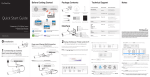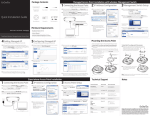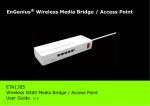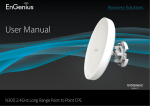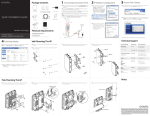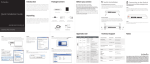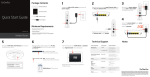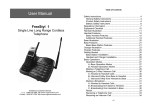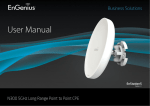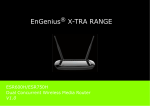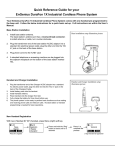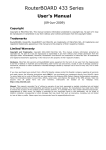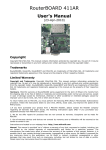Download Manual
Transcript
EnGenius® EZ Controller Network Management Software User Manual V1.1.0 TABLE OF CONTENTS TABLE OF CONTENTS Installing and Uninstalling Install EZ Controller 1-1 Step 1: Introduction . . . . . . . . . . . . . . . . . . . . . . . . . . . . . . . . . . . . . . . . . . . . . . . . . . . . . . . . . . . . . . . . . . . .1-2 Step 2: License Agreement . . . . . . . . . . . . . . . . . . . . . . . . . . . . . . . . . . . . . . . . . . . . . . . . . . . . . . . . . . . . . .1-2 Step 3: Choose Install Folder. . . . . . . . . . . . . . . . . . . . . . . . . . . . . . . . . . . . . . . . . . . . . . . . . . . . . . . . . . . . .1-3 Step 4: Choose Shortcut Folder. . . . . . . . . . . . . . . . . . . . . . . . . . . . . . . . . . . . . . . . . . . . . . . . . . . . . . . . . . .1-4 Step 5: Pre-Installation Summary . . . . . . . . . . . . . . . . . . . . . . . . . . . . . . . . . . . . . . . . . . . . . . . . . . . . . . . . .1-5 Step 6: Installing . . . . . . . . . . . . . . . . . . . . . . . . . . . . . . . . . . . . . . . . . . . . . . . . . . . . . . . . . . . . . . . . . . . . . .1-6 Step 7: Install Complete. . . . . . . . . . . . . . . . . . . . . . . . . . . . . . . . . . . . . . . . . . . . . . . . . . . . . . . . . . . . . . . . .1-6 Uninstall EZ Controller 1-7 Step 1: Introduction . . . . . . . . . . . . . . . . . . . . . . . . . . . . . . . . . . . . . . . . . . . . . . . . . . . . . . . . . . . . . . . . . . . .1-8 Step 2: Uninstalling . . . . . . . . . . . . . . . . . . . . . . . . . . . . . . . . . . . . . . . . . . . . . . . . . . . . . . . . . . . . . . . . . . . .1-8 Step 3: Uninstall Complete . . . . . . . . . . . . . . . . . . . . . . . . . . . . . . . . . . . . . . . . . . . . . . . . . . . . . . . . . . . . . .1-9 II TABLE OF CONTENTS Software Layout Software Layout 2-1 Map Panel . . . . . . . . . . . . . . . . . . . . . . . . . . . . . . . . . . . . . . . . . . . . . . . . . . . . . . . . .2-1 Statistics Panel . . . . . . . . . . . . . . . . . . . . . . . . . . . . . . . . . . . . . . . . . . . . . . . . . . . . . . . . . . . . . . . . . . . . . . .2-2 Device Panel . . . . . . . . . . . . . . . . . . . . . . . . . . . . . . . . . . . . . . . . . . . . . . . . . . . . . . . .2-2 User Panel . . . . . . . . . . . . . . . . . . . . . . . . . . . . . . . . . . . . . . . . . . . . . . . . . . . . . . . . . . . . . . . . . . . . . . . . . . .2-3 Feature List First Time Login 3-1 Logging Out 3-3 User Accounts 3-4 Viewing the User List . . . . . . . . . . . . . . . . . . . . . . . . . . . . . . . . . . . . . . . . . . . . . . . . . .3-4 Creating a User Account . . . . . . . . . . . . . . . . . . . . . . . . . . . . . . . . . . . . . . . . . . . . . . . . . . . . . . . . . . . . . . . .3-5 Editing a User Account . . . . . . . . . . . . . . . . . . . . . . . . . . . . . . . . . . . . . . . . . . . . . . . . . . . . . . . . . . . . . . . . .3-6 Delete a User Account . . . . . . . . . . . . . . . . . . . . . . . . . . . . . . . . . . . . . . . . . . . . . . . . . . . . . . . . . . . . . . . . . .3-7 Network Discovery 3-8 MAP Tab 3-10 III TABLE OF CONTENTS Background Image . . . . . . . . . . . . . . . . . . . . . . . . . . . . . . . . . . . . . . . . . . . . . . . . . . 3-10 Transparency . . . . . . . . . . . . . . . . . . . . . . . . . . . . . . . . . . . . . . . . . . . . . . . . . . . . . . . . . . . . . . . . . . . . . . . .3-11 Map Zoom . . . . . . . . . . . . . . . . . . . . . . . . . . . . . . . . . . . . . . . . . . . . . . . . . . . . . . . . . . . . . . . . . . . . . . . . . .3-12 Map Scale . . . . . . . . . . . . . . . . . . . . . . . . . . . . . . . . . . . . . . . . . . . . . . . . . . . . . . . . . . . . . . . . . . . . . . . . . .3-12 Create New Map . . . . . . . . . . . . . . . . . . . . . . . . . . . . . . . . . . . . . . . . . . . . . . . . . . . . . . . . . . . . . . . . . . . . .3-14 Node Labels. . . . . . . . . . . . . . . . . . . . . . . . . . . . . . . . . . . . . . . . . . . . . . . . . . . . . . . . . . . . . . . . . . . . . . . . .3-15 Node Details . . . . . . . . . . . . . . . . . . . . . . . . . . . . . . . . . . . . . . . . . . . . . . . . . . . . . . . . . . . . . . . . . . . . . . . .3-18 Node Coverage . . . . . . . . . . . . . . . . . . . . . . . . . . . . . . . . . . . . . . . . . . . . . . . . . . . . . . . . . . . . . . . . . . . . . .3-18 Nodes Properties 3-21 Block Node 3-23 Import/Export Profile 3-24 STATS Tab 3-26 DEVICE Tab 3-28 USER Tab 3-29 Block User 3-30 Unblock User 3-31 Node Reboot 3-32 Node Firmware Upgrade 3-34 IV TABLE OF CONTENTS Quick Config 3-36 Configure Node 3-38 General Screen . . . . . . . . . . . . . . . . . . . . . . . . . . . . . . . . . . . . . . . . . . . . . . . . . . . . . . . . . . . . . . . . . . . . . .3-38 Wireless Screen. . . . . . . . . . . . . . . . . . . . . . . . . . . . . . . . . . . . . . . . . . . . . . . . . . . . . . . . . . . . . . . . . . . . . .3-39 Wireless > Security Screen . . . . . . . . . . . . . . . . . . . . . . . . . . . . . . . . . . . . . . . . . . . . . . . . . . . . . . . . . . . . .3-39 Appendix A Community Name Setting for Security A-1 Appendix B WorldWide Technical Support B-1 V CONVENTIONS Conventions The following conventions are used to give the user additional information about specific procedures or content. It is important to pay attention to these conventions as they will prevent the user from causing damage to themselves, equipment, or the their environment. ! ! General Conventions WARNING! Warning information appears before the text it references to emphasize that the content may prevent damage to the device or equipment. CAUTION! CAUTIONS APPEAR BEFORE THE TEXT IT REFERENCES. CAUTIONS APPEAR IN CAPITAL LETTERS TO EMPHASIZE THAT THE MESSAGE CONTAINS VITAL HEALTH AND SAFETY INFORMATION. The following general conventions are used in this document. Example: Indicates information used to demonstrate or explain an associated concept. Note: Indicates additional information that is relevant to the current process or procedure. Important: Indicates information that is important to know for the proper completion of a procedure, choice of an option, or completing a task. VI CONVENTIONS Typographical Conventions The following typographical conventions are used in this document. Italics Indicates book titles, directory names, file names, path names, and program/process names. Constant width Indicates computer output shown on a computer screen, including menus, prompts, responses to input, and error messages. Constant width bold Indicates commands or information literally entered by a user on the computer. Variables contained within user input are shown in angle brackets (< >). Bold Indicates keyboard keys that are pressed by the user. VII Installing and Uninstalling Chapter 1 INSTALLING AND UNINSTALLING INSTALL EZ CONTROLLER 1.1 Install EZ Controller 1. Copy the installation file ezc_installer_3_2.exe (Windows) or ezc_installer_3_2.bin (Linux) from the companion CD to a PC. Wait for the installer to load completely and follow the installation wizard instructions. Note: The installation executables may also be downloaded from the following FTP site: 2. Click on the executable to begin the installation. 1-1 INSTALLING AND UNINSTALLING STEP 1: INTRODUCTION Step 1: Introduction Step 2: License Agreement 1. Read the installation introduction and follow the instructions. 3. Read the license agreement. 4. Click I Accept the terms of the License Agreement to continue the installation or I do NOT Accept the terms of the License Agreement to not continue. Note: Clicking I do NOT Accept the terms of the License Agreement will not allow the installation to proceed. 2. Click Next to continue to the next step, Previous to go back to the previous step or Cancel to abort the process. 1-2 INSTALLING AND UNINSTALLING STEP 3: CHOOSE INSTALL FOLDER Step 3: Choose Install Folder 5. Click Next to continue to the next step, Previous to go back to the previous step or Cancel to abort the process. 1. Click Choose, or enter a file path name in the text box, to define a program installation folder. Note: For a Windows installation the default folder is \Program Files\Engenius Zone Controller #.#\ For a Linux installation the default folder is ~\home\[user]\Engenius Zone Controller #.#\ 2. Click Restore Default Folder to restore the default folder settings. 1-3 INSTALLING AND UNINSTALLING STEP 4: CHOOSE SHORTCUT FOLDER Step 4: Choose Shortcut Folder 3. Click Next to continue to the next step, Previous to go back to the previous step or Cancel to abort the process. 1. To choose a location for a shortcut file click on one of the following choices: 1-4 In a new Program Group, enter the name of the program group in the text box. In an existing Program Group, select a program group from the dropdown list. In the Start Menu On the Desktop In the Quick Launch Bar Other, click Choose to browse for a program group folder. Don’t create icons, skip this feature INSTALLING AND UNINSTALLING STEP 5: PRE-INSTALLATION SUMMARY Step 5: Pre-Installation Summary 2. Click Create Icons for All Users to create shortcut icons for all user accounts on the PC or leave unchecked to create shortcuts for the current account. 1. Review the installation properties before continuing. 3. Click Next to continue to the next step, Previous to go back to the previous step or Cancel to abort the process. 2. Click Install to begin the installation procedure, Previous to go back to the previous step(s) or Cancel to abort the process. 1-5 INSTALLING AND UNINSTALLING STEP 6: INSTALLING Step 6: Installing Step 7: Install Complete View the progress of the installation in the following screen. When the installation finishes the Install Complete screen is shown. 1. Review the notes on the Install Complete screen. 2. Click Done to close the installation wizard. 3. Launch EZ Controller from the application shortcut. 1-6 INSTALLING AND UNINSTALLING UNINSTALL EZ CONTROLLER 1.2 Uninstall EZ Controller 1. To uninstall EZ Controller from the system click the uninstaller executable shortcut. 2. Wait for the uninstaller to load completely and follow the installation wizard instructions. Note: If there is no shortcut to an uninstall executable, locate [EZ Controller install path]\_Engenius Zone Controller 2.1_installation folder. Run the uninstall executable Change Engenius Zone Controller 3.2 Installation.exe (Windows) or Change Engenius NMS 3.x Installation.bin (Linux). 1-7 INSTALLING AND UNINSTALLING STEP 1: INTRODUCTION Step 1: Introduction Step 2: Uninstalling 1. Read the uninstall introduction and follow the instructions. The un-installation in progress. This could take about 30 seconds. View the progress of the uninstalling procedure in the following screen. When the installation finishes the Uninstall Complete screen is shown. 2. Click Uninstall to begin uninstalling the application or Cancel to abort the process. 1-8 INSTALLING AND UNINSTALLING STEP 3: UNINSTALL COMPLETE Step 3: Uninstall Complete The uninstall process is complete. The EZ Controller application is now removed from the PC. Please note that the files created after the installation, such as profiles and data files, will not be removed by the uninstall process. 1-9 Software Layout Chapter 2 SOFTWARE LAYOUT SOFTWARE LAYOUT 2.1 Software Layout The EZ Controller software application is divided into four panels, Map, Statistics, Device (Managed Access Points) and User (User List). Switch between panels by clicking on one of the tabs located near the top of the screen. To place a device on the graph drag the item from the Unplaced APs section to the line graph section. Map Panel The Map panel displays the live status of managed network devices as a line graph. Devices that have been discovered and placed are plotted on the map area in the left section of the panel. Devices that are new and have not been placed are listed in the Unplaced APs list in the right section of the panel. 2-1 SOFTWARE LAYOUT STATISTICS PANEL Statistics Panel 4. Click Upload, Download or Clients to view specific information. The Statistics panel monitors the network traffic statistics of node units in the access point (AP) list. Device Panel To view upload, download or client information do the following: The device panel shows discovered APs and associated network information. From this panel, individual devices can be located, rebooted, have firmware upgraded or reset to default settings. 1. Click on an device in the AP list. 2. Select either a default Period or Start Date and End Date. 3. Click Generate. 2-2 SOFTWARE LAYOUT USER PANEL User Panel The User panel shows network information for clients connected to a specific AP. From this panel individual users can be blocked or unblocked from connecting to an AP. 2-3 Feature List Chapter 3 FEATURE LIST FIRST TIME LOGIN 3.1 First Time Login The first task to perform after installation is to change the default administrative password. Failure to do so could allow access to the network by unauthorized users. 2. Enter the default administrator ID and password and click Login to show the main screen. Note: The default administrator id is admin and the default password is admin. To change the default administrative password do the following: 3. Click SETTINGS to show the settings dialog. 1. Click on the EZ Controller shortcut created during the installation to show the login screen. 4. Click Admin to show the Login Details panel. 3-1 FEATURE LIST FIRST TIME LOGIN 5. Click Change to show the Change Password dialog. 6. Enter admin in the Current Password text box. 7. Enter a new password in the New Password text box. 8. Enter the new password again in the Confirm text box. 9. Click OK to save changes or Cancel to abort. 3-2 FEATURE LIST LOGGING OUT 3.2 Logging Out Log out at the end of each session to avoid unauthorized access by users. To log out from the system, click Logout. 3-3 FEATURE LIST USER ACCOUNTS 3.3 User Accounts Multiple users can access and use the EZ Controller Network Management Software. Each user has the same privileges as the administrator except for the ability to create, edit and delete users. 2. Click Admin to show the Login Details panel. Viewing the User List To view the user list do the following: 1. On the main screen click SETTINGS to show the Settings dialog. The list of users is located at the bottom of the screen. 3-4 FEATURE LIST CREATING A USER ACCOUNT Creating a User Account Note: Setting a user status to Active allows the user to login immediately. Setting the status to Inactive creates the user account but does not allow the user to login. The administrator creates user roles to allow multiple user access to the EZ Controller Network Management Software. A user role is comprised of a user name, password, user privilege level and status. 7. Select Active or Inactive from the Status dropdown list. To create a user do the following: 8. Click OK to save changes or Cancel to abort. 1. View the User List in the Settings dialog. See Viewing the User List. 2. Click Add to show the Add New User dialog. 3. Enter a user name in the User Name text box. 4. Enter a password in the Password text box. 5. Enter the password again in the Confirm text box. 6. Select User from the User Level dropdown list. 3-5 FEATURE LIST EDITING A USER ACCOUNT Editing a User Account 6. To change the status, select Active or Inactive from the Status dropdown list. 7. Click OK to save changes or Cancel to abort. The administrator has the privilege level to edit the properties of a user account. To edit a user account do the following: 1. View the User List in the Settings dialog. See Viewing the User List. 2. Select a user account from the list. 3. Click Edit to show the Edit User dialog. 4. To change the user name, enter a user name in the User Name text box. 5. To change the password, click Change Password. a. Enter a password in the Password text box. b. Enter the password again in the Confirm text box. 3-6 FEATURE LIST DELETE A USER ACCOUNT Delete a User Account 4. Click Yes to confirm deleting the user account or No to abort. The administrator has the privilege level to delete a user account. To delete a user account do the following: 1. View the User List in the Settings dialog. See Viewing the User List. 2. Select a user account from the list. 3. Click Delete to show the Delete User dialog. 3-7 FEATURE LIST NETWORK DISCOVERY 3.4 Network Discovery The primary purpose of the EZ Controller Network Management Software is to monitor and manage network devices. To accomplish this task, EZ Controller broadcasts SNMP packets across the network and waits for responses from network devices, or nodes. Active devices respond to the packets and report their availability. To view a graphical representation of the node, drag-and-drop the node to the map area. To stop the discovery process, click Stop. Note: An active device, or network node, must implement an SNMP interface for the EZ Controller Network Management Software to discover it. To start the discovery process, do the following: 1. Open the main screen of the application. 2. Click MAP to view the map panel. 3. Click Start to begin the scanning process. During the scanning process the software discovers active network nodes and adds the nodes to UNPLACED APs. The frequency of the scanning process is determined by the REFRESH INTERVAL value. The default value is 30 but can be changed by clicking on the dropdown list and selecting a different value. If a network node’s SNMP interface is implemented but the EZ Controller Network Management Software can not discover it, the scan settings may need to be changed. 3-8 FEATURE LIST NETWORK DISCOVERY To change the discovery settings, do the following: Restart the discovery scan to apply the changes. 4. Click SETTINGS to show the settings dialog. 5. Click Scan to show the Scan panel. 6. Enter a value shared by all network devices in ReadOnly Community. Default value is public. 7. Enter the IP address of the default gateway of the network in IP Address. Default value is 255.255.255.255. 8. Enter the network device SNMP port number in Port. Default value is 161. 9. Click Change to save the settings 3-9 FEATURE LIST MAP TAB 3.5 MAP Tab The map is the plotting area for the EZ Controller Network Management Software to illustrate the actual deployment of network node units at a site. 2. Select a map image. Background Image A user can upload an image file to use as the background map for EZ Controller. For example, if EZ Controller is monitoring a network on a campus, a user can upload a map of the campus to EZ Controller and drag the network node unit to a position on the map that represents the actual deployment position. The map helps users get a better understanding about the position and arrangement of the nodes. To upload a new background image do the following: 1. Click the import browse dialog. icon on the map to show the image 3-10 FEATURE LIST TRANSPARENCY Transparency 3. Click Open to show the image in the map area. Users can alter the transparency of the background map to more effectively emphasize the network nodes and the map. To change the transparency of the map image click 0% to decrease visibility and 100% to increase visibility. 3-11 FEATURE LIST MAP ZOOM Map Zoom Map Scale Users can zoom in and out of the map area to focus on specific content. The map scale is the ratio of the distance on the map to the corresponding distance on the actual ground. Use the scale ruler located at the top left corner of the map to view the ratio. Note: In the following image, the map scale is 0.4633m per 100 pixels on the map, meaning every 100 pixels on the map indicate 0.4633 meters on the actual site. Users are advised to zoom out on the map to the maximum when plotting a network node to get the most accurate coordinates. The zoom tool is located on the right side of the map. To zoom Note: in, click the Zoom in The width of the scale bar is equal to 100 pixels. icon. To define the scale ratio or a map do the following: To zoom out click the Zoom out icon. 1. Click SCALING on the bottom menu bar to show an instruction dialog. 3-12 FEATURE LIST MAP SCALE 4. Enter the actual distance value for the scale bar in the Scale text box. 2. On the map area, click a starting point (A) and an ending point (B) to define the scaling distance. 5. .Click the scale unit dropdown to select a unit of measurement. B 6. Click OK to save changes or Cancel to abort. A 3. Click Next to proceed to the next step or Cancel to abort. 3-13 FEATURE LIST CREATE NEW MAP Create New Map 3. Enter a map name in Map Name. Users can create multiple maps with different backgrounds and view them simultaneously in a tiled or cascading pattern. An example might be when the network node units are located on different floors in the same building. A user can create separate maps, each with a different background image, and place the node units accordingly. To create a new map do the following: 4. Enter the file path for the map image in Map Image. 1. Open the main screen. 5. Click OK to save changes or Cancel to abort. 2. ,Click New to show the Create Map dialog. When more than one map is loaded, the maps are by default displayed in cascading form. Users can switch to any map by using the Map Load dropdown. 3-14 FEATURE LIST NODE LABELS Node Labels Users can switch the map view to tile mode by clicking Tile. The following image shows two maps in tile mode. Network nodes can be labeled with an IP address, a MAC address or a custom value. Note: The default label for a network node is their IP address. To change a network node’s label do the following: 1. Open the main screen. To switch back to cascade mode click Cascade. 3-15 FEATURE LIST NODE LABELS 2. Click LABELS to show the label properties dialog. 5. To select the type of label click IP Address, MAC Address or Alias. Figure 3-1: Label Type: IP Address Figure 3-2: Label Type: Mac Address 3. To show the network node model name on the map click Show Model Name. 4. To show the network node label on the map click Show Label. 3-16 FEATURE LIST NODE LABELS 2. Click Change Alias on the context menu to show the change AP alias dialog. 3. Enter a new alias for the selected node. Figure 3-3: Label Type: Alias The default alias for a network node is the system name assigned to that device. 4. Click OK to save changes or Cancel to abort. To edit a network node alias do the following: 1. Right click on a node. 3-17 FEATURE LIST NODE DETAILS Node Details Node Coverage User can set the EZ Controller Network Management Software to display the system information of the nodes plotted on the map. EZ Controller Network Management Software can show the estimated network node coverage area. The coverage map is plotted based on the transmit power of the node, with the assumption value of cable loss and antenna gain. To display system information for all nodes click DETAILS. To configure the value of cable loss and antenna gain do the following: 3-18 FEATURE LIST NODE COVERAGE 1. Click the assumption link to show Coverage Calculation Constant dialog. 1. Right click on a node on the map 2. Enter the cable loss value in Cable Loss. 2. Click Coverage Constant on the context menu to show the Coverage Calculation Constant dialog. 3. Enter the antenna gain value in Antenna Gain. 4. Click Change to save changes or Cancel to abort. Note: These values are the common values that apply to all nodes that are discovered by EZ Controller. 3. Enter the cable loss value for the node in Cable Loss. 4. Enter the antenna gain value for the node in Antenna Gain. To specify the cable loss and antenna gain for a specific node do the following: 3-19 FEATURE LIST NODE COVERAGE 5. Click Change to save changes or Close to abort. 3-20 FEATURE LIST NODES PROPERTIES 3.6 Nodes Properties Network nodes are classified by type and visually defined on the map with icons. The node details, radio type and client list can are shown by viewing a node’s properties. The icon definitions are located in a legend that can be accessed by clicking LEGEND. 2. Click Properties on the context menu to show the properties dialog. 3. Click Details to show a network node’s system information. To show node properties do the following: 1. Right-click a node on the map. 3-21 FEATURE LIST NODES PROPERTIES 4. Click Radio to show information about the wireless interface. 5. Click Users to show all clients connected to a specific node. Click the refresh icon (A) to reload the information shown in the properties window. A 3-22 FEATURE LIST BLOCK NODE 3.7 Block Node The Block List allows the administrator define unwanted network nodes to be filtered by the discovery loop. Note: To manage the block list do the following: The and buttons work identical to the left and right buttons except they move all the nodes at once. 1. Open the main screen. 2. Click SETTINGS to show the Settings dialog. 3. Click Block List to show the Block List panel. Note: When network nodes are discovered by EZ Controller they are automatically added to the Allowed List. 4. To block a network node do the following: Click on the node in Allowed List. Click the right arrow button selected unit to the Blocked List. to move the 5. To unblock a network node do the following: Click on the node in Blocked List. Click the left arrow button unit to the Allowed List. 6. Select Save to save changes. to move the selected 3-23 FEATURE LIST IMPORT/EXPORT PROFILE 3.8 Import/Export Profile When a user has configured EZ Controller with background images and set network node properties, the user can save the current settings as a profile. This profile can be loaded the next time the application is run so user does not need to repeat the configuration task again. 2. Enter a profile name in File Name. To save map and node settings as a profile do the following: 1. Click Export to show the Export Map Profile dialog. 3. Click Save to save the file name or Cancel to abort. To load a profile into the current EZ Controller session do the following: 1. Click Import to show the Import Map Profile dialog. 2. Click on a profile in the dialog. 3-24 FEATURE LIST IMPORT/EXPORT PROFILE 3. Click Open to load the profile or Cancel to abort. 3-25 FEATURE LIST STATS TAB 3.9 STATS Tab The Statistics panel shows discovered network nodes and their upload, download and client connection information. Click UPLOAD to view upload data usage. To view statistical information for a specific network node do the following: 1. Click on an IP address in the AP List. 2. To select a default period do the following: Click Period to enable the period dropdown list. Click the period dropdown list and select an item from the list. 3. To select a custom period do the following: Click Start Date to enable the start and end date calendars. Click the start date calendar and select a date value. Click the end date calendar and select a date value. Figure 3-4: Upload Data (Kbytes) 4. Click Generate. 3-26 FEATURE LIST STATS TAB Click DOWNLOAD to view download data usage. Click CLIENTS to view client connections. Figure 3-5: Download Data (Kbytes) Figure 3-6: Client Count. 3-27 FEATURE LIST DEVICE TAB 3.10 DEVICE Tab The DEVICE tab, or Managed Access Point panel, shows a full or filtered table of devices connected to the active network node. By clicking on an individual device in the table and clicking Locate, a user can view the location of the node on a map. This feature is useful when EZ Controller is monitoring a number of nodes or loading multiple maps. If the user is an administrator they can also use the reboot and upgrade firmware features on selected nodes. For more information about the reboot feature, refer to Node Reboot. For more information about the upgrade firmware feature, refer to Node Firmware Upgrade. 3-28 FEATURE LIST USER TAB 3.11 USER Tab The USER tab, or USER List panel, shows the active clients that are connected to the network node unit. The Search User and Filter by AP fields can be used to filter clients displayed in the list. 3-29 FEATURE LIST BLOCK USER 3.12 Block User 5. Click Execute to add the selected client to the block list of the network node unit. The administrator can block users from connecting to specific network nodes. Note: Blocked users are not allowed to connect to managed network nodes until they are unblocked by the administrator. Some network node units require a reboot for the changes to take effect. For this purpose, the administrator must click Reboot to complete the task. To block a user do the following: 1. Open the main screen. 2. Click on USER to show the User list. 3. Click on a user in the user table. 4. Click Block User to show the Block User dialog. 3-30 FEATURE LIST UNBLOCK USER 3.13 Unblock User The administrator can unblock users who have been blocked from connecting to specific network nodes. Click Unblock User to show the UnBlock User dialog. On the other hand, unblock a client is similar to the block action. Select one or more blocked client from the user list, and click the Unblock button. The Unblock User window would popup as illustrated To block a user do the following: 1. Open the main screen. 2. Click on USER to show the User list. 3. Click on blocked user(s) in the user table. 4. Click Execute to remove the selected client from the block list of the network node unit. Note: Some network node units require a reboot for the changes to take effect. For this purpose, the administrator must click Reboot to complete the task. 3-31 FEATURE LIST NODE REBOOT 3.14 Node Reboot There are occasions when an administrator needs to reboot a device and this can be accomplished remotely using the EZ Controller Network Management Software. 5. Click Reboot Now to reboot the device(s). There are two methods to rebooting network node units. To use the first method do the following: 1. Open the main screen. 2. Click DEVICE to show the Managed Access Point panel. 3. Click on network node unit(s) to be rebooted. 4. Click Reboot to show the Reboot dialog. To use the first method do the following: 1. Right-click on a network node to show the context menu. 2. Click Properties to show Properties dialog. 3. Click Restart to show the Reboot dialog. 3-32 FEATURE LIST NODE REBOOT 4. Click Reboot Now to reboot the device(s). 3-33 FEATURE LIST NODE FIRMWARE UPGRADE 3.15 Node Firmware Upgrade 5. Click on a firmware upgrade file in File List. The administrator can use EZ Controller Network Management Software to perform firmware upgrades on the network node units. Note: The upgrade process is executed via the web config method so users need the Web GUI Configuration page username and password. First of all, switch EZ Controller to the DEVICE tab and select the unit you would like to upgrade. Then, select the Upgrade button at the bottom of the device list. To perform a firmware upgrade do the following: 1. Open the main screen. 6. Click OK to upgrade or Cancel to abort. 2. Click DEVICE to show the Managed Access Point panel. 3. Click on network node unit(s) to be upgraded. 4. Click Upgrade to show the firmware upgrade dialog. 3-34 FEATURE LIST NODE FIRMWARE UPGRADE Note: The upgrade and reboot process takes about 60 seconds. Click OK to continue. 3-35 FEATURE LIST QUICK CONFIG 3.16 Quick Config Quick Config allows simultaneous configuration of multiple nodes of the same model. Note: When a node is checked other nodes that are different models are disabled. To perform a quick configuration do the following: 1. Open the main screen. 2. Click MAP to show the Map panel. 3. Click CONFIGURE to show the Quick Config dialog. 4. Click the nodes to configure. 5. Click Next to proceed to the next step. 6. Click the Parameter dropdown list to select a parameter. 7. Click the Value dropdown list to select a value. 3-36 FEATURE LIST QUICK CONFIG 8. Click Save to save the configuration and show the Status screen or Back to return to the previous step. 10.Click on nodes in the list to reboot. 11.Click Reboot to reboot the device(s). 9. Click Next to proceed to the Reboot List screen or Back to return to the previous step. 3-37 FEATURE LIST CONFIGURE NODE 3.17 Configure Node Network nodes discovered by EZ Controller Network Management Software can be configured using the Configurator. General Screen To use the Configurator do the following: The General screen shows the general parameters of the node to be set, such as operating mode, WAN, LAN, DHCP, etc. 1. Right click on a network node on a map to show the context menu. 2. Click Configure AP to show the AP Configurator dialog. Note: Only basic configuration can be done via the AP Configurator. For more advanced configuration, the user is required to launch the Web GUI configuration page of the device. The Web config page can be launched via the popup menu, as illustrated by the previous image. 3-38 FEATURE LIST WIRELESS SCREEN Wireless Screen Wireless > Security Screen The Wireless screen shows the wireless parameters of the device to be set. To configure the security settings for the wireless profile click Edit. The Wireless Security screen shows the security parameter options available for a device. The security mode levels available are WEP, WPA and WPA2. WEP is the oldest protocol and provides the least protection while WPA and WPA2 are newer and provide greater protection. It is recommended that WPA2 be selected as the security mode. 3-39 FEATURE LIST WIRELESS > SECURITY SCREEN Click Back to return to the Wireless screen. 3-40 APPENDIX A COMMUNITY NAME SETTING FOR SECURITY Appendix A A.1 Community Name Setting for Security EZ Controller Network Management Software can not access a network node unit if the community name of the node unit and the NMS are identical. Default Community Name Read Only: public Read/Write: private Figure A-2: NMS > Settings > Scan Figure A-1: Web page-SNMP settings A-1 APPENDIX A COMMUNITY NAME SETTING FOR SECURITY Figure A-3: MIB browser-Preferences A-2 APPENDIX B WORLDWIDE TECHNICAL SUPPORT Appendix B B.1 WorldWide Technical Support REGION/COUNTRY OF PURCHASE SERVICE CENTRE SERVICE INFORMATION CANADA Canada LOS ANGELES, USA USA Mexico, Central and Southern America MIAMI, USA B-1 web site www.engeniuscanada.com email [email protected] contact numbers Toll Free: (+1) 888-397-2788 Local: (+1) 905-940-8181 hours of operation Monday - Friday 9:00AM to 5:30PM EST (GMT-5) web site www.engeniustech.com email [email protected] contact numbers Toll Free: (+1) 888-735-7888 Local: (+1) 714-432-8668 hours of operation Monday - Friday 8:00 AM to 4:30 PM PST (GMT-8) web site [ES] es.engeniustech.com [PT] pg.engeniustech.com email [email protected] APPENDIX B WORLDWIDE TECHNICAL SUPPORT REGION/COUNTRY OF PURCHASE SERVICE CENTRE SERVICE INFORMATION NETHERLANDS Europe Africa Middle East Russia CIS / Armenia, Azerbaijan, Belarus, Georgia, Kazakhstan, Kyrgyzstan, Moldova, Tajikistan, Turkmenistan, Ukraine, Uzbekistan Turkey Afghanistan Pakistan Bangladesh, Maldives, Nepal, Bhutan, Sri Lanka DUBAI, UAE B-2 contact numbers Miami: (+1) 305-887-7378 Sao Paulo, Brazil: (+55)11-3957-0303 D.F., Mexico:(+52)55-1163-8894 hours of operation Monday - Friday 8:00 AM to 5:30PM EST (GMT-5) web site www.engeniusnetworks.eu email [email protected] contact numbers (+31) 40-8200-887 hours of operation Monday - Friday 9:00 AM - 5:00 PM (GMT+1) web site www.engenius-me.com email [email protected] contact numbers Toll Free: U.A.E.: 800-EnGenius 800-364-364-87 General: (+971) 4357-5599 hours of operation Sunday - Thursday 9:00 AM - 6:00 PM (GMT+4) APPENDIX B WORLDWIDE TECHNICAL SUPPORT REGION/COUNTRY OF PURCHASE Singapore, Cambodia, Indonesia, Malaysia, Thailand, Philippines, Vietnam China, Hong Kong, Korea India South Africa Oceania Others SERVICE CENTRE SERVICE INFORMATION SINGAPORE TAIWAN, R.O.C. Note: * Service hours are based on the local time of the service center. * Please visit the website for the latest information about customer service. B-3 web site www.engeniustech.com.sg/e_warranty_form email [email protected] contact numbers Toll Free: Singapore: 1800-364-3648 hours of operation Monday - Friday 9:00 AM - 6:00 PM (GMT+8) web site www.engeniusnetworks.com email [email protected]