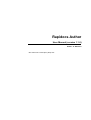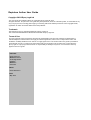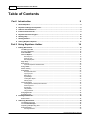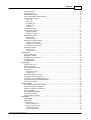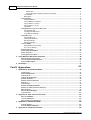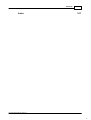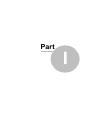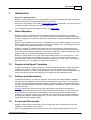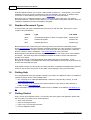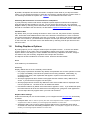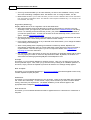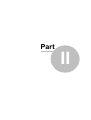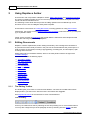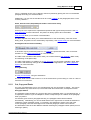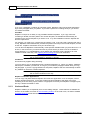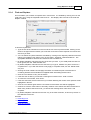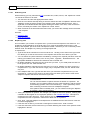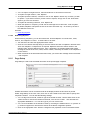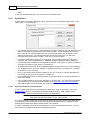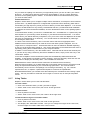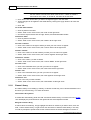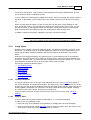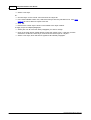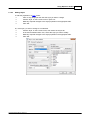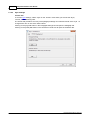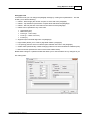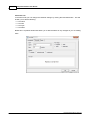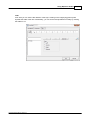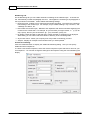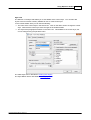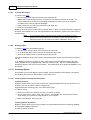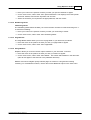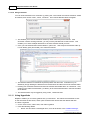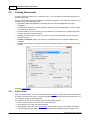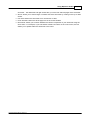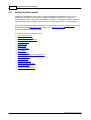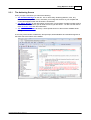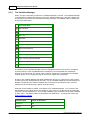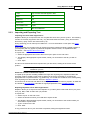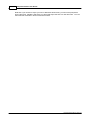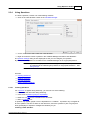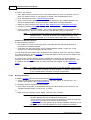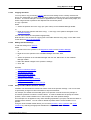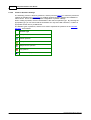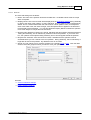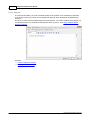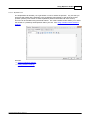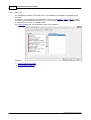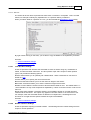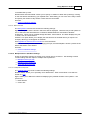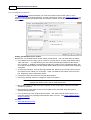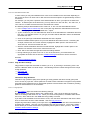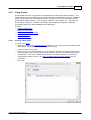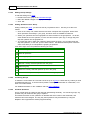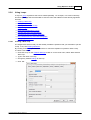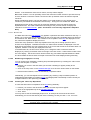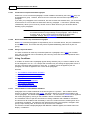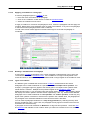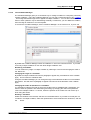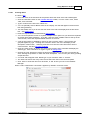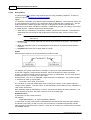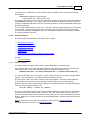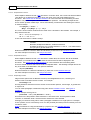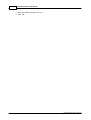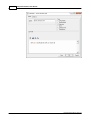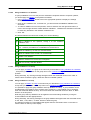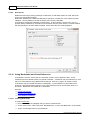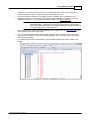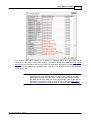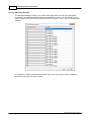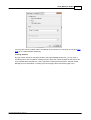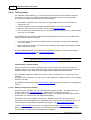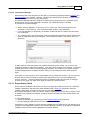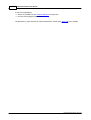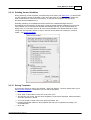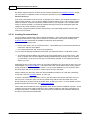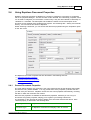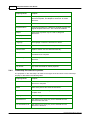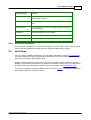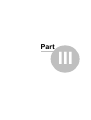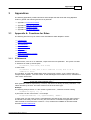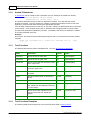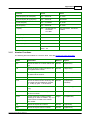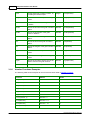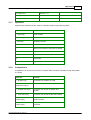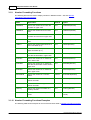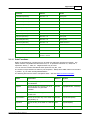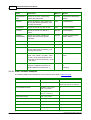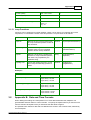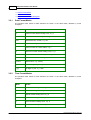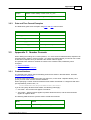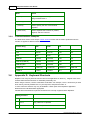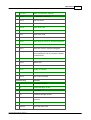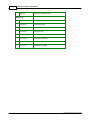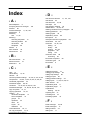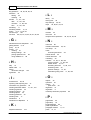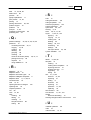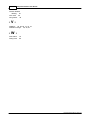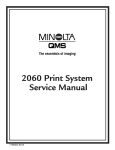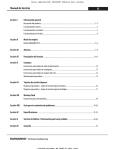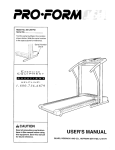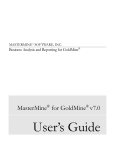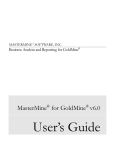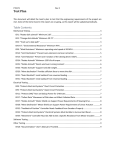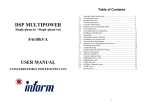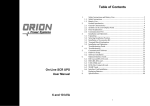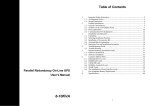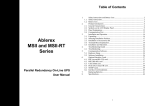Download Rapidocs Author User Manual
Transcript
Rapidocs Author User Manual Rapidocs Author User Manual (version 1.1.0) Author: S. Robinson This manual is © 2012 Epoq Group Ltd. Rapidocs Author User Guide Copyright ©2012 Epoq Legal Ltd This user guide and related software is copyright © Epoq Legal Ltd, 2012 All rights reserved. No part of this user guide may be reproduced, stored in a retrieval system, or transmitted in any way or by any means, including photocopying or recording without the written permission of the copyright holder, application for which should be addressed to the publisher. Trademark The Rapidocs logo is a registered trademark of Epoq Legal Ltd. The wordmarks RAPIDOCS and EPOQ are trademarks of Epoq Legal Ltd. Terms of Use This user guide and all accompanying documents and materials form part of the 'software' as defined in the relevant Rapidocs software licence or supply of software agreement, and as such is subject to the terms and limitations of liability detailed in such licence or supply agreement. The content of this user guide is provided for informational use only, is subject to change without notice, and should not be construed as a commitment by Epoq Legal Ltd. Epoq Legal Ltd assumes no responsibility or liability for any errors or inaccuracies that may appear in this user guide. Publisher Epoq Legal Ltd Middlesex House 29-45 High Street Edgware Middlesex HA8 7UU Editor Stuart Robinson Date May 2012 4 Rapidocs Author User Guide Table of Contents Part I Introduction 9 1 About ................................................................................................................................... Rapidocs 9 2 Rapidocs ................................................................................................................................... Intelligent Templates 9 3 Authors ................................................................................................................................... and Assemblers 9 4 Forms ................................................................................................................................... and Documents 9 5 Rapidocs ................................................................................................................................... Document Types 10 6 Getting ................................................................................................................................... Help 10 7 Getting ................................................................................................................................... Started 10 8 Setting ................................................................................................................................... Rapidocs Options 11 Part II Using Rapidocs Author 14 1 Editing ................................................................................................................................... Documents 14 The Editing .......................................................................................................................................................... Toolbar 14 Cut, Copy.......................................................................................................................................................... and Paste 15 Undo and.......................................................................................................................................................... Redo 16 Find and Replace .......................................................................................................................................................... 17 Extending ......................................................................................................................................................... Find 18 Replacing ......................................................................................................................................................... Text 18 Extending ......................................................................................................................................................... Replace 19 Page Setup .......................................................................................................................................................... 19 Spell Check .......................................................................................................................................................... 20 Spell Check ......................................................................................................................................................... Options and Dictionaries 20 Using Tables .......................................................................................................................................................... 21 Clause Library .......................................................................................................................................................... 22 Using Styles .......................................................................................................................................................... 23 The Styles ......................................................................................................................................................... Pull-dow n 23 Applying ......................................................................................................................................................... Styles 23 Editing......................................................................................................................................................... Styles 25 Style Settings ......................................................................................................................................................... 26 Creating ......................................................................................................................................................... New Styles 32 Deleting ......................................................................................................................................................... Styles 32 Inserting .......................................................................................................................................................... objects 32 Inserting ......................................................................................................................................................... Pictures and Special Characters 32 Numbering ......................................................................................................................................................... Reset 33 Page Breaks ......................................................................................................................................................... 33 Using ......................................................................................................................................................... Markers 33 Using ......................................................................................................................................................... Footnotes 34 Using Hyperlinks .......................................................................................................................................................... 34 Protecting .......................................................................................................................................................... Text 35 2 Printing ................................................................................................................................... Documents 36 Print Preview .......................................................................................................................................................... 36 3 Authoring ................................................................................................................................... Documents 38 The Authoring .......................................................................................................................................................... Screen 39 The Variables .......................................................................................................................................................... Manager 40 Im porting.......................................................................................................................................................... and Exporting Text 41 Using Questions .......................................................................................................................................................... 43 Inserting ......................................................................................................................................................... Questions 43 Copyright ©2012 Epoq Legal Ltd Contents 5 Deleting ......................................................................................................................................................... Questions 44 Copying ......................................................................................................................................................... Questions 45 Editing......................................................................................................................................................... Question Settings 45 Using ......................................................................................................................................................... Variables Within Question Settings 45 Common ......................................................................................................................................................... Question Settings 46 Name Tab ......................................................................................................................................... 47 Prompt Tab ......................................................................................................................................... 48 Explanation Tab ......................................................................................................................................... 49 Validators Tab ......................................................................................................................................... 50 Stats Tab ......................................................................................................................................... 51 Text Question ......................................................................................................................................................... Settings 51 Number ......................................................................................................................................................... Question Settings 51 Number Input......................................................................................................................................... Tab 52 Number Format ......................................................................................................................................... Tab 52 Date Question ......................................................................................................................................................... Settings 52 Date Input Tab ......................................................................................................................................... 52 Date Format......................................................................................................................................... Tab 53 Multiple-Choice ......................................................................................................................................................... Question Settings 53 Multiple-Choice ......................................................................................................................................... Input Tab 53 Multiple-Choice ......................................................................................................................................... Values Tab 54 Alternative Document ......................................................................................................................................... Text 55 Flag Question ......................................................................................................................................................... Settings 55 Flag Input Tab ......................................................................................................................................... 55 Flag Values ......................................................................................................................................... Tab 56 Using Groups .......................................................................................................................................................... 57 Creating ......................................................................................................................................................... a New Group 57 Editing......................................................................................................................................................... Group Settings 58 Putting......................................................................................................................................................... Questions into a Group 58 Validating ......................................................................................................................................................... Groups 58 Unasked ......................................................................................................................................................... Questions 58 Using Loops .......................................................................................................................................................... 59 Creating ......................................................................................................................................................... a New Loop 59 Editing......................................................................................................................................................... Loop Settings 60 Putting......................................................................................................................................................... Questions into a Loop 60 Loop Settings ......................................................................................................................................................... 60 Name Tab for ......................................................................................................................................... Loops 60 Menu Item Tab ......................................................................................................................................... 61 Numbering ......................................................................................................................................................... Paragraphs in a Loop 61 Counting ......................................................................................................................................................... the Total Loop Repetitions 61 Consecutive ......................................................................................................................................................... Loop-Controlled Paragraphs 62 Non-Consecutive ......................................................................................................................................................... Loop-Controlled Paragraphs 62 Using ......................................................................................................................................................... Loops and Tables 62 Using Conditions .......................................................................................................................................................... 62 The Conditions ......................................................................................................................................................... Toolbar Button and Menu 62 Applying ......................................................................................................................................................... a Condition to a Paragraph 63 Deleting ......................................................................................................................................................... a Condition from a Paragraph 63 Types......................................................................................................................................................... of Conditions 63 Single......................................................................................................................................................... and Multiple Conditions 64 The Conditions ......................................................................................................................................................... Manager 65 Using ......................................................................................................................................................... Conditions w ith Tables 66 Using Rules .......................................................................................................................................................... 66 Creating ......................................................................................................................................................... Rules 67 Writing......................................................................................................................................................... Rules 68 Sample ......................................................................................................................................................... Functions 69 Sample Text......................................................................................................................................... Functions 69 Sample Number ......................................................................................................................................... Functions 70 Sample Date......................................................................................................................................... Functions 70 Sample Flag......................................................................................................................................... Functions 70 Copyright ©2012 Epoq Legal Ltd 5 6 Rapidocs Author User Guide Hidden Rules......................................................................................................................................... 71 Re-formatting ......................................................................................................................................... Date and Number Questions Using Rules 71 Inserting ......................................................................................................................................................... Rules 71 Editing......................................................................................................................................................... Rules 71 Using Validators .......................................................................................................................................................... 73 Creating ......................................................................................................................................................... Validators 73 Using ......................................................................................................................................................... Validators in a Question 75 Using ......................................................................................................................................................... Validators in a Group 75 Using ......................................................................................................................................................... Validators in a Loop 75 Web Events ......................................................................................................................................................... 76 Using Bookm .......................................................................................................................................................... arks and Cross-References 76 Inserting ......................................................................................................................................................... Bookmarks 76 Inserting ......................................................................................................................................................... Cross-References 77 Cross-Reference ......................................................................................................................................................... Settings 77 Using PDF.......................................................................................................................................................... Form s 77 Importing ......................................................................................................................................................... PDF Forms 78 Working ......................................................................................................................................................... w ith PDF Forms 78 PDF Fields ......................................................................................................................................................... Manager 80 PDF Pages ......................................................................................................................................................... Manager 82 Test Assem .......................................................................................................................................................... bly 84 Editing......................................................................................................................................................... Prompts from Assembly 84 The Answ ......................................................................................................................................................... ers Manager 85 Dependency .......................................................................................................................................................... Check 85 Deleting Unused .......................................................................................................................................................... Variables 87 Saving Tem .......................................................................................................................................................... plates 87 Inserting .......................................................................................................................................................... Docum ent Notes 88 4 Using ................................................................................................................................... Rapidocs Document Properties 89 General Docum .......................................................................................................................................................... ent Properties 89 Ow nership .......................................................................................................................................................... Docum ent Properties 90 Docum ent.......................................................................................................................................................... Description 91 5 Next ................................................................................................................................... Steps 91 Part III Appendices 93 1 Appendix ................................................................................................................................... A: Functions for Rules 93 If Statem ents .......................................................................................................................................................... 93 Nested If .......................................................................................................................................................... Statem ents 94 Text Functions .......................................................................................................................................................... 94 Text Functions .......................................................................................................................................................... Exam ples 94 Num ber Functions .......................................................................................................................................................... 95 Num ber Functions .......................................................................................................................................................... Exam ples 96 Operators.......................................................................................................................................................... 97 Com parisons .......................................................................................................................................................... 97 Num ber Form .......................................................................................................................................................... atting Functions 98 Num ber Form .......................................................................................................................................................... atting Functions Exam ples 98 Date Functions .......................................................................................................................................................... 99 Date Functions .......................................................................................................................................................... Exam ples 100 Loop Functions .......................................................................................................................................................... 101 2 Appendix ................................................................................................................................... B: Date and Time Formats 101 Date Form .......................................................................................................................................................... at Masks 102 Tim e Form .......................................................................................................................................................... at Masks 102 Date and.......................................................................................................................................................... Tim e Form at Exam ples 103 3 Appendix ................................................................................................................................... C: Number Formats 103 Custom .......................................................................................................................................................... Num bers 103 Custom .......................................................................................................................................................... Num bers Exam ples 104 4 Appendix ................................................................................................................................... D: Keyboard Shortcuts 104 Copyright ©2012 Epoq Legal Ltd Contents Index 7 107 Copyright ©2012 Epoq Legal Ltd 7 Part I Introduction 1 9 Introduction Welcome to Rapidocs Author Rapidocs Author provides the tools to create dynamic document templates with built-in 'intelligence' which allows others to generate complex documents and forms. Click here to skip straight to the guide to Using Rapidocs Author. Alternatively, you may find it more convenient to search the index for the item you wish to find. If you need any assistance with Rapidocs Author, see Getting Help. 1.1 About Rapidocs Rapidocs Author is a powerful document automation application that enables you to prepare documents based on logic and rules. It is a complete solution for Authoring intelligent documents and forms. Rapidocs is now in its 4th generation, and has been continually developed and enhanced since 1997. Rapidocs can be applied to a wide range of documents across many different industry sectors and diverse organisations. Despite its power, the application is simple to use. Assembling a document from a Rapidocs intelligent template requires no training. Rapidocs templates are intelligent documents that can save time spent on repetitive document production, increase accuracy, and empower anyone to complete documents that would normally require the skills of a trained professional. For example, people with no legal knowledge are using Rapidocs every day to create binding legal documents and contracts. Rapidocs is ideally suited for any type of document whether simple, or long and complex - in fact most of the documents you are probably using today. It can just as easily be used to produce precise electronic replicas of forms where accuracy and ease of use is vital, such as with statutory government forms e.g. Court Service or Companies House forms. 1.2 Rapidocs Intelligent Templates A Rapidocs template is a single compact file containing everything needed to produce all possible variations of a document. Based on the decision logic and rules within this file, questions are presented to the user. To make the template easier to use, the file also contains explanations and notes to help the user answer the questions and complete their personalised document. 1.3 Authors and Assemblers In Rapidocs terminology, an Author (or Originator) is the person who creates Rapidocs intelligent templates and then publishes them so that they are available for use by others. An Assembler is the person who uses Rapidocs intelligent templates to prepare individual, personalised documents. Typically, assembly will take place online using the Rapidocs Web platform. This user guide deals only with Authoring. Authoring captures the process that someone would normally go through when preparing a document. Where decisions have to be made to personalise the document, the Author will insert simple questions with explanations and validation to ensure the appropriate answers are given. Assembly is the process of producing an individual document based on the intelligent template by answering the questions created by the Author. In some cases, the draft document may also be edited using the built-in Rapidocs editor. 1.4 Forms and Documents Rapidocs Author offers the same ease of use for creating both forms and documents; the same intelligence can be applied in both cases. Where a standard electronic form already exists or where a specific page appearance must be Copyright ©2012 Epoq Legal Ltd 10 Rapidocs Author User Guide enforced, Rapidocs allows you to import a PDF (Adobe Acrobat) form. Consequently, you can take advantage of the many existing standard forms that are available in this format, for example many court forms, or other statutory forms. See Using PDF Forms for more information. Documents can be created in Rapidocs Author or alternatively can be built from your existing Microsoft Word files. Rapidocs Author allows you to import these existing files, and add to them the intelligence needed to turn them into Rapidocs templates. 1.5 Rapidocs Document Types There are three main types of Rapidocs document that you will work with. Each type is colourcoded for easy identification: Colour Type File name Black Unpublished Template, or Work In Progress (WIP) filename.rawx Red Published Template filename.ratx Blue Individual Document filename.rapx Black templates are created during the Authoring process and cannot be assembled (except during Test Assembly) until they have been converted to another type. This conversion can't be done using Rapidocs Author, though it's possible to obtain other types when importing from a 'briefcase' file from a previous version of Rapidocs - see Getting Started for more information. Red templates are published templates from which Assemblers can create one or more individual documents. The actual logic within the Rapidocs template is hidden to protect the intellectual property of the Author. Blue documents are created automatically when assembling from a red template. A blue document is an instance an individual document using the intelligence that is built-in based upon the answers the Assembler has given. With Rapidocs Author you will usually be working with black, unpublished templates (WIP) therefore where we use the term ‘Documents’ in this guide, we are referring to this type of document. 1.6 Getting Help This comprehensive online help explains everything you need to use Rapidocs Author. For additional information please use the contact details below. Ø UK: Call Epoq UK on 0845 644 8966 between 10:00 and 17:00, Monday to Friday, or email [email protected] Ø USA: Call Epoq US on 1-800-481-1025 (toll free) between 9 am and 5 pm EST, Monday to Friday, or email [email protected] Further information on the full Rapidocs product family is available on the website www.rapidocs.co. uk 1.7 Getting Started When you first open Rapidocs Author, you will reach the Home page of the application (shown with the Home tab). From here you can do the following: Ø Start a new document Ø Open an existing document Ø Open a copy of an existing document Ø Exit from Rapidocs Author Copyright ©2012 Epoq Legal Ltd Introduction 11 By default, all Rapidocs documents are saved in a 'Rapidocs Files' folder in your 'My Documents' folder. You can change the location in which files are stored by changing the File Location shown in the 'Authoring' tab within the 'Options' box. Options is accessed from the 'Tools' menu. Extracting Documents from a Previous Version of Rapidocs If you've previously used an older version of Rapidocs (either Rapidocs Professional or Rapidocs Solo) and still have this installed on your PC, you may extract documents into your nominated Rapidocs folder by selecting 'Tools' and 'Extract from previous version briefcase'. Old file format (.rap) files will be converted to the new formats, as described in Rapidocs Document Types. Document tabs By default, when you open existing documents or start a new one, they will be shown in separate tabs. These tabs will be labeled with the name of the document. Sometimes it is more convenient not to have the documents displayed in this way, for example, if you wish to tile two documents side by side. In this instance, you should select the option 'One form per document' from the 'View' menu on the Home tab. You can revert back to the default later by selecting 'One tab per document' from the same menu. 1.8 Setting Rapidocs Options By setting options you can configure certain aspects of Rapidocs Author. To access this feature choose ‘Options’ on the ‘Tools’ menu on the Rapidocs Author Home screen. This displays the Options window. This dialog box is also available when authoring a Rapidocs document, though in this instance only the Assembly, Origination and Prompts tabs are shown. The Options window is divided into a number of tabs. These are described below. Name User details may be inserted here. Assembly Display defaults are set in the ‘Assembly’ tab as follows: Ø Use popup explanation windows: By default, the explanation text for each question is shown in a popup immediately to the left of the question that is being answered. Alternatively, by unchecking this option, each explanation will appear in a panel on the bottom left of the assembly screen. Ø Show paragraph and other markers: Paragraph and other markers will by default not be shown. If you want them to appear, tick this option. Ø Show popup hints for controls: By default the name of the toolbar button is displayed if the mouse is pointed at it. Uncheck the box to disable this feature. Ø Flat toolbar buttons: By default each toolbar button appears in a box. If you enable this option, the toolbar buttons will be shown without the surrounding boxes, giving them a flat appearance. The box shape then only appears when you hover over the button. Rapidocs Web Settings Within the Assembly tab, this section enables you to configure the web test assembly functionality as follows: Ø Compiler URL: This is used to specify the URL of the Rapidocs Web compiler. Your Rapidocs supplier will be able to advise you of the appropriate address to insert here. Ø Assembler URL: This is used to specify the base URL that the compiled document will be accessed from when test assembling in Rapidocs Web. Your Rapidocs supplier will be able to advise you of the appropriate address to insert here. Copyright ©2012 Epoq Legal Ltd 12 Rapidocs Author User Guide Ø Currency format: Enables you to select whether you wish to have a different currency shown when test assembling in Rapidocs Web. The default is '£0'. To change to dollars, use '$0'. Ø Date format: Enables you to select whether you wish to have a different date format used when test assembling in Rapidocs Web. The default is the European standard 'dmy'. To change to the US standard, use 'mdy'. Origination (Authoring) Display defaults are set in the ‘Origination’ tab as described below: Ø Start test assembly from fresh (discard all answers): When filling in answers in the test assembly screen, you might at any point decide to return to the Variables Manager and editing screen. On returning to the test assembly screen, your previous answers will not be shown if you have this option ticked. To retain your answers in the test assembly screen, uncheck this option. See also The Answers Manager. Ø Show white Assembler screen: During assembly, the screen can be switched from the usual grey background to a white background if it makes for easier reading. Ø Field colours: Double-clicking on any of the field colour boxes allows you to change the default colour setting for that field type. Ø Auto create [fields] when importing from Word and RTF: By default, Rapidocs will automatically create fields when you import a MS Word or RTF document if they're enclosed in square brackets. Uncheck this option if you do not require this feature. See Importing and Exporting Text for more information. Ø File Location: This is the location in which any documents you Originate (Author) will be saved. You may specify a location or select the 'My Documents' folder. By default, the location is C: \Documents and Settings\[username]\My Documents\Rapidocs Files Prompts This allows you to set display defaults for question prompts. Here you can assign a font type and size for particular styles. Then, when you go into the ‘Prompt’ setting for an individual question in a document, simply choose the required style which will have the new settings already applied. New Template This allows you to set default attributes (i.e. Document Properties) that will be applied to each newly created unpublished (WIP) template. Publication This allows you to set default attributes for your document. There are two tabs within the Publication tab: ‘Name’ and ‘Ownership’. In both of them, simply check the items you wish to make a default setting, and insert your required text. The default attributes you set will then appear in the appropriate fields in Rapidocs Document Properties. New Document This allows you to set default attributes that will be applied each time a document is created from a template. Copyright ©2012 Epoq Legal Ltd Part II 14 2 Rapidocs Author User Guide Using Rapidocs Author There are two main components of Rapidocs Author; Editing Documents and Authoring Documents. The section on Editing explains how to use the word processor-like features of Rapidocs to insert, format and edit text and other items. The Authoring section deals with the process of adding questions and conditional logic to the document to turn it into an intelligent and dynamic template. There's also a short section on Printing Documents, including guidance on using Print Preview. Furthermore, the process of using Rapidocs Document Properties to add meta-data to your template (s) is explained in detail. Finally, there's a series of Appendices that provide reference information and examples that will assist with Authoring templates using Rapidocs. 2.1 Editing Documents Rapidocs contains sophisticated, built-in editing functionality. This is designed to be familiar to anyone who has used a word processor in the past. All the normal features that you'd expect in a word processor are supported, including copying/pasting, formatting text, find and replace, spell checking and much more. Editing takes place in the Editor Window, which is the main panel located to the right of the Variables Manager. This section contains the following topics: Ø The Editing Toolbar Ø Cut, Copy and Paste Ø Undo and Redo Ø Find and Replace Ø Page Setup Ø Spell Check Ø Using Tables Ø Clause Library Ø Using Styles Ø Inserting Objects Ø Using Hyperlinks Ø Protecting Text 2.1.1 The Editing Toolbar The toolbar gives you access to common format features. The name of a toolbar button will be displayed when you hover over it with the mouse. The toolbars are draggable. See Keyboard Shortcuts for the shortcuts to some of these features. Text formatting Text may be made bold or italic by selecting the text and pressing one or more of these buttons. You may also change the style of the paragraph of text by selecting from the 'Styles' pull-down Copyright ©2012 Epoq Legal Ltd Using Rapidocs Author 15 menu. A paragraph of text may be aligned, centred or justified by placing the cursor in the desired paragraph and using one of these buttons. Additionally, you may use the Conditions bar to set the condition for the paragraph that the cursor currently resides in. Paste, User Revisions, Export/Import Answers and Clause library Text may be cut or copied to the clipboard and pasted as with typical word processors. See Cut, Copy and Paste for more information. The paste icon always pastes text unformatted. Undo and redo allow you to reverse or reinstate edits. The three adjacent icons allow you to save selected text to the clause library, show the clause library panel, and paste from the clause library respectively. See Clause Library for more information. Printing/Print Preview/Test assembly A document may be printed using this icon. To preview the printed document, click on the Print Preview icon. See Printing Documents for more information. The 'Q&A mode' and 'Edit mode' buttons allow you to switch between test assembly (Q&A mode) and Authoring mode (Edit mode). The 'Q&A mode (Web)' icon enables you to test assemble your document in Rapidocs Web. Note: The various web assembly settings will need to have been configured first. See Setting Rapidocs Options for more information. Saving/Zooming To save your document, using the Save button. The zoom slider can be used to zoom in or out of the document you're working on. Click on 100% to reset this to normal zoom. 2.1.2 Cut, Copy and Paste Cut, Copy and Paste allow you to copy formatted text from one document to another. Text can be copied between any external source, such as Microsoft Word documents, and Rapidocs Author. Paragraph Marker The paragraph marker appears as a space at the end of a paragraph when you are selecting text. It is important to select it if you want Rapidocs Author to keep the style or condition of the paragraph when you paste it. If a selection goes across a paragraph boundary, the paragraph marker will be selected automatically. Alternatively you can use Shift and the left or right arrows to extend the selection to include the current paragraph marker. For example, use Shift+End to select to the end of the current paragraph, then use Shift+Right Arrow to add the paragraph marker to the selection. The illustrations below show the difference between selecting the paragraph marker (above) and not selecting it (below). Copyright ©2012 Epoq Legal Ltd 16 Rapidocs Author User Guide Paste Formatted If you copy a paragraph, including its paragraph marker, Rapidocs Author will generally discard the style of the paragraph when you paste it. If you wish to paste text including the style, you should use 'Paste Formatted'. Variables Rapidocs is unique in its ability to copy variables between templates. If you copy some text containing a variable, and then paste it into another template, the variable will automatically be recreated in the second template if you wish it to be. Any other variables on which it depends will also be copied with it. For example, you might copy a sentence that contains a rule. If the rule used a question that was in a loop, Rapidocs would automatically recreate the question and loop in the second template, as well as the rule. Rapidocs remembers all of your document logic. You can also use Rapidocs to automatically create question variables when you paste text into it. To do this, in the source text you should enclose any word/s which you wish to use as a variable in square brackets, e.g. [VariableName]. Once pasted, text questions will be created for all of the variables marked in this way. See Importing and Exporting Text for more information. Note This only applies if you use the Paste Formatted option. By default, pasting will not retain Rapidocs variables in this way. Conditions This feature only applies during Authoring. You may wish to copy a paragraph that has conditions attached to it. When you paste it, Rapidocs will keep the conditions you have set, as long as you include the paragraph marker when you copy the paragraph. If you are copying between two templates, Rapidocs will also automatically recreate any variables on which the condition depends. Note This only applies if you use the Paste Formatted option. By default, pasting will not retain conditions in this way. Rapidocs and Other Applications You can copy and paste between Rapidocs and other text applications such as Notepad, Internet Explorer and Microsoft Word. In the case of Microsoft Word, Rapidocs will retain most of the formatting of the text being copied, where it is appropriate to the way that Rapidocs manages styles, but only if 'Paste Formatted' is used. 2.1.3 Undo and Redo Rapidocs enables you to repeatedly undo or redo editing changes. These features are available as buttons on the toolbar, as shown in The Formatting Toolbar, on the ‘Edit’ menu, as well as standard keyboard shortcuts (CTRL+Z and CTRL+Y respectively). Copyright ©2012 Epoq Legal Ltd Using Rapidocs Author 2.1.4 17 Find and Replace This tool allows you to search for specific text in a document. It is enabled by clicking ‘Find’ on the ‘Edit’ menu or by using the keyboard shortcut Ctrl+F. This displays the ‘Find’ tab of the ‘Find and Replace’ window. To find the required text: Ø Type the text to be searched for in the ‘Find what’ box at the top of the window. Clicking on the arrow to the right of the box allows you to see the most recent search requests and choose one of them if you wish. Ø You can search for special characters and fields by clicking on the 'Special' pull-down menu and making your selection from the list, such as 'Any letter', 'Hyperlink', 'Question/Field' etc. The appropriate abbreviation will then be inserted into the 'Find what' box. Ø By default, Rapidocs will ignore the case of the text you enter. If you would prefer the case not to be ignored, tick the ‘Case sensitive’ box. Ø By default, Rapidocs will search for the exact text you type in, whether it is part of a word or a complete word. If you wish the search to only apply to complete words, tick the ‘Whole words only’ box. Ø Clicking the ‘Find in fields’ box will apply the search to include the parts of the document containing answers the Assembler had supplied whilst assembling the document. Ø Click the ‘Find’ button to carry out the search. Ø If the text was not found, you will see a message ‘End of document - word not found’ Ø To close the ‘Find’ window, click ‘Close’. Ø If the text was found, the first instance of your search following the current cursor position will be highlighted in the text. Ø Click the ‘Find’ button again and the next instance of the search text will be highlighted. Ø Continue to click the ‘Find’ button to find every instance of the search text within the document. When every instance has been found, you will see the message ‘End of document - find complete’. Ø By default, Rapidocs will search for the text only in the main document, as shown by the tick in the ‘Main document’ box. See also: Ø Extending Find Ø Replacing Text Ø Extending Replace Copyright ©2012 Epoq Legal Ltd 18 2.1.4.1 Rapidocs Author User Guide Extending Find While Authoring you may also extend Find to include ‘Intro, notes, licence’, and ‘Captions & control’. To extend the search to all areas: Ø Tick the boxes to select the appropriate search areas. Ø Click the ‘Find’ button and keep doing so until the search has been completed in all three areas. Rapidocs shows the search results in the following order: first the ‘Main document’, then, if applicable, an extended window will appear showing the results of the ‘Intro, notes and licence’ search; and finally the results of the ‘Captions & control’ search. Ø When all results in all three areas have been found, you will see the message ‘End of document - find complete’. See also: Ø Replacing Text Ø Extending Replace 2.1.4.2 Replacing Text This tool allows you to search for specific text in your document and replace it with other text. It is enabled by clicking 'Replace’ on the ‘Edit’ menu or by using the keyboard shortcut Ctrl+H. This displays the ‘Replace’ part of the ‘Find and Replace’ window. Note that you can conveniently switch between ‘Find’ and ‘Replace’ by clicking on the appropriate tab. To replace text: Ø Type the text to be searched for in the ‘Find what’ box. Clicking on the arrow to the right of this box allows you to see the most recent ‘Find’ requests and choose one of them if you wish. Ø You can search for special characters and fields by clicking on the ‘Special’ pull-down menu and making your selection from the list, such as ‘Any letter’, ‘Hyperlink’, ‘Question/Field’ etc. The appropriate abbreviation will then be inserted into the ‘Find what’ box. Ø By default, Rapidocs will ignore the case of the text you enter. If you would prefer the case not to be ignored, tick the ‘Case sensitive’ box. Ø By default, Rapidocs will search for the exact text you type in, whether it is part of a word or a complete word. If you wish the search to apply only to complete words, tick the ‘Whole words only’ box. Ø In the ‘Replace with’ box, type the text with which you would like to replace the text you are searching for. Clicking on the arrow to the right of this box allows you to see the most recent ‘Replace’ requests and choose one of them if you wish. Note Also included in the ‘Replace with’ pull-down menu is the full list of variables in the document. You can use this feature to replace text with the answer to a question. For example, you can replace references to the word ‘beneficiary’ with the answer to the existing question ‘Who is the beneficiary?’. This is particularly useful when converting a new document into a Rapidocs template. If the question does not already exist, you can create one using the ‘Replace as question’ option described below. Ø Ticking the ‘Replace as question’ box changes your ‘Replace’ text into a question, meaning that a variable will then appear as an ungrouped question in the Variables Manager. This option is supported in the main document. When replacing text in a licence or in other document components the text is replaced in a literal form rather than as a question. Ø Click ‘Find’. Note that ‘Replace’ and ‘Replace all’ are disabled until the first instance of the text is found and highlighted. Ø If the text was not found, you will see a message ‘End of document - word not found’. Ø If the text was found, the first instance of your search following the current cursor position will be highlighted in the text. Copyright ©2012 Epoq Legal Ltd Using Rapidocs Author 19 Ø You can replace a single instance, selected instances or all instances of the text. Ø To replace a single instance, click ‘Replace’. Ø To replace specific instances, continue to click on the ‘Replace’ button only on those you wish to replace. If you find an instance you don’t want to replace, simply click on the ‘Find’ button again to go to the next instance. Ø To replace all remaining instances, click ‘Replace all’. Ø When the replace is complete, you will see the message ‘End of document - Find complete’. Ø By default, Rapidocs will replace the text in the main document only - as shown by the tick in the ‘Main document’ box. See also: Ø Extending Replace 2.1.4.3 Extending Replace While Authoring templates, you can also extend the ‘Find and Replace’ to include 'Intro, notes, licence’, and ‘Captions & control’. To extend this to all areas: Ø Tick the boxes to select the appropriate search areas. Ø Click the ‘Find’ button and keep doing so until the search has been completed in all three areas. Then click ‘Replace’ or ‘Replace All’ as required. Rapidocs shows the search results in the following order: first the ‘Main document’, then, if applicable, an extended window will appear showing the results of the ‘Intro, notes, licence’ search; and finally the results of the ‘Captions & control’ search. Ø When all results in all three areas have been found, you will see the message ‘End of document - find complete’. 2.1.5 Page Setup Page Setup is used to set the header and footer of the printed page if required. Headers and footers can be customised and will be displayed when the document is printed. Select ‘Page Setup’ on the ‘File’ menu, then click on the ‘Header’ and ‘Footer’ tabs to specify their respective contents. You can edit the following settings: Ø You can align text to the left, middle or right of the header or footer. Use the down arrow on the ‘Inserts’ boxes to choose the contents and format, such as time or date. This will insert the appropriate abbreviation. You can also type in your own custom text. Ø You can insert variables in the header or footer by enclosing the variable name in % symbols. E. g. %Name of Applicant% will insert the answer to the Name of Applicant question. Ø Click on the appropriate ‘Font’ button to change the font properties of text in the header and/or Copyright ©2012 Epoq Legal Ltd 20 Rapidocs Author User Guide footer. To return to the default settings, click on the ‘Reset to defaults’ button. 2.1.6 Spell Check A Spell Check is included in Rapidocs Author. This tool is found by selecting ‘Spell Check’ on the ‘Tools’ menu, or by pressing ‘F7’. Ø If no misspelt words are found, or when Rapidocs has finished checking the main document, you will get a message saying ‘Main document check complete. Check remaining document text too?’ Click ‘No’ to close the dialog and ‘Yes’ if you want the Spell Check to extend to other areas of the document. If no misspelt words are found in the other areas, you will see a message saying ‘Spell check complete’. Click ‘OK’ to close the dialog. Ø If a word is found that is misspelt or not recognised, the word will be displayed in the ‘Not in dictionary’ box. In the ‘Suggestions’ box, alternative spelling suggestions may be displayed. Ø If you do not wish to replace the word reported as misspelt, click ‘Ignore’, or ‘Ignore All’ if there is more than one instance of the word in your document. Ø To replace the word with one of the suggested spellings, simply click on your chosen spelling in the ‘Suggestions’ box, then click ‘Change’, to change one instance, or ‘Change All’, to change all instances in your document. Ø You can also replace the word with a spelling of your own. To do this, type the new spelling in the ‘Change to’ box, then click ‘Change’ or ‘Change All’. Ø If you inadvertently change a spelling and wish to undo the change, you can click 'Go Back!' to reverse the change. Ø You can add the word to your custom dictionary by clicking ‘Add’. You must have configured a custom dictionary for this feature to be available. See Spell Check Options and Dictionaries. Once added to the custom dictionary, this word will no longer be reported as misspelt. 2.1.6.1 Spell Check Options and Dictionaries To set up Spell Check options or customise your dictionaries, click on the ‘Options’ box in the Spelling Check window. This displays the 'Spelling Options' window, which enables various choices. Simply tick any required options to refine your Spell Check. Note You can access the Spelling Options window directly by holding the ‘Ctrl’ key down while selecting ‘Spell Check’ on the ‘Tools’ window. The 'Spelling Options' window also shows the dictionaries that may be used during the Spell Check. You can select which dictionaries are active by ticking the appropriate boxes. Changes to these settings will be saved and applied to all documents you work with. To locate a dictionary to be used for the Spell Check, tick the ‘Locate Dictionaries’ box. You can then browse for the folder containing the appropriate dictionary. Copyright ©2012 Epoq Legal Ltd Using Rapidocs Author 21 As you check the spelling of a document you might identify words you wish to add to your custom dictionary. To select which dictionary these words will be added to, use the ‘Custom Dictionary’ pull-down on the 'Spelling Options' window. A word will be added to the selected dictionary when you click the ‘Add’ button. Custom Dictionaries Rapidocs Author allows you to configure multiple custom dictionaries, for example to store businessspecific terms. By default Rapidocs is configured with a personal custom dictionary (which will be named after your login ID) for any words you wish to add as you work within Rapidocs. You can also choose to include words from any existing ‘CUSTOM.DIC’ file from your Microsoft Word installation. To configure the custom dictionaries available, click the ‘Dictionaries’ button on the Spelling Options window. In the 'Dictionaries' window, you will see a ‘CUSTOM.DIC’ box. CUSTOM.DIC is a special entry that links Rapidocs to your existing custom dictionary in your Microsoft Word environment. You cannot select this as your default dictionary in Rapidocs, but if you tick the check-box Rapidocs will include the words in CUSTOM.DIC in its dictionary. You can edit entries in CUSTOM.DIC by selecting it and clicking the ‘Edit’ button. To create a new custom dictionary click on the ‘New’ button and enter an appropriate name. Additional custom dictionaries may be useful to store words within specific categories, such as ‘Legal Terms’ or ‘Computer Terms’. These dictionaries can then be enabled or disabled depending on the type of document being worked on. Also, these dictionaries can be shared with other users if required by placing them in shared areas on your computer network. To delete a custom dictionary, click the ‘Delete’ button. Note that this will remove the dictionary file. If you wish to stop using a dictionary but leave it available for others, simply un-tick the entry in the ‘Dictionaries’ window. In the case of Rapidocs custom dictionaries (other than CUSTOM.DIC) advanced features are available. To edit entries in a Rapidocs custom dictionary, select the dictionary name and click the ‘Edit’ button to display the dictionary editor. This is divided into three tabs: Added Words is used to add and remove words from the selected custom dictionary. Auto-Correct Pairs allows you to define word pairs so that when the first word is encountered it will always be replaced automatically by the second during Spell Check. This could be used to automatically correct common mis-spellings or to encourage consistency, e.g. ‘teh’ could be replaced with ‘the’, or ‘rapidocs’ replaced with ‘Rapidocs’ to enforce the capitalisation. Excluded Words allows you to define words that will always be considered incorrect during a Spell Check. This may be useful for words that are no longer in common use, for example old product names. 2.1.7 Using Tables Rapidocs Author allows you to insert and edit tables. To insert a table: Ø Click in the document where you wish your table to appear. Ø Select ‘Table’ on the ‘Tools’ menu, then ‘Insert’ via the right arrow. To select a table: Ø Click anywhere in the table. Ø Select ‘Table’ on the ‘Tools’ menu, then ‘Select’ via the right arrow. To edit the table margins and column widths: Ø Click anywhere in the table. Ø Select ‘Table’ on the ‘Tools’ menu, then ‘Edit’ via the right arrow. Ø This displays the ‘Table Editor’ window. Here you can change the margins of the current row, and the margins and column width of the current column. Note Copyright ©2012 Epoq Legal Ltd Column widths are relative rather than an absolute size. If you want one 22 Rapidocs Author User Guide column to be twice as wide as another, set the value for the column width of the first column to be twice the value of the second. It does not matter if these values are 1 and 2, or 20 and 40, the effect will be the same. Ø Click into the box whose value you wish to change and type in the new value. Ø These changes can be applied to the whole table by clicking the ‘Apply values to all rows and cols’ box. Ø Click ‘OK’. To set the table borders: Ø Click anywhere in the table. Ø Select ‘Table’ on the ‘Tools’ menu, then ‘Edit’ via the right arrow. Ø Choose the style and thickness of edge, vertical, and horizontal table borders. To delete a table: Ø Click anywhere in the table. Ø Select ‘Table’ on the ‘Tools’ menu, then ‘Delete’ via the right arrow. To insert a column: Ø Click in the column to the right of where you wish your new column to appear. Ø Select ‘Table’ on the ‘Tools’ menu, then ‘Column Insert’ via the right arrow. To add a column: Ø Click in the column to the left of where you wish your new column to appear. Ø Select ‘Table’ on the ‘Tools’ menu, then ‘Column Append’ via the right arrow. To delete a column: Ø Click in the column you wish to delete. Ø Select ‘Table’ on the ‘Tools’ menu, then ‘Column Delete’ via the right arrow. To insert a row: Ø Click in the row below which you wish your new row to appear. Ø Select ‘Table’ on the ‘Tools’ menu, then ‘Row Insert’ via the right arrow. To add a row: Ø Click in the row above which you wish your new row to appear. Ø Select ‘Table’ on the ‘Tools’ menu, then ‘Row Append’ via the right arrow. To delete a row: Ø Click in the row you wish to delete. Ø Select ‘Table’ on the ‘Tools’ menu, then ‘Row Delete’ via the right arrow. 2.1.8 Clause Library The Clause Library is for building up a library of clauses so that they can be reused elsewhere in the document you are Authoring, or in other documents. The Clause Library Panel To enable the clause library panel use ‘Edit’ and ‘Show Clause Library’ or use the icon in the toolbar. This will display the panel docked on the right-hand side of the Rapidocs window. Using the Clause Library To add a clause to the library, simply highlight the clause or sentence you wish to store, then use ‘Edit’, ‘Add to Clause Library’ or right mouse click and select to add the clause library in this way. You will be prompted to provide a title for the clause and then the clause will appear in the list of Copyright ©2012 Epoq Legal Ltd Using Rapidocs Author 23 recent items and all items. ‘Recent items’ shows the three most recently added clauses, and ‘All items’ shows all clauses in alphabetical order. To find a clause from those previously added to the library, either scroll through the clauses shown in the panel, or alternatively, use the search box to find a word or phrase in the clause you’re looking for. When you have found the clause you wish to insert into your document, simply highlight it, right click, and choose ‘Paste’. This will paste the clause at the current location of the cursor. You can also paste clauses by selecting the clause from the library, locating the cursor in the appropriate place in the document and selecting 'Paste from Clause Library' from the 'Edit' menu. To delete a clause from the library, highlight it, right click, and choose ‘Delete’. Note 2.1.9 Clauses pasted from the clause library are always pasted unformatted, i.e. without any inherent styling and without associated Rapidocs variables. Using Styles Rapidocs offers complete control over paragraph styles, and ensures consistency across all of your documents. An existing style can be quickly applied by selecting it from the 'Styles Button' menu. Styles can be edited, created and deleted using the style settings as described in the sections below. Note that if you change the settings of a particular style, it will be reflected in all of your Rapidocs documents where that style is used. Details of all styles used in a document are stored within that document. However, when you receive and open a Rapidocs document from another user, your own style definitions will override any styles of the same name in that document. This section contains the following topics: Ø The Styles Pull-down Ø Applying Styles Ø Editing Styles Ø Style Settings Ø Creating New Styles Ø Deleting Styles 2.1.9.1 The Styles Pull-down The ‘Styles’ pull-down menu to the right of the toolbar allows you to select a style to be applied to the current paragraph, or to selected paragraphs. By clicking here, you may choose from any of the styles in the list. This list is sub-divided into All Styles and Used Styles, the latter being those styles already applied to paragraphs in the document. All Styles shows all the styles available, including any custom styles you've created, according to the style family. You may change the format of styles using the ‘Style’ option on the ‘Format’ menu, see Style Settings. 2.1.9.2 Applying Styles A style is applied to everything between two hard returns, i.e. to an entire paragraph. To apply a style to a paragraph, either: Ø Place the cursor in the paragraph to be formatted, or highlight part or all of the paragraph. Ø Click on the large ‘Styles’ toolbar pull-down button to show the ‘Styles’ menu. The ‘Styles’ menu will show the current style of the paragraph where the cursor is. Copyright ©2012 Epoq Legal Ltd 24 Rapidocs Author User Guide Ø Select a new style. Or: Ø Choose ‘Style’ on the ‘Format’ menu and click the ‘Style’ tab. Ø In the Current Details ‘Name’ box, select the new style from the pull-down menu. See Style Settings for how to add more styles to this list. Ø Click ‘OK’. Ø Note that the current style is shown in the header of the ‘Style’ window. To apply a style to multiple paragraphs: Ø Select part of or all of the text within paragraphs you wish to change. Ø Click on the large ‘Styles’ toolbar button to show the ‘Styles’ menu. If the text you have selected is not all in the same style, it will show the current style as <Styles>. Ø Select a new style, which will then be applied to all selected paragraphs. Copyright ©2012 Epoq Legal Ltd Using Rapidocs Author 2.1.9.3 Editing Styles To edit the properties of a style, either: Ø Click on any paragraph that uses the style you wish to change. Ø Choose ‘Style’ on the ‘Format’ menu or press ‘F4’. Ø Make any required changes to the style properties in the appropriate tabs. Ø Click 'OK' Or, if the style you want to change is not selected: Ø Choose ‘Style’ on the ‘Format’ menu, then select the ‘Style’ tab. Ø In the Current Details ‘Name’ box, select the style you wish to modify. Ø Make any required changes to the style properties in the appropriate tabs. Ø Click 'OK' Copyright ©2012 Epoq Legal Ltd 25 26 2.1.9.4 Rapidocs Author User Guide Style Settings Format Tab To access style settings, select ‘Style’ on the ‘Format’ menu where you will see the ‘Style’, ‘Format’, and ‘Numbering’ tabs. The Format tab provides a summary of the paragraph settings and character format of the style. To change these click on one of the ‘Edit’ buttons. Clicking on the (top) Edit button in the Paragraph Settings box will open the Paragraph tab. Clicking on the (lower) Edit button in the Character Format box will open the Character tab. Copyright ©2012 Epoq Legal Ltd Using Rapidocs Author 27 Paragraph Tab In the Format tab you can change the paragraph settings by clicking the top Edit button. This will enable you to edit the following: Ø Indents - left and right (the amount of space on each side of the paragraph). Ø Indents - top and bottom (the amount of space above and below the paragraph). Ø Indents - first line (the size of the indent for the first line of the paragraph). Ø Indents can be specified in any of five units: · · · · · Centimetres (cm) Millimetres (mm) Points (pt - 1/72 inches) Picas (pi - a sixth of an inch) Inches (in) Ø Alignment (the horizontal alignment of a paragraph). Ø Page breaks (allows you to insert a page break before a paragraph). Ø Line spacing (sets the amount of vertical space between each line in the paragraph). Ø Create Indent (automatically creates a hanging indent for use with numbered or bulleted styles). Ø Reset to Normal (reverses the action of the Create Indent button) Below these settings is a preview window that allows you to view the effects of any changes as you are making them. Copyright ©2012 Epoq Legal Ltd 28 Rapidocs Author User Guide Character Tab In the Format tab you can change the character settings by clicking the lower Edit button. This will enable you to edit the following: Ø Font name Ø Font size Ø Font style Ø Font effect Below this is a preview window that allows you to view the effects of any changes as you are making them. Copyright ©2012 Epoq Legal Ltd Using Rapidocs Author 29 Tabs From here you can set the tab divisions of the style. Clicking on the magnifying glass symbol expands the width of the ruler. Alternatively, you can set the tab separations manually by entering the widths in cm. Copyright ©2012 Epoq Legal Ltd 30 Rapidocs Author User Guide Numbering Tab On the Numbering tab you can enable automatic numbering for the selected style. To do this tick the ‘Automatically number the paragraph text’ box. This applies the numbering to all paragraphs of the style named in the header. It also enables the following settings: Ø Number Format - enables you to customise the number formatting. First select the numbering level relating to the current style. For example, a style called ‘Heading1’ may use level 1, and ‘Heading2’ use level 2, etc. Ø Next select the ‘Number style’, ‘Delimiter’ and ‘Separator’ that will be used when displaying the number for the current level. For example, for your first level you might choose: ‘1. ’ (1,2,3; full stop, space); then for your second level: ‘(i). ’ (i,ii,iii; brackets; space); etc. Ø By default, 'Show all levels' is selected which causes all levels of numbering to be displayed. Alternatively you can select 'Hide some levels' to hide any of the numbering levels. Ø Style Level control - allows you to specify how many levels of numbering you want. Ø Sample - displays an example of the number format you have specified. Advanced numbering Click the 'Advanced' button to display the 'Advanced Numbering' dialog. Here you can specify additional number sequences. To create a new number sequence, select the 'Custom sequence' option and enter a name for your new sequence. You can then change the settings for this sequence using the main Numbering tab display. Copyright ©2012 Epoq Legal Ltd Using Rapidocs Author 31 Style Tab The features on the Style tab enable you to view details of the current style. You can also add styles to the list of those currently available for use or create a new style. In the ‘Current Details’ area you can see the following: Ø The name of the current style in the ‘Name’ box. Click on the down arrow to change the current style. Note that the current style name changes in the window header. Ø The style of the paragraph that follows in the ‘Next’ box. This defaults to the current style, but can be changed using the pull-down menu. The 'New Style' area is described in Creating New Styles. The 'Style Delete' area is described in Deleting Styles. Copyright ©2012 Epoq Legal Ltd 32 2.1.9.5 Rapidocs Author User Guide Creating New Styles To create a new style: Ø Choose 'Style' on the Format menu and click the 'Style' tab. Ø Either select a master style on which to base your new style from the list on the right , or select 'Create based on the current paragraph' paragraph' to create a new style using the formatting of the currently selected paragraph. Ø Enter a name for your new style in the ‘New style name’ box. Ø Click the ‘Create New’ button. Details of all styles used in a document are stored within it. When you receive and open a Rapidocs document from another user, your own style definitions will override any styles of the same name in that document. Note 2.1.9.6 If you receive a warning message about creating new Enterprise styles, please ignore this and select 'No' to create a style for this document only. Enterprise styles are not used in this edition of Rapidocs (version 4.0). Deleting Styles To delete a style from the available style list: Ø Choose ‘Style’ on the ‘Format’ menu and click the ‘Style’ tab. Ø In ‘Style Delete’ select a style name in the ‘Document Style’ field. Ø Click on the ‘Delete’ button to remove the style from the list. You cannot delete the style of the currently selected paragraph as this style name will not appear in the list. If you delete a style that is currently in use in a document, the style button will display the style name ‘(Deleted)’ for any paragraphs that previously used that style. The text of those paragraphs would then appear in the ‘Normal’ style in italics. The deleted style will no longer be available in new documents. 2.1.10 Inserting objects This enables you to insert objects such as images, special characters and footnotes. The options are generally found from the 'Insert' option on the 'Tools' menu. 2.1.10.1 Inserting Pictures and Special Characters Inserting Pictures Rapidocs Author allows you to insert a picture from a graphics application into your document. For example, this may be used to insert a company logo. Supported formats include jpg, bmp, emf, and wmf file types. To insert a picture: Ø Place your cursor in the position you want your picture to appear. Ø On the ‘Tools’ menu, select ‘Insert’ then ‘Picture’. This displays the ‘Insert Picture’ browser, which allows you to select an image stored on your computer. Ø Make your selection, then click ‘OK’. Inserting Special Characters Rapidocs Author allows you to insert symbols or accented character that are not directly available on a standard QWERTY keyboard. To insert a special character: Copyright ©2012 Epoq Legal Ltd Using Rapidocs Author 33 Ø Place your cursor in the position at which you want your special character to appear. Ø On the ‘Tools’ menu, select ‘Insert’ then ‘Special Character’. This displays the ‘Insert Special Character’ window, with two tabs ‘Symbols’ and ‘Accents’. Ø Select the character you require from the appropriate tab, and click ‘Insert’. 2.1.10.2 Numbering Reset Numbering Reset The 'Numbering Reset' feature enables you to force the auto numbers to restart numbering from ‘1’. To reset the numbering: Ø Place your cursor in the position at which you want your numbering to restart. Ø On the ‘Tools’ menu, select ‘Insert’ then ‘Numbering Reset’. 2.1.10.3 Page Breaks The 'Page Break' feature allows you to force a page break in your document, as follows: Ø Place the cursor in the position at which you wish your page break to appear. Ø On the ‘Tools’ menu, select ‘Insert’ then ‘Page Break’. 2.1.10.4 Using Markers Rapidocs allows you to insert a series of place markers in your document. To do this: Ø Place the cursor in the position at which you wish your marker to appear. Ø On the ‘Tools’ menu, select ‘Insert’ then ‘Marker’. This shows 'Place Marker' in the document. (This will not appear to the end user in the published document) Markers are used to navigate quickly between pages or clauses in a long document during Authoring. To move between markers, use the 'Go To Next Bookmark' option in the Tools menu. Copyright ©2012 Epoq Legal Ltd 34 Rapidocs Author User Guide 2.1.10.5 Using Footnotes You can insert footnotes into a document by placing the cursor where the footnote reference should be inserted, then choose ‘Tools’, ‘Insert’, ’Footnote’. The Footnote Number editor will appear: Ø This enables you to set the reference number (or other character) for the footnote. If the document contains existing footnotes, you may use the pull-down list to refer to these. This enables you to insert multiple references to the same footnote should you wish. Ø Once you have selected the footnote reference, press ‘OK’. This will open the footnote editor (if it’s not already open) and enable you to enter the footnote. Ø The footnote reference is inserted as superscript within the document. Footnotes may be deleted by simply deleting the reference from the document and the text from the footnote editor. Ø Hovering over a footnote reference will show the footnote associated with it as a hover-hint. Also, clicking on the reference itself takes you directly to the associated footnote in the footnote editor at the bottom. Ø The footnote editor may be toggled by using ‘Tools’, ‘Show footnotes’. 2.1.11 Using Hyperlinks Rapidocs enables you to insert hyperlinks into your document. This allows the Assembler to click on the link within the document, which opens a web browser and locates the relevant web site. To create a hyperlink: Ø On the ‘Tools’ menu, select ‘New’, then ‘New Hyperlink’ Ø Insert the following details: · Name: This should be a meaningful name, as it will be shown in the Variables Manager. Copyright ©2012 Epoq Legal Ltd Using Rapidocs Author 35 · Display text: This is the text to be displayed as a hyperlink in the document. · URL: The web site to be linked to. If you wish to link to an email address, then prefix the email address with mailto: Ø The ‘Stats’ tab will show how many times the hyperlink has been inserted into your template. Ø Click ‘OK’ to add it to the Variables Manager, or ‘Insert’ to insert it into your document. Note Rapidocs also allows you to insert hyperlinks into other areas of text, such as explanation text. See Using Variables Within Question Settings. 2.1.12 Protecting Text When Authoring a document, you may wish to protect certain clauses and paragraphs to prevent anyone else using the template from editing or deleting sections of the document. This is done by placing the cursor in the area of text to be protected and choosing ‘Format’ and ‘Lock Paragraph’. The paragraph will be highlighted in yellow to show it is protected. You may un-protect the paragraph by repeating the process. Copyright ©2012 Epoq Legal Ltd 36 2.2 Rapidocs Author User Guide Printing Documents To print a document, select ‘Print’ on the ‘File’ menu. You can either print the whole document or a selected page range. You can select which parts of your Rapidocs document are printed. If the relevant component is not available, the option will be greyed out: Ø Highlight fields: The printed document will show your answers highlighted, with a grey background. Ø Include main document: This is enabled by default, but can be deselected if you do not wish to print the main document. Ø Include answers at end: Allows you to print the list of your answers on a separate page after the main document has been printed. Ø Include document notes: Allows you to print any document notes after the main document has been printed. Ø Include annotations: Allows you to print any annotations that may have been added to any questions. Ø Include Intro: Allows you to print the document introduction after the main document has been printed. See also: Print Preview 2.2.1 Print Preview Click the ‘Preview’ button to view your document before printing it. Note that the entire document will be shown in Preview mode, even if you have specified a particular page range for the print itself. The ‘Print Preview’ window is described below. The toolbar at the top of ‘Print Preview’ gives you the following options: Ø Close: Closes ‘Preview’ and returns you to the document. Ø Print: Returns you to the print options window. Ø Page Setup: Takes you to the ‘Page Setup’ window, allowing you to edit headers and footers. Ø Left and right arrows: Allow you to move backwards and forwards through the pages of the Copyright ©2012 Epoq Legal Ltd Using Rapidocs Author 37 document. The double left and right arrows take you to the first and last pages of the document. Ø Zoom: Allows you to view a larger or smaller area of the document by clicking on the up or down arrows. Ø Full size: Returns the document to its normal size of 100%. Ø Fit to window: Zooms the whole page to fit in the current window. Ø Document: Allows you to switch between the various components of your document using the down arrow. For example, if you have ticked ‘Include user notes’ on the ‘Print’ menu, this box allows you to preview either the document or the notes. Copyright ©2012 Epoq Legal Ltd 38 2.3 Rapidocs Author User Guide Authoring Documents Authoring (or Origination) is the process of creating templates using Rapidocs Author. You are provided with the ability to easily prepare ‘intelligent’ templates containing all the questions, instructions and notes for the person assembling the document. The template will also contain all the possible document paragraphs, and the logic that controls the insertion of these paragraphs. Once you've opened a new (blank) document or an existing document (see Getting Started), you will be presented with the Authoring screen, enabling you to edit your document and create the questions and business-logic you require. This section contains the following topics: Ø The Authoring Screen Ø The Variables Manager Ø Importing and Exporting Text Ø Using Questions Ø Using Groups Ø Using Loops Ø Using Conditions Ø Using Rules Ø Using Validators Ø Using Bookmarks and Cross-References Ø Using PDF Forms Ø Test Assembly Ø Dependency Check Ø Deleting Unused Variables Ø Saving Templates Ø Inserting Document Notes Copyright ©2012 Epoq Legal Ltd Using Rapidocs Author 2.3.1 39 The Authoring Screen When you open a document you will see the following: Ø The Variables Manager on the left: This is where every variable (questions, rules, etc.) created for the template is stored, and where you manage the structure of your template and control what happens when the document is assembled. Ø The Editor Window on the right: When you first open your template, the editor window will be a blank screen. This is where you will enter the text of your document. You also use this area to enter document notes and other information. Ø The Menus and Toolbars at the top: These provide access to the functions available whilst editing. A summary of the number of Questions, Groups/Loops, Rules/Validators and Conditions appears in the status bar at the bottom of the window. Copyright ©2012 Epoq Legal Ltd 40 2.3.2 Rapidocs Author User Guide The Variables Manager When you open a template you will see the Variables Manager on the left. The Variables Manager is fundamental to Origination/Authoring. It lists every variable created for the template, allowing you to manage the structure of your template’s assembly with ease. The different types of variable are shown in the table below. Icon Description New Question New Group New Loop New Rule New Validator New Bookmark New Cross-Reference New Hyperlink Edit currently selected variable Copy currently selected variable Delete currently selected variable Insert currently selected variable to document The interface of the Variables Manager is that of a standard tree-view menu structure. Categories (including Groups, Loops and Multiple-Choice Questions) can be expanded and collapsed by clicking on the small ‘plus’ and ‘minus’ signs on the left. Questions can be dragged and dropped between groups, thus changing the page on which they appear during assembly. Groups in the Variables Manager are listed alphabetically and do not represent the order in which question groups are displayed during assembly - this is controlled intelligently and automatically by Rapidocs according to the order the variables are encountered in the document (as if you were reading from left to right and top to bottom in the document). Whenever a new variable is created, it will appear in the Variables Manager. You can then insert that variable into the editing window on the right as many times as you like (except for bookmarks which can only be inserted once). Once inserted, different types of variable may be easily identified by their colour. The default colours are described in the table below. To change the colours see Setting Rapidocs Options. Variable Type Colour in document Questions Red Groups N/A Copyright ©2012 Epoq Legal Ltd Using Rapidocs Author 2.3.3 Loops Loop counter and total appear in Red Rules Teal Validators N/A Bookmarks Green Cross-References Purple Hyperlinks Blue and underlined 41 Importing and Exporting Text Importing Text from Other Applications Rapidocs allows you to import the text of a complete document from your file system. The following formats are currently supported: Text File (*.txt); Microsoft Word Document (*.doc); Word Perfect Document (*.wpd); or Rich Text Format File (*.rtf). During Authoring you can also import a PDF form. For more information on this option see Using PDF Forms. During assembly you can also import an Answer File which contains previously created answers to your template (this only applies to published templates and documents, not unpublished 'WIP' documents - see Rapidocs Document Types). To import text: Ø Select the appropriate format from within the ‘Import’ option on the ‘File' menu. Ø This displays the appropriate import window, where you can browse to the file you wish to import. Ø Click ‘Open’. The text of the selected file will be imported into your document, starting at the current cursor position. Note To import a Word document (.doc format), you must have Microsoft Word installed on your PC. Automatic creation of fields after import To speed up the process of adding variables and logic after importing text, Rapidocs enables the automatic creation of fields. Fields must be defined in the source document by enclosing the appropriate text in square brackets, e.g. [fieldname]. You should also enable the 'Auto create [fields] when importing from Word and RTF' function in Rapidocs Options. This feature can be used for both Microsoft Word (.doc) and Rich Text Format (.rtf) files. All fields will be created as Text questions and listed as Ungrouped questions in the Variables Manager. Exporting Rapidocs Text to Other Applications Rapidocs allows you to export text from Rapidocs to your file system in Microsoft Word (.doc), Rich Text (.rtf), XML, HTML or Plain Text (.txt) formats. To export text: Ø Select ‘Export’ on the ‘File' menu. Ø Select the format into which you would like to export the file. Ø This displays the appropriate export window, where you can browse to the location where you would wish to export the file. Ø Type in a name for the file. Ø Click ‘Save’. A copy of the main text of your document is exported, leaving the original text intact. Copyright ©2012 Epoq Legal Ltd 42 Rapidocs Author User Guide Note that if you choose to export your text to Microsoft Word format, you will not be prompted to enter a file name. Rapidocs will simply run Word and export the text to a new document. You can then save this document in Word in the usual manner. Copyright ©2012 Epoq Legal Ltd Using Rapidocs Author 2.3.4 43 Using Questions To create a question, choose one of the following methods: Ø Click on the ‘New Question’ button in the Variables Manager. Ø On the ‘Tools’ menu select ‘New’ then ‘New Question’. Ø Right click with the mouse anywhere in the Variables Manager and select ‘New Question’. The question settings dialog is then displayed so that you can configure your question. By default, the new question is inserted into the Variables Manager as an 'Ungrouped question'. Note If you select a group name before creating a new question, the question will be inserted into the selected group rather than ‘Ungrouped Questions’. See Using Groups. See also: Ø Inserting Questions Ø Deleting Questions Ø Copying Questions Ø Editing Question Settings 2.3.4.1 Inserting Questions For a question to appear during assembly, you must do one of the following: Ø Insert it into the document during Authoring. Ø Insert it into a question prompt or explanation. Ø Refer to it in a rule that is inserted into the document. Ø Base a condition on it. A question may appear greyed out if it is dependent on a condition. A question may not appear at all if the question can have no effect on the document, even if the question is part of a group that does get displayed. Rapidocs manages this intuitively for you. Inserting a New Question Copyright ©2012 Epoq Legal Ltd 44 Rapidocs Author User Guide To insert a new question: Ø In the Editor Window, place the cursor in the position where you want your question to be (i.e. where you wish the answer to your question to appear in the assembled document). Ø Click ‘New Question’ on the Variables Manager toolbar. Ø Type in a name for the question. This name will be displayed in the Variables Manager, and also in the Editor Window. It is best to keep the name short but easily identifiable. Ø Select the type of question (Text, Number, Date, Multiple-Choice or Flag/Information Only). Ø Change any desired settings for the question. Ø Click the ‘Insert’ button on the toolbar. The currently selected question will be inserted in red into the document. This is to indicate that it is a variable rather than just normal text. Note If you do not want the question to be inserted into the document, click ‘OK’ instead of ‘Insert’. It will then be stored in the Variables Manager, ready either to be inserted, or to be used at a later stage within a condition or rule. Inserting an Existing Question To insert an existing question: Ø Ensure that your cursor is in the right place in the Editor Window and that the question is selected in the Variables Manager. Ø Then either click the ‘Insert’ button on the Variables Manager toolbar, or right click on the question in the Variables Manager and select ‘Insert’. You can insert the same question into the document any number of times, but it will only be asked once during assembly. During assembly the answer will appear at each point that the question was inserted into the document. To see how many times a question has been inserted into a document, rule or other part of a template, click on the Stats tab of the question settings. To see specifically which questions, rules, or conditions are affected, and where it's been inserted into the template, use the Dependency Check. Note 2.3.4.2 A question cannot have the same name as any other variable. It may contain any alphanumeric character but cannot be blank, or contain a square bracket or any extended ASCII characters such as accented letters. Deleting Questions To delete a question that has been inserted into the Origination Window: Ø Select the red text that represents the question, and press ‘Delete’ on the keyboard. The question will still exist in the Variables Manager. To completely delete a question from the template: Ø Either select the question in the Variables Manager and click ‘Delete’ (‘minus’ button) on the Variables Manager toolbar, and click ‘Yes’ to confirm, or Ø Right click on the question, select ‘Delete’, and click ‘Yes’ to confirm. Note If the question has been inserted into the Editor Window, deleting it from the Variables Manager will have the following consequences: - All occurrences of the question will be converted from red text into plain text. - All conditions that refer to the question will be removed. - All rules containing the question will be removed. Rapidocs will inform you of which rules (if any) would be deleted as a result of deleting the question. Copyright ©2012 Epoq Legal Ltd Using Rapidocs Author 2.3.4.3 45 Copying Questions You may wish to copy an existing question with the same settings as the currently selected one. This is very useful when you need to ask the same question more than once, but to support different answers. A common example is an insurance application form covering the lives of two people, and where a large number of questions are duplicated for the second person. To copy a question: Either Ø Select the question and click ‘Copy’ (the ‘plus’ button) on the Variables Manager toolbar. or Ø Right click on the question and select ‘Copy’. A new copy of the question will appear in the Variables Manager. You can then rename the new question appropriately. Note that this is not the same as copying text in the Editor Window using ‘Copy’ on the ‘Edit’ menu for the latter see Cut, Copy and Paste. 2.3.4.4 Editing Question Settings To edit the settings for a question: Either Ø Double-click on the question in the Origination Window or the Variables Manager, or Ø Right-click on the question in the Variables Manager and select ‘Edit’, or Ø Select the question in the Variables Manager and click the ‘Edit’ button on the Variables Manager toolbar. Ø Make the desired changes to the question’s settings. Ø Click ‘OK’. See also: Ø Common Question Settings Ø Text Question Settings Ø Number Question Settings Ø Date Question Settings Ø Multiple-Choice Question Settings Ø Flag Question Settings Ø Using Variables Within Question Settings 2.3.4.5 Using Variables Within Question Settings Variables can themselves be inserted into various areas of the question settings. This can be used to dynamically change on-screen information to help the Assembler. For example, the answer the Assembler gives to one question could be used in the prompts of successive questions to make the context clearer. To insert a variable into the prompt of another question, use the 'Insert Variable' icon in the 'Prompts' tab of the question settings. This technique can be applied to many areas including explanations, prompts, and even the values of multiple-choice answers. You can insert a variable anywhere that the ‘Insert Variable’ icon is present. Using the 'Insert Variable' toolbar button you can insert questions, rules, hyperlinks and crossreferences by selecting the appropriate variable from the pull-down menu. Copyright ©2012 Epoq Legal Ltd 46 2.3.4.6 Rapidocs Author User Guide Common Question Settings The assembly process is driven by questions, and the job of the author is to make the process as intuitive as possible for the Assembler by providing question-sensitive guidance and validation to reduce errors. This is achieved through the configuration of question settings. When creating a question, the first consideration is the choice of question type. By choosing the appropriate type you can ensure that the Assembler can only enter valid characters, or select an appropriate answer from a pre-defined list. The different types of questions, and the icons used to represent the questions in the Variables Manager, are as follows: Question type Text question Number question Date question Multiple-choice question Flag question Information Only question Copyright ©2012 Epoq Legal Ltd Using Rapidocs Author 47 2.3.4.6.1 Name Tab The name tab settings are as follows: Ø Name: The name of the question should be inserted here. All variable names must be unique within a template. Ø Display Name: This is the text that will be displayed in the Origination Window during assembly in place of the name of the question. If this is left blank, then the question name is displayed by default. This is a useful feature when the Author wants a short question name, for example for ease of use within rules, but wants a longer, more descriptive name to appear in the document for the benefit of the Assembler. You can have duplicate ‘Display Names’ whereas the question name must always be unique within the document. Ø Required: By default this check-box is ticked, indicating that this question should be answered. During test assembly, this is indicated by a blue dot next to the question. If you un-tick this box, the question will be optional during assembly and no dot will appear beside the question. Ø Required to Continue: If this check-box is ticked, it indicates that the question must be answered before you can continue to the next question. During assembly, this is indicated by a bright red dot next to the question. By default this box is un-ticked. Ø Group or Loop: Allows you to move the question into a specific group or loop. Click the down arrow to select the group into which you want to move your question. See also: Ø Common Question Settings Ø Editing Question Settings Copyright ©2012 Epoq Legal Ltd 48 Rapidocs Author User Guide 2.3.4.6.2 Prompt Tab The 'Prompt' tab allows you to set the actual wording of the question to be asked during assembly. If you do not enter any text here, then by default the question name itself will be displayed during assembly. The text you enter can be formatted using the format buttons. The ‘Insert Variable’ button allows you to insert the answer to a previously asked question within your text. See Using Variables Within Question Settings. See also: Ø Common Question Settings Ø Editing Question Settings Copyright ©2012 Epoq Legal Ltd Using Rapidocs Author 49 2.3.4.6.3 Explanation Tab The 'Explanation' tab enables you to give advice on how to answer the question. Any text that you enter here will appear during assembly in the explanation popup directly to the left of the current question (unless you've chosen to show explanation panels in the bottom left of the screen). This text can be formatted using the format buttons. The ‘Insert Variable’ button allows you to insert the answer to a previously asked question within your text. See Using Variables Within Question Settings. See also: Ø Common Question Settings Ø Editing Question Settings Copyright ©2012 Epoq Legal Ltd 50 Rapidocs Author User Guide 2.3.4.6.4 Validators Tab The 'Validators' tab allows you to select one or more validators to be applied to a question during assembly. A validator is a test similar to a text rule that can be set up on a question, group, or loop, to check that criteria you have specified have been met. It can be used to provide a message for information or confirmation, or to warn of an invalid answer. See Using Validators for a full explanation of how to use validators. See also: Ø Common Question Settings Ø Editing Question Settings Copyright ©2012 Epoq Legal Ltd Using Rapidocs Author 51 2.3.4.6.5 Stats Tab The ‘Stats’ tab shows where a question has been used or ‘inserted’ in a template. This is a useful feature, for example to identify any dependencies on a question before you delete it. When you select Stats for a question or a rule, you also activate the Dependency Check facility. By right mouse clicking on the stats, you are able to copy the details to the clipboard if you desire. See also: Ø Common Question Settings Ø Editing Question Settings 2.3.4.7 Text Question Settings These are questions that will allow the Assembler to enter an answer using any combination of letters, numbers and other characters. The text question 'Input' tab is unique to these question types, and provides the following options: Default Value Allows you to optionally set a default value - either a fixed value or one which is based on a rule. Format Allows you to specify the case of the answer. Minimum characters Allows you to set the minimum length of the answer. Maximum characters Allows you to set the maximum length of the answer. Number of lines Sets the number of lines of text that will be visible at once. The default value is ‘1’. The Assembler can only enter multiple lines separated by a return if ‘Number of lines’ is set to more than one. Word wrap When enabled, a multi-line answer is re-formatted to appear on a single line when inserted into the document. This option only appears if ‘Number of lines’ is set to more than one. For example, when the Assembler enters an address on multiple lines, it would appear in the document on a single line with spaces between each part of the address. See also: Ø Common Question Settings 2.3.4.8 Number Question Settings These are questions requiring numerical answers. The following sections contain settings that are unique to number questions: Copyright ©2012 Epoq Legal Ltd 52 Rapidocs Author User Guide Ø Number Input Tab Ø Number Format Tab 2.3.4.8.1 Number Input Tab The number question 'Input' tab contains the following settings: Default value: Allows you to optionally set a default value - either a fixed value or a value based on a rule. Minimum value: The smallest number that is allowed as an answer. Maximum value: The largest number that is allowed as an answer. See also: Ø Common Question Settings 2.3.4.8.2 Number Format Tab The number question 'Format' tab contains the following settings: Style: Allows you to choose the way a number will appear in your document. Custom (Style): Allows you to specify a format for displaying numbers. When defining a format, use ‘#’ to show where digits may optionally appear, and ‘0’ to show where they must appear. Insert any other characters such as commas or brackets, around the numbers. The format for ‘Custom’ is: PositiveNumberFormat;NegativeNumberFormat;ZeroFormat For example: #,###.00;-#;NOTHING will give, for example: ‘5,555.00’ for a positive number ‘-5555’ for a negative number ‘NOTHING’ for a zero For a complete explanation of custom number formats, see Appendix C: Number Formats. Words (Style): Allows you to display the number in words. By clicking on the down arrow, you can choose from a number of formats. Negative numbers: Allows you to set the way negative numbers are displayed. Zero Un-ticking ‘Display zero’ allows you to specify the text to be inserted into the document if the answer to the question is zero, for example ‘Nought’ or ‘Nothing’. Precision: Allows you to set the number of decimal places that are displayed. The minimum is zero and the maximum is six. You can immediately see the result of changing these settings, because Rapidocs shows a preview of each of your number settings at the bottom of the window. See also: Ø Common Question Settings 2.3.4.9 Date Question Settings These are questions requiring a date as an answer. The following sections contains settings that are unique to date questions: Ø Date Input Tab Ø Date Format Tab 2.3.4.9.1 Date Input Tab The date question 'Input' tab contains the following settings: Default Value: Allows you to optionally set a default value - either a fixed date value to be selected with the down arrow, or one that is based on a rule. May be left blank: Allows the Assembler to leave the field blank. This gives the Assembler the option not to insert the date during assembly, but instead to insert a space in the document to write Copyright ©2012 Epoq Legal Ltd Using Rapidocs Author 53 in the date later by hand. Earliest date and Latest date: Allows you to specify an earliest or latest date (or both) by clicking on the date button and selecting your required date. Alternatively you can click on the ‘Days’ button and specify the number of days earlier or later than the current date. See also: Ø Common Question Settings 2.3.4.9.2 Date Format Tab The date question 'Format' tab contains the following settings: Style: Allows you to set the format in which the date is displayed. There are four pre-set options for this, of which the first three follow the conventions defined within the Assembler’s Windows environment. These can be modified through Windows’ ‘Control Panel’. The fourth displays the year in words, such as ‘two thousand’. Custom: This option allows you to display the date and time in whatever format you require. For example, dd/mm/yy would appear as 03/02/99. See Appendix B: Date and Time Formats for more information. You can immediately see the result of changing the style, because Rapidocs shows a preview of the date at the bottom of the window. See also: Ø Common Question Settings 2.3.4.10 Multiple-Choice Question Settings These are questions requiring an answer to be chosen from a pre-set list. The following sections contain settings that are unique to multiple-choice questions: Ø Multiple-Choice Input Tab Ø Multiple-Choice Values Tab Ø Alternative Document Text 2.3.4.10.1 Multiple-Choice Input Tab The multiple-choice 'Input' tab contains the following settings: Default Value: Allows you to optionally set a default value - either a fixed value or one which is based on a rule. Style: Allows you to define the method for displaying the possible answers to the question. The options are:: Ø Radio buttons Ø Combo box Copyright ©2012 Epoq Legal Ltd 54 Rapidocs Author User Guide 2.3.4.10.2 Multiple-Choice Values Tab The multiple-choice 'Values' tab allows you to set the multiple-choice answer options. Each multiple-choice value has three elements: an option name that is used in the Variables Manager and within rules; dialog text that appears when the question is asked; and finally, text that is displayed in the document. Setting your Multiple-Choice Values Names box: Your multiple-choice answer options are listed here. You can create them as follows: Ø In the Name box on the right, type in a name for your first option, in place of the default setting ‘New multi item 1’. You will see that your text is also automatically inserted into the ‘Names’ box on the left. In addition to being displayed within the question in the Variables Manager, this name will be used to identify use of a specific option within rules and conditions when originating a template. Ø To add a second option, click the plus sign beneath the ‘Names’ box on the left, then type your next option into the ‘Name’ box on the right. Again, this adds the new option to the list on the left. Repeat this step to add further options. Ø Use the plus and minus buttons to add and delete options. Ø Use the up and down buttons to change the order of the options. Note To change any aspect of a specific multiple-choice option, you need to highlight that option name in the left hand ‘Names’ box. Ø Dialog text: Insert here the text which will appear for the current option when the Assembler answers the question. Ø Document text: Insert here the text to be inserted into the document when this option is selected during assembly. Ø You can format your text using the format buttons. The ‘Insert Variable’ button allows you to insert the answer to a previously asked question within your text. See Using Variables Within Question Settings. See also: Ø Alternative Document Text Copyright ©2012 Epoq Legal Ltd Using Rapidocs Author 55 2.3.4.10.3 Alternative Document Text In some cases you may want different items of text to be inserted into the document depending on the context in which it is used. This is often used to ensure that options are grammatically correct in a sentence. For example, you may have a question name ‘Male/Female’ for which your options are ‘Male’ and ‘Female’. In different parts of the document, you may need to use ‘He’ and ‘She’, ‘his’ and ‘hers’, or ‘him’ and ‘her’ to reflect the answer that the Assembler has chosen. The following example demonstrates how to insert ‘he’ or ‘she’ into the assembled document: Ø In the multiple-choice 'Values' tab, click on the plus sign below the ‘Alternative document text’ box. This highlights the ‘New alternative text 1’ option. Ø Type in a name for your new alternative text value set in the field below the ‘Alternative document text’ box. For example ‘he/she’. As you type, this value will be reflected in the list of alternative document text sets. Ø Click on the plus sign to add further alternative text sets if required. Ø Add the individual answer options for your new alternative document text sets. Continuing the example, with the text set ‘he/she’ selected, highlight the ‘Male’ option in the ‘Names’ box. Then enter ‘he’ into the ‘Document text’ box. Ø With the ‘he/she’ alternative document set still selected, highlight the ‘Female’ option in the ‘Names’ box and enter ‘she’ into the ‘Document text’ box. Ø Click ‘OK’ to save these changes and close the settings window. Ø During Authoring if you wish to use ‘he’ or ‘she’ in the document, you should select the appropriate document text set from the Variables Manager and insert it into the document: See also: Ø Common Question Settings 2.3.4.11 Flag Question Settings Flag questions require the Assembler to answer yes or no, by checking or unchecking a box. The result is a Boolean TRUE or FALSE output. The following sections contain settings that are unique to flag questions: Ø Flag Input Tab Ø Flag Values Tab Information Only Questions Information only questions (IOQ) are a special type of flag question that don't actually prompt the user to check any input box. These questions are used to allow information to appear in the question panel without the requirement for an associated question to be answered. This is useful for providing guidance and assistance to the Assembler. 2.3.4.11.1 Flag Input Tab The flag question 'Input' tab contains the following settings: Default Value: A flag question always has a default value. This can be set either as a specific value or according to the result of a rule. When you create a new question, the default value will be set to ‘No’, which will result in the check-box being initially un-ticked. If you want to set the default to be the result of a rule, click the ‘Rule’ radio button and use the down arrow to select from the list of rules available. See also Flag Functions. Caption by check-box: Allows you to input text to appear by the check-box when the Assembler is answering the question. This text can be formatted using the format buttons. The ‘Insert Variable’ button allows you to insert the answer to a previously asked question within your text. See Using Variables Within Question Settings. Copyright ©2012 Epoq Legal Ltd 56 Rapidocs Author User Guide Note Information Only Questions are the same as flag questions in this respect except that they only have a Default Value option. No caption by check-box can be shown, since no check-box is displayed to the user. See also: Ø Common Question Settings 2.3.4.11.2 Flag Values Tab The flag question 'Values' tab contains the following settings: Ø Text when ‘No’: The text to be inserted into the document if the Assembler answers ‘No’. Ø Text when ‘Yes’: The text to be inserted into the document if the Assembler answers ‘Yes’. The text can be formatted using the format buttons. The ‘Insert Variable’ button allows you to insert the answer to a previously asked question within your text as explained in Using Variables Within Question Settings. Note A field in a PDF document may use a toggle that is dependent on a configurable value. In Rapidocs this value can be entered in the above dialog to switch the toggle on or off. See Using PDF Forms. See also: Ø Common Question Settings Copyright ©2012 Epoq Legal Ltd Using Rapidocs Author 2.3.5 57 Using Groups Groups enable more than one question to be displayed on the same page during assembly. This means that the person assembling the document can answer several questions at once, instead of having to press ‘Next’ after each question has been answered. This can be conveniently used to group together related questions, such as ‘Name’, ‘Address’, ‘Date of Birth’, etc. The ordering of groups during assembly is controlled automatically and intelligently by Rapidocs. Note that ungrouped questions are asked individually when appropriate. See also: Ø Creating a New Group Ø Editing Group Settings Ø Putting Questions into a Group Ø Validating Groups Ø Unasked Questions 2.3.5.1 Creating a New Group To create a new group: Ø Click 'New Group' on the Variables Manager toolbar or on the ‘Tools' menu select 'New' and then 'New Group'. This displays the ‘Name’ tab of the new group. Ø Type in a name for your group. Ø In the ‘Text’ box, you can optionally type in any text that you wish to be displayed at the top of the page, above the group of questions, during assembly. This text can be formatted using the format buttons. The ‘Insert Variable’ button allows you to insert the answer to a previously asked question within your text. See Using Variables Within Question Settings for a full explanation. Ø Click ‘OK’. Copyright ©2012 Epoq Legal Ltd 58 2.3.5.2 Rapidocs Author User Guide Editing Group Settings To edit the settings for a group: Ø Double-click on the group in the Variables Manager. Ø Make the desired changes to the group’s settings. Ø Click ‘OK’. 2.3.5.3 Putting Questions into a Group Having created your group, you will now want to put questions into it. One way to do this is as follows: Ø Click on the ‘Group’ tab, where there are two boxes ‘Grouped’ and ‘Ungrouped’. These show which questions are already in your group, and which ones are available for selection. Ø Select your questions from the ungrouped box and move them to the grouped box. To do this, either double-click on the question, or click once and click the ‘plus’ sign, or simply drag and drop the question into the grouped box. Ø To change the order in which the questions appear within the group, you can either drag and drop the questions, or click the ‘up’ and ‘down’ buttons. See below for descriptions of how the other icons allow you to manipulate the grouping of questions. From left to right, the icons provide the following functions: Icon Description Show all questions Show ungrouped questions Add currently selected question to the group Remove currently selected question from the group Clear the group Move the currently selected question up one in the group Move the currently selected question down one in the group 2.3.5.4 Validating Groups A validator is a test similar to a rule that can be set up on a group to check that any criteria you have specified have been met. It can be used to provide a message for information or confirmation, or to warn of an invalid answer. For detailed information on the ‘Validators’ tab see Using Validators. 2.3.5.5 Unasked Questions This is special group of questions that never get asked during assembly. As with other groups, any question may be moved into this group if required. This allows the Author to use questions as variables that aren’t shown to the Assembler, and therefore cannot be changed. The only way these questions may be altered is by using the Rapidocs API to populate the answer programmatically. Copyright ©2012 Epoq Legal Ltd Using Rapidocs Author 2.3.6 59 Using Loops A loop is a group of questions that can be asked repeatedly. For example, in a ‘Power of Attorney’ document you might ask the Assembler to enter the name and address of each attorney appointed. See also: Ø Creating a New Loop Ø Editing Loop Settings Ø Putting Questions into a Loop Ø Loop Settings Ø Numbering Paragraphs in a Loop Ø Counting the Total Loop Repetitions Ø Consecutive Loop-Controlled Paragraphs Ø Non-Consecutive Loop-Controlled Paragraphs Ø Using Loops and Tables 2.3.6.1 Creating a New Loop The stages below assume that you have already created the questions that you would like to put into a loop. If not, see Creating Questions. By creating a new loop, you create the means to control the repetition of questions within a loop. To create a new loop: Ø Click 'New Loop' on the Variables Manager toolbar or on the 'Tools' menu, select 'New' and then 'New Loop'. Ø Type in the name of the loop. Ø Change any desired settings for the loop. Ø Click ‘OK’. Copyright ©2012 Epoq Legal Ltd 60 2.3.6.2 Rapidocs Author User Guide Editing Loop Settings To edit the settings for a loop: Ø Double-click on the loop in the Variables Manager. Ø Make the desired changes to the loop’s settings. Ø Click ‘OK’. 2.3.6.3 Putting Questions into a Loop When you insert a question into a loop it will be controlled by that loop. This means that whenever the loop-controlled question is inserted into a paragraph, that paragraph will be repeated as many times as necessary for the Assembler to complete the answers. There are three different ways of putting questions into a loop, as follows: Ø Drag the question into the loop in the Variables Manager. Ø Double-click on the question, either in the Variables Manager or in the Origination Window, click on the ‘Group’ drop down list, select the loop, and click ‘OK’. Ø Double-click on the loop name in the Variables Manager, click on the ‘Group’ tab, and drag the question into the ‘Grouped’ box. See Putting Questions into a Group. Note 2.3.6.4 If a question in a loop is to be asked, it must first be inserted into the template, as described in Inserting Questions. Loop Settings After creating a new loop, the Author can set various attributes for the loop by using the following tabs: Ø Name: An explanation is given in Name Tab. Ø Before: Allows you to optionally insert introductory text to be shown during assembly before the loop is processed. You can use the formatting buttons to format the text. Ø Menu Text: Allows you to insert the text that appears during assembly above the list of answers that you see when you click on the ‘Menu’ button. Ø Explanation: This can be used to provide the Assembler with advice on how to answer the questions in the loop during assembly. It appears immediately above the question(s) in the panel. Ø Group: Allows you to insert questions into the loop. See Putting Questions into a Loop. Ø Validators: A validator is a test similar to a rule that can be set up on a group to check that criteria you have specified have been met. It can be used to provide a message for information or confirmation, or to warn of an invalid answer. For detailed information on the ‘Validators’ tab see Using Validators. Ø Menu Item: An explanation is given in Menu Item Tab . Ø Stats: Shows where a loop counter has been used or ‘inserted’ into a template. This is a useful feature, for example to identify any dependencies on a loop before you delete it. 2.3.6.4.1 Name Tab for Loops The 'Name' tab in the loop settings contains the following attributes: Name: The name of the loop. Minimum number: You can optionally enforce the minimum number of times to process the loop. Tick the ‘Enforce a minimum number’ box and use the up and down arrows to state the required minimum. Required; If this option is ticked, the Assembler will not be given the choice to avoid completing the questions in the loop. At the start of the loop the Assembler will only be offered the ‘Back’ and ‘Next’ buttons if ‘Required’ is ticked. Otherwise the Assembler will be offered ‘Back’, ‘No’ and ‘Yes’ Copyright ©2012 Epoq Legal Ltd Using Rapidocs Author 61 buttons. If the Assembler clicks the ‘No’ button, the loop will be skipped. Maximum number: You can optionally enforce the maximum number of times to process the loop. Tick the ‘Enforce a maximum number’ box and use the up and down arrows to state the required maximum. Show introduction before: The tick-box allows you to state whether or not to provide some introductory text before the Assembler enters the loop. Ticking this box enables the ‘Before’ tab. Sorted (menu item order): If this box is ticked the repetitions of the loop will be sorted into alphabetical order. The order is determined according to how you have chosen to display this information on the Menu item tab. [Note: This feature is not currently supported in Rapidocs Web] 2.3.6.4.2 Menu Item Tab The Menu Item tab in the loop settings only appears if questions have been inserted into the loop. It allows you to control the text the Assembler will see once they have completed all the loop answers and clicked on the ‘Menu’ button. The answers for each repetition of the loop are displayed on one line, with all the repetitions displayed in a list. If there are many questions in each loop repetition there may not be enough space for all the answers to be displayed. Therefore the Author can select which answers are displayed in this list. Note that the Assembler only has to double-click on any line to edit the full set of answers within one repetition, whether or not they are displayed on this list. In the Menu Item tab, the first column allows you to change the order in which the fields are displayed, by clicking on the down arrow to the right of the first column. Select 'None' to take a field out of the display. The second column should contain any punctuation required between the fields. The text beneath the boxes shows a sample of how each line will be displayed during assembly. 2.3.6.5 Numbering Paragraphs in a Loop You can number each paragraph containing loop-controlled questions by inserting the ‘Value’ of the loop into the template. To do this: Ø Position your cursor in the text where you want the numbering to appear (usually at the beginning). Ø Click on the loop ‘Value’ in the Variables Manager, then click the ‘Insert’ button on the toolbar. Ø Note that when inserted, ‘Value’ is indicated by ‘LoopName.Value’. Alternatively, you can use Rapidocs' auto-numbering. By inserting a loop-controlled question or paragraph and then adding a numbering style, the paragraph will automatically number correctly as multiple iterations of the question(s) are answered. 2.3.6.6 Counting the Total Loop Repetitions To show the total number of repetitions of the loop during assembly: Ø Position your cursor in the document where you want the loop total to appear. Ø Click on the appropriate loop in the Variables Manager. Ø Click ‘Insert’. You may want to see the total displayed just once, for example at the end of the document. Alternatively you can use the total as part of the numbering, so that you have ‘1 of 2’ ‘2 of 2’ etc. Note Copyright ©2012 Epoq Legal Ltd Unlike loop questions or the loop counter, inserting the loop count total into a paragraph does not make it loop-controlled. 62 2.3.6.7 Rapidocs Author User Guide Consecutive Loop-Controlled Paragraphs Where two or more consecutive paragraphs contain variables controlled by the same loop, they will be repeated as a group. However, there must not be more than one hard return separating each paragraph. If you want your paragraphs to be consecutive, but want to insert text between them, you must make sure that there is not more than one hard return after any paragraph. A ‘soft return’ (entered using ‘Shift-Return’) allows you to insert any amount of text or blank lines into your document without breaking up the paragraphs. Note 2.3.6.8 An alternative to using blank lines to separate loop-controlled paragraphs, is to increase the bottom margin settings on the paragraph. This is done by choosing ‘Style’ on the ‘Format’ menu and changing the appropriate ‘Paragraph’ settings. See Style Settings for more information. Non-Consecutive Loop-Controlled Paragraphs Where loop-controlled paragraphs are separated by two or more hard returns, they are considered to be non-consecutive. This means that they will be repeated individually (rather than as part of a group). 2.3.6.9 Using Loops and Tables It is often convenient to insert loop-controlled questions or paragraphs into a table cell. Provided every cell in a particular row is controlled by the same loop, then that row will be repeated for each iteration of the loop. 2.3.7 Using Conditions A condition is used to make a paragraph appear during assembly only if a certain condition is met, and to disappear if it is not. It is a simple and convenient way of inserting the appropriate choice of text into a document without having to use a rule. A condition cannot be applied to part of a paragraph, but must be applied to one or more whole paragraphs. See also: Ø The Conditions Toolbar Button and Menu Ø Applying a Condition to a Paragraph Ø Deleting a Condition from a Paragraph Ø Types of Conditions Ø Single and Multiple Conditions Ø The Conditions Manager Ø Using Conditions with Tables 2.3.7.1 The Conditions Toolbar Button and Menu Paragraphs can be made conditional on the answer given to a question. The Conditions button, which is on the right hand side of the toolbar, will always display the condition that applies to the current paragraph. The default setting is ‘Unconditional’. You can select a condition to be applied to the current paragraph by clicking on the Conditions button to reveal the 'Conditions' menu. The 'Conditions' menu is split into two sections: Existing Conditions and Available for Conditions. The former lists all conditions that are already in use in the current document, enabling them to be conveniently re-selected. The latter lists the questions and rules in the template, arranged in their groups, loops and flag rules, all of which may be used to form conditions. If a selection includes multiple paragraphs with different conditions applied, the toolbar button will display ‘<Conditions>’. Copyright ©2012 Epoq Legal Ltd Using Rapidocs Author 2.3.7.2 63 Applying a Condition to a Paragraph To make a paragraph appear if a condition is met: Ø Place the cursor somewhere in the paragraph. Ø Click on the ‘Conditions’ toolbar button to reveal the Conditions Menu. Ø Select the condition from the menu. To apply a condition to more than one paragraph at once, select the paragraphs and then apply the condition. Note that the entire paragraph does not need to be selected - if any text in the paragraph is selected the entire paragraph will be made conditional. You will notice a blue marker appears in the left hand margin to show that the paragraph is conditional. 2.3.7.3 Deleting a Condition from a Paragraph To remove any condition that applies to the current paragraph or selected area of text, select the ‘Unconditional’ item on the Conditions menu. If the condition is no longer used anywhere in the current document, it will automatically be removed and will no longer appear in the Conditions menu. 2.3.7.4 Types of Conditions The different types of variable that can be used in conditions are described in this section. Paragraphs can be made conditional on a specific answer to a multiple-choice question. For example, a paragraph might only appear if the answer given to a multiple-choice question about marital status is ‘Married’. Multiple-choice questions appear in the 'Conditions' menu as an additional menu level, so you can easily select the specific option you want. The Conditions button will display the chosen question and value names separated by a dot, e.g. ‘Marital Status.Married’. Paragraphs can be made conditional on a text question or a number question, so that they only appear if the question is answered. Note that if the question has a default value, the paragraph will only disappear if the Assembler deletes this value and the answer is left blank. You can make a paragraph conditional on a loop being processed, by selecting the loop name from the 'Conditions' menu. In this case, the paragraph will only appear in the document once the Assembler has entered the loop. A paragraph can be made conditional on Booleans i.e. flag rules and questions. These are rules and questions that evaluate to True or False. When you select one of these for use in a condition, Copyright ©2012 Epoq Legal Ltd 64 Rapidocs Author User Guide you will be given the option of choosing whether the condition should be met if the Boolean is True or False using an additional pull-down menu that will appear. It is also possible to make a paragraph conditional on more than one question, as described in Single and Multiple Conditions. 2.3.7.5 Single and Multiple Conditions When you make a paragraph conditional on the answer to a single question, a condition is created and named after the selected question. It is important to distinguish between conditions that are listed above the separator line on the 'Conditions' menu, and questions that appear below the line. Note If there are a large number of conditions, then the Conditions menu will be split into two separate sub menus - 'Existing conditions' and 'Available for conditions'. This simply makes the list more manageable and is equivalent to the conditions shown above and below the separator line. Selecting a condition from above the line will replace any existing condition that is applied to the current paragraph. However, selecting a question from below the line will add that question to any existing condition applied to the current paragraph. By default this will require all elements of the condition to be true for the paragraph to appear. This is known as a Boolean AND condition. You can change the logic that applies to multiple conditions by choosing 'OR' or 'AND' from the Conditions menu. This can also be done using the Conditions Manager. A Boolean OR implies that the paragraph will appear if any of the elements of the condition are true. Copyright ©2012 Epoq Legal Ltd Using Rapidocs Author 2.3.7.6 65 The Conditions Manager The Conditions Manager gives you a convenient way to manage conditions in a template, particularly multiple conditions. Using the Conditions Manager you can give a meaningful name to any condition , and change the Boolean logic that is applied to multiple conditions. You can also influence the order in which questions may be asked during assembly. Furthermore, you can delete the condition, thus removing all instances of it in the template. To access the Conditions Manager, select ‘Conditions Manager’ on the 'Tools' menu, or press ‘F8’. By default the Conditions Manager shows all conditions in use in the current document. If you want to list only multiple conditions un-tick the ‘Show Single Conditions’ box. Renaming a Condition You can rename any single or multiple condition by selecting it in the list and changing the value in the ‘Name’ box. Changing the Logic of a Condition By default a multiple condition will cause a paragraph to appear only if all elements of the condition apply. This is known as a Boolean AND. Using the Conditions Manager you can change the logic of the selected condition to use a Boolean OR instead. This will cause a paragraph to appear if at least one of the elements of the condition apply. Changing the Order of Questions in a Condition It is possible to influence the order in which the condition logic is evaluated (and consequently, the order in which the questions are asked during assembly) by changing the order of the questions/ rules in the multiple condition. To do this, select the question in the ‘Order’ box and move it up or down using the arrows. Deleting a Condition Select the condition to be removed, and then use the 'Delete' button. If you want to remove part of a condition in a multiple condition, select the question/rule to be removed from the 'Order' box, and use the button. Note Copyright ©2012 Epoq Legal Ltd The Conditions Report tab shows the conditions index of each condition 66 Rapidocs Author User Guide applied to the document. This is for information purposes, and not expected to be of use to most authors. 2.3.7.7 Using Conditions with Tables It is possible to make individual table cells conditional. To do this, place the cursor in the cell in question, and use the conditions toolbar button to apply the condition, as with any other paragraph. If an entire row of a table is to be hidden as a result of a condition, then the borders will also be hidden and the whole row will be 'collapsed'. The conditions marker on the left of a table row will show which cells are conditional - for example if all cells in a three column table are conditional, then the marker will show three lines side by side i. e. |||. If only the two outer cells are conditional, then two lines will be shown with the middle blank i.e. | |. 2.3.8 Using Rules While questions and conditions allow you to develop your intelligent documents quickly and easily, sometimes it may be necessary to perform more advanced operations. You can create a rule by writing a formula using functions from a comprehensive range available within Rapidocs. Rules may be used for the following purposes: Ø Inserting text: You can insert an appropriate piece of text within a paragraph according to the result of a formula. A simple example of this would be to make a word plural depending on the number of items in a loop. Note In many cases it is quicker to add alternative text values in a multiple-choice question than to use a rule. For example, you can insert ‘him’ or ‘her’ in a sentence depending on whether the Assembler selects ‘Male’ or ‘Female’. See Alternative Document Text. Ø Calculation: You can perform mathematical functions on number or date questions. For example, you might use a rule to insert the age of a person into the document calculated from the person’s date of birth. Ø Formatting: You can insert text, numbers or dates in different formats. An example of this would be to convert a number into words. Ø Conditions: You can create a complex condition using a flag rule that can then be applied directly via the 'Conditions' menu. For example, you may wish a paragraph only to appear if a person is over 21 years old. Based only on a date of birth, a Boolean (or flag) rule could calculate the person’s age and make the comparison, to 21 in this case. This flag rule would then be available for use via the Conditions Menu. Ø Forcing questions: You can force the order in which groups of questions are asked during assembly by using a hidden rule. See also: Ø Creating Rules Ø Writing Rules Ø Sample Functions Ø Inserting Rules Ø Editing Rules Copyright ©2012 Epoq Legal Ltd Using Rapidocs Author 2.3.8.1 67 Creating Rules To create a rule: Ø Place the cursor in the document at the position where the result of the rule should appear. Ø Click the ‘New Rule’ button on the Variables Manager toolbar, or on the ‘Tools’ menu, select ‘New’, then ‘New Rule’. Ø Type in a name for the rule in the ‘Name’ box. Ø You can optionally enter a different name in the ‘Display’ box that will appear in the document text during assembly. Ø Tick the ‘Hidden’ box if you do not want the result of the rule to be displayed in the document text. See Hidden Rules. Ø Enter the required formula as described in Writing Rules. Ø You can insert question names or a specific multiple-choice option into your formula to represent an answer given during assembly. To do this, click the ‘Insert Variable’ button at the top of the ‘Formula’ box, select the required variable and then click ‘Insert’. Ø A full list of functions is available by clicking on the ‘Functions’ button. The functions are grouped together by type. Hovering over a function name in the menu will display a brief description of the function . Selecting a function name from the menu will insert it into the current formula. See also Functions for Rules. Ø Click the ‘Check’ button to identify any errors in the formula, and to calculate and display the ‘Result type’. More information on 'Types' is given in Writing Rules. Ø Clicking the ‘Test’ button first checks the formula and then lets you see how your formula will work, showing the questions on which the result will depend. You can test your rule by providing sample answers. Ø A ‘Format’ tab will appear if the ‘Result type’ of your formula is ‘date’ or ‘numeric’. Ø The ‘Stats’ tab shows how many times the rule has been used in the current template. Ø Click ‘Insert’ to insert the rule into a document, or ‘OK’ to save your rule in the Variables Manager. When a rule is inserted into a document it appears by default in a teal font colour. Copyright ©2012 Epoq Legal Ltd 68 2.3.8.2 Rapidocs Author User Guide Writing Rules The formula for a rule is written using functions from the many provided by Rapidocs. A full list of functions is given in Appendix A: Functions for Rules. Types It is important to be aware of the different types recognised by Rapidocs. Most functions require one or more parameters of a specific type, and will also return a value that has a specific type. The rule itself will also have a ‘Result type’ that is the type of value that the whole formula will return. Parameters may be either: the value of a question; a literal value (one that you specify); or the result of another function. Rapidocs supports the following types: Ø Text: This can comprise any combination of letters, numbers and characters. If specified as a literal value text must be shown with single quotes around the value, such as ‘Here is a text value’. Note To insert an apostrophe, you must type two apostrophes (e.g. John’’s rather than John’s). Ø Number: This is a numeric value that can include whole numbers or decimals. For example: 1; 4; 7.5; 9.7746. Ø Date: The date value uses an internal Rapidocs format that may be passed between different functions. Ø Flag/Boolean: These can be either TRUE or FALSE. Syntax Most functions require one or more parameters to perform its task. 'Types' in functions For example, the syntax of the function ‘CardinalLC’ is shown as ‘(text) CardinalLC(Number)’. This shows that it requires a single number parameter, which can be either the value of a number question, the result of another function returning a number, or a literal value. As it is a text function, it returns the result i.e. a number, as a ‘text’ value. Some functions, such as an ‘If’ statement, require more than one parameter. The syntax of a basic ‘If’ statement is made up of three parts: If(condition, then clause, else clause) The ‘condition’ is a test that should either result in a flag (true or false), or be a specific value of a multiple-choice question. The ‘then clause’ is what will happen if the condition is met, otherwise the ‘else clause’ will be used. Each parameter must be separated by a comma, and there must always be three parameters. The values returned by the ‘then’ and ‘else’ clauses must be of the same type. Nested Functions A parameter can also contain functions. For example, If(ageof(DateofBirth) > 16, uppercase(Name), ‘MINOR’) In other words, the age of the person is calculated from their date of birth using the ‘ageof’ function, and tested to see if they are over 16. If they are, their name is converted into uppercase and this value returned as the result of the ‘If’ function. If they are 16 or under, the function returns the literal text ‘MINOR’ instead. Copyright ©2012 Epoq Legal Ltd Using Rapidocs Author 69 In a similar way, ‘If’ statements can be nested so that a parameter of one ‘If’ statement is derived from another. If(MaritalStatus.Married, ‘Permit Granted’, If(HomeOwner.Yes, ‘Further Tests’, ‘No’)) The example above first checks to see if an applicant is married by testing the value of the answer to the MaritalStatus question. If yes, then the text ‘Permit Granted’ is returned. The ‘else’ clause has a further ‘If’ statement that further checks to see if the applicant is a home-owner before returning the appropriate text value. You can keep nesting functions in this way as you wish, making sure that brackets and commas are used correctly. In the example above, each ‘If’ statement has a single bracket to start and end it, and has three parameters separated by commas. The whole of the second ‘If’ statement is treated as a single parameter of the first. 2.3.8.3 Sample Functions The sample functions described in this section are as follows: Ø Sample Text Functions Ø Sample Number Functions Ø Sample Date Functions Ø Sample Flag Functions Ø Hidden Rules Ø Re-formatting Date and Number Questions Using Rules See also: Ø Functions for Rules 2.3.8.3.1 Sample Text Functions It is often useful to be able to insert a word or phrase depending on an answer given. An example would be a text rule that inserts details of a second executor only when there is more than one executor. In this case, the following formula could be inserted into a rule: if(Multiple Executors, ' and '+Name of Executor two+' of '+Address of Executor two,'') The formula will always return a text value. If there is only one executor, an empty text value will be returned. This is denoted by two single quotes with nothing inside them. The plus sign is used in this case to ‘add’ two text strings together. There are spaces inside the quotes around the word ‘and’ to ensure that the resulting phrase will have correct spacing. Rules can also be used to manipulate text questions. This example inserts ‘Mr’ before the person’s name if it does not already start with ‘Mr’: If(Pos(‘Mr ’, Name) = 1, Name, ‘Mr ’ + Name) The ‘Pos’ function above looks through the text question called Name for the word ‘Mr’, and returns the position of the first character of ‘Mr’ in Name. In this case, the If function checks to see if the answer to the Name question starts with ‘Mr’, and if it does not, ‘Mr ’ will be inserted before the text answer. Note there is a space after the ‘Mr’ in the example above, to ensure correct spacing in the inserted text. Rules that evaluate to a text value are indicated by a red icon in the Variables Manager. For other examples of functions, see Sample Functions. Copyright ©2012 Epoq Legal Ltd 70 Rapidocs Author User Guide 2.3.8.3.2 Sample Number Functions When Rapidocs determines that a rule will result in a numeric value, the ‘Format’ tab will be enabled. This allows you to determine the way in which the result of the rule will be displayed in the document. See Format Tab for Number Questions for more information about formatting numbers. Rapidocs can perform complex calculations on number questions. The following example shows how a numeric question called ‘Days’ can be automatically converted into text showing the number of weeks and days: Trunc(Days/7) +‘ Weeks ’ + (Days - Trunc(Days / 7) * 7) + ‘ Days’ The ‘Trunc’ function above rounds down the result of the calculation in the brackets. For example, if Days had the value 26: 26 / 7 = 3.714, so Trunc(26/7) = 3 26 - 3 * 7 = 26 - 21 = 5 so this rule would return ‘3 Weeks 5 Days’. Note Rapidocs uses the following order of precedence when evaluating numeric formulae: Brackets, Multiplication/Division, Addition/Subtraction Therefore the formula ‘3+4*2’ would evaluate to 11 not 14. You could instead use ‘(3+4)*2’ to get the result of 14 Rules that evaluate to a numeric value are indicated by a blue icon in the Variables Manager. For other examples of functions, see Sample Functions. 2.3.8.3.3 Sample Date Functions When Rapidocs determines that a rule will result in a date value, the ‘Format’ tab will be enabled. This allows you to determine the way in which the result of the rule will be displayed in the document. See Format Tab for Date Questions for more information about formatting dates. There are several functions that can be used to manipulate dates. The following example returns the day of the week of the date held in the question StartDate: dayname(StartDate) Rules that evaluate to a date are indicated by a yellow icon in the Variables Manager. For other examples of functions, see Sample Functions. 2.3.8.3.4 Sample Flag Functions Flag functions (also known as Boolean functions) are straightforward to use, consisting of a statement that could either be true or false. For example: Percentage>=50 This flag statement would be true if the answer to the number question, ‘Percentage’, is greater than or equal to 50. You can make paragraphs conditional on flag rules via the 'Conditions' menu. See Types of Conditions. Another example of a flag rule is: (Forename = ‘John’) and (Surname = ‘Smith’) This will be true if the question called ‘Forename’ is answered ‘John’ and the question called ‘Surname’ is answered ‘Smith’. Note that these answers are case sensitive. Although you could use a flag rule to make a paragraph conditional on a single option in a multiplechoice question, this is unnecessary since it is also possible (and easier) to do this directly from the 'Conditions' menu. Rules that evaluate to a flag are indicated by a purple icon in the Variables Manager. For other examples of functions, see Sample Functions. Copyright ©2012 Epoq Legal Ltd Using Rapidocs Author 71 2.3.8.3.5 Hidden Rules Hidden rules are used to force a question to be asked at a certain point. To use a hidden rule: Ø Insert the question, or multiple questions, into the rule. Ø Tick the ‘Hidden’ box. Ø Insert the rule where you would like the question to be asked. You would not usually need to use hidden rules, as Rapidocs orders questions automatically and intelligently. However, this feature enables you to override the pre-determined order. Note Hidden rules can be used to force a question to be asked even if there is no visible effect on the document. This may be useful to collect general information from the Assembler that does not go into the document: For example, to collect a contact telephone number that might be useful when a document is emailed to someone else. For other examples of functions, see Sample Functions. 2.3.8.3.6 Re-formatting Date and Number Questions Using Rules A useful feature of rules is that they can be used to re-format answers to questions. Although you can specify the format of a numerical or date question in the question’s settings, if you want to insert it again later in a different format, a rule must be used. For example, you might have a date of birth question which is shown formatted as a full date. However, the rule could be used at another point in the document to display only the year of birth in words. In both cases the result is based on the same question but is displayed in the final document in a different format. Once the question has been inserted into the document in the required format, you can use a rule to insert an alternative format as follows: Ø Create a new rule. Ø Select the required question using the ‘Insert Variable’ button. Ø Click the ‘Check’ button so that Rapidocs can confirm the ‘Result type’. Ø Provided that the selected question is a date or number, the 'Format' tab will appear. Ø Set the required format using the options on the ‘Format’ tab. This will not affect the format of the original question. Ø Click ‘Insert’ to put the rule into your document. For other examples of functions, see Sample Functions. 2.3.8.4 Inserting Rules A rule only ever takes effect if it has been inserted into the template or, in the case of a flag rule, if it is used in a condition. To insert a rule at the current position in the document: Ø Either double-click on the rule in the Variables Manager, then click the ‘Insert’ button in the rule settings window. or Ø Select the appropriate rule in the Variables Manager, and click the ‘Insert’ button on the toolbar. Inserted rules are shown by default in teal text in the Origination Window. On the ‘Stats’ tab you can see the number of times that the rule is inserted into the template. 2.3.8.5 Editing Rules If you want to edit a rule that you have already inserted: Ø Double-click on the rule, either in the Origination Window or in the Variables Manager. Copyright ©2012 Epoq Legal Ltd 72 Rapidocs Author User Guide Ø Make the desired changes to the rule. Ø Click ‘OK’. Copyright ©2012 Epoq Legal Ltd Using Rapidocs Author 2.3.9 73 Using Validators A validator is a test similar to a rule that can be set up on a question, group, or loop, to check that criteria you have specified have been met by the Assembler when answering a question. It can be used to provide a message for information or confirmation, or to warn of an invalid answer. Validators always result in a text output, for example ‘Must add up to 100’, or ‘Invalid name’. See also: Ø Creating Validators Ø Using Validators in a Question Ø Using Validators in a Group Ø Using Validators in a Loop Ø Web Events 2.3.9.1 Creating Validators You can create a validator in two ways: either by creating one directly in the Variables Manager; or on the ‘Validators’ tab of the settings window for questions, groups or loops. To create a validator in the Variables Manager: Ø On the ‘Tools’ menu, select ‘New’, then ‘New Validator’, or click the ‘New Validator’ button on the toolbar. Ø Decide what ‘Type’ of validator you require, depending on how serious you want the warning to be. The choices are ‘Information’, ‘Confirmation’, ‘Warning’, ‘Error’ and ‘Serious error’. 'Web Event' is also an option - this is dealt with separately in this manual. In most cases the Assembler will have to click ‘OK’ to confirm that the message has been read. A ‘Confirmation’ message displays ‘Yes’ and ‘No’ buttons and the response is used to determine whether to continue or not. Only the ‘Serious error’ message actually prevents the Assembler from continuing until a valid answer has been supplied. It is essential that the user be able to correct the condition otherwise they may not be able to continue with assembly of the document. Ø Insert your validation rule into the ‘Formula’ box. See Using Rules for more information. The result of your formula should be a text message that will be displayed to the Assembler. If the result of the formula is empty text (denoted in your formula by two single quotes with nothing between them), no validation message will be displayed. Ø Click ‘Test’ to test the rule. Ø Click ‘OK’. Having created the validator, it will then appear in the Variables Manager. Validators that already appear in the Variables Manager can be applied to a question, group or loop via the ‘Validators’ tab of their respective settings windows. To create a new validator directly from the ‘Validators’ tab of the settings window, click on the ‘plus’ button to display the window for a new validator. You can then create your validator, which will subsequently appear in the Variables Manager in the usual way. The validator itself will be activated when the Assembler completes either the question, group or loop respectively and moves their cursor from the field. To see where a validator has been used in your template, click on the ‘Stats’ tab in the validator settings window. Copyright ©2012 Epoq Legal Ltd 74 Rapidocs Author User Guide Copyright ©2012 Epoq Legal Ltd Using Rapidocs Author 2.3.9.2 75 Using Validators in a Question To prompt validation to occur at the point the Assembler completes and exits a specific question, you should apply the validator to the question as follows: Ø In the Variables Manager, double-click on the appropriate question to display the settings window. Ø Click on the ‘Validators’ tab. In the left box, you will see all of the validators available in the document. Ø To select a validator for use in the question, select it and then click the right arrow button, to move it into the right hand box called ‘Question Validators’. Validators are activated in the order in which they are listed in the ‘Question Validators’ box. Ø Click ‘OK’. The buttons between the two boxes enable you to do the following: Icon Description Add a validator to the question, moving it to the ‘Question Validators’ box. Remove a validator from the question, returning it to the ‘Available’ box. However, the validator is not deleted from the document. Move the validator up so that it is activated earlier. Move the validator down so that it is activated later. Create a new validator. Delete a validator from the document altogether. Edit the currently selected validator. 2.3.9.3 Using Validators in a Group You can apply a validator to a group in the same way as described in Using Validators in a Question , except that you double-click on the group name in the Variables Manager, rather than on a question. During assembly, any warning message will appear when the Assembler clicks on the ‘Next’ or ‘Back’ buttons to leave the group, rather than after an individual question. 2.3.9.4 Using Validators in a Loop You can apply a validator to a loop in the same way as described in Using Validators in a Question, except that you double-click on the loop name in the Variables Manager, rather than on a question. It is possible to apply both group validators and loop validators to a loop. A group validator can be activated after each repetition of the question group if required. A loop validator can be activated when the Assembler leaves the loop. This occurs when the Assembler clicks the ‘Next’ or ‘Back’ buttons on the loop menu. Note that group and loop validators can be applied in the same settings window by moving the chosen validator into the appropriate box. During assembly, the warning message for the group validator will appear when the Assembler clicks on the ‘Next’, ‘Add’, ‘Menu’, or ‘Back’ buttons to leave the group. The warning message for a loop validator will appear when the Assembler clicks on the ‘Next’ or ‘Back’ buttons on the loop menu display. Copyright ©2012 Epoq Legal Ltd 76 2.3.9.5 Rapidocs Author User Guide Web Events Rather than returning a warning message or information, a Web Event results in a URL which will open in the Assembler's browser. Web Event validators are created and attached to questions in exactly the same manner as other validators. The key difference is that the output must contain a valid URL. An example of a Web Event validator is shown below. In this example, if a user ticks ‘Yes’ to a question asking whether they would like more information from the Court Service, a browser window will open pointing to the Court Service website. If they select No, then nothing happens. 2.3.10 Using Bookmarks and Cross-References A bookmark is used to mark a point in a document so that it can be referred to later. Crossreferences are then created to refer to a specific bookmark. A bookmark may be referred to by more than one cross-reference using different format settings, such as by page or by clause number. A bookmark may be inserted anywhere in a paragraph. A cross-reference is then linked to the bookmark, and inserted where required. Each cross-reference may be re-used many times in a document. Bookmarks are invisible to an Assembler. See also: Ø Inserting Bookmarks Ø Inserting Cross-References Ø Cross-Reference Settings 2.3.10.1 Inserting Bookmarks To insert a bookmark: Ø Place the cursor in the paragraph that you want to reference later. Ø On the ‘Tools’ menu, select ‘New’ then ‘New Bookmark’, or click ‘New Bookmark’ on the toolbar. Ø Type in a meaningful name for your bookmark. Copyright ©2012 Epoq Legal Ltd Using Rapidocs Author 77 Ø You can redefine an existing cross-reference to point to the new bookmark by selecting it in the ‘Reference’ field. Ø Click ‘Insert’ or ‘OK’. 2.3.10.2 Inserting Cross-References To insert a cross-reference: Ø Place the cursor where you require the reference to appear. Ø On the ‘Tools’ menu, select ‘New’ then ‘New Cross-reference’ or click ‘New Cross-reference’ on the toolbar. Ø Type in a meaningful name for your cross-reference. Ø In the ‘Reference’ box select the bookmark you wish to refer to from the pull-down list. Ø Change any desired settings for the cross-reference. Ø Click ‘Insert’ or ‘OK’. 2.3.10.3 Cross-Reference Settings In a cross-reference's settings, you can set the following attributes: ‘Text before’ and ‘Text after’: These allow you to insert text to appear before and/or after the reference itself. Note that you may need to enter a space both after your ‘Text before’ text and before your ‘Text after’ text to ensure that the spacing in your reference is correct. Note that if a cross-reference relates to a bookmark in a conditional paragraph, the reference will appear to be incomplete if the bookmark is not visible. Show: This allows you to select the type of reference: Ø ‘Paragraph’: Allows you to refer to the number of a paragraph which has been dynamically numbered using Styles. See Numbering Tab in Style Settings. Ø ‘Page’: Allows you to refer to the page number on which the bookmark appears. Ø ‘Text’: Allows you to refer to the text of the paragraph in which the bookmark appears. Reference: This allows you to select the bookmark to which the cross-reference will refer. Required: This makes the cross-reference a required reference. This means that if the bookmark is in a conditional paragraph where the condition is not met, the cross-reference will still appear during assembly showing a ‘bookmark undefined’ error message. This is a useful feature for checking that all cross-references have values. Stats: On the ‘Stats’ tab of the settings window, you can see the number of times the bookmark or cross-reference has been inserted into the template. Note A cross-reference in the Document Notes can be linked to a bookmark in either the document or the Document Notes. 2.3.11 Using PDF Forms Rapidocs Author allows you to create form templates as well as document templates, by importing Adobe Acrobat PDF forms. Many common forms, such as those from government bodies, already exist in this format. Importing your forms into Rapidocs gives you many benefits, including: Ø Saving answers: Rapidocs enables you to save answers at any time and return to your document later. Ø Intelligent questioning: Rapidocs controls the logic relating to insertion of questions, meaning that only necessary questions will be asked and others will be left out if appropriate. Ø Guidance: You can add context-sensitive guidance to help Assemblers answer each question. Ø Validation: Comprehensive validation of Assembler input can also be added, for example ensuring that a list of percentages entered add up to 100. Copyright ©2012 Epoq Legal Ltd 78 Rapidocs Author User Guide Ø Calculations: You can insert calculations, for example a value inserted into a form can be automatically calculated based on answers already given. Ø Continuation sheets: These are automatically created if the contents of a field is too large to fit in the allotted space. Alternatively, statutory continuation sheets can be used instead if required as part of the form. Ø Conditional Pages: If extra pages of the PDF form should be inserted then this can be done using the conditional pages feature of Rapidocs. Using Rapidocs makes forms easy to use, whilst minimising errors. In order to use this feature, your form must be in Adobe Acrobat PDF Form format. See also: Importing PDF Forms Working with PDF Forms PDF Fields Manager PDF Pages Manager 2.3.11.1 Importing PDF Forms To import Acrobat PDF forms into Rapidocs, you need to do the following: Ø From the 'Home' tab click on the 'New document’ icon - see Getting Started. This takes you into the Authoring Screen with a blank template. Ø On the ‘File’ menu, select ‘Import’, then ‘PDF Form File’. This brings up the ‘Import PDF’ window. Ø Browse your files and select the PDF file you wish to import. Ø Click ‘Show Fields’ to preview the field names present in the form (this is optional). Click ‘Close’ to close this window. Ø To show the PDF file with the field names highlighted, click on the ‘Preview’ button (this is also optional). You may find it useful to print this for reference. Close this window when you have finished viewing the form. Ø Click on ‘Open’ and then ‘Yes’ to confirm. This imports the PDF file into Rapidocs. Extracting the PDF form from Rapidocs On many occasions you may find it useful to be able to extract the PDF form that was previously imported into Rapidocs. This is done by selecting ‘File’, ‘Extract PDF’ then browsing to the folder in which you wish to save the PDF file. 2.3.11.2 Working with PDF Forms Having imported your PDF file as described in Importing PDF Forms, you will see that a question is created for each field in the Editor Window on the right. All the questions can also be found in the Variables Manager on the left, as ungrouped questions. Note the following: Ø You can now use Authoring tools in the normal way (as explained throughout this section on Authoring Documents) to group questions together, and add explanations and validation. See also Using Questions. Note As PDF forms treat every field as a text field, you will probably wish to change the types of some of the imported questions in the Variables Manager . Ø The question names in the Variables Manager should match the field names in the PDF file. If you wish to change the names of questions in Rapidocs, you need to map the question onto the appropriate PDF form field. See PDF Fields Manager. Ø You may wish to calculate the value of a field from answers already given, rather than ask a question. To do this, you can create a rule and map it to the field that the question was initially Copyright ©2012 Epoq Legal Ltd Using Rapidocs Author 79 mapped to. You will then need to insert it into the Editor Window since no field entry will be passed to the PDF unless it is inserted into the underlying document. Ø To make a question conditional, you need to make the question name conditional in the Origination Window in the same way as you would make paragraphs conditional in a normal Rapidocs document, i.e. by using the ‘Conditions’ toolbar. See Using Conditions. Note A field in a PDF document may use a toggle that is dependent on a configurable value. In Rapidocs this can be implemented as a flag question, with the appropriate values set in the question settings to switch the toggle on or off. See Values Tab for Flag Questions. Ø To test assemble as normal, click the ‘Assemble’ icon, or press ‘F9’. See Test Assembly. The PDF will open in the built-in PDF viewer. Ø You can toggle between the PDF view and the document view by clicking on the Acrobat icon (the red ‘A’). To extract a copy of the assembled PDF file, click on 'Save a copy' in the bottom left corner of the window. Ø To update the PDF during Test Assembly, hit the refresh symbol at the bottom middle of the window. Copyright ©2012 Epoq Legal Ltd 80 Rapidocs Author User Guide 2.3.11.3 PDF Fields Manager The PDF Fields Manager allows you to map Rapidocs questions onto fields in a PDF form. In the majority of cases Rapidocs will handle this mapping automatically by using the same name for the question as for the field name in the PDF form. However, you may prefer to use alternative names for your question names to make your template easier to maintain, to comply with another naming convention, or to map the output of a rule to a PDF field. Also, if you wish to control questions in a loop you will need to map the loop questions onto the appropriate PDF fields. By default, fields are mapped alphabetically from A - Z. You can reorder them from Z - A by clicking on the column heading. Alternatively, you can reorder the mappings alphabetically according to the Rapidocs variable name by clicking on this column heading. To map a PDF field onto a different Rapidocs question: Ø Select ‘PDF Fields Manager’ on the ‘Tools’ menu. Ø This displays the PDF Fields Manager table. This lists all the field names in the associated PDF form on the left. Ø Double click on the mapping to be edited. Ø Select the appropriate Rapidocs Variable Name from the pull-down list and click 'OK'. Ø A mapping may be blank. If so, nothing will be inserted into that PDF field. Ø Click ‘OK’ to save your mappings and close the PDF Fields Manager. Note When mapping a loop-controlled Rapidocs question onto a PDF field, the question name in the PDF Fields Manager will be followed by an iteration number in brackets. The loop-controlled question name will be repeated for every possible iteration of the loop. Alternatively, you can map multiple loop entries to a single field by creating a rule containing the LoopList function, and then mapping this rule to the PDF field. See Loop Functions. Copyright ©2012 Epoq Legal Ltd Using Rapidocs Author 81 The 'Overflow page' column enables you to specify if a particular field is to be associated with a continuation sheet. This is useful where statutory continuation sheets are needed. See PDF Pages Manager for more information about how to make the continuation page appear conditionally. In general, if a field overflows the available space in the form, then it will be moved to the automatic continuation sheet. Note Copyright ©2012 Epoq Legal Ltd When you choose to insert a variable there are three additional 'PDF-specific variables' that may be mapped. These are 'None (clear mapping)', 'Current page number' and 'Section page count'. The first of these is self explanatory. The latter two will insert either the current page number of the section that the field exists in or the total number of pages in that section. See PDF Pages Manager for information on creating sections in the PDF form. 82 Rapidocs Author User Guide 2.3.11.4 PDF Pages Manager The PDF Page Manager enables you to make certain pages within the PDF form itself appear conditionally. By default all pages will appear unconditionally, however, you may decide you only require a page to be shown according to the answer to a question or rule, or only if a particular field overflows. To change the condition associated with a page, simply click on the page number to reveal the dialog box for the particular page condition. Copyright ©2012 Epoq Legal Ltd Using Rapidocs Author 83 You may then choose to either make it conditional on the outcome of a rule (note, it must be a Flag Rule) or on a particular field overflowing. Creating Sections By right mouse clicking on the page number in the Pages Manager dialog box, you can insert a numbering reset. This is useful for creating sections, where the number of pages in that section are to be inserted within the PDF form. This is required in certain government forms. See PDF Fields Manager for more information on inserting the current page number and section page count. Copyright ©2012 Epoq Legal Ltd 84 Rapidocs Author User Guide 2.3.12 Test Assembly For convenience while Authoring, you can easily view the document as the Assembler will see it. This allows you to test your questions and the effect the answers will have on your document. To see how the template will look and work during assembly: Ø Either select ‘Assemble’ on the ‘File’ menu, or use the ‘Q&A mode’ icon on the toolbar, or simply press ‘F9’. Ø Test the assembly process by providing sample answers to each of the questions. Ø When you reach the end, click ‘Finish’ to return to the Authoring Screen. Ø You can return to the Authoring Screen at any point simply by pressing ‘F9’ or by using the ‘Edit mode’ icon on the toolbar. Some features that are normally available while assembling documents may not be available while testing templates. Note the following: Ø You cannot save a document that includes answers to questions. Clicking ‘Save’ will simply save your template. Ø When assembly is complete, you return to the Authoring Screen rather than the document view that an Assembler will see. There are additional features to help the Author whilst testing templates. These are described in Editing Prompts from Assembly and The Answers Manager. Note When test assembling a PDF form, you will have the option of testing it in the PDF viewer. See Working with PDF Forms for more information Test Assembly in Rapidocs Web When your document is near to completion and you wish to test it as the end user will see it in Rapidocs Web, you can select 'Q&A mode (web)'. This will upload and compile your document to a temporary website. Note: There's usually a delay whilst the upload process takes place. Once uploaded, Rapidocs will present you with the URL you should click on in order to go to the webpage. If you right click on this URL, you may copy it to your clipboard to enable you to test in a non-default browser if you wish. See Rapidocs Web Settings under Setting Rapidocs Options for more information on configuring this feature. 2.3.12.1 Editing Prompts from Assembly While testing your template, you can conveniently edit question prompts. This feature saves you having to return to the Variables Manager to make changes to a question’s settings. To edit a prompt, right click on it and select ‘Edit Prompt’. This displays the ‘Edit caption’ window, which allows you to edit the text and change the formatting. Explanations can also be edited in a similar way. However, this feature can only be used if explanations are being displayed in an explanation panel, rather than as an explanation popup. For more information on selecting the explanation panel option, see Setting Rapidocs Options. If you're in test assembly and you wish to change some of the other Question Settings, you can quickly jump to these by right clicking on the question and selecting 'Edit Question'. This will exit test assembly, and open the question dialog box immediately. Copyright ©2012 Epoq Legal Ltd Using Rapidocs Author 85 2.3.12.2 The Answers Manager While working with a new template you are likely to be switching frequently between authoring and test-assembling your template. Normally, this will mean answering each question from the start of the assembly process each time you start testing. The Answers Manager has been designed to speed up the testing process by remembering your answers each time you test-assemble a document. By default this feature is enabled. To activate the Answers Manager: Ø Select ‘Answers Manager’ on the ‘Tools’ menu, or press ‘F6’, either while originating your document or when testing it. The ‘Answers Manager’ window is then displayed. Ø If you want Rapidocs to remember your answers, make sure that the ‘Always start from fresh’ box is left blank. Ø The ‘Answer groups’ box shows groups, loops and ungrouped questions for which answers have been recorded while testing your template. The answers are shown in the order in which you gave them. A likely situation is that after giving your answers and finishing your testing, you go back to the Origination window to make further changes. If you then return to testing your template, you will find yourself at the point at which you finished testing previously. The answers in the groups shown in Answers Manager will be re-applied, thereby saving you from having to answer those questions again. If you want to re-test a group or loop, and therefore want to provide new answers, you can clear the answers from that point onwards by selecting the appropriate group in Answers Manager and clicking ‘Truncate’. Note that subsequent groups of answers will also be removed, as changing answers in one group may affect which group of questions is presented next. 2.3.13 Dependency Check When Authoring a Rapidocs document, it's often very helpful to be able to find out how a particular variable is deployed in that document. Most variables have a 'Stats' tab, which lists where the variable is being used, however this does not give the whole picture. By using the Dependency check, the Author is able to identify exactly which other questions, rules or validators are dependent on variable, as well as showing all instances of the variable itself in the document. To show dependencies: Ø Select the variable (e.g. a question) from the Variables Manager and right click. Ø Choose 'Highlight dependencies' from the menu. All questions, rules, validators, groups and other variables that are dependent on the variable you've selected, will be highlighted in green in the Variables Manager. Similarly, all instances of dependent variables in the document will be highlighted in the Editor Window. Copyright ©2012 Epoq Legal Ltd 86 Rapidocs Author User Guide To remove all highlighting: Ø Select any variable from the Variables Manager and right click. Ø Choose 'Clear highlights' from the menu. The dependency check will also be invoked whenever the Author views 'Stats' tab of any variable. Copyright ©2012 Epoq Legal Ltd Using Rapidocs Author 87 2.3.14 Deleting Unused Variables During Authoring of most templates, and particularly when working with PDF forms, you will find that you are left with a number of variables in your document which are no longer needed. Either they were created and then found to be unnecessary, or perhaps were created to test part of the document and then deleted from it. Generally speaking, such variables will remain listed in the Variables Manager and won't automatically be removed from the document. Using the 'Delete Unused Variable' tool in the 'Tools' menu enables you to remove these variables automatically and tidy up your template ready for deployment. You can select some or all of the unused variables to be deleted however it's worth noting that once removed, there is no way to undo this action (other than reverting to a previous version - see Saving Templates). 2.3.15 Saving Templates There are two options for saving your template - 'Save' and 'Save As'. ‘Save As’ always takes you to the Document Properties screen where you can edit the properties. To save your document: Ø Click ‘Save’ on the toolbar or ‘Save As’ on the ‘File’ menu. Ø The first time you do this, the ‘Document Properties’ screen will be displayed, where information about the document is stored. Ø You must provide a unique name in the ‘Document Name’ box. Ø Providing appropriate values for other properties will help you to organise and manage your documents later. Ø Click ‘OK’. Copyright ©2012 Epoq Legal Ltd 88 Rapidocs Author User Guide By default, Rapidocs files are saved in the File Location specified in the Rapidocs Options, though you can browse to a different location to save your document if you prefer. Revert to Previous If you wish to discard the most recent set of changes you've made to your template and revert to a version saved previously, you can use the 'Revert to previous' feature to do so. By selecting 'Tools', 'Revert to previous', it will list all previously saved versions of your template. You can select which version to restore: however, you should be aware that doing so will lose all subsequent edits and changes to any newer version(s) you've saved. If you wish to purge all previous versions of documents, use 'Clear saved revisions' from the 'File' menu on the Home tab. 2.3.16 Inserting Document Notes You may wish to provide some notes to help the Assembler. These notes might include important background information or simply be an overview of the document. The notes are created in the Authoring Window and will then be available for selection during assembly. To create your document notes: Ø On the ‘View’ menu, click on ‘Document Notes’. This enables tabs in the Authoring Window for ‘Document’ and ‘Document Notes’. Ø In the ‘Document Notes’ tab, insert your required text. You can then conveniently tab between ‘Document’ and ‘Document Notes’, to edit either screen. Ø To hide the ‘Document Notes’ tab, simply un-tick ‘Document Notes’ on the ‘View’ menu. This does not prevent the ‘Document Notes’ tab being available during assembly when you publish your document, nor do you lose the text you have already inserted, as re-enabling the tab will display your text. Paragraphs of text in ‘Document Notes’ can be made conditional in the same way as they can in the main template: see Using Conditions. This means that notes can be written which will only appear during assembly if certain answers are chosen. You can insert variables into your document notes, but the question will only be asked if it is also used in the main document. Having created your document notes they will be available for selection as a tab during assembly. To see this, click the ‘Assemble’ button, or press ‘F9’. To print the document notes, place the cursor in the document notes window and select ‘Print’ on the 'File' menu. Document notes can also be printed along with the main document at any time during assembly by ticking ‘Include document notes’ on the ‘Print’ menu. For more details of how to preview and print document notes, see Printing Documents. Further tabs can be enabled in which appropriate notes can be inserted for different purposes. These include a 'Licence' which might include terms and conditions relating to the use of a document, for example a disclaimer. If included, then this will need to be accepted by the Assembler before they are able to proceed to the questionnaire. Copyright ©2012 Epoq Legal Ltd Using Rapidocs Author 2.4 89 Using Rapidocs Document Properties Rapidocs document properties are divided into a number of categories, each shown as a separate tab on the properties dialogue. The first two tabs contain ‘General’ and ‘Ownership’ properties, which can be used to categorise your documents in various ways. They are often referred to collectively as ‘attributes’ or ‘meta data’. The 'Description' tab enables the Author to enter a description of the document to help potential users understand its purpose. The remaining tabs - 'History' and 'Transfer History' - are not used in this version of Rapidocs. Whilst Authoring a document, you can access the document properties using the ‘Properties’ option on the ‘File’ menu. The Rapidocs Document Properties tabs are described in the following sections: Ø General Document Properties Ø Ownership Document Properties Ø Document Description 2.4.1 General Document Properties The most obvious property of a document is the name (which will also be the filename when saved), but there are many others available. You may provide some of the properties yourself at the time you first save your document. Rapidocs Author also sets some properties automatically, including the date on which the document was created. Most of these properties are available as Windows file properties, therefore you can sort your documents using these properties, helping you to organise your working environment. The properties on the ‘General’ tab relate to details of the document itself and the version. Each ‘General’ property is described in the following table: Property Name Purpose Document Type For Rapidocs documents this displays ‘WIP’ for a black Copyright ©2012 Epoq Legal Ltd 90 Rapidocs Author User Guide Property Name Purpose work-in-progress template, ‘Rapidocs template’ for a red document template, and ‘Rapidocs document’ for a blue document. Document Name The name of the document. Template Name Documents derived from a Rapidocs template will show the original template name here. This cannot be modified. Subject These three properties may be used to categorise documents. Category Project 2.4.2 Language The language in which the document is written. Version Optional version number of the template/document. Creation Date Rapidocs Author sets this date automatically. Completed Date You can set this date value when the document is considered to be complete. Checked By Name of the person who checked or reviewed the document. Comment Any user-defined comment. Key Words Key words are useful for search purposes. Ownership Document Properties The properties on the ‘Ownership’ tab relate to the origins of the document. Each ‘Ownership’ property is described in the following table: Property Name Purpose Author Name of the Author or organisation that created the document or template. Owner Name of the person who owns the document. Publisher Name of the individual or organisation that published the template used. Copyright Name of copyright owner. Received From This value may be set by any user to indicate who the document was sent from. For The Attention Of This value may be set by any user to indicate who the document is bound for. Copyright ©2012 Epoq Legal Ltd Using Rapidocs Author 2.4.3 Property Name Purpose Department This may be used to record the department where the document was created. Office A brief description of the office location can be recorded here. Member Group If the company is a member of a group, the group name can be recorded here. Jurisdiction The legal jurisdiction of the template. Client Contact The name of any client contact. Client Company The name of any client company. 91 Document Description The ‘Description’ tab allows you to include a description of your document. This is useful to provide the end-user with additional information about the document without having to open it. 2.5 Next Steps Once you have completed the Authoring of your template (or templates), and have test assembled it to the point where you're happy that it's ready for general use, it can be converted for final deployment on websites using Rapidocs Web. Rapidocs Web is the perfect solution for both the layman and lawyers alike to utilise the power of Rapidocs to generate legal documents in a simple and convenient manner using only a web browser. No additional software downloads are required. For more information, see www.rapidocs.co.uk. To have your templates compiled for Rapidocs Web, you should contact your Rapidocs supplier who will be able to advise you on what to do next. Copyright ©2012 Epoq Legal Ltd Part III Appendices 3 93 Appendices The following appendices provide information and examples that will assist with using Rapidocs Author in general and Authoring documents in particular. Ø Appendix A: Functions for Rules Ø Appendix B: Date and Time Formats Ø Appendix C: Number Formats Ø Appendix D: Keyboard Shortcuts 3.1 Appendix A: Functions for Rules The following functions may be used in rules and validators within Rapidocs Author: Ø If Statements Ø Nested If Statements Ø Text Functions Ø Number Functions Ø Operators Ø Comparisons Ø Number Formatting Functions Ø Date Functions 3.1.1 If Statements Some functions, such as an ‘If’ statement, require more than one parameter. The syntax of a basic ‘If’ statement is made up of three parts: If(condition, then clause, else clause) In other words: If(condition to test, what to do if condition is true, what to do if condition is false) The ‘condition’ is a test that should either result in a flag (true or false), or be a specific value of a multiple-choice question. The ‘then clause’ is what will happen if the condition is met, otherwise the ‘else clause’ will be used. Note Text should be enclosed in single quotes. To insert nothing type two single quotes with nothing between them: ‘’. Each parameter must be separated by a comma, and there must always be three parameters. The values returned by the ‘then’ and ‘else’ clauses must be of the same type. Example The following example inserts ‘s’ if the number is greater than 1, otherwise it inserts nothing. If(Number of Days>1, ‘s’, ‘’) A parameter can also use functions. For example: If(ageof(DateofBirth) > 16, uppercase(Name), ‘MINOR’) In other words, the age of the person is calculated from their date of birth using the ‘ageof’ function and tested to see if they are over 16. If they are, their name is converted into uppercase and this value returned as the result of the ‘If’ function. If not, the literal text ‘MINOR’ is returned instead. See also Nested If Statements. Copyright ©2012 Epoq Legal Ltd 94 3.1.2 Rapidocs Author User Guide Nested If Statements ‘If’ statements can be nested so that a parameter of one ‘If’ statement is derived from another. If(MaritalStatus.Married, ‘Permit Granted’, If(HomeOwner.Yes, ‘Further Tests’, ‘No’)) The example above first checks to see if an applicant is married. If so, then the text ‘Permit Granted’ is returned. The ‘else’ clause has a further ‘If’ statement that further checks to see if the applicant is a home-owner before returning the appropriate text value. You can keep nesting functions in this way as you wish, making sure that brackets and commas are used correctly. In the example above, each ‘If’ statement has a single bracket to start and end it, and has three parameters separated by commas. The whole of the second ‘If’ statement is treated as a single parameter of the first. Example This inserts ‘ and’ at the end of the penultimate loop item and a comma at the end of each previous loop item. If(New loop 1.Value<New loop 1, if(New loop 1.Value=New loop 1-1, ‘ and’, ‘,’), ‘’) 3.1.3 Text Functions The following functions are used to manipulate text. See also Text Functions Examples. 3.1.4 Name Explanation Returns Syntax lowercase Returns the text in lower case. Text lowercase(text) uppercase Returns the text in upper case. Text uppercase(text) mixedcase Returns the text with the first letter of each Text word in upper case. mixedcase(text) firstcase Returns the text with the first letter of the first word in upper case. Text firstcase(text) csv Returns the text with commas in place of line breaks. Text csv(text) length Returns the total number of characters in the text. Number length(text) string Returns a non-text question as text. Text string(any) copy Returns the part of the text starting from Text ‘start’ letters from the beginning of the text for ‘count’ letters. copy(text, start, count) pos Returns the number of letters from the beginning of the text that ToFind first appears. Number pos(ToFind, Text) + Adds all the text together. Text Text1+Text2+Text3 etc Text Functions Examples The following table shows examples for some of the functions listed in Text Functions. Copyright ©2012 Epoq Legal Ltd Appendices 3.1.5 95 Formula Values Result lowercase(Text) or lower(Text) Text = ‘Mr Smith’ ‘mr smith’ uppercase(Text) or upper(Text) Text = ‘Mr Smith’ ‘MR SMITH’ mixedcase(Text) Text = ‘mr SMITH’ ‘Mr Smith’ firstcase(Text) Text = ‘Mr Smith’ ‘Mr smith’ csv(Text) Text = ‘123 Somewhere Sometown A12 3BC’ ‘123 Somewhere, Sometown, A123BC’ length(Text) Text = ‘Mr Smith’ 8 string(Any) Any = 100 ‘100’ copy(Text, 1, 2) Text = ‘Mr Smith’ ‘Mr’ pos(‘Mr’, Text) Text = ‘Mr Smith’ 1 Text1 + ‘ and ’ + Text2 Text1 = ‘Jack’ Text2 = ‘Jill ‘Jack and Jill’ Number Functions The following functions evaluate to a numeric value. See also Number Functions Examples. Name Explanation Returns Syntax abs Returns the value of a number without the sign. Number abs(Number) ceil Returns the given number rounded to the next highest whole number. Number ceil(Number) floor Returns the given number rounded down to Number the nearest whole number. floor(Number) frac Returns the fractional part of a number. Float frac(Number) mod Returns the whole number remaining after one integer has been divided by another, e.g. ‘mod(7,3)’ gives ‘1’ as the result. Number mod(Number1, Number2) number Returns the numeric value contained in a string. Number number(String) power Returns the first number to the power of the second number. Number power(Number, Power) round Converts decimals to whole numbers, Integer rounding up or down as needed. Any ‘x.5’ number will be rounded to the nearest even number. round(Number) sqr Returns the square of a number. Number sqr(Number) sqrt Returns the square root of a number. Number sqrt(Number) Copyright ©2012 Epoq Legal Ltd 96 3.1.6 Rapidocs Author User Guide trunc Converts decimals to whole numbers, by discarding the fractional part. Integer trunc(Number) alog10 Returns 10 raised to the power of the given Number number. alog10(Number) arccos Returns the arccosine of the given number Number in radians. arccos(Number) arcsin Returns the arcsine of the given number in Number radians. arcsin(Number) arctan Returns the arctangent of the given number in radians. Number arctan(Number) cos Returns the cosine of the given number in radians. Number cos(Number) sin Returns the sine of the given number in radians. Number sin(Number) tan Returns the tangent of the given number in Number radians. tan(Number) exp Returns e raised to the power of the given number. Number exp(Number) ln Returns the natural logarithm of the given number. Number ln(Number) log10 Returns the number to which 10 must be raised to result in the given number. Number log10(Number) pi Returns the constant pi. Number pi Number Functions Examples The following table shows examples for some of the functions listed in Number Functions. Formula Values Result abs(Number) Number = -6 6 frac(Number) Number = 3.2 0.2 frac(Number) Number = -7.6 -0.6 sqr(Number) Number = -6 36 sqrt(Number) Number = 121 11 sqrt(Number) Number = -81 ‘ERROR’ power(Number, 4) Number = 3 81 round(Number) Number = 2.3 2 round(Number) Number = -2.7 -3 round(Number) Number = 1.5 2 Copyright ©2012 Epoq Legal Ltd Appendices 3.1.7 round(Number) Number = 2.5 2 trunc(Number) Number = 1.9 1 trunc(Number) Number = -1.6 -1 97 Operators Operators are used with numeric values to calculate results using simple equations: 3.1.8 Operator Purpose + (plus sign) Adds numbers. - (minus sign) Subtracts one number from another. * (asterisk) Multiplies numbers. / (forward slash) Divides one number by another. ^ Returns one number to the power of another. not Logical NOT. and Logical AND. or Logical OR. xor Logical Exclusive OR. Comparisons Comparisons can be used in a formula to compare values and return a Boolean or flag value (TRUE or FALSE). Operator Purpose ‘=’ (Equals sign) Compares two numbers as equal. ‘<>’ (Less than and greater than signs) Compares two numbers as unequal. ‘>’ (Greater than sign) Compares one number as greater than another. ‘<’ (Less than sign) Compares one number as less than another. ‘>=’ (Greater than and equals signs) Compares one number as greater than or equal to another. ‘<=’ (Less than and equals signs) Compares one number as less than or equal to another. Copyright ©2012 Epoq Legal Ltd 98 3.1.9 Rapidocs Author User Guide Number Formatting Functions The following functions are used to display numbers in different formats. See also Number Formatting Functions Examples. Name Explanation Returns Syntax CardinalFC Returns the number as text with the first letter in upper case. Text CardinalFC(Number) CardinalLC Returns the number as text in lower case. Text CardinalLC(Number) CardinalMC Returns the number as text with the first letter of each word in upper case. Text CardinalMC(Number) CardinalUC Returns the number as text in upper case. Text CardinalUC(Number) LetterLC Returns the number represented as a lower case letter (a=1). Text LetterLC(Number) LetterUC Returns the number represented as an upper case letter (A=1). Text LetterUC(Number) OrdinalFC Returns the number as an ordinal as text with the first letter in upper case. Text OrdinalFC(Number) OrdinalLC Returns the number as an ordinal as text in lower case. Text OrdinalLC(Number) OrdinalMC Returns the number as an ordinal as text with the first letter of each word in upper case. Text OrdinalMC(Number) OrdinalUC Returns the number as an ordinal as text in upper case. Text OrdinalUC(Number) ShortOrdinal Returns the number as a numeric ordinal. Number ShortOrdinal(Number) RomanLC Returns the number as lower case Roman numerals. Text RomanLC(Number) RomanUC Returns the number as upper case Roman numerals. Text RomanUC(Number) Currency Returns the number formatted as a currency number. Text Currency(Number) Text CustomNumber(Number, Format) CustomNumber Returns the number in the specified format. 3.1.10 Number Formatting Functions Examples The following table shows examples for some of the functions listed in Number Formatting Functions . Copyright ©2012 Epoq Legal Ltd Appendices Formula Values Result CardinalFC(Number) Number = 25 ‘Twenty five’ CardinalLC(Number) Number = 25 ‘twenty five’ CardinalMC(Number) Number = 25 ‘Twenty Five’ CardinalUC(Number) Number = 25 ‘TWENTY FIVE’ LetterLC(Number) Number = 25 ‘y’ LetterUC(Number) Number = 25 ‘Y’ OrdinalFC(Number) Number = 25 ‘Twenty fifth’ OrdinalLC(Number) Number = 25 ‘twenty fifth’ OrdinalMC(Number) Number = 25 ‘Twenty Fifth’ OrdinalUC(Number) Number = 25 ‘TWENTY FIFTH ShortOrdinal(Number) Number = 25 ‘25th’ RomanLC(Number) Number = 25 ‘xxv’ RomanUC(Number) Number = 25 ‘XXV’ CustomNumber(Number, Format) Number = 25 Format = ‘#.000’ ’25.000’ 99 3.1.11 Date Functions Dates are represented by numbers and can be used with arithmetic operators accordingly. The values used are compatible with Microsoft Excel, so ‘0’ represents December 31, 1899, and ‘1’ represents January 1, 1900, etc. Negative values may be used. You can use the constant NULLDATE which represents July 9th, 1215. The number of days between two dates is just Abs(Date1 - Date2) where ABS makes sure the value is positive - or you could use DaysBetweenDates. The following functions are used to manipulate dates. See also Date Functions Examples. Name Explanation Returns Syntax ageof Returns the age of a person born on the given BirthDate. Number ageof(BirthDate) ageofat Returns the age of a person born on a date ‘BirthDate’ at a given date ‘TestDate’. Number ageof(BirthDate, TestDate) customdate Returns the date in the given format in a non-date rule. Text customdate(Date, Format) dayofweekno Returns the numeric day of the week of a Number date (Sunday=1). dayofweekno(Date) dayname Returns the day of the week of a date as Text text. dayname(Date) dayno Returns the day of the month of a date. dayno(Date) Copyright ©2012 Epoq Legal Ltd Number 100 Rapidocs Author User Guide Name Explanation Returns Syntax daysbetweend ates Returns the number of whole days between two given dates. Number daysbetweendates(Date1, Date2) longdate Returns the date as a text value using the long date format specified by your Windows environment. Text longdate(Date) monthname Returns the month of a date as text Text monthname(Date) monthno Returns the month of a date as a number. Number monthno(Date) weekdays betweendates Returns the number of week-days between two given dates (ignores weekends). Number weekdaysbetweendates (Date1, Date2) yearno Returns the year of a date. Number yearno(Date) now Returns the current date. Date now shortdate Returns the date as a text value using the short date format specified by your Windows environment. Text shortdate(Date) ymdtodate Constructs a date from the numeric Text values ‘Year’, ‘Month’, and ‘Day’. Note that if any of the three values are zero, the function uses the current day, month or year value. ymdtodate(Year, Date) nulldate Returns the value of an empty date – useful for comparison tests such as: nulldate Date Month, or nulldate() If(DOB=NullDate,’No Date Given’,’’) 3.1.12 Date Functions Examples The following table shows examples for some of the functions listed in Date Functions. Formula Values Result ageof(BirthDate) BirthDate = 22/11/1963 37 (assuming today is 01/01/2001) ageofat(BirthDate,Date) BirthDate = 22/11/1963 Date = 01/01/2000 36 customdate(Date,Format) Date = 22/11/1963 Format = ‘d mmm yy’ ‘22 Nov 63’ dayofweekno(Date) Date = 22/11/1963 6 dayname(Date) Date = 22/11/1963 ‘Friday’ dayno(Date) Date = 22/11/1963 22 longdate(Date) Date = 22/11/1963 ‘22 November 1963’ monthname(Date) Date = 22/11/1963 ‘November’ Copyright ©2012 Epoq Legal Ltd Appendices monthno(Date) Date = 22/11/1963 11 shortdate(Date) Date = 22/11/1963 ‘22/11/63’ yearno(Date) Date = 23/11/1963 1963 ymdtodate(Year,Month,Day) Year = 1963 Month = 11 Day = 22 22/11/1963 101 3.1.13 Loop Functions Functions can be performed on looped variables. These can be used to sum together all numeric loop entries, or concatenate a series of text loop answers. Loop functions are as follows: Name Explanation Returns Syntax loopsum Returns the sum of the answers given to a loop-controlled question across all loop iterations. Number loopsum(NumberQuestion) loopaverage Returns the average value of the answers given to a loop-controlled question across all loop iterations. Number loopaverage (NumberQuestion) looplist Returns a single string containing all answers to a loop-controlled question, with each entry separated by the separator string. String looplist(Question, Separator) loopflagcount Counts the number of times in a loop that a loop-controlled flag question is TRUE. Number loopflagcount (FlagQuestion) Examples 3.2 Formula Values Result loopsum(Salary) Loop1 Salary = 25,000 Loop2 Salary = 27,000 Loop3 Salary = 23,000 75,000 loopaverage(Salary) Loop1 Salary = 25,000 Loop2 Salary = 27,000 Loop3 Salary = 23,000 25,000 loopflagcount(Retired) Loop1 Retired = TRUE Loop2 Retired = FALSE Loop3 Retired = TRUE 2 Appendix B: Date and Time Formats When defining the settings of a date question or in some date-related formulae, Rapidocs can generate date and time values in custom formats. To specify the required format you need to use a mask to describe to Rapidocs how you would like the date value to appear. The possible mask values for date and time elements are shown in the sections below, followed by some examples. Copyright ©2012 Epoq Legal Ltd 102 Rapidocs Author User Guide Ø Date Format Masks Ø Time Format Masks Ø Date and Time Format Examples 3.2.1 Date Format Masks The possible mask values for date elements are shown in the table below, followed by some examples. 3.2.2 Mask Result d Date of month without leading zeros, e.g. 7 dd Date of month with leading zeros, e.g. 07 ddd Abbreviated day of week, e.g. Thu dddd Day of week, e.g. Thursday D Date of month as a short ordinal, e.g. 7th m Month as number without leading zeros, e.g. 1 mm Month as number with leading zeros, e.g. 01 mmm Abbreviated month name, e.g. Jan mmmm Month name, e.g. January yy Last two digits of year, e.g. 99 yyyy All digits of year, e.g. 1999 Time Format Masks The possible mask values for time elements are shown in the table below, followed by some examples. Mask Result h Hour without leading zeros, e.g. 9 hh Hour with leading zeros, e.g. 09 n Minute without leading zeros, e.g. 8 nn Minute with leading zeros, e.g. 08 s Second without leading zeros, e.g. 6 ss Second with leading zeros, e.g. 06 Copyright ©2012 Epoq Legal Ltd Appendices 3.2.3 am/pm Before or after midday in lower case, e.g. am AM/PM Before or after midday in upper case, e.g. AM 103 Date and Time Format Examples The table below gives some examples using date and time format masks. 3.3 Mask Result dd-mm-yy 07-01-99 ddd d mmm yy Thu 7 Jan 99 ddd D mmm yyyy Thu 7th Jan 1999 dddd dd mmmm yyyy Thursday 07 January 1999 dd/mm/yy h:nn:ss AM/PM 07/01/99 9:08:06 AM Appendix C: Number Formats When defining the settings of a number question, or in some number related formulae, Rapidocs can generate numeric values in custom formats. To specify the required format you need to use a mask to describe to Rapidocs how you would like the numeric value to appear. The possible mask values for numbers are shown in the sections below, followed by some examples. Ø Custom Numbers Ø Custom Numbers Examples 3.3.1 Custom Numbers The possible mask values used for formatting numbers are shown in the table below. See also Custom Numbers Examples. A numeric value can be greater than zero, less than zero, or zero itself. Rapidocs allows you to specify a format mask for each of these situations. When specifying a custom number format the format masks are entered on a single line with each part separated by a semi-colon, i.e.: PositiveNumberFormat;NegativeNumberFormat;ZeroFormat If you do not specify all three format masks, the following rules apply: Ø One mask - The format mask applies to all values. Ø Two masks - The first section applies to positive values and zeros, and the second section applies to negative values. The following table shows the symbols used to create format masks: Mask Result ‘0’ (zero) Represents digits that must appear. Copyright ©2012 Epoq Legal Ltd 104 3.3.2 Rapidocs Author User Guide Mask Result ‘#’ (hash) Represents digits that will appear if the number being formatted uses it. ‘.’ (full stop) Used to locate the decimal point. ‘,’ (comma) Used to specify the use of a thousands separator. ‘;’ (semi-colon) Used to separate the sections for positive, negative, and zero numbers. Custom Numbers Examples The table below shows some sample custom number formats and the results produced when the formats are applied to different values: 3.4 Format string 1234 -1234 0.5 0 0 1234 -1234 1 0 0.00 1234.00 -1234.00 0.50 0.00 #.## 1234 -1234 .5 #,##0.00 1,234.00 -1,234.00 0.50 0.00 #,##0.00;(#,##0.00) 1,234.00 (1,234.00) 0.50 0.00 #,##0.00;;Zero 1,234.00 -1,234.00 0.50 Zero 0.000E+00 1.234E+03 -1.234E+03 5.000E-01 0.000E+00 #.###E-0 1.234E3 -1.234E3 5E-1 0E0 Appendix D: Keyboard Shortcuts Rapidocs has many keyboard shortcuts built into the application for efficiency. Regular users of the software will find these shortcuts an invaluable productivity aid. When using a shortcut, note the conventions used below. For example, ‘Ctrl+F’ means that you hold down the key normally labelled ‘Ctrl’ on your keyboard, and press the letter ‘F’. In some cases the shortcut may only be enabled in certain parts of the Rapidocs application. Restrictions are indicated where appropriate. Familiar Microsoft Windows keyboard conventions are normally supported within Rapidocs. Editing Features Ctrl+A Select all Ctrl+C Copy selection to clipboard Ctrl+V Paste from clipboard Copyright ©2012 Epoq Legal Ltd Appendices Ctrl+Alt+V Paste formatted from clipboard Ctrl+X Cut selection to clipboard Ctrl+Z Undo last action Ctrl+Y Redo last undone action Ctrl+B Toggle bold mode Ctrl+U Toggle underline mode Ctrl+I Toggle italic mode Ctrl+L Left align current paragraph Ctrl+E Centre align the current or selected paragraphs Ctrl+R Right align current paragraph Ctrl+J Justify the current or selected paragraphs Ctrl+Space Remove any paragraph style overrides for the current paragraph, and any character overrides for selected text Ctrl+F Find text Ctrl+H Replace text Shift+Ctrl+G Goto Next Bookmark (marker) Ctrl+P Display print window Ctrl+N Display new document window Ctrl+S Save current document Function Keys Activates F4 Format style window F6 Answers Manager window F7 Spell Check F8 Conditions Manager window F9 Switch between assembly screen and document Ctrl+F4 Close edit form Shift+F4 Styles pull-down menu Copyright ©2012 Epoq Legal Ltd 105 106 Rapidocs Author User Guide Shift+F8 Conditions pull-down menu Authoring Ctrl+Alt+Q Create new question Ctrl+Alt+G Create new group Ctrl+Alt+L Create new loop Ctrl+Alt+R Create new rule Ctrl+Alt+V Create new validator Ctrl+Alt+B Create new bookmark Ctrl+Alt+C Create new cross-reference Ctrl+Alt+H Create new hyperlink Copyright ©2012 Epoq Legal Ltd Index Index -Aabout Rapidocs 9 accepting document changes 104 answers 85 Answers Manager 11, 85, 104 assemblers 9 assembly test 11, 84 authoring authoring templates 14 authoring window 39 documents 38 templates 38 authors 9 auto numbers 33 autonumbers 33 -Bblack documents blue documents bookmarks 76 10 10 -Ccells 21 clause library 14, 22 clauses 22 common question settings 45, 46, 51, 52, 53, 55 comparisons 66, 69, 73, 93, 94, 95, 97, 98, 99 conditional page break 33 Conditional pages 80, 82 conditions 15, 62, 63, 64, 65, 66, 104 Conditions Manager 15, 62, 63, 64, 65, 104 copy and paste 14, 15 copying questions 15, 45 creating 14 document templates 14 forms templates 14 groups 57 questions 43 rules 67 styles 32 validators 73 cross-references 76, 77 cut copy and paste 14, 15 Copyright ©2012 Epoq Legal Ltd -Ddate and time formats 71, 101, 103 date format 53 date functions 70, 99 date input 52 date question settings 52 default values 52, 53, 55 deleting conditions from a paragraph 63 deleting questions 44 deleting styles 32 dependency check 85 Description 91 description document properties 89 dictionaries 20, 104 document 10, 36, 104 editing 14 history 104 printing 36, 104 properties 89 saving 104 document notes 88 accessing 36 Document Properties 90 document types 10 Documents 9 -Eediting documents 14 editing group settings 58 editing loop settings 60 editing prompts 84 editing question settings 45 editing styles 14, 23, 25, 26, 32 editor window 39 explanation panel 11 explanation popup 11 explanations defining 49, 60 exporting text 41 extending find 18 extending replace 19 -FFields manager 78, 80 Fields managers 77 finding markers 33 finding text 17 107 108 Rapidocs Author User Guide flag questions 46, 55, 56, 63, 70 footnotes 34 editing 34 inserting 34 formats 71, 101, 103 date 71, 101, 103 numbers 71, 98, 103 time 71, 101, 103 formatting 11 formatting toolbar 14, 15 Forms 9, 14, 77, 78, 80 function keys 104 functions 66, 69, 73, 93, 94, 95, 97, 98, 99 -GGeneral Document Properties 89 getting started 9, 10 group 57, 75 groups 57 creating 57 editing settings 58 putting questions into 58 using validators in 58 -Hhelp 10 hidden rules 71 history document changes hyperlinks 34 104 library 22 locking text 35 loop settings 49, 60 loops 59, 60, 61, 62, 75 -Mmarkers 33 menu tab 61 multiple-choice questions 46, 53, 54, 55, 63 -Nname tab 60 nested if statements 93, 94 next steps 91 notes accessing document 36 number format 52 number functions 70 numbering 33 numbers 51, 52, 71, 98, 103 custom formats 71, 98, 103 default values 51, 52 formatting functions 71, 98, 103 numbering reset 33 question settings 51, 52 reformatting using rules 71, 98, 103 -O- -Iif statements 93, 94 importing and exporting text 41 information only questions 55 inserting automatic dates 71, 101, 103 inserting hyperlinks 34 inserting markers 33 inserting objects 32 inserting questions 43 inserting rules 71 introduction 9 introduction to Rapidocs 9 -Kkeyboard shortcuts -L- 104 objects 32 operators 97 options 11 spell check 20 origination 14 originators 9 ownership document properties 89 -Ppage break 33 page setup 19 Pages Manager 82 panel explanations 11 paragraph markers 11, 15 paste 14, 15 Copyright ©2012 Epoq Legal Ltd Index PDF 77, 78, 80, 82 PDF Forms 82 pictures 32 popup explanations 11 print preview 14, 36 printing 14 printing documents 36, 104 product support 10 products 10 prompts 11, 84 properties of documents 89 protecting text 35 -Qquestion settings 45, 46, 51, 52, 53, 55 questions 14 controlling the order 40, 71 copying 15, 45 creating 43 deleting 44 grouping 58 inserting 43 locate in document (Stats) 46, 51, 77 putting into a loop 60 required 47 using validators in 75 -RRapidocs 10, 11 Rapidocs about 10 Rapidocs document types 10 Rapidocs Intelligent Templates 9 Rapidocs Web 11, 14, 84, 91 red documents 10 redo 14, 16 rejecting document changes 104 replacing text 18 required questions 47 row 66 rows 21, 62 rules creating 67 editing 71 inserting 71 sample functions 69 writing 68 -Ssave 14 saving documents 104 saving templates 87 shortcuts (keyboard) 104 special characters 32 spell check 20, 104 starting 9, 10 stats 46, 51, 77, 85 styles 11, 23, 61, 104 applying 23 copying 14, 15 creating new 32 deleting 32 editing 25, 104 numbering 33 settings 26 the styles button 23, 104 system variables 63 -Ttables 21, 62, 66 template 14 creating 14 creating forms templates 14 importing text into 41 inserting text into 14 originating 14 saving 87 text 41, 51, 63 answers 51, 63 exporting 41 finding 17 functions 94 importing 41 questions 51, 63 replacing 18 text functions 69 time formats 71, 101, 103 toolbar document formatting 14 tracking changes made to a document -Uunasked questions 58 undo 16 undo and redo 14, 16 Copyright ©2012 Epoq Legal Ltd 109 104 110 Rapidocs Author User Guide unused variables deleting 87 user notes 36 using author 38 -Vvalidators 50, 58, 60, 73, 75, 76 variables manager 39, 40, 87 -WWeb events writing rules 76 68 Copyright ©2012 Epoq Legal Ltd