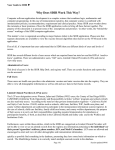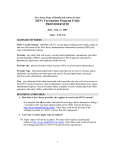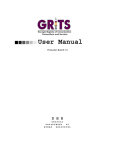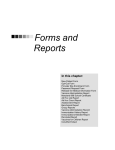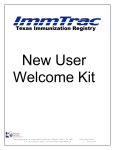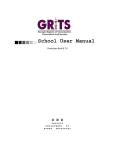Download Data Entry Guidelines - the San Diego Immunization Program Website!
Transcript
Your Guide to SDIR SECTION 10 DATA ENTRY GUIDELINES Data Entry Guidelines FREQUENTLY USED INSTRUCTIONS AND DEFINITIONS Auto-populated or Defaulted The computer automatically fills this field. Most auto-populated fields can be overridden by information entered by the user. Click Left click on mouse once. Drop-down box When you see a drop-down box, you should place the mouse cursor on arrow at right and hold. A list of options will appear. Move the cursor to the correct item on list, click and release. Make sure that item is selected. Field A field is an element of a database record used to store information. In the case of this application, a field is indicated by box or words that when clicked or chosen can be used to enter or choose different data options. GENERAL RULES – THESE ARE ALWAYS TRUE The following are rules for entering data into and storing information in the Registry. Click on the mouse just as you would while web surfing. If you see a hyperlink (link that is underlined) or a button, click once to activate it. Be careful always to click once then wait. Do not double-click. Patient Names Names should be entered as self-reported by the patient or parent/guardian. Obtain verification from patient if name contains an apostrophe or hyphen. Only letters, apostrophes and hyphens are allowed. Birth Dates Users should type zero (0) in front of 1-digit days and months. Type out the birth year with 4-digits. For example, for 1/1/02, type 01012002. Most dates cannot be less than patient birth date or greater than current date. Numbers Only numbers are allowed in the numbers field. Social Security Number (SSN) Although SSN are not required or recommended to be in the registry, if desired, the 9 digits can be entered with or without hyphens. Addresses The address information is used when mailing reminder/recall postcards. Therefore, it is important that the data entered will print as a deliverable address. Enter apartment and suite numbers on the 2nd line. You may use abbreviations acceptable to the US Post Office. For more information, go to http://www.usps.gov/ ncsc/lookups/abbr_suffix.txt Page 10.1 12/09 Your Guide to SDIR SECTION 10 DATA ENTRY GUIDELINES The following is a list of common address abbreviations: AVENUE= AVE COURT= CT PLACE= PL BOULEVARD= BLVD DRIVE= DR ROAD= RD CANYON= CYN HIGHWAY= HWY STREET= ST CENTER= CTR LANE= LN VALLEY= VLY CIRCLE= CIR PARKWAY= PKWY VIEW=VW Address (2nd line) — Usually used for apartment or suite numbers. Do not enter more than one deliverable address, e.g., do not enter a street address in Line 1 and a P.O. Box in Line 2. City –—Type the correct city. Zip Code — Enter 5-digit or 9-digit zip code (separated by a hyphen). Phone Phone numbers should be 10 digits (including area code) entered with or without hyphens. THE REMAINDER OF THIS DOCUMENT IS SEPARATED INTO THE VARIOUS TABS AND SCREENS FOUND IN SDIR. DEMOGRAPHIC TAB The “Patient” section at the top of the screen contains demographic information about the individual and parents/guardians. Patient – Top Half of Screen Last Name – Last name of patient only. Do not include suffixes, such as JR, SR, II, III, etc. Follow the General Rules for names. Required field. First Name – First name of patient only. Do not include middle name, suffixes, or prefixes. Follow General Rules for names. Required field. Middle Name – Middle name of patient. Follow General Rules for names. Gender – Drop-down box with choices: Male, Female, Unknown. Default setting is “Unknown.” Required field. DOB (Date of Birth) – of patient. Follow General Rules for dates. Required field. Verify – When you are unsure if the record is or is not for the correct patient, there are three methods of verification: (1) You can go with the computer’s automatic match/merge process, (2) verify that you (the operator or user) believe it is the right individual, or (3) have the patient/parent verify it is the right person. Required field. Address 1 – Enter the residential street address of patient. Follow General Rules for addresses. Page 10.2 12/09 Your Guide to SDIR SECTION 10 DATA ENTRY GUIDELINES Address 2 – Additional residential address of patient. Can be used to enter neighborhood area in Mexico. Follow General Rules for addresses. City – City where patient resides. Follow General Rules for addresses. State – State where the patient resides. Select “Other” for Mexico or other states outside the US. Follow General Rules for addresses. Zip – Zip code of patient’s residence. Follow General Rules for addresses. Bad address – Drop-down box gives you a choice of entries based on information from the returned mail: unclaimed, refused, unknown address, insufficient address, invalid street no., moved-no address, returned for postage, no address. Phone 1 – Residential phone number of patient/parent. Contact 1 – Drop-down box of choices relating how to contact patient/parent if main phone number is not useful. Choices are: home, pager-mother, pager-father, cell-mother, cell-father, work-mother, workfather, relative, bad phone, bad area code. Phone 2 – Phone number of Contact 2. Contact 2 – Drop-down box of choices relating how to contact patient/parent if main phone number is not useful. Choices are: home, pager-mother, pager-father, cell-mother, cell-father, work-mother, workfather, relative, bad phone, bad area code. Multiple Births – This is important when considering whether two or more records are duplicative. There is a drop-down box to choose if the child was a Single, Twin #1, Twin #2, Triplet #1, Triplet #2, Triplet #3, Quadruplet #1, Quadruplet #2, Quadruplet #3, Quadruplet #4, Multiple #1-#9. Default setting is “Single.” Birth State-Select the state in which the patient was born. CA (California) will be selected for birth records. Mother’s Last – Current last name of mother. Maiden name is okay only if it is her current last name. Follow General Rules for names. Mother’s First – Current first name of mother. Follow General Rules for names. Mother’s Middle – Middle name of mother. Follow General Rules for names. DOB – Date of Birth of mother. Follow General Rules for dates. SSN – Mother’s social security number. Maiden Name – Mother’s maiden name. Follow General Rules for names. Med Record –The medical record of the patient. Facility – Name of Provider facility site. Confidential – Drop-down box to indicate if the patient/parent does not want the file to be shared. Reminder – Drop-down box to indicate “yes” or “no” as to whether the patient/parent wants a reminder notice sent for shots due. Default setting is “yes.” Status – Drop-down box to indicate whether the patient is “active” or “inactive” with that provider or is “deceased.” VFC – Drop-down box to indicate the patient’s status in terms of the Vaccines for Children (VFC) program. Choices are: 1=CHDP/Medi-Cal, 2=No Private Insurance, 3=American Indian/Alaskan Native, 4=Insurance does not pay, 5=not qualified. Default setting is “5=not qualified.” (It is very important for VFC providers to verify and enter the current VFC status of the patient!) Page 10.3 12/09 Your Guide to SDIR SECTION 10 DATA ENTRY GUIDELINES Right Side/Middle of the Screen Change- Click here to change the confidentiality status (Yes or No) of the patient’s record based on the patient or parent decision. (Be sure to have the patient/parent or guardian sign the Stop/Start Sharing Request. Keep the form in the patient file.) Archive – Click on this word to archive (remove) the patient record from the database. A new box will open up and you will be asked again if you want to archive or remove the record. If you do, you are asked to indicate the reason for archiving. Click on the arrow at the right side of the box and a dropdown box will appear. The choices are: Duplicate patient Not a patient – moved out of registry. Not a patient – deceased. Not a patient – joined a provider not on the registry. Link – Click to search for other duplicate or similar patients records. Unlink – Click to unlink one patient record from another. Sibling – Click to create a new record for a sibling of this patient. Should only be used if you are absolutely sure that there is no existing record for this patient. Show IZ – Click to bring up the immunization screen. Print – Click to print the demographic information. “Other” Screen: The “Other” section is for additional demographic information regarding the patient or the patient’s guardian (if relevant) and can be found in the “Add Patient” and general “Patient” update screens. Patient Alias Last – Another last name by which the patient is known. Follow General Rules for Names. Patient Alias First – Another first name by which the patient is known. Follow General Rules for names. Patient Alias Middle – Another middle name by which the patient is known. Follow General Rules for names. Patient SSN – The patient’s social security number. Ethnicity – Ethnicity of patient. Drop-down box. Choices are: American Indian/Alaskan Native, Asian/ Pacific Islander, Black, African American, White, Hispanic, Other, Unknown, Filipino, Eskimo/Aleut. Language – Primary language spoken by patient. Drop-down box. Choices are: Arabic, Cambodian, Chinese, Cantonese, Chinese, Mandarin, English, Farsi, Hmong, Japanese, Korean, Laotian, Russian, Serbian, Somali, Spanish, Tagalog, Vietnamese, Other. Guardian 1 Last – Primary guardian’s last name. Follow General Rules for Names. Guardian 1 First – Primary guardian’s first name. Follow General Rules for Names. Guardian 1 Middle – Primary guardian’s middle name. Follow General Rules for Names. DOB – Primary guardian’s date of birth. Follow General Rules for Dates. SSN – Primary guardian’s social security number. Page 10.4 12/09 Your Guide to SDIR SECTION 10 DATA ENTRY GUIDELINES Guardian 1 Relationship – primary guardian’s relationship with patient. Drop-down box. Choices are: self, unknown, guardian, mother, father, emancipated minor, emergency contact, aunt, brother, grandfather, grandmother, sister, uncle, neighbor, other relationship, other relative. Guardian 2 Last – Secondary guardian’s last name. Follow General Rules for Names. Guardian 2 First – Secondary guardian’s first name. Follow General Rules for Names. Guardian 2 Middle – Secondary guardian’s middle name. Follow General Rules for Names. DOB – Secondary guardian’s date of birth. Follow General Rules for Dates. SSN – Secondary guardian’s social security number. Guardian 2 Relationship – Secondary guardian’s relationship to patient. Drop-down box. Choices are: self, unknown, guardian, mother, father, emancipated minor, emergency contact, aunt, brother, grandfather, grandmother, sister, uncle, neighbor, other relationship, other relative. Medi-Cal – The Medi-Cal number of the patient Email Address – The email address of the patient/parent Email POC – Email Point of Contact. Another email address where the patient/parent can be reached. Email Bad – Drop-down box with two choices: “email returned-wrong address” or “email sent-no response.” Phone 3 – Place to enter a third phone number to contact patient/parents. Contact 3 – Drop-down box of choices relating how to contact patient/parents if main phone number is not useful. Choices are: home, pager-mother, pager-father, cell-mother, cell-father, work-mother, workfather, relative, bad phone, bad area code. County – County of residence of the patient/parent. Country – Country of birth of the patient. School – School that the patient attends (if appropriate). Physician – Field is auto-populated with primary physician’s name. Birth Country – Drop-down box permits three choices of country of birth of the patient: Unknown, Mexico, United States. IMMUNIZATION TAB Immunization – General Patient Update Screen This information is located on the top left on the screen: The following information is automatically entered and should be read to verify that the correct patient’s immunization record is seen. First line Type of User: Administrative; User, Read-only Name: Name of User Provider: Name of Provider Page 10.5 12/09 Your Guide to SDIR SECTION 10 DATA ENTRY GUIDELINES Facility: Name of Facility or Site Second line Last name, first name: patient’s last and first name Date of Birth: of patient Years and month: of patient The information below is visible to the user. Some fields will be auto-populated and others require the user to choose or type in the information. You will need to decide if you want to view unique records (includes valid and invalid immunizations and booster doses), valid immunizations only, or all immunizations given (includes duplicate immunizations, immunizations given too early, etc.). Unique/Valid/All Records Buttons – You will need to decide if you want to view unique records (includes valid and invalid immunizations and booster doses), valid immunizations only, or all immunizations given (includes duplicate immunizations, immunizations given too early, etc.). Disease History – Click on words “disease history.” Choose “add new.” A drop-down box will appear with choice of “Chickenpox” along with a comment section. Vaccine Forecast – Auto-populated with the vaccines due at the current visit. Add from Inventory or List – Click on “Inventory” and a new box will appear with the following fields: Vaccine: Choose the appropriate vaccines. (Also consult section on Common Vaccination Errors) If a combination vaccine was given that contained two or more vaccines [e.g., DTaP-HIB (Comvax) or DTaP-Hep B-IPV (Pediarix)], enter these particular combos in the correct area of the vaccines. Combo vaccines will be automatically calculated in the appropriate vaccine families on the California Immunization Record (CIR). Date: Date is auto-populated by the computer’s date, but may be manually overridden. Follow General Rule for Dates if today’s date is not correct. Note: Dates that do not include a month or a year are invalid. Do not record any immunizations without both a month and a year. If the date day is not known, use “01.” 5/2000 should be 05/01/2000. Dose: Dose number is auto-populated. Lot # ,Manufacturer; VIS Date: All are auto-populated. Do not change any of them. These are based on your facility inventory. (Go to the Administration Tab to add or update inventory.) Body Site: Choose a body site from the drop-down box. Choices are: LL-SQ = left leg - subcutaneous RL-SQ = right leg - subcutaneous LA-SQ = left arm - subcutaneous RA-SQ= right arm - subcutaneous Lat-IM = left anterolateral thigh - intra-muscular RAT-IM = right anterolateral thigh - intra-muscular Page 10.6 12/09 Your Guide to SDIR SECTION 10 DATA ENTRY GUIDELINES LD-IM = left deltoid - intra-muscular RD-IM = right deltoid - intra-muscular Oral (should only be used for historical records since no vaccines are given orally in the U.S.) Unknown (should only be used for historical records) Vaccinator – A drop-down box will appear with the choices of vaccinator. Click on the appropriate name. Show forecast for next due date: This text will appear in the vaccine forecast box when the individual is current up-to-date and no vaccines are due. Clicking on the text will change the date in the vaccine forecast and show the optimum time to bring the patient and what vaccines will be needed. Next Due Date – The next due date will be the automatically be populated with the VFM due date. The user can manually add a return due date for the patient if it is different than the “next due date.” You must highlight and delete the entire date to enter in another date. Update Button – Click on the update button to save the date entered in next due date VFM Due Date – Date that the computer automatically calculates for the next vaccine(s) that are due. Refresh Button – Click the refresh button after any shots (new or historical) have been entered so that that the VFM is saved based on the most recently updated information. Bottom Of Immunization Screen Print Button – Click this to print the patient’s Immunization Report. Print to California Immunization Record (CIR) Button – Click this to print the patient’s California Immunization Record, commonly known as the “yellow card.” How to Enter Historical Information Historical information refers to immunizations given by other providers or shots that did not come out of inventory. Vaccine – Check in the blank box next to the name of the appropriate vaccine. Vaccine date – Use General Rules for dates to enter the month/date and year. (For transcribing immunization records from Mexico, please note that the day is written first, then month, then year. You must reverse the month and date for SDIR) Vaccinator – Enter name from drop-down list if relevant. Leave blank if unknown. Body Site – Select the appropriate body site, if documented on the medical record or CIR. Select “unknown” if not known. Other – Check the “other” box for vaccines that are historical and that were given by another provider. Page 10.7 12/09 Your Guide to SDIR SECTION 10 DATA ENTRY GUIDELINES Common Errors When Entering Immunizations Common errors when giving vaccinations and/or entering vaccination information into the SDIR: Combination Vaccines – example: DTaP and Hib – Sometimes these are administered separately, or as a DTaP-Hib combination vaccine. Be sure to enter these as the appropriate combination vaccine DTP – Sometimes DTP is chosen instead of DTaP. DTP is no longer generally used in the U.S but is still available in some foreign countries. This should only be used for historical vaccines given by other providers. OPV (Oral polio vaccine) – This should only be used for historical vaccines given by other providers. OPV is no longer used in the U.S but is common in historical records. Pneumo: This should only be used for historical vaccines given by other providers. If entering an administered vaccine, select the specific type of Pneumococcal vaccine-either PCV 7 or PPV23: Body Site – Select the appropriate body site, if known. Select “unknown” if not known. Other – Check “Other” if the vaccine was given by another provider. Insert button – You must click on the insert button after every vaccine given on a different date. Cancel button – Click on the cancel button to return to the Immunization screen. Contraindications and Precautions The list of Contraindications and Precautions is in the same field, however they can and many times are, separate health issues. They can also be conditions which are permanent or temporary. Temporary conditions can be given a start and end date. Contraindications are conditions in an individual that greatly increases the chance of a serious adverse reaction. In general, vaccines should not be given when a contraindication is present. Precautions are a condition in a recipient that greatly increases the chance of a serious adverse reaction or compromise the ability of the vaccine to produce immunity. In general, vaccines are deferred when a precaution is present; however the benefit of having the vaccine may outweigh the risk of an adverse reaction. (Epidemiology and Prevention of Vaccine Preventable Diseases, 9th Edition, Jan. 2006. pgs 1-17. Page 10.8 12/09 Your Guide to SDIR SECTION 10 DATA ENTRY GUIDELINES TB TAB Originally this section was developed for providers participating in the Community Action Plan to Prevent Tuberculosis (CAPP-TB) program in San Diego County. However, currently any providers may use the test area to enter TB test information only. The first five rows of the CAPP-TB screen are pre-filled with patient information from the main demographic record. Risk factor – By clicking on the words “Risk Factor” you will open a screen that says, “Latent TB Module: Risk Factors.” Click in the appropriate box(es) and then click the update button. Test – Click “Test” to open the “Latent TB module: TB test“ screen. Click on words, “add new TB test” to add new test information. TB Program Subscriber – This information is obsolete. Treatment – Click on “Treatment” to open the “Latent TB Module: TB Treatment” screen. To add new treatment information click on words, “Add new TB treatment,” located on the far right. Next Due Date/Outcome – Click to add next due date and the outcome of treatment. ACTIVITY LOG Display box – Drop-down box opens with the following choices of “activities” you want to see displayed. Choices are: link (record), confidentiality (mark record confidential or remove confidentiality), recall, unlink (record), save (record), case management, reminder, error correction, error, encounter, all. Add new Activity log – Click on these words to open a box to add new activity. Fields in this area are: Log id – This field is auto-populated. Log type – Drop-down box appears with the following choices: encounter, reminder, case management, recall. Log date – This date is auto-populated. Notes – You can type custom notes on the activity in the space. Up to 255 characters are allowed. SAVE TAB By clicking on the Save Tab, you will save any updates. However, click on the “Save” tab only after you have entered all information about the patient. Page 10.9 12/09 Your Guide to SDIR SECTION 10 DATA ENTRY GUIDELINES UTILITY TAB By clicking on the Utility Tab you will open to four new tabs: 1. Patients, 2. Administration (for regular users), 2. Administration (only available to SDIR Help Desk), 3. Reports, 4. Logout. 1. Patients – Clicking on “Patients” will take you back to the main search screen. 2. Administration (for regular users) – Clicking on “Admin” will open a screen with four sections a. Password, b. Vaccinator, c. Vaccine Inventory, d. Facility a. Password – Click here to change your password. b. Vaccinator – Click on words “Add new vaccinator” for your site. Several fields on the bottom will appear with the following choices: 1) Vaccinator name – Enter entire first name followed by a space, then enter the last name followed by a comma. Then enter initials for credential (e.g., LVN, RN, MA, MD, etc., without any punctuation). Note: If two people have the same name and credential, enter a middle initial followed by a period after the first name for both individuals. 2) Facility name – A drop-down box with choices for your provider organization will appear. Click on the appropriate one to choose that facility. 3) Today Flag – Select “Y” for “yes” if that person will be giving immunizations that day. Select “N” for “no.” Only those marked “Y” will appear in the drop-down box in the Immunization screen. c. Vaccine Inventory: Click on the words “Vaccine Inventory” and then click on “Add New Vaccine Inventory” to update your inventory. Several fields are marked with an asterisk (*) and are required. The next screen below the inventory list will have the following choices: 1) Vaccine – Choose from the drop-down box. (Be sure to check for the correct type for pediatric (<13), adolescent (13-18) and adult (18+) 2) Lot Number – Enter only the lot number. Use capitalized letters. Do not add any other characters or codes that may be used in other inventory methodology specific to your provider. 3) Incoming Date – The date the vaccine arrived at the facility. Follow General Rules for dates. 4) Quantity on hand – Enter the amount of inventory you have. 5) Quantity – This is the total number of doses you have of that vaccine. 6) Adjustment Quantity – Put in the total number of vaccines lost due to expiration, wastage or breakage. 7) Adjustment Comment – Comments on why there are adjustments in the vaccine quantity. Up to 255 characters are allowed. 8) Manufacturer – A drop-down box will allow for the user to click on the correct manufacturer of the particular vaccine that is being entered into the inventory. 10) Expiration date – Type in the expiration date for the vaccine inventory. Follow general rules for dates. 11) Use today – Click on arrow and a drop-down box will appear. Choose “yes” or “no” to indicate whether that inventory will be used for immunizations that day. Page 10.10 12/09 Your Guide to SDIR SECTION 10 DATA ENTRY GUIDELINES REPORTS TAB 3. Reports – By clicking on “Reports” you will open four choices: a. Immunization, b. Reminder, c. Export, and d. TB. An explanation of each choice follows: a. Immunization: Clicking here will give you four choices: 1) Assessment Report – This report is a list of all immunizations given and who entered or modified the data. There are two forms of the report under this section: “Detailed” and “”Summary”. The Detailed Report (generated as the Patient Record Activity Report “) is a list of data entry activities summarized by patients for the dates specified; the Summary Report (User Activity Report) is the same information but organized by user. Inactive patients can or cannot be included in the list. 2) Daily Immunization Report – This report is a list of all children who received shots on a specified day and a list of who entered the data. A total number of patients and immunizations is calculated. 3) Vaccine Usage Report –This report is helpful to providers receiving vaccines from the county’s Immunization Program. This report provides a summary of the number of shots given over a specified time period by doses and specified age groups. 4) Vaccine Profile: A useful report for providers in the Vaccines for Children (VFC) programs. It compiles a summary of immunizations by VFC eligibility and age groups. b. Reminder Reports: There are two reports under this section: “Reminder/Outreach” and “Activity Reports.” 1) Reminder/Outreach – These reports may be used by providers to track activities to reach children who need reminder notices sent; or are overdue or missing immunizations. The report has a variety of different choices to select from: by provider/facility; next due date, date of birth, as well as a sorting feature by due date, date of birth, last/ first names, or medical record number. 2) Activity Report – Reminder and recall reports can be generated using the activity report feature. The age of children (in months), activity date(s), report type and provider/facility may be selected to create this sorted list. c. Quarterly Activity Report: This report is used by public health centers and community clinics which receive state funds for conducting immunization clinics for children under 4 years of age, to submit to the County Immunization Branch a summary of certain activities related to the population they served and their immunization follow-up activities such as reminder/recall. The report summarizes: reminder/recalls sent out, and immunizations including a specific breakout of MMR doses given to children under 4, d. Provider Profile: This report looks at the following data quality and improvement criteria:: Number of duplicate home records, reminder/recalls sent, expired lots, VFC “Not Qualified” patients, private/non-VFC lots, number of patients with no address/bad address and no phone/bad phone numbers. Export for CASA and COCASA – A report for CASA or COCASA can be generated by a provider site for children of specified birth date ranges. The report can exclude inactive patients and patients who have only had one immunization visit with the provider/facility. Description of CASA Report* from the Centers for Disease Control and Prevention (CDC): Page 10.11 12/09 Your Guide to SDIR SECTION 10 DATA ENTRY GUIDELINES Up-to-date status of the defined age group served by the clinic or practice Up-to-date status of children at critical age markers Antigen-specific levels Proportion of children who drop out of the vaccination schedule Extent of missed opportunities. Reminder and recall letters and postcards.” *http://www.cdc.gov/vaccines/programs/cocasa/default.htm d. TB – These reports are no longer used by the County’s TB program and will be replaced with new reports in the near future. Administration (only available to SDIR Administration and Help Desk) – Clicking on “Admin” will open a screen with five sections: a. Manual Verification, b. Lookup Table Mgmt, c. Password, d. Vaccine Inventory, and e. Facility. a. Manual Verification: Clicking on these words will open up a patient demographic record that is similar to another record. However, the computer could not automatically match the record, so the user must do so. You are presented with a drop-down box to choose how you matched the two records: either by the “patient/parent” or “operator” (user). b. Lookup Table Management: Clicking on these words will open up the following choices: “vaccines,” “individuals,” “others.” 1) Vaccines – Holding the cursor over the word “Vaccine” will made a dropdown list appear with the following choices: Medical Vaccines, MFG Vaccines, MFG Validation Group, Vaccine Group, Vaccine Combo. 2) Individuals – Holding the cursor over the word “Individuals” will bring up “Vaccinators” to the left. Clicking on “vaccinator” will bring up a list of vaccinators for that facility. Clicking on the words “Add new Vaccinator” will bring up a screen below the Vaccine Inventory list to add new names to the list and to flag who will be giving vaccinations that day by selecting “yes”. By selecting current vaccinators, you can enable the drop-down box on the “Add Immunizations” button on the Immunizations screen to be auto-populated with those individuals’ names. 3) Others – Clicking on “Other” will bring up the word “Message” to the left. You can write a message. This feature is not currently enabled to send a message. Page 10.12 12/09 Your Guide to SDIR SECTION 10 DATA ENTRY GUIDELINES TRAINING MANUAL User Feedback We invite your comments and ideas on how to improve this guide. Please take a moment to complete this form and send it via email or fax: (619) 692-6619. Your feedback will help us to improve our services. Please pick the best description of your familiarity with the SDIR? Beginning user Intermediate user Advanced user other: Section of the manual : Topic: Page number(s): Please comment on any of the above and/or note other ideas you have to improve the user manual, data entry guidelines or the SDIR application in general: If you would like the SDIR Manager to call you, please give us your name and phone number and a good time to reach you. Name Phone Best time/day to call Thank you for taking the time to help us to serve you better! Page 10.13 12/09