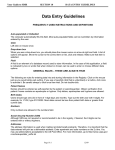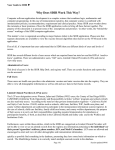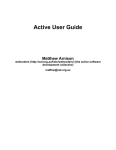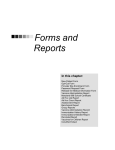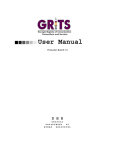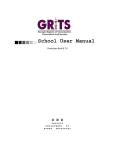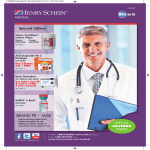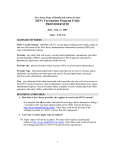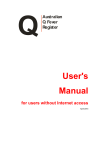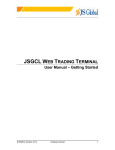Download Desktop Reference
Transcript
Utah Statewide Immunization Information System usiis An important new tool for your practice Desktop Reference Patient Care Screens Patient Care Screens A. To locate USIIS: 1. Open your web browser, type https://apps.usiis.org/webkids/ in the address bar and press the Enter key. B. To login to USIIS: 1. Enter the clinic number in the Provider field. If you don’t know your clinic number, you can find the name in the drop-down box next to the provider field. Note: Use the mouse or Tab key to move through the fields. 2. Enter your Logon ID. (These are case sensitive fields.) 3. Enter your Password. (These are case sensitive fields.) 4. Click on the Login button or press the Enter key. • If your login was successful, the Patient Search screen will appear. • If you have incorrectly logged in, reset the fields by clicking the Reset button and retry the login process. • If you continue to have problems, contact the USIIS Helpline at (801) 538-3440 or (800) 678-3440. To locate USIIS forms & information: 1. Open your web browser, type www.usiis.org in the address bar and press the Enter key. * For the most up-to-date version of the Desktop Reference Guide and User Manual, visit our website at www.usiis.org. Login Screen A. To Perform a Patient ID search: 1. Enter the Patient ID number in the red Patient ID field (this field is case sensitive) and press the Enter key. 2. The Patient Information screen will automatically appear with the patient’s information. B. To Perform a Provider Search: 1. Type the patient’s Last Name and/or First Name and/or Birth Date. 2. Click on the Provider Search button, the patient’s name will appear in the Provider Search Results section. (If the patient’s record is not found, go to C: To perform a USIIS Search.) 3. Click on the correct name to open the patient’s record. The Patient Information screen will appear. C. To Perform a USIIS Search: 1. Enter ONLY the Last Name, First Name and Birth Date (mm/dd/yyyy), as it appears on the birth certificate. Tab to the next field and click on the USIIS Search button. 2. Click on the correct name to open the patient’s record. Read and click YES in the dialog box that appears. The Patient Information screen will appear. If the patient’s information is not found, check to see if the data was correctly entered. If it is correct, please continue to D: To Add a New Patient. D. To Add a New Patient: 1. If the data was entered correctly and no record was found with a USIIS Search, click on the Add New Pat. button. 2. Click OK in the dialog box that appears, and the Patient Information screen automatically appears. 3. Assign and enter a Patient ID number (this is a unique number that identifies only this particular patient as your client). 4. Enter the Mother’s Maiden name (type “unknown” only if mother’s maiden name is absolutely not known), patient’s gender, patient’s middle name and all other information you have regarding the patient. 5. Click on the Save button to save this new patient entry. E. To Clear the Fields: 1. Click the Reset button to clear the search and begin again. F. To Identify the Patient’s Record Type: C (Central) - The same information can be accessed by all providers. W (Web) - Patient’s record has been updated by your clinic & cannot be viewed by other clinics until a download occurs. A (Alias) - Duplicate records for the same patient have been identified and merged under the legal name. P (Possible) - Patient could be a duplicate. Please contact the USIIS HelpDesk at (801) 538-3440 or (800) 678-3440. Patient Search A. To Make Edits and/or Additions: 1. Assign a Patient ID, if not already done. 2. Review, update and add any new information and click on the Save button to save the changes. Note: Information fields identified in Red are required. Gender, Mother’s Maiden name and Patient’s Middle Name should be entered in the yellow area. B. To Delete a Patient’s Clinic Affiliation: You may want to do this if a patient no longer attends your clinic. 1. Click on the Delete Clinic Affiliation button in the upper part of the screen. 2. Follow the instructions that will appear in the dialog box(es). 3. After you complete the instructions in the dialog box(es), the Patient Search screen will appear. Note: The patient’s information will remain in the USIIS database, however, you will not be able to find the patient using a Provider or Patient ID Search. C. To Delete a Patient’s Web Record: If there are multiple mistakes on a patient’s record that have been recently saved, you may want to delete the web record and start over. This may be done if the record was created and saved in the same business day. This will delete any patient or immunization information you have just saved. 1. Click on the Delete Web Record button in the upper part of the screen. 2. The Patient Search screen will appear and you can begin a new search. D. To Clear the Fields: 1. Click the Reset button to clear and begin again. Patient Information A. To Enter Patient Comments: 1. Type the comments in the white box titled Patient Comments. 2. Choose Yes or No in the Share drop-down box: • If Yes is selected, the comment will be shared with all other clinics. • If No is selected, only the clinic that entered the information will be able to view the comment. 3. Click on the Save Comment button (in the upper part of the screen) to save the comment you entered. 4. Once the comment has been saved, it will appear in the gray cells below and in the Patient Information screen. 5. To view the entire comment, click in the comment cell and it will appear in the Patient Comments section. B. To Delete a Comment: 1. In the gray cells, below the Patient Comments section, click in the cell of the comment to be deleted. 2. Click the Delete Comment button (in the upper part of the screen). 3. Click OK to finish the deletion. C. To Edit a Comment: 1. In the gray cells, below the Patient Comments section, click in the cell of the comment to be edited. 2. Make changes to the comment in the white box. 3. Click the Save Comment button (in the upper part of the screen). D. To Clear the Fields: 1. Click the Reset button to clear the comment and begin again. Comments A. To Enter a Vaccination: 1. Enter all the information for administered vaccines in the appropriate fields. Note: The fields labeled in red must be completed in order to save. The E, C, R, I cells (Exemption, Contraindication, Reaction and Invalid) are for display only. 2. Use the drop-down boxes to choose from the lists or enter the appropriate codes. Note: To keep clinic inventory accurate, lot number needs to be selected from the drop-down box. 3. You may enter notes for the particular vaccination in the following fields: • General Note: Any information relating to a particular immunization. • Reaction Note: If a reaction occurred after vaccination, document the reaction information. • Invalid Note: Explain why a particular immunization was invalid. 4. Click on the Save button to save. B. To Make Changes to a Vaccination Already Saved in the Vaccination History: 1. In the Vaccination History cells (gray box), click in the cell that has the vaccination you would like to alter. The vaccination information will appear in the fields on the left. 2. Make the appropriate additions/changes. 3. Click the Save button to save the changes. C. To Enter Varicella Immunity: 1. Check the Varicella Immunity box and enter an approximate date the patient had the disease. 2. Click OK to save the immunity. D. To Clear the Fields: 1. Click the Reset button to clear the vaccine information and begin again. E. To Enter Several Vaccinations into the Historical Data Entry Screen: 1. Click on the Historical Data Entry button (in the top part of the Immun. screen) to enter previous vaccinations. The screen will change to show new fields. Immunizations To Enter Several Vaccinations into the Historical Data Screen: 1. Enter the vaccine information by using the drop-down box to choose from the list of vaccines or by typing the appropriate code. Note: The code must match the vaccine to the left. Otherwise, it may be entered in the empty cells at the bottom. 2. Enter the date (mm/dd/yyyy) the vaccine was given. Note: When 6 or 8 digit date is entered, USIIS will format when you tab to the next field. 3. Repeat above process to enter all historical vaccinations and dates. After all the vaccination information is correctly entered, click on the Save button to save. Note: Click on the Immun. tab to return to the Immunization screen. Note: The historical data screen should only be used for vaccinations your clinic did not administer. Immunizations | Historical Data A. To Enter a Contraindication: 1. Enter the vaccine by using the drop-down box to pick from a list of vaccines or enter the vaccine code. 2. Enter the contraindication, by using the drop-down box to pick from a list of contraindications or enter the code. 3. After both the vaccine and contraindication have been chosen, click the Save button. The vaccine and contraindication will appear in the gray cells on the right. B. To Delete a Contraindication: 1. Click on the gray Del (delete) button beside the vaccination/contraindication that you want to delete. C. To Enter an Exemption for All Vaccines: 1. Use the drop-down box to select from a list of exemptions or enter the code. 2. Click on the Save button. D. To Enter an Exemption for a Particular vaccine: 1. Use the drop-down box to select from a list of vaccines or enter the vaccine code. 2. Use the drop-down box to select from a list of exemptions or enter the code. 3. Click on the Save button. The vaccine exemption will appear in the gray cells on the right. E. To Enter an Exemption for a Series of Vaccines: 1. Use the drop-down box to select from a list of vaccine series or enter the vaccine code. 2. Use the drop-down box to select form a list of exemptions or enter the code. 3. Click on the Save button. The vaccine exemption will appear in the gray cells on the right. F. To Delete an Exemption: 1. Click on the gray Del (Delete) button beside the exemption that you want to delete. Contraindications A. To Print a Patient Forecast: 1. I n the Forecast screen, click on the Forecast Report button (located at the lower right side of the screen). The report will open a new window in PDF format using the Adobe Acrobat software. 2. Once the forecast report downloads from Adobe Acrobat, click on the print icon in Adobe to print the forecast. 3. Close Acrobat and go back to the Forecast screen when you are done. Note: This screen is not for data entry. Adobe Acrobat Reader software is needed to print a patient’s forecast. Please visit: www.adobe.com to download a free version of Acrobat Reader. If you have trouble with this download, please contact the USIIS HelpLine at (801) 538-3440 or (800) 678-3440. Note: If a vaccination is invalid, the immunization date will NOT appear in the forecast. View the vaccination in the Immunization screen to see the reason the vaccine is invalid. Patient Forecast Patient Reports Available to Print: 1. Detailed Immunization History (for the patient’s chart) 2. School Immunization Record “Pink Card” (to take to the school for school entry) 3. Personal Utah Immunization Record (for the patient’s record) A. To Print a PDF Report: Note: Your computer must have Acrobat Reader installed for this option to work. If you have trouble opening this report, check 1. Click on the button of the desired report. Note: You may choose more than one report at a time, if needed. 2. Click Run Report(s). 3. Once the report downloads from Adobe Acrobat, click on the print icon in Adobe to print the report. 4. Close the Acrobat window to go back to the Report screen when you are finished. for pop-up blockers then contact the USIIS HelpLine at (801) 538-3440 or (800) 678-3440. B. To find the Admin functions: To access information regarding the clinic, click on the Admin tab (located at the bottom right of the screen). This button will open a separate window with additional features (tabs) regarding the clinic. Admin features include: • Change Password • User Management • Clinic Inventory • Inventory Adjustment • Batch List • Clinic Reports (Clinic History, Doses Administered, Reminder/Recall, Batch Forecast and Unbilled Vaccines) Patient Reports Clinic Administration Screens Clinic Administration Screens A. To Change Your Login Password: Note: Passwords should be at least 6 characters and alpha-numeric. 1. Type your current password in the Old Password field. (This is case sensitive.) 2. Type your new password in the New Password field. (This is case sensitive.) 3. Retype your new password in the Retype New Password field. (This is case sensitive.) 4. Click Update button to save your new password. B. To Clear the Fields: 1. Click the Reset button to clear the password fields and begin again. Change Password Access to this screen is only available to trained, authorized users. A. To Add a New User: 1. Type in the user’s chosen Login Name. (This is case sensitive.) 2. Type and retype the new user’s password. (This is case sensitive.) Note: Passwords should be at least 6 characters and alpha-numeric. 3. Enter the user’s First, Middle and Last Name and Date of Birth. 4. Type any other information concerning the new user. 5. Choose the access* level this user will need under the Function Access** drop-down box. 6. If the user is a vaccinator or physician, click Yes under Clinical Roles. 7. Click the Save button. B. To Inactivate a User: Note: Inactivated users will still show as a vaccinator in the drop-down list unless their vaccinator role is changed to No. 1. Click on the user you want to inactivate from the drop-down list labeled New User. 2. When the user’s information is displayed in the left hand fields, click on the Inactivate button. 3. Click the Save button. C. To View Inactive Users: 1. Click the Show Inactive box. 2. Pull the drop-down list labeled New User. D. To Reactivate an Inactive User: 1. Click on the Show Inactive button. 2. Pull the drop-down list labeled New User and select the user’s name you would like to activate. 3. The user’s information will be displayed in the left hand fields, click the Activate button. * The USIIS Administrator may choose what access the user has by clicking in the corresponding radio buttons. ** The Function Access drop-down list is pre-programmed for your convenience. R/O - Read only R/D - Read and Delete R/W - Read and Write R/D/W - Read, Delete and Write Note: A ccess will not be given for any User until an original, signed User Confidentiality & Security Agreement has been received by the Utah Immunization Program. Please contact the Utah Immunization Program at (801) 538-9450 with any questions. User Management A. To View Current Inventory: 1. Current Inventory is displayed upon opening. B. To View All Inventory (includes any vaccines previously entered): 1. Click the All Inventory button. 2. All inventory will be displayed. C. To View Multiple Pages in Inventory: 1. Click the First button to see the beginning of the clinic’s inventory. 2. Click the Last button to see the end of the clinic’s inventory. 3. Click Prev or Next to change pages as needed. D. To Print the Inventory: 1. Click Inventory Report. 2. Select the parameters for the report. 3. Click the Print or View button. 4. Print the report by clicking the print icon in the Adobe Acrobat toolbar. E. To View or Edit a Specific Vaccine: 1. Click on the lot number. 2. The Inventory Adjustment screen will appear with the vaccine information. F. To View Inventory by Vaccine Type: 1. Click drop-down box and select the vaccine type to display. Note: Expiration dates shown in Blue indicate vaccine expiring within 90 days. Expiration dates shown in Red indicate vaccine has expired and should not be administered. Expired vaccines are automatically removed from the current inventory. Inventory A. To Enter a Vaccine into the Clinic’s Inventory: 1. Click the New button to enter a new vaccine. 2. Enter inventory by filling in the Red (required) fields. a. Lot Number of the vaccine. b. Enter the Manufacturer by using the drop-down box or entering the manufacturer code. c. Enter the Vaccine Type by using the drop-down box or entering the vaccine code. d. Enter the number of doses received. e. Enter the expiration date. f. Enter the VIS Version Date. For a combination vaccine, enter all applicable VIS dates. (i.e. Comvax should have a VIS date for Hib and another for Hep B.) g. Enter the Funding Category: VFC, Private or Special Projects. 3. Click the Save button to save the information to your inventory. 4. Repeat steps to enter another vaccine. B. To Clear the Fields: 1. Click the Reset button to clear the vaccine information and begin again. C. To Reconcile Inventories: 1. Click the Inventory tab to see a current inventory list. 2. Click on the vaccine lot number needing adjustment. Note: The Inventory Adjustment screen will appear with vaccine information. 3. Enter the number of doses needing to be corrected: a. Use Extra Doses when your physical inventory has more than USIIS indicates. b. Use Under Doses when your physical inventory has less than USIIS indicates. c. Use Shared Doses when vaccine has been given to another provider. d. Use Wasted Doses when a vaccine has been determined to be unusable (i.e. drawn up, then compromised). e. Use other adjustment for any non-specific adjustment needing to be made. 4. When the Doses Left matches your physical inventory, click the Save button. Inventory Adjustment The Batch List can be used to create patient lists based on the criteria set by the user. A. To Search for All Patients within a Specific Age Range: 1. Enter either Between Ages (in months) or Between DOB for desired patients. 2. Click the Search button to run. 3. Patients meeting the criteria* selected will appear in the white fields to the left. B. To Search for a Select Number of Patients within a Specific Age Range: 1. Enter either Between Ages (in months) or Between DOB for desired patients. 2. Enter the number of patients needed in Random #. 3. Click the Random button to run. 4. Patients meeting the criteria* selected will appear in the white fields to the left. C. To Save a List of Patients: 1. Enter a List Name. 2. Click the Save List button. D. To Pull Multiple Forecasts for Patients: 1. Create a patient list and save. 2. Click to place a “√” next to patient ids that need a forecast. 3. Under Perform Action on List For, click the Checked Patients radio button. 4. Click the Batch Forecast button. 5. Adobe Acrobat will open in a separate window with a page for each patient forecast. Print the report by clicking the print icon in the Adobe Acrobat toolbar. E. To Remove Selected Patients from your clinic: Note: To consider a patient as no longer affiliated, the patient should not have been seen in the last year and had 3 failed attempts to contact. 1. Create a patient list and save. 2. Click to place a “√” next to patient ids needing to be removed from the clinic. 3. Under Perform Action on List For, click the Checked Patients radio button. 4. Click the End Clinic Affiliation button. F. To Create a Reminder-Recall Report: 1. Create a patient list and save. 2. Click the RR Export button. 3. A list of the reminder-recall parameters will appear. 4. Choose your desired parameters to run a Reminder-Recall Report. G. To Export a Patient List for CoCASA (Clinical Assessment Software Application): 1. Create a patient list and save. 2. Click the CASA Export button. A text file will appear with patients’ information. (CoCASA can be downloaded at http://www.cdc.gov/nip/cocasa/. Please contact the Utah Immunization Program for more information.) * If more specific criteria is desired, last shot date, county and zip code may be selected. Batch List The Clinic Reports Screen has five reports available*: 1. Clinic History Report 2. Doses Administered Report 3. Reminder-recall summary Report 4. Batch Forecast Report 5. Unbilled Vaccines Report *Adobe Acrobat Reader is required to view and print reports. If you do not have Acrobat Reader, please visit: www.adobe.com to download a free version of Acrobat Reader. Note: Detailed information about each report is located on the following pages. Clinic Reports To Run a Clinic History Report 1. In the From field, enter the date you want to begin the report. 2. In the To field, enter the date you want the report to end. 3. If looking for information about a specific vaccine, enter the lot number in the “with lot number” field. 4. Select how you want the report sorted by clicking the appropriate radio button: a. Immunization Date b. Vaccine Type c. Patient Name 5. Click on the Print or View button. 6. Print the report by clicking the print icon in the Adobe Acrobat toolbar. Clinic Reports | Clinic History A. To Run a Report by Date Range: Note: Use of this report allows providers a method to evaluate doses administered activity for any combination of age groups 1. In the From field, enter the date you want to begin the report. 2. In the To field, enter the date you want the report to end. 3. Select the age groups to be included in the report by checking the box beside the age group. over a selected time period. (More than one can be selected.) 4. Click on the Print or View button. B. To Run a Report by Quarter:* Note: When you select dates by quarter, you will be electronically submitting your Doses Administered Report to the Utah 1. Select the Quarter you would like to view, submit and print. 2. Click the Submit to State button to send the report to the Utah Immunization Program. 3. Enter the First & Last Name of the person submitting the report and a phone number. 4. Adobe Acrobat will open in a separate window. Print the report by clicking the print icon in the Adobe Acrobat toolbar. Sign the report and fax it to the Utah Immunization Program at (801) 538-9440. 5. Keep a copy of the report for yourself. Immunization Program. In addition, ALL the age groups will automatically be submitted. To Review Information Submitted at a Later Date: 1. Select the Quarter you would like to review. 2. Click on the Print or View button. *Quarterly Doses Administered Reports are required for the Utah VFC Program. In order to submit the report, follow the above instructions for To Run a Report by Quarter, print out the report and fax a signed copy to the Utah Immunization Program at (801) 538-9440. Clinic Reports | Doses Administered To Generate a Reminder-Recall Summary Report: 1. Enter the age group by clicking in the appropriate radio button or by typing in the number of year(s) and month(s) old to select a custom age group. 2. Select the appropriate patient status radio button. 3. Select PDF (printer friendly) or CSV (text file). Note: A CSV file can be used to create spread sheets or labels. 4. Select All Required Types to run a report for all vaccines for which the child is due OR select a specific vaccine type to search for children who are due/overdue for a certain vaccine. 5. Enter the date range (future dates) by typing in the date to begin and end the report. 6. Click on Print or View button. 7. Adobe Acrobat will open in a separate window. Print the report by clicking the print icon in the Adobe Acrobat toolbar. Clinic Reports | Reminder-Recall To Pull Forecasts for Multiple Patients: Note: Only patients that have been assigned a provider patient id in USIIS will be displayed for printing. 1. Click on the first line and type the Patient ID number. (Patient ID is case sensitive.) 2. Tab or enter to go to the next line. 3. Enter the next Patient ID. Enter as many as needed. 4. Click the Print or View button. 5. Adobe Acrobat will open in a separate window with a page for each patient forecast. Print the report by clicking the print icon in the Adobe Acrobat toolbar. Clinic Reports | Batch Forecast To Run an Unbilled Vaccines Report: 1. In the From field, enter the date you want to begin the report. 2. In the To field, enter the date you want the report to end. 3. Choose ‘Showing vaccines from” by selecting the radio button for either: a. Billing System, but not in the Clinical System (USIIS). b. Clinical System (USIIS), but not in the Billing System. 4. Click on the Print or View button. 5. Adobe Acrobat will open in a separate window. Print the report by clicking the print icon in the Adobe Acrobat toolbar. Clinic Reports | Unbilled Vaccines Utah Department of Health IMMUNIZATION PROGRAM Immunize for healthy lives Utah Department of Health • Utah Immunization Program PO Box 142001 • Salt Lake City, UT 84114 801-538-9450