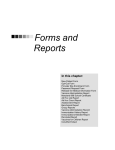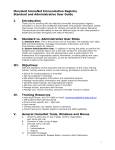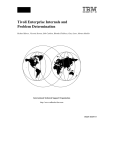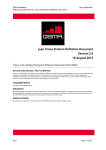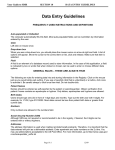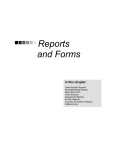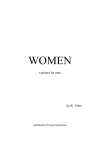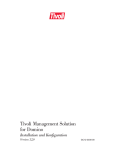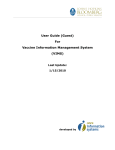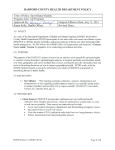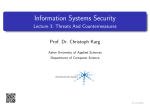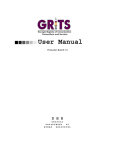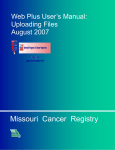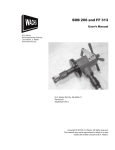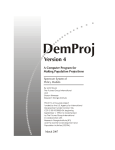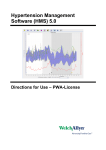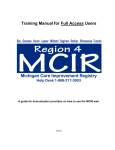Download Virginia Immunization Information System
Transcript
ImmuNet Maryland’s Immunization Registry User Manual Version 1.6.0 Last Modified December 22, 2010 Table of Contents Introduction .................................................................................................................1.1 What Are Immunization Registries? ..................................................................................................1.2 Why We Need Immunization Registries ............................................................................................1.2 Maryland’s Immunization Registry.....................................................................1.3 System Requirements ................................................................................................2.1 Internet Access ..................................................................................................................................2.2 Hardware Requirements ................................................................................................ .................. 2.2 Software Requirements .....................................................................................................................2.2 Accessing IMMUNET ....................................................................................................3.1 Opening IMMUNET ............................................................................................................................3.2 Post Login ...................................................................................................................................3.4 Exiting IMMUNET ...............................................................................................................................3.4 ImmuNet Security...............................................................................................................................3.4 Optimizing IMMUNET ....................................................................................................4.1 Optimizing Browser Performance .....................................................................................................4.2 Deleting Temporary Internet Files (Internet Explorer 6.0) ..........................................................4.2 Clearing History Files (Netscape® 6.0) ......................................................................................4.3 Operating in Full-Screen Mode (Internet Explorer) ....................................................................4.3 Running Reports with Adobe Reader® ............................................................................................4.4 Running Adobe Reader® Files ..................................................................................................4.4 Problems Running Reports in Adobe Reader® .........................................................................4.4 File Transfer Protocol Server Access ........................................................................................4.4 Efficient Screen Navigation ..............................................................................................................4.5 Keyboard Shortcuts in ImmuNet....................................................................................................4.5 Mouse Shortcuts in ImmuNet......................................................................................................4.7 Home Page ................................................................................................................5.1 Menu Bar ..........................................................................................................................................5.2 Menu Panel ......................................................................................................................................5.3 Menu Selections ........................................................................................................................5.3 Announcements ...............................................................................................................................5.4 Release Notes ..................................................................................................................................5.4 Inventory Alerts .................................................................................................................................5.4 Managing Users and Organizations ...........................................................................6.1 User Roles .......................................................................................................................................6.2 Adding Users ......................................................................................................................................6.3 Modifying Access .........................................................................................................................6.4 Adding Multiple Users .........................................................................................................................6.5 Maintaining Users ........................................................................................................................6.5 Finding Users ...............................................................................................................................6.5 Editing Users ..........................................................................................................6.6 Editing Organizations ..........................................................................................................................6.7 Managing My Account .................................................................................................7.1 Editing My User Account ....................................................................................................................7.2 Maintenance .................................................................................................................8.1 Managing Schools ..............................................................................................................................8.2 Adding Schools ............................................................................................................................8.2 Editing School Information ...........................................................................................................8.3 Deleting Schools ..........................................................................................................................8.3 Listing All Schools ........................................................................................................................8.3 Managing Physicians ....................................................................................................................8.4 Adding Physicians .....................................................................................................................8.4 Editing Physician Information .....................................................................................................8.5 Deleting Physicians ....................................................................................................................8.5 Listing All Physicians ..................................................................................................................8.6 Managing Clinicians .........................................................................................................................8.6 Adding Clinicians .......................................................................................................................8.6 Editing Clinician Information .....................................................................................................8.7 Merging Clinicians ....................................................................................................................8.8 Deleting Clinicians ....................................................................................................................8.8 Listing All Clinicians ..................................................................................................................8.9 Managing Inventory .....................................................................................................9.1 Adding New Inventory .........................................................................................................................9.2 Viewing Inventory ...............................................................................................................................9.3 Updating Inventory .........................................................................................................................9.4 Table 1: Reasons for Adding or Subtracting Inventory .................................................................9.5 Modifying Quantities of Multiple Vaccines ..............................................................................9.6 Inventory Alerts................................................................................................9.6 Updating Alert Preferences ..........................................................................................................9.6 Printing Inventory ........................................................................................ 9.8 Viewing Inventory Transactions ........................................................................................................9.9 Table 2: Transaction Types ..................................................................................................9.9 Table 3: Vaccine Transactions ...........................................................................................9.10 Table 4: Transaction Totals .......................................................................................................9.10 Printing Inventory Transactions ..................................................................................................9.11 Doses Administered Report ............................................................................................................9.11 Transaction Summary Reports .......................................................................................................9.12 Managing Patients .....................................................................................................10.1 Finding Patients ................................................................................................................................10.2 Examples of ImmuNet Search Criteria ......................................................................................10.4 Use of Drop Down Lists in ImmuNet ................................................................................................10.5 Editing/Entering Patient Information ..................................................................................................10.5 Personal Information Section .....................................................................................................10.6 Patient Information Section ........................................................................................................10.7 Address Information Section ......................................................................................................10.9 Responsible Persons Section………………………………………………………………………..10.10 Deleting an Existing Record………………………………………………………………………….10.11 Patient Comments Section .......................................................................................................10.11 Deleting an Existing Comment……………………………………………………………………….10.13 Patient Notes Section ...............................................................................................................10.13 Saving Patient Information ..............................................................................................................10.13 Deduplication of Patient Records ....................................................................................................10.14 Patient Consent ..............................................................................................................................10.14 Countermeasure and Response Administration Module…………………………………………...…10.15 CRA Event Information Section……………………………………………………………………....10.15 Managing Immunizations ..........................................................................................11.1 Viewing Patient Immunization Information .......................................................................................11.2 Patient Information ....................................................................................................................11.2 Immunization History ........................................................................................................11.3 Vaccines Recommended by Selected Tracking Schedule ........................................................11.5 Other Features on the Immunization History Screen ..............................................................11.6 Entering Immunizations ...................................................................................................................11.7 Immunization Detail Entry Screen …………..…………………....................................................11.8 Duplicate Immunizations……………………………………………………………………………...11.10 Applying a Prerequisite Override to a Patient’s Immunization ...................................................11.11 Editing Immunizations .....................................................................................................................11.11 Editing Historical Immunizations……………………………………………………………………11.11 Deleting Historical Immunizations ............................................................................................11.12 Editing Owned Immunizations From Inventory .........................................................................11.12 Deleting Owned Immunizations From Inventory .......................................................................11.13 Countermeasure and Response Administration………………………………………………………..11.14 Forms and Reports ....................................................................................................12.1 Forms ...............................................................................................................................................12.2 New Patient Form .......................................................................................................................12.2 Parent Notification Letter ............................................................................................................12.3 Parental Notification Labels ........................................................................................................12.4 Patient Consent Form ………………………………………………………………………….………12.4 Withdrawal of Consent Form ……………………………………………………………….…..……..12.5 Reports .............................................................................................................................................12.6 Ad Hoc Reports ..........................................................................................................................12.6 Ad Hoc List Reports ....................................................................................................................12.7 Ad Hoc Count Reports ................................................................................................................12.9 Ad Hoc Report Status ...............................................................................................................12.10 Assessment Reports………………………………………………………………………………….12.11 Understanding the Assessment Report……………………………………………………………..12.13 Benchmark Reports…………………………………………………………………………………12.18 Group Reports…………………………………………………………………………………………12.20 Patient Reports………………………………………………………………………………………12.21 Vaccine Administration Record.................................................................................................12.22 Immunization History Report…………………………………………………………………………12.23 Immunizations Needed Report……………………………………………………………………….12.24 Reminder/Recall……………………………………………………………………………………….12.26 Reminder/Recall Requests…………………………………………………………………………...12.26 Summary Screen………………………………………………………………………………………12.30 Last Notice Date Options……………………………………………………………………………12.31 Reminder/Recall Output Options…………………………………………………………………….12.31 Reminder Letters………………………………………………………………………………………12.31 Mailing Labels………………………………………………………………………………………….12.32 Patient Query Listings…………………………………………………………………………………12.33 Creating Custom Letters……………………………………………………………………………12.33 Generating Custom Letters…………………………………………………………………………..12.35 Vaccine for Children (VFC) Reports…………………………………………………………………12.36 Understanding the Vaccines for Children Report by Vaccine Group……………………………..12.37 Understanding the Vaccines for Children Report by Age Group………………………………….12.39 Comprehensive Clinic Assessment Software Application (CoCASA) Extracts…….……………12.41 Importing a Text File into CoCASA…………………………………………………………………..12.43 Data Exchange ...........................................................................................................13.1 Data Exchange Through ImmuNet .................................................................................................13.2 Provider Organization Data Exchange ...................................................................................13.2 Creating a test file for Data Exchange……………………………………. .................................13.2 Setting up your organization for Data Exchange. ........................................................................13.2 Uploading a file for Data Exchange.............................................................................................13.3 Data Collected via Data Exchange……………………………………………………………………13.4 Patient Information Table………………………………………………………………………………13.5 Immunization Information Table…………………….…………………………………………13.6 HMO Data Exchange………………………………………………………………………………...…13.7 School User….............................................................................................................14.1 Finding Student Screen ………..……….............................................................................................14.2 Search Criteria…………………………………………………………………………………………..14.2 Student Name Search………………………………………………………………………………….14.2 Mother’s Name Search…………………………………………………………………………………14.3 Birth Date Search……………………………………………………………………………………….14.3 Gender Search………………………………………………………………………………………….14.4 Search Results………………………………………………………………………………………….14.4 Student Immunization History Screen….….......................................................................................14.5 Student Information……………………………………………………………………………………..14.5 Student Immunization History………………………………………………………………………….14.6 Recommended Vaccinations…………………………………………………………………………14.7 Manage List Screen………...............................................................................................................14.8 Report Student List Screen..............................................................................................................14.10 Student List……………………………………………………………………………………………..14.11 Check School Report Screen...........................................................................................................14.13 Appendix 1 ..................................................................................................................A1.1 Online Help ......................................................................................................................................A1.2 Screen-Specific Help ................................................................................................................A1.2 General Help ............................................................................................................................A1.3 ImmuNet Help Desk ...................................................................................................................A1.4 Appendix 2 ..................................................................................................................A2.1 Validation of Patient Entry Data .......................................................................................................A2.2 Disallowed Address Entries ..............................................................................................................A2.3 Disallowed First Name Entries ..........................................................................................................A2.3 Disallowed Last Name Entries ..........................................................................................................A2.4 Glossary .......................................................................................................................G.1 Introduction In this chapter: What Are Immunization Registries? Why We Need Immunization Registries Maryland Immunization Registry The following sections are an overview of immunization registries reproduced with the permission of All Kids Count, a nonprofit organization dedicated to the improvement of immunization rates in children. What A re Immunization R egis tries ? Immunization registries are confidential, computerized state- or community-based information systems. In the Healthy P eople 2010 program, the U.S. Department of Health and Human Services set a goal of enrolling 95% of children from birth through age five in a fully functioning immunization registry, noting “Population-based immunization registries will be a cornerstone of the nation’s immunization system by 2010.” Registries enable public and private health care providers to consolidate and maintain computerized immunization records on all children within a given geographic area. They enable multiple authorized health care professionals to access the consolidated information on the immunizations that any child has received. They help doctors remind parents when their children are due or overdue for immunizations. They help health care professionals stay abreast of the complex immunization schedule. Why We Need Immunization R egis tries The U.S. now enjoys the highest immunization rates and lowest disease levels ever, but sustaining them is not easy. One of the greatest challenges is the growing complexity and volume of immunization information: • Over 11,000 children are born each day, each needing 18-22 shots by age six to protect them from debilitating, life-threatening diseases. • An increasingly complex childhood immunization schedule makes it difficult for health professionals to keep up, even with the help of books, charts, and training. • Families are more mobile than ever before. They relocate, change employers, change insurers, and change doctors with increasing frequency. • Research shows that many parents whose children are not up to date with their immunizations mistakenly believe that they are. Many doctors also overestimate the coverage of their patients. Because of increasing concerns about vaccine safety, some parents, in the absence of disease, may not choose to immunize their children. Better data about the immunizations given can help address these concerns. • Immunization registries help to avoid the “peaks and valleys” of disease outbreaks by providing accurate, up-to-date information about the immunizations that children receive. 1.2 Maryland Immunization Registry Introduction Maryland Immunization Registry The Center for Immunization is proud to offer ImmuNet to Maryland Immunization Providers. To date, ImmuNet contains over 1,000,000 patient records and 7,000,000 immunizations. Currently used in 217 offices, ImmuNet is proving helpful in doing more than just tracking children in need of vaccination. ImmuNet: • Assists in vaccine management; • Prints a completed school immunization certificate; • Consolidates immunization records; and • Provides offices with the capability to print reminders. Are you ready to sign up? Contact our office via phone or email and we will promptly send you an enrollment packet. Once the packet is complete and submitted, you will be contacted about training. During our current enrollment period, trainings can be provided onsite at your office at a time that is convenient to you. Need a little more information? If you are a Vaccine for Children (VFC) provider, your Consultant can provide you with some basic information about ImmuNet. If you have access to the Internet, check us out at www.mdimmunet.org.! Looking forward to working with you! Center for Immunization 201 W. Preston Street Suite 318 Baltimore, MD 21201 410-767-6794 [email protected] Introduction Maryland Immunization Registry System Requirements In this chapter: Internet Access Hardware Requirements Software Requirements Internet Access Since ImmuNet is a web-based application, you will need reliable internet access, preferably with a dedicated high speed connection, to access ImmuNet System. A modem connection will also work, but is not recommended. Hardware Requirements • The following are minimum hardware requirements for accessing ImmuNet: • Pentium 500 MHz computer. • 64 MB RAM. • 500 MB free disk space. • Screen display set at a minimum of 800 x 600 resolution and 256 colors. • Mouse and keyboard. Software Requirements • Internet Browser software: • Microsoft® Internet Explorer, version 7.0 or higher. • Netscape® version 7.x is compatible for use with ImmuNet. • Windows® 98 and all subsequent Windows® versions. • Adobe Acrobat Reader® 6.0 or higher. • For networked computers, TCP/IP Port 543 of the network firewall must be open for outgoing HTTPS (secure HTTP) connections to access the ImmuNet production application. Notes: TCP/IP Port 743 of the network firewall must be open to access the ImmuNet training application. 2.2 Maryland Immunization Registry System Requirements Accessing ImmuNet In this chapter: Opening ImmuNet Post Login Exiting ImmuNet Accessing ImmuNet Maryland Immunization Registry 3.1 Opening ImmuNet To access the ImmuNet Web site, do the following: 1. Open your Internet browser. To open your browser, locate the browser icon on your computer’s desktop (screen with program icons). For example, the browser icon for Microsoft® Internet Explorer looks like this: click on it with your left mouse button. Once you have located the icon, double 2. Type in the URL for the Maryland ImmuNet Site: https://167.102.229.85/prdIR/portalInfoManager.do in the address bar at the top of the browser, or you can select File and Open. The page that will initially show when logging into ImmuNet will be determined by how your account is set up. a. User accounts set up with access to one organization will be taken to the ImmuNet Home page shown below. 3.2 Maryland Immunization Registry Accessing ImmuNet b. User accounts set up with access to more than one organization will be taken to the Manage Access/Account Screen shown below. Accessing ImmuNet Maryland Immunization Registry 3.3 Post Login Once in ImmuNet, you may access the Manage Access/Account Screen to switch organizations, manage users, or manage your own account depending upon your specific role that was assigned to you when your account was set up. To do this, simply click the Manage Access/Account button at the top of the screen in ImmuNet. The Manage Access/Account Screen will display. For more information on the functions available on the Manage Access/Account Screen, refer to the Managing Users and Organizations and Managing My Account chapters of this manual (i.e., Chapters 6 and 7 respectively). Exiting ImmuNet To exit from the ImmuNet application, press the button on the ImmuNet menu bar at the top of the screen. You may logout this way from any screen within ImmuNet. 3.4 Maryland Immunization Registry Accessing ImmuNet Optimizing ImmuNet In this chapter: Optimizing Browser Performance Running Reports with Adobe Acrobat® Reader Efficient Screen Navigation Optimizing Browser Performance Unless instructed to do otherwise, your browser will automatically save a copy of each new web page you visit to your computer’s hard drive. Over time, these saved files can slow down your browser’s performance. To avoid this problem, you may set your browser to automatically delete the temporary Internet files each time the browser is closed. Deleting Temporary Internet Files (Internet Explorer 6.0) To automatically delete all temporary Internet files each time Internet Explorer is closed, follow these steps: 1. Click on Tools on your browser’s menu bar. 2. Choose Internet Options. 3. Click on the Advanced tab. 4. Scroll down the list until you see the Security heading. 5. Put a check mark next to the command, “Empty Temporary Internet Files folder when browser is closed.” 6. Press 4.2 . Maryland Immunization Registry Optimizing ImmuNet Clearing History Files (Netscape® 6.0) 1. Click Edit and choose Preferences. 2. Under the Navigator category, choose History (if no options are visible in this category, click the arrow to expand the list). 3. Press from the lists. and/or to remove all previously visited Web pages 4. To limit how long pages remain in the History list, click the field next to “Pages in history expire after:” and type in a number of days. 5. Press . Operating in Full-Screen Mode (Internet Explorer) To view most elements of ImmuNet with a minimal amount of scrolling, set your browser to full screen mode by pressing F11 on your keyboard. This mode gives you minimal browser commands and maximum viewing area for ImmuNet screens. To return to normal screen mode, press F11 again. Optimizing ImmuNet Maryland Immunization Registry 4.3 Running Reports with Adobe Acrobat Reader® ImmuNet uses at a minimum Adobe Acrobat Reader® 6.0 to display reports in portable document file (PDF) format. This format allows you to print reports exactly as they appear online. Running Acrobat Reader® Files The first time a report is displayed using Acrobat Reader®, a window may appear asking whether you want to run the file or save the file to disk. Choose “Run the file” and “Do not display this message again.” If you try to print a report in Acrobat® and find that some of the text is illegible, choose File, Preferences, and General on the Acrobat® menu bar. In the General Preferences dialog box, make sure the “Smooth Text and Images” box is checked. Problems Running Reports in Acrobat® If, while using Adobe Acrobat Reader® 6.0, you get a small icon resembling a Rubik’s cube and the report does not display, Acrobat Reader® needs to be opened in a separate window. To do this, follow these steps: 1. Press the button on the lower left corner of your computer screen. 2. Click on Programs. 3. Click on Adobe Acrobat® 6.0. 4. On the Acrobat Reader® menu bar, click on File. 5. Choose Preferences. 6. Choose General. 7. Under Options, uncheck Web Browser Integration. 8. Press . Try to run your report again. If you continue to have problems, contact the ImmuNet Help Desk at (410) 767-6606. File Transfer Protocol Server Access When running reports and data downloads, ImmuNet queries a File Transfer Protocol (FTP) server to read the file. If your network has blocked FTP access for any reason or if FTP wasn’t installed with your browser, you will be unable to run reports or download data. Contact your information technology (IT) staff if you suspect your FTP access is blocked. 4.4 Maryland Immunization Registry Optimizing ImmuNet Efficient Screen Navigation Microsoft® Windows® often allows users several ways to accomplish certain tasks. Because ImmuNet runs under Windows®, it also allows users to use these methods to enter data. Learning the shortcuts in this section will help you increase your efficiency when entering data in ImmuNet, particularly by reducing the number of times you will need to switch from keyboard to mouse. These shortcuts will work in almost all Microsoft® software, not just Internet Explorer. Keyboard Shortcuts in ImmuNet Shortcuts below that are marked with an asterisk (*) behave differently in Netscape® than they do in Internet Explorer. Read the explanation for the shortcut in question for more information. Deleting data: When a field or a portion of a field is highlighted, typing something deletes the highlighted information and replaces it with the characters you typed. If you hit the Delete or Backspace key, the highlighted information is deleted. To place the cursor in a specific position within highlighted text, position the cursor where you want it and click the left mouse button once. Tab*: The Tab key advances the cursor to the next field. Internet Explorer moves through the fields in the order specified by the web page. When the cursor reaches the last field, it advances back to the first field on the screen when Tab is pressed. *In Netscape®, the Tab key moves the cursor from left to right, top to bottom, regardless of the tab order specified by the web page. Shift+Tab*: Holding down the Shift key and pressing the Tab key will bring the cursor back to the previous field. In Internet Explorer, the cursor will go back to the previous field defined by the web page. *In Netscape®, the cursor will go to the previous field as defined by the order described above. Enter*: In most cases, the Enter key will complete entry of information on the current screen. Most screens have a default button that is activated when the Enter key is pressed — this button could be called Save, Submit, OK, etc. *Netscape® does not recognize the Enter key. ←(Left Arrow): The left arrow key moves the cursor one character to the left. → (Right Arrow): The right arrow key moves the cursor one character to the right. Ctrl+←: Holding down the Ctrl key and pressing the left arrow key moves the cursor one word to the left. Ctrl+→: Holding down the Ctrl key and pressing the right arrow key moves the cursor one word to the right. Optimizing ImmuNet Maryland Immunization Registry 4.5 Ctrl+A: Holding down the Ctrl key and pressing the A key will select all the text in the current field. Ctrl+C: Holding down the Ctrl key and pressing the C key will copy all highlighted text in the current field to the clipboard without changing the highlighted field. Ctrl+V: Holding down the Ctrl key and pressing the V key will insert (“paste”) the contents of the clipboard at the current cursor position. Ctrl+X: Holding down the Ctrl key and pressing the X key will cut all highlighted text from the current field and place it on the clipboard. Delete: The Delete key deletes the character to the right of the cursor. If the field is highlighted, all highlighted text is deleted. Backspace: The Backspace key deletes the character to the left of the cursor. If the field is highlighted, all highlighted text is deleted. Home: The Home key positions the cursor to the left of the first character in the field. End: The End key positions the cursor to the right of the last character in the field. Shift: Using the Shift key in conjunction with any key affecting cursor position will highlight all characters in the field between the starting cursor position and the ending cursor position. For example, if the cursor is at the end of a field and Shift+Home is typed, the cursor is repositioned to the left of the beginning of the field and the entire field is highlighted. Ctrl: Using the Ctrl key in conjunction with any key affecting cursor position will move the cursor all the way to either end of the field, or the next space in the indicated direction. Using the Ctrl and Shift keys simultaneously not only moves the cursor, but also highlights all text in the field between the starting cursor position and the ending cursor position. Space: When the cursor is at a check box, the Space bar toggles the check mark on and off. 4.6 Maryland Immunization Registry Optimizing ImmuNet Mouse Shortcuts in ImmuNet Unless otherwise specified, mouse clicks refer to the left mouse button. Internet Explorer automatically positions the cursor in the field specified by the Web page; Netscape® does not. To position the cursor, click the mouse in the desired field. Clicking in a field: Clicking in a field will place the cursor in that position. Double clicking in a field: When a field contains one character string with no spaces, you may highlight the entire field by double clicking anywhere in the field. If the field contains words separated by spaces, double clicking highlights only the word at which the cursor is pointing. Triple clicking in a field: When a field contains words separated by spaces, the entire field may be highlighted by triple clicking anywhere in the field. Dragging the mouse: To highlight a field, hold down the left mouse button within a field and drag the mouse across the field. Right clicking in a field: When you right click in a field, ImmuNet displays a pop-up menu with various options. If any items are grayed out, there is either no text currently selected or no text is currently on the clipboard. The pop-up menu, or toolbar options are as follows: Undo: Selecting the Undo option reverses your last action. Undo may be repeated several times. Cut: Selecting the Cut option deletes all highlighted text in the current field and places it on the clipboard. Copy: Selecting the Copy option duplicates all highlighted text in the current field on to the clipboard without changing the highlighted field. Paste: Selecting the Paste option inserts the contents of the clipboard into the current field. Delete: Selecting the Delete option removes the highlighted text without placing it on the clipboard. Select All: Selecting the Select All option highlights all text in the current field. Optimizing ImmuNet Maryland Immunization Registry 4.7 Home Page In this chapter: Menu Bar Menu Panel Announcements Release Notes Inventory Alerts To access the ImmuNet home page, please follow the instructions outlined in the “Opening ImmuNet” section of Chapter 3 of the ImmuNet User Manual. The home page of ImmuNet is divided into several sections. It may be necessary to use the vertical scroll bar to the right of the ImmuNet screen to view all sections of the home page. Menu Bar At the top of the screen, you have several menu options. These menu options will appear on every screen within ImmuNet. The options available are the following: Home: 5.2 Clicking this menu option will return you to the ImmuNet home page from anywhere in the application. Maryland Immunization Registry Home Page Manage Access/Account: Clicking this menu option will bring you to the Manage Access/Account page, where you may switch organizations, manage your account, or manage access to other accounts. Refer to the Managing Users and Organizations and Managing My Account chapters of this manual for more information on these functions (i.e., Chapters 6 and 7 respectively). Forms: Clicking on this menu option shows a list of hyperlinks for printing blank forms and supporting documentation, such as the user manual, data exchange specifications, consent forms, and parent notification letter. Related Links: Clicking on this menu option displays links to other web sites that contain information of interest to the immunization community. Logout: Clicking on this menu option will log you out of your current ImmuNet session. You may logout from any screen within ImmuNet. The system then gives you the option of going to the ImmuNet page or Immunization page. Help Desk: Clicking on the Help Desk menu option will give you a screen with contact information for the Help Desk. Online Help: Clicking on the light bulb in the right corner of the screen brings up page-specific help. Refer to the Appendix of this manual for more information on online help. Directly below the menu bar is a row of information highlighted in yellow. This row contains your organization’s name, your first and last name, and your role within ImmuNet for your organization. If any of this information is incorrect, contact your organization’s ImmuNet administrative user. The Administrative User should refer to Chapter 6, Managing Users and Organizations for instructions on revising organization and user information. Menu Panel The menu panel is shaded in blue and appears on the left of all screens within ImmuNet. Menu Selections These links, which include functions under Patients, Immunizations, Reports, Maintenance, and others, are used to navigate the ImmuNet application. To perform a particular function in ImmuNet, click on the appropriate link under the Menu Panel. Your role will determine your access to these functions. Home Page Maryland Immunization Registry 5.3 Announcements The center portion of the home page, which has a white background, contains important information on enhancements and maintenance relating to ImmuNet and immunization related material. Recent announcements that have not been viewed will have “New” highlighted in yellow alongside them. Once you have viewed the announcement and returned to the home page, the “New” icon will disappear. To view a full announcement, do the following: 1. Click on the underlined announcement title. 2. The ImmuNet Announcement screen will display, giving full details and the posting date of the selected title. 3. Click on the Return to Main Page link to return to the home page. Release Notes Release Notes are found under the Announcements section of the home page. This section contains information regarding new releases of ImmuNet and features included in the releases. Release notes may be viewed in the same manner as Announcements. Inventory Alerts The inventory alerts section will appear on the ImmuNet home page under the Release Notes section. The inventory alerts section of the home page consists of four tables. The top table “Vaccine Order/Transfer Notification” lists orders/transfers that have been shipped, orders/transfers that are awaiting return shipment, and orders/transfers that have been rejected. This table is not currently active in ImmuNet. The next table, “Active Inventory That is Going to Expire or Expired Lots with a Quantity”, lists vaccines that going to expire (within 30 days is the default setting) as well as lots which have expired and still have a quantity. The next table, “Inventory that is Running Low by Vaccine Group”, lists inventory that is nearly depleted by vaccine group. This table indicates whether the vaccine is public (VFC vaccine) inventory or Private inventory. The bottom table “Inventory that is Running Low by Trade Name” lists inventory that is nearly depleted by trade name. This table indicates whether the vaccine is public (VFC vaccine) inventory or Private inventory 5.4 Maryland Immunization Registry Home Page Managing Users and Organizations In this chapter: User Roles Adding Users Adding Multiple Users Maintaining Users Editing Organizations The Manage Access function allows Administrative Users to add and update information on both users and their organization(s), which the administrative user has access. Standard Users are able to update only their own user information using the Manage My Account function. See Managing My Account, Chapter 7, of this manual for more information on this function. User Roles ImmuNet is set up to accommodate a variety of user types. Each user will have access to certain features in the application based on the role that is assigned. The roles or levels of access for ImmuNet are hierarchical as follows: 1. Administrative User: This is the main contact for ImmuNet within the health care organization. The administrative user is responsible for the maintenance of all organization specific information, including users and clinicians. The administrative user is authorized to set up and maintain the ImmuNet Inventory Module for their organization. They also can access all the functions of the Standard User role described below. 2. Standard User: This is the primary user of ImmuNet. The standard user adds, edits, and finds patients, manages immunizations information, and generates both patient specific and organizational level reports. Examples of organizational level reports in ImmuNet include: reminder/recall reports, Comprehensive Clinic Assessment Software Application (CoCASA) extracts, Ad Hoc reports and immunization benchmark reports. 3. Pharmacist User: This role may be assigned to a pharmacist authorized to administer immunizations. This role provides access to similar functionality as a Standard User in ImmuNet. 4. School User: This role has read only access to view students in ImmuNet. For more information on School Users, refer to Chapter 12: School Access. 5. Reports Only User: This role has read only access to view patient immunization histories and includes the capability to run reports. The Reports Only role is appropriate for individuals within an organization that do not need full access to ImmuNet. Note: Required fields have asterisks and display in blue text. For example, when entering information on the Add User screen, the user’s first and last name are required: thus they have an asterisk and are shown in blue. Input fields not shown in blue are optional, although we strongly recommend that email address be included in every ImmuNet user account. 6.2 Maryland Immunization Registry Managing Users and Organizations Adding Users The Administrative User can add both Administrative and Standard Users to their organization. To add a user to ImmuNet, follow these steps: 1. Access the Manage Access/Account page by clicking the Manage Access/Account button at the top of the ImmuNet Home Page. 2. Click on Add User under the Manage Access section of the menu panel. 3. You must enter the user’s First Name, Last Name, and Email. 4. Enter additional information if desired, such as the Street Address and work Telephone Number. If the user has an administrative user role, you will be required to enter his or her work address, Email, and Phone Number. 5. Press . Managing Users and Organizations Maryland Immunization Registry 6.3 6. Once a user is successfully saved in the database, the following message will be displayed at the top of the Edit User screen: “User Added, please proceed to the Modify Access Tab. User does not have access until you do“ Modifying Access After adding a user, you must complete the Modify Access screen to assign the user access to the appropriate organization. To give a user access, follow these steps: 1. At the Edit User screen, click the Modify Access tab. 2. Select the appropriate Organization for the user to access by selecting the name from the Organization drop down list. 3. Select the appropriate Role for the new user. 4. Press 6.4 under Add Access to add the information entered for this user. Maryland Immunization Registry Managing Users and Organizations 5. Press when you have finished entering access information for this user. Note: If you give a user access to more than one organization, he or she will need to select a specific organization to access upon logging in. Adding Multiple Users Administrative users also have the option of adding multiple standard users at once for their organization. This is the quickest way to set-up standard user accounts. To add multiple standard users, follow these steps: 1. Access the Manage Access/Account page by clicking the Manage Access/Account button at the top of the ImmuNet Home Page. 2. Click on Add Multiple Users under the Manage Access section of the menu panel. 3. At the Add Multiple Users screen, select ImmuNet from Application drop down list and then select your organization’s name from the Organization drop down list. If you do not see your organization’s name in this field, please contact the ImmuNet Help Desk for assistance. 4. Next enter the last name, first name, and role for the user. 5. Press 6. Follow Steps 3 and 4 for each additional user; 7. When finished saving the last user, click on the ImmuNet link under the Application section of the menu panel to return to the ImmuNet home page. Maintaining Users ImmuNet allows administrative users to edit user accounts for their organization(s). Administrative users must find the individual’s user account in ImmuNet prior to editing their account information. Finding Users To find a user account within your organization, follow these steps: 1. Access the Manage Access/Account page by clicking the Manage Access/Account button at the top of the ImmuNet Home page. 2. Click on Edit User under the Manage Access section of the menu panel. Managing Users and Organizations Maryland Immunization Registry 6.5 3. At the Edit User –Search screen, select the user’s organization from the Organization drop down list. If you are associated to only one organization, ImmuNet will default to your organization’s name. If you are associated to multiple organizations, select the appropriate organization before moving on to Step 5. 4. Select the Status of the end user you are searching for in ImmuNet. The Status field will always default to Active. This means ImmuNet will only search and find active users for your organization. If you are searching for Disabled and Terminated user accounts, select the appropriate box before moving on to Step 6. 5. Enter the last and first name of the user for whom you are searching, or leave both fields blank to bring up a complete list of users associated to your organization. 6. Press 7. All names matching the search criteria will be listed under the Search Results portion of the screen. To display the Edit User screen for a specific user, click the user’s last name. Note: If a user has not accessed ImmuNet for 90 days or more, ImmuNet will automatically inactivate that user. To search for a user who has been inactivated, be sure to check the “Disabled” box on the search screen; this will bring up both disabled and inactivated users. You may then change the user’s status to active on the Modify Access tab. 6.6 Maryland Immunization Registry Managing Users and Organizations Editing Users The Edit User function allows you to change any previously entered information about a user, including their status (active, disabled or terminated). To edit user information, follow these steps: 1. After completing Steps 1-8 outlined above in Finding Users, click on the user’s last name to access their Edit User screen. 2. To change a user’s status, proceed to step 6 in this section. 3. Press when you are finished updating the user’s information. 4. Once a user is successfully saved in the database, “User Updated” will appear at the top of the Edit User screen. 5. To modify the access of the user, click the Modify access tab . 6. To edit current access, check the Select box for the access to be edited. Press 7. Update the user’s role and/or status for the selected access and press . . 8. Once a user’s access is updated, “User Access Updated” will appear at the top of the Modify Access screen. Editing Organizations Administrative Users may also edit their organization information by following these steps: 1. Access the Manage Access/Account page by clicking the Manage Access/Account button at the top of the ImmuNet Home page. 2. Click on Edit Organization under the Manage Access section of the menu panel. 3. Select the organization you wish to edit by clicking on the underlined organization name. The organization with an asterisk before the name indicates the parent organization and will only display if the administrative user has access to it. 4. Enter the updated organization Name, County, Address, Contact, Email, or Phone Number. The Org ID, Org Classification, Type, and Medicaid ID can only be updated by contacting the ImmuNet Helpdesk. 5. Press . The message “Organization Updated” will display at the top of the screen. For additional information regarding Editing Organizational Information, please contact the ImmuNetN Help Desk. Managing Users and Organizations Maryland Immunization Registry 6.7 Managing My Account In this chapter: Editing User Information Editing My User Account ImmuNet allows all users to manage their own user account information. To verify or edit your user account information go to the Edit My User Account screen located on the Manage Access/Account page. You can access this page from your ImmuNet home page by selecting the Manage Access/Account button on the header. 1. 7.2 Under the Manage My Account section of the menu panel, click on Edit My User Account. This will invoke the Edit User screen as shown on the next page. Maryland Immunization Registry Managing My Account 2. Edit your first or last name in the appropriate fields. You may also enter or edit any additional fields as necessary. Be sure to provide a valid email address or business phone number. 3. Press Save. If changes were made, the message “User Updated” appears on the screen. Note: The first and last name fields on the Edit User screen are required fields, which is why they show in blue. If you are an Administrative User, the Email, Street Address, and Phone Number fields are also required. You may edit these fields, but do not remove the information from them. Managing My Account Maryland Immunization Registry 7.3 Maintenance In this chapter: Managing Schools Managing Physicians Managing Clinicians The Maintenance section on the menu panel allows ImmuNet Administrative Users to add and update information on schools, physicians, and clinicians. Managing Schools ImmuNet Administrative Users may enter new and update existing schools and daycare centers using the Manage Schools function. Schools entered using this function will be available for selection from a drop down list on the Patient Demographic screen. Reports may then be generated by school. Adding Schools 1. On the ImmuNet Home page, click on “Manage Schools” under the “Maintenance section” of the menu panel. 2. On the Manage Schools screen, press . 3. Below the Add School box, fill in the name of the school in the appropriate text field. Enter any additional information you wish to supply for the school in the appropriate fields. 4. Press . 5. Once your school information is successfully saved, “School Added” will appear in the upper right corner of the Edit School box. 6. Press List All to return to the Manage Schools screen. Note: Required fields are shown in blue text. For example, when entering information on the Add School screen, the School name is required; thus they are shown in blue type. Input fields not shown in blue are optional. 8.2 Maryland Immunization Registry Maintenance Editing School Information 1. On the ImmuNet Home page, click on Manage Schools under the Maintenance section of the menu panel. 2. On the Manage Schools screen, choose the school whose information you would like to edit from the “Select a School to Edit” drop down list at the top of the screen. Or, click on the school’s name in the School Listing at the bottom of the screen. 3. Add or change information in the Add School box. 4. Press . 5. Once your changes are successfully saved, “School Updated” will appear in the upper right corner of the box. 6. Press twice, or the button, to return to the Manage Schools screen. Deleting Schools 1. On the ImmuNet Home page, click on Manage Schools under the Maintenance section of the menu panel. 2. On the Manage Schools screen, choose the school whose information you would like to delete from the Select a School to Edit drop down list at the top of the screen. 3. In the Edit School box, press . 4. A box will open asking if you want to delete this school. Press . 5. ImmuNet will return to the Manage Schools screen and the message “School deleted” will appear at the upper right corner of the screen. Listing All Schools A list of all schools entered into an organization’s database may be viewed by choosing on the Manage Schools screen. Maintenance Maryland Immunization Registry 8.3 Managing Physicians Physicians are considered Primary Care Providers (PCP) in ImmuNet. Administrative users can utilize the Add Physician/Edit Physician screens to enter new and update existing Primary Care Providers. Health care organizations or clinic names may also be entered in the Add Physician screen. Physicians or health care organizations entered on this screen will be available for selection from the Provider (PCP) drop down list on the Patient Demographic screen. Reports may then be generated from this data. Adding Physicians 1. On the ImmuNet Home page, click on Manage Physicians under the Maintenance section of the menu panel. 2. On the Manage Physicians screen, press . 3. At the Add Physician box, fill in the required field, Last Name, plus any additional information you wish to supply about the physician. The Prefix/Title field, for example, could be filled with “Dr.” or the Suffix field would then be “M.D.” To add a clinic name, type the site name in the Last Name field and the location in the First Name field. 4. Press . 5. Once the physician is successfully saved, “Physician Added” will appear in the upper right corner of the Edit Physician box. 6. Press List All button to return to the Manage Physicians screen. 8.4 Maryland Immunization Registry Maintenance Note: When entering a physician on the Add Physician screen, keep in mind that this is a primary care provider, associated to the patient, not to a vaccination. Provider-PCP may be used for filtering when running a Reminder/Recall report. Editing Physician Information 1. On the ImmuNet Home page, click on Manage Physicians under the Maintenance section of the menu panel. 2. On the Manage Physicians screen, choose the physician whose information you would like to edit from the Physician Name drop down list at the top of the screen. Or, click on the physician’s name in the Physician Listing at the bottom of the screen. 3. Add or change information in the Edit Physician box. 4. Press . 5. Once your changes are successfully saved, “Physician Updated” will appear in the upper right corner of the Edit Physician box. 6. Press Maintenance twice, or the to return to the Manage Physicians screen. Maryland Immunization Registry 8.5 Note: When adding Physicians and Clinicians into ImmuNet, this does not create a ImmuNet User Account for them. Please refer to Chapter 6 Managing Users and Organizations, for instructions on adding users into ImmuNet. Deleting Physicians 1. On the ImmuNet Home page, click on Manage Physicians under the Maintenance section of the menu panel. 2. On the Manage Physicians screen, choose the physician whose information you would like to delete from the Physician Name drop down list at the top of the screen. Or, click on the physician’s name in the Physician Listing at the bottom of the screen. 3. In the Edit Physician box, press . 4. A box will open asking if you want to delete this physician. Press . 5. Once your changes are successfully saved, “Physician Deleted” will appear in the upper right corner of the Manage Physicians screen. Listing All Physicians A list of all physicians entered into an organization’s database may be viewed by pressing on the Select a Physician to Edit screen. Managing Clinicians Clinicians are the individuals within the organization who administer vaccines to patients. Ordering Authorities are the individuals that approve the administration of vaccines. A clinician may be associated with one or more clinic sites. Examples of clinicians are physicians, physician assistants, and nurses. ImmuNet Administrative Users will use the Manage Clinicians function to enter new, and update existing clinicians within the organization. Clinicians added to ImmuNet through this function will be available from drop down lists used for recording immunizations. Adding Clinicians 1. On the ImmuNet Home page, click on Manage Clinicians under the Maintenance section of the menu panel. 2. Press 8.6 . Maryland Immunization Registry Maintenance 3. At the Add Clinician Information screen, choose a role for the clinician. Definitions of these roles are as follows: Clinician: The Clinician is the person who administers the vaccination. Ordering Authority: The Ordering Authority is the individual that authorizes the administration of a vaccine. Ordering Authority/Clinician: Check this option if the person both authorizes and administers vaccines, such as a pediatrician. 4. Fill in the required field, Last Name, and any other fields you wish to complete. The Prefix field, for example, might be filled with “Dr.” and the Suffix field would then be “M.D.” Maintenance Maryland Immunization Registry 8.7 5. In the Complete Site Listing field at the bottom of the screen, highlight a site with which the clinician will be associated and press . Do this for each site at which the clinician may practice. If the clinician is associated with all the sites in the Complete Site Listing, press . 6. Press . 7. After the clinician is successfully saved, the message “Record Updated” will appear at the top of the screen. 8. Press to return to the Manage Clinicians screen. Notes: Required fields are shown in blue text. For example, when entering information on the Managing Clinicians screen, the clinician last name is required; thus they are shown in blue text. Input fields not shown in blue are optional. Editing Clinician Information 1. On the ImmuNet Home page, click on “Manage Clinicians” under the Maintenance section of the menu panel. 2. Press or click on the appropriate clinician name on the table at the bottom of the Manage Clinicians screen. If you choose this latter option, skip to Step 4. 3. At the Clinician Search screen, enter the last and first names of the clinician and press to bring up his or her information. Then click on his or her last name in the Search Results to bring up a list of clinicians within the table. Or, leave both fields blank and press organization. You may then click on the last name of the clinician within the Search Results table to bring up his or her information. 4. Make the desired changes or updates to the clinician’s information. 5. Press . 6. Once the clinician’s information is successfully updated, the message “Updated clinician: “<last name>, <first name>” will appear at the bottom of the screen. 7. To return to the Manage Clinicians screen, press . Merging Clinicians 8.8 Maryland Immunization Registry Maintenance Occasionally, clinicians are entered more than once in ImmuNet, creating duplicate records. To eliminate extraneous records using ImmuNet merge clinician feature, follow these steps: 1. On the ImmuNet Home page, click on “Manage Clinicians” under Maintenance section of the menu panel. 2. Press Find Clinician. 3. Enter the last and first names of the clinician. Press Find. 4. Select at least two clinicians from the search results table and press Merge. Deleting Clinicians 1. On the ImmuNet Home page, click on “Manage Clinicians” under the Maintenance section of the menu panel. 2. On the Manage Clinicians screen press or click the appropriate clinician name in the table at the bottom of the Manage Clinicians screen. If you choose the latter option, skip to step 5. 3. At the Clinician Search screen, enter the first and last name of the clinician and press to bring up his or her information. Then click on his or her last name in the Search Results table. Or, leave both fields blank and press to bring up a list of clinicians within the organization. You may then click on the last name of the clinician within the Search Results table to bring up his or her information. 4. At the Edit Clinician Information screen, press . 5. A box will open asking if you want to delete this clinician. Press . 6. ImmuNet will return you to the Manage Clinicians screen. Listing All Clinicians 1. On the ImmuNet Home page, click on “Manage Clinicians” under the Maintenance section of the menu panel. 2. On the Manage Clinicians screen, press . 3. The Clinician Listing screen will open, showing all available clinicians, their organization association(s), and their role(s). 4. Press Maintenance to return to the Manage Clinicians screen. Maryland Immunization Registry 8.9 Managing Inventory In this chapter: Adding New Inventory Viewing Inventory Updating Inventory Inventory Alerts Viewing Inventory Transactions Doses Administered Report Transaction Summary Report The Inventory Module in ImmuNet is designed to be a complete tracking system for a provider’s vaccine inventory. Administrative Users of ImmuNet have the ability to set up the inventory module for their organization and regularly view, add, or update any vaccine in an organization’s inventory. Adding New Inventory Use the Add Vaccine function only if you are adding a vaccine with a new lot number. If you are adding vaccine to a lot number that already exists in your inventory, refer to Updating Inventory. 1. Click on Manage Inventory under the Inventory section of the menu panel. 2. At the Inventory Alerts screen, press 3. Press 4. At the Add Vaccine Inventory Information screen, do the following: . . • Choose the vaccine’s trade name from the drop down list provided. Once you have selected a Trade Name, the Manufacturer field will be populated. • Enter the lot number of the vaccine in the Lot Number text box. • Choose the dose from the Dose Size drop down list; choose .2,.25, .5, .65,1 ml, or 2 ml. • Enter the vaccine lot’s expiration date. Fill in the field using the MM/DD/YYYY format or use the pop-up calendar by clicking the calendar icon to the right of the field. Then choose a month and year from the drop down lists at the top and choose a day by clicking on the appropriate calendar day. Press . If no day is specified on the vaccine, enter the last day of the month. • Choose from the drop down list the funding type (public or private) used for the purchase of the vaccine. 9.2 Maryland Immunization Registry Managing Inventory • Choose Yes from the Lot Active drop down list. When adding new inventory, the lot may only be entered as active. This controls whether the lot shows up on the drop down list on the add immunization screen. • Enter the number of vaccine doses received in the Quantity on Hand text box. • Enter the cost per dose of the vaccine, if desired, in the Cost Per Dose Field. 5. Press . 6. If the new vaccine was saved successfully, the message “Inventory was inserted successfully” will appear at the bottom of the screen. 7. To add additional vaccines, press and repeat Steps 4-6. 8. To return to the Show Inventory screen, press . Viewing Inventory To view your organization’s vaccine inventory in ImmuNet, follow these steps: 1. Click on Manage Inventory under the Inventory section of the menu panel. 2. Press . 3. The inventory table shown by default will include vaccines within your organization’s ImmuNet Inventory Module. This list will include non-expired active and inactive vaccines. The following is a description of all options available: • • • • Active: Select the 'Active' option to view only those vaccine lots that have valid (nonexpired) doses remaining in the inventory module. Inactive: Select the 'Inactive' option to view only those vaccine lots that have been set to inactive by a user or automatically inactivated due to no doses remaining. Non-Expired: Select the 'Non-Expired' option to view any active or inactive inventory that has not yet expired. Expired: Select the 'Expired' option to view any inventory that has expired. Notes: The red text in the View Inventory screen indicates that a vaccine is inactive. A vaccine may be inactive for a number of reasons: the inventory for that vaccine’s lot number may be used up, the vaccines in that lot may be expired, or the vaccines in that lot may have been recalled and set to inactive by a user. Vaccines on the View Inventory screen that are highlighted in pink will expire within 30 days. Manage Inventory Maryland Immunization Registry 9. 3 The following is an explanation of the columns in the inventory table: Select: A mark in this checkbox allows you to modify the quantity of the selected vaccine. Trade Name: This column lists the vaccine’s trade name. Lot Number: This column lists the lot number of the vaccine. Doses On Hand: This column lists the number of doses remaining in the organization’s inventory. A “Y” in this column indicates the inventory is active (available for use). An Active: “N” indicates the vaccine is inactive (unavailable for use because the vaccine lot does not have any doses remaining in inventory, the vaccine lot has expired or the vaccine lot was set to inactive by a user). Inactive vaccines are shown in red text. Public: A “Y” in this column indicates the vaccine was supplied by the State Vaccine Program. An “N” indicates that the vaccine is private stock purchased by the organization. Exp Date: This column gives the vaccine’s expiration date. Vaccines that will expire in 30 days or less are highlighted in pink. Updating Inventory To change information on existing vaccines, follow these steps: 1. Click on Manage Inventory under the Inventory section of the menu panel. . 2. Press 3. The inventory table shown by default will include active vaccines within the organization. 4. Select the vaccine lot you wish to update by clicking on the vaccine's trade name, which is underlined and in blue. 5. On the next screen, make desired changes to any of the fields. Any changes made to a vaccine after a dose has been administered will be updated in the patient’s record. 6. To modify the quantity of doses on hand, follow steps 1-4 above or check the box under the Select column for the appropriate lot. Then select the Modify Quantity button located in the 9.4 Maryland Immunization Registry Managing Inventory upper right hand corner of the screen. Once on the Modify Quantity screen, enter the following information: • Under Action, choose whether you would like to add to or subtract from the inventory on hand. • Under Amount, enter the quantity of inventory to be added or subtracted. • Choose a reason for changing the quantity of the vaccine lot by selecting from the Reason drop down list. See below: Table 1: Reasons for adding or subtracting inventory Receipt of inventory: Error correction: Doses returned: Doses transferred: Doses wasted: 7. Press Use this reason when you are adding new inventory to a particular lot. Use this reason when adding to or subtracting from inventory doses that were incorrectly entered or when getting extra or fewer doses from a vial. Use this reason when adding inventory to a particular lot because vaccines were returned from another site associated with your organization. Use this reason when subtracting inventory that has been transferred to another site associated with your organization. Use this reason when doses should be subtracted as a result of broken vials, faulty injections, improper refrigeration, or public doses returned to the Department of Health and Mental Hygiene. . 8. Once your updates are saved in ImmuNet, the message “Inventory was updated successfully” will appear at the bottom of the screen. 9. Press Manage Inventory to return to the Show Inventory screen. Maryland Immunization Registry 9. 5 Modifying Quantities of Multiple Vaccines To change inventory quantities of multiple vaccine lots, follow these steps: 1. Follow Steps 1-3 under Updating Inventory. 2. Check the box under the Select column next to the vaccine lots whose quantities you want to modify. . 3. Press 4. On the Modify Doses on Hand screen, enter the following information: • Under Action, choose whether you would like to add to or subtract from the inventory on hand. • Under Amount, enter the quantity of inventory to be added or subtracted. • Choose an explanation for changing the quantity of the vaccine lot by selecting from the Reason drop down list. Refer to the list above for a description of the reasons for adding or subtracting inventory. • Press . Inventory Alerts Inventory alerts inform users of the status of their organization’s vaccine inventory. These lists are displayed on the ImmuNet homepage. Alerts for vaccine that are going to expire, and vaccines that are running low are initially generated by a system default setting. These alerts can be customized. Inventory alerts can also be viewed on the Inventory Alerts screen. Select Manage Inventory, located under the Inventory heading on the menu panel. The first table under Inventory Alerts entitled, Vaccine Order/Transfer Notification, is not active in the ImmuNet application. The next table entitled, Active Inventory That is Going to Expire or Expired Lots with a Quantity, displays a list of vaccines in the ImmuNet Inventory Module that will expire within a set amount of days (30 days is the default), as well as vaccines that have expired but still have quantity in inventory. The last two tables at the bottom of the screen display inventory that is running low by either vaccine group and trade name (the default low level alerts is 5 doses). Updating Inventory Alert Preferences To update Inventory Alert Preferences for expiration and low inventory alerts, follow these steps: 1. Click on Manage Inventory under the Inventory section of the menu panel. 2. Press . 3. In the Inventory Expiration Alerts section, the system default is 30 days. To customize this alert enter the number of days prior to the expiration of any vaccine lot that you would like to be notified. 9.6 Maryland Immunization Registry Managing Inventory 4. For all low-level alerts the system default is 5 doses. To update these alerts enter the number of doses that are preferred for low-level alerts for all vaccine groups and/or trade names. Select the appropriate radio button for Vaccine Group or Trade Name in the Update Low-Level Alert Defaults section and enter the number of doses. 5. Press . If the new preferences were saved successfully, the message "Updated Alert Preferences" will appear at the top of the screen. To customize low-level alerts for each individual vaccine group or trade name follow these steps: Vaccine Group: 1. Under Update Low-Level Alerts by Vaccine Group, enter the number of doses that will indicate the inventory is running low for each vaccine group listed. You may enter a specific number of doses for private and public vaccines separately or you can enter one combined number for doses of both private and public inventory. (Public vaccines are received from the State Vaccine Program and private vaccines are purchased by your organization). 2. Press . Manage Inventory Maryland Immunization Registry 9. 7 Trade Name: 1. Under Update Low-Level Alerts by Vaccine Group, click on the underlined vaccine group to display the trade names . 2. Enter the number of doses that will indicate the inventory is running low for the trade names listed. You may enter a specific number of doses for private and public stock separately or you can enter one combined number for doses of both private and public inventory. 3. Press . Notes: To restore all inventory alerts to ImmuNet system defaults, press Reset to Default. Press To return to the Manage Inventory screen, press Cancel. Printing Inventory To print out a list of inventory, follow these steps: 1. Click on Manage Inventory under the Inventory section of the menu panel. 2. Press . 3. Click anywhere on the page. 4. Do one of the following: • Choose File, then Print, from your browser’s menu bar. In the Print dialog box, press . • Or press the printer icon on your browser’s toolbar. 5. If your printout is cut off, try setting your printer to landscape. To do this: • Choose File, then Print, from your browser’s menu bar. • In the Print dialog box, press . • In the Properties box, find the section where you may specify orientation. Choose landscape. 9.8 • Press • Press . in the Print dialog box. Maryland Immunization Registry Managing Inventory Viewing Inventory Transactions The Show Transactions screen is used to display vaccine lot track records for all quantitychanging events that occur within a provider organization's inventory. Read below to learn about running an inventory transaction report. 1. Click on Manage Inventory under the Inventory section of the menu panel. 2. Press Show Transactions. 3. At the Vaccine Transactions screen, do the following: • Enter the “From” and “To” dates for when the immunizations were entered in ImmuNet. • Or, enter the “From” and “To” dates for when the immunizations were given to the patient(s). • Choose a specific user name or All User Names from the User Name drop down list. • Choose a specific transaction type or All Transaction Types. These transactions relate to the Reason drop down list on the Edit Vaccine Inventory Information screen. Select the inventory site whose transactions you wish to view or choose All Sites with Inventory. • • Choose the trade name, lot number, public/private, and site from the Trade Name/Lot Number drop down list or choose All Lot Numbers from the list. • Enter the quantity of records you wish to view in the Display Last <#> Records field. 4. Press VIEW. 5. The Vaccine Transactions screen will then display. Table 2: Transaction types Receipt of Inventory (REC): Immunization Given (Immunize): Immunization Deleted (Delete): Doses Transferred (TRA): Doses Wasted (WAS): Doses Returned (RET): Error Correction (ERR): Doses Reconstituted (RECON): Manage Inventory This type indicates vaccines were added as new inventory. This type indicates vaccines were subtracted from inventory because of immunizations given. This type indicates vaccines were added to inventory because they were deleted from a patient's record. This type indicates vaccines were subtracted due to transfer to another site associated with your organization. This type indicates vaccines were subtracted from inventory because they were wasted through faulty injections, broken vials, improper refrigeration, or public doses returned to the Maryland Department of Health. This type indicates vaccines were added to inventory after being returned from another site associated with your organization. This type indicates vaccines were added or subtracted to correct a previous error or after getting extra or fewer doses from a vial. This type indicates that a number of doses were subtracted from an un-reconstituted lot to form a new reconstituted lot. Maryland Immunization Registry 9. 9 Table 3: Vaccine transactions The top chart on the Vaccine Transactions screen gives the following information: Site Name: Trans Date: Lot/Trade Name: Type: Qty: Patient Name: DOB: Vaccines in the table are first sorted alphabetically by your organization name. Vaccines are next sorted numerically by transaction date; the most recent transactions are shown first. The lot number and trade name of the vaccine are listed in this column. Refer to Table 2 in this chapter for an explanation of the transaction codes shown in this column. The number in this column indicates the quantity added to or subtracted from inventory due to the listed transaction type. The patient name column indicates the patient associated with the transaction, if applicable. The date of birth of the patient is indicated in this column, if applicable. Table 4: Transaction Totals The chart at the bottom of the Vaccine Transactions screen gives a breakdown of transactions by transaction type. Trans Code: Trans Description: Trans Count: Trans Value: 9.10 This column displays the abbreviated code that identifies the transaction type. This column displays the full transaction type. This column represents the number of times a particular transaction type was performed within the dates you specified. For example, if your organization received two lots of vaccines within the one-week period for time you specified, the Trans Count would show “2” in the Receipt of Inventory row. This column shows the quantity of doses added or subtracted by transaction type. For example, if you received a combined 103 doses in the two vaccine lots you added to inventory, “103” would show in the Trans Values column on the Receipt of Inventory row. Maryland Immunization Registry Managing Inventory Printing Inventory Transactions To print out a list of vaccine transactions, follow these steps: 1. Follow Steps 1 - 4 under Viewing Inventory Transactions. 2. Click anywhere on the page. 3. Do one of the following: • Choose File, then Print, from your browser's menu bar. In the Print dialog box, press • Or, press the printer icon on your browser's toolbar. 4. If your printout is cut off, try setting your printer to landscape. To do this: • Choose File, then Print, from your browser's menu bar. • In the Print dialog box, press Properties. • In the Properties box, find the section where you may specify orientation. Choose landscape. • Press • Press . in the Print dialog box. Doses Administered Report The Doses Administered Report will give you information on how many doses of each vaccine have been given, by age, within a specified date range. For ImmuNet, this report includes immunization records from both ImmuNet Inventory and Other Inventory. To generate a Doses Administered report for your organization, follow these steps: 1. Click on the Doses Administered menu item under the Inventory section of the menu panel. 2. At the Doses Administered screen, choose your organization from the Site drop down list. 3. In the “From” field under Report Date Range, choose a starting date for your report using the MM/DD/YYYY format. 4. In the “To” field under Report Date Range, choose an ending date for your report using the MM/DD/YYYY format. 5. Press Generate Report. 6. Press Refresh after a few moments to check the status of your report. 7. Click on the name of your report once it is underlined and displays in blue text. 8. The report displays in Adobe Acrobat Reader®. 9. To print the report, press the printer icon on the Adobe® toolbar. 10. Press OK in the Print dialog box. 11. To return to the Doses Administered screen, press the Back button on your browser. Manage Inventory Maryland Immunization Registry 9. 11 . Transaction Summary Report The Transaction Summary Report will give you information on how many doses of each vaccine have been given within a specified date range. The report also gives information on how many doses were expired, transferred, received, restocked, wasted, or given in error. To generate a transaction summary report for your organization, follow these steps: 1. Click on Transaction Summary under the inventory section of the menu panel. 2. At the Transaction Summary Report Criteria screen, choose a site from the drop down list or choose All Sites Combined 3. In the “From” field under Report Date Range, choose a starting date for your report using the MM/DD/YYYY format. 4. In the “To” field under Report Date Range, choose an ending date for your report using the MM/DD/YYYY format. 5. Press Generate Report. 6. The report displays in Adobe Acrobat Reader® 7. To print the report, press the printer icon on the Adobe® toolbar. 8. Press OK in the Print Dialog box. 9. To return to the Transaction Summary screen, press the BACK button on your browser. 9.12 Maryland Immunization Registry Managing Inventory Managing Patients In this chapter: Finding Patients Use of Drop Down Lists in ImmuNet Editing/Entering Patient Information Saving Patient Information Deduplication of Patients Countermeasure and Response Administration (CRA) Module Because ImmuNet receives immunization information from multiple provider sources, including birth record downloads, you should always attempt to find a patient in ImmuNet before entering them as a new patient. However, ImmuNet will attempt to deduplicate (compare entered information against information saved to the system for duplicate patients) patient records prior to saving the information on the Enter New Patient screen. Finding Patients As mentioned above, it is extremely important that you always search for a patient in ImmuNet before entering them as new. This will prevent duplicate patient records from being entered into the system. There are many different combinations of search criteria that can be used to locate patients in ImmuNet. Remember, when searching for patients in ImmuNet, you are searching on a statewide level and not just within your organization. With this in mind, when searching for an existing patient in ImmuNet, more information is not always better. By entering too much information about a patient (mother’s maiden name, phone number, birth date, etc.) you will increase your data entry time and decrease the odds of finding the patient due to typing and interpretation errors. To review recommended search criteria examples, please review the section “Examples of ImmuNet Search Criteria” later in this chapter. 1. Click on Manage Patient under the Patients menu group on the menu panel. 2. In the Patient Search Criteria box, you have several options for finding your patient. • Last Name: Entering the first three letters of the patient’s last name, along with the first two letters of the first name, will initiate a search of all patients matching those letters. Entering fewer than three letters in the last name field will result in an exact name search; for example, entering the letters “Li” will produce only last names of “Li.” If the patient’s name is common, typing in the full name will narrow the search. • First Name: Entering the first two letters of the patient’s first name, along with the first three letters of the last name, will initiate a search of all patients matching those letters. If the patient’s name is common, typing in the full name will narrow the search. Maryland Immunization Registry Managing Patients 10.2 Entering Names On all first and last names entered into ImmuNet for patient searches, ImmuNet disregards spaces, apostrophes, and hyphens entered. • Middle Name: Entering the first two letters of the patient’s first name, along with the first three letters of the last name, and the patient’s Middle Name will initiate a search of all patients matching those letters. If the patient’s name is common, typing in the middle name will narrow the search. • Mother’s Maiden Last: Entering the mother’s maiden last name in combination with the data entered in the Last Name and First Name fields, will narrow a search for a patient with a common name. Alternately, you may find all patients associated with a mother by entering only the mother’s first name and maiden last name. • Mother’s First Name: Entering the mother’s first name, in combination with the data entered in the above Last Name and First Name fields will narrow a search for a patient with a common last name. Alternately, you may find all patients associated with a mother by entering only the mother’s maiden last and first names. • Birth Date: Entering the patient’s birth date in conjunction with his or her first and last name will narrow a search for a common name. • Gender: Indicating the gender of the patient will narrow a search for a common name, especially if the first name is androgynous. • Phone: Entering the patient’s phone number only will identify patients with the exact phone number in ImmuNet. However, this method is not recommended, as a phone number may not be entered for a patient and phone numbers may change over time. • Patient ID: Entering the Patient ID only will produce a single name match, if the patient ID is unique to the organization. To find a patient using this method, the Patient ID must have been entered previously in the patient record. 3. Press . 4. If multiple records are found matching the criteria you entered, a table listing up to 75 matches with detailed information on each patient will be shown below the Find Patient Information box. To choose a patient from this list, click on the patient’s last name, underlined in blue. Managing Patients Maryland Immunization Registry 10.3 5. If only one patient matches your search, ImmuNet will bring you directly to that patient’s demographic screen in ImmuNet. 6. If no patients match your search, review the search criteria information you entered for accuracy. If you suspect the patient has not been entered into ImmuNet, proceed to “Entering A New Patient.” 7. If multiple records are found matching the criteria you entered, and there are over 75 matches, ImmuNet will give a warning that there are too many patients matching your search criteria. Please refine your search criteria to limit your patient list. Finding Patients with no First Name To search for a patient with no first name, you may: • Search using only the last name with no other fields filled. Enter the full last name to return patients whose last name matches what is entered and who do not have a first name. • Search using the last name and enter “No First Name” in the first name field. You may narrow the search of patients with no first name by entering other criteria, such as middle name, gender or birth date, etc. Manage Patient vs. Manage Immunizations Manage Patient and Manage Immunizations are the same query; in other words, they both utilize the patient search function. The difference is that the Manage Patient query will display the Demographic screen, while the Manage Immunizations query will display the patient’s Immunization History screen. Examples of ImmuNet Search Criteria It is recommended that users utilize the “3-2” search when attempting to find patients in ImmuNet. The 3-2 search includes the first three letters of the patient’s last name, followed by the first two letters of the patient’s first name. However, the following alternative search options can help refine or narrow search results: Patient Last Name and Date of Birth (DOB) Patient First Name and DOB Patient DOB and Gender Patient ID Patient DOB It is recommended that additional criteria are used when searching for patients with common names. This will help narrow the list of possible matches in ImmuNet. Maryland Immunization Registry Managing Patients 10.4 Use of Drop Down Lists in ImmuNet When entering information on new patients or editing patient information, you will use drop down lists for many fields. ImmuNet uses drop down lists — fields that contain a list of options from which you may choose — rather than free text fields for certain input data. The advantages of drop down lists over free text fields include: • Ease of use. Drop down lists allow users to quickly fill in a data field without typing in the information. • Health Level 7 (HL7) compliance. HL7 is a method of categorizing data so that it is uniform across all health reporting systems. This standardization allows providers using different systems to transfer data easily. With predefined drop down lists ImmuNet stays in HL7 compliance. • Uniformity of entered data. By choosing information from a drop down list, users do not risk entering conflicting information that could decrease the accuracy of ImmuNet reports. For example, one user using a free text field might enter a county name using an abbreviation, while another user might spell out the entire name. • Confidentiality. By using standard drop down lists, ImmuNet avoids confidentiality issues associated with the typing of free text that could be construed as medical record information. Editing/Entering Patient Information The demographic screen allows you to update or change specific, non-immunization information relating to any patient in ImmuNet. The Enter New Patient screen, accessed by clicking this option on the menu panel, allows you to input information for a new patient into ImmuNet. The demographic and Enter New Patient screens are divided into the following sections: Personal Information, Patient Information, Address Information, Responsible Persons, Patient Comments, and Patient Notes. Note: Organizations participating in a pandemic exercise or event will utilize the CRA Event Information module located directly beneath the Patient Information section of the demographic screen. Managing Patients Maryland Immunization Registry 10.5 Personal Information Section The Personal Information Section at the top of the Demographic/Enter New Patient screens contains patient-specific information used primarily to identify patients when conducting patient searches. All fields shown in blue font are required. Refer to Appendix 2 of this manual for information on allowable entry characters and names for these fields. 1. Last Name: This is a required field. 2. First name: This is a required field. 3. Middle name: This is an optional field. 4. Suffix: This is an optional field. 5. Birth Date: This is a required field. Fill in the field using the MM/DD/YYYY format, or use the pop-up calendar by clicking the calendar icon to the right of the field. Then choose a month and year from the drop down lists at the top and choose a day by clicking on the . appropriate calendar day. Press Children entered by the Maryland Vital Records program do not have editable birth dates. The parent/guardian must contact the Maryland Vital Records program in the event an incorrect birth date is in dispute. Contact the ImmuNet Help Desk to obtain the Vital Records phone number. 6. Mother’s Maiden Last Name: This is a required field. ImmuNet will allow you to save the record without this field completed; however, it will request you gather this information for future deduplication of patients. 7. Mother’s First Name: This is a required field. ImmuNet will allow you to save the record without this field completed; however, it will request you gather this information for future deduplication of patients. Note: It is critical that the information in the Mother’s Maiden Name fields is accurate. If you do not have the correct information, leave these fields blank. Please do NOT use a fake name, foster mother or type “unknown” in the fields. Maryland Immunization Registry Managing Patients 10.6 8. Gender: This is a required field. Select the appropriate option from the drop down list to choose male or female. 9. Medicaid ID: This is an optional field. Medicaid ID of the patient. 10. Birth Order: This is an optional field that identifies the birth order of the patient. This field should only be used for multiple births (e.g. twins, triplets). 11. Birth Country: This field defaults to “United States.” Use the drop down list to select a different country of birth, if applicable. 12. Last Notice: This field shows the last date that a recall/reminder notice was created for the patient. 13. Patient Consents to Share Immunization Data: This field indicates written consent has been obtained for a patient 19 years of age or older. Patient Information Section The Patient Information Section gives additional information about the patient. Click on the Patient Information Section. 1. Patient ID: Type in your organization’s patient ID for the patient. A patient may have numerous patient IDs associated with him or her; each ID is organization dependent. 2. Ethnicity: Choose the patient’s ethnic background from the drop down list provided. 3. Race: Choose the patient’s race from the drop down list provided. 4. Provider-(PCP): Fill in the patient’s primary care physician (PCP) or health care organization from the drop down list, if provided. This information is used only for reporting and must be set up by the organization’s ImmuNet administrative user. For instructions on how to set up the Provider (PCP) field, refer to “Managing Physicians” in Chapter 8. 5. School: Fill in the patient’s school from the drop down list, if provided. This information is used only for reporting and must be set up by the organization’s ImmuNet administrative user. For instructions on how to set up the School field, refer to “Managing Schools” in Chapter 8. 6. Tracking Schedule: This required field defaults to the Advisory Committee on Immunization Practices (ACIP) schedule. Managing Patients Maryland Immunization Registry 10.7 7. Status: Choose Active from the drop down list if you want this patient to be associated with your organization, meaning he or she is receiving services from you. When you specify a patient as Inactive, you make him or her inactive for your organization only. This information affects recall and reminder notices and Comprehensive Clinic Assessment Software Application (CoCASA) reporting. Choosing Permanently Inactive — Deceased will inactivate the patient for all organizations using ImmuNet. Choose this option only if you know the patient to be deceased. Note: Once a status of Permanently Inactive – Deceased has been entered in the Status field, the field can no longer be edited by the organization. To change a status of Permanently Inactive – Deceased, contact the ImmuNet Help Desk. 8. Allow Reminder and Recall Contact?: Choosing Yes from the drop down list, you are allowing reminder/recall notices to be sent to this patient when you run the reminder/recall report. If the patient’s parent chooses not to have reminder/recall notices sent, choose No from the drop down list to exclude the patient from the report. 9. Language Spoken: Choose the primary language spoken by the Patient. 10. Insurance Provider: Choosing an insurance provider from the drop down list selects an Insurance Provider. 11. Policy Number: Fill in the policy number of the Insurance Provider. 12. VFC Eligibilities Verification Date: Fill in the field using the MM/DD/YYYY format, or use the pop-up calendar by clicking the calendar icon to the right of the field. Then choose a month and year from the drop down lists at the top and choose a day by clicking on the appropriate calendar day. Press to enter the VFC Eligibility Verification Date. 13. VFC Eligibility: By choosing a VFC eligibility from the drop down list selects the patient’s eligibility to receive publicly funded vaccines from the Vaccines for Children (VFC) Program. Generation of reminder and recall notices When running the reminder/recall report, letters are generated for every patient, given that the following conditions are met: • The patient’s status is not set to “Inactive” or “Permanently Inactive-Deceased on the Patient Information tab. • The “Allow Reminder and Recall Contact? Indicator on the Patient Information tab is set to “Yes.” • The patient has sufficient name and address information listed in the Address Information Section. Maryland Immunization Registry Managing Patients 10.8 Address Information Section The Address Information Section allows you to identify the current address of the patient. In the future, it will also allow you to identify other siblings in the same household. Click on the Address Information Section. 1. Undeliverable Address: Mark this checkbox if information was sent to the patient and the information was returned as not deliverable. 2. Start Date: Fill in the start date of the address using the MM/DD/YYYY format, or use the pop-up calendar by clicking the calendar icon to the right of the field. Then choose a month and year from the drop down lists at the top and choose a day by clicking on the appropriate to enter the Start Date. This is the Start Date of the Patient’s calendar day. Press New Address 3. Street Address: Street Address of the Patient. 4. Other Address: Additional address information, if any, for example, a suite number or apartment number could be entered here. 5. Zip: Zip code of the patient. 6. +4: Extended Zip code numbers of the Patient, if available. 7. City: City (or town) of the patients address. 8. State: State of the patient’s address. 9. County: County where the patient resides. 10. Phone Number: Phone Number of the Patient. 11. Extension: Phone extension if applicable. Managing Patients Maryland Immunization Registry 10.9 12. Clicking the view Patient Address History link will present a window with the patient’s address History. 13. Clicking the Find command button will take you to a search screen to search and add patients that are at the same address of this patient. This feature will be available once the Household function is added to ImmuNet. Responsible Persons Section The Responsible Persons Section allows you to identify patient emergency contact information. The only required fields under this section are the Last Name, First Name and Relationship fields. Click on the Responsible Persons Section. 1. To edit an existing responsible person, do the following: • Click on the Review radio button next to the name of the person you wish to edit. • Press • Change or add information for the fields listed. • Press . • Press Save. 2. To enter a new responsible person, do the following: • Click the Add New command button. Maryland Immunization Registry Managing Patients 10.10 • Enter Information into the following fields: • Last Name: Enter the last name of the responsible person into this field. This is a required field. • First Name: Enter the first name of the responsible person into this field. This is a required field. • Middle Name: Enter the responsible person’s middle name in this field. • Relationship: Choose the relationship of the responsible person to the patient from the drop down list provided. This is a required field. • Phone Number: Enter the responsible person’s telephone number, including the area code, in this field. • Extension: Enter the responsible person’s extension to the above telephone number, if any, into this field. • Email: Enter the responsible person’s Email address into this field. • Street Address: Enter the responsible person’s street address into this field. • Other Address: Enter the responsible person’s additional address information, if any, into this field. For example, a suite number or apartment number could be entered here. • P.O. Box: Enter the responsible person’s post office box, or mailing address, if different than the street address, into this field. • City: Enter the responsible person’s city (or town) into this field. • State: Choose the responsible person’s state from the drop down list provided. • ZIP: Enter the responsible person’s ZIP code in this field. • +4: Enter the responsible person’s +4 code in this field, if it is known. 3. To enter a new responsible person and save the information you entered in the Responsible Person Listing or view the next responsible person’s record click the Save command button. 4. To clear existing information and enter a new responsible person, press . Deleting an existing record 1. Select the Remove check box next to the record you wish to delete on the Responsible Person Listing table. 2. Press 3. Press the Save button . Patient Comments Section The Patient Comments Section allows you to enter immunization-related comments, such as, contraindication information for a patient. The patient comments list is derived from a preselected CDC-standardized list and is displayed in drop down list form. Although the “Start Date” is not a required field, a start date must be entered with a contraindication comment in order to properly interact with the immunization schedule for the Managing Patients Maryland Immunization Registry 10.11 specified vaccine group. If a start is not entered the vaccine group that is contraindicated will still be recommended. The patient comments are visible at the top of the Immunization History, Edit Immunization, PreSelect Immunization, and Record Immunization screens. Also, when using the Print button on the immunization history page, the comments are displayed on separate lines in the Comments box. Click on the Patient Comments Section. 1. Enter the following information: • Choose the appropriate comment/contraindication from the Patient Comment drop down list. • Enter the date to which the comment refers in the Start Date field. Fill in the field using the MM/DD/YYYY format, or use the pop-up calendar by clicking the calendar icon to the right of the field. Then choose a month and year from the drop down lists at the top and choose a day by clicking on the appropriate calendar day. Press . • Enter the date to which the comment Ends in the End Date field. Fill in the field using the MM/DD/YYYY format, or use the pop-up calendar by clicking the calendar icon to the right of the field. Then choose a month and year from the drop down lists at the top and choose a day by clicking on the appropriate calendar day. Press . 2. To enter the comment into the Patient Comments Listing, press . 3. Press the Save button Restart Comments If a physician decides to repeat a vaccine series and the appropriate comment and Start Date are entered in ImmuNEt, then all vaccinations prior to that date are not evaluated as part of the series. Any doses recorded on or after the Start Date will be evaluated as if they were the first doses received for that vaccine group. Immunity Comments Immunity comments are linked to vaccine group recommendations. If a patient has an immunity comment and a Start Date is specified, a recommendation for that vaccine group will not display on the patient’s record. Maryland Immunization Registry Managing Patients 10.12 Patient Refusal of Vaccine Comments ImmuNet users should enter refusal comments with appropriate start dates to document vaccine refusal. This information will help other providers understand why a vaccine group might be overdue for a particular patient in ImmuNet. Deleting an existing comment 1. Select the Remove check box next to the comment you wish to delete on the Patient Comment Listing table. 2. Press . 3. Press the Save button Patient Notes Section The Patient Notes Section allows you to enter notes for a patient. Click on the Patient Notes Section. 1. Enter Text of Note: Enter text up to 4,000 characters in the text box. 2. Press the Save button. Saving Patient Information There are several ways to save information on the Demographic/Enter New Patient screens: Save: Managing Patients When pressed, the Save command button at the top of the screen will save all information fields within the Personal Information Section, Patient Information Section, Address Information Section, Responsible Persons Section, Patient Comments Section and the Patients Notes Section to the ImmuNet database. Once the patient data is saved, the Maryland Immunization Registry 10.13 message “Patient record successfully saved” will appear at the top of the Personal Information Header. History/Recommend: As with the SAVE command button, the History/Recommend command button will save all information fields. Once the information is saved, the patients Immunization History screen will display. Record Immunization: When the Record Immunization command button is pressed, all information fields will be saved and the Pre-Select immunization screen will display. This button allows you to bypass the history screen for a patient and go directly to adding immunizations. Reports: As with the Save command button, the Reports command button will save all information fields. Once the information is saved, the Reports Available for Patient screen will display, so that a report may be generated for the patient. Refer to the Reports and Forms chapter of this manual for more information on reports. Cancel: When pressed, the Cancel command button clears all entered information and does not save it to ImmuNet. The Find Patient or Enter New Patient screen is displayed. Deduplication of Patient Records After you enter a new patient and press one of the command buttons that will save the data, ImmuNet initiates a process that ensures that the patient information you entered does not duplicate a patient that already exists in ImmuNet. If, after attempting to save a new patient, you receive a message box titled “Patient Match Detected,” ImmuNet has determined that the patient you are attempting to save already exists in the database. A table below the message box will contain one or more names of potential matches within ImmuNEt. Click on each last name to display his or her information. ImmuNet will identify matching patients even if the patient has had a name change; therefore, if you do receive a list of potential matches, click on the link(s) to determine whether one of the links matches your patient’s record. Maryland Immunization Registry Managing Patients 10.14 If after reviewing all the names given in the table you do not find a match for your patient, press button. A confirmation box will appear; press . Be aware the that if you do override the listed matches and end up creating a duplicate record for a patient, it will be difficult to manage the patient’s immunization and personal information and the registry will lose its accuracy and efficiency. If you identify possible duplicate patient records, you should call the ImmuNet Help Desk immediately. Countermeasure and Response Administration Module (CRA) Note: In the event of a public heath emergency, ImmuNet may be used to track the administration of vaccine. In some instances specific groups may be identified as being at higher risk than the general population and targeted as priority groups to receive the vaccination first. CRA Event Information Section If your organization is selected for an event, the CRA Event Information section will be displayed below the Patient Information section of the Demographic screen. The CRA Event Information section is used to collect Public Health data during a pandemic response event or preparedness exercise (such as the response event to a Pandemic Influenza outbreak.) During an ongoing event the CRA Event Information section will be displayed on the Edit/Enter New Client screen. Based on candidate screening, select the appropriate priority group category for each patient. Managing Patients Maryland Immunization Registry 10.15 1. Effective Events are displayed. • The Age Group is not required and will be calculated at the time of vaccination. • The Priority Group Value (Code) is displayed in the drop down list. When selected, a full description of the selected priority group will be listed to the right of the priority group drop down list. Maryland Immunization Registry Managing Patients 10.16 Managing Immunizations In this chapter: Viewing Patient Immunization Information Entering Immunizations Editing Immunizations Countermeasure and Response Administration (CRA) ImmuNet allows you to view and manage historical immunization information and add new immunizations for a patient. It also recommends immunizations based on the ACIP tracking schedule. Immunization information for a specific patient may be accessed one of two ways: 1. Choose Manage Patient under the Patients section of the menu panel. This will bring up the Find Patient screen. For information on finding patients, refer to Chapter 10, Managing Patients. Once a patient is retrieved, select the History Recommend button to display the patient’s Immunization History screen. OR 2. Choose Manage Immunizations under the Immunizations section of the menu panel. This will bring up the Find Patient screen. For information on finding patients, refer to Chapter 10, Managing Patients. Once a patient is retrieved, you will be immediately brought to the patient’s Immunization History screen. Viewing Patient Immunization Information The Immunization History screen holds a large amount of information on each patient in ImmuNet. The screen has three sections: Patient Information, Immunization History, and Vaccines Recommended by Selected Tracking Schedule. Patient Information The Patient Information section at the top of the Immunization History screen displays information on the patient, such as name, DOB, Tracking Schedule, Address, Patient ID, and a scrollable list of Comments. Use this information to verify that the patient indicated is the patient for whom you were searching. To edit this information, press and refer to the Editing/Entering Patient Information section in Chapter 10, Managing Patients. In the top right corner of the Patient Information section, the message “VFC Eligible” appears, followed by “Yes” or “No.” This message indicates whether the patient is eligible for VFC vaccine. The indicator defaults to the VFC eligibility for the last recorded immunization in ImmuNet. 11.2 Maryland Immunization Registry Managing Immunizations Immunization History This table lists all the immunizations the patient has received to date that have been entered into ImmuNet. Immunizations are listed alphabetically by vaccine group and ordered by “Date Administered.” Vaccine Group: This is the vaccine group name. Date Administered: This date is the actual day the patient was given the vaccine. To view the tracking schedule information for the selected immunization, or an explanation of why an immunization is not valid or appropriate, click on this date. Series: This column denotes the sequence number within the immunization series. A vaccine may show as invalid because the patient was not old enough to receive it or not enough time has elapsed between doses. ”Partial Dose” will display if the shot is flagged as a partial dosage. Trade Name: This is the manufacturer’s trade name of the vaccine. Dose: This column indicates whether full, half or multiple doses were administered to the patient. Owned?: If the value in the owned column is blank, the immunization data are owned by your organization. This would be a result of either manual data entry of this information or having sent it via data exchange. This is only an indication of the organization submitting the data; it has nothing to do with the organization that administered the shot to the child. If the value in the owned column is “no,” the immunization data are not owned by your organization. This indicates that your organization did not enter the shot information into ImmuNet. Click on “no” to find out who owns the shot information. Managing Immunizations Maryland Immunization Registry 11.3 Reaction: If this column indicates “Yes” and appears in red, this means a reaction to a vaccine was recorded. To view the patient’s reaction, click on the “Yes” link in the Reaction column or click on the notepad icon in the “Edit” column. Hist?: If this column indicates “Yes,” this record is historical, meaning the immunization was administered by a provider at another organization, not the organization that owns the data. If this column is blank, this indicates the immunization was administered by the organization that owns the data (i.e. entered the data into ImmuNet). Edit: When you click on the notepad icon in this column, you will be able to edit some fields for the recorded immunization using the Edit Immunization screen, as long as the immunization is owned by your organization or is historical. Note: Owned vs. Not Owned Immunizations A single provider does not own any of the patients within ImmuNet, but an organization does own the immunization data it enters into ImmuNet. If the “Owned” column on the immunization History table shows a “No” for one or more vaccines, this indicates that another organization entered the vaccine information and is attesting to the validity of the information. Any provider may edit a historical immunization, but “new” or non-historical shots may only be edited by the organization that administered the vaccine and entered the data in ImmuNet. Validation of Combination vaccines ImmuNet validates each vaccine group component separately when recording combination vaccines. For example, if Comvax, which is a combination of Hib and Hep B was administered, and only one component is valid, that component will be treated as if it were a single vaccine and validated. The other component will be displayed as “Not Valid”. The component that is not valid will not be counted in series. Between the History section and the Recommended Tracking Schedule section, the patient’s exact age is shown in a solid blue field. The age also displays on the printable version of this page. 11.4 Maryland Immunization Registry Managing Immunizations Vaccines Recommended by Selected Tracking Schedule This table lists all vaccines recommended by the ACIP tracking schedule associated with the patient. Immunizations are listed alphabetically. Select: Vaccines that are equal to or past their recommended date are automatically selected in the Vaccines Recommended section. You may also manually check other vaccines for inclusion in the Vaccines Recommended section. When the button is pressed the check marked selections will display on the next screen. Vaccine Group: This column lists the vaccine group name. To view the tracking schedule information for the selected immunization, or an explanation of why an immunization is not valid or appropriate, click on the vaccine group name. Earliest Date: This date is the earliest date that the patient may receive the vaccine. Recommended Date: This date is the recommended date that the patient should receive the vaccine. Overdue Date: This date is the date at which the patient is past due for the immunization. This will also trigger the use of an accelerated schedule for future immunizations. Latest Date: This date is the latest date at which the patient may receive the vaccine. Managing Immunizations Maryland Immunization Registry 11.5 Immunization Color Coding The dates found in the Vaccines Recommended by Selected Tracking Schedule table can be shaded with color for emphasis. For a detailed listing of color definitions click on the online on the Immunization History screen in ImmuNet. Some of the more common help icon colors applied to the dates within the columns are defined as follows: Yellow: A date shaded yellow indicates that today’s date is equal to or past the earliest date and before the recommended date for an immunization that has not yet been received. Green: A date shaded green indicates that today’s date is equal to or past the recommended date and before the overdue date for an immunization that has not yet been received. Blue: A date shaded blue indicates that today’s date is equal to or past the overdue date and before the latest date (if a maximum age exists) for an immunization that has not yet been received. Pink: A row shaded pink indicates the patient has completed the immunization series, has completed the series early, or has exceeded the maximum age for the vaccine. Other Features on the Immunization History Screen The Immunization History screen contains links to other ImmuNet functions. These links are: Edit Patient: Pressing this button will return you to the Demographic screen for the patient Reports: Pressing this button will bring you to the Reports Available for This Patient screen. You may generate Patient-specific reports. Refer to Forms and Reports, Chapter 12, of this manual for more information. Print: Pressing this button will display the patient’s immunization information without the top or side ImmuNet menus. To print this screen, click on the printer icon on your browser’s tool bar or click File, Print and press OK. Press your browser’s Back button to return to the patient screen. Print Confidential: Pressing this button will display the patient’s immunization information without top or side ImmuNet menus and without confidential patient information. To print this window, click on the printer icon on your browser or click File, Print, and press OK. Press your browser’s Back button to return to the patient screen. 11.6 Maryland Immunization Registry Managing Immunizations Entering Immunizations To add new and/or historical immunizations, follow these steps: 1. To enter the pre-selected immunizations from the Vaccines Recommended Tracking Schedule, Press within the tracking schedule. to display 2. To enter immunizations other than those pre-selected, press a list of immunizations on the ImmuNet, Other or Historical inventory screen. 3. You may choose a default Organization Site, Ordering Authority, and Administered By value for new immunizations by choosing from the drop down lists in the New Immunizations section. You will be able to edit these fields for each immunization on the Record Immunizations screen. These fields are set up and managed by the Administrative user of ImmuNet for your organization. Refer to “Managing Clinicians” in Chapter 8 of the ImmuNet User Manual. 4. Choose a date for the Date Administered field using the MM/DD/YYYY format, or use the to the right of the field. If using the pop-up calendar by clicking the calendar icon calendar icon, choose a month and year from the drop down lists provided and choose a day by clicking on the appropriate calendar day. If you leave this field blank, ImmuNet will default the date administered to the current day. 5. Select the check boxes in either the From ImmuNet Inv or From Other Inv column for the vaccines that were given by your organization. Managing Immunizations Maryland Immunization Registry 11.7 • From ImmuNet Inv means the provider is using the ImmuNet Inventory module and the inventory will be automatically decremented accordingly. • From Other Inv means the shot is coming from the provider’s inventory, which is being maintained outside of ImmuNet. 11.8 - You will only use one type of inventory or the other, depending on how your organization decides to manage its’ inventory. - For combination vaccines, such as HepB-Hib, select only one vaccine component – only HepB or Hib. On the next screen when you select the trade name ImmuNet will recognize the combination vaccine and record all components. Maryland Immunization Registry Managing Immunizations • The column called Hist# allows the user to enter the number of historical immunizations being entered from another provider’s records. - 6. Select historical immunizations by typing the number of immunizations administered for each vaccine into the text box in the Hist # column. For example, if a patient received two historical DTaP vaccines, enter “2” in the Hist # box. To advance to the Immunization Details screen screen, press OK. Note: When you go to the Immunization Details screen to enter the “Trade Name – Lot” from ImmuNet inventory, the vaccines displayed in the drop down list will reflect the inventory of the current date, rather than the date the immunizations may have actually occurred. To adjust the vaccine listing to reflect the inventory of a past date, follow these steps: 1. On the ImmuNet, Other or Historical inventory screen, enter the Date Administered. 2. Press the Activate Expired button to the right of the Date Administered fields. For additional instruction on this feature, contact the ImmuNet Help Desk. Immunization Detail Entry Screen 1. After selecting OK from the ImmuNet, Other or Historical Inventory screen, the Immunization Detail Entry Screen will display: Managing Immunizations Maryland Immunization Registry 11.9 11.10 Maryland Immunization Registry Managing Immunizations 2. New Immunizations - Verify or enter the Date Provided, VFC Eligibility and Ordering Authority for the new immunization(s) listed in the New Immunizations table. 3. Place a check in the Remove check box only if this immunization should not be entered into the ImmuNet database. For example, if ImmuNet informs you that the immunization is a duplicate, you should remove or modify the entry. 4. Choose a Trade Name-Lot and Funding Type from the drop down list for the first listed vaccine. If using the ImmuNet Inventory module, choosing the “Trade Name – Lot” populates the Trade Name and Lot Number, and whether the vaccine funding was private or public. If using Other Inventory, providers must record Trade Name, Lot Number, and the Funding Type (Public or Private) separately. Providers are not required to enter lot numbers for historical immunization records. 5. Enter additional drop down list information for the following fields for each vaccine: Dose: This field should be filled with the dosage given to the patient. Use the drop down list to select full, half, or multiple doses Administered By: This field should be filled with the name of the clinician that administered the immunization. Body Site: This field should be filled with the area of the body where the immunization was given. Route: This field should be filled with the method of administration; for example, intramuscular, oral, etc. This field will display default data. Under Historical Immunizations, enter a “Date Provided” and “Source of Immunization” for each immunization listed. 6. Under Patient Comments, select a comment or refusal from the drop down list, if applicable. Enter an applies-to date for each comment, then press Add to enter a new comment. You may also click the radio button next to an existing comment and press Delete to remove it. Managing Immunizations Maryland Immunization Registry 11.11 7. When immunization details are complete, press OK. 8. ImmuNet will take you back to the Immunization History screen and display the newly entered vaccines with dates and validation, in addition to updated vaccine recommendations. Note: At the bottom of the Immunization Details Entry screen, default VIS dates will be displayed for each new immunization entered. To change the default VIS date, follow the instructions under the “Editing Owned Immunizations from Inventory” section of this chapter. Duplicate Immunizations ImmuNet does not allow duplicate immunizations to be entered for a patient. If you attempt to enter an immunization for a patient given within two days before or after an existing immunization with the same trade name, you will receive the message, “Possible duplicate immunizations exist. Modify or delete your entries.” ImmuNet will then allow you to change or delete the entry(s) in question. If you receive a duplicate immunization override warning, follow these steps: 1. In the duplicate immunization override warning dialog box, review all immunizations to determine whether there are any duplicates. If the immunization(s) you entered need to be removed or edited, press “Make Edits”. At the Record Immunization screen, make changes or remove immunizations as needed. Press OK. 2. If an Immunization(s) listed in the warning dialog box is not a duplicate, select the checkbox(es) next to the immunization(s) to enter it as a separate vaccine event and press Save Selected. 11.12 Maryland Immunization Registry Managing Immunizations Note: The following scenarios explain how ImmuNet overrides duplicate immunization records: • If there is a historical immunization on file and the same immunization is entered from ImmuNet inventory, no warning message will appear; instead it processes the new immunization and removes the historical immunization. • If there is a historical immunization on file and a matching immunization is entered from Other Inventory, a warning message will appear. The user then has the choice to cancel the new immunization or save it anyway (adding a duplicate immunization). The user would need to explicitly delete the historical immunization to remove the duplicate records. Applying a Prerequisite Override to a Patient’s Immunization A prerequisite override is a command within a tracking schedule that allows users to override a prerequisite vaccine once a patient reaches a certain age. A prerequisite override is not automatically applied to an individual patient’s immunization record. To apply a prerequisite override to an immunization, follow these steps: 1. Enter the immunization as described in the Entering Immunizations section of this chapter. You may notice that, as in the case of Td, the immunization will appear on the immunization history as one of a series, when in fact it is a booster immunization. The next two steps will correct this. 2. Follow Steps 1-3 in the Editing Owned Immunization from Inventory section of this chapter. 3. In the field marked Disregard Primary Series, choose yes. Note: this field will only appear open if the conditions (the chosen tracking schedule has an override on the vaccine and the age of the patient is greater than or equal to the override age) meet those of the prerequisite override. 4. Press Save. Editing Immunizations Editing Historical Immunizations To edit a historical immunization, use the following steps: 1. On the Immunization History table, select the historical vaccine record you wish to edit by in the “Edit” column. clicking on the vaccine’s notepad icon Managing Immunizations Maryland Immunization Registry 11.13 2. In the Edit Historical Immunization screen, you may edit information for the Vaccine Lot Number, Date provided, Provider Organization Name and Source of Immunization Fields. 3. To record a reaction to a vaccine, check the box to the left of the reaction in the Reactions to Immunization section. 4. Press . Deleting Historical Immunizations To delete a historical immunization, follow these steps: 1. On the Immunization History table, select the historical vaccine record you wish in the “Edit” column. to delete by clicking on the vaccine’s notepad icon 2. At the Edit Historical Immunization screen, press 3. Press . in the confirmation box. Editing Owned Immunizations from Inventory An immunization that is not historical is one that was given out of an organization’s inventory. You will not be able to edit non-historical immunizations that are owned by another organization. To edit an immunization record that is an owned immunization, administered by your organization, follow these steps: 1. 11.14 On the Immunization History table, select the vaccine record you wish to edit by clicking on in the “Edit” column. the vaccine’s notepad icon Maryland Immunization Registry Managing Immunizations 2. To indicate a partial dosage, check the Partial Dose checkbox. For example, check this box if a partial dosage was administered because the needle broke or was removed too soon. 3. Update information in the Date Provided, VFC Eligibility, Ordering Authority, Administered By, Body Site and/or Administered Route fields on the Edit Immunization screen. 4. To indicate a Vaccine Information Statement (VIS) date other than the most current (default) date, choose an alternate date from the drop down list. 5. To record a reaction to the immunization, check the box next to the applicable reaction. 6. Press . Deleting Owned Immunizations from Inventory Note that you will not be able to delete non-historical immunizations that are owned by another organization. 1. On the Immunization History table, select the vaccine you wish to delete by clicking on the in the “Edit” column. vaccine’s notebook icon 2. At the Edit Immunization screen, press 3. Press Managing Immunizations . in the delete confirmation box. Maryland Immunization Registry 11.15 Countermeasure and Response Administration (CRA) In the event of a public health emergency, ImmuNet may be used to track the administration of vaccine. In some cases, specific patient groups may be identified as being at higher risk than the general population and targeted to receive the vaccination first. These groups are called priority groups. The CRA Event Information section is used to collect Public Health data during a pandemic event or preparedness exercise (such as the response event to a Pandemic Influenza outbreak.) If your organization is selected for an event, then the CRA Event Information section will be displayed on the Record Immunizations screen. Based on candidate screening, select the appropriate priority group category for each patient. 11.16 Maryland Immunization Registry Managing Immunizations Forms and Reports In this chapter: New Patient Form Opt-Out Form Release for Medical Information on Opt-Out Patient Form Provider Site Enrollment Form Password Request Form Ad Hoc List Report Ad Hoc Count Report Assessment Report Benchmark Report Group Reports Vaccine Administration Record Immunization History Report Immunizations Needed Report Reminder/Recall Vaccines for Children Report CoCASA Extract Forms The following forms are available: • New Patient Form • Opt-Out Form • Release for Medical Information on Opt-Out Patient Form • Provider Site Enrollment Form • Password Request Form New Patient Form The New Patient Form allows you to print a blank Vaccine Administration Record, which includes a current inventory table for the selected provider organization. Use this form to collect information on a patient who does not yet exist in the ImmuNet database. The responsible person’s and clinician’s signatures are also gathered on this form. To print out a New Patient Form, follow these steps: 1. Click on the Forms menu option at the top of the page. 2. At the New Patient Form Request screen, pick the organization where the patient will be seen so that the appropriate inventory will appear on the record. 3. Choose the language in which you would like the new patient form to display. 4. Press Generate. 5. The form displays in Adobe Reader® 6. To print the report, press the printer icon on the Adobe® toolbar. 7. Press OK in the Print dialog box. 8. To return to the Forms screen, press the Back button on your browser. Opt-Out Form The Opt-Out Form is the form the patient may sign if they wish to not have their record available to registry users. To generate the form, follow these steps: 12.2 Maryland Immunization Registry Reports and Forms 1. From anywhere in the ImmuNet application, click on the Forms button located at the top of the screen. 2. On the Forms page, click on Opt-Out Form, which is underlined and in blue text. 3. Once the report is generated, it will be displayed using Adobe Acrobat Reader®. Refer to the Optimizing ImmuNet chapter in this manual for more information on Acrobat Reader®. 4. To print the report, press the printer icon on the Adobe® toolbar. Press Print dialog box. Reports and Forms Maryland Immunization Registry in the 12.3 5. To return to the Forms screen, you may close the Acrobat Reader® by clicking the X in the upper right corner of the Withdrawal of Consent Form window. Release for Medical Information on Opt-Out Patient Form To obtain release for Medical information, generate the request form by following these steps: 1. From anywhere in the ImmuNet application, click on the Forms button located at the top of the screen. 2. On the Forms page, click on Release for Medical Information Form, which is underlined and in blue text. 3. Once the report is generated, it will be displayed using Adobe Acrobat Reader®. Refer to the Optimizing ImmuNet chapter in this manual for more information on Acrobat Reader®. 12.4 Maryland Immunization Registry Reports and Forms Provider Site Enrollment Form To begin the enrollment process, generate the Provider Site Enrollment form by following these steps: 1. From anywhere in the ImmuNet application, click on the Forms button located at the top of the screen. 2. On the Forms page, click on Provider Site Enrollment, which is underlined and in blue text. 3. Once the report is generated, it will be displayed using Adobe Acrobat Reader®. Refer to the Optimizing ImmuNet chapter in this manual for more information on Acrobat Reader®. Reports and Forms Maryland Immunization Registry 12.5 Password Request Form To request a password, generate the password request form by following these steps: 1. From anywhere in the ImmuNet application, click on the Forms button located at the top of the screen. 2. On the Forms page, click on Password Request Form, which is underlined and in blue text. 3. Once the report is generated, it will be displayed using Adobe Acrobat Reader®. Refer to the Optimizing ImmuNet chapter in this manual for more information on Acrobat Reader®. 12.6 Maryland Immunization Registry Reports and Forms Reports Ad Hoc Reports The Ad Hoc Reports function in ImmuNet allows the user to create customized reports. Filters within the Ad Hoc Reporting function help to narrow a search by date, site, vaccine group, ethnicity, and other factors. City and county public health departments may include in their reports patients associated with their departments or those living within the same city or county. The Ad Hoc reporting function produces two types of reports; one type produces lists with information about selected patients, the other type produces counts, either of patients or of immunizations. Note: Patients whose information is added or changed on the day the report is run may not appear in the results until the following day. Ad Hoc List Reports To produce a list of information about selected patients, follow these steps: 1. Click on Ad Hoc List Report under the Reports section of the menu panel. 2. Select the items that you would like to display on the report by double-clicking on the desired items from the left column (for example, Patient Last Name) or by highlighting the item and pressing ADD. This will copy the item to the right column and add it to your report. Select the single item by which you would like to have the report sorted and click on the sort order (first-to-last or last-to-first). Note: Sorting the report will increase the time it takes to process it. Reports and Forms Maryland Immunization Registry 12.7 3. Under “Item to filter on,” select an item that you would like to add as a filter using the drop down list provided. For example, “Birth Date Range” could be an item used as a filter. Filters in ImmuNet are used to narrow information down so that it answers a user’s query. An example of a filter item would be Birth Date Range (Item to filter on) BETWEEN (Comparison) 01/01/2004 (Value to compare to) AND 12/31/2004 (And). 4. Under Comparison,” select a word from the drop down list that best describes the type of comparison you wish to make. For example, “Between” is one comparison operator. 5. Under “Value to compare to,” either choose a value from the drop down list in the left field or enter a beginning date in the right field. 6. Under “and,” select another value from the drop down list in the left field or enter the ending date in the right field, if applicable. 7. Press Add/Save. Repeat Steps 4-8 for each item you wish to filter. 8. When finished adding filter items, you may do the following: 12.8 • Group them together by highlighting two filter statements and pressing Group. • Change “AND” to “OR” by highlighting “AND” and clicking on the And/Or button. “OR” can also be switched to “AND” by following the same process. Maryland Immunization Registry Reports and Forms • Highlight a grouped statement and press Ungroup to ungroup it. • Highlight a statement and press Remove to remove it from the selected filters. • Highlight a statement and press Edit to make changes to a statement. Make the necessary changes to the statement in the filtering section of the screen and press Add/Save 10. Press Generate. The Ad Hoc Report Status page will display; see the Ad Hoc Report Status section of this chapter for more information. Ad Hoc Count Report To produce a count of selected patients or immunizations, follow these steps: 1. Click Ad Hoc Count Report under the Reports section of the menu panel. 2. Select whether Patients or Immunizations will be counted by clicking the appropriate radio button at the top of the screen. 3. Select the factors you would like to use to group the counts on the report by double-clicking on the desired item from the left column (for example, Vaccine Group) or by highlighting the item and pressing Add. This will copy the item to the right column so that it can be used in your report. Reports and Forms Maryland Immunization Registry 12.9 4. Under “Item to filter on” select an item that you would like to add as a filter using the drop down list provided. For example, “Birth Date Range” could be an item used as a filter. 5. Under “Comparison,” select a word from the drop down list that best describes the type of comparison you wish to make. For example, “Between” is one comparison operator. 6. Under “Value to compare to,” either choose a value from the drop down list in the left field or enter a beginning date in the right field. 7. Under “and,” select another value from the drop down list in the left field or enter the ending date in the right field, if applicable. 8. Press Add/Save. Repeat Steps 4-8 for each item you wish to filter. 9. When finished adding filter items, you may do the following: • Group them together by highlighting two filter statements and pressing Group. • Change “AND” to “OR” by highlighting “AND” and clicking on the And/Or button. “OR” can also be switched to “AND” by following the same process. • Highlight a grouped statement and press Ungroup to ungroup it. • Highlight a statement and press Remove to remove it from the selected filters. • Highlight a statement and press Edit to make changes to a statement. Make the necessary changes to the statement in the filtering section of the screen and press Add/Save 10. Press Generate. The Ad Hoc Report Status page will display; see the Ad Hoc Report Status section of this chapter for more information. Ad Hoc Report Status 1. The Ad Hoc Report Status screen will display after you press Generate on the Ad Hoc Count or Ad Hoc List Report screens, or you may access the status screen by clicking Ad Hoc Report Status under the Reports section of the menu panel. 2. Press Refresh occasionally to check the status of the report. Once the underlined report type appears in blue, click it. The report will display directly on this screen. 3. If you wish to export the data as a text file, spreadsheet or PDF, select the appropriate link. Exporting an ad hoc report in a PDF file will allow you to print the report as a whole, rather than one page at a time. 4. If you wish to print the report, press Print under the File menu within the application (text file, spreadsheet or Adobe® Reader). In the print dialog box, adjust the print options as necessary, then press either Print or Ok, depending on the application. 12.10 Maryland Immunization Registry Reports and Forms Note: Ad hoc reports are retained for 72 hours; ImmuNet will retain one count report and one list report for that period of time. If a new report of the same type is generated, the new report will replace the existing report. Assessment Reports The Assessment Report feature in ImmuNet provides a comprehensive analysis of an organization’s immunization status. The following is a brief overview of the data that are returned on each table within the Assessment Report. These reports can be helpful when preparing for an AFIX visit or assessing your own organization’s data for quality assurance purposes. 1. Click on Assessment Report under the Reports section of the menu panel. 2. Select the patient population to be assessed by clicking one of the following: • Patients Associated with Selected Site: Choose this option to view immunization data on all patients associated with the site selected from the drop down list at the right of the dialog box. • All Patients Associated with <Organization Name>: Choose this option to view immunization data on all patients associated with your organization. • All Patients Residing in <City or County Name>: Choose this option to view immunization data on all patients within a given city or county. This option is only available for city or county organizations. • All Patients Associated with <Organization Name> or Residing in <City or County Name>: Choose this option to view immunization data on both patients associated with your organization and those residing within a given city or county. This option is only available for city or county organizations. 3. Select the age, birth date range, or age range of the patients by choosing one of the following: Reports and Forms Maryland Immunization Registry 12.11 • Less than or equal to 72 months old: Choose this option to return all patients who are 72 months or younger. • Birth date range: Choose this option to enter a range of birth dates. Enter the earliest birth date in the first field and the latest birth date in the second field. Or, use the calendar icons beside each field to enter the dates. • Age range: Choose this option to enter an age range. Enter the youngest age range in the first field; use the drop down list next to it to choose days, months or years. In the Oldest Age field, enter an age and use the drop down list to choose days, months or years. 4. Select either the Standard Assessment or the Assess Patients with Sufficient Refusal history as Covered option for the report by choosing the appropriate radio button. Selecting the second option will return an assessment report that counts patients with sufficient refusal comments as being up-to-date. 5. Select the assessment report evaluation date by entering the date in the field provided or by using the calendar icon to enter the date. No immunizations administered after the evaluation date will be included in the report. 6. Press Generate. 7. The Assessment Report Status screen will display. Press Refresh occasionally to check on the progress of the report. When the report is ready, the job name will appear underlined and in blue text. At this screen you may do the following: • Select an age from the drop down list provided and press Generate (to the right of the age drop down list) if you wish to create an assessment report listing patients for an agespecific benchmark. This report lists the patient’s name, address, telephone number, and the vaccinations that they did or did not complete or refused by the benchmark age. A patient will show on the report if they missed at least one age-specific benchmark. • Click the underlined job name. • o The report listing patients by benchmark age will have a job name of: (Benchmark Patient Listing) <Organization Name> - <Benchmark Age>. o The assessment report will be called: (Assessment Report)<Organization Name> <Date>. o A report listing all patients who have missed a vaccination opportunity will have a job name of: (Missed Opps Patients)<Organization Name>-<Date>. Click an underlined age range to view a listing of patients returned that fall within the specified range. This list will give the name, address, and telephone number for all patients meeting the record criteria. To view patients for all age ranges that meet the criteria, click on the All Age Ranges link. 8. The report displays in Adobe Reader® if you clicked one of the report or age range links. To print one of the reports, press the printer icon on the Adobe® toolbar. 9. Press OK in the Print Dialog box 10. To return to the Assessment Report Status screen, press the BACK button on your browser. 12.12 Maryland Immunization Registry Reports and Forms Note: Patients with Refusals If the option to Assess Patients with Sufficient Refusal History as Covered is selected when the assessment report is run, patients who fall short of needed, valid doses but have sufficient refusals to meet the benchmark are included within the count as if they received the needed doses. Understanding the Assessment Report The following is a brief overview of the data that is returned on each table within the assessment report. Table 1 Age Group: This column displays the age ranges used for evaluation. Records Analyzed: This column displays the count of selected patients within the age group that are included in this report. Inactive: This column displays the count of selected patients within the age group that are not active. Records Meeting Criteria: This column displays the count of selected patients within the age group. Reports and Forms Maryland Immunization Registry 12.13 Table 2 Age (Months): This column displays the age of the patient on the assessment date. Up-to-Date (UTD): This column displays the percent of patients (out of the total number of active patients for that age group) meeting the criteria on the assessment date. The criteria are given at the bottom of the report page. For example, a seven-month-old UTD patient who has met the criteria will have had three DTaP, two HepB, two HIB, and two Polio vaccinations. Late UTD @ Assessment: This column displays the percent of patients (out of the total number of active patients for that age group) meeting the criteria on the date the report was run, rather than on the assessment date. 12.14 Maryland Immunization Registry Reports and Forms Table 3 The Age-Specific Immunization Benchmarks chart shows how many doses of each vaccine a patient should have by the age listed at the left to be determined UTD. This chart is used to create the Assessment of Patients Meeting Age-Specific Benchmarks table. Table 4 UTD Age: This column shows the maximum age the patient has attained by the assessment date. Vaccine Columns: These seven columns display the count of the patients who have met the vaccination criteria by the UTD age. Total Meeting Age Criteria: This column gives a count of all the patients who are at least the age listed under UTD Age. However, the 72 Months UTD Age category includes patients from 48 to 72 months of age. % Coverage: This column displays the percentage of patients meeting all UTD criteria, out of a total of all patients at least the age listed under UTD Age. Reports and Forms Maryland Immunization Registry 12.15 Table 5 Column 1: In the first row of column one, the age range of patients examined in this table is displayed. In subsequent rows within this column, the number of vaccines needed by the patient is displayed. Column 2: In the first row of column two, a count is displayed of all patients for this age group who are behind schedule for four or fewer vaccinations. Subsequent boxes display a count of patients for this age group who need additional vaccinations to be UTD. Column 3: In the first row of column three, a percent is displayed of all patients for this age group who are behind schedule for four or fewer vaccinations (out of the total number of patients for this age group). Subsequent rows within this column display a percentage of patients for this age group who need additional vaccinations to be UTD. Table 6 Late Start Rates: A patient who did not receive one full dose of DTaP by 90 days of age is considered to have gotten a late start. The values in column three of the late start row are the percentages of patients (within the age groups listed in column four) who have not received the first DTaP dose by 3 months of age. Drop Off Rates: The drop off rate section of this chart shows the percentage of patients (column three) in various age groups (column two) who have not gone beyond 12 or 24-month status (column four) in their immunizations. Immunization status is calculated using the formula outlined at the bottom of the chart. 12.16 Maryland Immunization Registry Reports and Forms Table 7 The Hep B chart gives the number and percentage of patients who did not receive a birth dose of the Hep B vaccination and who did not complete the three-dose series. Patients evaluated are between six and 72 months old and have at least one immunization in ImmuNet. Table 8 Age Group on Eval Date: This column lists the age group of the selected patients and the immunization benchmark used for evaluation. Total Patients in Age Group: This column gives the total number of patients within the age group listed in the first column. Patients Not Up to Date: This column gives the count and percentage of patients who are not up to date for the benchmark listed in column one. Missed Op on Last Visit: This column gives the count and percentage of patients who are not up to date and who had a missed opportunity for vaccination on the last visit on or before the evaluation date. Reports and Forms Maryland Immunization Registry 12.17 The missed opportunities report lists all your organization’s patients who have missed opportunities to be vaccinated. This report lists the patient’s first and last names, birth date, and date of each missed opportunity by vaccine group. Note: Missed Opportunities Assessment Keep in mind, since ImmuNet is used for reporting immunization records, it only identifies patients that had at least one immunization at their last visit, but missed an opportunity to receive additional immunizations. The Missed Opportunities Assessment in ImmuNet will not include any patients that were treated at your organization for any other reason except vaccination purposes. Benchmark Reports Benchmark reports allow ImmuNet users to retrieve a list and count of patients who have met an immunization benchmark or predefined series of benchmarks. The resulting report may be viewed in ImmuNet, exported as a text file, exported as a spreadsheet or exported as a Portable Document Format (PDF) file. To generate a benchmark report, follow these steps: 1. Click on Benchmark Report under the Reports section of the menu panel. 2. Select the patient population to be assessed by clicking on one of the following: • Patients Associated with Selected Site: Choose this option to view immunization data on all patients associated with the site selected from the drop down list at the right of the dialog box. • Patients Residing in <City or County Name>: Choose this option to view immunization data on all patients within a given city or county. This option is only available for city or county organizations. • Patients Associated with <Organization Name> OR Patients Residing in <City or County Name>: Choose this option to view immunization data on patients associated with your organization and those residing within a given county or city. This option is only available for city or county organizations. • All Patients Associated with <Organization Name>: Choose this option to view immunization data on all patients associated with your organization. 3. Click one of the following to specify the patients to return on the report: 12.18 • Patients who did NOT meet the benchmark: Choose this option to return a list of patients who did not meet the benchmark(s) defined in the table. • Patients who DID meet the benchmark: Choose this option to return a list of patients who met the benchmark(s) defined in the table. • All patients, regardless of whether they met the benchmark or not: Choose this option to return a list of all patients meeting the criteria defined on the screen. Maryland Immunization Registry Reports and Forms 4. Select the age, birth date range, or age range of the patients by choosing one of the following: • Less than or equal to 72 months old: Choose this option to return all patients who are 72 months old or younger. • Birth date range: Choose this option to enter a range of birth dates. Enter the earliest birth date in the first field and the latest birth date in the second field that you wish included on the report, or use the calendar icons beside each field to enter the dates. • Age range: Choose this option to enter an age range. Enter the youngest age in the first field, then use the drop down list next to it to choose days, months, or years. In the Oldest Age field, enter an age and use the pick list to choose days, months, or years. 5. Select either the Standard Assessment or the Assess Patients with Sufficient Refusal History as Covered option for the report by choosing the appropriate radio button. Selecting the second option will return a benchmark report that counts patients with sufficient refusal comments as being up-to-date. Refusals of Vaccine In order for patient refusals of vaccine to be calculated correctly on assessment and benchmark reports, an appropriate Applies-to-Date must be entered for refusal comments on the Patient Comments tab. Refer to the Manage Patients chapter of this manual for more information. 6. Select the report evaluation date by entering the date in the field provided or by using the calendar icon to enter the date. No immunizations administered after the evaluation date will be included in the report. 7. Select the benchmark(s) to be used on the report: • To select one or more single vaccine benchmarks within a single row, click the box where the vaccine and the number of months intersect. For example, clicking the box with “4” in it where “DTaP” and “@ 19 months” intersect will result in a report with this benchmark included. • To select all benchmarks in a row, you may click on the first box in the row that indicates “@ X months.” • To select benchmarks in a predefined series, select one of the 431, 43133, or 431331 combinations at the bottom of the table. 8. Press Generate. Reports and Forms Maryland Immunization Registry 12.19 9. The Benchmark Report Status screen will display. Press Refresh occasionally to check on the progress of the report. When the report is ready, click Benchmark, which will appear underlined and in blue. Once this link is clicked, ImmuNet will display the benchmark report at the bottom of the Benchmark Report Status screen. In addition, you may do one of the following: • Click the Export as Text link to display the report in text file format. • Click the Export as a Spreadsheet link to display the report in a spreadsheet format. • Click the Display as a PDF link to display the report in Adobe® Reader. Note: The size of your file is not limited when you choose to export the benchmark report as text. However, to export as a spreadsheet, there is a limit of 65,535 lines. The information message “file not loaded completely” will display to indicate that part of the report was truncated. When the report is displayed as a PDF, the report will be limited to about 5,000 lines (119 pages); if the report is more than 5,000 lines, a red error report banner will display. Group Reports The purpose of Group Reports is to run either the Immunization History Report or Health Appraisal Form for a group of selected patients. To run one of these reports, complete the following steps: 1. Click on Group Patients under the Reports section of the menu panel. 2. To run for patients in a specific birth date range, click on the check box on the first line. Enter a from birth date and to birth date in MM/DD/YYYY format. 3. To run for patients who have immunizations administered by one of your sites, click the check box on the second line. Choose a site from the drop down list. 4. To run for patients who have an immunization in a specific date range, click the check box 12.20 Maryland Immunization Registry Reports and Forms on the third line. Enter a From and To date in MM/DD/YYYY format. 5. To run for patients who have a particular insurer, click the check box on the fourth line. Choose an insurer from the drop down list. Note: You may combine any of the criteria in the above steps. The system selects patients who fulfill all the criteria you specify. 6. Additionally, you may choose a sort order. Your two options are either by Last Name then Age or by Age, then Last Name. 7. If you wish to start over, click the Reset button. The system erases all the criteria you entered and starts with a fresh page. You may proceed to enter your criteria again. 8. When criteria are completed, click the Generate button. The system starts to generate the report and takes you to the Check Group Status screen. 9. After the report finishes generating, the top line on the Check Group Status screen becomes a hyperlink. Click on the hyperlink. 10. The system displays the report output in PDF format. Patient Reports For all patients in ImmuNet, you may generate the following reports from the Patient Reports Screen: • Vaccine Administration Record • Immunization History Report • Immunizations Needed Reports and Forms Maryland Immunization Registry 12.21 Vaccine Administration Record The Vaccine Administration Record displays demographics, contact information, and immunization history for the selected patient. The responsible person’s and clinician’s signatures can also be collected on this form. To generate the report, follow these steps: 1. From a patient’s Manage Patient screen or Manage Immunizations screen, press 2. At the Patient Reports screen, choose your org name under the “Additional Information” column for the Vaccine Administration report. 3. Click on Vaccine Administration, which is underlined and in blue text. 4. Once the report is generated, it will be displayed using Adobe Acrobat Reader®. Refer to the Optimizing ImmuNet chapter in this manual for more information on Acrobat Reader®. 12.22 Maryland Immunization Registry Reports and Forms . 5. To print the report, press the printer icon on the Adobe® toolbar. Press Print dialog box. 6. To return to the Patient Reports screen, press the Reports and Forms Maryland Immunization Registry in the button on your browser. 12.23 Immunization History Report The Immunization History Report displays demographics, contact information, and a detailed summary of the patient’s immunization history. This report will typically be used as an official school record. This report should be provided to parents and guardians, as requested. To generate the report, follow these steps: 1. From a patient’s Manage Patient screen or Manage Immunizations screen, press 2. At the Patient Reports Patient screen, click on Immunization History Report, which is underlined and in blue text. 3. Once the report is generated, it will be displayed using Adobe Acrobat Reader®. Refer to the Optimizing ImmuNet chapter in this manual for more information on Acrobat Reader®. 12.24 Maryland Immunization Registry Reports and Forms . 4. To print the report, press the printer icon on the Adobe® toolbar. Press Print dialog box. in the 5. To return to the Patient Reports screen, you may close the Acrobat Reader® by clicking the X in the upper right corner of the Immunization History Report window. Immunizations Needed Report The Immunizations Needed report displays demographics, contact information, immunization history, and immunizations recommended by date according to the tracking schedule assigned to the patient. This report can be provided to parents and guardians for their records and helps to identify upcoming immunizations for their children. In addition, it provides a place for the next appointment date and organization phone number. To generate the report, follow these steps: 1. From a patient’s Manage Patient screen or Manage Immunizations screen, press 2. At the Patient Reports screen, click on Immunizations Needed, which is underlined and in blue text. 3. Once the report is generated, it will be displayed using Adobe Acrobat Reader®. Refer to the Optimizing ImmuNet chapter in this manual for more information on Acrobat Reader®. Reports and Forms Maryland Immunization Registry 12.25 . 12.26 Maryland Immunization Registry Reports and Forms 4. To print the report, press the printer icon on the Adobe® toolbar. Press Print dialog box. in the 5. To return to the Patient Reports screen, you may close the Acrobat Reader® by clicking the Back Button in the upper right corner of the Immunizations Needed Report window. Reminder/Recall From the Reports menu option, you may generate reminder and recall notices, which include letters, mailing labels, and patient listings. Note: Generation of reminder and recall notices Reminder and recall notices can be generated for each patient, provided that the following conditions are met: • • • The status is “Active” in the Patient Information Section for your organization. The “Allow Reminder and Recall Contact?” indicator in the Patient Information Section is “Yes.” The patient has complete address information listed in the Address Information Section. Reports and Forms Maryland Immunization Registry 12.27 Reminder/Recall Requests To select and submit reminder/recall criteria for patients, you will need to fill in the criteria on the Reminder Request screen. Follow these steps to generate reminder/recall requests: 1. Click Reminder/Recall under Reports on the menu panel. 2. Patient Population: This section is available only to State and Local County Public Health organizations. Users associated with these organizations can select patients based on their specific organization or that are residing in a specific county by selecting one of the following options: 12.28 • To generate a reminder for all patients associated with your organization select the top radio button. • To generate a reminder for all patients within your county, select the second radio button. By default, inactive patients and patients not allowing reminders will be included in this report. • You can click on the check the boxes to that appear on the right to exclude inactive patients and/or patients who have requested that reminders not be sent to them. • To generate a reminder for both patients associated with your organization or residing in your county, select the third radio button. By default, inactive patients and patients not allowing reminders will be included in this report. Maryland Immunization Registry Reports and Forms • You can check the boxes that appear on the right to exclude inactive patients and/or patients who have requested that reminders not be sent to them. 3. Tracking Schedule: ImmuNet only uses the tracking schedule recommended by the Advisory Committee on Immunizations Practices (ACIP). Therefore, selecting to use the tracking schedule associated with each patient or a uniform tracking schedule for all patients will be based on ACIP recommendations. 4. Vaccine Groups: in the vaccine groups section of the screen: • Indicate whether you wish to include all vaccine groups in the search criteria or if you wish to include only selected groups by clicking the appropriate radio button. • If you choose to include only selected vaccine groups, select these groups by double clicking a group or highlighting a chosen group and pressing ADD. Do this for each group desired. • By selecting specific vaccine groups, you will limit the search to only those patients who will be due/past-due for the selected immunizations. However, ImmuNet will provide a list of all immunizations for which the selected patients are due/past-due. 5. School/Primary Care Provider: Choosing a school or primary care provider allows you to narrow your search to only the patients assigned to a particular school or physician/clinic. If you do not wish to specify a school and/or provider, leave these fields blank. These fields can only be utilized if the organization created a list of schools and physicians to populate the drop down boxes on the patient demographic screen and has selected data from these fields in each of the patient’s records. • To choose a school, select a school name from the drop down list provided. Note that these schools are maintained for each provider through the User Interface, using the ‘manage schools’ menu item. • To choose a primary care provider, select a physician or clinic name from the drop down list provided. Reports and Forms Maryland Immunization Registry 12.29 6. Additional Demographic Criteria: Entering a city and/or ZIP code will narrow your search to only the patients associated with the entered geographical area. However, by entering a county, you will expand your search to all patients who reside in the selected county. The county option is only available to county public health organizations. If you do not wish to specify a city, ZIP code, or county, leave these fields blank. • To enter a city, type the city name within the first field. • To enter a ZIP code, enter the five-digit number in the next field. • To enter a county, choose from the drop down list in the third field. 7. Date Criteria 12.30 • Target Date Range: When a target date is specified, the report will include those patients that are due/overdue for immunizations within the date range. To choose a target date range, enter the beginning date in the “From” text box and the ending date in the “To” text box in MM/DD/YYYY format, or use the calendar icon to select the desired dates. • These dates can range from the past to the future; therefore, you have the capability to run a recall, reminder, or a combination of the two. • If either the “From” date or “To” date is unspecified for the Target Date Range, the system will use the date that you run the report for that field. • If both the “From” and “To” dates are left blank, the system will find those patients who are due or overdue as of the date that you run the report. • Birth Date Range: When a birth date range is specified, the report will return those patients who have a birth date that falls within the range entered. To choose a birth date range, enter the beginning date in the “From” text box and the ending date in the “To” text box in MM/DD/YYYY format, or use the calendar icons to select the desired dates. • If the “From” date is unspecified for the Birth Date Range, the report will include the oldest patients in the system. • If the “To” date is unspecified for the Birth Date Range, the system will use the date that you run the report for that field. Maryland Immunization Registry Reports and Forms • Weeks Since Last Notice: When a number is entered in this field, the report will include only those patients who have not received a reminder notice within the specified number of weeks prior to the current date. Note: Patients are shared between organizations; therefore, another organization may have recently generated a notice for the patient. • Exclude Patients More Than: To exclude patients who are overdue and who may have received several reminders already, provide a number of months from the drop down list provided. • Exclude from: If excluding patients overdue for a certain number of months, indicate the date from which patients should be excluded; choose either the current date or the Target “From” Date (uses the date from the field at the top of the section) by clicking the appropriate radio button. If no target date information is entered, patients will be excluded from the date the report was run. 8. Sorting Criteria: This section allows you to specify how the data will be sorted. If a sort order is not specified, ImmuNet will sort the report results first by the patient’s last name in ascending order (A to Z), then by the first name in ascending order. • • • Sort 1st By: Choose a primary information field by selecting from the drop down list provided. Ascending/descending order: Choose how the primary field is sorted; choose either ascending (A to Z) or descending (Z to A) order from the drop down list. You may, if desired, complete additional ordering sequences for the second through fourth sorts. Reports and Forms Maryland Immunization Registry 12.31 9. Generate the report: Press the Generate button. Depending upon the number of patients associated with your provider organization, it may take five minutes or more to generate the data for the various reports. While the data is being generated, the Request and Output status page indicates the percentage of completion. Periodically press Refresh to update the status. Note: Waiting for reminder requests Once you reach the Reminder Request Status screen, it is not necessary to stay at this screen while your report is being created. You may go anywhere in ImmuNet while the report is generating and may return to the status screen by clicking on the Check Reminder Status link under Reports on the menu panel. Likewise, you may close out of ImmuNet and return to the status screen by clicking on the Check Reminder Status link after logging in again. Summary Screen When the report is complete, you may click on the blue underlined date to go to the Reminder Request Process Summary screen. The Summary screen lists the number of patients involved in the search and the criteria that were used to define the search. From the Summary screen, you may create various reminder output options. 12.32 Maryland Immunization Registry Reports and Forms Last Notice Date Options On the bottom of the Reminder Request Process Summary screen, you have the option of resetting the last notice date, which will affect future reminder/recall notices generated using this information. Your options on the last notice date table include: 1. Set the last notice date to today’s date. This is the default option and is indicated by a check mark. 2. Set the last notice date to reflect the previous last notice date for all patients eligible for this reminder by pressing Revert Eligible. Use this option if you choose not to have the current report generation reflected in the Last Notice Date option on the Reminder Request screen for the recipients of this reminder. 3. Set the last notice date to reflect the previous last notice date for all patients immunized by your organization by pressing Revert All. Use this option if you choose not to have the current report generation reflected in the Last Notice Date option on the Reminder Request screen for all patients immunized by your organization. 4. Press Cancel to return to the Reminder Request Status screen. Reminder/Recall Output Options The Reminder Request Output Options table, found on the Reminder Request Process Summary screen, allows you to choose how you would like to use the data from your query. Reminder Letters The letter output option allows you to generate a standard form letter for the parent/guardian for each patient returned on your query. The letter allows room at the top for your organization’s letterhead. The body of the letter includes the patient’s immunization history, recommended immunizations and due dates. There are up to two lines for free text and/or a telephone number. To generate Reminder Letters, follow these steps: 1. Under the Additional Input column or the Letter section of the table, enter: Reports and Forms Maryland Immunization Registry 12.33 • A report name in the appropriate field, if desired. If a report name is not indicated, the report will simply be named “Reminder Letter” on the Reminder Report Status screen • Additional information in the Free Text field, if desired. You may include a maximum of 400 characters in this field. Any information entered in this text box will be presented as the closing for each of the letters generated in your report. • A telephone number in the appropriate field, if desired. If a telephone number is entered in this text box, then the number will be presented in the closing for each of the letters generated in your report. 2. Click on Reminder Letter, which is underlined and in blue text. 3. Your report will be listed on the Reminder Request Status screen; the bottom table shows the name of the request, the date and time it was started, and the status of the request. • You have the option of moving to other portions of ImmuNet or using other functions of your computer while you are waiting for your letters to process. To return to check the progress of your request, press Check Reminder Status under Reports on the menu panel. • If you choose to stay at the Reminder Request Status screen while your request is processing, press Refresh occasionally to check the status. 4. Once the status says Ready and the report name is underlined and appears in blue, your letters are ready to be viewed. Click on the report name to view or print the letters in Adobe Reader®. 5. To print the letters, press the printer icon on the Adobe® toolbar. Press OK in the Print dialog box. 6. To print additional output, press the BACK button on your browser. At the Reminder Request Status screen, click on the underlined reminder request (top table) to return to the Reminder Request Process Summary screen. Mailing Labels The labels output option produces 30 labels per page on Avery Mailing Labels #5160. To generate mailing labels, follow these steps: 1. 2. 12.34 Click on Mailing Labels, which is underlined and in blue text. Your request will be listed on the Reminder Request Status screen; the bottom table shows the name of the request, the date and time it was started, and the status of the request. • You have the option of moving to other portions of ImmuNet or using other functions of your computer while you are waiting for your labels to process. To return to check the progress of your request, press Check Reminder Status under Reports on the menu panel. • If you choose to stay at the Reminder Request Status screen while your request is processing, press Refresh occasionally to check the status. Maryland Immunization Registry Reports and Forms 3. Once the report name is underlined and appears in blue text, your labels are ready. Click on the report name to view or print the labels in Adobe Reader®. 4. To print the labels, press the printer icon on the Adobe® toolbar. Press OK in the Print dialog box. 5. To print additional output, press the Back button on your browser. At the Reminder Request Status screen, click on the underlined reminder request (top table) to return to the Reminder Request Process Summary screen. Patient Query Listings The Patient Query Listing displays contact information for those patients identified as being due/overdue in the Reminder/Recall output in a report format. This report lists every patient that was returned in the report query process. To generate a Patient Query Listing, complete the following steps: 1. Click on Patient Query Listing, which is underlined and in blue text. 2. Your request will be listed on the Reminder Request Status screen; the bottom table shows the name of the request, the date and time it was started, and the status of the request. • You have the option of moving to other portions of ImmuNet or using other functions of your computer while you are waiting for your report to process. To return to check the progress of your request, press Check Reminder Status under Reports on the menu panel. • If you choose to stay at the Reminder Request Status screen while your request is processing, press Refresh occasionally to check the status. 3. Once the report name is underlined and appears in blue text, your report is ready. Click on the report name to view or print the report in Adobe Reader®. 4. To print the report, press the printer icon on the Adobe® toolbar. Press OK in the Print dialog box. 5. To print additional output, press the Back button on your browser. At the Reminder Request Status screen, click on the underlined reminder request (top table) to return to the Reminder Request Process Summary screen. Creating Custom Letters In addition to the standard letter, ImmuNet allows users to create and store up to three custom letters to be used for reminder/recall. To create a new custom letter, follow these steps. 1. Click on Manage Custom Letter under Reports on the menu panel. 2. Click the underlined New Custom Letter link. Reports and Forms Maryland Immunization Registry 12.35 3. At the Create New Custom Letter screen, enter the following: • Top Margin: Choose the number of blank lines you would like at the top of the letter from the drop down list provided. These blank spaces will leave room for your office letterhead to show up on each letter generated from the report. • Include Patient Address: Check the box to include the patient’s address at the top of the letter. • Salutation: Enter a greeting, then choose a name option from the drop down list provided. • 12.36 a. If name is chosen, the name of the patient will show up after the salutation. b. If responsible person is chosen, the letter will read <salutation> Parent/Guardian of <patient name>. Paragraph 1: In the field marked “First Part”, enter desired text. If you wish to include a name within the paragraph, enter text up to the mention of the name ending with a single space. Next, choose the name you would like to appear within the paragraph from the drop down list (either parent/guardian, patient name, or no name). In the field marked “Second Part”, continue to enter the rest of the text. If you do not wish to include a name, you may enter all of the first paragraph text in the field marked “First Part” and select “no name” from the name drop down list. Maryland Immunization Registry Reports and Forms • • Immunization History: Check the box to include the patient’s immunization history in the letter. Paragraph 2: Enter more text in this field, if desired. • Immunization recommendations: Check this box to include the immunizations recommended for the patient in the letter. • Paragraph 3: Enter text in this field, if desired. • Closing: Enter a closing word or statement in this field. If you wish to include your provider organization’s name and/or telephone number after the closing, check the appropriate box(es). • Name and Save the Custom Letter: Enter a name for the letter in the field provided. When the letter is complete, press Save. Generating Custom Letters The custom letter output option allows you to generate a customized letter for each patient returned on your query. To create a new custom letter, refer to the “Creating Custom Letters” section of this chapter. To generate a custom letter from the Reminder Request Process Summary screen, follow these steps: 1. Click the link with the name of the custom letter. The letter will begin generating immediately. 2. Your report will be listed on the Reminder Request Status screen; the bottom table shows the name of the request, the date and time it was started, and the status of the request. • You have the option of moving to other portions of ImmuNet or using other functions of your computer while you are waiting for your letters to process. To return to check the progress of your request, press Check Reminder Status under Reports on the menu panel. Reports and Forms Maryland Immunization Registry 12.37 • If you choose to stay at the Reminder Request Status screen while your request is processing, press occasionally to check the status. 3. Once the report name is underlined and appears in blue, your letters are ready. Click on the report name to view or print the letters in Adobe Reader®. 4. To print the letters, press the printer icon on the Adobe® toolbar. Press OK in the Print dialog box. 5. To print additional output, press the Back button on your browser. At the Reminder Request Status screen, click on the underlined reminder request (top table) to return to the Reminder Request Process Summary screen. Vaccines for Children (VFC) Reports The VFC Report details the number of patients that are vaccinated by your organization for each VFC eligibility type for a specified date range. To generate a VFC Report, follow these steps: 1. Click Request VFC Reports under the Reports section of the menu panel. 2. Select the organization name from the drop down list. 3. Enter a From date under the Report Date Range using the MM/DD/YYYY format. 4. Enter a To date under the Report Date Range using the MM/DD/YYYY format. 5. Choose a type of VFC Report to run. You have two choices: • The Age Group report displays a summary of doses by VFC eligibility and four specific age ranges: < 1 year of age, 1-6 years of age, 7-18 years of age, and older than 19 years. • The Vaccine Group report displays a summary of doses by VFC eligibility and vaccine groups. 6. Press Generate Report. 7. The form displays in Adobe® Reader. 8. To print the report, press the printer icon on the Adobe® toolbar. 9. Press OK in the Print dialog box. 10. To return to the Vaccines for Children Report Criteria screen, press the Back button on your browser. 12.38 Maryland Immunization Registry Reports and Forms Understanding the Vaccines for Children Report by Vaccine Group The following section explains the rows and columns within the VFC report. The report only displays vaccines administered by your organization. The VFC Report by Vaccine Group in IMMUNET is a required monthly report (Doses Administered) for the VFC Program. The columns on the report break down the vaccines administered by VFC eligibility. Column Vaccine Description Lists the vaccines that were used by your organization during the date range entered for the report. Medicaid/Medicare The immunization is associated with a patient whose record indicates “Medicaid/Medicare Managed Care”. Uninsured The immunization is associated with a patient whose record indicates “Uninsured”. Reports and Forms Maryland Immunization Registry 12.39 American Indian The immunization is associated with a patient whose record indicates “American Indian/ Alaskan Native”. Underinsured The immunization is associated with a patient whose record indicates “Underinsured”. Total # of VFC Eligible The total count of immunizations provided to VFC Eligible Doses Administered patients at your organization. Total # of Non-VFC Eligible The total count of immunizations given to Non-VFC Eligible Doses Administered patients at your organization. Total # of CHP B Doses The total number of immunizations administered to Administered patients participating in Child Health Plus program. VFC Eligibility Unknown The immunization is associated with a patient whose patient record indicates “VFC Eligibility Unknown”. Not VFC Eligible The immunization is associated with a patient whose record indicates “Not VFC Eligible”. Child Health Plus B The immunization is associated with a patient whose record indicates “Child Health Plus B”. Sub column Total by VFC Eligibility Description The total cells in the bottom row of the report represent the total count of immunizations for the given VFC eligibility. 12.40 Maryland Immunization Registry Reports and Forms Understanding the Vaccines for Children Report by Age Group The following section explains the rows and columns within the VFC report. The report only displays vaccines administered by your organization. The rows on the report break down the immunizations and patients by age in years. A patient who receives a vaccination when he or she is six years and 11 months old will be included in the 1-6 age group. Row <1 Description This row includes doses given to patients who were under one year of age at the time the dose was administered. 1-6 This row includes doses given to patients who were from one to six years of age at the time the dose was administered. 7-18 This row includes doses given to patients who were from seven to 18 years of age at the time the dose was administered. 19+ This row includes doses given to patients who were 19 years of age or older at the time the dose was administered. Annualized ImmuNet computes annualized estimates by using actual immunization and patient counts in each age group, applying a multiplier to estimate a yearly amount. For example, if a report was run for 01/01/2006 to 01/31/2006, the number in the annualized row will be roughly 12 times the actual counts. Reports and Forms Maryland Immunization Registry 12.41 The columns on the report break down the immunizations and patients by VFC eligibility. Column VFC Eligibility Unknown Description The immunization is associated with a patient whose patient record indicates “VFC Eligibility Unknown”. Not VFC Eligible The immunization is associated with a patient whose record indicates “Not VFC Eligible”. Medicaid/Medicare The immunization is associated with a patient whose record indicates “Medicaid/Medicare Managed Care”. Uninsured The immunization is associated with a patient whose record indicates “Uninsured”. American Indian The immunization is associated with a patient whose record indicates “American Indian/ Alaskan Native”. Underinsured The immunization is associated with a patient whose record indicates “Underinsured”. Child Health Plus B The immunization is associated with a patient whose record indicates “Child Health Plus B”. Sub columns Imms Description This sub-column counts the number of immunizations given to patients within each VFC eligibility category for the specified date range. Distinct Patients This sub-column counts the number of distinct patients associated with the immunizations given within each VFC eligibility category for the specified date range. (e.x.,A single patient who received three doses would contribute +3 to the Imms column but only +1 to the Distinct Patients column.) Totals include counts by VFC eligibility, age group, and grand total. Total Field Total by VFC Eligibility Sum of Immunizations 12.42 Description The total cells in the bottom row of the report represent the total count of immunizations or distinct patients for the given VFC eligibility, regardless of the age at which the dose was administered. The second-to-last column of the report shows a count of the number of immunizations given in each age category, regardless of VFC eligibility. Maryland Immunization Registry Reports and Forms Comprehensive Clinic Assessment Software Application (CoCASA) Extracts Note: This section of the user manual is only for users with role of Administrative User (Public Health) in ImmuNet. The Comprehensive Clinic Assessment Software Application (CoCASA) is a tool provided by the Centers for Disease Control and Prevention (CDC) for assessing immunization practices within a clinic, private practice, or any other environment where immunizations are provided. IMMUNET is able to extract your organization’s immunization information and save it in a format that may be used to import into CoCASA for analysis. Administrative (Public Health) users must gain Soft-access to the specific organization prior to running the CoCASA extract. For instructions on gaining Soft-access, please refer to the AFIX/CoCASA Training Handout. To perform an extract of information for CoCASA, follow these steps: 1. Click on the CoCASA Extract menu item under Reports on the menu panel. 2. Enter a Common Review Date in the MM/DD/YYYY format or click on the calendar icon to set the date. This date is known as the “as of” date in CoCASA. 3. Enter the minimum age the patient must be on the common review date by entering a number and choosing days, months or years from the drop down list. This field defaults to 0 months. 4. Enter the age the patient must be under on the common review date by entering a number and choosing days, months, or years from the drop down list. This field defaults to 36 months. 5. If a city or county organization, choose the appropriate radio button to report on (this section is not available for private organizations): • Only those patients associated with your organization. • Only the patients within your city or county. • Both patients within your organization and in your city or county. Reports and Forms Maryland Immunization Registry 12.43 If you choose the second or third radio button, select the desired city or county(s) by double clicking a county name or by highlighting a chosen county and pressing Add. Do this for each city or county desired. Note: Only county organizations running an extract on themselves would have the county option. Otherwise, Administrative (Public Health) users can only run the extract on the active patients for the organization that they are soft accessing. 6. Press OK. 7. A screen will display instructing you to check the status of the extract by going to the Check Request Status screen. 8. Click on Check Request Status under Reports on the menu panel. You may click the Refresh button at any time to update the status of the report. You have the option of moving to other portions of IMMUNET or using other functions of your computer while you are waiting for your download to process. To return to check the progress of your download, click Check Request Status on the menu panel. When your extract is complete, it will appear in the status table underlined and in blue text. 9. Double click the name of the underlined CoCASA file. In the File Download box, press RUN. You may get a security warning from Internet Explorer. If the security window pops up, press RUN again. Your extract file will save on your computer’s desk top. It will be named cocasa ###.txt and stored as a text document. 12.44 Maryland Immunization Registry Reports and Forms Importing a Text File into CoCASA To import your text file into the CoCASA program, follow these steps: 1. Open your CoCASA program. 2. Select Import from the File menu, then select Import Using Template. 3. In the template window, choose “Maryland” from the scroll-down list. Press OK. Your import fields will automatically populate on the template screen. 4. In the Age Range section of the import window, enter the same age range that you used in ImmuNet when creating your extract. Make sure to click the correct radio button for months or years. Also, be sure to enter the correct date in the “as of” field. This date will be the Common Review Date you entered into ImmuNet when you created your extract. 5. Next, at the File Name field, click Browse to locate your newly created CoCASA text file (.txt) Reports and Forms Maryland Immunization Registry 12.45 6. Lastly, name the assessment in the assessment field at the bottom of the screen, then click the Import button a. LHD’s should name the assessment the same way you would normally name any other assessment in CoCASA: county# - last 2 #s for the year-org name (e.g., (21-09-Healthy Peds) b. Some records may not be able to import into CoCASA because of errors in IMMUNET data entry or because CoCASA does not accept it (ex. Synagis). If there are any errors during importing, an error report will generate for your viewing in text file format. To identify the vaccines rejected, refer to the CVX code list maintained by the National Center for Immunization and Respiratory Diseases (NCIRD). http://www.cdc.gov/vaccines/programs/iis/stds/cvx.htm 7. Click the Close button to exit the import window. You now are able to select the assessment you have uploaded from ImmuNet and run CoCASA reports as you normally would. Note: CoCASA extracts may take more than 20 minutes to download, depending on the size of your organization. Instead of waiting on the status screen for the download to complete, you may work with other features in ImmuNet and even log out while the file is downloading. To return to the status screen, press Check Request Status. 12.46 Maryland Immunization Registry Reports and Forms Data Exchange In this chapter: Data Exchange through ImmuNet HMO Data Exchange Data Exchange through ImmuNet The data exchange feature of ImmuNet gives you the capability to exchange immunization data files. Only ImmuNet users with the role of "MCO Data Exchange," or "”Admin User" will be able to perform data exchange. HMO/MCO users will need to follow the steps in the "HMO Data Exchange" section of this chapter. Provider Organization Data Exchange Prior to establishing data exchange, the ImmuNet staff must be contacted to arrange for testing either a Health Level 7 (HL7) or a Flat File that your organization will be sending. ImmuNet prefers to work with the vendor or technical contact to test the file format first. Once that testing is complete, ImmuNet will run a test with each provider organization to ensure the provider organization itself is set up correctly in ImmuNet and is able to upload data into the system. Creating a test file for Data Exchange 1. Contact ImmuNet Help Desk (410-767-6606) to receive the most up to date version of the file specifications for both HL7 and Flat File. 2. Send ImmuNet staff a hypothetical sample file of at least 5-10 patient records. Include in this file a range of sample of immunizations per "patient". ImmuNet will check the file and run it in test mode. • All combination vaccines and single vaccines should ultimately be tested. • Provide at least 3 records where all patient information that you are allowing your clients to provide is entered (e.g., mother's maiden name responsible person, patient status, etc). • If you are only collecting the required fields, please let ImmuNet staff know that as well. • Review code tables carefully, paying careful attention to spelling and to codes that are only valid during specific time periods. 3. Send screen shots of your data entry screen so a comparison can be made between how the data is being entered into your system and how it looks in the test data file. 4. Once the file format has been tested and found to be correct, request that your provider organization contact the ImmuNet Help Desk (410-767-6606) to set up data exchange. The Help Desk will walk the data exchange representative from your office through the steps for data upload and explain the response files that are created. Setting up your organization for Data Exchange In order to set up your organization for Data Exchange you must call the ImmuNet Help Desk (410-767-6606) and provide them with the following information: 13.2 • The name of your provider organization. • The name of your vendor (EMR, Billing, Third Party) • File format type: Indicate Health Level 7 (HL7), Flat File, or Custom Flat File. Maryland Immunization Registry Data Exchange Note: Files have a size limit of 150 MB combined of the patient, immunization and comment files that can be uploaded via the user interface. If files are larger than 150 MB, they will need to be split into smaller files for loading. Uploading a file for Data Exchange The ImmuNet Help Desk (410-767-6606) will assist you with your first data exchange. This file will be sent into ImmuNet in test mode. They will walk you through the data exchange process and explain the response file to you. Once your first file has been accepted in ImmuNet, it will be reviewed by your organization and the ImmuNet Help Desk. If both parties agree that the Data Exchange was successful, then your organization will continue sending data into the ImmuNet Application. To perform a data exchange, follow these steps: 1. 2. Click on Exchange Data under Data Exchange on the menu panel. Depending upon the type of file format and direction of data you will be using, one or more of the following fields will display: • Job Name: Fill in a name for the data exchange, if desired. If left blank, ImmuNet will use the current date for a job name. • HL7 File Name: This field is required for users who are exchanging data using the HL7 file format. Press Browse to select the HL7 file you wish to upload. • Patient File Name: This field is required if you have chosen "bidirectional" or "provider organization to ImmuNet" as a data direction, and your file format is Flat File, or your file format is a Custom Flat File. Press Browse; to select the appropriate Patient File Name. • Immunization File Name: This field is required if you have chosen "bidirectional" or "provider organization to ImmuNet" as a data direction, and your file format is Flat File, or your file format is a Custom Flat File. Press Browse to select the appropriate Immunization File Name. • Comment File Name: This optional field will appear if you exchange data via Flat File format and have chosen "bidirectional" or "provider organization to ImmuNet" as a data direction, or if you exchange data via Custom Flat File format. Press Browse to select the appropriate Immunization File Name. Press the Upload or Request Download button on your screen, whichever is displayed. Note: Do not close the browser, click on any other buttons, or navigate away from this page during the upload of the file. Data Exchange Maryland Immunization Registry 13.3 3. The Exchange Data Result screen will display. This screen will list the files that were uploaded using "bidirectional" or "provider organization to ImmuNet" data directions and will confirm or provide the job name to the user. 4. Press Check Status. 5. The Exchange Data Status screen will display. This screen will contain the job name, user name, exchange data date, process start and end date, and status of the current job. 6. Press Refresh periodically to check the status of the job, it will not automatically update. 7. When a job is completed, the job name will appear underlined and in blue. Under the status column, one of three messages may appear. • Complete: This message indicates the job has completed processing. • Error: This message indicates the job could not be processed because of formatting errors. • Exception: This message indicates that the job could not be processed because of an internal system error. 8. Click on the blue underlined job name. 9. If the job completed successfully, the Job Detail screen will display. This screen contains the following three sections: • Download Files for: <Job Name>: This section contains all output files available for you to download, including the Response Files and any "ImmuNet to provider organization" download files. Click on the blue, underlined download name to download the file. • Download Log for: <Job Name>: This section contains information regarding activity of the download file(s), including file name, user name, date, and time of the download(s). • Summary Information for: <Job Name>: This section contains a summary of all the information pertinent to the exchanged data file received and processed. 10. If the job did not complete successfully, the Job Error screen will display. This screen will contain an explanation of why the exchange data could not be processed, contains the original uploaded file(s), and lists information regarding the activity of the downloaded file(s). Data Collected via Data Exchange Submit as much data as possible of the listed elements for completeness. At a minimum, fields in blue must be submitted for ImmuNet to process the file. 13.4 Maryland Immunization Registry Data Exchange Patient Information Record Identifier: Patient Status: First Name: Middle Name: Last Name: Name Suffix: Birth Date MMDDYYYY: Death Date MMDDYYYY: Mothers First Name: Mothers Maiden Last Name: Sex (Gender): Race: Ethnicity: Contact Allowed: Consent to Share: Patient ID: Responsible Party First Name: Responsible Party Middle Name: Responsible Party Last Name: Responsible Party Relationship: Street Address: PO Box Route Line: Other Address Line: City: State: Zip: County: Phone: Sending Organization (this is your ImmuNet organization ID): This field is REQUIRED if an organization other than the organization that owns the record(s) is transmitting the data. Data Exchange Maryland Immunization Registry 13.5 Immunization Information Record Identifier: Vaccine Group*: Either Vaccine group or CPT Code is required CPT Code*: Either Vaccine Group or CPT Code is required CVX Code*: Either Vaccine Group or CPT Code is required - - HL7 FILE ONLY Trade Name: Vaccination Date MMDDYYYY: Administration Route Code: Body Site Code: Reaction Code: Manufacturer Code: Immunization Information Source: NOTE: if this field is left blank, the immunization will be listed as historic or not owned by sending organization. To indicate that an immunization was administered by your provider office and to ensure that immunization is properly associated with your office, fill this field with “00”. Lot Number: Provider Name: Administered By Name: Site Name: Sending Organization: (this is your ImmuNet organization ID): This field is REQUIRED if an organization other than the organization that owns the record(s) is transmitting the data Financial Status (VFC Eligibility): Vaccine Purchased With (Funding Type): Comment Information Record Identifier: Comment Code: Applies to Date MMDDYYYY: 13.6 Maryland Immunization Registry Data Exchange HMO Data Exchange All HMO/MCOs will need to complete the same testing of their data file format as outlined above for provider organizations and EMRs. Prior to performing an HMO data exchange, your HMO will need to contact the ImmuNet Help Desk and arrange for your organization to be set up to perform data exchange. You will need to provide the following information regarding the exchange: • File format: Indicate HL7 or Flat File. • Type of transmission: Indicate whether the exchange will be a test or an actual production transfer. To perform an HMO Data Exchange, follow these steps: 1. Click on Submit HMO Data or Submit HMO Query under the Data Exchange menu option. Depending upon the selection made and the type of file format you are set up to use, one or more of the following fields will display: • Job Name: Fill in a name for the data exchange, if desired. If left blank, ImmuNet will use the current date for a job name. • For Flat File Submissions: • - Patient File Name: This field is required if your file format is Flat File. Press Browse to select the appropriate Patient File Name. - Immunization File Name: This optional field will appear if you exchange data via Flat File format. HMO/MCOs are not required to send immunization data. - Comment File Name: This is an optional file which will appear if you exchange data via Flat File format. For HL7 File Submissions - • File Name. This field is required for users who are exchanging data using the HL7 file format. Press Browse to select the HL7 file you wish to upload. For HMO Query Files - This field is required for users who are running an HMO query. Press Browse to select the appropriate query file. For the format of the HMO query, please see the HMO Query Specification. Note: A query may not be successfully run until the HMO/MCO has submitted patient data into ImmuNet. Only patients that are shown to be affiliated to an HMO/MCO will be returned to the HMO via a data query. Data Exchange Maryland Immunization Registry 13.7 2. Press Upload. 3. The Exchange Data Result screen will display. This screen will list the files that were uploaded and will confirm or provide the job name to the user. 4. Press the Check Status button. 5. The Exchange Data Status screen will display. This screen will contain the job name, user name, exchange data date, process start and end date, and status of the current job. 6. Press Refresh periodically to check the status of the job. 7. When a job is completed, the job name will appear underlined and in blue. Under the status column, one of three messages may appear: • Complete: This message indicates the job has completed processing. • Error: This message indicates the job could not be processed because of formatting errors. • Exception: This message indicates that the job could not be processed because of an internal system error. 8. Click on the underlined job name. 9. If the job completed successfully, the Job Detail screen will display. For jobs created from the Submit HMO Data menu option, these sections will display: • Download Files for: <Job Name>: This section contains all output files available for you to download, including the Response Files and any "ImmuNet to provider organization" download files. Click on the blue, underlined download name to download the file. • Download Log for: <Job Name>: This section contains information regarding activity of the download file(s), including file name, user name, and date and time of the download(s). • Summary Information for: <Job Name>: This section contains all information pertinent to the exchanged data file received and processed. For jobs created using the Submit HMO Query menu option, the following sections display: • Download Files for: <Job Name>: Contains the Demographic File, Immunization File, and Exception File, all available for download by clicking on the underlined file name. • Download Log for: <Job Name>: Contains information regarding activity of the download files. 10. If the job did not complete successfully, the Job Error screen will display. This screen contains an explanation of why the exchange data could not be processed contains the original uploaded file(s), and lists information regarding the activity of the downloaded file(s). 13.8 Maryland Immunization Registry Data Exchange HMO Query Format Record Type Record Identifier First Name Middle Name Last Name Birth Date HMO Query Result File Formats Demographic Chart Number First Name Middle Name Last Name Birth Date Immunization Chart Number CPT Vaccine Group Administered Date Filler Exception Chart Number Record Type Error Message Data Exchange Maryland Immunization Registry 13.9 School User In this chapter: Finding Student Screen Student Immunization History Screen Manage List Screen Report Student List Screen Check School Report Finding Student Screen The F ind S tudent screen is used to search and locate any school student existing in the ImmuNet application using predetermined sets of search criteria. There are two main sections used in the F ind S tudent screen. • Enter Search Criteria for a Student • Search Results Search Criteria Listed below are the main items used to search for a student in ImmuNet. • Student Name • Mother's Name • Birth Date • Gender • Phone Number • The ImmuNet ID is an ID assigned by ImmuNet and only displays for power users. Student Name Search In order to locate a student in ImmuNet using his or her name, a certain portion of each of the student's Last Name and First Name must be entered into the respective information fields as described below. L as t Name - At a minimum, the first three characters of the student's last name must be entered. A search can be executed using less than three characters for the Last Name. In this case, the system will search the database for a student whose Last Name exactly matches the search. 14.2 Maryland Immunization Registry School User F irs t Name - At a minimum, the first two characters of the student's first name must be entered. Middle Name - There is no minimum character entry for the middle name field. The middle name is only functional when used in conjunction with the student's last or first name or both. If the patient does not have a middle initial recorded in ImmuNet, using it in your search will not produce a match. Note: For quicker, more precise searches, entire Last Names and First Names should be used whenever available. The middle name will not function if used with any criteria other than first and last name. Mother’s Name Search In order to locate a student in ImmuNet using his or her Mother's Maiden Name, a certain portion of each of the Mother's Maiden Last Name and Mother's First Name must be entered into the respective information fields as described below. The Mother's Name Search can be used independently or in conjunction with the Student Name Search. Mother’s Maiden L as t - At a minimum, the first three characters of the Mother's Maiden Last name must be entered. Mother’s F irs t Name - At a minimum, the first two characters of the Mother's First Name must be entered. Birth Date Search In order to locate a student in ImmuNet using his or her Birth Date, the criteria must be entered as described below. B irth Date - Can be a valid date between 01/01/1880 and the current date and it must be entered in the following format MM/DD/YYYY. The search will return all students whose corresponding birth dates exactly match the dates entered. The Birth Date Search can be used independently, but is recommended that it only be used in conjunction with at least one other set of search criteria, such as Last Name. Typically there may be hundreds of students born on that particular day which will cause ImmuNet to hit the threshold limit. School User Maryland Immunization Registry 14.3 Gender Search The Gender Search can only be used in helping to locate a student in ImmuNet when used in conjunction with one or more other set(s) of search criteria. G ender - Select one of the three options, Male, Female, or Unknown. Phone Number Search In order to locate a student in ImmuNet using his or her Phone Number, the criteria must be entered as described below. P hone Number - A valid seven-digit Phone Number must be entered. The search will only return students whose corresponding Phone Number exactly matches the Phone Number entered. An Area Code can be entered in the first information field after Phone as an additional means to narrow the search, but is never required. The Phone Number Search can be used independently or in conjunction with other search criteria. Once you have entered all your criteria for the search, click on the button to execute the search. Results are described below. Search Results Exact Student Match - An Exact Student Match means ImmuNet returned only one student. When this occurs, the S tudent Immunization His tory screen is displayed containing all of the relevant information regarding the student. An Exact Student Match will usually occur when the search criteria entered contains information inherently specific to a particular student. List of Possible Matches A List of Possible Matches means the search returned more than one and less than or equal to 75 possible student matches. All possible student matches returned are then displayed in a table. The student result table is sorted alphabetically by Last Name. Middle name, birth date and gender are also included in the table for each student. Using the information displayed for each of the students in the table, the student can be selected by clicking on the Last Name. The S tudent Immunization His tory screen is then displayed containing all relevant information regarding the student selected. Threshold Limit When executing a search in the database, ImmuNet may find multiple possible matches from the search criteria entered. If the number of students exceeds 75 available matches, then no students will be listed for further selection. Instead, the following message will display: " XX s tudents were found. P leas e refine your s earc h c riteria to limit your s tudent lis t." (Where XX is the total number of students found in the search.) This threshold limit occurs to restrict the extremely long lists of possible students. 14.4 Maryland Immunization Registry School User In the event a threshold limit is encountered while executing a student search, the scope of the search must be narrowed. Revisit the search criterion that was previously used, and add additional information available for the student. Be sure to observe the search criteria restrictions listed above in the Student Search Criteria section. Student Immunization History Screen The Student Immunization History screen displays a student's immunization history and provides immunization recommendations based on the ACIP schedule. From this screen, you are also able to select and add the student to a specific student list. This will allow you to run reports for that student. There are three main sections used in the Student Immunization History screen. • Student Information • Student Immunization History • Recommended Vaccinations School User Maryland Immunization Registry 14.5 Student Information The Student Immunization History screen displays a student information header at the top of the page. This header includes student name, selected tracking schedule, as well as other student-distinct information. The information contained in the header (ex., name , date of birth and gender) can be used to confirm that you have located the correct student, especially if you have made an exact match and were directed to the Student Immunization History screen following a student search. 14.6 Maryland Immunization Registry School User Adding Students to Report List To add a student to a list, you must have first created specific student lists in the Manage Lists section of the application. • Click on the drop down box and select your list from the available options. • Then click the “Add this student to a Report List” hyperlink. • Once a student has been added to a list, the student cannot be added to the same list again until removed from that list. The student can however be added to more than one list. Student Immunization History The Student Immunization History table lists all vaccinations the selected student has received to date. Immunizations listed in the table are ordered alphabetically first, then by 'Date Administered'. The table columns are defined as follows: Vaccine Group: This column lists the vaccine group name for each immunization received. Date Administered: This column gives the actual day the student was given the vaccine. Series: Validates vaccine administration per the ACIP schedule and denotes the sequence number within the immunization series. Trade Name: This column displays the trade name of the vaccination received. Dose: This column indicates whether full, half or multiple doses were administered to the student. Reaction: If this column indicates “Yes” and appears in red, it means a reaction to a vaccine was recorded. To view the student’s reaction, click on the “Yes” link in the Reaction column. Note: The student's age shows in a solid blue field between the student immunization history and before the recommendations. School User Maryland Immunization Registry 14.7 Recommended Vaccinations The recommended vaccinations and corresponding dates for the selected student reside in a table titled ‘Vaccines Recommended By Selected Tracking Schedule’. The vaccine group list appearing in this table represents all vaccinations included in the tracking schedule assigned to this student. The table columns are defined as follows: Vaccine Group: This column gives the vaccine group name. Earliest Date: This column displays dates which note the earliest date the student could receive the corresponding immunization. Recommended Date: This column displays dates which note the date that the student is recommended to receive the corresponding immunization. Overdue Date: This column displays dates which note the date that the student is past due for the corresponding immunization. The dates found in the Vaccines Recommended by Selected Tracking Schedule table can be shaded with color for emphasis. The colors applied to the dates within the columns are defined as follows: Yellow will only be applied to those dates in the Earliest Date column. Yellow shading indicates that today’s date is equal to or past the earliest date, and is before the recommended date. Therefore, the student could receive the immunization now. Green will only be applied to those dates in the Recommended Date column. Green shading indicates that today’s date is equal to or past the recommended date, and is before the overdue date. Therefore the immunization is recommended to be administered now. Blue will only be applied to those dates in the Overdue Date column. Blue shading indicates that today’s date is equal to or past the overdue date and before the latest date. Therefore the patient is overdue for the immunization and should receive it as soon as possible. Reflects whether a student has exceeded the maximum age to receive a specific vaccine. For instance, if a student has already reached the age of 5 and hasn't completed the Pneumococcal series, then the recommendation for Pneumococcal at the bottom of the student immunization history will show "Maximum Age Exceeded". Indicates the maximum number of doses that can be administered for the specified vaccine series. Indicates that an immunization series has been completed according to the ACIP schedule. 14.8 Maryland Immunization Registry School User Information about printing an immunization record The Student Immunization History screen displays the information held in the ImmuNet database for the selected student. It is possible to print this screen, but if you do print screens, please note the following: The Printer Icon or File>Print in the browser isn't a ImmuNet system function, but rather a function of Internet Explorer and Netscape. Due to security issues, to correctly print the screen simply follow the steps below: 1. Click on File>Page Setup 2. Look at the ‘Footer’ section of ‘Headers and Footers’, remove any entry or “code” in the ‘Footer’ field. 3. In Netscape look at the Header section, remove the checkmarks for “Document Title” and “Document Location (URL)”. 4. Click Ok. Now you are ready to print. 5. Open up the Student record you want to print, click on the Print button in ImmuNet (under the Add button). 6. Once the record comes up in the print window, click on the print icon or File>Print in your browser. Note: This setting should remain on your computer but you may have to change it on others. Manage List Screen The Manage L is t screen is used to create new and manage existing student lists to be used for reporting purposes. A maximum of ten lists can be created by each school. This is noted at the top of the screen. There are two main sections used in the Manage List screen. • Manage List • Report List School User Maryland Immunization Registry 14.9 Manage L is t: This section is used to add new lists to your school organization in ImmuNet. The 'New List Name' text field is displayed. You can enter in a new name and save it as a new list. R eport L is t: This section displays a table of all lists added to ImmuNet by the school in alphabetical order. Information contained within the table is described below. List Name: This column displays the name given to the list by the creator of the list. If you click on the name you can view a detailed display of your students within the list on the Detail List screen. Last Updated Date: This column displays the date the list was last updated. Student Count: This column denotes the count of students within the particular list. The count is determined by how many students you have assigned to that list. Delete: This column displays a delete button for each list. If you click on the delete button you can delete the desired list. Note: Once you delete a list you cannot retrieve it. Deleting a list removes all students from the list. Creating a New Student List 1. Enter a name in the ‘New List Name’ text field. 2. Next click the Save button and the list name will be added. 3. The message will appear at the top, “The list has been created successfully.” An example of a list name may be: Class of 2015. You will later add students to this list. Note: Once you create a list, you cannot edit the name of it. Make sure to choose a list name that will not need to be revised (avoid generic names or current references). Opening the Report/Student List Screen 1. Click on a list name for the list you wish to view. 2. You will be taken to the Report/Student List screen where you can view your student list. Further explanation can be found on the Report/Student List section. 14.10 Maryland Immunization Registry School User Removing a list 1. Click on the Delete button to the right of the list. 2. When the Delete button is clicked you will be given a prompt “Are you sure you want to delete this list?” Your option is either Ok or Cancel. 3. Clicking on Ok will delete the list and remove it from the Manage List screen. Clicking Cancel will cancel the delete and return you to the Manage List screen. Report Student List Screen The R eport/S tudent L is t screen is used to view students added to your school list, and run reports for the students in the list. You can also view a student's history and remove a student from your list. There are two main sections used in the Report/Student List screen. • Student List • Reports Available for School School User Maryland Immunization Registry 14.11 Student List This section is for viewing student immunization history, and to remove a student from your list. Information contained within the student list table is described below. Delete: If you wish to remove a student from your list, place a checkmark in the box beside the student’s name in the Delete column. You can remove as many students as you like at one time by checking multiple students. Next, click on the Delete button. Once you have confirmed the delete, a message will display: "The list has been updated successfully" and your student(s) will be removed. Last Name: This displays the student’s last name and provides a link back to the Student Immunization History screen. First Name: This field displays the student’s first name. Middle Name: This field displays the student’s middle name. Birth Date: This field displays the student’s date of birth. Reports Available for Schools This section provides three student reports within the list: Student List: This report displays the name and date of birth for each student on the list sorted alphabetically by last name. Student Immunization History List: This report displays the name, date of birth and immunization history for each student on the list sorted alphabetically by last name. Immunization Due: This report displays the name, date of birth and all immunization information for immunizations due for each student on the list sorted alphabetically by last name. See Immunization Due Report notes below. Generating the Student List Report 1. Click on the Student List link. 2. The student list report will open in a pdf document. Generating the Student Immunization History List Report 1. Click on the Student Immunization History List link. You will be taken to the Check School Report screen where you can view the status of the report you are running. 2. Once your report has finished generating, the report name will turn blue, and the report status will say “ready.” You can now click the link and view the report. 3. The report displays the Immunization History and the Recommended Vaccines for each student on your list. 14.12 Maryland Immunization Registry School User Generating the Immunizations Due List Report When requesting the Immunization Due report you will be taken to a screen where you can enter criteria used for the report. The criteria for this report are explained below. Selecting Vaccine Groups Choosing vaccine groups allows you to single out any given vaccines within the selected tracking schedule. If the student is overdue for any of the selected vaccine groups, then he or she will be included in the school report outcome, given all other report criteria are met. 1. Within the 'Select the Vaccine Group(s)’ section, select the 'Use All Vaccine Groups’ option, or select the ‘Use Vaccine Groups Selected’ option. If the 'Use vaccine Groups Selected’ option is selected, choose the vaccine groups to include. • Scroll though the vaccine group list and either double-click on the desired vaccine group name, or click on the vaccine group name and then click the Add button. All selected vaccine groups will appear in the right list box in green font. • To remove any vaccine groups from the report criteria, either double-click the selected vaccine group name in the right list box, or click on the selected vaccine selected vaccine group name from the right list box and then click the Remove button. Selecting Dates Date criteria can be entered as a Target Date Range as described below. Target Date Range When these dates are specified, the report will only return those students that were, are, or will be overdue for the selected vaccine groups on a date falling within the target date range entered. 2. Enter the Target Date Range in the “From” and “To” text boxes in the form MM/DD/YYYY, or click on the calendar icon to set the date. School User Maryland Immunization Registry 14.13 • For either date range, the “From” date, “To” date, or both dates can be left unspecified, described as follows: • If the “To” date is unspecified for the Target Date Range, the report date range will include the “From” date up to and including today's date. If both dates are left unspecified for the Target Date Range, then today's date will be entered for both “From” and “To” fields. 3. Click on Generate 4. You will be taken to the Check School Report screen where you can view the status of the report you are running. Once your report has finished generating, the report name will turn blue, and the report status say “ready.” You can now click the link and view the report. The report displays the Immunizations Due for each student on your list. Check School Report Screen The C hec k S c hool R eport screen is used to display and/or determine the status of a report request. The screen is separated into two sections. • School Report Job Status • School Report Status School Report Job Status This section displays date and time a report was started and completed, the overall status in percentage, the number of students returned, and the target date range if one was specified. You can only have one job listed in this section. Once you run a new report your previous job will be erased. 14.14 Maryland Immunization Registry School User School Report Status This section displays reports generated from the Report/Student List screen. It contains the name of the report (i.e. History Report 06-27-2002 09:42:55), the type of report, the date and time the report was requested, what time it started, and the status. Your reports will be sorted by time generated, with the latest report at the top. Based upon your report selection (student immunization history list or immunization due), you will see the status for that report in the top section. If the report returned with at least one student, it will then place a link below corresponding to the report you selected. To get the latest update on all the requests listed in the table, click on the REFRESH button. This will show the most current status for each request from the ImmuNet database. You do not have to remain on this screen while the reports are running. You can navigate away from this screen and go somewhere else in the application while your report runs in the background. To get back to the 'check status’ screen, click on the ‘school report' link in the menu panel on your left. As soon as the report name appears as a hyperlink or the 'Status' displays 'Ready', it has completed processing and is ready for viewing. To view the report, simply click on the desired report name hyperlink. (This process can take some time depending on the size of the report) The selected report will automatically be displayed using the Adobe Acrobat Reader. If there is a problem viewing your report please contact the ImmuNet Help Desk. At any time, click the CANCEL button to return to the screen you were previously on. School User Maryland Immunization Registry 14.15 Appendix 1 In the Appendix: Online Help ImmuNet Help Desk Online Help The ImmuNet online help function provides you with both screen-specific help and a general help index. You may access online help from any screen in ImmuNet by pressing the yellow light bulb on the menu bar in the top right corner of the screen. Screen-Specific Help To access screen-specific help, follow these steps: 1. When on any screen where you would like help, press the light bulb on the menu bar located at the top-right of the screen. 2. A box with screen-specific help information will display. This help box may have any or all of the following features: • Purpose: This section describes what the screen is meant to do or what kind of information needs to be entered. • Information provided: This section describes in detail the input and output fields that are found on the screen. • Functionality: This section provides information about specific buttons on the screen and describes their function. • Results: This section describes the outcome of a search, report, download, or other information entered into the database. • User tips: This section has advice or further information on how to use this screen. 3. To view these features, you may either click the links under the Purpose section or scroll down the page. 4. To close the help box, press the button in the top right corner of the box. General Help General help contains information on screens throughout ImmuNet. You may access this information by viewing the contents of general help, by viewing or searching the general help index, or by searching general help using a keyword. Contents of General Help To access the contents of general help, follow these steps: 1. Press the light bulb on the menu bar. 2. Press the button in the top left corner of the help box. 3. A box may open asking if you want to display both secure and non-secure items; press A.2 Maryland Immunization Registry Appendix 1 . 4. The General Help screen now displays. View the left side of the page. A list of topics displays, each with its own book-shaped icon. 5. Select a topic, and a list of help items for that topic displays. Each help item displays with a question mark icon. You may also see further subtopics, each with its own book-shaped icon. 6. Click on the name of the help item to view it. You may also click on the document icon next to the help item. 7. The help information you selected will display on the right side of the General Help screen. 8. Use the links at the top of the screen or scroll down to view the information you need. 9. To return to a previous help screen or to skip ahead one screen, use the browser’s buttons. and 10. To collapse a topic, select it or click on the book icon next to it. You may toggle back and forth between opening and closing a topic by clicking on the book icon. 11. To close out of the help box, press the button in the top right corner of the box. Viewing/Searching the General Help Index To view or search the general help index, follow these steps: 1. Follow Steps 1-3 under Contents of General Help. 2. Press the Index button on the top left side of the General Help screen. 3. To find an index topic, use the scroll bar to view index topics. 4. Click on one of the help items to view the item. 5. The help information you selected will display on the right side of the General Help screen. 6. To return to a previous help screen or to skip ahead one screen, use the browser’s and buttons. 7. To close out of the help box, press the button in the top right corner of the box. ImmuNet Help Desk If you are experiencing difficulties or have questions regarding ImmuNet, you may contact the ImmuNet Help Desk. All calls are logged and tracked through to completion; calls are put in a pending status until a remedy to the user’s problems is found. The ImmuNet Help Desk hours are 9:00 a.m. to 5:00 p.m. Monday through Friday. Appendix 1 A.3 Help Desk telephone number: 410.767.6606 Help Desk e-mail address: [email protected] A.4 Maryland Immunization Registry Appendix 1 Appendix 2 In the Appendix: Validation of Patient Entry Data Disallowed Address Entries Disallowed First Name Entries Disallowed Last Name Entries Validation of Patient Entry Data ImmuNet validates the information you enter on the patient screen when you attempt to save the entries. If you have entered data that ImmuNet considers invalid, a message will appear asking you to re-enter data in the field(s). Validation varies depending on the field. Refer to the chart below for information on validation of data in various fields. Field Name First Name Middle Name Last Name Mother's First Name Mother's Maiden Last Name Web Page/Section Characters Allowed Enter New Patient/Personal Information, Manage Patient/ Personal Information Enter New Patient/Personal Information, Manage Patient/ Personal Information Enter New Patient/Personal Information, Manage Patient/ Personal Information Enter New Patient/Personal Information, Manage Patient/ Personal Information Allow only alpha characters, dashes, and apostrophes. Do not save an entry that matches a disallowed name. Enter New Patient/Personal Information, Manage Patient/ Personal Information Allow only alpha characters, dashes, apostrophes, and periods. Allow only alpha characters, dashes, apostrophes, and periods. Do not save an entry that matches a disallowed name. Allow only alpha characters, dashes, and apostrophes. Allow only alpha characters, dashes, and apostrophes. Enter New Patient/Responsible Allow only alpha characters, dashes, and Responsible Party Person(s), Manage Patient/ apostrophes. First Name Responsible Person(s) Enter New Patient/Responsible Responsible Party Allow only alpha characters, dashes, Person(s), Manage Patient/ apostrophes, and periods. Middle Name Responsible Person(s) Enter New Patient/Responsible Responsible Party Allow only alpha characters, dashes, and Person(s), Manage Patient/ apostrophes. Last Name Responsible Person(s) Street Address Other Address PO Box E-mail Address Phone Number City Zip A.2 Allow alpha or numeric characters, Enter New Patient/Responsible backslashes, number symbols, dashes, Person(s), Manage Patient/ periods, and apostrophes. Do not save Responsible Person(s) quotes. Do not save an entry that matches a disallowed address. Allow alpha or numeric characters, Enter New Patient/Responsible backslashes, number symbols, dashes, Person(s), Manage Patient/ periods, and apostrophes. Do not save Responsible Person(s) quotes. Do not save an entry that matches a disallowed address. Enter New Patient/Responsible Allow alpha or numeric characters, Person(s), Manage Patient/ backslashes, number symbols, dashes, Responsible Person(s) and periods. Do not save an entry that matches a disallowed address. Do not save quotes. Enter New Patient/Responsible Must contain "@" symbol and period. Do Person(s), Manage Patient/ not save quotes. Responsible Person(s) Enter New Patient/Responsible Allow only numeric characters and Person(s), Manage Patient/ dashes. Do not save quotes. Responsible Person(s) Enter New Patient/Responsible Allow only alpha characters, dashes, and Person(s), Manage Patient/ apostrophes. Do not save quotes. Responsible Person(s) Enter New Patient/Responsible Allow only numeric characters. Do not Person(s), Manage Patient/ save quotes. Responsible Person(s) Maryland Immunization Registry Appendix 2 Disallowed Address Entries Disallowed Address Entries DO NOT USE UNKNOWN GENERAL DELIVERY DECEASED ADDRESS FAMILY PLANNING PLANN PARENTHOO NO CURRENT MOVED UPDATE MAIL RETURNED COMMENT FAMILY PLANNING SERVICES PLANNED PARENTHOOD Disallowed First Name Entries The following chart lists first name entries that will not be validated in ImmuNet. Disallowed First Names ADOPT HBS LSS UNK ADOPTIVE HRH LSS BABY UNKN AF BABY LWG UNKNOWN MALE UNKNOEN BABY I ILLEGIBLE SIGNATURE INFANT MR UNKOWN BABY B INFANT BO MRS UNNAMED BABY BOY INFANT BOY MS UNREADABLE BABY G INFANT FE NEWBORN V BABY GIRL INFANT FEM NFN WLCFS BABYB INFANT G NTXHW XWM BABYBOY INFANT Gl PARENT XXX BABYGIRL INFANT GIR PARENTS UFA BG INFANT GIRL PENDING BOY INFANT GRL PVN BOY I INFANT M SIGNATURE BOY II INFANT MA SLKDFSLKD CHILD INFANT MAL SRM CSS INFANTBOY THWJ FEMALE INFANTGIR TOMORROW'S CHILDREN FIRE DEPT INFANTGIRL TSWJ GIRL INFANTMAL TSWM GIRL I INFANTMALE TSWV GIRL II LCFS TXWM BB Appendix 2 Maryland Immunization Registry A.3 Disallowed Last Name Entries The following chart lists last name entries that will not be validated in ImmuNet. Disallowed Last Names A.4 ADOPT CSS BABY LSDKFSLDK UNKNOEN ADOPTIVE CSSW LSS UNKOWN A BABY DSS LSSFC UNNAMED A F BABY DCS LTJR UNREADABLE AF DFS MBABY V AF BABY DSS M BABY BOY VBABY AF BABY BO E BABY MALE VLK AF BABY Gl F BABY NEWBORN WLCFS AFBABY FF NLN ZBABY BCS FIRE DEPT OBABY UFA BSC FWV PBABY BABY G BABY PCS BABY BOY GARCIA INF PENDING BABYBOY GIRL RBABY BABY GIRL GSST SBA BABYGIRL H BABY BOY SBABY BCS I SCI BCSW INFANT SB BOY INFANT BOY SC BRT INFANT FEM SIGNATURE BSC INFANT GIRL SMRT CAC INFANTBOY SRB CS INFANTGIRL SRFC CSS INFANTMALE SRP CAC LSS SS CBS LCFD TAO CCS LCFS UN CFCFS LCSF UNK CS LNAME UNKN CSS LS UNKNOWN Maryland Immunization Registry Appendix 2 Glossary ACIP Advisory Committee on Immunization Practices. Along with the Centers for Disease Control and Prevention (CDC), provides written recommendations on the administration of vaccines to adults and children in the United States. These recommendations include a schedule of dosage, contraindication, and periodicity information for each vaccine. This "harmonized schedule" is the default schedule within ImmuNet. Blood Lead Test Result A lab result showing the concentration of lead in the patient’s blood. Typically, the result is measured in micrograms per deciliter. Bookmark A browser tool used for accessing Web sites quickly. After setting a bookmark at a Web page, you may return to that page simply by clicking on its bookmark, rather than entering the entire Web address. Also known as a favorite. Browser A software program you use to access the Internet. The two most common browsers are Netscape® and Internet Explorer. CoCASA Comprehensive Clinic Assessment Software Application. A tool developed by the Centers for Disease Control and Prevention (CDC) used for assessing immunization levels of patients for an immunization provider. CDC Centers for Disease Control and Prevention. The CDC is the lead federal agency for protecting the health and safety of people, providing information to enhance health decisions. Clinician A person who provides a health care service and for the purposes here would administer an immunization; for example, a nurse. Consent Written permission obtained from a patient 19 years of age or older to permit future modification and edit of demographic and immunization information housed in the registry. Custom Flat File Template A customized layout, specifying fields and field lengths, for performing data exchange. Data exchange A feature that allows you to automatically exchange immunization batch files with ImmuNet. Deduplication An automatic process that displays potential patient matches to help ensure that patient records are not duplicated in ImmuNet. Desktop The default screen on your computer that displays when no programs are open. The desktop contains shortcut icons that allow the user to open the represented programs and files from the desktop screen. Favorite See Bookmark. Grace period The default period of time prior to and following an immunization. This time period is used to validate a patient's immunization history; it does not affect immunization recommendations. Historical Doses Doses which the patient received, but it is unclear which organization in the registry, if any, actually administered the dose. (See also ImmuNet Inventory Doses and Other Owned Doses.) HL7 Health Level 7. A method of categorizing data so that it is uniform across all health reporting systems. Allows for easier data transfer among different systems. Home page The first screen in ImmuNet which displays for users who have access to a single organization. This page contains announcements, release notes, resources, and the menu. Hyperlink A word or groups of words that are underlined and appear in a colored font, usually blue, in ImmuNet. When you click on the underlined text, the Web site, page, or document that is described will be displayed. Also known as a link. ImmuNet Maryland’s Immunization Registry. A population-based Web application containing consolidated demographic and immunization history information. Immunization registry Confidential, computerized information system containing patient demographics and immunization histories. Registries enable public and private health care providers to maintain consolidated immunization records. Logout Button on ImmuNet’s menu bar that allows you to exit ImmuNet. You may logout from any screen in ImmuNet. Lot number A unique identifying number given to each vaccine by the manufacturer. Manage Access/Account Screen The first screen in ImmuNet which displays for users who have access to multiple organizations. The user chooses one of the organizations to access. Menu bar ImmuNet's menu bar is dark blue and appears at the top of every screen within the registry. The menu bar has several menu options: home, change password, logout, and help (light bulb). The menu bar on your Internet browser, on the other hand, is located near the top of your computer screen and contains words with drop-down lists such as File, Edit, View, Tools, etc. Menu panel The ImmuNet menu panel is a medium blue color and appears to the left of every screen within the registry. The menu panel lists all of the ImmuNet functions available to the user. ImmuNet Inventory Doses Doses that are recorded in ImmuNet through the user interface which subtract from an inventory lot whose quantity is recorded and maintained in ImmuNet. (See also Historical Doses and Other Owned Doses.) Ordering authority A person with the capability of ordering an immunization for a patient; a person with ordering authority is generally the patient's pediatrician or primary care provider or, within public health organizations, the medical director. Other Owned Doses Doses that the organization knows it has administered, but not from any vaccine lots maintained in the ImmuNet inventory module. (See also Historical Doses and ImmuNet Inventory Doses.) Patient Anyone who has an immunization recorded in ImmuNet by a provider organization. Patient Note Some general, non-medical information regarding the patient that is displayed to any user viewing the patient’s record. PDF Portable document file. A file format that allows you to view and print a document online in its original format with Adobe. PFI Permanent Facility Identifier, assigned by Department of Health and Mental Hygiene, in order to uniquely identify hospitals and other entities delivering health care. Radio button An input circle that, when clicked, fills with a black dot to indicate a selection. Recall Notice A card or letter that informs a responsible person or patient of immunizations that are overdue. Reconstitution The process of mixing a dry, powder form of a vaccine with a diluent to produce doses that may be administered to the patient. This term applies to Smallpox vaccine. Release A new version of an application, which usually includes enhancements and software fixes. Each release of an application is indicated with a number; for example, ImmuNet release version 6.0. Reminder Notice A card or letter that informs a responsible person or patient of immunizations that are due in the future. Responsible person A parent, relative, or guardian who is associated with the patient and may act as a contact. A patient may also act as the responsible person for himself or herself. Sequence Identifies which dose is being referred to within a vaccine series. For example, a number "2" sequence indicates the second dose of the series. Series The compilation of doses for one vaccine that provides immunity for a certain disease or diseases. For example, the recommended series for the DTP/aP vaccine contains five doses. Shortcut An icon located on your computer's desktop which, when double-clicked, will open the program displayed by the icon. Toolbar Located near the top of your computer screen, the toolbar on your Internet browser contains several buttons, such as Back Forward, Stop, Refresh, and Home. Tracking schedule A schedule of recommended vaccines, their dosage and periodicity information. The tracking schedule is used to validate a patient's immunization history and makes recommendations for future vaccinations based on that history. Undeliverable Address An indicator that the address currently on file for the patient is incorrect. User roles ImmuNet users are categorized into hierarchical roles that determine their level of access to the functions of ImmuNet. Users Individuals who access ImmuNet in some way, whether it be for printing reports, entering immunization information, tracking inventory, or entering organization-specific maintenance information. Vaccine group A category that describes one type of vaccination. For example, the vaccine trade names Engerix-B, Comvax, and Recombivax all fall under the Hepatitis B vaccine group. Vaccine trade name A unique, identifying name for a vaccine series given by the manufacturer. For example, Engerix-B is the trade name for a Hepatitis B vaccine manufactured by GlaxoSmithKline.