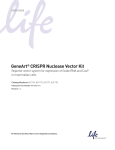Download ProtoArray Prospector v3.1 User`s Manual
Transcript
USER GUIDE ProtoArray® Prospector v5.2.3 Publication Number MAN0013674 Revision A.0 For Research Use Only. Not for use in diagnostic procedures. For Research Use Only. Not for use in diagnostic procedures. Information in this document is subject to change without notice. DISCLAIMER TO THE EXTENT ALLOWED BY LAW, LIFE TECHNOLOGIES AND/OR ITS AFFILIATE(S) WILL NOT BE LIABLE FOR SPECIAL, INCIDENTAL, INDIRECT, PUNITIVE, MULTIPLE OR CONSEQUENTIAL DAMAGES IN CONNECTION WITH OR ARISING FROM THIS DOCUMENT, INCLUDING YOUR USE OF IT. IMPORTANT LICENSING INFORMATION These products may be covered by one or more Limited Use Label Licenses. By use of these products, you accept the terms and conditions of all applicable Limited Use Label Licenses. TRADEMARKS © 2015 Thermo Fisher Scientific Inc. All rights reserved. All trademarks are the property of Thermo Fisher Scientific and its subsidiaries unless otherwise specified. GenePix® is a registered trademark of Molecular Devices Corporation. Microsoft® is a registered trademark of Microsoft Corp. ii Contents Introduction ................................................................................................................... 1 Overview ........................................................................................................................................ 1 Definitions for “Hits” ................................................................................................................... 3 Operating System and Hardware Requirements ..................................................................... 9 Data Files and Formats ............................................................................................................... 10 Installation ................................................................................................................... 13 Installing ProtoArray® Prospector v5.2.3 ................................................................................. 13 Installation on Computers with the Microsoft Windows 7 Operating System .................. 14 Upgrading from a Previous Version of ProtoArray® Prospector ......................................... 16 Uninstalling ProtoArray® Prospector....................................................................................... 16 Changing Installation Options .................................................................................................. 16 ProtoArray® Prospector User Interface ..................................................................... 17 Overview ...................................................................................................................................... 17 Main Menu ................................................................................................................................... 18 Tool Bar ........................................................................................................................................ 20 Application Selection Menu ...................................................................................................... 21 Result Navigation Tree............................................................................................................... 22 Result Display Pane .................................................................................................................... 22 Help Pane ..................................................................................................................................... 23 Protein-Protein Interaction Mode ............................................................................... 24 Overview ...................................................................................................................................... 24 Analyzing Data from a Single ProtoArray® Human Protein Microarray ........................... 25 Comparing Results from ProtoArray® Human Protein Microarrays .................................. 28 Ubiquitination Ligation Profiling Mode ..................................................................... 29 Overview ...................................................................................................................................... 29 Analyzing Data from a Single ProtoArray® Human Protein Microarray ........................... 30 Comparing Results from ProtoArray® Human Protein Microarrays .................................. 33 iii Kinase Substrate Identification Mode ....................................................................... 34 Overview ...................................................................................................................................... 34 Analyzing Positive Control Data from ProtoArray® Control Protein Microarrays ........... 35 Analyzing Experimental Data from a Single ProtoArray® Human Protein Microarray.................................................................................................................................... 37 Comparing Results from ProtoArray® Human Protein Microarrays .................................. 41 Small Molecule-Protein Interaction Mode ................................................................. 42 Overview ...................................................................................................................................... 42 Analyzing Positive Control Data from ProtoArray® Control Protein Microarrays (SMI- Fluorescent) ....................................................................................................................... 43 Analyzing Positive Control Data from ProtoArray® Control Protein Microarrays (SMI- Radioactive) ...................................................................................................................... 45 Analyzing Experimental Data from a Single ProtoArray® Human Protein Microarray (SMI-Fluorescent) ................................................................................................... 47 Analyzing Experimental Data from a Single ProtoArray® Human Protein Microarray (SMI-Radioactive)................................................................................................... 48 Comparing Results from ProtoArray® Human Protein Microarrays .................................. 49 Immune Response Profiling Mode............................................................................. 54 Overview ...................................................................................................................................... 54 Analyzing Data from a Single ProtoArray® Human Protein Microarray ........................... 55 Comparing Results from ProtoArray® Human Protein Microarrays .................................. 56 Program Options ......................................................................................................... 57 Overview ...................................................................................................................................... 57 Analysis Tab ................................................................................................................................ 58 Warning Tab ................................................................................................................................ 60 Web Parameters Tab ................................................................................................................... 62 File Formats ................................................................................................................. 63 Single Microarray Analysis File Formats................................................................................. 63 Comparison File Formats ........................................................................................................... 64 ProtoArray® Application Information File Format ................................................................ 66 Input File Formats ....................................................................................................................... 67 End User License Agreement .................................................................................... 68 iv Technical Support ....................................................................................................... 74 Appendix I – Calculations ........................................................................................... 75 Chebyshev’s Inequality (CI) P-Value ....................................................................................... 75 Leave One Out Chebyshev’s Inequality (LOOCI) Outlier Detection .................................. 75 Range Z-Score .............................................................................................................................. 77 Signal Scatter Compensation ..................................................................................................... 77 Z-Factor ........................................................................................................................................ 78 Z’-Factor ....................................................................................................................................... 78 Z-Score .......................................................................................................................................... 79 References ................................................................................................................... 79 v Introduction Overview ProtoArray® Prospector is a software tool for analyzing numerical data from ProtoArray® Human or Control Protein Microarrays used in Protein-Protein Interaction (PPI), Kinase Substrate Identification (KSI), Ubiquitin Ligase Profiling (ULP), Small Molecule-Protein Interaction Profiling (SMI), or Immune Response Biomarker Profiling (IRBP) assays. You can use the software to identify arrayed human proteins that: • • • • • Bind other proteins in a PPI assay Function as a substrate for phosphorylation in a KSI system Function as a substrate for ubiquitination in a ULP system Bind to a radiolabeled or fluorescently-labeled small molecule in the SMI assay Bind an antibody in the IRBP assay ProtoArray® Prospector automatically opens data files, performs analyses appropriate for selected applications, creates files containing results that can be opened in Microsoft® Excel, and displays a summary of results in the application user-interface. ProtoArray® Prospector is designed to identify any protein features present on a ProtoArray® microarray with signal intensities indicating that the feature binds an exogenous probe or serves as a substrate for phosphorylation. How the Software Functions There are three basic approaches embodied in the software. • To normalize all signals from the protein features to their population mean, creating a new set of normalized values expressed in terms of the population standard deviation (the standard Z-Score). This method identifies features with signals that lie at the uppermost end of the distribution of all signals from the protein features. • To measure the signals of individual protein features relative to the background on the array, calculated on a per-subarray basis. The Z-Factor measures the signal to noise ration, with a Z-Factor >0.5 corresponding to a signal >2-fold above the noise. • To compare individual values of the protein features to those from the negative control features on the same chip (the CI P-Value described in Appendix I) and identify protein features least likely to be representative of the negative controls. The use of these approaches is described in greater detail in the next section. In addition to the fundamental analyses of the protein features, ProtoArray® Prospector also provides a number of analyses for interpreting the behavior of the on-chip control features. 1 Software Elements ProtoArray® Prospector consists of the following three general elements. • A set of pre-defined numeric analyses that are automatically applied to the data derived from an individual ProtoArray® microarray assay. These data are imported from an image processing program in the form of a data file (e.g., a .gpr file). After executing the pre-defined analyses a Single Microarray Result file (automatically named Analysis of <source file name>.txt) is created for each microarray. This file can be conveniently opened in Microsoft® Excel. Executing the pre-defined analyses also presents a general summary in the ProtoArray® Prospector user interface of proteins from each microarray that score as a “hit” and the average values used to make the call. • Analyses allowing a series of cross-chip comparisons of two or more ProtoArray® microarrays using the Single Microarray Result files created by the output of the analyses described above. These comparisons collect and tabulate the different sets of features that score as hits on individual ProtoArray® microarrays, and create a Comparison Results file (automatically named Comparison Results <a textual description of the comparison>.txt) that can also be conveniently opened in Excel. • A user interface providing the tools needed to select the appropriate set of analyses or comparisons based upon the biochemical application of interest (the Application Mode is selected from the pull-down menu on the upper right); tools for navigating to files, changing options relating to individual pre-defined analyses, etc.; viewers for display of summaries and listings of previously performed analyses; and a variety of other functions. ProtoArray® Prospector is capable of automatically recognizing the specific type of ProtoArray® microarray employed (e.g., human or control) and automatically applying the correct analysis within a biochemical application. ProtoArray® Prospector will prompt the user for additional input to successfully run the analysis. In addition, the pre-defined analyses contain a variety of methods for evaluating and employing the signals from the controls features (e.g., the “Buffer” features) that are typically present on ProtoArray® microarrays and used differently depending on the selected application. Software Workflow The general workflow consists of the following steps. 1. Open ProtoArray® Prospector and set the Application Mode using the pull-down menu in the upper right of the user interface. 2. Use the Analyze button to open single microarray data files in ProtoArray® Prospector and the software analyzes the data. ProtoArray® Prospector automatically identifies features scoring as a hit in the assay based on the default or user-selected criteria, presents a summary of the results, and stores the results in a series of files. 3. To compare results across microarrays that have already been analyzed, select the Compare button and then select the results you wish to compare. When started, the software performs the selected comparison, presents a summary of the comparison, and stores the results as files in a series of subfolders located within the ProtoArray® Prospector directory. 2 Definitions for “Hits” ProtoArray® Prospector utilizes a series of pre-defined analyses to identify protein features that score as “hits” in the system. Three different approaches are taken by the software. • A standard Z-Score normalization that compares each probe signal to that of all the signals from the entire protein-feature population. • A Z-Factor calculation to measure the signal to noise ratio. • A novel algorithm that compares the signal from each protein feature to a control distribution derived from the signals that comprise the negative controls on the microarray (the Chebyshev’s Inequality P-Value or CI P-Value). Z-Score A Z-Score indicates how far and in what direction the value of an individual data point in a population falls from the mean in units of standard deviations. ProtoArray® Prospector collects all the signals from the proteins on a microarray, calculates the mean value and standard deviation, and then calculates a Z-Score corresponding to the signal from each feature (see Appendix I for details). The Z-Score approach is set as the default in the PPI mode and is available as an option in the KSI, ULP, SMI (both fluorescent and radioactive), IRBP, and IRBP with Plasma application modes. Protein-Protein Interaction (PPI) Mode By default, a “hit” in the PPI mode is defined as any protein where the two replicate features of the protein: 1. Have an average Z-Score of greater than three AND 2. The coefficient of variation for the signals from the two replicates is less than 0.5. The default setting of three standard deviations can be changed to any positive, real number using the Analysis tab of the Program Options dialog box called by the Options command. By default, the background corrected value is employed for these calculations. Ubiquitin Ligase Profiling (ULP) Mode By default, a “hit” in the ULP mode is defined as any protein where the two replicate features of the protein: 1. Have an average Z-Score of greater than three AND 2. The coefficient of variation for the signals from the two replicates is less than 0.5. Note that by default, the background corrected value is employed for these calculations in the SMI fluorescent mode, and the background corrected value after the application of the signal scatter correction is employed for these calculations in the SMI radioactive mode. The default setting of three standard deviations can be changed to any positive, real number using the Analysis tab of the Program Options dialog box called by the Options command. 3 Z-Score, continued Small Molecule Interaction Profiling (SMI) Mode – fluorescent and radioactive In the optional Z-Score analysis, a “hit” in the SMI mode (fluorescent or radioactive) is defined as any protein where the two replicate features of the protein: 1. Have an average Z-Score of greater than three AND 2. The coefficient of variation for the signals from the two replicates is less than 0.5. Note that by default, the background corrected value is employed for these calculations in the SMI fluorescent mode, and the background corrected value after the application of the signal scatter correction is employed for these calculations in the SMI radioactive mode. The default setting of three standard deviations can be changed to any positive, real number using the Analysis tab of the Program Options dialog box called by the Options command. Kinase Substrate Identification (KSI) Mode There are two alternatives in the KSI mode. 1. When data from a reference (buffer-only) microarray is available, a “hit” in the KSI mode is defined as any protein where the two replicate features of the protein: a. Have an average Z-Score of greater than three, AND b. The coefficient of variation for the signals from the two replicates is less than 0.5, AND c. The mean signal of the replicates is at least 1.5 times that of the mean signals from the corresponding features on the reference array. 2. When data from a reference microarray is NOT available, a “hit” is defined as any protein where the two replicate features of the protein: a. Have an average Z-Score of greater than three, AND b. The coefficient of variation for the signals from the two replicates is less than 0.5. The default setting of three standard deviations can be changed to any positive, real number using the Analysis tab of the Program Options dialog box called by the Options command. By default, the background corrected value after the application of the signal scatter correction is employed for these calculations. Immune Response Biomarker Profiling (IRBP) and IRPB with Plasma Modes In the optional Z-Score analysis, a “hit” in the IRBP and IRBP with Plasma mode is defined as any protein where the two replicate features of the protein: 1. Have an average Z-Score of greater than three AND 2. The coefficient of variation for the signals from the two replicates is less than 0.5. The default setting of three standard deviations can be changed to any positive, real number using the Analysis tab of the Program Options dialog box called by the Options command. By default, the background corrected value is employed for these calculations. 4 Z-Factor The Z-Factor calculation measures the dynamic range and the variation associated with the control and sample features. A Z-Factor >0.5 indicates a signal greater than 2-fold above the noise. The Z-Factor approach is set as the default in the KSI, SMI (both fluorescent and radioactive), IRBP, and IRBP with Plasma modes, and is available as an option in the PPI mode. Small Molecule Interaction Profiling (SMI) Mode – fluorescent and radioactive By default, a “hit” in the SMI mode (fluorescent or radioactive) is defined as any protein where: 1. The average Z-Factor is greater than 0.4, AND 2. The coefficient of variation for the signals from the two replicates is less than 0.5 The default setting of 0.4 can be changed to any positive, number less than or equal to 1.0 using the Analysis tab of the Program Options dialog box called by the Options command. By default, the background corrected value is employed for these calculations in the SMI fluorescent mode, and the background corrected value after the application of the signal scatter correction is employed for these calculations in the SMI radioactive mode. Kinase Substrate Identification (KSI) Mode By default, a “hit” in the KSI mode is defined as any feature where: 1. The average Z-Factor is greater than 0.4, AND 2. The coefficient of variation for the signals from the two replicates is less than 0.5, AND 3. The mean signal of the replicates is at least 1.5 times that of the mean signals from the corresponding features on the reference array, when data from a reference microarray is available. The default setting of 0.4 can be changed to any positive, number less than or equal to 1.0 using the Analysis tab of the Program Options dialog box called by the Options command. By default, the background corrected value after the application of the signal scatter correction is employed for these calculations. Immune Response Biomarker Profiling (IRBP) and IRBP with Plasma Modes By default, a “hit” in the IRBP or IRBP with Plasma mode is defined as any protein where: 1. The average Z-Factor is greater than 0.4, AND 2. The coefficient of variation for the signals from the two replicates is less than 0.5. The default setting of 0.4 can be changed to any positive, number less than or equal to 1.0 using the Analysis tab of the Program Options dialog box called by the Options command. By default, the background corrected signal is used for these calculations. 5 Z-Factor, continued Protein-Protein Interaction (PPI) Mode In the optional Z-Factor analysis, a “hit” in the PPI mode is defined as any protein where: 1. The average Z-Factor is greater than 0.4, AND 2. The coefficient of variation for the signals from the two replicates is less than 0.5 The default setting of 0.4 can be changed to any positive number less than or equal to 1.0 using the Analysis tab of the Program Options dialog box called by the Options command. By default, the background corrected signal is used for these calculations. Ubiquitin Ligase Profiling (ULP) Mode In the optional Z-Factor analysis, a “hit” in the ULP mode is defined as any protein where: 1. The average Z-Factor is greater than 0.4, AND 2. The coefficient of variation for the signals from the two replicates is less than 0.5 The default setting of 0.4 can be changed to any positive number less than or equal to 1.0 using the Analysis tab of the Program Options dialog box called by the Options command. By default, the background corrected signal is used for these calculations. 6 CI P-Value The CI P-Value approach is an option in the PPI, ULP, KSI, SMI (both fluorescent and radioactive), and IRBP modes. However, calling hits with the CI P-Value is not recommended with the KSI mode. Protein-Protein Interaction (PPI) Mode In the optional CI P-Value analysis, a “hit” in the PPI mode is defined as any protein where: 1. CI P-Values for both replicates are less than 1/number of unique proteins on the microarray AND 2. The coefficient of variation for the signals from the two replicates is less than 0.5. The default setting of 1/number of proteins can be changed to any positive, real number using the Analysis tab of the Program Options dialog box called by the Options command. By default, the background corrected signal is used for these calculations. Ubiquitin Ligase Profiling (ULP) Mode In the optional CI P-Value analysis, a “hit” in the ULP mode is defined as any protein where: 1. CI P-Values for both replicates are less than 1/number of unique proteins on the microarray AND 2. The coefficient of variation for the signals from the two replicates is less than 0.5. The default setting of 1/number of proteins can be changed to any positive, real number using the Analysis tab of the Program Options dialog box called by the Options command. By default, the background corrected signal is used for these calculations. 7 CI P-Value, continued Small Molecule Interaction Profiling (SMI) Mode – fluorescent and radioactive In the optional CI P-Value analysis, a “hit” in the SMI mode (fluorescent or radioactive) is defined as any protein where: 1. CI P-Values for both replicates are less than 1/number of unique proteins on the microarray AND 2. The coefficient of variation for the signals from the two replicates is less than 0.5. The default setting of 1/number of proteins can be changed to any positive, real number using the Analysis tab of the Program Options dialog box called by the Options command. By default, the background corrected value is employed for these calculations in the SMI fluorescent mode, and the background corrected value after the application of the signal scatter correction is employed for these calculations in the SMI radioactive mode. Immune Response Biomarker Profiling (IRBP) and IRBP with Plasma Mode In the optional CI P-Value analysis, a “hit” in the IRBP and IRBP with Plasma mode is defined as any feature with: 1. CI P-Values for both replicates are less than 1/number of unique proteins on the microarray AND 2. The coefficient of variation for the signals from the two replicates is less than 0.5. The default setting of 1/number of proteins can be changed to any positive, real number using the Analysis tab of the Program Options dialog box called by the Options command. By default, the background corrected signal is used for these calculations. 8 Operating System and Hardware Requirements ProtoArray® Prospector runs on a computer that uses the Windows® XP or Windows® 7 operating systems and is connected to the Internet. While it may run on previous versions of Windows®, those configurations are not supported. The hardware requirements for ProtoArray® Prospector are minimal and any computer capable of running Windows XP or Windows 7 should be adequate. An Internet connection is required to download lot-specific microarray configuration files from the Life Technologies website for the microarrays you analyze. The recommended computer configuration is • A Pentium 4 processor (800 MHz or faster) • 128 MB RAM, • At least 50 MB of free hard drive space for storing the application and Result files. If you decide to save the output from ProtoArray® Prospector, the amount of needed hard drive space will increase with the number of microarrays analyzed. 9 Data Files and Formats Input Files ProtoArray® Prospector is designed to utilize three types of data files: • *.gpr files generated by GenePix® Pro from Molecular Devices Corporation. To generate *.gpr files from GenePix® Pro v6 or later, use GenePix® Pro to quantify feature intensity using a scanned image and the *.gal file appropriate for your microarray. ProtoArray® *.gal files may be downloaded from Life Technologies ProtoArray® Central. Click on the Invitrogen button in ProtoArray® Prospector to open this web page. Follow the Online Tools link under BioMarker Discovery Resources to the Online Tools page, then click the link under ProtoArray® Lot Specific Information and use the lot number to download the array specific information as directed on the web page. After you have quantified the feature intensity, select the Save Results As… command from the Files… menu in GenePix® Pro. The output file with the .gpr extension can be used directly by ProtoArray® Prospector. • *.tab files generated by Prospector Imager. Prospector Imager implements a complete image processing workflow for the KSI and radioactive SMI applications. As in the procedure described above, the input is an image from the scanner and an array layout *.gal file. The final output of Prospector Imager is a tab-delimited text file which has the same format as a *.gpr file. • Tab-delimited text files (*.txt files) containing your data in a columnar format. ProtoArray® Prospector also analyzes numerical data from other image quantification software if you save the results as a tab-delimited text file and modify the contents of that file using a spreadsheet program such as Microsoft® Excel. To format the data, open the results file in Excel and delete all columns except the Name column (from the ProtoArray® *.gal file); ID column (from the ProtoArray® *.gal file); and the columns containing the feature and background signals of interest. Also delete any rows above the column header rows. If necessary, rearrange the columns and replace the header names as described in Table 1a. For applications that require signal scatter compensation (KSI and radioactive SMI applications), the X and Y-coordinate of the spots must be included. A column with the protein description can be included as an option. Append the columns with X and Ycoordinate information as described in Table 1b immediately after the required data columns. Note that the text you use as column headers must be identical to those noted in Table 1a and Table 1b, including capitalization. Save the file as a text (.txt) file. ProtoArray® Prospector is then able to open and read the resulting file and analyze your data. 10 Table 1a — Required Data Column Header (The column header must be identical to those shown below) Contents Name ID Signal Background The name associated with a microarray feature as defined in the “Name” field of the ProtoArray® *.gal file. The position associated with a microarray feature as defined in the “ID” field of the ProtoArray® *.gal file. The values for the signal intensities associated with the features in that row of the data matrix. The values for the background intensities associated with the features in that row of the data matrix. Table 1b — Data for Signal Scatter Compensation Column Header (The column header must be identical to those shown below) X Contents 11 The X-coordinate of the spot in micrometer units. Y The Y-coordinate of the spot in micrometer units. Description The description of the microarray feature (Optional). Output Files When analyzing data, ProtoArray® Prospector automatically creates a number of files containing the results of the analyses and stores them in subfolders that are automatically created in the main Prospector folder. The subfolders that are created by the application and their contents are described in Table 2. ProtoArray® Prospector displays the contents of the Summary files in the program user interface. All the files that ProtoArray® Prospector creates can be read by either a web browser (the *.html files) or any application capable of opening and displaying a text file (the *.txt files). Table 2 Subfolder Comments Single Microarray Results < PPI, KSI, ULP, SMI, or IRP > Files containing all results from the analysis of the data from a single microarray. These files are standard text (.txt) files and can be opened and viewed in any text editor or spreadsheet application. This file is opened by selecting the Show button. When this file is created, a corresponding file is also created in HTML format and its contents are displayed in the Results Display Pane. Single Microarray. Summary < PPI, KSI, ULP, SMI, or IRP > Files containing a summary of the analysis performed on data from a single microarray in HTML format. The contents of this file are displayed in the Results Display Pane when the corresponding name is selected in the Result Navigation Tree. Comparisons Results < PPI, KSI, ULP, SMI, or IRP > Files containing all results from comparing two or more microarrays. These files are standard text (.txt) files and can be opened and viewed in any text editor or spreadsheet application. This file is opened by selecting the Show button. When this file is created, a corresponding file is also created in HTML format and its contents are displayed in the Results Display Pane. Comparison Summary < PPI, KSI, ULP, SMI, or IRP > Files containing a summary from a comparison of two or more microarrays in HTML format. The contents of this file are displayed in the Results Display Pane when the corresponding name is selected in the Result Navigation Tree. 12 Installation Installing ProtoArray® Prospector v5.2.3 Download and extract the zip-archive Prospector_v5.2.3.zip with the installation executable from the Online Tools page, accessible from the BioMarker Discovery Resources section at www.lifetechnologies.com/protoarray. Launch the application by double-clicking the ProspectorSetup.exe icon. Accept the license agreement. On the following screens you can change the destination folder and installation configuration if required. The following components of prospector are installed. Component Description Application Prospector Analyzer A basic set of analysis functions described in this document For PPI, SMI, and ULP – fluorescent application For KSI and SMI – radioactive application without using Imager Prospector Imager Used for Image processing for KSI and SMI – radioactive applications For KSI and SMI – radioactive applications using Imager Immune Response Biomarker Profiling (IRBP) Toolbox A comprehensive set of algorithms for the IRBP application For IRBP application using the IRBP Toolbox The installation option for Prospector requires the optional Windows component Microsoft.NET version 2.0 or 4.0 framework installed on the computer depending on the operating system. If .NET 2.0/4.0 is not installed, Prospector helps download and install the framework. After the framework is installed, you will need to restart Prospector installation. The Microsoft.NET framework redistributable package installs the .NET Framework runtime and associated files required to run applications developed to target the .NET Framework. For details on the .NET framework, visit (http://www.microsoft.com/downloads/details.aspx?familyid=0856eacb-4362-4b0d-8eddaab15c5e04f5). The setup installs executables and documentation and creates shortcuts in the Start > Programs > Invitrogen > Prospector menu group and on the desktop: The IRBP Toolbox is used internally by Prospector Analyzer and does not have a separate shortcut on the desktop. When Prospector is installed, we recommend that you also register the product. Run Prospector and select Help > Registration from the Main Menu. 13 Installation on Computers with the Microsoft Windows 7 Operating System The ProtoArray® Prospector version 5.2.3 software was designed to be compatible with the Windows 7 operating system and 64-bit machines. By default, the ProtoArray® Prospector version 5.2.3 software is installed to the path: C:\Program Files (x86)\Invitrogen\ Prospector After installation, a user in the Administrator group will be able to run the Analyzer application for data analysis of the ProtoArray® protein microarrays program without issue, but regular (non-Administrator) users will encounter errors when attempting to run the application. This is due to compatibility issues with legacy applications developed in Windows XP that require administrator privileges. In order for the regular users to run the program properly in Windows 7, a user in the Administrator group needs to assign Write permission for the directory “Prospector” to the Users group after installation. Please have an Administrator follow the required steps listed below to assign Write permission to all regular users: 1. Open Windows Explorer and go to C:\Program Files (x86)\Invitrogen 2. Right-click on the folder Prospector and select Properties. 3. In the Prospector Properties panel select the Security tab and click the Edit button. 4. In the Permissions panel, select Users in the list under Group or user names. 5. In the dropdown list under Permissions for Users, find the Write row, click and select the corresponding checkbox in the Allow column. 6. Click Apply and OK to complete. 14 Some regular users may still encounter problems with the Prospector Analyzer application after this fix, specifically around running Group Characterizations and Two Groups Comparisons under the Tools menu bar. If these two options do not show up under the Tools menu bar, then please follow the steps listed below, which will allow the Analyzer application to run correctly: 1. Open Windows Explorer and go to C:\Program Files (x86)\Invitrogen\Prospector 2. Right-click on the Prospector.exe application and select Properties. 3. In the Compatibility panel, select the checkbox next to Run this program in compatibility mode for: 4. Select the Windows XP (Service Pack 3) option in the dropdown box. 5. Click Apply, then OK to complete. 15 Upgrading from a Previous Version of ProtoArray® Prospector 1. Install ProtoArray® Prospector as described on the previous page. If you had previous versions installed, old executables are automatically removed, while the data and results are retained. 2. If you did not change the default setting for the location of the ProtoArray® Prospector folder during installation, the folder will be located at \Program Files\Invitrogen\Prospector. Result subfolders from previous analyses of arrays using ProtoArray® Prospector are located in the same location and are not overwritten. Automatic Update of ProtoArray® Prospector ProtoArray® Prospector can be configured to check for available version updates and download and install any newer versions. This feature checks the Life Technologies web site for newer versions of the application. If a newer version is available the version information is displayed and the user has the option to download the newer version. When the newer version is downloaded the user is given the option to install the upgrade at the current time or install the upgrade the next time the application is started. The user may initiate the version check manually by selecting the Tools > Check for software update option. To configure this feature select the Options icon on the menu bar. Within the Options dialog box select the Web Parameters tab. Check the box labeled Auto check for version updates. This setting enables the software to automatically check for updates on a regular interval. If this option is not selected the user is still able to check for newer versions via the Tools > Check for software update option. Uninstalling ProtoArray® Prospector To uninstall ProtoArray® Prospector go to Control Panel and run Add/Remove Programs. Select ProtoArray® Prospector in the list and click Remove. Note that only files installed during ProtoArray® Prospector setup and not modified since then will be removed. All analysis results will be retained. If you do not need these files you will have to manually remove files from the ProtoArray® Prospector folder. Changing Installation Options To add more features to ProtoArray® Prospector already installed on your computer, run the installation again. Options are given to modify installation, repair, and uninstall Prospector. 16 ProtoArray® Prospector User Interface Overview The ProtoArray® Prospector user interface contains the tools required to analyze your data using built-in analyses and comparisons. To start the application, open Windows Start menu and select Programs > Invitrogen > Prospector > Prospector Analyzer. The interface consists of six elements that include the 1) Main Menu, 2) Tool Bar, 3) Mode Selection Menu, 4) Result Navigation Tree, 5) Result Display Pane, and 6) Help Pane (see Figure 1). Each is described in detail below. Mode Selection Menu Main Menu Tool Bar Result Navigation Tree Result Display Pane Help Pane Figure 1 17 Main Menu File > Main Menu Command Action Load and Analyze… Opens a dialog box for navigating to data files and prompts ProtoArray® Prospector to perform an analysis of the data from a single microarray. The results are displayed in the Result Display Pane. Corresponding Result files are created and stored in the respective subfolders in the main Prospector folder, and an entry is made in the Single Microarray Results section of the Result Navigation Tree. Summary Opens the results from a single microarray analysis or comparison in the Result Display Pane. The command is only active when an entry in the Result Navigation Tree is selected. Compare… Opens a dialog box for choosing previously performed, single microarray analyses for comparison and prompts ProtoArray® Prospector to perform the comparison. The results are displayed in the Result Display Pane. Corresponding Result files are created and stored in the respective subfolders in the main Prospector folder, and an entry is made in the Microarray Comparison Results section of the Result Navigation Tree. Delete Deletes the selected entry in either the Single Microarray Results or Microarray Comparison Results section of the Result Navigation Tree. This action also deletes the underlying files ProtoArray® Prospector stores in the respective subfolders in the main Prospector folder. Options Opens the Program Options dialog box. Exit Exits ProtoArray® Prospector. 18 Tools > Main Menu Command Action Group Characterization… Two Group Comparison… These items will appear in the Tools > menu. Menu items are only enabled when Immune Response Profiling or Immune Response Profiling with Plasma application is selected. See IRBP Toolbox manual for more information. Vector Xpression Stores the contents of the selected results entry to a Vector Xpression database. Note that one needs a licensed copy of Vector Xpression installed on the same computer to make use of this feature. Show Result in Excel Opens the selected Result file in Excel. Note that one needs a licensed copy of Microsoft® Excel installed on the same computer to make use of this feature. WebUpdate Prompts ProtoArray® Prospector to check for the latest versions of the Application-Specific Files. View > Main Menu Command Action Toolbar Toggles the display of the Toolbar on and off. Status Bar Toggles the display of the Status Bar on and off. Help > Main Menu Command Action License Agreement… Opens the End User License Agreement dialog box. Registration… Opens the Registration Information dialog box. Life Technologies on the Web Opens the ProtoArray® Central web page in your browser. About Prospector… Opens the About Prospector box. 19 Tool Bar Button Action Opens a dialog box for navigating to data files and prompts ProtoArray® Prospector to perform an analysis of the data from a single microarray. The results are displayed in the Result Display Pane. Corresponding Result files are created and stored in the respective subfolder in the main Prospector folder, and an entry is made in the Single Microarray Results section of the Result Navigation Tree. Opens a dialog box for choosing single microarray analyses for comparison and prompts ProtoArray® Prospector to perform the comparison. The results are displayed in the Result Display Pane, corresponding Result files are created and stored in the respective subfolders in the main Prospector folder, and an entry is made in the Microarray Comparison Results section of the Result Navigation Tree. Opens the results from a single microarray analysis or comparison in the Result Display Pane. The command is only active when an entry is the Result Navigation Tree is selected. Deletes the selected entry in the Single Microarray Results or Microarray Comparison Results section of the Result Navigation Tree. This action also deletes the underlying files ProtoArray® Prospector stores in the respective subfolders in the main Prospector folder. Opens the Program Options dialog box. Opens the selected Result file in Excel. You will need a licensed copy of Microsoft® Excel to make use of this feature. Opens the ProtoArray® Central web page in your browser. Opens the About Prospector box. 20 Application Selection Menu ProtoArray® Prospector can operate in different modes depending on the specific biochemical application: Protein-Protein Interaction, Kinase Substrate Identification, Ubiquitin Ligase Profiling, Small Molecule – Fluorescent, Small Molecule – Radioactive, Immune Response Profiling, or Immune Response Profiling with Plasma. The different modes employ different analyses that are appropriate for analyzing the five different types of data. Choose the appropriate mode (see Figure 2) for your application to obtain the best results. Figure 2 21 Result Navigation Tree ProtoArray® Prospector is designed to analyze and compare a large number of microarrays. The Result Navigation Tree serves the following functions: • Helps keep track of multiple analyses and comparisons. The software creates a unique name for each of the analyses or comparisons that it performs. In general, the name displayed in the Result Navigation Tree corresponds to the name ProtoArray® Prospector assigns to the data file created for each analysis. • Changes the results displayed in the Result Display Pane. Double-click the entry or select the entry and press the Summary button in the tool bar to display the summary results from that analysis. You can remove an entry in the tree by selecting it and clicking the Delete button. Note that this action also deletes the underlying data files from the subfolders in the main Prospector folder. • Shows contents reflecting the specific Application Mode that was used to analyze the data. The listing in the pane changes depending on the setting of the Application Mode. As a convenience, the two nodes in the Result Navigation Tree are collapsible by simply clicking on the box next to the node. If collapsed, they can be expanded by clicking the box. Result Display Pane ProtoArray® Prospector displays a summary of single microarray analyses or multiple microarray comparisons in the Result Display Pane. The displayed results can be changed by selecting the desired analysis or comparison in the Result Navigation Tree and pressing the Summary button. The results displayed in this pane are the summaries of the analyses and comparisons showing only the protein features on the microarray(s) that score as positive. The results for all the features in the selected entry can be viewed by selecting the Open button that opens the underlying file in Microsoft® Excel. Alternatively, the corresponding files can be found in the series of Analysis subfolders in the Prospector main folder and opened using a spreadsheet program or text editor that handles text files. The Result Display Pane provides a mechanism to obtain additional information about your features that score as hits. The features listed in the Database ID column are hyperlinked to an appropriate public database and when selected will open the results in your default web browser. For human microarrays, the contents of the name field are linked to the nucleotide database at NCBI (or the Ensembl transcript database at EMBL-EBI/the Sanger Institute). The Result Display Pane also provides a similar mechanism to obtain additional information about any features from human microarrays that have an Ultimate™ ORF Card entry with In Life Technologies. Hyperlinks to the corresponding features are found in the Ultimate ORF ID column and the ORFCard also opens in your default browser. The Result Display Pane is not opened when you first start ProtoArray® Prospector. 22 Help Pane The Help Pane contains useful information to help you get started using ProtoArray® Prospector. 23 Protein-Protein Interaction Mode Overview The objective of a protein-protein interaction experiment employing ProtoArray® microarrays is to identify the protein(s) on the microarray (human protein features) that are capable of binding a protein added to the system. ProtoArray® Prospector is designed to analyze the results from experiments using exogenous proteins of interest containing a suitable tag such as the V5 epitope tag or that have been biotinylated in vitro. Binding of the tagged protein of interest to the human proteins printed on the microarray is quantified by 1) probing the processed microarray slide using a labeled antibody specific for the tag or streptavidin conjugated to a fluorescent dye and 2) quantifying the fluorescence intensity of each feature on the slide. The basic approach employed by ProtoArray® Prospector to analyze protein-protein interactions is to: 1. Calculate the appropriate fluorescent signal values taking into account corrections for background. 2. Calculate the Z-Scores of all the corrected intensities of the human protein features. 3. Identify the features that have a Z-Score greater than the user-defined cut-off value (3 by default). These are the protein features that ProtoArray® Prospector scores as positive for binding the exogenous test molecule. When first using the ProtoArray® system for protein-protein interactions, we recommend that you start by setting up a positive control assay employing a protein known to bind to one or more features on the ProtoArray® microarray. The easiest approach is to use the Array Control Protein supplied with the ProtoArray® Control Protein Microarray for PPI and a ProtoArray® Control Protein Microarray. See the ProtoArray® Applications Guide available from www.lifetechnologies.com for details on control experiments. Once the performance of the system is established, you can then be confident that the experimental conditions are appropriate for identifying binding of new or uncharacterized proteins using the ProtoArray® Human Protein Microarrays. In addition to identifying the proteins that score as positive on a single microarray, ProtoArray® Prospector also allows you to compare the results across several microarrays. This will allow you to identify human proteins on the ProtoArray® microarrays that are bound by different exogenous proteins and help you establish patterns of binding specificity. 24 Analyzing Data from a Single ProtoArray® Human Protein Microarray Procedure for a Positive Control Using a ProtoArray® Control Protein Microarray 1. To begin the analysis, open ProtoArray® Prospector and set the application in the Mode Selection Menu in the upper right corner to Protein-Protein Interaction mode. 2. Select the Analyze button from the Tool Bar and navigate to the file containing the data for the microarray assayed with the Array Control Protein. Select the file and then click the Open button on the navigation window to import the data into Prospector and perform the analysis. 3. ProtoArray® Prospector automatically a. opens the file, b. identifies the type of data contained in the file, c. performs the needed calculations, i subtracts background (if toggled on) ii removes outliers from controls (if toggled on) iii calculates Z-Scores iv performs control calculations (see Appendix I) d. creates and saves files containing 1) all the results (the Analysis file) and 2) a summary of the results (the Summary file). ProtoArray® Prospector saves these files to the respective subfolders in the main Prospector folder, e. inserts an entry into the Single Microarray Results section of the Result Navigation Tree, f. 25 presents a summary of the result in tabular form in the Result Display Pane. Interpreting the Control Data If your system is working properly, the results should have the pattern noted in Table 3. These data are available by selecting the experiment in the Result Navigation Tree and clicking the Show button. The results will be contained in the control block of the Excel spreadsheet that opens. Table 3 Test Return Negative Control Range Z Score: A measure of the distance that the negative control features (e.g., buffer) lie below a constant value chosen to identify a reasonable lower point in the expected dynamic range of the system. The value should preferably be less than -6 and the mean should be close to zero and much less than the positive controls. Positive Control Z’ value: A measure of the separation band between the positive and negative control features based on the measured dynamic range of the assay. The value should be greater than -2 and the mean should be much greater than the negative controls. Gradient Control Value: The probability that the values from the control features present at different amounts are behaving as expected (e.g., a differential gradient of positive controls giving differential levels of signal that are proportional to the gradient concentrations). The value should be much smaller than 0.05. 26 Procedure for Experimental Data Using a ProtoArray® Human Protein Microarray 1. To begin the analysis, open ProtoArray® Prospector and set the application in the Mode Selection Menu to Protein-Protein Interaction mode. 2. Select the Analyze button from the Tool Bar and navigate to the file containing the data for the microarray. Select the file and then select the Open button on the navigation window to bring the data into ProtoArray® Prospector and perform the analysis. 3. ProtoArray® Prospector automatically a. opens the file, b. identifies the type of data contained in the file, c. performs the needed calculations i subtracts background (if toggled on) ii calculates Z-Scores iii performs control calculations (see Appendix I) iv identifies hits (see Chapter 1). d. creates and saves files containing 1) all the results (the Analysis file) and 2) a summary of the results (the Summary file). ProtoArray® Prospector saves these files to the respective subfolders in the main Prospector folder, e. inserts an entry into the Single Microarray Results section of the Result Navigation Tree, f. 27 presents a summary of the results in tabular form in the Result Display Pane. Comparing Results from ProtoArray® Human Protein Microarrays Overview ProtoArray® Prospector also allows you to compare the results across several microarrays. This allows you to identify human proteins on the ProtoArray® microarrays that are bound by different exogenous proteins and help you establish patterns of binding specificity. We recommend performing experiments with arrays from a single lot. If different lot numbers are selected and the lot numbers have different array designs, ProtoArray® Prospector shows a warning message and asks if you would like to continue or stop the comparison. Arrays from different array versions (i.e. v4.0, v4.1 or v5.0) cannot be compared within the software. ProtoArray® Prospector shows an error message and stops the comparison. Procedure 1. To begin the analysis, open ProtoArray® Prospector and set the application in the Mode Selection Menu to Protein-Protein Interaction mode. 2. Select the Compare button from the Tool Bar. 3. In the dialog box that opens, select the checkboxes next to the single microarray analyses you would like to include in the comparison. Click on the Next button. 4. In the Compare: Order Files dialog box that opens, adjust the order in which the information will appear in the output for the different data sets you have chosen. To change the name, select the corresponding <file #> entry in the Alias column and enter the name in the text box that appears. Select the Finish button. 5. ProtoArray® Prospector automatically a. compares the results of the single array analyses, b. identifies proteins that score as hits in all the analyses. If more than two analyses have been selected, ProtoArray® Prospector also identifies proteins that score as hits in smaller subsets of analyses, c. creates and saves files containing 1) all the results (the Analysis file) and 2) a summary of the results (the Summary file). ProtoArray® Prospector saves these files to the respective subfolders in the main Prospector folder, d. inserts an entry into the Microarray Comparison Results section of the Result Navigation Tree, e. presents a summary of the result in tabular form in the Result Display Pane. 28 Ubiquitination Ligation Profiling Mode Overview The objective of a ubiquitin ligation profiling experiment employing ProtoArray® Human Protein Microarrays is to identify protein(s) on the microarray (human protein features) that can be specifically ubiquitinated by the E3 ligase being tested, in the presence of purified E1, E2 and biotinylated ubiquitin. The basic approach employed by ProtoArray® Prospector to analyze ubiquitination ligation profiling experiments is to: 1. Calculate the appropriate fluorescent signal values taking into account corrections for background. 2. Calculate the Z-Scores of all the corrected intensities of the human protein features. 3. Identify the features that have a Z-Score greater than the user-defined cut-off value (3 by default). These are the protein features that ProtoArray® Prospector scores as positive for binding the exogenous test molecule. When first using the ProtoArray® system for ubiquitination ligation profiling, we recommend that you start by setting up a control assay employing ubiquitin E1 (UBE1, 100 nM), ubiquitin E2 (UbcH5b, 50 nM), and biotinylated ubiquitin. The ubiquitination of Mdm2 on the ProtoArray® microarray can be detected with fluorescently labeled streptavidin. Once the performance of the system is established, you can then be confident that the experimental conditions are appropriate for identifying new or uncharacterized ubiquitin E3 substrates using the ProtoArray® Human Protein Microarrays. In addition to identifying the proteins that score as positive on a single microarray, ProtoArray® Prospector also allows you to compare the results across several microarrays. This will allow you to identify human proteins on the ProtoArray® microarrays that are ubiquitinated through the activity of different exogenous E3 ligases. 29 Analyzing Data from a Single ProtoArray® Human Protein Microarray Procedure for a Positive Control Using a ProtoArray® Control Protein Microarray 1. To begin the analysis, open ProtoArray® Prospector and set the application in the Mode Selection Menu in the upper right corner to Ubiquitination ligation profiling mode. 2. Select the Analyze button from the Tool Bar and navigate to the file containing the data for the microarray assayed with the Array Control Protein. Select the file and then click the Open button on the navigation window to import the data into Prospector and perform the analysis. 3. ProtoArray® Prospector automatically a. opens the file, b. identifies the type of data contained in the file, c. performs the needed calculations, i subtracts background (if toggled on) ii removes outliers from controls (if toggled on) iii calculates Z-Scores iv performs control calculations (see Appendix I) d. creates and saves files containing 1) all the results (the Analysis file) and 2) a summary of the results (the Summary file). ProtoArray® Prospector saves these files to the respective subfolders in the main Prospector folder, e. inserts an entry into the Single Microarray Results section of the Result Navigation Tree, f. presents a summary of the result in tabular form in the Result Display Pane. 30 Interpreting the Control Data If your system is working properly, the results should have the pattern noted in Table 4. These data are available by selecting the experiment in the Result Navigation Tree and clicking the Show button. The results will be contained in the control block of the Excel spreadsheet that opens. Table 4 31 Test Return Negative Control Range Z Score: A measure of the distance that the negative control features (e.g., buffer) lie below a constant value chosen to identify a reasonable lower point in the expected dynamic range of the system. The value should preferably be less than -6 and the mean should be close to zero and much less than the positive controls. Positive Control Z’ value: A measure of the separation band between the positive and negative control features based on the measured dynamic range of the assay. The value should be greater than -2 and the mean should be much greater than the negative controls. Gradient Control Value: The probability that the values from the control features present at different amounts are behaving as expected (e.g., a differential gradient of positive controls giving differential levels of signal that are proportional to the gradient concentrations). The value should be much smaller than 0.05. Procedure for Experimental Data Using a ProtoArray® Human Protein Microarray 1. To begin the analysis, open ProtoArray® Prospector and set the application in the Mode Selection Menu to Ubiquitination Ligation Profiling mode. 2. Select the Analyze button from the Tool Bar and navigate to the file containing the data for the microarray. Select the file and then select the Open button on the navigation window to bring the data into ProtoArray® Prospector and perform the analysis. 3. ProtoArray® Prospector automatically a. opens the file, b. identifies the type of data contained in the file, c. performs the needed calculations i subtracts background (if toggled on) ii calculates Z-Scores iii performs control calculations (see Appendix I) iv identifies hits (see Chapter 1). d. creates and saves files containing 1) all the results (the Analysis file) and 2) a summary of the results (the Summary file). ProtoArray® Prospector saves these files to the respective subfolders in the main Prospector folder, e. inserts an entry into the Single Microarray Results section of the Result Navigation Tree, f. presents a summary of the results in tabular form in the Result Display Pane. 32 Comparing Results from ProtoArray® Human Protein Microarrays Overview ProtoArray® Prospector also allows you to compare the results across several microarrays. This allows you to identify human proteins on the ProtoArray® microarrays that are ubiquitinated by different exogenous E3 ligases. We recommend performing experiments with arrays from a single lot. If different lot numbers are selected and the lot numbers have different array designs, ProtoArray® Prospector shows a warning message and asks if you would like to continue or stop the comparison. Arrays from different array versions (i.e. v4.0, v4.1 or v5.0) cannot be compared within the software. ProtoArray® Prospector shows an error message and stops the comparison. Procedure 1. To begin the analysis, open ProtoArray® Prospector and set the application in the Mode Selection Menu to Ubiquitination Ligation Profiling mode. 2. Select the Compare button from the Tool Bar. 3. In the dialog box that opens, select the checkboxes next to the single microarray analyses you would like to include in the comparison. Click on the Next button. 4. In the Compare: Order Files dialog box that opens, adjust the order in which the information will appear in the output for the different data sets you have chosen. To change the name, select the corresponding <file #> entry in the Alias column and enter the name in the text box that appears. Select the Finish button. 5. ProtoArray® Prospector automatically a. compares the results of the single array analyses, b. identifies proteins that score as hits in all the analyses. If more than two analyses have been selected, ProtoArray® Prospector also identifies proteins that score as hits in smaller subsets of analyses, c. creates and saves files containing 1) all the results (the Analysis file) and 2) a summary of the results (the Summary file). ProtoArray® Prospector saves these files to the respective subfolders in the main Prospector folder, d. inserts an entry into the Microarray Comparison Results section of the Result Navigation Tree, e. presents a summary of the result in tabular form in the Result Display Pane. 33 Kinase Substrate Identification Mode Overview The objective of a kinase substrate identification experiment employing the ProtoArray® Human Protein Microarrays is to identify protein(s) on the microarray (human protein features) that can be specifically phosphorylated by the user kinase in the presence of radiolabeled ATP. The basic approach employed by ProtoArray® Prospector is to: 1. Calculate appropriate autoradiographic signal values taking into account corrections for background and signal scatter. 2. Calculate the Z-Factors for all corrected intensities of the array protein features. 3. Identify features that have a Z-Factor greater than a user-defined cut-off value (0.4 by default). These are the protein features that ProtoArray® Prospector scores as positive as substrates for phosphorylation. When first using the ProtoArray® system for identifying kinase substrate(s), we recommend performing a positive control assay employing a known kinase to probe a ProtoArray® Control Protein Microarray. In addition, we recommend that you also identify any proteins on the microarrays that autophosphorylate, by performing at least one assay using a ProtoArray® Human Protein Microarray with the complete buffer system (including [γ-33P]ATP) but no added kinase. ProtoArray® Prospector can analyze data based on both control and experimental microarrays. The recommended workflow is summarized in Table 5. For details refer to the ProtoArray® Applications Guide available from www.lifetechnologies.com. Table 5 Step Description 1 Perform positive control to confirm that the system works by probing a ProtoArray® Control Protein Microarray with a control kinase (MAPK14 p38alpha). 2 Perform positive control to confirm that the system works for your kinase of interest by probing a ProtoArray® Control Protein Microarray with your kinase. 3 Perform a control to identify any arrayed proteins that autophosphorylate, bind ATP, etc. by probing a ProtoArray® Human Protein Microarray using all reagents except the kinase. 4 Perform experiment to identify potential kinase substrates on experimental ProtoArray® Human Protein Microarray. These targets should score as positives with the users kinase of interest, but not score positive in Step 3. 34 Analyzing Positive Control Data from ProtoArray® Control Protein Microarrays Overview The recommended first steps in using ProtoArray® microarrays for identifying kinase substrates is ensuring that your system is working properly using ProtoArray® Control Protein Microarrays. The positive control for the system may employ a control kinase (described below as Step 1 in ProtoArray® Prospector) or a different, user-supplied kinase (described below as Step 2 in ProtoArray® Prospector). The control microarray contains several positive features that are used to verify that your system can detect 1) phosphorylation based on the behavior of control features that are known to autophosphorylate under the recommended experimental conditions (the Alignment Control Kinases, PKCeta) and 2) phosphorylation of control features (MAPKAP) known to be a substrate of a kinase added to the system (MAPK14 p38-alpha). The ProtoArray® Control Protein Microarray also contains a number of negative control features to evaluate the specificity of your system. Procedure Using a ProtoArray® Control Protein Microarray 1. To begin the analysis, open ProtoArray® Prospector and set the application in the Mode Selection Menu to Kinase Substrate Identification mode. 2. Select the Analyze button from the Tool Bar and navigate to the file containing the data. Select the file and then select the Open button on the navigation window to bring the data into ProtoArray® Prospector and perform the analysis. 3. In the Control assay parameters dialog box that appears, select either 1) the Control Kinase (step 1) radio button or 2) the Customer kinase (step 2) radio button if your data is based on a kinase of your choice. Click the OK button. 4. ProtoArray® Prospector automatically a) opens the file, b) identifies the type of data contained in the file and, if needed, obtains the required application-specific information from ProtoArray® Central, c) performs the needed calculations, i) applies signal scatter correction (if toggled on) ii) removes outliers (if toggled on) iii) subtracts background (if toggled on) iv) performs control calculations (see Appendix I) d) creates and saves files containing 1) all the results (the Analysis file) and 2) a summary of the results (the Summary file). ProtoArray® Prospector saves these files to the respective subfolders in the main Prospector folder, e) inserts an entry into the Single Microarray Results section of the Result Navigation Tree, f) presents a summary of the result in tabular form in the Result Display Pane. 35 Interpreting the Control Data If your system is working properly, the results should have the pattern noted in Table 6. The details for the calculations of the returned values are described in Appendix I. Table 6 Test Return Negative Control Range Z Score: A measure of the distance that the negative control features (e.g., buffer) lie below a constant value chosen to identify a reasonable lower point in the expected dynamic range of the system. The value should preferably be less than -6 and the mean should be close to zero and much less than the positive controls. Positive Control Z’ value: A measure of the separation band between the positive and negative control features based on the measured dynamic range of the assay. The value should be greater than -2 and the mean should be much greater than the negative controls. Gradient Control Value: The probability that the values from the control features present at different amounts are behaving as expected (e.g., a differential gradient of positive controls giving differential levels of signal that are proportional to the gradient concentrations). The value should be much smaller than 0.05. Substrate Control Z’ value: A measure of the separation band between the positive and negative control features based on the measured dynamic range of the assay. The value should be greater than -2 and the mean much greater than the negative controls. 36 Analyzing Experimental Data from a Single ProtoArray® Human Protein Microarray Overview The objective of a kinase substrate identification experiment employing ProtoArray® microarrays is to identify the proteins on the microarray (human protein features) that can be specifically phosphorylated by a user-supplied kinase added to the system. An important consideration in interpreting the results of these experiments is distinguishing between autophosphorylation of a protein feature (or other possibilities such as specific [33γP]ATP binding) and the specific phosphorylation of that protein feature by the exogenous kinase. While not absolutely required, it is strongly recommended that you set up at least one experiment with a ProtoArray® Human Protein Microarray to identify human proteins on the microarray that may non-specifically score as positive. This single assay may then serve as a reference for all other assays employing the same buffer system. Creating a reference data set for your system can be done by omitting all exogenous kinases from the assay. ProtoArray® Prospector is able to include this data in its analysis and exclude human proteins that score as false positive from your final results. For a protein to score as positive on the experimental microarray, the corrected feature intensity must be greater than 1.5 times that noted on the reference microarray. In addition to identifying the proteins that score as positive on a single microarray, ProtoArray® Prospector also allows you to compare the results across several microarrays. This will allow you to identify proteins on the microarrays that are phosphorylated by different exogenous kinases and help you establish patterns of substrate specificity. 37 Analysis with a Reference (Buffer-Only) Microarray 1. To begin the analysis, open ProtoArray® Prospector and set the application in the Mode Selection Menu to Kinase Substrate Identification mode. 2. Select the Analyze button from the Tool Bar and navigate to the file containing the data for the reference (e.g., buffer only) microarray. Select the file and then select the Open button on the navigation window to import the data into Prospector and perform the analysis. 3. In the Control assay parameters dialog box that appears, ensure the Buffer only (step 3) radio button is selected and then select the OK button. 4. ProtoArray® Prospector automatically a. opens the file, b. identifies the type of data contained in the file and, if needed, obtains the required application-specific information for ProtoArray® Central, c. performs the needed calculations i applies signal scatter correction (if toggled on) ii removes outliers from controls (if toggled on) iii subtracts background (if toggled on) iv calculates Z-Factors v performs control calculations (see Appendix I) d. creates and saves files containing 1) all the results (the Analysis file) and 2) a summary of the results (the Summary file). ProtoArray® Prospector saves these files to the respective subfolders in the main Prospector folder, e. inserts an entry into the Single Microarray Results section of the Result Navigation Tree, f. presents a summary of the result in tabular form in the Result Display Pane. 5. Select the Analyze button again and navigate to the file(s) containing the data for the microarray(s) assayed with your unknown or uncharacterized kinase(s). Select the file(s) and then select the Open button on the navigation window to import the data into Prospector and perform the analysis. 6. In the Control assay parameters dialog box that appears, ensure the Customer kinase (step 4) radio button is selected, use the pull-down list to select the appropriate reference assay (the reference data from the previous steps) and then select the OK button. Note that you only need to run the reference (buffer-only) portion of the experiment once for each human microarray assay – ProtoArray® Prospector allows you to repeatedly reuse those data for the respective experimental microarrays on slides with the same lot number. 38 Analysis with a Reference (Buffer-Only) Microarray, continued 7. ProtoArray® Prospector automatically a. opens the file, b. identifies the type of data contained in the file, c. performs the needed calculations i applies signal scatter correction (if toggled on) ii removes outliers from controls (if toggled on) iii subtracts background (if toggled on) iv calculates Z-Factors v performs control calculations (see Appendix I) vi compares the experimental to the reference data and identifies hits (see Chapter 1). d. creates and saves files containing 1) all the results (the Analysis file) and 2) a summary of the results (the Summary file). ProtoArray® Prospector saves these files to the respective subfolders in the main Prospector folder, e. inserts an entry into the Single Microarray Results section of the Result Navigation Tree, f. 39 presents a summary of the result in tabular form in the Result Display Pane. Analysis WITHOUT a Reference (Buffer Only) Microarray 1. To begin the analysis, open ProtoArray® Prospector and set the application in the Mode Selection Menu to Kinase Substrate Identification mode. 2. Select the Analyze button from the Tool Bar and navigate to the file(s) containing the data for the microarray(s) assayed with your unknown or uncharacterized kinase(s). Select the file(s) and then select the Open button on the navigation window to import the data into Prospector and perform the analysis. 3. In the Control assay parameters dialog box that appears, ensure the Customer kinase (step 4) radio button is selected. 4. ProtoArray® Prospector automatically a. opens the file, b. identifies the type of data contained in the file, c. performs the needed calculations i applies signal scatter correction (if toggled on) ii removes outliers from controls (if toggled on) iii subtracts background (if toggled on) iv calculates Z-Factors v performs control calculations (see Appendix I) vi identifies hits (see Chapter 1). d. creates and saves files containing 1) all the results (the Analysis file) and 2) a summary of the results (the Summary file). ProtoArray® Prospector saves these files to the respective subfolders in the main Prospector folder, e. inserts an entry into the Single Microarray Results section of the Result Navigation Tree, f. presents a summary of the result in tabular form in the Result Display Pane. 40 Comparing Results from ProtoArray® Human Protein Microarrays Overview The software compares results across multiple arrays to identify human proteins that are phosphorylated on more than one microarray with different, unknown or uncharacterized kinases. ProtoArray® Prospector performs the comparisons using the results from previously analyzed single microarrays. We recommend performing experiments with arrays from a single lot. If different lot numbers are selected and the lot numbers have different array designs, ProtoArray® Prospector shows a warning message and asks if you would like to continue or stop the comparison. Arrays from different array versions (i.e. v4.0, v4.1 or v5.0) cannot be compared within the software. ProtoArray® Prospector shows an error message and stops the comparison. Procedure 1. To begin the analysis, open ProtoArray® Prospector and set the application in the Mode Selection Menu to Kinase Substrate Identification mode. 2. Select the Compare button from the Tool Bar. 3. In the dialog box that opens, select the checkboxes next to the single microarray analyses you would like to include in the comparison. Note that if you have performed the recommended buffer-only control experiment, you do not need to include those in the comparison. Select the Next button. 4. In the Compare: Order Files dialog box that opens, adjust the order in which the information will appear in the output for the different data sets you have chosen. To change the name, select the corresponding <file #> entry in the Alias column and enter the name in the text box that appears. Select the Finish button. 5. ProtoArray® Prospector automatically a. compares the results of the single array analyses, b. identifies proteins that score as hits in all the analyses. If more than two analyses have been selected, the software also identifies proteins that score as hits in smaller subsets of analyses, c. creates and saves files containing 1) all the results (the Analysis file) and 2) a summary of the results (the Summary file). ProtoArray® Prospector saves these files to the respective subfolders in the main Prospector folder, d. inserts an entry into the Microarray Comparison Results section of the Result Navigation Tree, e. presents a summary of the result in tabular form in the Result Display Pane. 41 Small Molecule-Protein Interaction Mode Overview The objective of a small molecule-protein interaction experiment employing ProtoArray® microarrays is to identify the protein(s) on the microarray (human protein features) that interacts specifically with the user small molecule added to the system. SMI Profiling can be performed with either radiolabeled or fluorescent small molecule probes. • Use the Small Molecule Profiling – Fluorescent mode when probing with fluorescently labeled small molecules on the array. • Use the Small Molecule Profiling – Radioactive mode when probing with radiolabeled small molecules on the array. The basic approach employed by ProtoArray® Prospector is to: 1. Calculate the appropriate fluorescent signal values taking into account corrections for background. 2. Calculate the Z- Factors of all the corrected intensities of the human protein features. 3. Identify the features that have a Z-Factor greater than the user-defined cut-off value (0.4 by default). These are the protein features that ProtoArray® Prospector scores as positive for binding the exogenous test molecule. When first using the ProtoArray® system for identifying small molecule protein interaction, we recommend that you start by performing a positive control assay employing a known small molecule-protein pair and the ProtoArray® Control Protein Microarray. For fluorescently labeled small molecules, Alexa Fluor® 647-coupled staurosporine can be used to bind CAMK2A printed in each subarray. For radiolabeled small molecules, radiolabeled estradiol can be used to bind estrogen receptor printed in each subarray. ProtoArray® Prospector can analyze data based on control and experimental microarrays. For details refer to the ProtoArray® Applications Guide available from www.lifetechnologies.com. Once the performance of the system is established, you can then be confident that the experimental conditions are appropriate for identifying binding of new or uncharacterized proteins using the ProtoArray® Human Protein Microarray. In addition to identifying the proteins that score as positive on a single microarray, ProtoArray® Prospector also allows you to compare the results across several microarrays. This will allow you to identify human proteins on the ProtoArray® microarrays that are bound by different exogenous proteins and help you establish patterns of binding specificity. 42 Analyzing Positive Control Data from ProtoArray® Control Protein Microarrays (SMI- Fluorescent) Overview The recommended first steps in using ProtoArray® microarrays for identifying small molecule interacting proteins is ensuring that your system is working properly using ProtoArray® Control Protein Microarrays. This positive control for the system may employ a control small molecule or a different, user-supplied small molecule. The control microarrays contain a positive feature that you can use to check that your system can detect an interaction with a known control feature (e.g., Alexa Fluor® 647-coupled staurosporine to CAMK2A printed in each subarray). The ProtoArray® Control Protein Microarrays also contain a number of negative control features to evaluate the specificity of your system. Procedure Using a ProtoArray® Control Protein Microarray 1. To begin the analysis, open ProtoArray® Prospector and set the application in the Mode Selection Menu to Small Molecule Profiling - Fluorescent mode. 2. Select the Analyze button from the Tool Bar. 3. In the Open dialog box that appears, select the type of file (.gpr or .txt) from the Files of type: pull-down list and navigate to your data file(s). Select the file(s) for analysis and click the Open button. You can select multiple files at once and ProtoArray® Prospector opens each file and processes the data from each file. ProtoArray® Prospector v5.2.3 contains the required support files, which are now included with the installation of the software. 4. ProtoArray® Prospector automatically a) opens the file, b) identifies the type of data contained in the file and, if needed, obtains the required application-specific information from ProtoArray® Central, c) performs the needed calculations, i) removes outliers (if toggled on) ii) subtracts background (if toggled on) iii) performs control calculations (see Appendix I) d) creates and saves files containing 1) all the results (the Analysis file) and 2) a summary of the results (the Summary file). ProtoArray® Prospector saves these files to the respective subfolders in the main Prospector folder, e) inserts an entry into the Single Microarray Results section of the Result Navigation Tree, f) presents a summary of the result in tabular form in the Result Display Pane. 43 Procedure Using a ProtoArray® Control Protein Microarray, continued 5. After processing the data, ProtoArray® Prospector displays a summary of the results in the Results Display Pane on the right side of the application main window. The summary is a list of proteins that score as hits (see page 3 for details). You can view the summaries of hits in other single microarray analyses by double-clicking the entry in the Single Microarray Results node in the Results Navigation Tree. 6. To view the results for all proteins on a microarray along with values for the control features on the array, select the corresponding entry in the Single Microarray Results node in the Results Navigation Pane and then click on the Show button. Note this function requires that you have a licensed version of Microsoft® Excel installed on your computer. 44 Analyzing Positive Control Data from ProtoArray® Control Protein Microarrays (SMI- Radioactive) Overview The recommended first steps in using ProtoArray® microarrays for identifying small molecule interacting proteins is ensuring that your system is working properly using ProtoArray® Control Protein Microarrays. The control microarrays contain a positive control feature that you can use to check that your system can detect an interaction with a known control feature (e.g., H3-estradiol as a ligand for the Estrogen Receptor). The ProtoArray® Control Protein Microarrays also contain a number of negative control features to evaluate the specificity of your system. Procedure Using a ProtoArray® Control Protein Microarray 1. To begin the analysis, open ProtoArray® Prospector and set the application in the Mode Selection Menu to Small Molecule Profiling - Radioactive mode. 2. Select the Analyze button from the Tool Bar. 3. In the Open dialog box that appears, select the type of file (.gpr or .txt) from the Files of type: pull-down list and navigate to your data file(s). Select the file(s) for analysis and click the Open button. You can select multiple files at once and ProtoArray® Prospector opens each file and processes the data from each file. ProtoArray® Prospector v5.2.3 contains the required support files, which are now included with the installation of the software. 4. ProtoArray® Prospector automatically a) opens the file, b) identifies the type of data contained in the file and, if needed, obtains the required application-specific information from ProtoArray® Central, c) performs the needed calculations, i) applies signal scatter correction (if toggled on) ii) removes outliers (if toggled on) iii) subtracts background (if toggled on) iv) performs control calculations (see Appendix I) d) creates and saves files containing 1) all the results (the Analysis file) and 2) a summary of the results (the Summary file). ProtoArray® Prospector saves these files to the respective subfolders in the main Prospector folder, e) inserts an entry into the Single Microarray Results section of the Result Navigation Tree, f) presents a summary of the result in tabular form in the Result Display Pane. 45 Procedure Using a ProtoArray® Control Protein Microarray, continued 5. To view the results for all proteins on a microarray along with values for the control features on the array, select the corresponding entry in the Single Microarray Results node in the Results Navigation Pane and then click on the Show button. Note this function requires that you have a licensed version of Microsoft® Excel installed on your computer. Interpreting the Control Data If your system is working properly, the results should have the pattern noted in Table 7. The details for the calculations of the returned values are described in Appendix I. Table 7 Test Return Negative Control Range Z Score: A measure of the distance that the negative control features (e.g., buffer) lie below a constant value chosen to identify a reasonable lower point in the expected dynamic range of the system. The value should preferably be less than -6 and the mean should be close to zero and much less than the positive controls. Positive Control Z’ value: A measure of the separation band between the positive and negative control features based on the measured dynamic range of the assay. The value should be greater than -2 and the mean should be much greater than the negative controls. Gradient Control Value: The probability that the values from the control features present at different amounts are behaving as expected (e.g., a differential gradient of positive controls giving differential levels of signal that are proportional to the gradient concentrations). The value should be much smaller than 0.05. 46 Analyzing Experimental Data from a Single ProtoArray® Human Protein Microarray (SMI-Fluorescent) Procedure for SMI – Fluorescent Application 1. To begin the analysis, open ProtoArray® Prospector and set the application in the Mode Selection Menu to Small Molecule Profiling - Fluorescent mode. 2. Select the Analyze button from the Tool Bar. 3. In the Open dialog box that appears, select the type of file (.gpr or .txt) from the Files of type: pull-down list and navigate to your data file(s). Select the file(s) for analysis and click the Open button. You can select multiple files at once and ProtoArray® Prospector opens each file and processes the data from each file. ProtoArray® Prospector v5.2.3 contains the required support files, which are now included with the installation of the software. 4. ProtoArray® Prospector automatically a) opens the file, b) identifies the type of data contained in the file and, if needed, obtains the required application-specific information from ProtoArray® Central, c) performs the needed calculations, i) removes outliers (if toggled on) ii) subtracts background (if toggled on) iii) performs control calculations (see Appendix I) d) creates and saves files containing 1) all the results (the Analysis file) and 2) a summary of the results (the Summary file). ProtoArray® Prospector saves these files to the respective subfolders in the main Prospector folder, e) inserts an entry into the Single Microarray Results section of the Result Navigation Tree, f) presents a summary of the result in tabular form in the Result Display Pane. 5. After processing the data, ProtoArray® Prospector displays a summary of the results in the Results Display Pane on the right side of the application’s main window. The summary is a list of proteins that score as hits (see manual for details). You can view the summaries of hits in other single microarray analyses by double-clicking the entry in the Single Microarray Results node in the Results Navigation Tree. 6. To view the results for all proteins on a microarray along with values for the control features on the array, select the corresponding entry in the Single Microarray Results node in the Results Navigation Pane and then click on the Show button. Note this function requires that you have a licensed version of Microsoft® Excel installed on your computer. 47 Analyzing Experimental Data from a Single ProtoArray® Human Protein Microarray (SMI-Radioactive) Procedure for SMI - Radioactive Application 1. To begin the analysis, open ProtoArray® Prospector and set the application in the Mode Selection Menu to Small Molecule Profiling - Radioactive mode. 2. Select the Analyze button from the Tool Bar. 3. In the Open dialog box that appears, select the type of file (.gpr or .txt) from the Files of type: pull-down list and navigate to your data file(s). Select the file(s) for analysis and click the Open button. You can select multiple files at once and ProtoArray® Prospector opens each file and processes the data from each file. ProtoArray® Prospector v5.2.3 contains the required support files, which are now included with the installation of the software. 4. ProtoArray® Prospector automatically a) opens the file, b) identifies the type of data contained in the file and, if needed, obtains the required application-specific information from ProtoArray® Central, c) performs the needed calculations, i) applies signal scatter correction (if toggled on) ii) removes outliers (if toggled on) iii) subtracts background (if toggled on) iv) performs control calculations (see Appendix I) d) creates and saves files containing 1) all the results (the Analysis file) and 2) a summary of the results (the Summary file). ProtoArray® Prospector saves these files to the respective subfolders in the main Prospector folder, e) inserts an entry into the Single Microarray Results section of the Result Navigation Tree, f) presents a summary of the result in tabular form in the Result Display Pane. 5. After processing the data, ProtoArray® Prospector displays a summary of the results in the Results Display Pane on the right side of the application’s main window. The summary is a list of proteins that score as hits (see manual for details). You can view the summaries of hits in other single microarray analyses by double-clicking the entry in the Single Microarray Results node in the Results Navigation Tree. 6. To view the results for all proteins on a microarray along with values for the control features on the array, select the corresponding entry in the Single Microarray Results node in the Results Navigation Pane and then click on the Show button. Note this function requires that you have a licensed version of Microsoft® Excel installed on your computer. 48 Comparing Results from ProtoArray® Human Protein Microarrays Overview The objective of a small molecule-protein interaction profiling experiment employing ProtoArray® microarrays is to identify the proteins on the microarray (human protein “features”) that specifically bind to the user-supplied small molecule added to the system. Comparing Data Across Multiple Microarrays Using an Unlabeled Competitor (SMI- Fluorescent) 1. To begin the analysis, open ProtoArray® Prospector and set the application in the Mode Selection Menu to Small Molecule Profiling - Fluorescent mode. 2. Select the Competition Analysis from the Tools pull-down menu. 3. In the Competition Analysis dialog box that opens, select the checkboxes next to the microarray results from assays without unlabeled competitor that you would like to include in the comparison. Click on the upper >> button to move them into the Assay without Competitor field. Next, if any assays were run in the presence of unlabeled competitor, select the checkboxes next to the microarray results from assays with unlabeled competitor that you would like to include in the comparison. Click on the lower >> button to move them into the Assay with Competitor field. Select the Next button. 4. If desired, rearrange the order for displaying the information or rename the way the information will be displayed. Select the Finish button. 5. ProtoArray® Prospector automatically a) opens the file, b) identifies the type of data contained in the file and, if needed, obtains the required application-specific information from ProtoArray® Central, c) performs the needed calculations, i) removes outliers (if toggled on) ii) subtracts background (if toggled on) iii) performs control calculations (see Appendix I) d) creates and saves files containing 1) all the results (the Analysis file) and 2) a summary of the results (the Summary file). ProtoArray® Prospector saves these files to the respective subfolders in the main Prospector folder, e) inserts an entry into the Microarray Comparison Results section of the Result Navigation Tree, f) presents a summary of the result in tabular form in the Result Display Pane. 6. ProtoArray® Prospector displays a summary of the proteins that score as positive across the selected microarrays in the Results Display Pane. 49 Comparing Data Across Multiple Microarrays Using an Unlabeled Competitor (SMI- Fluorescent), continued 7. Proteins are identified as specific hits if they score as positive in the assay without a competitor and the signal is reduced by a user defined amount (default setting 30%) in the presence of an unlabeled competitor. 8. To view the results for all the proteins on all the microarrays you compared, select the corresponding entry in the Microarray Comparison Results section of the Result Navigation Tree and select the Show button. Note this function requires that you have a licensed version of Microsoft® Excel installed on your computer. 9. To view the summaries from previous comparisons, double-click the corresponding entries in the Microarray Comparison Results section in the Results Navigation Pane. 50 Comparing Data Across Multiple Microarrays Using an Unlabeled Competitor (SMI- Radioactive) 1. To begin the analysis, open ProtoArray® Prospector and set the application in the Mode Selection Menu to Small Molecule Profiling - Radioactive mode. 2. Select the Competition Analysis from the Tools pull-down menu. 3. In the Competition Analysis dialog box that opens, select the checkboxes next to the microarray results from assays without unlabeled competitor that you would like to include in the comparison. Click on the upper >> button to move them into the Assay without Competitor field. Next, if any assays were run in the presence of unlabeled competitor, select the checkboxes next to the microarray results from assays with unlabeled competitor that you would like to include in the comparison. Click on the lower >> button to move them into the Assay with Competitor field. Select the Next button. 4. If desired, rearrange the order for displaying the information or rename the way the information will be displayed. Select the Finish button. 5. ProtoArray® Prospector automatically a) opens the file, b) identifies the type of data contained in the file and, if needed, obtains the required application-specific information from ProtoArray® Central, c) performs the needed calculations, i) applies signal scatter correction (if toggled on) ii) removes outliers (if toggled on) iii) subtracts background (if toggled on) iv) performs control calculations (see Appendix I) d) creates and saves files containing 1) all the results (the Analysis file) and 2) a summary of the results (the Summary file). ProtoArray® Prospector saves these files to the respective subfolders in the main Prospector folder, e) inserts an entry into the Microarray Comparison Results section of the Result Navigation Tree, f) presents a summary of the result in tabular form in the Result Display Pane. 6. ProtoArray® Prospector displays a summary of the proteins that score as positive across the selected microarrays in the Results Display Pane. 7. Proteins are identified as specific hits if they score as positive in the assay without a competitor and the signal is reduced by a user defined amount (default setting 30%) in the presence of an unlabeled competitor. 8. To view the results for all the proteins on all the microarrays you compared, select the corresponding entry in the Microarray Comparison Results section of the Result Navigation Tree and select the Show button. Note this function requires that you have a licensed version of Microsoft® Excel installed on your computer. 9. To view the summaries from previous comparisons, double-click the corresponding entries in the Microarray Comparison Results section in the Results Navigation Pane. 51 Comparing Data Across Multiple Microarrays WITHOUT Using an Unlabeled Competitor (SMI- Fluorescent) 1. To begin the analysis, open ProtoArray® Prospector and set the application in the Mode Selection Menu to Small Molecule Profiling - Fluorescent mode. 2. Select the Compare button from the Tool Bar. 3. In the dialog box that opens, select the checkboxes next to the single microarray analyses you would like to include in the comparison. Click on the Next> button. 4. In the Compare: Order Files dialog box that opens, adjust the order in which the information will appear in the output for the different data sets you have chosen. To change the name, select the corresponding <file #> entry in the Alias column and enter the name in the text box that appears. Select the Finish button. 5. ProtoArray® Prospector automatically a) opens the file, b) identifies the type of data contained in the file and, if needed, obtains the required application-specific information from ProtoArray® Central, c) performs the needed calculations, i) removes outliers (if toggled on) ii) subtracts background (if toggled on) iii) performs control calculations (see Appendix I) d) creates and saves files containing 1) all the results (the Analysis file) and 2) a summary of the results (the Summary file). ProtoArray® Prospector saves these files to the respective subfolders in the main Prospector folder, e) inserts an entry into the Microarray Comparison Results section of the Result Navigation Tree, f) presents a summary of the result in tabular form in the Result Display Pane. 6. ProtoArray® Prospector displays a summary of the proteins that score as positive across the selected microarrays in the Results Display Pane. 7. To view the results for all the proteins on all the microarrays you compared, select the corresponding entry in the Microarray Comparison Results section of the Result Navigation Tree and select the Show button. Note this function requires that you have a licensed version of Microsoft® Excel installed on your computer. 8. To view the summaries from previous comparisons, double-click the corresponding entries in the Microarray Comparison Results section in the Result Display Pane. 52 Comparing Data Across Multiple Microarrays WITHOUT Using an Unlabeled Competitor (SMI- Radioactive) 1. To begin the analysis, open ProtoArray® Prospector and set the application in the Mode Selection Menu to Small Molecule Profiling - Radioactive mode. 2. Select the Compare button from the Tool Bar. 3. In the dialog box that opens, select the checkboxes next to the single microarray analyses you would like to include in the comparison. Click on the Next> button. 4. In the Compare: Order Files dialog box that opens, adjust the order in which the information will appear in the output for the different data sets you have chosen. To change the name, select the corresponding <file #> entry in the Alias column and enter the name in the text box that appears. Select the Finish button. 5. ProtoArray® Prospector automatically a) opens the file, b) identifies the type of data contained in the file and, if needed, obtains the required application-specific information from ProtoArray® Central, c) performs the needed calculations, i) applies signal scatter correction (if toggled on) ii) removes outliers (if toggled on) iii) subtracts background (if toggled on) iv) performs control calculations (see Appendix I) d) creates and saves files containing 1) all the results (the Analysis file) and 2) a summary of the results (the Summary file). ProtoArray® Prospector saves these files to the respective subfolders in the main Prospector folder, e) inserts an entry into the Microarray Comparison Results section of the Result Navigation Tree, f) presents a summary of the result in tabular form in the Result Display Pane. 6. ProtoArray® Prospector displays a summary of the proteins that score as positive across the selected microarrays in the Results Display Pane. 7. To view the results for all the proteins on all the microarrays you compared, select the corresponding entry in the Microarray Comparison Results section of the Result Navigation Tree and select the Show button. Note this function requires that you have a licensed version of Microsoft® Excel installed on your computer. 8. To view the summaries from previous comparisons, double-click the corresponding entries in the Microarray Comparison Results section in the Result Display Pane. 53 Immune Response Profiling Mode Overview The objective of an Immune Response Biomarker Profiling (IRBP) assay employing ProtoArray® microarrays is to identify proteins on the microarray (human protein features) that are bound by an exogenous antibody added as an unique reagent or as part of the complex mixture of antibodies contained in serum. ProtoArray® Prospector is designed to analyze results from experiments where any bound, exogenous antibody is detected by probing with a second, Igclass specific antibody labeled with a fluorescent probe such as Alexa Fluor® 647. Binding of the secondary antibody on the microarray is then quantified by measuring the fluorescence intensity of each feature on the slide. • Use the Immune Response Profiling mode when profiling serum samples on the array. • Use the Immune Response Profiling with Plasma mode when profiling plasma samples on the array. A different set of negative control features is used for data analysis in the plasma profiling mode. The basic approach employed by ProtoArray® Prospector to analyze protein-antibody interactions is to: 1. Calculate the appropriate fluorescent signal values taking into account corrections for background and the negative control features on the microarray. 2. Calculate Z-Factors for all the corrected intensities of the human protein features. 3. Identify the features that have Z-Factors greater than the user-defined cut-off value (0.4 is the default). These are the protein features that ProtoArray® Prospector scores as positive for binding the primary antibody. In addition to identifying the spotted proteins that score as positive for antibody binding on a single microarray, ProtoArray® Prospector also allows you to compare the results across several microarrays. This will allow you to identify human proteins on the ProtoArray® microarrays that are bound by antibodies in different serum samples and helps you establish patterns of binding specificity. 54 Analyzing Data from a Single ProtoArray® Human Protein Microarray Procedure for Experimental Data Using a ProtoArray® Human Protein Microarray 1. To begin the analysis, open ProtoArray® Prospector and set the application in the Mode Selection Menu to Immune Response Profiling or Immune Response Profiling with Plasma. 2. Select the Analyze button from the Tool Bar and navigate to the file containing the data for the microarray. Select the file and then select the Open button on the navigation window to import the data into ProtoArray® Prospector and perform the analysis. 3. ProtoArray® Prospector automatically a. opens the file, b. identifies the type of data contained in the file, c. performs the needed calculations, i subtracts background (if toggled on) ii removes outliers from controls (if toggled on) iii calculates Z-Factor Values iv performs control calculations (see Appendix I) d. creates and saves files containing 1) all the results (the Analysis file) and 2) a summary of the results (the Summary file). ProtoArray® Prospector saves these files to the respective subfolders in the main Prospector folder, e. inserts an entry into the Single Microarray Results section of the Result Navigation Tree, f. 55 presents a summary of the result in tabular form in the Result Display Pane. Comparing Results from ProtoArray® Human Protein Microarrays Overview ProtoArray® Prospector also allows you to compare the results across several microarrays. This will allow you to identify human proteins on the ProtoArray® microarrays that are bound by antibodies present in different serum samples and help you establish patterns of binding specificity. Procedure 1. To begin the analysis, open ProtoArray® Prospector and set the application in the Mode Selection Menu to Immune Response Profiling or Immune Response Profiling with Plasma. 2. Select the Compare button from the Tool Bar. 3. In the dialog box that opens, select the checkboxes next to the single microarray analyses you would like to include in the comparison. Click on the Next button. 4. In the Compare: Order Files dialog box that opens, adjust the order in which the information will appear in the output for the different data sets you have chosen. To change the name, select the corresponding <file #> entry in the Alias column and enter the name in the text box that appears. Select the Finish button. 5. ProtoArray® Prospector automatically a. compares the results of the single array analyses b. identifies human proteins that score as positive in all the analyses. If more than two analyses have been selected ProtoArray® Prospector also identifies proteins that score as positive in smaller subsets of analyses, c. creates and saves files containing 1) all the results (the Analysis file) and 2) a summary of the results (the Summary file). ProtoArray® Prospector saves these files to the respective subfolders in the main Prospector folder, d. inserts an entry into the Microarray Comparison Results section of the Result Navigation Tree, e. presents a summary of the result in tabular form in the Result Display Pane. A comprehensive set of additional algorithms for analysis of Immune Response Biomarker Profiling data can be found in the Immune Response Biomarker Profiling (IRBP) Toolbox. For detailed instructions on the use of these algorithms, please see the separate Immune Response Biomarker Profiling Toolbox v5.2.3 manual. 56 Program Options Overview There are a number of user-defined options that alter the behavior of ProtoArray® Prospector. By default, ProtoArray® Prospector utilizes a series of default options that have been chosen as reasonable for the different application modes. These options can be manually changed in the different tabs of the Program Options dialog box (see Figure 3, next page). The dialog box can be opened by selecting the Option button from the tool bar. If you manually change the options and click the OK button, ProtoArray® Prospector will remember the settings and retain them if you exit and then restart the program. The settings will remain active until you either change them or restore the default options using the Default Options button. In addition, ProtoArray® Prospector will allow you to save a set of active options in each tab for future use by using the Save Options button. Using this procedure, you can restore the group of settings you have saved by selecting the Load Options button. As above, ProtoArray® Prospector will also remember these settings and automatically retain them when the program is restarted until you once again change them. Using the Load Options button to recall saved settings is similar to using the Default Options button to reload the default settings. 57 Analysis Tab Figure 3 “Analysis to be Performed” Group Box Background Subtraction: Used in the PPI, SMI fluorescent, IRBP, or IRBP with Plasma mode to subtract the background values in the source file from the signal values. In the KSI or SMI radioactive mode, it subtracts the median signal value for the all the negative control features set in the PAI file (typically buffer and all GST features) in each subarray from the signal values of all other features (spots) in that subarray. This is applied after Signal Scatter Compensation is applied (if selected) and any control features with signals judged as outliers are identified and removed from the analysis (if selected). Signal Scatter Compensation: Only available in the KSI and SMI radioactive mode. The algorithm adjusts a feature’s signal value to compensate for scatter from any neighboring features. The calculations are described in Appendix I. Outlier Detection: Applies an algorithm to detect control feature signals that are outliers and remove them from the analysis. The calculations are described in Appendix I. Calculate Z-factor on per Sub-Array: When selected, Z-factors are calculated based on the negative control signals in the corresponding subarray; otherwise, all array negative control signals population is used. 58 “Significant Hits Identification Parameter” Group Box This group box is used to change the criteria for identifying proteins that score as hits (i.e., positive) in the system. The pull-down text box allows you to choose one of three different metrics, the Z-Score, the ZFactor, or CI P-Value. • The Z-Score is the default metric for the PPI mode and will return protein features with values greater than the cut-off value (default value of 3). • The Z-Factor is the default metric for the SMI (radioactive and fluorescent), KSI, IRBP, and IRBP with Plasma modes and will return protein features with values greater than the cut-off value (default value of 0.4). • The CI P-Value will return protein features with values less than the cut-off limit (default value of 1 / number of proteins) In all cases, unchecking the default check box will reveal a text box in which you can enter the specific cut-off level you desire. Note that each metric can be used for any application if desired. A brief description of the metric is included in the associated text pane. Default Options button: Resets the option to the default. Load Options button: Restores the program options to the last set saved. Save Options button: Saves any changes to the program options for later use. 59 Warning Tab Figure 4a “File Overwriting Options” Group Box The series of radio buttons alters the manner that ProtoArray® Prospector names new files that might be created when reanalyzing data from the same source file (see Figure 4a). Default Options button: Resets the option to the default. Load Options button: Restores the program options to the last set saved. Save Options button: Saves any changes to the program options for later use. 60 Warning Tab, continued Figure 4b “Misc.” Group Box When checked, a pop-up will appear to inform the user of options when comparing data across multiple microarrays for the SMI application (see Figures 4a and 4b). 61 Web Parameters Tab Figure 5 ProtoArray® Prospector employs a series of Application-Specific Files that define how the program employs the control features on each microarray for different applications (PPI, KSI, SMF, SMR, IRBP, or IRBP with Plasma) as well as for each lot. When entering data, Prospector will automatically determine whether the appropriate file is available on your hard drive. If not, ProtoArray® Prospector will automatically download and save the needed file. The URL that Prospector uses for those actions is contained in this tab and may be changed if needed. This page also allows modifying the base of URL to public databases. The actual link is a concatenation result of the URL base and the corresponding accession number. You will only need to modify these values if corresponding URL was changed after ProtoArray® Prospector was released (see Figure 5). 62 File Formats This section contains a short description of the formats of the files created or used by ProtoArray® Prospector. Single Microarray Analysis File Formats Two files are created as a result of Analyze function. The Result file is put into the Single Microarray Results KSI, Single Microarray Results ULP, Single Microarray Results PPI, Single Microarray Results SMF, Single Microarray Results SMR, Single Microarray Results IRP, or Single Microarray Results IRP_Plasma subfolder depending on the application selected. This file contains a complete report of the analysis in the tab-separated text format. The Summary file is put into the Single Microarray Summary KSI, Single Microarray Summary ULP, Single Microarray Summary PPI,Single Microarray Summary SMF, Single Microarray Summary SMR, Single Microarray Summary IRP, or Single Microarray Summary IRP_Plasma subfolder depending on the application selected. This file contains a user-friendly presentation of the most significant analysis results in HTML format. The Summary file is automatically shown in the Result Display Pane after the analysis is completed. Single Microarray Result File This file has the results for a single microarray analysis for all the proteins on an array. These files are found in the Single Microarray Results PPI, Single Microarray Results KSI, Single Microarray Results ULP, Single Microarray Results SMF, Single Microarray Results SMR, Single Microarray Results IRP, or Single Microarray Results IRP_Plasma subfolder depending on the application selected and are created after the user clicks on the Analyze button. The file contains three blocks: header, probes list and controls list. The file is a tab delimited text file. The header block contains information about analysis parameters and control results: 63 • source file name and path • lot number, array type and application • creator version and date • negative controls test • positive controls test • gradient controls test • substrate control test • population parameters of each control group and probes • significant hit detection parameters used Single Microarray Result File, continued The array content block contains a table of all protein features on the array with a number of columns identifying protein position on the array and content, analysis results and significant hit flag; • a human array protein is identified by the database type ID and Ultimate ORF ID • a control array does not contain protein features and this block is omitted The controls list block contains a table of all controls grouped by control type; each row contains control feature content identification and array location and analysis results. Single Microarray Summary File This file contains an abstract of the most significant single microarray analysis results. These files are found in the Single Microarray Summary PPI, Single Microarray Summary KSI, Single Microarray Summary ULP, Single Microarray Summary SMF, Single Microarray Summary SMR, Single Microarray Summary IRP, or Single Microarray Summary IRP_Plasma subfolder depending upon the application selected and are created after the user clicks on the Analyze button. The file content is different for control and experimental arrays: • for control array analysis, Summary file shows results of controls quality check and distribution parameters of different control groups • for experimental array analysis, Summary file shows the list of significant hit proteins. Comparison File Formats Two files are created as a result of the Compare function. The Result file is put into Comparison Results PPI, Comparison Results KSI, Comparison Results ULP, Comparison Results SMF, Comparison Results SMR, Comparison Results IRP, or Comparison Results IRP_Plasma subfolders depending on the application selected. This file contains complete report of the comparison completed in the tab-separated text format. The Summary file is put into Comparison Summary PPI, Comparison Summary KSI, Comparison Summary ULP, Comparison Summary SMF, Comparison Summary SMR, Comparison Summary IRP, or Comparison Summary IRP_Plasma subfolder depending on the application selected. This file contains a user-friendly presentation of the most significant analysis results in HTML format. The Summary file is automatically shown in the Result Display Pane after the comparison is completed. 64 Comparison File Formats, continued Comparison Result File This file has the comparison results for all the proteins on an array. The file contains two blocks: header and array content list. The file is a tab delimited text file. The header block contains general comparison information: • names of the files compared • lot number • parameters used to detect a significant hit The array content list block contains the table of all protein probes. All replicates of each protein are consolidated into a single line. The table contains a number of columns identifying protein position on the array and content: • human array protein is identified by database type and ID, and Ultimate ORF ID • a “1” designation for significant hit, a “0” designation for no hit, and values used to flag significant hits; one column per file compared • Z-Factor is the mean value of Z-Factor values of all replicates of this probe • Z-Score is the mean value of Z-Score values of all replicates of this probe • CI P-Value is the greatest CI P-Value of all replicates of a particular probe • CV is the coefficient of variance Comparison Summary File This file contains an abstract of the most significant comparison results. The file contains a header and a number of tables, one with the list of those proteins which were significant hits in all files, one table for those with hits in all files but one, one table for those with hits in all files but two etc. The header contains general comparison information: • names of the files compared • lot number Each table of significant hits has exactly the same column set as the Comparison Results File, but only probes with corresponding hit count are listed and only values selected for hit identification (Z-Score, Z-Factor, or CI P-Value) are shown. 65 ProtoArray® Application Information File Format The ProtoArray® Application Information file contains information about array type and control features that ProtoArray® Prospector uses to correctly analyze experimental results. This file is application-specific, the file extension is .PAI and the name is composed of the application abbreviation (e.g., *_PPI.PAI). All .PAI files are located in the Application-Lot Specific Files subfolder. These files are included with the ProtoArray® Prospector application for v5.0 and v5.1 microarrays. ProtoArray® Prospector automatically downloads .PAI files from the Life Technologies web portal if the required file is not found in the subfolder. The file is a tab delimited text file. It contains a header and a control table. The header of the file contains general information about the array and application: Value Description ProtoArray Application Information File ID of this file type Version = xxx Version of this file ArrayType = Human Experimental Array Known array types: - Human Experimental Array - Control Array Application = Protein-Protein Interaction Known applications: - Protein-Protein Interaction - Ubiquitin-Ligase Profiling - Kinase Substrate Identification - Immune Response Profiling - Immune Response Profiling with Plasma - SMI-Radioactive - SMI-Fluorescent The control table contains following columns: Column name Description Control Name The character string that control names starts with. All features with names starting from this string are grouped together. Type Known types: - Negative - Positive - Gradient - Substrate - Ignore Comment A description of the control 66 If a control has two functions, for example, it is both positive and a gradient, the PAI file will contain two lines for the control. All features with names not listed in Control Names are considered by the program as probes. Input File Formats GenePix Tab Delimited File To import a GenePix GPR file, this tab-delimited file must start with the signature “ATF” and have the following column headings: Feature Column Name in GenePix Protein Name Name Spot ID ID Spot Signal F<wavelengths=> Median Spot Background B<wavelengths=> Median Note that the ProtoArray® Prospector will identify the wavelength you have set in GenePix. ProtoArray® Prospector ignores all other columns and column headings. The file must be formatted to use ASCII text. Tab Delimited Microarray Data File To import data generated by an image processing program that does not have a GPR output option, it must be converted to a non-Unicode, tab delimited text file. Note that this can be achieved in a spreadsheet program like Excel, by pasting the required columns into the spreadsheet and using Save As… to save the file as a “Text (Tab delimited)(*.txt)” file. The file must contain the required columns of data with a one-line header for each column. Column Name Feature Notes Name Protein Name Required ID Spot ID Required Signal Spot Signal Required Background Spot Background Required X Spot X-coordinate (in μm) For signal scatter compensation only Y Spot Y-coordinate (in μm) For signal scatter compensation only Description Protein Description Optional Example: Name AlexaAntiMouseAb~33.3 AlexaAntiMouseAb~33.3 BSA1~947 BSA1~947 67 ID 100604~B01R01C01 100604~B01R01C02 100604~B01R01C03 100604~B01R01C04 Signal 26240 26760 1625 1628 Background 1483 1300 1243 1262 End User License Agreement This is a legal agreement between you, the person or entity receiving software products, and Life Technologies Corporation, through its Invitrogen business unit, having offices at 5791 Van Allen Way, Carlsbad California 92008 USA (“Licensor”). This agreement is part of a package that includes one or more software products and certain electronic and/or written materials. This agreement covers your licensing of such software. BY CLICKING YOUR ACCEPTANCE OF THIS END USER LICENSE AGREEMENT (“Agreement”), OR BY INSTALLING OR USING THE SOFTWARE (defined below) OR ANY OTHER COMPONENT OF THE PACKAGE, YOU ACKNOWLEDGE THAT YOU HAVE READ ALL OF THE TERMS AND CONDITIONS OF THIS AGREEMENT, UNDERSTAND THEM, AND AGREE TO BE LEGALLY BOUND BY THEM. If you do not agree to the terms of this Agreement, you may not install or use the Software, and may return it to Licensor. In addition to the restrictions imposed under this Agreement, the Software installation instructions or release notes shall apply to your use of the Software. As used in this Agreement: “Authorized Users” means, collectively, the personnel authorized by you to use the Software for your benefit. Unless otherwise expressly allowed by this Agreement, Authorized Users may include only your employees and agents having a need to know, and Authorized Users may not be entities or persons in the business of licensing or otherwise providing products or services competitive with the Software. “Array” means any Licensor product which is a microarray. “Designated Site” means your facilities or offices located at the postal address provided to Licensor for your billing and invoicing purposes, unless otherwise indicated in a license key provided to you. “Software” means the software product(s) accompanying this Agreement and the content therein; including the associated user manuals, user documentation and application program interfaces, and license key(s) provided, and any patches, updates, upgrades, improvements, enhancements, fixes and revised versions of any of the foregoing that may be provided to you from time to time, and any combination of the foregoing. “affiliate” means any entity Controlling, Controlled by, or under common Control with the referenced entity, where the term “Control” means the possession, direct or indirect, of the power to direct or cause the direction of the management and policies of an entity, whether through the ownership of voting securities, by contract, or otherwise. 1. TAX OBLIGATIONS; SHIPMENT. If any authority imposes a duty, tax or similar amount (other than taxes based on Licensor’s income), you agree to pay, or to promptly reimburse Licensor for, all such amounts. You are responsible for paying all shipping charges. All shipments by Licensor or its designee are FCA point of shipment (Incoterms 2000). 2. ACCEPTANCE. You will be deemed to have accepted the Software unless you provide written notice of rejection within ten (10) days after receipt of the Software or the applicable license key (whichever event occurs first). Any such notice must state the reason for rejection, and you may only reject the Software if it materially fails to comply with its accompanying documentation and user manual. If you reject the Software, Licensor’s sole obligation and liability, and your sole and exclusive remedy, shall be for Licensor to use commercially reasonable efforts to deliver to you a replacement for the nonconforming Software, and if Licensor is not able to deliver a replacement for the Software, then the Agreement shall terminate. 68 3. GRANT OF SOFTWARE LICENSE. Subject to the terms and conditions of this Agreement, Licensor grants to you a non-exclusive, non-transferable license for Authorized Users to use the Software only to acquire and analyze data generated from an Array, and only for your internal operations and internal data processing purposes (“License”). You may install and operate the Software on a single designated computer located at the Designated Site. You may not network the Software for use at any other location at the Designated Site or any other site. 4. RESTRICTIONS ON USE. You acknowledge that you are receiving LICENSED RIGHTS only. The Software may only be used internally, by your Authorized Users, with the license key provided, for your copy(ies) of the Software. If any Software is provided on separate media (e.g., a CD-ROM), you may make a single copy solely for your internal backup purposes. You shall not directly or indirectly: (i) sell, rent, lease, distribute, redistribute or transfer any of the Software or any rights in any of the Software, including without limitation through “charge back” or any other selling, reselling, distributing or redistribution within your organization of any usage capacity you have licensed, without the prior express written approval of Licensor, (ii) modify, translate, reverse engineer (except to the limited extent permitted by law), decompile, disassemble, attempt to discover the source code for, create derivative works based on, or sublicense any of the Software, (iii) use any Software for the benefit of any third parties (e.g., in an ASP, outsourcing or service bureau relationship), or in any way other than in its intended manner, (iv) remove any proprietary notice, labels, or marks on or in Software, or (v) disable or circumvent any access control or related device, process or procedure established with respect to the Software, including the license key or any other part thereof. If the Software design permits modification, then you may only use such modifications or new software programs for your internal purposes and otherwise consistent with the License. You are responsible for all use of the Software and for compliance with this Agreement; any breach by you or any user of the Software shall be deemed to have been a breach by you. Licensor reserves all rights not expressly granted; no right or license is granted hereunder, express or implied or by way of estoppel, to any intellectual property rights other than as expressly set forth herein; and your receipt of a license to the Software does not by itself convey or imply the right to use the Software in combination with any other product(s). You agree and acknowledge that you have been provided sufficient information such that you do not need to reverse engineer the Software in any way to permit other products to interoperate with the Software. 5. NO SEPARATION OF COMPONENTS. The Software is licensed as a single product. Some Licensor software products combine separately available components into a single product (e.g., a software suite product may be comprised of multiple component products). When licensed as a combination product, the component parts may not be separated for use independently of the combination product. You must first purchase a license to each component of the combination product before you may use it independently of the combination product. 6. TERM AND TERMINATION. Unless otherwise agreed, the term of this Agreement shall continue until it is terminated. Licensor may terminate this Agreement (or any License) upon 15 days written notice if you breach this Agreement and do not cure the breach within 15 days following receipt of written notice of breach. Immediately upon any termination or expiration of this Agreement, you agree to: (a) pay all amounts owed to Licensor; (b) un-install and cease use of the Software for which your rights have been terminated; (c) upon request, return to Licensor (or destroy) all copies of the Software and any other Confidential Information or proprietary materials in your possession for which your rights have been terminated; and (d) upon request, certify in writing your compliance with (b) and (c), above. 7. CONFIDENTIALITY. You agree to protect Licensor’s Confidential Information with the same 69 degree of care used to protect your own confidential information (but in no event less than a reasonable standard of care), and not to use or disclose any portion of such Confidential Information to third parties, except as expressly authorized in this Agreement. You acknowledge that the Software, including its content, structure, organization and design constitute proprietary and valuable trade secrets (and other intellectual property rights) of Licensor and/or its licensors. The term “Confidential Information” means, collectively, nonpublic information that Licensor (and its licensors) provide and reasonably consider to be of a confidential, proprietary or trade secret nature, including but not limited to Software prices, and confidential elements of the Software and Licensor’s (and its licensors’) technology and knowhow, whether in tangible or intangible form, whether designated as confidential or not, and whether or not stored, compiled or memorialized physically, electronically, graphically, photographically, or in writing. Confidential Information does not include any information which you can demonstrate by credible evidence: (i) is, as of the time of its disclosure or thereafter becomes part of the public domain through no fault of yours; (ii) was rightfully known to you prior to the time of its disclosure, or to have been independently developed by you without use of Confidential Information; and/or (iii) is subsequently learned from a third party not under a confidentiality obligation with respect to such Confidential Information. Confidential Information that is required to be disclosed by you pursuant to a duly authorized subpoena, court order, or government authority shall continue to be Confidential Information for all other purposes and you agree, prior to disclosing pursuant to a subpoena, court order, or government authority, to provide prompt written notice and assistance to Licensor prior to such disclosure, so that Licensor may seek a protective order or other appropriate remedy to protect against disclosure. 8. WARRANTY AND DISCLAIMER. Your use of the Software and its results is entirely at your own risk. Should the Software prove defective, you assume the entire cost of all service, repair or correction. The Software is made available to you “AS IS”, AND LICENSOR MAKES NO REPRESENTATION OR WARRANTY REGARDING THE SOFTWARE, AND HEREBY DISCLAIMS ALL WARRANTIES, WHETHER EXPRESS, IMPLIED, OR STATUTORY, INCLUDING BUT NOT LIMITED TO ANY IMPLIED OR OTHER WARRANTIES OF MERCHANTABILITY, FITNESS FOR A PARTICULAR PURPOSE, TITLE, NONINFRINGEMENT OR NON-MISAPPROPRIATION OF INTELLECTUAL PROPERTY RIGHTS OF A THIRD PARTY, CUSTOM, TRADE, QUIET ENJOYMENT, ACCURACY OF INFORMATIONAL CONTENT, OR SYSTEM INTEGRATION. NO WARRANTY IS MADE THAT ANY SOFTWARE WILL OPERATE IN AN ERROR FREE, UNINTERRUPTED OR COMPLETELY SECURE MANNER, OR IN COMBINATION WITH THIRD PARTY HARDWARE OR SOFTWARE PRODUCTS. YOU ACKNOWLEDGE THAT LICENSOR HAS NO CONTROL OVER THE SPECIFIC CONDITIONS UNDER WHICH YOU USE THE SOFTWARE. ACCORDINGLY, EXCEPT FOR THE FOREGOING EXPRESS WARRANTY, LICENSOR CANNOT AND DOES NOT WARRANT THE PERFORMANCE OF THE SOFTWARE OR ANY PARTICULAR RESULTS THAT MAY BE OBTAINED BY THE USE OF THE SOFTWARE. THE SOFTWARE DOES NOT REPLACE YOUR OBLIGATION TO EXERCISE YOUR INDEPENDENT JUDGMENT IN USING THE SOFTWARE. The warranty made by Licensor may be voided by abuse or misuse. Licensor has no obligation to provide any support, error corrections, updates, or any other services related to the Software. 70 9. THIRD PARTY SOFTWARE AND DATABASES. You understand that third party products integrated into the Software or provided for use with the Software may be subject to additional terms and conditions and/or license agreements from the applicable third party vendor, which shall govern over conflicting terms of this Agreement for purposes of your relationship with the third party vendor. You agree not to use any such third party product on a stand-alone basis independent of the Software, unless you have purchased the appropriate license from the third party vendor for use of such products. NOTWITHSTANDING ANYTHING TO THE CONTRARY IN THIS AGREEMENT, ALL THIRD PARTY SOFTWARE, DATABASES AND OTHER PROGRAMS AND SOFTWARE COMPONENTS ARE PROVIDED “AS IS” WITHOUT ANY WARRANTY WHATSOEVER FROM LICENSOR. ANY DATABASES OR OTHER INFORMATION PROVIDED BY LICENSOR ARE DESIGNED TO SUPPLEMENT OTHER SOURCES OF INFORMATION, ARE NOT INTENDED TO REPLACE YOUR PROFESSIONAL DISCRETION AND JUDGMENT AND LICENSOR MAKES NO REPRESENTATIONS OR WARRANTIES REGARDING SUCH DATABASES OR INFORMATION, THEIR ACCURACY, COMPLETENESS OR OTHERWISE. Licensor agrees, upon request and as Licensor’s sole liability and obligation, to have passed through to you (to the extent it may reasonably do so) any warranties and indemnifications provided by the applicable third party vendor of any third party products provided to you. To the extent any problem or liability arises from a third party product, you agree to seek recourse solely from the applicable third party vendor and not Licensor. 10. INDEMNIFICATION BY YOU. You agree to indemnify and defend Licensor, its licensors, and its affiliates, against any third party claims arising from or related to your use or misuse of the Software or any breach of the terms and conditions of this Agreement, and you agree to pay all costs, losses, damages, and attorneys’ fees that a court finally awards, and all associated settlements. 11. LIMITATION OF LIABILITY. EXCEPT TO THE EXTENT PROHIBITED BY APPLICABLE LAW, IN NO EVENT WILL LICENSOR’S OR ITS AFFILIATES’ TOTAL, AGGREGATE LIABILITY ARISING FROM OR RELATED TO THIS AGREEMENT OR THE SOFTWARE (INCLUDING FOR NEGLIGENCE, STRICT LIABILITY, BREACH OF CONTRACT, MISREPRESENTATION, AND OTHER CONTRACT OR TORT CLAIMS), EXCEED THE AMOUNT OF YOUR DIRECT DAMAGES ACTUALLY INCURRED, UP TO THE AMOUNT OF FEES PAID TO LICENSOR UNDER THIS AGREEMENT FOR THE SOFTWARE PRODUCT THAT IS THE SUBJECT OF THE CLAIM UNDERLYING THE DAMAGES. Some jurisdictions do not allow the exclusion or limitation of liability for certain damages, so the above limitation may not apply to you to the extent prohibited by such local laws; if so, then Licensor's liability for damages hereunder shall not exceed an amount equal to the amounts paid by you hereunder, or one hundred dollars ($100.00), whichever is less. 12. EXCLUSION OF DAMAGES. EXCEPT TO THE EXTENT PROHIBITED BY APPLICABLE LAW, UNDER NO CIRCUMSTANCES SHALL LICENSOR, ITS AFFILIATES, OR ANY OF THEIR SUPPLIERS OR LICENSORS BE LIABLE HEREUNDER FOR ANY OF THE FOLLOWING: (I) THIRD PARTY CLAIMS, (II) LOSS OR DAMAGE TO ANY SYSTEMS, RECORDS OR DATA, AND/OR (III) INDIRECT, INCIDENTAL, SPECIAL, CONSEQUENTIAL, PUNITIVE, RELIANCE, OR COVER DAMAGES (INCLUDING WITHOUT LIMITATION FOR LOST PROFITS, LOST SAVINGS AND DAMAGE TO ANY DATA OR SYSTEMS); EVEN IF ADVISED OF THE POSSIBILITY OF SUCH DAMAGES AND EVEN IF A LIMITED REMEDY SET FORTH HEREIN FAILS OF ITS ESSENTIAL PURPOSE. YOU ARE SOLELY RESPONSIBLE AND LIABLE FOR VERIFYING THE ACCURACY AND ADEQUACY OF ANY 71 OUTPUT FROM THE SOFTWARE, AND FOR ANY RELIANCE THEREON. THE FEE FOR THE SOFTWARE, THE REMEDIES SET FORTH IN THIS AGREEMENT, THE LIMITS ON LIABILITY SET FORTH IN PARAGRAPHS 11 AND 12 AND THE OTHER PROVISIONS IN THIS AGREEMENT REFLECT THE ALLOCATION OF RISKS BETWEEN THE PARTIES. THIS PARAGRAPH IS AN ESSENTIAL ELEMENT OF THE BASIS OF THE BARGAIN BETWEEN THE PARTIES. 13. VERIFICATION. Licensor shall have the right to have on-site audits periodically conducted of your use of the Software. These audits will generally be conducted during regular business hours, and Licensor will use its reasonable efforts not to interfere unduly with your regular business activities. Licensor may also require you to accurately complete a self-audit questionnaire in a form Licensor may have provided. If an audit reveals unauthorized use, you must promptly order sufficient licenses to permit all usage disclosed. If material unlicensed use is found, you also shall reimburse Licensor for all costs incurred in connection with the verification, including without limitation reasonable attorneys’ fees. 14. LEGAL COMPLIANCE; RESTRICTED RIGHTS. Software is provided solely for lawful purposes and use. You shall be solely responsible for, and agree to comply with, all applicable laws, statutes, ordinances, and other governmental authority, however designated. Without limiting the foregoing, this Agreement is expressly made subject to any United States government laws, regulations, orders or other restrictions regarding export from the United States and re-export from other jurisdictions of equipment, computer hardware, software, technical data and information or derivatives of such equipment, hardware, software or technical data and information. You agree to comply with all applicable export and reexport control laws and regulations in regard to products (including computer hardware, software, deliverables, technical data, source code, or any other technology, equipment, and/or derivatives of such hardware, software, deliverables, technical data, source code, equipment, or any other technology) received from Licensor. You further certify that you will not, directly or indirectly, without obtaining prior authorization from the competent government authorities as required by those laws and regulations: (1) sell, export, reexport, transfer, divert, or disclose technical data or dispose of any product or technology received from Licensor to any prohibited person, entity, or destination; or (2) use the product or technology for any use prohibited by the laws or regulations of the United States. You will reasonably cooperate with Licensor and will provide to Licensor promptly upon request any certificates or documents as are reasonably requested to obtain approvals, consents, licenses and/or permits required for any payment or any export or import of products or services under this Agreement, at Licensor’s expense. Your breach of this provision shall constitute cause for immediate termination of this Agreement. You agree to indemnify and hold harmless Licensor, its affiliates, and their respective officers, directors, employees and agents for your noncompliance with this Paragraph. Products acquired for use within or for any United States federal agency are provided with “LIMITED RIGHTS” and “RESTRICTED RIGHTS” as defined in DFARS 252.227-7013 and FAR 52.227-19. 15. GOVERNING LAW; SEVERABILITY. This Agreement shall be governed in all respects by the laws of the State of California, USA, without regard to its conflicts of law rules or principles. Any dispute arising out of or related to this Agreement shall be resolved only in the state or federal courts having subject matter jurisdiction in California. Each party hereby consents to the exclusive jurisdiction and venue of such courts. If any provision of this Agreement is held to be illegal or unenforceable for any reason, then such provision shall be deemed to be restated so as to be enforceable to the maximum extent permissible under law; the remainder of this Agreement shall remain in full force and effect. 72 GENERAL. This Agreement is the parties’ complete agreement regarding its subject matter, superseding any prior oral or written communications, representations or agreements. You understand and agree that, to the extent Licensor permits you to use a non-Licensor purchase order or other form to order Software, Licensor does so solely for your convenience. Any terms in any such forms that purport to vary or are in addition to or inconsistent with any terms in this Agreement shall be deemed to be void and of no effect. Amendments or changes to this Agreement must be in mutually executed writings to be effective. Paragraphs 4, and 6 through 16, inclusive, shall survive the termination or expiration of this Agreement. The parties are independent contractors for all purposes under this Agreement. Neither party shall be liable for any delay or failure due to force majeure and other causes beyond its reasonable control; provided that the foregoing shall not apply to any of your payment obligations. Any notices under this Agreement to Licensor must be personally delivered or sent by certified or registered mail, return receipt requested, or by nationally recognized overnight express courier, to the address specified herein or such other address as Licensor may specify in writing. Such notices will be effective upon receipt, which may be shown by confirmation of delivery. All such notices shall be sent to the attention of General Counsel of Life Technologies Corporation (unless otherwise specified by Licensor). You may not assign or otherwise transfer this Agreement or any License without Licensor’s prior written consent. This Agreement shall be binding upon and inure to the benefit of the parties’ successors and permitted assigns. You agree, at Licensor’s request and reasonable expense, to provide reasonable assistance and cooperation to Licensor and its designees, and to give testimony and execute documents and to take such further acts reasonably requested by the other to acquire, transfer, maintain, perfect, and enforce Licensor’s intellectual property rights as described in this Agreement. To the extent you fail to do so, you appoint Licensor’s or its affiliates’ officers as your attorney in fact to execute documents on your (and your personnel's), successors’ and assigns’ behalf for this limited purpose. 73 Technical Support Obtaining support For the latest services and support information for all locations, go to www.lifetechnologies.com At the website, you can: • Access worldwide telephone and fax numbers to contact Technical Support and Sales facilities • Search through frequently asked questions (FAQs) • Submit a question directly to Technical Support ([email protected]) • Search for user documents, SDSs, vector maps and sequences, application notes, formulations, handbooks, certificates of analysis, citations, and other product support documents • Obtain information about customer training • Download software updates and patches Safety Data Sheets (SDS) Safety Data Sheets (SDSs) are available at www.lifetechnologies.com/support. Certificate of Analysis The Certificate of Analysis provides detailed quality control and product qualification information for each product. Certificates of Analysis are available from www.lifetechnologies.com Limited warranty Life Technologies and/or its affiliate(s) warrant their products as set forth in the Life Technologies General Terms and Conditions of Sale found on the Life Technologies web site at http://www.lifetechnologies.com/termsandconditions. If you have any questions, please contact Life Technologies. 74 Appendix I – Calculations Chebyshev’s Inequality (CI) P-Value An algorithm that calculates the p-value for the null hypothesis that a given signal belongs to negative control features distribution. 1 2 CI P − Value = σ c − X − µ c− k X k ≤ µc − + σ c − X k > µc − + σ c − where: X k = the signal value from the kth protein feature µ c − = mean signal for the negative control features σ c − = signal sample standard deviation for the negative control features Leave One Out Chebyshev’s Inequality (LOOCI) Outlier Detection A series of algorithms applied to sets of control features to identify and then exclude features with signals that appear to be outliers. Specifically, the algorithm first defines: X g ,i as the signal for the i th replicate in the g th control group X g ,(i ) as the for the i th smallest signal in the g th control group where: g = 1, 2… representing the control group number (e.g., buffer) i = 1, 2,…ng where ng is the number of replicate features for the gth group. Next, the algorithm determines X g ,(1) and X g,(n g ) To determine signals that indicate they are outliers, the algorithm then calculates the minimum and maximum mean leave-out values along with the corresponding sample standard deviations (SD). minimum mean: 75 X g , − (1) = ∑ ng i =1 X g ,i − X g ,(1) ng − 1 (1a) maximum mean X g ,−(ng ) = sg , − (1) = minimum SD maximum SD sg , −( n g ) = ∑ ∑ ng i =1 ng i =1 ∑ ng i =1 X g ,i − X g ,( n g ) ng − 1 X g2,i − X g2, (1) − (ng − 1)( X g , − (1) ) 2 ng − 2 X g2, i − X g2, ( n g ) − (ng − 1)( X g , − ( n g ) ) 2 ng − 2 (1b) (1c) (1d) Using the results from equations (1a-d), the absolute standard normal values are calculated: K g , − (1) = K g ,−(ng ) = If K g , − (1) > X g ,(1) − X g , − (1) s g , − (1) X g ,( ng ) − X g ,−( ng ) sg , −( n g ) (2a) (2b) ng then X g , (1) is an outlier and should be ignored in future analyses. Additionally, this step should be repeated with ng reduced by 1 and X g , (1) removed from the analysis. Similarly, if K g , − ( n g ) > ng then X g , ( n g ) is an outlier and should be ignored in future analyses and the step repeated with ng reduced by 1 and X g , ( n g ) removed from the analysis. Note that if this routine needs to be repeated then the ordered values, i.e., X g , ( i ) needs to be adjusted accordingly as well. 76 Range Z-Score This algorithm is only applied to negative control features. It is designed to measure how far below a constant value chosen to represent the lower end of the expected dynamic range of the system at which the negative controls lies in terms of the standard deviation for the control features. It is calculated as: Range Z Score = µ c− − C σ c− Where: µ c − = mean signal for the negative control features, σ c − = signal sample standard deviation for the negative control features, C = 65536/20 (this value represents the lowest 5% of the expected dynamic range for a sixteen bit system). Signal Scatter Compensation An algorithm available only when ProtoArray Prospector is in the Kinase Substrate Identification or SMI radioactive modes, that adjusts the signal value of a feature to compensate for signal scatter from neighboring features. Specifically: X new = X old − A * ∑ i Xi − B , K Ri + C where i defines all the neighbors within a N x N square around this feature but the feature itself, Ri is the distance to the ith feature in logical units, A = 0.078 C = 0.2 K=4 N=5 B is a background value, which is delimited by the signal intensity from the feature which falls at the 10th percentile of all features of the subarray. 77 Z-Factor A metric that takes into account the signal dynamic range and the variation associated with the control and sample features to measure the quality of a screening assay. It is defined by Zhang and colleagues (Zhang et al., 2000) as: Z =1− 3σ s + 3σ c − | µ s − µc − | where: σ s = signal sample standard deviation for the protein features σ c − = signal sample standard deviation for the negative control features µ s = mean signal for the protein features µ c − = mean signal for the negative control features Z’-Factor The ratio of the overall variability of the positive and negative control features to the dynamic range of the control values. It is based on the signals of the positive and negative features as set by the content of the respective .PAI file. It is defined by Zhang and colleagues (Zhang et al., 2000) as: Z '= 1 − 3σ c + + 3σ c − | µc + − µc − | where: σ c + = signal sample standard deviation for the positive control features σ c − = signal sample standard deviation for the negative control features µ c + = mean signal for the positive control features µ c − = mean signal for the negative control features 78 Z-Score A value that indicates how far and in what direction a signal from a specific protein feature deviates from the mean of the signals of all protein features. The value is expressed in terms of standard deviations. Specifically: Zk = X k − µs σs where: X k = the signal value from the kth protein feature µ s = mean signal for all protein features σ s = signal sample standard deviation for all protein features References Zhang, J-H, Chung T.D.Y., and Oldenburg K.R. (2000) Confirmation of Primary Active Substances from High Throughput Screening of Chemical and Biological Populations: A Statistical Approach and Practical Considerations. J. Com. Chem. 2: 258-265 Sboner, Andrea et al. (2009). Robust-Linear-Model Normalization to Reduce Technical Variability in Functional Protein Microarrays. Journal of Proteome Research 8: 5451–5464 79 For support visit www.lifetechnologies.com/support or email [email protected] www.lifetechnologies.com 2 March 2015






















































































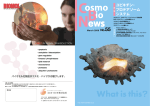
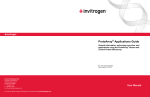
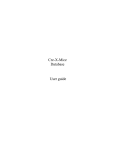
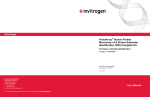
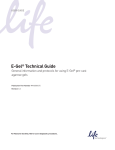

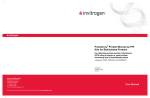
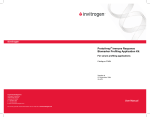
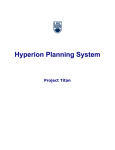
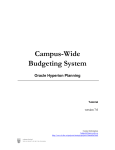
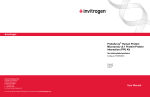
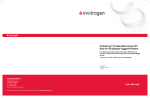
![or BTK [C481S] (cat. # CK-01-1002-384)](http://vs1.manualzilla.com/store/data/005787023_1-2d29b83e06663168d351d396f31f02d5-150x150.png)