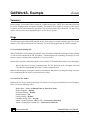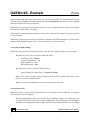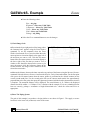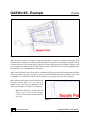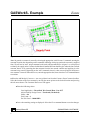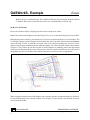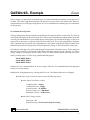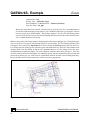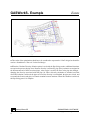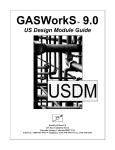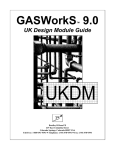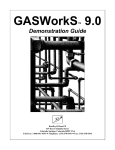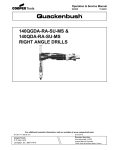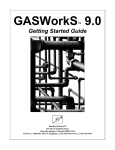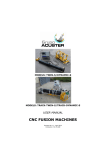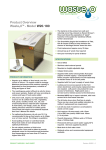Download New Estate - Bradley B Bean PE
Transcript
GASWorkS™ Example Estate Summary In this example, a new model will be created for a small housing estate. A DXF file of the estate layout will be used as a background to the model schematic. The model will be created by tracing over the layout. Customers will be added along the new mains. The diversified load will be calculated. The pipe sizing routine will be used to select appropriate pipe sizes for the new system. Steps The following assumes that GASWorkS has already been started. If a model is already open, close it now using the Close menu item from the File menu list. Use the following procedure to work this example... 1) Create Default Settings File When GASWorkS is first installed it is generally setup for traditional US dimensional units. In this example we will use units common to the UK gas industry. A default settings file containing UK settings for a low pressure system is included in the sample files. To review the file: ! Select the Set Defaults menu item from the Utilities menu list. The Default Data Values screen will appear. ! Select the Retrieve Settings command button. The File Selection screen will appear. Find and select the file named uk.dfs. Select the Continue command button. ! Review the settings by viewing the contents of each data tab. When done reviewing the settings, select the Close command button to exit the screen and save the values. 2) Create The New Model ! Select the New Project menu item from the File menu list. The Project Specifications screen will appear. Enter or select the following values. Model Name = Leave As Default Name or Enter New Name Header Template = Default Preference Settings = Default Default Settings = uk Facility Settings = Default Pipe/Main Sizing Table = uk_pipe Attach A Linked Customer Attribute File = Unselected (Unchecked) Attach A Linked Pipe Attribute File = Unselected (Unchecked) Bradley B Bean PE ENGINEERING & SOFTWARE Revision - 001, Copyright 2015, All Rights Reserved. 1 GASWorkS™ Example Estate ! Set the background image file by selecting the Select From Existing DXF Files command button. The File Selection screen will appear. Find and select the file named estate_plat.dxf. Select the Continue command button to assign the file to the specification. ! After the above settings have been made, select the Continue command button to proceed. The Graphic Data Interface (GDI) window will appear. ! If the model is not automatically displayed, select the View/Edit menu item from the Graphics menu list to view the model. ! Resize the image using the Maximize GDI Window command in the GDI Command List. Then zoom the image to fill the display using the Zoom To Fit icon from the View Controls toolbar. 3) Set Some Graphic Settings ! Select the Settings menu item from the Graphics menu list. The Graphic Settings screen will appear. ! In the Settings list, enter or select the following values: Coordinates Units = Metres Customer Symbol Size = 3% Node Symbol Size = 1% Refresh Increment = 10% ! In the Options section, select the following values: Query During New Feature Entry = Selected (Checked) Note - If you want to save these settings so that you do not need to reset them in the future, select the Save As Default command button. ! Select the Close command button to exit the screen and save the values. 4) Set Property Files ! Select the Property Tables menu item from the Preferences submenu of the File menu list. The Property Tables Selection screen will appear. ! If the standard property table path (\Program Files\GASWorkS 9\Prop\) is not displayed as the current path, select the Change Path Setting command button. The Path Settings screen will appear, find and select the appropriate directory/folder. Select the Close command button to save the change. Bradley B Bean PE ENGINEERING & SOFTWARE Revision - 001, Copyright 2015, All Rights Reserved. 2 GASWorkS™ Example Estate ! Enter the following values: Pipe = uk_pipe Regulator = Select Any Valid Table Compressor = Select Any Valid Table Valve = Select Any Valid Table Well = Select Any Valid Table Fittings = uk_fitting ! Select the Close command button to save the changes. 5) Check Image Scale ! Zoom into the lower right portion of the image where the “hammer head” appears using the Zoom Window command. To use the command select the Zoom Window icon from the View Controls toolbar. Move the mouse pointer to a location slightly to the upper left of the area that you want to view, click the left mouse button. Move the mouse pointer to a location slightly to the lower right of the area that you want to view (a window or box should be drawn on the screen as you move the mouse), click the left mouse button at the second location. The image will be zoomed to fit the selected zoom window. ! Measure the distance between the inner east and west portions of the feature using the Measure Distance command. Select the Measure Distance icon from the Graphic Utility Commands toolbar. For the first point click (press the left mouse button when the mouse pointer is positioned at the desired location) on the western (north-south) line. For the second point click on the eastern (north-south) line approximately perpendicular to the first point, then press the right mouse button to indicate that the measurement selection is complete. The measured distance will be displayed. The actual distance is 21.5 Metres, the displayed distance should be within +/- 0.5 Metres. If it is, continue with the example. If it is not, something has not been set correctly, perhaps a coordinate or length dimensional unit - check the values and revise as appropriate. 6) Enter The Piping System The goal of this example is to produce a design similar to one shown in Figure 1. The supply or source location is in the lower left (southwest) corner of the estate. Bradley B Bean PE ENGINEERING & SOFTWARE Revision - 001, Copyright 2015, All Rights Reserved. 3 GASWorkS™ Example Estate Figure 1 Note - In general, a pipe is entered by selecting the appropriate “Add Pipe” command, entering the From Node Location, entering vertex locations (deflection points on a polyline), then finally entering the To Node Location. Because we selected the Query During New Feature Entry option in the Graphics Settings, a data box will appear each time a new node or pipe feature is entered. When this occurs, enter the appropriate data, then select the Close command button to continue. Note - You will need to use the Zoom and Pan commands to display a portion of the background to a suitable scale as you add the new pipe segments. If you are not already familiar with these commands, refer to the GASWorkS User’s Manual or Help Guide for instructions on using the Zoom and Pan commands. ! We will start at the supply point and work around the estate entering pipes as we go. Zoom to a suitable image view using an appropriate Zoom and/or Pan command (see Figure 2 for location). ! Enter the first pipe by selecting the Add Polyline Pipe icon from the Graphic Construction Commands toolbar. Draw the new pipe. Figure 2 Bradley B Bean PE ENGINEERING & SOFTWARE Revision - 001, Copyright 2015, All Rights Reserved. 4 GASWorkS™ Example Estate ! Select the From Node location by moving the mouse to the desired location and pressing the left mouse button. The From Node Data screen will appear. On the Hydraulic tab, enter Supply Point for the Node Name. Enter 30 MilliBar for the Pressure value. Because this is the supply point, set the Pressure as known and the Base Load as unknown by clicking in the adjacent check boxes. Leave the remaining settings as displayed. Select the Close command button to continue. ! Select any desired vertices by moving the mouse to the desired location and pressing the left mouse button. Continue until all of the remaining points, including the To Node Location, have been entered. After the To Node Location has been entered, press the right mouse button to terminate the command. The To Node Data screen will appear. ! The default settings are appropriate for the To Node. Select the Close command button to continue. The Pipe Data screen will appear. ! The default settings are appropriate for the pipe. Select the Close command button to continue. The graphic image will be redrawn showing the new pipe and node locations. ! Continue entering pipes by panning and zooming as appropriate to work your way around the subdivision. Note - When entering the From Node Location for a new pipe, notice that default location is for the most previous entered node. If you want the new pipe to continue from the last node, press the Enter key to accept the displayed location. If you are graphically selecting a node location, ensure that the pipe ends are “snapped” together by holding down the Shift key when selecting an existing node location. ! When all of the pipes are entered - zoom the entire image by selecting the Zoom To Fit icon from the View Controls toolbar. It should look similar to Figure 1. 7) Enter The Customer Locations In this example a customer data feature will be entered for each potential customer location, similar to Figure 3. Bradley B Bean PE ENGINEERING & SOFTWARE Revision - 001, Copyright 2015, All Rights Reserved. 5 GASWorkS™ Example Estate Figure 3 Note - In general, a customer is entered by selecting the appropriate “Add Customer” command, entering the customer location, then depending on the command, indicating which pipe (main) the customer is supplied from. We will use an “auto” assign command so the main will automatically be assigned - we will not need to identify the supply main. Customer default data is handled different than the pipe and node data. Default customer data is set by extracting the data contents from the last entered customer and applying it to the customer being entered. Depending on the “add” command selected, a data screen will appear each time a new customer is entered. When this occurs, enter the appropriate data, then select the Close command button to continue. ! Select the Add Multiple Customers - Auto Assign Main icon from the Customer Data Commands toolbar. Select the location of the first customer by moving the mouse pointer to the desired location and pressing the left mouse button. The Customer Data screen will appear. ! Enter the following values: Load Application = Diversified, Wet Central Heat - Post 1977 Adjust Load By Design Factor = Unselected (Unchecked) Status = On Unit Count = 1 Per Unit Load = -20000 kWh ! Leave the remaining settings as displayed. Select the Close command button to save the changes. Bradley B Bean PE ENGINEERING & SOFTWARE Revision - 001, Copyright 2015, All Rights Reserved. 6 GASWorkS™ Example Estate ! A prompt will appear to enter the location of the next Customer. Select the desired customer location by moving the mouse pointer to the desired location, then click the left mouse button. The customer will automatically be assigned to the closest main. If the main selected by the routine is not the desired main, it can be changed after all of the customers are entered. ! Continue entering the remaining customer locations. Press the right mouse button after the last customer as been entered, to end the command. Note - The Customer Data screen will only appear for the first customer. When using the Add Multiple Customers -Auto Assign Main command, it is assumed that all of the customers will have the same data values associated with them. If a customer has a different set of values, it can be individually revised using the Edit Customer Data command. 8) Spot Check The Data Check the customer assignments. If an incorrect assignment is found, use the Reassign Supply Main command to correct it. To use this command select the Reassign Supply Main icon from the Customer Data Commands toolbar. Select the customer to be changed. Select the new supply main by moving the mouse pointer near the desired main, then click the left mouse button. 9) Solve The Model ! Select the Solve icon in the lower right hand corner of the GDI window. The Solution Data screen will appear. ! On the Other Settings tab, enter the following values: Base Pressure = 1013 Millibar Base Temperature = 15.6 Celsius Upper Dampening = 0 Lower Dampening = 0 ! On the Solution Data tab, enter or select the following values: Calculate Diversity = Selected (Checked) Reset Unknown Node Pressures To Zero = Selected (Checked) Smart Processing Of One-way Segments = Selected (Checked) • Review the remaining solution parameters. Bradley B Bean PE ENGINEERING & SOFTWARE Revision - 001, Copyright 2015, All Rights Reserved. 7 GASWorkS™ Example Estate ! Select the Solve command button. The GASWorkS Solution Log will appear when the solution is complete. Review the results, then select the Close command button to exit the log. 10) Review The Results Review the solution results by displaying the flow arrows and pressure values. ! If the flow arrows aren't displayed, select the Display Flow Arrows icon from the Display Controls toolbar. ! Display the pressure values by selecting the Set Text Options icon from the Display Controls toolbar. The Text Display Options screen will appear. Select (check) the Node Items label. Select (check) the Pressure item in the Node Item list. To make the text a little easier to see, unselect (uncheck) the Transparent Font option. Select the Apply command button to update the display. The values should be similar to those shown in Figure 4. They will not be the same because all of the lengths were manually entered, and pipe length affects pressure drop and node pressures. If the pressure values are significantly different, any error occurred during data entry. Review the data values and the instructions, correct any errors as appropriate. Figure 4 Note - It might be helpful to turn off the display of the customer symbols, to make the display less cluttered. To turn off the display of the customer symbols, select Display Customer Symbols icon from the Customer Data Commands toolbar. Bradley B Bean PE ENGINEERING & SOFTWARE Revision - 001, Copyright 2015, All Rights Reserved. 8 GASWorkS™ Example Estate In this example, our goal will be to minimize pipe sizes while maintaining a minimum system pressure of 21 mBar. The results using the default pipes sizes appear to be pretty close to the desired result. However, to demonstrate the use of the pipe sizing routine, let’s use it to automatically calculate pipe sizes which meet our design goal. 11) Calculate New Pipe Sizes The Pipe Sizing routine has basically three steps that must be completed before it can be used. The first step is to indicate which pipes in the system can be sized. This step was automatically completed when the model was built. The default data was set such that the pipe sizing option was selected for the pipes, as they were entered. The second step is to indicate which pipe sizes can be used. This is done using the Pipe Properties Table. The third step is to indicate the sizing parameters. This is done using the Pipe Sizing Controls in the Solution Data. Since all of the pipes have been designated for sizing, we will start with the second step. ! To indicate which pipe sizes can be used during the sizing routine, select the Property Tables menu item from the Report menu list. The Property Table Report will appear. On the Pipe tab, clear the “Use When Sizing” settings by selecting the Set All Settings To No icon. Then indicate that the following sizes can be used by clicking in the Use When Sizing column until Yes appears: 32mm MDPE SDR11 63mm MDPE SDR11 90mm MDPE SDR11 ! Select the Close command button to close the report. Select the Yes command button when prompted whether to save the changes. ! Indicate the sizing parameters by selecting the Solve icon. The Solution Data screen will appear. ! On the Pipe Sizing Control tab, enter or select the following values: ! In the Limit/Check Values section: Condition Nodes = Empty Condition Pressure = Empty System Pressure = 21 Millibar Pressure Values Are = Minimums Maximum Velocity = 20 Metres/sec !In the Other Settings section: Pass Limit = 30 Path Processing = Flow-Pressure Drop Processing Bradley B Bean PE ENGINEERING & SOFTWARE Revision - 001, Copyright 2015, All Rights Reserved. 9 GASWorkS™ Example Estate Optimize By = Size Facility Type = All Facility Types Reset Diameters To Minimum Size = Selected (Checked) Pipe Size Table = uk_pipe ! After the values have been entered, select the Solve & Calculate Pipe Sizes command button to execute the solution and pipe sizing routines. The GASWorkS Solution Log will appear. Note the last entry on the log. It should display, “Pipe Sizing Complete”. If it does, the Pipe Sizing routine was successful. If it does not, an error occurred during data entry. Review the results, then select the Close command button to exit the log. ! Review the results of the sizing routine by displaying the node pressures and pipe sizes. To display the pipe sizes, select the Set Text Options icon from the Display Controls toolbar. The Text Display Options screen will appear. Select (check) the Pipe Items label. Select (check) the Size/Type item in the Pipe Items list. Let’s change the color of the pipe text. Select the color swatch below the Pipe Items list. Select another color (perhaps black) from the pallette. Select the OK command button to save the change. Select the Apply command button to update the display. The values should be similar to those shown in Figure 5. They may not be the same because all of the lengths were manually entered, and pipe length affects pressure drop and pressure drop affects pipe size. If the sizes are significantly different, an error occurred during data entry. Review the data values and the instructions, correct any errors as appropriate. Figure 5 Bradley B Bean PE ENGINEERING & SOFTWARE Revision - 001, Copyright 2015, All Rights Reserved. 10 GASWorkS™ Example Estate Note - The Pipe Sizing routine yields different results depending on a variety factors one of which is the “processing method”. Generally the method that was specified for this example (Flow-Pressure Drop Processing) yields the most acceptable results. Depending on the pipe lengths, pipe segmentation, and customer assignment associated with your model, your results will vary from those shown here. Notes & Considerations ! In this example, an existing DXF file was used to create a background to trace over. We assumed the drawing was to scale and our check indicated that it was. What if it wasn't? Ideally we would go back to the original drawing and rescale it in the CAD system used to create the DXF. This would ensure that next time we used the file it would be to scale. If it is not possible to get access to the original file or you do not have a way of re-scaling the DXF file, the scale and shift values in the background image settings could be used to adjust the image before tracing over it. ! The model loads only represent the loads of the customers immediately attached to the system. We probably should consider whether additional loads need to be applied to account for future growth. ! The supply pressure was given in this example. In reality if the supply was from a non-regulated (nongoverned) source, for example a main line connection, the supply pressure would need be derived from an analysis of the upstream system, or from field data collected from pressure recording charts or gauges. In either case, for a complete analysis, the impact of the new system on the upstream system should be considered. Adding load to the upstream system will cause the upstream pressures to be reduced, and may negatively impact both the existing and new system's performance. ! In this example, the Optimization routine was used to select new pipe sizes required to achieve a design which meet certain design limitations. The results of the optimization were not unreasonable but probably not necessarily the way most folks would design the system. For example, in this case the Pipe Sizing routine has oversized the first segment. The segment could be downsized from 90mm to 63mm while maintaining the system pressures within the design limits - see Figure 6. Bradley B Bean PE ENGINEERING & SOFTWARE Revision - 001, Copyright 2015, All Rights Reserved. 11 GASWorkS™ Example Estate Figure 6 ! The results of the optimization should never be considered to represent the "final" design, but should be used as a foundation or "first-cut" for the final design. ! When the Calculate Diversity Solution option is used with the Pipe Sizing routine, additional iterations are required to process the pipe sizes. Because diversity is affected by pipe flow (customers are assigned at the downstream end of their associated pipe), when a pipe is resized, the flow in the pipe also changes changing the diversity associated with that pipe. So when a diversity calculation is included, an initial diversified solution is achieved, the pipes are sized, the diversity is recalculated, the pipes are resized, and so on until the diversity and pipe sizes remain constant between iterations. When this condition is achieved, the Pipe Sizing process is complete. Bradley B Bean PE ENGINEERING & SOFTWARE Revision - 001, Copyright 2015, All Rights Reserved. 12