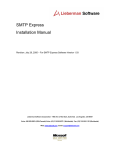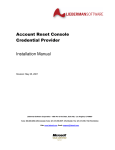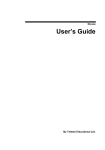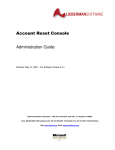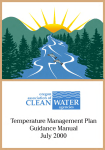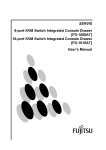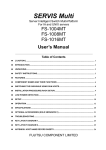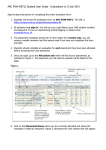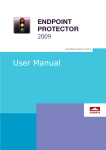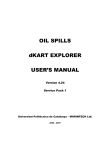Download ArcWeb Admin Guide - Lieberman Software
Transcript
Admin Guide ArcWeb Admin Guide Lieberman Software Corporation iii CONTENTS LICENSE AGREEMENT ....................................................................................................................7 LIMITED WARRANTY .....................................................................................................................8 PRE-USAGE CONSIDERATIONS ..................................................................................................... 11 INITIAL CONFIGURATIONS ........................................................................................................... 13 The First Login Screen .......................................................................................................................14 Input The License ..............................................................................................................................16 Configuration.....................................................................................................................................18 Data Sources ................................................................................................................................19 Log Config.....................................................................................................................................21 Verification ...................................................................................................................................23 Adding or Updating Verification Questions.......................................................................... 25 Domains .......................................................................................................................................29 Domain Details ..................................................................................................................... 29 Security.........................................................................................................................................30 Super Users ..................................................................................................................................31 Management .....................................................................................................................................33 Program Access ............................................................................................................................33 Group Access ................................................................................................................................34 Help Desk Reset Features ............................................................................................................35 Self Reset Features .......................................................................................................................38 Configure Email Settings ..............................................................................................................42 Appearance ..................................................................................................................................44 HOW TO USE ACCOUNT RESET CONSOLE...................................................................................... 47 Accounts ............................................................................................................................................48 Lookup/Reset ...............................................................................................................................48 Change My Password ...................................................................................................................50 Change a Forgotten Password - Web...........................................................................................51 Change a Forgotten Password - Logon Provider ..........................................................................54 Setup My Identity.........................................................................................................................58 Scheduling/Reporting........................................................................................................................61 View Logs .....................................................................................................................................61 Account Tasks...............................................................................................................................62 View Task Results .........................................................................................................................67 Manage Synchronization..............................................................................................................68 View Sync Results .........................................................................................................................70 INDEX ......................................................................................................................................... 73 Contents iv Contents v Copyright © 2003-2012 Lieberman Software Corporation. All rights reserved. The software contains proprietary information of Lieberman Software Corporation; it is provided under a license agreement containing restrictions on use and disclosure and is also protected by copyright law. Reverse engineering of the software is prohibited. Due to continued product development this information may change without notice. The information and intellectual property contained herein is confidential between Lieberman Software and the client and remains the exclusive property of Lieberman Software. If there are any problems in the documentation, please report them to Lieberman Software in writing. Lieberman Software does not warrant that this document is error-free. No part of this publication may be reproduced, stored in a retrieval system, or transmitted in any form or by any means, electronic, mechanical, photocopying, recording or otherwise without the prior written permission of Lieberman Software. Microsoft, Windows, Word, Office, SQL Server, SQL Express, Access, MSDE, and MS-DOS are either registered trademarks or trademarks of Microsoft Corporation in the United States and/or other countries. Other brands and product names are trademarks of their respective owners. Lieberman Software Corporation 1900 Avenue of the Stars Suite 425 Los Angeles CA 90067 310.550.8575 Internet E-Mail: [email protected] Website: http://www.liebsoft.com 7 LICENSE AGREEMENT This is a legal and binding contract between you, the end user, and Lieberman Software Corporation. By using this software, you agree to be bound by the terms of this agreement. If you do not agree to the terms of this agreement, you should return the software and documentation as well as all accompanying items promptly for a refund. 1. Your Rights: Lieberman Software hereby grants you the right to use User Manager Pro to manage the licensed number of systems purchased. This software is licensed for use by a single client and its designated employees, contractors and authorized 3rd parties to manage the systems owned/used by a single client. The software license may not be shared with unrelated 3rd parties. The serial number provided by Lieberman Software is designed for installation on a specific machine. You many install an unlimited number of copies of User Manager Pro for your administrators that connect to the single licensed machine. All administrators can share the pool of purchased managed node licenses. There are no limits to the number of web servers or clients that may access the data stored by your licensed copy of User Manager Pro. You may install and use the “User Manager Pro: Web Interface to Random Password Generator Password Recovery Console” with your duly licensed copy of User Manager Pro + Random Password Generator without any additional payment to Lieberman Software. The cost of Microsoft web servers, SSL certificates, and other supporting equipment and technology are the sole responsibility of the user of this software-not Lieberman Software. 2. Copyright. The SOFTWARE is owned by Lieberman Software and is protected by United States copyright law and international treaty provisions. Therefore, you must treat the software like any other copyrighted material (e.g. a book or musical recording) except that you may either (a) make one copy of the SOFTWARE solely for backup and archival purposes, or (b) transfer the SOFTWARE to a single hard disk provided you keep the original solely for backup and archival purposes. The manual is a copyrighted work also--you may not make copies of the manual for any purpose other than the use of the software. 3. Other Restrictions: You may not rent, lease, or transfer the SOFTWARE to any other entity. You may not reverse engineer, de-compile, or disassemble the SOFTWARE that is provided solely as executable programs (EXE files). If the SOFTWARE is an update, any transfer must include the update and all prior versions. 4. Notice: This software contains functionality designed to periodically notify Lieberman Software of demo usage and of the detection of suspected pirated license keys. By using this software, you consent to allow the software to send information to Lieberman Software under these circumstances, and you agree to not hold Lieberman Software responsible for the use of any or all of the information by Lieberman Software or any third party. Limited Warranty 8 When used lawfully, this software periodically transmits to us the serial number and network identification information of the machine running the software. No personally identifiable information or usage details are transmitted to us in this case. The program does not contain any spyware or remote control functionality that may be activated remotely by us or any other 3rd party. Lieberman Software Corporation 1900 Avenue of the Stars Suite 425 Los Angeles CA 90067 310.550.8575 LIMITED WARRANTY Internet E-Mail: [email protected] Website: http://www.liebsoft.com The media (optional) and manual that make up this software are warranted by Lieberman Software Corporation to be free of defects in materials and workmanship for a period of 30-days from the date of your purchase. If you notify us within the warranty period of such defects in material and workmanship, we will replace the defective manual or media. The sole remedy for breach of this warranty is limited to replacement of defective materials and/or refund of purchase price and does not include any other kinds of damages. Apart from the foregoing limited warranty, the software programs are provided "AS-IS", without warranty of any kind, either expressed or implied. The entire risk as to the performance of the programs is with the purchaser. Lieberman Software does not warrant that the operation will be uninterrupted or error-free. Lieberman Software assumes no responsibility or liability of any kind for errors in the programs or documentation of/for consequences of any such errors. This agreement is governed by the laws of the State of California. Should you have any questions concerning this Agreement, or if you wish to contact Lieberman Software, please write: Limited Warranty Lieberman Software Corporation 1900 Avenue of the Stars Suite 425 Los Angeles CA 90067 You can also keep up to date on the latest upgrades via our website at http://www.liebsoft.com or e-mail us at: [email protected]. 9 11 PRE-USAGE CONSIDERATIONS Please ensure completion of all steps as outlined in the Account Reset Console Installation Guide. The steps outlined in that guide outline SQL configuration, IIS configuration and recommendations, as well as COM account configuration requirements. If there are any questions or concerns about this program’s installation or operation before or after it has been installed, please contact Lieberman's support department for assistance. Incorrect installation or poor security practices could allow the compromise of passwords. When used and installed properly, this program provides excellent performance, speed and security for password management. Call Lieberman Software if there are any questions about this product. 13 INITIAL CONFIGURATIONS Following the initial installation of Account Reset Console, virtually nothing will be configured and no user be able to use ARC to reset other user's passwords or their own. The following sections describe the processes required to enable password management functionality, options available with Account Reset Console, what it means to turn on a specific option, and recommended practices. The following sections are organized by navigation bar headings, those are the links found horizontally across the top of any page, and sub-organized by the navigation options found vertically under the left side of each navigation bar heading. IN THIS CHAPTER The First Login Screen ............................................................................. 14 Input The License .................................................................................... 16 Configuration........................................................................................... 18 Management ........................................................................................... 33 Initial Configurations 14 THE FIRST LOGIN SCREEN Following the initial installation of Account Reset Console, nothing will be configured. This means that only users who are direct members of the 'super users' group configured during installation will be able to perform an initial login and configuration. Being a direct member means that the user account is found in the member of tab of the specified group as opposed to belonging to a group that belongs to that group. To perform the initial login, type the user name, password, and choose the domain from the drop down list, then click the Log In button. Initial Configurations 15 If the login account is not a member of the super users group, during the first login following the tool's configuration, the login account will be unable to log in. To fix this, use the ARC Admin Console (ArcAdminConsole), found in the ArcWeb folder on the host systems start menu. Click the Add Super Users Group link and type the name of a group in which the login account is a direct member. Once logged into the website further changes may be made to the delegation structure. Type in the group name as DomainName\GroupName such as 'domain\domain admins'. Click OK to continue. A confirmation that the group was added successfully will appear. Initial Configurations 16 INPUT THE LICENSE If this is a fresh installation of Account Reset Console, then following the successful installation of Account Reset Console, the license will also need to be configured. If this is an evaluation of Account Reset Console, licensing may be skipped as ARC ships with a fully functional 30 day license for 100 users. Licensing may be configured using the ARC Admin Console or the ARC web site. To configure licensing using the ARC Admin Console, skip to the next step. To configure a license for ARC using the website, log into ARC as a member of the super users group and go to Configuration | Licensing. Input the license and click the Update License Key. If the key is accepted, the page will refresh and the text ********* License Key Updated ********* will appear in the above page. Following the initial installation, if licensing was configured using the website, the following steps need not be performed. To configure a new license using the ARC Admin Console, launch ArcAdminConsole from the ArcWeb folder found under the host system's Start menu. Initial Configurations Click on the Set New License link in the ArcWeb Admin Tools section. Enter in the new/updated license key and click OK. If the key is accepted, the following dialog will appear. Click OK to continue. 17 Initial Configurations 18 CONFIGURATION In Account Reset Console, there are many settings. The settings pertaining to global program operation are controlled through the Configuration area. The Configuration area is used to configure the following items: DATA SOURCES - data sources are used for logging databases for the actions that occur within ARC and are used for storage and retrieval of user verification questions. Configure the server and database that ARC will connect to and the method for how ARC will connect to it from this page; this area does not identify what the databases will be used for. The issue of how a given database will be used once configured for use is addressed in either the Log Config or Verification [Q&A for Self Service] areas. LOG CONFIG - Identify the database (previously configured under data sources) that you would like ARC to log its use information to. VERIFICATION - Define the questions that will be used for self service reset. Self service reset allows a user to reset their own password when they have forgotten it without involving your help desk. When defining a question, you may choose to use the default database or you may identify other data sources (previously configured under data sources) to store and / or retrieve questions and answers from. DOMAINS - identify the default domain that appears in the drop down list during logon, password reset operations, and delegation changes. Also identify what domains may be managed if multiple trusting domains exist. This area is also used to identify preferred domain controllers and validate connectivity to target domains. SECURITY - Configure session timeout and approved characters that can be used for self service reset operations. SUPER-USERS - Groups defined here have complete control of the application regardless of any other rights. LICENSING - Input a new license for ARC to use and see how many user accounts are being managed by ARC. Following a fresh installation of Account Reset Console, there is nothing else which must be configured with the exception of delegation rules that allow groups of users to reset other groups of user's passwords. This is handled in the Management area. It is recommended to configure a default domain. For steps to do this, go to the Domains option found under Configuration. The following pages outline the Configuration options. Initial Configurations 19 DATA SOURCES To configure data sources for ARC to use for verification questions or logging, go to Configuration | Data Sources. Data sources are databases that are defined within ARC and are used for: LOGGING DATABASES - Actions that occur within ARC such as logging in or resetting a user's password. VERIFICATION QUESTIONS - Data sources define the databases that will be used to store and retrieve answers to a user's verification questions. When configuring a data source, configure the server and database that ARC will connect to and the method for how ARC will connect to it; this area does not identify what the databases will be used for. The issue of how a given database will be used once configured for use is addressed in either the Log Config or Verification areas. If a database will be used to store questions that will be used for verifying a user's identity to allow for self service password reset or account unlock, then use the Verification link from the action menu. If this is the first time examining this page, notice there is already a data source that is configured with a name of Default Database. This is the database that was configured during the installation of Account Reset Console and is the default location for all logging and verification questions and answers. If any settings should change about that database such as server name, database name, or authentication method, select the Edit link inline with the named database. To add a new data source to use for logging or verification questions, supply the following information: Initial Configurations 20 NAME - this is the friendly name as it will appear in drop down lists within this tool TYPE - the type of database we are connecting to. Any ODBC/OLEDB data source can be used to retrieve or write information to. Choices are Microsoft SQL, or Explicit ADO connection string which is used for connecting to non-Microsoft databases. Once this information is identified, click the Add button. When first adding a new data source, the Working column will be labeled with a red X. This indicates that the database is not configured. Select the Edit link in order to finish setting up the data source. In order to properly configure an ADO data source, the complete connection string which includes the server, database, and account information required to connect will be required. In order to properly configure a Microsoft SQL data source, the following information must be supplied: Initial Configurations 21 SERVER INSTALLATION - this is the name of the database server and any instance naming information. For example, a default instance of MS SQL, will simply be addressed by the server name. An instance of MS SQL using a named instance will be addressed as ServerName\InstanceName as noted in the screen shot below. DATABASE NAME - the is the name of the pre-existing database to use on the specified server AUTHENTICATION TYPE - choices are Windows Authentication or SQL Server Authentication. It is recommended to use Windows Authentication which will use the integrated authentication token of the COM object to authenticate to the database. This method does not require a password to be stored in the connection string used to connect to this database. Once these settings are entered, click Save Data Source Settings. The connection will be verified at this time. If there are no problems, this page will refresh and the Status notification at the bottom of this page will display a green check mark next to your database with a status of OK. LOG CONFIG To configure Logging database settings go to Configuration | Logging. The Log Config is used to identify the database (previously configured under data sources) that ARC should use to log its use information to. By default, ARC will use the database (default Database) configured during program installation. If additional data sources have been configured in the Data Sources area, it is possible to use change the logging database to one of these data sources. If the required tables used to log the information are missing form the data source, ARC will attempt to automatically create the missing table. Initial Configurations 22 Note: If the logging database is changed, information previously logged will not be copied or duplicated in any way to the new database. Once logging database has been changed by selecting it from the Logging Data Source drop down menu, click the Update Logging Settings button. Once the update is complete, the status will change to OK. Initial Configurations 23 VERIFICATION To configure verification questions go to Configuration | Verification. The Verification area is used to define the questions that will be used for user verification during self service password reset or help desk initiated password reset of a user. Self service password reset allows a user to reset their own password when they have forgotten it without involving the help desk. When defining a question, possible data storage/retrieval locations are the Default Database or other configured data sources. Account Reset Console ships with three pre-existing questions that are configured as inactive. Before any user can take part in self service password reset via ID verification, there must be at least one active question.Questions may be added to the active pool by selecting the Activate link next to the question. Questions may be added, edited, or deleted entirely by using the respective Add Questions, Edit, or Delete links. If any changes are made to the status of the questions, be sure to save the new settings using the Save Verification Options button at the bottom of the page. To add more verification questions, type in the text of the question in the Question Text field the click Add Question. This will add the question without any settings to the Inactive Questions list. Once the question is configured, it may be added to the Active Questions list by selecting the Activate link found inline with any inactive questions. For further information on adding or editing verification questions, see the next section, Adding or Updating Verification Questions. Initial Configurations 24 The second portion of the Verification page allows defining if a notification will occur when a user attempts to update their verification question(s) and who those notifications will go to. The user may be notified of a successful or failed update. In order to notify the user, ARC will retrieve their primary e-mail address from Active Directory. If not using Active Directory or this attribute is not configured; the user cannot be notified. The e-mail can be configured as plain text or HTML. Choosing to format the e-mail as HTML will require you to use HTML to write the e-mail. There are a list of variables which may be used within the e-mails at the bottom of this page. Help desk and the ARC admin may also be notified of successful or failed updates to the user's verification answers. The e-mail addresses used for the help desk and arc admin are defined with the Configure Email Settings action in the Management area. The e-mail can be configured as plain text or HTML. Choosing to format the e-mail as HTML will require the use of HTML to write the e-mail. Initial Configurations 25 There are a list of variables which may be used within the e-mails at the bottom of this page. If any changes are made to this page, be sure to save the new settings using the Save Verification Options button at the bottom of the page. ADDING OR UPDATING VERIFICATION QUESTIONS Account Reset Console ships with three pre-existing questions that are configured as Active. This means a user will be required to answer these questions in order to participate with self service reset. A question may be removed from the active pool by selecting the Deactivate link next to the question or deleted entirely. A question may be edited by selecting the Edit link. Editing a question will allow changing its text, and database query strings. Initial Configurations 26 To add more verification questions, type in the text of the question in the Question Text field the click the Add Question button. This will add the question without any settings to the Inactive Questions list. Before the question will be asked of a user, the question must first be edited and assigned to a data source, and then choose to Activate the question. Before a question can be used, identify which database to use and who must answer the question. Presented for all users means all users who enroll must provide an answer to the question. Presented for the following selected groups means only users who belong to the identified groups will be required to answer the question. Enter the group name as DomainName\GroupName. Which database to use? The default database is the database that is configured during the installation of ARC. It is also the database that is used for logging by default. This is the best choice to use if the answers will not be pre-populated but rather supplied by users via an enrollment process. Initial Configurations 27 Use a custom verification database to read and/or write user answers from a non-Microsoft SQL database or if retrieving answers from other data sources such as Lotus Notes, Active Directory, or some other HR database. For example, to retrieve the last four of a user's social security number from an HR database, use the custom database. To use a custom database, the data source must have been previously defined in the Data Sources section of the Configuration area. Also provide retrieval, setting, and insertion queries. The following examples are the minimum queries for each of the three query strings. Retrieval - used to retrieve user answers: select QuestionAnswer from ARC_VerificationAnswers where UserName ='#USER#' and DomainName ='#DOMAIN#' and QuestionGUID='#GUID#' If a user should not be able to update the answer in the target data source, clear the check box next to Allow users to set their own answers to this question. Setting - used to update user answers to custom database via ARC. Leave this blank if users will not be allowed to edit their own answers: update ARC_VerificationAnswers set QuestionAnswer = '#ANSWER#' where UserName ='#USER#' Initial Configurations 28 and DomainName ='#DOMAIN#' and QuestionGUID='#GUID#' Insertion - used to add user answers to custom database via ARC. Leave this blank if users will not be allowed to add their answers: insert into ARC_VerificationAnswers ( QuestionGUID, UserName, DomainName, QuestionAnswer ) values ('#GUID#','#USER#','#DOMAIN#', '#ANSWER#' ) Once the questions are configured, click Save Settings at the bottom of the page. There is no visual indication that the question was saved. Then choose Return to Question List. Questions may then be activated for use. When a question is activated, it will be moved from the inactive questions list to the active questions list. Similarly, deactivate questions by clicking on the Deactivate link which will move the question to the inactive questions list from the active questions list. Initial Configurations 29 DOMAINS To configure authentication domains, go to Configuration | Domains. The Domains section is used to define three things: Which domains to manage Which domain controller in each domain to prefer And what should be the default domain When this page is displayed, it will only show domains that have been selected for management by selecting the check box in the Manage column. By default this is the local system and the local domain. If the status is a green check mark, then your COM account has at least the minimum rights to reset passwords. If there are additional trusting domains to manage and the COM account (configured during installation) has the required permissions to manage those domains, clicking the Show All link towards the top right corner and enabling the check box in the Manage column will permit ARC to manage user's passwords in those domains - delegations permitting. To see more information about a given domain including the preferred domain controller for password changes, select the Details link. For more information on this, see the next section, Domain Details. The Default Domain defines what domain will be automatically displayed in domain selection drop down lists. Following installation, this is defaulted to [local]. If any changes have been made which should be saved, click Save Domain Configuration. There will be no further confirmation of changes to these options. To discard any changes you have made, simply navigate away from this page without clicking Save Domain Configuration. DOMAIN DETAILS When viewing the details of a domain, the COM account will attempt an administrative connection to the preferred domain controller to gather the status of this domain. If the COM account is not an Initial Configurations 30 administrator on the domain controller, this will fail and status information will not be retrieved. This error can be ignored. From this page a preferred domain controller from which to perform password changes may be selected. By default, ARC will attempt to use any available domain controller with a preference to the domain controller holding the PDC Emulator role. If that machine is unavailable, ARC will try another domain controller from the list of available domain controllers. To change this behavior to change and use a particular DC, simply click the link next to the preferred domain controller that says Set as Default DC. Later, to revert to the default behavior, choose the link that says Use any available DC next to the Default Domain Controller. SECURITY Security is located in the Configuration area. The Security section defines session timeout - how long before ARC kills an idle session. The security section also defines an allowed character set which are the characters that are allowed for verification answers (not case sensitive). The default sessions timeout is 20 minutes. The default allowed character set is 'ABCDEFGHIJKLMNOPQRSTUVWXYZ1234567890 ' without the quotes. Note that there is a blank space following the 0. If the space is removed, users will not be allowed to use spaces in their verification questions. Also note that no punctuation is allowed in the default character set. This is the preferred setting to avoid complications with various data sources that treat punctuation in different ways. Initial Configurations 31 It is recommended to not change the allowed character set. The Technical Support field allows a message to be specified in the event of a password change error. If changes are made to this page, click the Save button at the bottom of the page. There will be no further confirmation of changes to these options. If changes were made but the settings have not been and should be discarded, simply navigate away from this page without clicking Save button. SUPER USERS To configure Super Users, go to Configuration | Super Users. Groups defined here in the Super-Users section have full control of the ARC application regardless of any other delegated rights or lack thereof including changing delegations, manipulating data sources, changing security, etc. By default, this list contains only the group identified during installation of Account Reset Console. To add a new group to the list of super users, choose the correct domain and enter their group name in the group name field towards the top right of this screen, then click Add Super Users. If the add is successful, the group will appear in the list below as an Allowed Windows Group. Initial Configurations To remove a group, simply click the Delete link next to the group name. 32 Initial Configurations 33 MANAGEMENT The settings defined in Management are for delegations (resetting of other user's passwords), self service reset abilities, appearance, and email settings. There are many settings which can be made here which change the user's experience when resetting another user's or their own password. Incorrect settings made here can block ARC from working. Please be sure to read about the settings when making changes. PROGRAM ACCESS To configure Program Access, go to Management | Program Access. The Program Access section is the first part of delegating access to the console. This section provides global access to the ARCWeb console, but it does not grant the rights to reset other user's passwords. To control the rights of users who can reset other user's passwords, configure settings in the Group Access section as well. ARC does not perform recursive queries to determine group membership. Intended users must be direct members of the delegated groups. Rights are cumulative. If a user belongs to two or more groups granted access in this page, that user will be granted all of those rights. The rights defined on this page are: ALLOW WEB LOGON - groups granted this right can log into the Account Reset Console. This right must be granted in order for any user to use this tool. VIEW CONSOLE LOGS AND TASK REPORTS - this in conjunction with the Allow Web Logon right will allow users assigned this right the ability to logon and view the activity that takes place in this web application. These logs are available in the View Logs section of the Scheduling/Reporting area. MANAGE ALL WEB ACCESS CONTROLS - grants users the rights to change all delegations and options available in the Management area. This does not grant any configuration rights for any options or settings in the Configuration area. REQUIRE WEB LOGON WITH RSA - will require the group of users to use RSA two-factor authentication. This is only visible when the RSA client (supplied by RSA) is installed and functioning on the ARC host system. By default the group identified as the super-users group during setup listed for each right. Initial Configurations 34 To add a group for user access, select the rights to assign from the top left of the page then add the group name in the top right corner and click the Add button. The group name will appear in the Allowed Windows Groups column. Once a group has been allowed access, those rights may be removed at a later date. To remove an assigned right from a group, click the Delete link to the right of the group name. GROUP ACCESS To configure Program Access, go to Management | Group Access. To allow users to reset their own passwords, no configurations need to be made to this page. However, certain options in the Self Reset Features section must be enabled. The Group Access section is used to delegate rights to reset passwords for specific groups of users. In order for a user to reset another user's passwords, the people resetting passwords must be in the Administrative Group and the people having their passwords reset must be in the Managed Group. ARC does not perform recursive queries to determine group membership. Your intended users must be direct members of the delegated groups. Rights are cumulative. If a user belongs to two or more groups granted access in this page, that user will be granted all of those rights. To allow a group of users to reset passwords, enter their group name in the administrative group name field. Then identify which group of users they can reset by specifying that group name in the managed group name field. Finally, select the Reset Password right check box. Initial Configurations 35 Additionally, you may elect to allow administrative groups to view a particular managed group's verification answers. This is useful when help desk will be performing password resets for users and you wish for those help desk users to validate the identity of those users using the verification questions. HELP DESK RESET FEATURES To configure Help Desk Reset Features, go to Management | Help Desk Reset. Help Desk Reset Features are the settings that apply to users resetting other users passwords using Account Reset Console. For settings that apply to users resetting their own passwords, see the section for Self Reset Features. The first setting, Reset passwords through Account Reset Console is the global setting to enable the functionality allowing users to reset other user's passwords. To allow users to reset other user's passwords, this setting must be enabled. The Minimum number of questions help desk has to ask is only valid if user's have enrolled with the verification questions. If a user [who is having their password reset] has enrolled with verification questions and this setting is set to a number higher than 0, the help desk must ask the user that many verification questions. If the user has not answered that many questions, or there are not that many questions configured, then the help desk user will need to ask the user every question they have enrolled with. The next three options deal with specific user account flags and the preferred behavior of ARC in dealing with those flags when a user account is reset. Initial Configurations 36 ENABLE DISABLED ACCOUNTS - if an account has been disabled by an administrator, ARC can re-enable the account by resetting its password. It is recommended to set this to optional or never. UNLOCK LOCKED ACCOUNTS - if an account has become locked out because of failed login attempts, ARC can unlock the account by resetting its password. It is recommended to set this to optional or always. REQUIRE THAT RESET PASSWORDS BE CHANGED ON NEXT LOGIN - this will set the password must be changed at next login flag on the users account which will force the user to change the password on next login. For web applications or other interfaces that are incapable of resetting a user's password this may pose a problem as the user will be unable to change their password the next time they login and may be unable to access resources until they have access to a Windows system. The downside of not setting this flag is that now the help desk user and the user both know the password. It is recommended to set this to optional or always. By default these items are set to optional which means that a help desk user will have the choice to perform or not perform these actions, by default the action will be performed. When the options are set to never, the tool will not show these options during a password reset and the tool will not perform these actions. When the options are set to always, the tool will not show these options and the tool will always perform these actions. Prevent help desk from seeing the answer is designed to mask the verification answers of users when a help desk user is typing in the verification answer during reset of another user's password. If this option is not set, ARC will display the typed text in clear text, making it visible to the help desk user and anyone else who may be shoulder surfing or taking screen shots. Initial Configurations 37 Display the following HTML message... creates a heading at the top of the Account's page that is visible to users resetting other user's passwords. When a help desk user attempts to reset a user's password setting will notify the user that their password has been reset by a help desk user. In order to notify the user, ARC will retrieve their primary e-mail address from Active Directory. If Active Directory is not being used or this attribute is not configured, the user cannot be notified. The e-mail can be formatted as plain text or HTML. Choosing to format the e-mail as HTML will require you to use HTML to write the e-mail. There is a list of variables which may be used within the e-mails at the bottom of this page. The help desk may be notified of successful or failed updates to the user's password. The e-mail addresses used for the help desk and arc admin are defined in the Configure Email Settings area in the Management section. The e-mail can be formatted as plain text or HTML. Choosing to format the e-mail as HTML will require you to use HTML to write the e-mail. There is a list of variables which may be used within the e-mails at the bottom of this page. The ARC admin may be notified of successful or failed updates to the user's password. The e-mail addresses used for the help desk and arc admin are defined in the Configure Email Settings area in the Management section. Initial Configurations 38 The e-mail can be formatted as plain text or HTML. Choosing to format the e-mail as HTML will require you to use HTML to write the e-mail. There is a list of variables which may be used within the e-mails at the bottom of this page. Once changes are made to this page, click the Save Program Features button at the bottom of the page. SELF RESET FEATURES To configure Self Reset Features, go to Management | Self Reset. The Self Reset Features section is for configuring all of the options surrounding a user resetting their own password or unlocking their own account, whether through the web interface, question verification, or through the credential providers, without help desk intervention. To guarantee that only help desk users could use this tool to change other user's passwords, every option on this page should be de-selected. To allow users to reset their own password, when their current password is not forgotten, enable Allow users to change their own passwords by logging into ARC. When users change their own passwords, ARC will default to using the authority and credentials of the COM object (see installation guide) that runs ARC. This has the same effect of performing an administrative password reset. This means that users have the potential to bypass domain password policies such as password history and minimum age. To ensure users adhere to defined domain policies, enable the option to Emulate the user account Initial Configurations 39 to comply with domain policies. When users change their own passwords, ARC also provides the option expire them so that they must be changed on next login - generally this option should not be enabled. ARC can also display a useful message to users resetting their own password in this scenario. The message can be input in standard text or by using HTML formatting. To create a custom message to display to users when they are resetting their own password, enable Display the following HTML message to users resetting their own passwords. Use the Forgotten Password & Locked Out Features to allow users to reset their password or unlock their own account when the users current password is unknown or their account is locked out. Usage of these features does not require the involvement of help desk. Enabling these features is not a requirement for users to reset their own password via ARC when the current password is NOT forgotten. To allow a user to reset their current password when the current password is not forgotten, use the Change My Password Features in the Accounts area. Account Reset Console provides two alternatives for users to reset their own password or unlock their own account when the current password is unknown. These available options are to perform these operations from the ARC website or from a Logon Provider. The Logon provider is an additional component that would typically be installed on end-user's workstations. Proper installation of the Logon Provider will create an additional element on the CTRL-ALT-DEL dialog of a Windows system. WIth this option, a user will not need to have access to a kiosk or a neighbors computer. The options pertaining to website usage are labeled as (Website). The options pertaining to the Logon Provider are labeled as (Logon Provider). In either scenario, a user will have pre-enrolled with a series of [admin defined] verification questions. These questions will be asked of the user when they begin the process whether they are performing this from the website or from the Logon Provider. To allow a user to reset their own account via ID verification, enable the Allow users to reset their own password via ID verification option. To allow a user to unlock their own account via ID verification, enable the Allow users to unlock their own account via ID verification option. When a user is answering questions, it is possible that the user may have forgotten which answer they actually provided to a question. Allowed incorrect answers before account lockout is the number of times a user may answer a verification question incorrectly before ARC will lock the user out of the self reset process for the number of minutes defined in the Account lockout timeout (minutes).When there Initial Configurations 40 are multiple verifications defined and answered, ARC can randomly choose some or all of those questions to ask the user during the ID verification process. To have ARC randomly select verifications enable Randomly choose verification questions from user's pool of questions and then define the number of random questions to ask by putting a valid number in the Number of verification questions users must answer field. If a user fails the ID verification, ARC can notify the administrator and help-desk (email addresses defined in the email setting section) by enabling Send verification failure to Administrator and Help Desk. Initial Configurations 41 The Verification Answers Features subsection places constraints on the user's answers that may be provided for the verification questions during the ID verification enrollment process. To help users properly fill out their verification answers the first time, enable Display identity answer requirement. This option will display the elements to the user for a proper verification during the enrollment process. To stop the user from entering repeated strings of characters, enable Do not allow repeated character patters such as 'AAAA'. Users will often input the text of the question as their answer. To stop this behavior, enable Do not allow the answer to contain text from the question. However, if the user still includes additional text, they may work around this rule. To stop users from re-using the same answer to all questions, enable Do not allow questions to contain duplicate answers from other questions. As an example, the user would not be able to put in the answer 'red' more than once. To stop the user from supplying a blank answer to the question, enable Require a minimum character length for each answer and identifies how many characters a user must input for their question's answers. When a user attempts to reset their own password, ARC can notify the user that this process was even attempted. This is designed to keep the user aware of the goings on of their own account. In order to notify the user, ARC will retrieve their primary e-mail address from Active Directory. If not using Active Directory or this attribute is not configured, the user cannot be notified by ARC. The e-mail as plain text or HTML. Choosing to format the e-mail as HTML will require using HTML to write the e-mail. There are a list of variables which may be used within the e-mails at the bottom of this page. Initial Configurations 42 Help desk may be notified of successful or failed updates to the user's password. The e-mail addresses used for the help desk and arc admin are defined in the Configure Email Settings area in the Management section. The e-mail as plain text or HTML. Choosing to format the e-mail as HTML will require using HTML to write the e-mail. There are a list of variables which may be used within the e-mails at the bottom of this page. The ARC admin may be notified of successful or failed updates to the user's password. The e-mail addresses used for the help desk and arc admin are defined in the Configure Email Settings area in the Management section. The e-mail as plain text or HTML. Choosing to format the e-mail as HTML will require using HTML to write the e-mail. There are a list of variables which may be used within the e-mails at the bottom of this page. Once changes have been made to this page, click the Save Program Features button at the bottom of the page. CONFIGURE EMAIL SETTINGS To configure Email settings, go to Management | Email. Initial Configurations 43 The email server settings are only required to use any of the notification options for user password reset/updates or for e-mailing scheduled report results. SMTP Express is a standalone mail relay that can be installed on the local system and is used when ARC will not be allowed to connect directly to a mail server. The preferred option is Use External Server, which allows connection to an SMTP mail server. At a minimum provide the server name. Many mail systems require user authentication. If this is true for the preferred mail server, then supply the user name and password. Change the SMTP port number if it is appropriate for the preferred server. By default and typically, SMTP operates over port 25. The e-mail addresses defined on this page are the email addresses that are used for the various notification that may occur when a user resets or has their password reset. Source - what email address the email appears to come from. If the mail server does not perform reverse lookup, it is generally acceptable to use any source address desired. If the server does perform reverse lookup, a legitimate email address may be required. Generally, it is always wise to use an e-mail address that appears to come from your company's domain. Reply - if someone does hit the reply button, on the notification email, this is the address it will go to. If not monitoring user replies to these e-mails, supply a junk address such as '[email protected]'. Administrator - this is typically the administrator of ARC and is the email address referred to in ARC when reference is made to 'Administrator'. If multiple people should receive a notification, put in the address of a distribution group. Initial Configurations 44 Help Desk - this is typically the help desk users of ARC or your company's help desk. This is the email address referred to in ARC when reference is made to 'Help Desk'. If multiple people should receive a notification, put in the address of a distribution group. Once configuration changes have been made, click the 'Save Email Configuration' button at the bottom of the page. APPEARANCE To configure Appearance settings, go to Management | Email. The appearance page is used to 'skin' or manipulate the look of Account Reset Console. Various visual elements such as banners, headers, footers, and colors for each of the elements within Account Reset Console can be controlled on this page. Initial Configurations 45 COMPANY TAG LINE - typical use is for the company name, utility name for ARC, or catch phrase. This can also be left blank. SELECT BANNER IMAGE - These are images that have been uploaded via the Upload new banner image option or placed into the banners subdirectory in the \arcweb\www directory of the host system. UPLOAD NEW BANNER IMAGE - allows you to upload images of up to 640x100 pixels for use as the primary banner image at the top of every page. Typical use is for company logos. In order for this option to work, the anonymous user account (typically iusr_computername or just IUSR) must have list and write permissions on this \arcweb\www\banners directory. FOOTER DISPLAYS LOGO - allows to show or hide the Lieberman Software Logo in the lower left corner of every page. FOOTER DISPLAYS VERSION - show or hide the Account Reset Console version information in the lower right corner of every page. Initial Configurations 46 To configure the colors used throughout the website use the Themes and Colors section. The default themes are Blue, Green, and Red. When selecting these options the User Theme color hex codes will not change. The User Theme color hex codes will become active when the User theme is selected. With this option, the admin can configure any and all color settings in the product. Once changes have been made, be sure to click the Save button at the bottom of the page. To revert Account Reset Console back to its default appearance settings, click the Restore button at the bottom of the page, then click the Save button. 47 HOW TO USE ACCOUNT RESET CONSOLE The following pages describe the basic use of Account Reset Console including resetting user passwords, and one's own password, how to view these actions in the programs logs, and how to run reports on users. IN THIS CHAPTER Accounts .................................................................................................. 48 Scheduling/Reporting .............................................................................. 61 How to Use Account Reset Console 48 ACCOUNTS The Accounts area is used both by regular users and help desk. Depending on the various options and delegations configured with Account Reset Console, the Accounts menu may display different options. For example, if a user can reset other user passwords and ARC has been configured to allow resetting of one's own password both normally and via ID verification, a user will see three links on the on the Accounts menu: 1) Lookup/Reset, 2) Change My Password, 3) Setup My Identity. These options are configured in the Help desk Reset Features and Self Reset Features sections of the Management area. LOOKUP/RESET To begin a password reset for another user, go to Accounts | Lookup/Reset. Lookup/Reset is the default page following a user logon. Here they will type in the user account name to be managed, choose the correct domain, and then click Look Up Answers. Based on whether or not user verification is turned on and the help desk user has been granted the rights to lookup this user's verification answers, the following screen will be displayed wherein a user's verification answers can be validated. If the user has not enrolled yet or enrollment is not required, ARC will go straight to the password reset screen. If the target account has enrolled with the verification questions, the help desk user must validate N user verification questions, where N is equal to the setting defined in the Help desk Reset Features section of the Management area. The help desk user will select the check box next to the question they wish to ask, ask the user for the answer, and type in the answer into the question's answer field. Based on the options defined in the Help desk Reset Features section of the Management area, the help desk user may see the answer text or it may be obfuscated as shown in the image below. How to Use Account Reset Console 49 Once the answer is input, the help desk user will click the Verify button. If the answer is incorrect, there will be a notification as such, otherwise, the help desk user will be brought to the final screen. Ensure the first option to Reset the user account password is selected, type in the new password twice, and examine the three options below the password input fields. These options are defined in the Help Desk Reset Features section of the Management area as to whether they will be mandatory, optional (default), or disabled. If they are left as optional, they will all be enabled. Once the help desk user has set the password and configured the options, click the Reset Account button to reset the password. How to Use Account Reset Console 50 If the reset is successful, logging messages above the user name to that effect will be displayed. Similarly, if there are failures. The operation that failed will also indicate that there was a failure. All actions from the time of user login, verification, and password reset attempt will be logged. The logs are accessible at Scheduling/Reporting | View Logs. CHANGE MY PASSWORD For a user to reset their own password, go to Accounts | Change My Password. Account Reset Console allows for users to reset their own password in one of two scenarios: If the user knows their current password If the user has forgotten their current password but have enrolled for self service reset This section details how a user may reset their password using Account Reset Console if they know their current password. If a user needs to reset their forgotten password and/or unlock their locked out account, please see the next section, Change a Forgotten Password. This option is useful in the scenario where a user has access to a neighbor's computer, secured kiosk, or access to a published web page. In order for a user to be able to reset their own password using account reset console when the password is known, the option to Allow users to change their own passwords by logging into ARC must be enabled in the Management | Self Reset section. For more information on this and other options please see Self Reset Features. How to Use Account Reset Console 51 Once the afore mentioned options are enabled, a user may log into the web console, select Change My Password from the Accounts menu. Once there, they must input a new password twice, then click the Change button. CHANGE A FORGOTTEN PASSWORD - WEB Change a Forgotten Password is available from the ARC Web Login screen when the feature is enabled. Account Reset Console allows for users to reset their own password in one of two scenarios: If they know their current password If they have forgotten their current password but have enrolled for self service reset This section details how a user may reset their password using Account Reset Console if they have forgotten their password and/or locked out their account. The previous section, Change My Password, details how a user may reset their password using Account Reset Console if they know their current password. This option is useful in the scenario where a user has locked out their account, has forgotten their password, or both. Note: Additionally, there is a Logon Provider to integrate into the CTRL+ALT+DEL logon screen of Windows to allow a user to perform the same actions if they are unable to user another computer or there is no secured kiosk. This item can be downloaded from the Lieberman Software website from the same page as Account Reset Console. Instructions for installation and use of these items is included with the download. In order for a user to be able to reset their own password using account reset console when they have forgotten their password, the option to Allow users to reset their own passwords via ID verification (Website) or Allow users to reset their own passwords via ID verification (Logon Provider) must be enabled in the Management | Self Reset section. For more information on this and other options please see Self Reset Features. Further, a user must have previously enrolled with user verification questions How to Use Account Reset Console 52 using the Setup My Identity feature of account reset console. Account Reset Console provides for a nag feature to alert the user that they need to enroll. This can be configured on the Account Tasks section under Scheduling/Reporting. A user may reset their own forgotten password or locked out account by opening the Account Reset Console website (or optionally by clicking the link on their CTRL+ALT+DEL dialog prior to logging in) and selecting the Reset Password / Unlock button at the bottom of the ARC logon page. How to Use Account Reset Console 53 Enter the username, select the correct domain, then click Start. Answer any verification questions that are prompted. Answers are not case sensitive. Click Submit Answer. If the answers are correct, the process will move forward. If any of the answers are incorrect, a brief error message will appear and the the answers must be corrected. If incorrect answers are input N number of times, where N is defined in Management | Self Reset options, the user will be locked out of the product for N minutes, and the user, help desk, and ARC administrator may be notified. Based on the options defined in Management | Self Reset Options, the user may be able to select among up to three actions: How to Use Account Reset Console 54 Unlock the account only Reset the password only Unlock and Reset the Password The user will enter the new password twice, then click Change. Once the user clicks change, logging messages will appear indicating success or failure for each step ARC goes through during a reset/unlock/notify process. CHANGE A FORGOTTEN PASSWORD - LOGON PROVIDER Change a Forgotten Password is available from the Logon Provider when the feature is enabled. Account Reset Console allows for users to reset their own password in one of two scenarios: If they know their current password If they have forgotten their current password but have enrolled for self service reset How to Use Account Reset Console 55 This section details how a user may reset their password using Account Reset Console Logon Provider if they have forgotten their password and/or locked out their account. This option is useful in the scenario where a user has locked out their account, has forgotten their password, or both and the user has enrolled their verification questions. In order for a user to be able to reset their own password using account reset console when they have forgotten their password, the option to Allow users to reset their own passwords via ID verification (Login Provider) must be enabled in the Management | Self Reset section. For more information on this and other options please see Self Reset Features. Further, a user must have previously enrolled with user verification questions using the Setup My Identity feature of account reset console. Account Reset Console provides for a nag feature to alert the user that they need to enroll. This can be configured on the Account Tasks section under Scheduling/Reporting. Once the user hits CTRL+ALT+DEL to login, a new area on the login dialog will appear below the username and password fields for the Logon Provider. Click the link to begin the self reset process. How to Use Account Reset Console Enter the username, select the correct domain, then click Next. 56 How to Use Account Reset Console 57 Answer any verification questions that are prompted. Answers are not case sensitive. Click Submit Answer. If the answers are correct, the process will move forward. If any of the answers are incorrect, a brief error message will appear and the the answers must be corrected. If incorrect answers are input N number of times, where N is defined in Management | Self Reset options, the user will be locked out of the product for N minutes, and the user, help desk, and ARC administrator may be notified. Click Next to continue. Based on the options defined in Management | Self Reset Options, the user may be able to select among up to two actions: Unlock and Reset the Password or Unlock the account only. How to Use Account Reset Console 58 If resetting the password, the user will enter the new password twice, then click Next. Any success or failure messages will appear on a subsequent dialog. If the reset/unlock was successful, the user may logon as normal. SETUP MY IDENTITY To enroll your identity for self service reset/unlock, go to Accounts | Setup My Identify. How to Use Account Reset Console 59 This page is used to configure verification answers for self service password reset / account unlock. The questions presented on this page are defined by the administrator of Account Reset Console. For more information on configuring questions, see the Verification section in the Configuration area. A user must supply answers to all questions posed. When the verification questions are not complete, there will be a notice that states, Your verification information is not complete. Once all of the questions are answered, the user will click the Save button. Answers provided on this page are not case sensitive, though constraints defined in the Self Reset Features section will determine what kind of answers are allowed. If there are no problems with the answers supplied for the questions, the page will display a notice, Your verification information is complete and the answers will have green check arks to the right of them. How to Use Account Reset Console 60 How to Use Account Reset Console 61 SCHEDULING/REPORTING The Scheduling/Reporting area of Account Reset Console is used to view the logs that are kept for all password reset functions in Account Reset Console as well as create various notification and management reports. VIEW LOGS To view activity logs, go to Scheduling/Reporting | View Logs. Account Reset Console keeps track of all successful and failed logon attempts as well as all password reset actions and notifications. These are stored in the default logging database and can be accessed within ARC from the View Logs section under Scheduling/Reporting. In order to view the logs, a group must have been granted access to View console Logs and Task Reports from Management | Program Access. To see who has successfully or unsuccessfully attempted logging into the Account Reset Console website, choose Access Log. To see the actions performed by various users against themselves or other users, select the 'Action Log' radio button. Choose a date range (presented as MM/DD/YYYY), and optionally choose a user to filter for, then click the Display Log button. Clicking in the Date/Time field will also display a date picker. You may additionally filter times with a 24 hour time filter such as 12/09/2008 14:30:30. The logs will show the date the action occurred, the IP address it occurred from, the action, the user who performed the action, the account it was performed against, and the status of the action. How to Use Account Reset Console 62 Logs may be exported by choosing the output type as CSV or XML and the clicking the Save button. The user will be prompted for the directory in their machine to save the log to. ACCOUNT TASKS To create account tasks, go to Scheduling/Reporting | Account Tasks. Account Tasks reports are used to provide the administrator reports of users whose passwords will expire, users who have become inactive (have not logged on in a while), and users who have not enrolled for self service reset. Account Tasks reports can also notify the specific user and take action against the user account such as disabling accounts. By default there are no account task/reports configured. Create a task by choosing the task type, providing a name, and configuring the various options asked for within the task properties. The steps outlined below identify how to create a management report; the steps are the same no matter what report type. First type in a report name, choose a report type, and click the Add button. How to Use Account Reset Console 63 Password Expiration - find users whose passwords will expire in N number of days. A value of 0 days will look for account's whose passwords are currently expired. Self Reset Configuration - find users whose password verification information is not completely filled out. Account Inactivity - find users whose accounts have not logged on in N days. How to Use Account Reset Console 64 When a task is first added, it will show under the 'Inactive Reports' heading. The task must be edited before it is useful; identify the report parameters. Once those are done, activate the question or leave it inactive. Leaving a question inactive simply means it will not run on an automatic scheduled basis. Tasks may be run ad-hoc at any time by selecting the report and clicking the 'Run Selected Reports Now' button. To run the report to run on a scheduled basis (Active Task), choose the days for the report to run and whether the task should run at noon or at midnight. The task will run as a result of one of two scheduled tasks (probably called AT1 and AT2) in the scheduled tasks folder visible in control panel. Identify the target global group that Account Reset Console will report on. Once the name is typed, click the Add button and the group name will appear in the Target Groups list. If there are users who are members of any of the groups being reported on who should not be included as part of the report, such as service or process accounts, type in their names in the format of domainName\userName in the Filter Users list. Multiple entries are separated by a semi-colon ';'. Depending on the report type, a number may also be required, such as Find accounts whose password will expire in N days. N is the inclusive number of days from today. For example, if you input a value of 60, the report will find any users whose passwords will expire any time within the next 60 days. Account Tasks provide additional functionality such as the ability to disable or enable an account that meets the criteria of the report or to notify that user that they were found by the report. If 'Send the user an email' is selected, ARC will lookup the user's email address attribute in Active Directory for this information. How to Use Account Reset Console 65 Optionally provide an email address to email the report results to. If this value is not provided, the reports can still be viewed by examining the View Task Results section and choosing the report from the list. How to Use Account Reset Console 66 Once options are configured, click either Save or Save and Run Now which would initiate the report right now. To exit without making any changes, click Return. How to Use Account Reset Console 67 Don't forget, leaving a task in the inactive reports area will cause the report to never run despite any scheduling option configured within the task. To allow a task to run on a scheduled basis, provide the days for it to run and activate the question by clicking the Activate link next to the question. VIEW TASK RESULTS View Tasks Results is located in the Scheduling/Reporting area. Any task which has been run can have its results in the View Reports section of the Scheduling/Reporting area. There are two lists to choose the report from. The Most Recent Tasks list contains the 10 most recent reports. The Tasks By Name list lists all reports by name that have been run. By clicking on links in that list, a list all the run times for a particular report will be displayed and those reports can be viewed. How to Use Account Reset Console 68 Below is a sample report. The report will only contain entries that match the task criteria. If searching for users whose passwords will expire in N days, the report will only contain users matching that criteria. The task report will also contain information about any subsequent task it was supposed to perform such as email users. MANAGE SYNCHRONIZATION To view ARC synchronization tasks, go to Scheduling/Reporting | Manage Synchronization Settings. Synchronization is used to save all of ARCs settings to its main database. The purpose of this is two fold: How to Use Account Reset Console 69 If there is need for a restoration of Account Reset Console to a new server Multiple ARC Web Servers are configured in an NLB scenario In the latter scenario, changes made to one ARC server's configuration would be replicated to the other ARC servers. To write the settings to the database, supply a name for the Synchronization Schedule then click Add. This will add the update task in a deactivated state. Such a job could be run at will be selecting the job and clicking Run Selected Synchronization Now. To read settings from the database, supply a name for the Synchronization Schedule and choose the option to Load Settings from Database, then click Add. This will add the update task in a deactivated state. Such a job could be run at will be selecting the job and clicking Run Selected Synchronization Now. How to Use Account Reset Console 70 To allow the jobs to run on a automatically on a schedule, the jobs must be activated and edited to include a schedule. To edit a job, click the Edit link next to the job. Choose the day(s) for the synchronization to run and at what point (noon or midnight) the synchronization should occur. If details of the synchronization should be emailed, supply the email address for the notification in the Email results to field. Choose to Save when all desired changes have been made. VIEW SYNC RESULTS To view ARC synchronization task results, go to Scheduling/Reporting | View Synchronization Results. View Sync Results provides logging information for all synchronizations that have occurred. How to Use Account Reset Console 71 There are two lists to choose the report from. The Most Recent Synchronization list contains the 10 most recent reports. The Synchronization By Name list lists all reports by name that have been run. By clicking on links in that list, a list all the run times for a particular report will be displayed and those reports can be viewed. Below is a sample report. 73 INDEX A DOMAINS • 20 ACCOUNT TASKS • 58, 62 DOMAINS • 33 ACCOUNT TASKS • 70 G ACCOUNTS • 54 GROUP ACCESS • 37 ADDING OR UPDATING VERIFICATION QUESTIONS • 26 GROUP ACCESS • 38 ADDING OR UPDATING VERIFICATION QUESTIONS • 28 APPEARANCE • 49 H HELP DESK RESET FEATURES • 54, 55 HELP DESK RESET FEATURES • 39 C HOW TO USE ACCOUNT RESET CONSOLE • 53 CHANGE A FORGOTTEN PASSWORD LOGON PROVIDER • 62 I CHANGE A FORGOTTEN PASSWORD WEB • 57 CHANGE A FORGOTTEN PASSWORD WEB • 57 CHANGE MY PASSWORD • 57 CHANGE MY PASSWORD • 56 CONFIGURATION • 20 INITIAL CONFIGURATIONS • 13 INPUT THE LICENSE • 17 L LICENSE AGREEMENT • 7 LIMITED WARRANTY • 8 LOG CONFIG • 23 LOOKUP/RESET • 54 CONFIGURE EMAIL SETTINGS • 27, 42, 47 M CONFIGURE EMAIL SETTINGS • 48 D DATA SOURCES • 21 MANAGE SYNCHRONIZATION • 77 MANAGEMENT • 20, 27, 42, 47, 54, 55 MANAGEMENT • 37 DOMAIN DETAILS • 33 P DOMAIN DETAILS • 34 PRE-USAGE CONSIDERATIONS • 11 Index PROGRAM ACCESS • 37 S SCHEDULING/REPORTING • 69 SECURITY • 34 SELF RESET FEATURES • 38, 39, 54, 57, 58, 62, 67 SELF RESET FEATURES • 43 SETUP MY IDENTITY • 58, 62 SETUP MY IDENTITY • 66 SUPER USERS • 35 T THE FIRST LOGIN SCREEN • 14 V VERIFICATION • 67 VERIFICATION • 25 VIEW LOGS • 69 VIEW SYNC RESULTS • 79 VIEW TASK RESULTS • 76 74