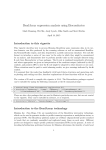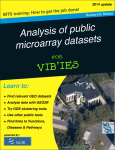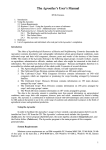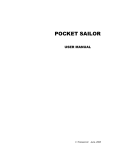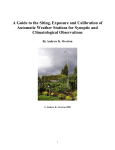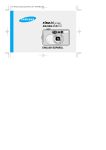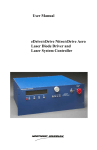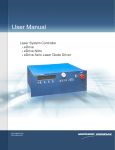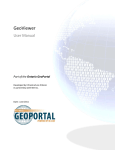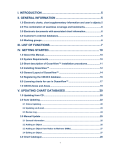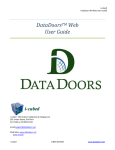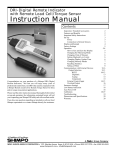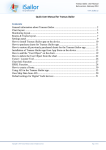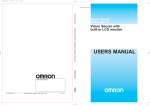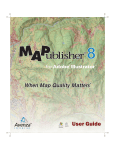Download Oil SpillExplorer 4_24_1 - Geophysical Fluid Dynamics Group UPC
Transcript
OIL SPILLS dKART EXPLORER USER’S MANUAL Version 4.24 Service Pack 1 Universitat Politécnica de Catalunya – MORINTECH Ltd. 2006 - 2007 Contents Introduction 4 Oil Spills dKart Explorer 4.24 in General Purpose Normalization and Geo-referencing Principles 5 5 5 5 5 5 6 6 6 6 6 7 7 7 7 Purpose of Normalization and Geo-referencing Basic Assumptions Normalization Routine Step-by-step Supported Raster Formats Supported Projections Installation of the Program System Requirements Installing Oil Spills dKart Explorer 4.24 Uninstalling Oil Spills dKart Explorer 4.24 Starting/Exiting Oil Spills dKart Explorer 4.24 Start-Up Exiting the Program User’s Interface Main Window Layout Main Window Customization Showing/Hiding Panels and Toolbars Re-docking Panels Customizing Default Menus and Toolbars Creating User’s Toolbars Graphic Interface Style Complete Command and Tool Reference File View Tools The Window Menu Program Toolbars Program Settings Format of Coordinates Conversion of Coordinates Configuring the Program to Work with a Nationally-Specific NtM Database Work with Charts and Images Chart Collection Management Chart/Image Formats 7 8 8 8 9 10 10 11 11 11 11 11 11 12 12 12 13 14 14 14 14 14 15 15 16 16 16 16 16 17 18 Adding a Chart to the Collection Chart/Image Display Control The “Standard” Toolbar Opening a Chart/Image in the Collection World Map Overview Rescaling a chart/image The Pan/ Drag Chart/Image Modes Adjusting Chart Presentation Showing/ Hiding Chart Layers Services for Browsing Charts 2 Measurements on the Chart and Image “Bird’s Eye” View of the Observation Area Info on Objects on Charts of the Collection (The Found List Tool) Information Output to a Printer 18 19 20 20 Geo-referencing of a Raster Image dKart Image Toolbar Opening a Raster Image 20 20 21 22 22 22 23 23 23 23 23 24 24 26 26 Viewing Coordinates of Chart Corners Closing a Raster Image Building Control Points Showing/ Hiding the Normalization Grid Deleting the Normalization Grid Building the Control Line Editing the Normalization Grid Moving a Control Point at a Pre-defined Pixel to New Geographic Coordinates Moving a Control Point to a New Pixel with New Geographic Coordinates Setting Normalization Parameters Running Normalization Saving Normalized Image Working with Detected Objects Detected Object Panel Detected Object Toolbar Oil Spills dKart Explorer General Menu Database of Detected Objects and Rasters Adding a Raster to the Database Building the Frame Around a Raster Viewing Raster Frames, Rasters and Detected Objects in the Database Export of Information about UPC Objects to a Text File Building an Oil Spot Building an Eddy Building an Oil Spill or Ship Wake Building an Extra Object Editing a Detected Object Editing Attributes of a Detected Object Editing Geometry of a Detected Object Exit from Editing Mode and Saving Changes Deletion of a Detected Object Query-aided Search for Detected Objects and Rasters Query Conditions Upon Coordinates (Geo-query Toolbar) Query Conditions Upon Attributes Running a Query Studying Query Results Export of Information about all or a part of the Queried Objects to a General Text File 26 26 26 27 27 28 28 28 29 29 30 30 31 31 31 31 32 32 33 33 35 35 35 35 36 Viewing Images and Detected Objects on the Web Installation of dKart Explorer Web Server Viewing an Image and Detected Objects on It Viewing an Object Properties 36 36 37 3 Introduction The software package "Oil Spill dKart Explorer" (version 4.24), based on Geographic Information Systems GIS technology, was developed in collaboration by the Technical University of Catalonia UPC (Barcelona, Spain) and MORINTECH Ltd. (Saint Petersburg, Russia) during the period of 2006 – 2007. All rights, authorship, responsibility and other issues regarding this software are described in the "Customized Development Agreement No 97-07/2006". The scientific development group was included: Spanish part – Prof. José Manuel Redondo (Project leader) and Alexei Platonov (Senior Researcher, RyC 2003), both from the UPC, Applied Physics Department. Russian part – Andréy Dmítriev (Project leader) and Eugeny Murishkin (Programmer) both from the MORINTECH Ltd. Contact information: Technical University of Catalonia UPC Jordi Girona 31, E-08034 – Barcelona - Spain MORINTECH Ltd. 27 block 1 Morskaya nabereznaya, 199155 – Sain Petersburg – Russia Phone/Fax +7 812 3254048. http:/www.dkart.com 4 Oil Spills dKart Explorer v. 4.24 in General Purpose The Oil Spills dKart Explorer 4.24 software provides Geographic Information System (GIS) functionalities for monitoring, geo-referencing, normalization and storing of satellite raster images. These are combined with functionalities for analysis of marine pollution objects and other phenomena on the sea surface, such as oil spills and spots, oil seeps, sewage water river plumes, ship wakes, etc., and dynamical marine/atmospheric surface features (currents, eddies and rings, internal waves, fronts, convergence zones, convective cells, etc.) Normalization and Geo-referencing Principles The Oil Spills dKart Explorer 4.24 software prepares satellite raster images for use with GIS application and analysis. Processing of an image involves eliminating errors caused by technical problems in processing of raw data and assigning physical geographical coordinate values to each pixel of the image. These are the routines referred to below as normalization and geo-referencing, respectively. Eventually, the new corrected raster image file can be saved as a GEO TIFF or special dKart Raster format for further analysis and storage. Purpose of Normalization and Geo-referencing Technical and man-made errors occur as a raw graphic file is processed, which cause distortions of the image. As a result, pixels of the scanned image loose references to their original physical coordinates. The purpose of normalization and geo-referencing is to restore the image to the original view and reference to physical geographical coordinates. Basic Assumptions The following assumptions underlie the normalization and geo-referencing routine in Oil Spills dKart Explorer: • Geodetic parameters of the source image are assumed to be known. So, whatever the distortions, there always are at least four points, whose coordinates are known exactly - these are the four corners of the image. In addition, corners of the coordinate grid can also act as such. • Although the distortion distribution within the image is unknown, it still can be approximated by a chain of linear segments. This means that the entire picture can be broken into normalization quadrangles having vertices, or control points, with known coordinates. Within each quadrangle, a linear distribution of distortions is assumed to calculate the correct coordinates of the pixels. By breaking the image into an increasing number of normalization quadrangles, the distortion distribution law, however complex, can be approximated accurately enough. Normalization Routine Step-by-step The normalization procedure using dKart Oil Spills dKart Explorer 4.24 software includes the following steps, Table 1. Table 1. Normalization routine step-by-step Action 1. Assigning raster geodetic parameters – projection, scale, datum, resolution, etc. 2. Drawing normalization quadrangles 3. Running image transformation routine and saving the results. Reference “Setting Normalization Parameters”, p.24 Beginning from “Building Control Points” p.22 and below in this Chapter “Saving Normalization Image” p.26 5 Supported Raster Formats dKart Oil Spills dKart Explorer 4.24 supports the following raster file formats at input: • .BMP - Windows Bitmap files (indexed color, up to 256 colors) • .PCX files, 2 colors. • ._PX, ._BP - dKart raster file formats • GIF • TIF/TIFF (optional TFW “world” file) • JPG/JPEG (optional JGW “world” file1) • OZI Explorer files (*.map) • BSB files (*.kap) Oil Spills dKart Explorer 4.24 outputs data in dKart Raster format (._BP) and GEO TIF/TIFF. Supported Projections Oil Spills dKart Explorer 4.24 is able to normalize raster data of the following projections: • Mercator. The main latitude must be additionally defined. • Gauss-Krueger and UTM. The main longitude or zone width / number and axis offset must be additionally defined. Each projection combines with any horizontal datum and scale. Oil Spills dKart Explorer supports over 200 horizontal datum (ellipsoids). For all the projections, coordinates in degrees (geographical coordinates) are supported. For UTM and Gauss you can use meters as well. Installation of the Program The section below describes how to install and run Oil Spills dKart Explorer 4.24. System Requirements Oil Spills dKart Explorer 4.24 runs on a Microsoft Windows operating system. Before you install the software, make sure your equipment meets the following requirements: • • • • • Microsoft Windows NT 4.0 Service Pack 6, Microsoft Windows 2000, XP. 2 GHz CPU at the minimum; 256 MB of RAM at the minimum; 200 MB of free HDD space; 1024x768 resolution, 256 color monitor required Installing Oil Spills dKart Explorer 4.24 Checking the Hardlock 1. 2. Make sure that your hardlock matches your installation. Insert the hardlock into a free LPT or USB port on the machine. Installation Routine To install Oil Spills dKart Explorer 4.24 software: 1. 2. 3. 4. Log on with administrative rights. 5. 6. Click the Yes button in this window to install the hardlock driver. Insert the Oil Spills dKart Explorer 4.24 installation CD in your CD-ROM drive. Double click “Setup.exe” installer icon in Explorer window - the Installation Wizard starts. Follow the instructions from the Wizard that will appear on the screen. If the Hardlock driver has not already been installed on your machine, the program will offer to install it now. Restart the computer. 6 7. Uninstalling Oil Spills dKart Explorer 4.24 To remove the program from the hard disk: 1. Run Microsoft Windows uninstall utility by selecting its shortcut from Windows “Start” menu.(Start > Settings > Control Panels > Add/Remove Programs) or select the shortcut Start > Programs > dKart Office > dKLook > Uninstall dKLook 2. Follow instructions on the screen. Starting/Exiting Oil Spills dKart Explorer 4.24 Start-Up To start the Oil Spills dKart Explorer 4.24 for the first time after installation: 1. 2. Make sure that the hardlock is securely plugged into a free LPT or USB port. Run the program by selecting its shortcut from Windows “Start” menu.(Start > Programs > dKart Office > dKLook.exe by default) Exiting the Program To exit the program, do one of the following: • Run the File > Exit menu command. • Click close window button at the upper-right corner of the program main window. • Press Alt-F4. User’s Interface Main Window Layout The main window of the program with its major features is shown in Figure 1. The key elements of the window are: The main menu (1), the “Standard” (2) and other (3- 5) toolbars. In the menu and on the toolbars the user gets access to the most frequently used functionalities of the program. The Charts/Images panel (6) Various charts are shown on this panel, which is the key function of the program. The Detected Object panel (7) On this panel, the user gets access to the functionalities for working with Detected objects. Auxiliary panels, both those shown in Figure 1 and not. 7 Figure 1. The main window layout Main Window Customization Showing/ Hiding Panels and Toolbars Run one of the menu commands to show/ hide a main or a panel/ toolbar in the main window of the program according to Table 2. Table 2. Showing/ Hiding panels and toolbars Command Panel/ Toolbar Window > Bird’s eye view Shows/ Hides the Bird’s Eye View panel Window > Chart Folio Shows/ Hides the Chart Folio panel, on which functionalities are provided for chart folio management Shows/ Hides the Found List panel holding the list of objects under the cursor Shows/ Hides the coordinate table in a geo-query mode Shows/ Hides the Measurements panel Window > Found List Window > Geo-editor table Window > Measuring tool Window > System Messages Window > Detected Object Window > dKart Image View > Toolbars > Enable Shows/ Hides the system message panel Shows/ Hides the Detected/UPC Objects panel Shows/ Hides the dKart Image panel Shows/ Hides the Measurements 8 Reference “Bird’s Eye” View of the Observation Area” on page 19 “Adding a Chart to the Collection” on page 14 “Info on Objects on Charts of the Collection (The Found List Tool)” on page 20 “Using the Coordinate Table” on page 32 and others “Measurements on the Chart” on page 18 In this section “Detected/UPC Objects Panel” on page 27 “Opening a Raster” on page 22 “Measurements on the Chart and measurement tool View > Toolbars > Standard View > Toolbars > Geoquery View > Toolbars > Geoeditor View > Toolbars > Detected Object View > dKart Image toolbar Shows/ Hides the Standard toolbar Shows/ Hides the Geo-query toolbar Image” on page 18 “The “Standard” Toolbar” on page 15 “Geo-query Toolbar” on page 34 Shows/ Hides the Geo-editor toolbar “Editing Geometry of a Detected Object” on page 32 “Detected Object Toolbar” on page 27 “dKart Image Toolbar” on page 20 Shows/ Hides the Detected Object toolbar Shows/ Hides the dKart Image toolbar Re-docking Panels To dock a panel e.g. to the upper edge of the window: Drag it holding the title bar with the left mouse button held down onto the “◊”-wise control in the upper part of the window (the blue shaded stripe covers the upper part of the window) and drop, Figure 2. Figure 2. Re-docking a panel: case 1 The panel will be stretched across the main window. To dock a panel e.g. to the upper edge of the Chart/Image panel: Drag it holding by the title bar with the left mouse button held down onto the “◊”-wise control in the middle of the Chart/Image panel (the blue shaded stripe covers the upper part of the panel) and drop, Figure 3. Figure 3. Docking a panel: case 2 The panel is early stretched across the Chart/Image panel now. To convert an independent panel into a tab on another panel: Drag it holding by the title bar with the left mouse button held down onto the “◊”-wise control in the middle of the panel - the panel gets shaded in blue - and drop, Figure 4. Figure 4. Making a tab 9 Customizing Default Menus and Toolbars To rearrange the default toolbar button and menu items, use the drag-and-drop technique with the Customize window open. To add a command/button to a default menu/menu item/toolbar: 1. Run the View > Toolbars > Customize menu command to open the Customize window, Figure 5. Figure 5. Adding a command to a default menu Drag e.g. Scale and drop it onto the main menu 2. Drag and drop the command/ button from the list in the Commands text box on the Commands tab in the Customize window onto the default menu/menu item/ toolbar as illustrated in Figure 5. Creating User’s Toolbars Figure 6. Creating user’s toolbar: step 1. 1. 2. 3. 4. On the Toolbars tab in the Customize window press the New button - the New Toolbar window opens, Figure 6. Enter the new toolbar name in this window and press the OK - the new toolbar appears on the screen. Fill in the new toolbar with buttons and commands using the drag-and-drop technique as shown in Figure 5. If necessary, dock the new toolbar properly in the main window of the program using the drag-and-drop technique. To return to the default view of a toolbar/menu, press the Reset All button on the Toolbars tab. To delete a nondefault toolbar, highlight it in the list of toolbars and press the Delete button. 10 Graphic Interface Style Graphic interface elements can be styled in one of the MS design styles. To do so, runs the View > Application look … menu command and select the style from the sub-menu that will then open. Complete Command and Tool Reference See the complete list of the main menu commands and tools a brief explanation of the effects of each and references to more detailed descriptions in the tables in this section below. File Table 3. The File menu Command Effect Reference Print Page set up Prints out a fragment of a chart “Information Output to a Printer” on p. 20 Exits the program “Starting/Exiting” on p. 7 Print set up Print preview Exit View Table 4. The View menu Command Effect Reference Overview Overviews the World map “World Map Overview” on p.16 Zoom in Zooms in on an area on the chart Zoom out Zooms out on an area on the chart Scale Sets a user-defined chart presentation scale Toolbars > … Shows/ Hides toolbars in the main window of the program “Showing/Hiding Panels and Toolbar” on p.8 Status bar Shows/ Hides the status bar In this section Application look > … Sets the graphic interface style “Graphic Interface Style” on p.11 Dragging mode Sets the continuous chart dragging mode Panning mode Sets the “center at cursor” chart panning mode “The Pan/Drag Chart Modes” on p.17 “Rescaling a chart” on p.16 Tools Table 5. The Tools menu Command Effect Reference “Toolbar_name” > … Duplicates a button on the “toolbar name” toolbar In relevant section of the Manual Options Opens the program settings window “Program Settings” on p.12 The Window Menu Show/ Hide panels in the main window of the program as listed in Table 2. 11 Program Toolbars Toolbars of the program will be illustrated below in relevant chapters of the Manual. Program Settings Program settings are places on the tabs in the Options window opened by running the Tools > Options menu command. See the list of setting groups, brief explanations of effects they produce and references to the related topics in the text on this Manual in Table 6 below. Table 6. Program settings Tab Reference Effect Presentation Adjusts chart presentation according to S52 “Adjusting Chart Presentation” on p.17 Chart Layers Shows/ Hides chart layers Format Setting the format of coordinates as shown on the screen “Showing/Hiding Chart Layers” on p.17 “Format and Coordinates” on p.12 Measurements Customizes EBRL tool colors “ERBL Tool Colors” on p.18 Bird’s eye view Background chart file location on the HDD Geography conversion Coordinate conversion settings “Bird’s Eye” View of the Observation Area on p.20 “Conversion Coordinates” on p.13 Format of Coordinates Specify the format of coordinates on the screen on the Format tab in the Options window, Figure 7. - If you wish to display the coordinate values as ‘degrees / minutes / seconds’ select the GGG0 MM’ SS.SS” option. - If you wish to display the coordinate values as ‘degrees / minutes’ select the GGG0 MM.MMMM’ option. - If you wish to display the coordinate values as degrees select the GGG.GGGGGG option. - Switch on one of the “2”/ “3”/ “4” radio boxes to specify the number of decimals in the coordinate value. Figure 7. The Format table in the Options window 12 Conversion of Coordinates Coordinate values can be expressed not only in degrees but in the units of length measured in a projection as well. To do so, switch on the Use conversion option and specify the projection and projection parameters on the Geography conversion tab in the program settings window, Figure 8. Figure 8. The Geography Conversion tab in the program settings window For instance, to see coordinate values expressed in meters in a UTM projection: Select “Meters” option from the Coordinates list, Figure 9. Select “UTM” from the Projection list to see the list of the UTM projection parameters opens in the Geodetic parameters box below. Specify the projection parameters in this list and press OK. For instance, to set a center longitude value, click in the Center Lon line and enter the value, Figure 10. Figure 9. Setting coordinate value units Figure 10. UTM projection parameters 13 Configuring the Program to Work with a Nationally-Specific NtM Database There is no internationally valid standard for the format of NtM, i.e. each Agency produces Notices in its own format. So, the program needs to be given a tool to provide compatibility with a nationally specific NtM database, and Notices in it. This tool comes in the form of a macro supplied with the program itself. After the first start-up, the programs must be “told”, what NtM database it is going to work with, and what macros to use for this purpose. To do so: 1. Run the Tools > Options menu command to open the program settings window on the NtM options tab, Figure 11. 2. Select the NtM producing agency from the list. Figure 11. The NtM Options table in the program settings window The program treats this as an instruction about what national-specific macros to use for work with the database. Work with Charts and Images Chart Collection Management The dKart Image user can compile the Collection of charts and images which are easy to access directly from the main window of the program. Functionalities are provided on the Collection Manager panel for chart collection management and display control. A chart/image once added to the Collection stays in it during all later program sessions until the user explicitly excludes it. Chart/Image Formats The list of data formats available for browsing using ABF ODU includes: -Encrypted/ Unencrypted dKart Charts (*.dcf) -S-57 edition 3 (*.000) -dKart Raster (*._bp) -GeoTIFF (*.tif, *.tiff) -Chart Catalogues (*.030, *.031) -Multi-charts (*.mlc) -OZI Explorer (*.map) Adding a Chart to the Collection The program can display electronic charts and raster images from the Collection. The Collection management functionalities are provided on the Chart Folio panel. To open the window, run the Window > Chart Folio menu command, Figure 12. 14 Figure 12. To add a chart/image to the Collection: 1. Press the Add Charts button in this window, Figure 12 - the standard Open window opens. 2. In this window, specify the full chart file name and press the Open button. See the new chart/image name and parameters have appeared in the table in the lower part of the window. Select the name of a chart/image in this table with a left click - the chart/image frame gets highlighted on the background of the World Map in this window. To take a closer look at the picture, manipulate the control buttons in this window (Priority, Transparent, Top Level, etc.), which produce the same effects as those of the same appearance on the standard toolbar. To exclude a chart/image from the Collection, select its name in this table with a left click and press the Del Charts button. Chart/Image Display Control Use buttons on the “Standard” toolbar and menu commands to control chart display according to Table 7. The “Standard” Toolbar Table 7. The Standard toolbar Button Effect Command Overviews the World Map Tools > Standard > Overview Increase the presentation scale twice (zoom in) Tools > Standard > Zoom In Decrease the presentation scale twice (zoom out). Tools > Standard > Zoom Out Sets the “center-click” chart panning mode Tools > Standard > Panning mode Sets the continuous chart dragging mode Tools > Standard > Dragging mode Returns to the previous chart position and presentation scale Tools > Standard > Position back Undoes returns to the previous chart position and presentation scale Tools > Standard > Position forward Pans the chart to the left/ right/ etc. Tools > Standard > Move view point and like left/ right/ etc. Opens the print out settings window Opens the Help window Help > Help topics 15 Opening a Chart/Image in the Collection Use dynamic menu commands of Figure 12 to open and view a chart/image in the Collection: 1. Overview - to display the chart/image in an overview mode. 2. Original scale - to display the chart/image at the compilation scale. 3. Overview bounds World Map Overview To overview the World map, press the toolbar button or run the View > Overview menu command. Rescaling a chart/image - To scale a chart in/out twice, click the or toolbar buttons, or run the View > Zoom in/out menu command. - To set a user-defined chart presentation scale, run the View > Scale menu command to enter the scale value in the window of the view of Figure 13 that will then open. Figure 13. Entering a user-defined scale value Select the value from the drop list or enter on the keyboard. -To zoom in on a region of a chart/image, drag the cursor across it with left mouse button held down. -To continuously change the presentation scale, rotate the mouse wheel. -To change presentation scale one step back/ forward, press the or toolbar button, respectively. -To display a chart in an Overview mode, run the Overview command in the dynamic menu of Figure 12. If the presentation scale needed to display the chart in an Overview mode is small enough, only the chart frame will be shown and not separate objects on the chart/image. -To display a chart/image at the compilation scale, run the Original scale command in the dynamic menu of Figure 12. The Pan/ Drag Chart/Image Modes With the panel. toolbar button pressed click on a point on the chart to center the point of the click on the Chart With the toolbar button pressed drag the cursor over the chart/image with left mouse button pressed to see the chart/image continuously following the cursor. Adjusting Chart Presentation To adjust presentation of a chart according to S-52 requirements, run the Tools > Options menu command to open the Options window and set necessary settings on the Presentation tab in this window, Figure 14. 16 Figure 14. The Presentation tab in the Options window Showing/ Hiding Chart Layers Features on a chart can be grouped into “layers”, e.g. bathymetric data, natural/ cultural features, etc. Switch on/ off layers to show/ hide on a chart on the Chart Layers tab in the program settings window, Figure 15. Figure 15. The Chart Layers table in the program settings window 17 Services for Browsing Charts Measurements on the Chart and Image Running the ERBL Tool Run the Window > Measuring tool menu command to show the Measurements panel in the main window of the program, Figure 16, or press the button on the “Enable measuring tool” toolbar, or run the Tools > Enable measuring tool > Measuring tool menu command. Figure 16. The Measurements panel To show the “Enable measuring tool” toolbar, run the View > Toolbars > Enable measuring tool menu command. ERBL Tool Colors The program offers the Electronic Ruler and Bearing Line (ERBL) tool for measurements on the chart/image. The operator uses it to build auxiliary points and lines on the chart/image to measure lengths, distances angles, etc. as described in “Measurements on the Chart and Image” on page 24. Colors and widths of these points (markers) and lines can be customized by the user on the Measurements tab in the Options window, Figure 17. Figure 17. The Measurements tab in the program settings window Specify marker and ruler line colors and widths in the respective fields on this tab. Measuring Distance and Bearing 1. Switch on the B, D radio box. 2. Click on the first point with left mouse button. 3. The marker stays on the chart. 18 Marker color can be customized as described in “ERBL Tool Colors”. 4. Move the cursor towards the other point. Observe that the cursor is permanently connected to the maker with the bearing line during the motion and a circle is drawn automatically representing all points of the chart equally distant from the marker, 5. Place the cursor exactly over the other point and read the distance from the marker in the D field and the bearing in the B field. Measuring Route Length 1. Switch on the Sum radio box. 2. Place the cursor on the beginning of the route and click left mouse button. The marker stays at the position of the click. 3. Move cursor to the next waypoint of the route and click again. Another marker stays there and a leg is built connecting these points. Leg color can be customized as described in “ERBL Tool Colors”. 4. Continue in the same way at all other waypoints. 5. Once the opposite end of the line / route’s is reached, read its overall length in the Sum field. Press the Delete last button to break off the “rubber string” and bind the cursor to the last but one marker. Further pressing this button will erase the markers one-by-one binding the cursor to the previous marker. Press the Delete All button to erase the entire chain of markers at once. “Bird’s Eye” View of the Observation Area On the “Bird’s Eye View” panel, see the area currently shown on the Chart panel (the observation area) located relatively a smaller scale chart, Figure 18. Figure 18. The “Bird’s Eye” view of the observation area Specify this smaller scale chart on the “Bird’s Eye” View tab in the program settings window, Figure 19. Figure 19. The “Bird’s Eye” View table in the program settings window To do so, press “…” specify the full background chart file name in a standard Open window that will then open. The observation area is marked with an arrow if the current presentation scale is big enough, or with a frame if it is small enough. 19 “Reciprocal” chart display control functionalities are provided on this panel: - Drag the cursor across an area on the “Bird’s Eye” View panel to display this are on the Chart panel. - Click on “Bird’s Eye” View panel to shift the observation area in a “center-click” manner. Info on Objects on Charts of the Collection (The Found List Tool) To open the Found List panel, run the Window > Found List menu command. Right click on a point on a chart - a list appears of objects on the charts in the Collection located in close vicinity to the point of the click, and their attributes on the Found List panel, Figure 20. Figure 20. Found List panel Highlighting of an object in the list makes the object itself highlighted on the chart. Information Output to a Printer There is a program function to print out the main window of the program in its current view. To do so: Run the File > Page set-up menu command and set the required settings as to page orientation, margin width, etc. in a Page Set up window that will then open. Run the File > Print menu command - the standard Print window opens. Set the required print settings in this window, and print. Geo-referencing of a Raster Image dKart Image Toolbar Run the View > Toolbars > dKart Image menu command to show the toolbar of the same name in the main window of the program, Table 8. Table 8. The dKart Image toolbar Button Function Reference Builds a control point “Building the Control Points” p.22 Builds a control line “Building the Control Lines” p.23 Deletes a control line “Deleting the Control Lines” p.23 Enters a grid editing mode “Moving a Control Point to a New Pixel with New Geographic Coordinates” p.24 Builds normalization grid “Showing / Hiding the Normalization Grid” p.24 20 Deletes normalization grid “Deleting the Normalization Grid” p.24 Opens normalization parameter window “Setting Normalization Parameters” p.25 Runs normalization routine “Running Normalization” p.27 Breaks normalization routine Saves normalization results “Saving Normalized Image” p.27 Undoes normalization results Closes the raster “Closing a Raster Image” p.23 Opening a Raster Image To open a raster image for further referencing: 1.Press Browse on the dKImage panel - the standard Open window opens. Figure 21. The dKart Image panel 2. In this window, specify the full raster file name and press Open. The raster gets shown on the Chart panel in the view of e.g. Figure 22. Figure 22. Drag the raster image in a continuous manner “holding” it by the green cross at the centre. 21 Viewing Coordinates of the Chart Corners Press the button on the dKart Image toolbar - the program builds the simplest normalization grid, that is the raster frame, and shows coordinates of the loaded raster image corners in the coordinate table of the Geo-editor panel, Figure 23. Figure 23. To show the Geo-editor panel in the main window of the program run the Window > Geo-editor menu command. Closing a Raster Image To close a raster image press the button on the dKart Image toolbar. Building the Control Points To build a control point: 1. Press the button on the dKart Image toolbar. 2. Left click at the location of the control point - the New Reference Point window opens, Figure 24 and the raster displays in a transparent view. Figure 24. The New Reference Point window 3. Enter the exact coordinates of the point in the window and press OK - the program immediately rebuilds the current normalization grid by adding two extra lines to it lying across the new point as shown in Figure 25. Figure 25. The new grid line 1 The new grid line 2 The new control point 22 At the same time the button displays pressed on the dKart Image toolbar. 4. Release this button and repeat the routine to build the net control point, etc. Showing/ Hiding the Normalization Grid To show/ hide the normalization grid press/ release the button on the dKart Image toolbar. Deleting the Normalization Grid To delete the existing normalization grid and start building a new one from the very beginning, press the button on the dKart Image toolbar. Building the Control Line There is a service function of the program to keep a pre-defined line (the control line, in the terms of this Manual) on the raster highlighted while you are building control points. To build a control line: 1. Press the button on the dKart Image toolbar. 2. Move the cursor along the line on the chart clicking at its vertices. Note that coordinates of the vertices appear in the in the coordinate table on the Geo-editor panel. 3. Having reached the end of the line, right click. Deleting the Control Line To delete the control line, press the button on the dKart Image toolbar. Editing the Normalization Grid Moving a Control Point at a Pre-defined Pixel to New Geographic Coordinates By using this program function you can move a control point at a fixed predefined pixel (e.g. (X100; Y100) o o o o to a new geographic location (e.g. from 30 N; 60 W to 31 N; 61 W). 1. With the button pressed on the dKart Image toolbar, point the cursor onto a control point and left click. 2. Move the cursor to a new location and click again to see the grid rebuilt as Figure 26 schematically illustrates. Figure 26. Left click at a control point Move the cursor to a new location and click again The program also rebuilds the entire raster accordingly. 23 Moving a Control Point to a New Pixel with New Geographic Coordinates By using this program function you move a control point to a new pixel e.g. from (x100; y100) to (x200; y200) with o o o o new geographic coordinates (e.g. from 30 N 60 W to 31 N 61 W). 1. Release the button pressed on the dKart Image toolbar. 2. Press the button on the same toolbar. 3. Point the cursor onto a control point and left click. 4. Move the cursor to a new location and lick again to see the grid rebuilt as Figure 27 schematically illustrates. Figure 27. Left click at a control point Move the cursor to a new location and click again The program also rebuilds the entire raster accordingly. Setting Normalization Parameters If the program fails to find the *.prj and *.**w files accompanying a raster in the same directory, the user should manually specify geodetic parameters of the original raster and output image. This can be done either by reading these from the *.prj, if it exists in the other directory or entering from the keyboard. 1. Press the button on the dKart Image toolbar - the Transformation parameters window appears, Figure 28. Figure 28. The Transformation Parameters window 2. To read the parameters from a *.prj file, press the Load from PRJ-file button and navigate to this file in a standard Open window that will then open. 24 Otherwise, enter these parameters manually from the keyboard as described below. 3. Specify the output image projection and scale in the fields of the same names in this window. If the Gauss or UTM projection is selected, the Degrees/Meters switch appears in the window to the right of the Projection field of the view , see step 4 below. 3.1 Press the switch to select degrees or meters as coordinate units on the output chart of the Gauss or UTN projection. 4. In the Horizontal Datum group of options: 4.1 Select the source chart datum from the list in the Source field, or select “unknown” in this list, if the datum is unknown. 4.2 Select the output image datum in the Destination field If you plan to produce an electronic chart, in the future on the basis of the output image, select one of these: ? “Unknown”, if the input chart datum is unknown. ? WGS84, in all other cases. 5. In the Projection Parameters group of options, specify parameters of the selected projection of the output image, see step 2 above. The list of parameters to specify differs for different projections, Table 9. Table 9. Projection parameters None Mercator, Polyconic, Stereo Lambert No Main Lat Main Lat Main Lat 1 Main Lat 2 Gauss, UTM Main Lat Zone Width Y offset, if coordinates are measured in meters, see step 3.1 6. Enter the output image pixel size into the Resolution field expressed in millimeters or dots per inch with the switch pressed accordingly. 7. If the output or input image datum is unknown, enter the output image datum shift with respect to that of the input image into the Shifting Parameters Lat/Lon fields expressed in minutes or seconds with the . If both data are known, press the Calculate button to make the program calculate the shifts. The calculation is possible with at least one control point built as described in “Building Control Points”. The calculated shift values will be reported in the window: Figure 29. Calculated shifts 7.1 Press the Set Shifting Values button in this window to set the proposed values or press the Close button to reject them and enter other values manually. These values will be added to the coordinates entered by the user when building control points, etc., see “Building Control Points” option. For instance, the coordinates of a point of (0, 0) will be transformed to (-4.931069”, 3.992925”) in the example of Figure 29. 25 Running Normalization To run the normalization routine, press the button on the dKart Image toolbar. To break the routine, press . Saving Normalized Image To save a normalized image: 1. Press the button on the dKart Image toolbar - the standard Save as window opens. 2. In this window specify the output file type and full name and press Save. To cancel normalization results and start a new round of normalization, press . Working with Detected Objects The user can build new detected objects on raster images using the Oil Spills dKart Explorer 4.24 software. Also the user can view and edit existing ones. Relevant functionalities are provided on the Detected Object panel and toolbar. Detected Object Panel Run the Window > Detected Object menu command to open the panel of the same name in the main window of the program, Figure 30. Figure 30. The Detected Object panel Year of acquisition of the image Image name Type of the Detected Object Detected Object Toolbar Run the View > Toolbars > UPC Object menu command to show the toolbar of the same name in the main window of the program. See brief descriptions and relevant references for each tool in Table10. Table 10 The Detected Object toolbar Button Effect Reference Builds a new oil spot “Building an Oil Spot” p.29 Builds a new eddy “Building an Eddy”p.30 Builds a new oil spill or ship wake “Building an Oil Spill (Ship Wake)” p.30 Builds a new extra object “Building an Extra Object” p.31 26 Open the Detected Object Information window “Viewing Raster Frames, Raster and Detected Objects in the Database” p.28 Shows/Hides the Explorer menu “Oil Spills dKart Explorer Menu” p.27 Oil Spills dKart Oil Spills dKart Explorer General Menu Press the button on the Oil Spills dKart Explorer toolbar to open the window of Figure 31. Figure 31. The Oil Spills dart Explorer Principal Menu 4.24 Then follow a link in this window: Open raster chart - to open raster charts and images as described in “Adding a Raster to the Database”. Query database - to run query-aided search for Detected Objects in the database as described in “Queryaided Search for Detected Objects and Rasters”. Exit program - to exit the program. Database of Detected Objects and Rasters The program records all detected objects ever built by the user on all rasters, and rasters themselves in a database. The entire content of the database is shown on the Detected Objects panel structured as shown in Figure 30 at each program start. The structure units are: All \ Raster observation year (e.g. “2007” in Figure 30) \ Raster name (e.g. “011097_423_2781_1” in the same figure). \ Detected object type (e.g. “Spills”). \ Specific objects of the type. 27 Adding a Raster to the Database To add a new raster image to the database, run the Open raster chart dynamic menu command as shown in Figure 30 and specify the full raster image file name in a standard Open window that will then open. The raster (image or map) is displayed on the Chart panel and at the same time the raster name appears in the database tree of under an Unsorted root node, Figure 32. Figure 32 Then enter the raster (image) observation date to include it in a collection of raster images of a year. Entering Raster Image Observation Year To enter the observation year of a newly added raster, run the Image Properties dynamic menu command and enter the observation year/ date/ time and textual comments into the Image Properties window that will then open. After that the raster name will move under the year root node in the database tree. Viewing the Properties of Raster in the Database Use the same Image Properties dynamic menu command to view properties of a raster in the database. Building the Frame Around a Raster To build the frame of a newly added raster image: Run the Edit object command in the dynamic menu of Figure 32. Run the Image area command in the same dynamic menu. Viewing Raster Frames, Rasters and Detected Objects in the Database * * * To view all frames of all rasters in the database, set flag to the “Queried Objects” check box in the database tree, Figure 30; to view frames of all rasters observed in e.g. 2007, set flag to the “2007” check box, etc. The frame of a raster can only be shown if it has ever been built as described in “Building the Frame Around a Raster”. To view the raster itself, run the Load chart dynamic menu command as shown in Figure 30. To view all objects on a raster run the Edit objects command in the dynamic menu of Figure 30. To hide a displayed objects on a remove the take off flag in the respective check box. To view properties of a detected object on this raster in the window of Figure 34, just select it in the database tree and run the Object information as shown in Figure 33 or press the toolbar. 28 button on the Detected Object Figure 33. Export of Information about Detected Objects to a Text File Information about Detected objects on a raster (their sizes, other attribute values, etc.) can be exported to a text file. To do so, run the Export command in the dynamic menu of Figure 32 and specify the output text file name in a standard Save as window that will then open. Building an Oil Spot Run the Load chart dynamic menu command as shown in Figure 30 to load the raster image on which a new oil spot is going to be built. Run the Edit objects command in the same dynamic menu. Press the button on the Detected Object toolbar. Move the cursor along the border of the spot clicking at its vertices. Having built the last vertex, right click - the oil will then be built and a window opens, holding new spot information, Figure 34a. Figure 34a. Detected Oil Spot Enter relevant information in this window and close it. 29 information window Building an Eddy Figure 34b. Detected Eddy information window Run the Load chart dynamic menu command as shown in Figure 30 to load the raster image on which a new oil whirl is going to be built. Run the Edit objects command in the same dynamic menu. Press the button on the Detected Object toolbar. Move the cursor along the border of the eddy clicking at its vertices. Having built the last vertex, right click - the eddy will then be built and a window opens, contouring the new eddy information, (Figure 34b), i.e. cyclonic rotation +, anticyclonic -. The azimuth (of the bigger axis) 0 may be +/- 90 respecting to North direction. Enter any relevant information in this window and close it. Building an Oil Spill or Ship Wake Run the Load chart dynamic menu command as shown in Figure 30 to load the raster image on which a new oil spill or a ship trace is going to be built. Run the Edit objects command in the same dynamic menu. Press the button on the Detected Objects toolbar. Move the cursor along the spill or ship wake from the end to a more recent part clicking on its bends. Having reached the end of the trace, right click. - The trace will then be drawn on the chart, and a window like Figure 34c opens. Figure 34c. Detected Oil spill and Ship wake 30 information window Enter any relevant information in this window and close it. Building an Extra Object Run the Load chart dynamic menu command as shown in Figure 30 to load the raster image on which a new objects detected on the sea surface (internal waves, fronts, oil seeps, pollution plume from river, convection cells and other extra objects) are going to be built. Run the Edit objects command in the same dynamic menu. Press the button on the Detected Object toolbar. Move the cursor along the border of the detected extra object clicking at its vertices. Having built the last vertex, right click - the extra object will then be built and a window opens, holding new extra object information, Figure 34d. Enter relevant information in this window and close it. Figure 34d. Detected Extra Object information window Editing a Detected Object Editing Attributes of a Detected Object To edit attributes of a Detected Object: 1. Run the Load chart dynamic menu command as shown in Figure 30 to load the raster image on which a Detected object is going to be edited. 2. Run the Edit objects command in the same dynamic menu. 3. Select the object in the database tree with a left click. 4. Run the Object information as shown in Figure 33 or press the button on the Detected Object toolbar the window of Figure 34 (a,b,c,d) opens holding current object attribute values. 5. Enter new attribute values in this window and close it. Editing Geometry of a Detected Object For quick access to geometry editing functions use buttons on the Geo-editor toolbar according to Table 11. To display the toolbar in the main window of the program run the View > Toolbars > Geo-editor menu command. Table 11. The Geo-editor toolbar Button Function Reference Shows/ Hides the coordinate table on the Geo-editor panel “Using the Coordinate Table” Selects an object to edit In this section below Deletes an object “Deletion of a Detected Object” p.32 31 To edit geometry of a Detected Object: 1. Load the raster image, on which it is present as described in “Viewing Raster Frames, Rasters and Detected Objects in the Database”. 2. Select the object in the database tree with a left click, or press the button on the Geo-editor toolbar and click the object on the Chart panel - the object gets surrounded with a frame on the chart. 3. Continue as described in one of the sections below depending on the type of editing you intend on doing. Moving a Detected Object as a Whole 4. Click anywhere within the frame. 5. Move the cursor to a new location and click again - the object moves to the new location too. Moving a Vertex 4. Point the cursor to the vertex to be moved and click. 5. Move the cursor to a new location of the vertex, Figure 35, and click again - the vertex moves to the new location too. Figure 35. Moving a vertex Figure 36. Adding a vertex onto an edge Figure 37. Changing the radius of an eddy Adding a Vertex onto an Edge 4. Point the cursor to the edge, on which an extra vertex is going to be added, and left click. 5. Move the cursor to the location of the extra vertex (Figure 36) and click again - the extra vertex will then be built, and the edge changes its shape accordingly. Changing the Radius of a Whirl 4. Left click at the center of the eddy. 5. Move the cursor as shown schematically, thus changing its radius (Figure 37), and click again. Using the Coordinate Table You can also edit coordinates in numeric form. To do so, press the button on the Geo-editor toolbar to open the coordinate table, and enter new coordinate values directly into this table. Exit from Editing Mode and Saving Changes To quit the object editing mode and save the changes made, right click. Deletion of a Detected Object (UPC Object) To delete a Detected Object: 1. Repeat steps 1 - 2 in “Editing Geometry of a Detected Object”. 32 2. Press the button on the Geo-editor toolbar. Another technique is to run the Delete command in the dynamic menu of Figure 38. Figure 38. Deletion of a Detected object Query-aided Search for Detected Objects and Rasters Detected Objects can be found in the Detected Object database matching pre-defined conditions by means of a query. Query Conditions Upon Coordinates The program provides functionalities to build a geometry figure on the chart and then to find Detected Objects in the database overlapping it. This figure may be a point (or a set of isolated points), a rectangle, a broken line, etc. Build a figure using the buttons on the Geo-query toolbar according to Table 12. Geo-query Toolbar Run the View > Toolbars > Geo-query to display the toolbar of the same name in the main window of the program, Table 12. Table 12. The Geo-editor toolbar Button Function Reference Builds a point or a set of isolated points “Building a Point (Point Set)” p.33 Builds an Area “Building an Area”p.34 Builds a circle “Building a Circle” p.34 Builds a sector “Building a Sector” p.34 Builds a broken line “Building a Broken line” p.34 Saving changes Undoing changes Building a Point (Point Set) 1. Press the button on the Geo-editor toolbar. 2. Click on the locations of the points on the chart panel. 3. Press the changes. button on the Geo-editor toolbar to save the changes you have made. Press 33 to undo the Building an Area 1. Press the button on the Geo-editor toolbar. 2. Continue as described in “Building an Oil Spot”. button on the Geo-editor toolbar to save the changes you have made. Press 3. Press the changes. to undo the Building a Circle 1. Press the button on the Geo-editor toolbar. 2. Continue as described in “Building a Circle”. 3. Press the changes. button on the Geo-editor toolbar to save the changes you have made. Press to undo the Building a Broken Line 1. Press the button on the Geo-editor toolbar. 2. Continue as described in “Building an Oil/Ship Trace”. 3. Press the changes. button on the Geo-editor toolbar to save the changes you have made. Press Building a Sector 1. 2. 3. 4. 5. Press the button on the Geo-editor toolbar. Click on the center of the sector Move the cursor onto the arc of the sector and click again. Figure 38, left. Move the cursor along the sector arc thus “cutting” the required sector angle, Figure 38, center. Having reached the end of the arc, click again, Figure 38, right. Figure 39. Building a sector 34 to undo the Query Conditions Upon Attributes 1. Into the Detected Objects window run the Query dynamic menu command (right button) as shown in Figure 40a, Figure 40a. the Query object window opens, Figure 40b 2. Set the required attribute values in this window. Figure 40b. Running a Query 1. If you are planning a coordinate-based query, build a geometry figure as described in “Query Conditions Upon Coordinates”. 2. Formulate conditions upon attributes as described in “Query Conditions Upon Attributes”. 3. If you are planning a coordinate-based query, do not forget to set the Use geometry option to “Yes” in this window. 4. Press OK in the Query Objects Information window. Studying Query Results Detected Objects returned by a query are shown on the Detected Object panel in the same view as the entire data base, see “Data base of Detected Objects and Rasters”. To return to a complete display of the database contents, run the Cancel query command in the dynamic menu of the Figure 40a. Export of Information about all or a part of the Queried Objects to a General Text File Information about all or a part of the Queried Objects on a raster images (type of the detected objects, their sizes, other attribute values, etc.) can be exported to a general text file. To do so, run the Export command in the dynamic menu of Figure 40a and specify the output text file name in a standard Save as window that will then open (example of the Figure 41). 35 Figure 41. Viewing Maps, Images and Detected Objects on the Web Contents of the image and detected object database can be shown on the Web through a web representative, called dKart Explorer Web Server. Installation of dKart Explorer Web Server 1. Make sure IIS Web Server software is installed on the server. 2. Unpack the “DWS” archived file into the c:\inetpub\wwwroot directory. 3. Set the “read-write” access rights for the IUSR_IIS*** user to the c:\inetpub\wwwroot\dws directory. 4. Set the “read-write” access rights for the IUSR_IIS*** user to the program folder. 5. Refresh virtual catalogues using the IIS console to make sure the “DWS” catalogue has appeared. Viewing an Image and Objects on It 1. See the contents of the image and object database on the front page of dKart Explore site structured as shown in the Figure 42. Figure 42 Image frames are always shown on the world map in the same window,Figure 43 2. Left click an image in the tree of to open the image information table on the Object Information panel as shown in Figure 43. 3. In that table press Load to load the image itself, Figure 43, with all objects on it. 4. Press: Unload – to unload the image. Overview – to overview it. 36 Figure 43 … to view the image itself on the background of the World Map Left click here … … to open the image information table here. Press here… Viewing Object Properties 1.Click an object in the tree of Figure 42 as shown in Figure 44 to open the Detected Object properties table. 2.Press Highlight to highlight the object in red and surround it with a green frame on the chart, Figure 44. Figure 44 … to highlight the object on the chart. Left click here … … to open the object information table 37 Press here …