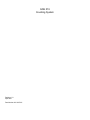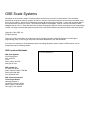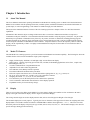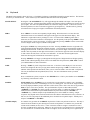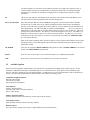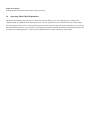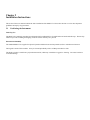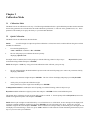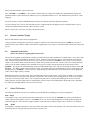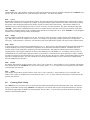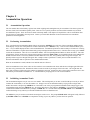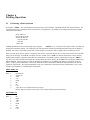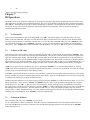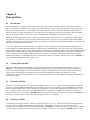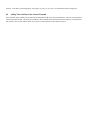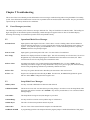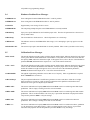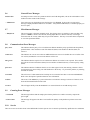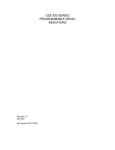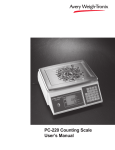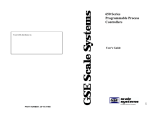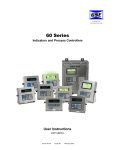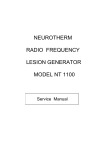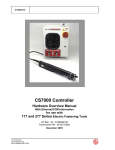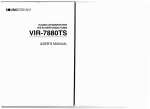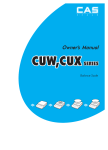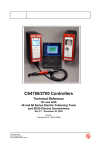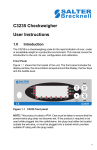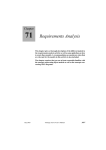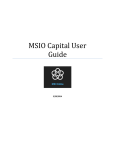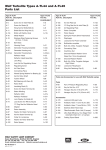Download GSE 574 Counting System - Blackstone Scale Systems
Transcript
GSE 574 Counting System Revision 1.0 April 2001 Part Number 39-10-37661 GSE Scale Systems Information in this manual is subject to change without notice due to correction or enhancement. The information described in the guide is solely the property of GSE, Inc. No part of this manual may be reproduced or transmitted in any form or by any means – electronic or mechanical, including photocopying and recording – nor be sold monetarily without the express written permission of GSE. This prohibition applies to the software, used for computer simulation of GSE hardware and its firmware. Setup files that have not been developed by GSE are neither the property nor the responsibility of GSE. It is highly recommended that all setup files for the 460 Series indicators be backed on disk in ASCII text format. Copyright 2001 GSE, Inc. All rights reserved This user’s guide is intended to be a reference tool for explaining the basic functions. Questions concerning the programming, setup, or servicing of this product should be addressed to your GSE distributor. If you have any questions or need assistance after first reading this guide, please contact a GSE customer service representative at the following number. GSE Locations Worldwide GSE Scale Systems 22705 Heslip Drive Novi, MI 48375 U.S.A. Phone: (800) 755-7875 www.gse-inc.com GSE Canada, Inc. 617 East Lake Road Airdrie, Alberta Canada T4B 2B8 Phone:(403) 948-9921 Fax: (403) 948-1449 GSE Advanced Industrial Technologies GmbH Hausinger Strasse 4 Langenfeld, Germany 40764 Phone: (49) 21 739 16399-0 Fax: (49) 21 739 16399-9 Your GSE distributor is: Chapter 1 Introduction 1.1 About This Manual This User's Manual contains basic operating information on the Model 574 counting system. A Model 574 Technical Reference Manual is also available with all operating instructions, available options, installation information, and technical information on system setups (ie. macro Programming). This manual is available through your GSE distributor. The layout of the manual divides basic features of the 574 Counting System into a chapter to allow for a brief but informative explanation. Information in this manual is subject to change without notice due to correction or enhancement and does not represent a commitment on the part of GSE, Inc. The information described in this manual is solely the property of GSE, Inc. No part of this manual may be reproduced or transmitted in any form or by any means, electronic or mechanical, including photocopying and recording and sold for any monetary figure without the express written permission of GSE. This also includes both the software used for computer simulation of GSE hardware and its firmware. Setup files that have not been developed by GSE are neither the property nor the responsibility of GSE. It is highly recommended that all setup files for the model 574 to be backed on disk in ASCII text form. 1.2 Model 574 Features The GSE Model 574 Counting System is a precision instrument with industrial environment capability. The following list shows the available features of this accurate and durable weigh system component: • • • • • • • • • • • • 1.3 Highly Visible Display. Brilliant 0.75 inch high 6 digit vacuum fluorescent display. High Capacity: Capable of powering up to 8 load cells (350 ohm) for demanding applications such as floor, sample scale, tank and hopper scales, etc. Versatile Communications: Programmable RS-232 Adjustable feet for unlevel table top placement. Time and Date Clock (Battery backed is optional) Front Panel calibration and linearization procedures. Full scale response time from 0.06 to 8 seconds Selectable weighing units: lb., kg., oz, g, custom, etc. DC or AC power operation (10 - 28 VDC or AC), DC connection is internal. Weighing increments: 1, 2, 5, 10, 20, 50, 100, 200 and 500. Five function keys are on the front panel (invoke custom macro operations). Can be connected to GSE models 450 and 550 for remote display operation. Expandable memory for increased setup storage. Display There are two sections to the display on the Model 574, a large numeric display and a smaller two line 10 character dot matrix display to the right of the numeric display. Refer to Figure 2, Front Panel Display. The six large numeric digits are used to display numeric data, such as Gross Weight, Net Weight or Tare Weight. The dot matrix display has several purposes. Typically, the first two characters of the upper line will show the weighing units of the displayed data. The last three characters indicate a CENTER ZERO condition when applicable ( -->O<-- ). The lower line of the dot matrix portion of the display will specify the type of data, such as Gross, Net, Tare, etc.. The dot matrix display is also used for specific messages during operation and setup. 1.4 Keyboard The Model 574 keyboard is shown in Figure 3. The Model 574 features a simplified keyboard for operator interface. The function of each key is described below. Some of these keys have additional functions when in the Setup Mode. SCALE SELECT Pressing the < SCALE SELECT > key will toggle through all enabled scale inputs. One scale input is accessed at one time. Selecting the smaller sample scale platform will help establish more accurate average pieceweights. The main scale platform can also be selected for sample routines. A third scale (remote bulk floor platform) can also be selected or toggled to by pressing this key. The third scale is generally selected after the average pieceweight is established on the smaller platform. ZERO Press <ZERO> to zero the current quantity/weight reading. When the meter is at Center Zero the international center-of-zero indication will appear on the upper line of the dot matrix display. This indication is a right and left arrow pointing to a circle. If a Custom Unit’s name is greater than 2 characters, the Center Zero indication is not displayed. If in the quantity mode pressing <ZERO> will set the current mode to a gross zero quantity. If in the weigh mode, pressing <ZERO> sets the current mode to Gross Weight. Refer to figure 3, Model 574 Keyboard. UNITS Pressing the <UNITS> key in the quantity has no effect. Pressing <UNITS> from the weigh mode will toggle the displayed units through the available selections. Converted units are automatically rounded to the appropriate increment. If the "lb/oz" units selection is used, the first digits of the numeric display will read the value for pounds, the last digits will read ounces, and since the upper line of the dot matrix display is used to show the units, there is no center zero indication. As with other units designations, the characters showing units will blank out when motion is present. SELECT Pressing <SELECT> will toggle you through the Net Weight, Tare Weight and Gross Weight, Quantity, APW or other enabled operating modes. Refer to the Mode Selection parameters, P300 - P309. Contact your GSE distributor for more information. TARE Pressing < TARE > by itself will perform an auto-tare. A Net Zero is then displayed. You can enter a known Tare Weight into the 574 by keying in the number and pressing < TARE >. In either case, the indicator will be placed in the Net Mode, unless you are in the Tare Mode. Auto-Tare and / or Keyboard Tare may be disabled in the Setup Mode (P166, P167). For more information contact your GSE distributor. PRINT/ Press to send data to a printer, computer or other ENTER device. This key also doubles as an < ENTER > key following certain numeric entries. SAMPLE (Fixed Sample) If the <SAMPLE> key is pressed alone (not preceded by a numeric entry), the Model 574 will perform an auto-tare, establishing a net zero as a starting point. The current net weight will then be actively displayed and the prompt "Add XX" will be shown, where "XX" is the value set by parameter P182 (10 pieces is the factory default). The specified number of parts are then added, with the <SAMPLE> or <ENTER> keys being pressed to accept the sample. If a different number of parts are added, then the actual number of parts added should be keyed in followed by the <ENTER> or <SAMPLE> key. With the sample accepted additional pieces can be added for counting. Sample acceptance may depend on the selections made for the auto-enhance and minimum accuracy selections. In this case, the 574 will prompt for the additional pieces needed for an acceptable sample. Add the pieces and press <SAMPLE> or <ENTER>. (Variable Sample) If a numeric entry precedes the <SAMPLE> key then the 574 does not perform an auto-tare. The entry is assumed to be the number of parts already present on the scale platform. If when the entry is made the current mode is GROSS, GrTot, GrT+C, or GrT-C then the stored tare weight is assumed to be from a previous weighment and is cleared out. Otherwise, any previous tare is assumed to be for a container that is in use and the tare is retained and the current net weight is used to calculate the piece weight based on the entered sample size. This allows for the situation where the tare weight of the container (if any) is consistent and has already been established.The fixed sample method is the recommended sampling approach since it eliminates the possibility of inappropriate tare weights affecting the piece weight calculation. ID This key has four functions, entering ID's, truck operations, macro menu selection and database access. The exact function of this key depends on the selectable internal setup. F1, F2, F3, F4 and F5 Keys <F1> through <F5> will invoke custom macro programs. The custom macro allows multiple operations to be executed consecutively without interruption from the operator unless prompting the operator is part of the macro program. Refer to the technical reference manual for more information on macro programming. The <F1> and <F4> keys double as Up and Down arrow keys respectively. While having accessed any mode or parameter which requires a character entry, the <F1> key will scroll through a set of ASCII characters. The <F4> key will scroll through the set in reverse. The <F5> key or Right Arrow when pressed will move over to the next character position. The <F3> key or Left Arrow will backup to the previous character. As entries are keyed into the entry buffer, the <PRINT/ENTER> key will complete the entry. When in the weigh or quantity modes, the unit is ready to accept a structured ASCII file for custom setups. The custom setup is received through the units bi-directional communications port at the rear of the 574 identified as (COM). UP ARROW These keys are used when DOWN ARROW making character entries to RIGHT ARROW create Custom Setups in the LEFT ARROW program mode. 0 thru 9. Press these keys to enter 0 thru 9. Press the decimal point key to establish a decimal point. CLR Press this key to clear a numeric entry mistake prior to entering it into memory. 1.5 Available Options Not all of the total capability and functionality of the Model 574 is included in the standard version of these systems. To take advantage of additional functionality, field installed options are available from GSE. These options consist of hardware and software, and can be installed by your local GSE distributor. It is not necessary to return the instrument to GSE for installation of options. The following listing details all available options for the model 574 counting system: Compatible Peripheral Options: Barcode Contact Wand Label Printer (Thermal) Document Printer (Dot Matrix) Cable Options: Scanner / Keyboard Cable Thermal (Label or Bar Code) Printer (Eltron) RS-232 Cable Option Memory Expansion Option: Increases internal memory from 2048 bytes to 4096 bytes using E2 memory. Time & Date Option: Adds capability of battery backed time of day and date. Database option: up to 120k memory storage space for piece weights, database setups and transactions. Sample Scale Option: Internally mounted load cell and A/D board for sample operations. 1.6 Operating Modes (Brief Explanation) The Model 574 Counting System, provides five modes of operation available to you: The Weighing mode, Counting mode, Calibration mode, Accumulation mode and the Setup mode. The four operational modes are described elsewhere in this manual. The setup mode provides you access to the seventeen groups of Parameter registers physically resident within the unit. By entering data in the Parameter registers, you can customize your weighing operation to remember the different programming information for your particular weighing application. Contact your local GSE distributor for further information on this feature. Chapter 2 Installation Instructions This section of the user's manual outlines the basic installation of the Model 574. Please take the time to review these important guidelines and step-by-step procedures. 2.1 Positioning the Instrument Table-Top Use The Model 574 Counting System has been designed with four adjustable feet for stabilization on bench and table tops. The non-slip rubber feet prevent scratching and slipping across the surface when keys are pressed. Environment Suitability The standard Model 574 is supplied in a plastic injected molded enclosure and may not be used in a washdown environment. The keypad is made of silicon rubber. It may be cleaned periodically with a soft damp non-abrasive cloth. The display window is made from a polycarbonate material, which may scratch due to aggressive cleaning. Care must be taken to avoid such damage. Chapter 3 Calibration Mode 3.1 Calibration Mode The Model 574 can be calibrated several ways. The following method described is a quick calibration procedure and assumes that the necessary parameters are selected before the actual calibration is performed. (ie. full scale value, graduation size, etc.) These parameters will normally be set up by the factory or your local GSE distributor. 3.2 Quick Calibration The Model 574 can be calibrated as described below. NOTE: A certified weight is required to perform a calibration. Serious inaccuracies could result from using non-certified standards for calibration. 1. From the Weigh Mode press: <10 0> <SELECT> <5 4 3 2 1> <ID> <ENTER> 2. The 574 will prompt you to calibrate the meter by briefly displaying: QUICK CAL! If multiple scales are enabled, the 574 will prompt you with the following, otherwise skip to step 3. scale number being calibrated and press <ENTER>. Keyin Scl # Keyin the NOTE: Pressing the < CLR> key at any point in the calibration routine will back you up one step. 3. The 574 will then display the dead load that is present on the scale and will prompt you to remove any extraneous load by displaying: New Zero? 4. Remove any extraneous weight and press <ENTER>. The 574 will zero the display and prompt you to: KeyIn CalWt 5. At this point you can place the calibration weight on the platform, key in the weight value and then press <ENTER>. If multipoint linearization is enabled, the unit will prompt you with the following, otherwise skip to step 6. Keyin Pnt 2 Add the calibration weight, keyin the value and press <ENTER> for the second calibration point. This prompt above will change for each cal point until 5 points are entered. ie. the next prompt will read Keyin Pnt 3, Proceed to add the cal weight and keyin the value and press <ENTER>. NOTE: If the keyed in weight exceeds Full Scale by +4% or falls below 0.1% of Full Scale, an error message will be displayed. If you forgot to add the calibration weight before pressing <ENTER>, the 574 will prompt you to do so. In this case, place the calibration weight on the scale and press <ENTER>. If an overload exists or the previously set instrument gain is too high, the 574 will display an overload message. In this case, press <CLR> and the 574 will reduce the current instrument gain and return you to step 3 so you can re-start your calibration. 6. The 574 will perform the calibration, display the value of the calibration weight and prompt you: CAL OK? 7. At this point, the accuracy of the calibration can be checked by weight without leaving the Calibration Mode. A. If the calibration was accurate, press <ENTER>. The 574 will prompt you to save the new calibration information. Press <ENTER> to save and then <ENTER> to exit. B. If the calibration is not accurate, press <CLR>. The 574 will return to the "New Zero?" prompt. Proceed as described in step 3 of this section. 8. If the calibration weight was less than 5% of capacity or if there was a large change in the calibration, the 574 will prompt you: ReCal Req'd 9. If so, press <ENTER> and you will be returned to step 2 of this procedure, or press <CLR> to obtain the "CAL OK?" prompt (as described in step 6) and override the re-calibration requirement. You are strongly urged to re-calibrate in order to avoid any serious inaccuracy. NOTE: If the calibration weight was less than 5% of capacity or if there was a large change in the calibration, the 574 will prompt you with the message ReCal Req'd. Press <ENTER>and you will be returned to the beginning of the calibration selections, or press <CLR> to obtain the CAL OK? prompt as described above and override the re-calibration requirement. However, we recommend you perform a re-calibration in order to avoid any serious inaccuracy. Another variation of the calibration process is the linearization procedure. Linearization can be quite useful in improving the absolute accuracy of larger capacity systems which often exhibit poor linearity. This feature if necessary, can be enabled by your GSE distributor. Chapter 4 Counting Operations 4.1 About The Counting Mode The front panel keys on the M574 take on different functions depending on which mode is selected. This chapter will define the front panel key operation for the Count mode. In order for the 574 to count parts, a sampling operation has to be performed to establish the actual weight of one of the pieces to be counted. 4.2 Sampling to Determine a Piece Weight Although the sampling process may be performed in a number of ways, the recommended method is to place an empty box or empty container on the scale platform, and then press <SAMPLE>. The 574 counting system will then perform an auto-tare resulting in a zero net weight. The display will then prompt you to Add xx where the "xx" is the sample quantity of parts (sample size) set by parameter P182. The weight of the requested number of parts is then added by the 574. Press the <ENTER> key. If the sample's total weight was sufficient, the piece weight will be calculated and the sample quantity will be displayed. Otherwise, you may be prompted to add additional parts. The exact prompts will depend on whether the auto-enhance and/or minimum accuracy assurance features have been enabled. The minimum amount of weight required for the sample routine to meet the selected accuracy requirements for the specified scale capacity is considered. If the weight of the sample is un-detectable or barely detectable then the message Code 32 ADD MORE! is displayed briefly. This will most often occur when the <ENTER> key is pressed without adding any parts. If the parts were in fact placed on the scale, either the parts are too light to count on that capacity platform or a much larger quantity of parts must be hand counted in order to perform the sample. 4.3 Negative Sampling to Determine a Piece Weight In order to perform a negative sample routine, place a full or partially full container of parts on the scale and press <SAMPLE>. The 574 counting system will then perform an auto-tare resulting in a zero net weight. The display will then prompt you to Add xx where the "xx" is the sample quantity of parts (sample size) set by parameter P182. In this case, the prompt Add xx actually means Take parts from the container. Proceed to remove the requested number of parts, then press the <ENTER> key. If the sample's total weight was sufficient, the piece weight will be calculated and the sample quantity will be displayed (-10 parts). Otherwise, you may be prompted to Take additional parts. The exact prompts will depend on whether the auto-enhance and/or minimum accuracy assurance features have been enabled. If the weight of the sample removed was un-detectable or barely detectable then the message Code 32 ADD MORE! is displayed briefly. This indicates that more weight must be removed adding to the overall sample weight. This will most often occur when the <ENTER> key is pressed without taking out any parts. If the parts were in fact taken from the scale, either the parts are too light to count on that capacity platform or a much larger quantity of parts must be hand counted out in order to perform the sample. 4.4 Piece Weight Enhancement Note: The presence of this feature depends on the internal setup extremely light parts. of your 574. It is intended for the accurate counting of Place empty container on platform. (optional). Press [Sample]. The 574 counting system tares the instrument to a zero net weight. The display shows the current net weight and the prompt: "Add 10" (the actual number is programmable via setup parameter P182). Place the specified number of parts on the scale. Press < ENTER > or < SAMPLE >. The 574 then calculates the piece weight of the sample parts and momentarily displays the maximum number of parts which may be added for a piece weight enhancement to occur. The minimum achieved accuracy is then displayed. If a greater accuracy is desired, add additional parts but not more than the maximum enhanceable quantity. As soon as motion ceases, the 574 will recalculate the piece weight and then briefly display the new maximum number of pieces which can be added and still accurately enhance the piece weight. Repeat as many times as necessary to achieve the desired accuracy. 4.5 Known Container Weight Place the full container of parts on the weigh platform. At any point in the counting process, the known weight of a container can be keyed in followed by the <TARE> key in order to cancel the affect of the container. Make certain that the weighing units of your entry are consistant with the current unit selection (lb, kg, etc.) 4.6 Automatic Scale Select (Where more than one weighing platform is present) The 574 has the capability of automatically selecting a predetermined scale before and after the a sample routine. One or more multiscale option cards must be installed for this feature to work. Parameters P186 and P187 allow for selecting the Pre-scale and Aftscale. In other words, parameter P186 can be set to select scale 1, 2 or 3 when the < SAMPLE > key is pressed. The selection of “none” is also available and if selected the 574 will remain on the presently selected scale. The Pre-scale select would generally be used to select the smaller sampling scale to establish an average piece weight. During operation, the operator will press the < SAMPLE > key and the 574 will automatically select the predetermined sample scale. The 574 will prompt the operator with “add XX parts”. The “XX” is a GSE factory default of 10 parts. The operator places the specified number of pieces on the sample scale and again presses < SAMPLE >. The average piece weight having been established, the 574 automatically selects the appropriate “bulk” scale for higher capacity counting. Parameter P187 can be set to select scale 1, 2 or 3 automatically after the sample routine. The selection of “none” is also available and if selected the 574 will remain on the presently selected scale. The Aft-scale select would generally be used to select the larger scale on the 574 after the sample routine. An even larger floor bulk scale for counting the remaining parts can also be selected. During operation, after the sample routine is completed the Aft-scale will be selected and placed in the quantity mode. Establish a tare value in the standard fashion on the Aft scale if necessary. 4.7 Other 574 Features The following parameters may have been enabled by your GSE distributor depending on your specific application. P180 ASmpl Auto Sample Accept: This parameter affects the sampling process. If set for "off", the <ENTER> key must be pressed after the sample is placed on the platform. However, when P180 is set to "on", the 574 will automatically accept the applied weight as the requested sample size. The criteria for weight acceptance is that motion occur and the weight is not at a center of zero condition. P181 AEnhn Auto-Enhance: Setting this parameter to "off" prevents the auto-enhance feature from operating. The "on"selection allows the 574 to auto-enhance the piece weight whenever the necessary criteria are met. 182 SmpSz Default Sample Size: This parameter specifies the sample amount which the operator is prompted to add after the <SAMPLE> key is pressed. Any whole number between 1 and 9999 may be entered here. 10 is the factory default. P183 %Accy Required Piece Weight Accuracy for Sample Acceptance: The value entered here specifies minimum piece weight accuracy which must be achieved in order for a sample to be accepted. If an applied sample weight is insufficient to achieve the accuracy specified, the operator will be prompted to add a specific number of parts in order to achieve that accuracy. The choices available are no minimum accuracy required (displayed as "none") or 90.0% to 99.96%, in 0.04% increments. Key in the desired percentage then <ENTER>. Entries will be rounded down to the next lower available accuracy increment. Enter [0] for no accuracy requirement. This results in a minimum sample weight of slightly greater than the zero-track aperture, P112. Press <ENTER> to cycle through the available choices starting at the previously selected choice. P184 AcDsp Accuracy Displayed: With this parameter set for "on", the accuracy of the current piece weight is shown on the display, above the "Qty" indication, whenever the weight is not in motion. For example, after performing a sample operation the 574 might show " 10. 98.3% Qty". If this parameter is selected as "off" then the top line of the alpha numeric display will only be used to indicate motion. P185 ErFac Accuracy Error Factor: This parameter should normally be set to 1. However this is intended to allow authorized GSE's distributors to adjust the Model 574 accuracy calculations to compensate for less than ideal environment conditions. Conditions such as air currents, widely varying temperature conditions, poor load cell performance, and significant vibrations due to heavy machinery operating nearby or poor support conditions can increase the sampling error of the Model 574. For example, entering a value of 2 would double the size of the sample required to achieve a given accuracy. The entered value may be between 0.1 and 20. Numbers less than one will increase the calculated accuracy of the 574. Since the 574's decision as to when it can and cannot enhance is based upon the it's calculated accuracy, the value entered here will affect the maximum number of pieces which may be added and still allow the enhancement to take place. P186 PreSm Pre-Sample: This parameter permits 4 choices; none, scale 1, scale 2, and scale 3. If the parameter is set to a particular scale number, if the operator presses the <SAMPLE> key, the 574 will switch to Scale 1, 2, or 3. If "none" has been selected, the 574 will remain on the presently selected scale. P187 AftSm After Sample: This parameter permits 4 choices; none, scale 1, scale 2, and scale 3. If the parameter is set to a particular scale number, after a sample is completed, the 574 will switch to Scale 1, 2, or 3. If "none" has been selected, the 574 will remain on the presently selected scale. 4.8 Counting Mode Listing The <SELECT> key will advance the 574's mode to the next mode as programmed in the setup mode P300 - P309. Alternatively, keying a mode number then pressing <SELECT> will change the 574's current mode to be the mode whose number was keyed in. The following eight modes are Model 574 counting related. Refer to table 1. Any one of these parameter numbers listed may be added to a custom transmit printout. Chapter 5 Accumulation Operations 5.1 Accumulation Operations The 574 contains three main memory registers into which weighing and counting data may be accumulated. The three registers are the Gross Total, Net Total and the Quantity Total. There are a few specific parameter selections built around the way in which Accumulations operate. These selections are made in the Setup Mode. This chapter will explain how to do an accumulation after the selections are established in the setup mode. Contact your local GSE distributor for more information on accumulation parameters P163 through P165. 5.2 Performing Accumulations First, enter the desired Accumulation Mode either by pressing the <SELECT> key until one of the Accumulation Modes appears on the display or keyin one of the parameters in table 2 followed by the < SELECT > key. Once in an Accumulation Mode, press the < . > key to add the displayed value to the accumulated total. Accumulate operations are motion delayed. If motion is occurring when an accumulation is requested, the Mot'n Delay prompt is displayed until motion ceases. If motion does not stop, press <CLR> to abort the accumulation. There are six Accumulation Modes with corresponding Mode Numbers as shown in Table 2. The order of appearance of these modes can be assigned when setting up parameters P300 - P309. An accumulation mode can be added to the default selectable modes. The factory default selectable modes are Gross, Net, Tare, Quantity and Average Piece Weight. The Quantity and Average Piece Weight will appear after a sample routine is performed. Contact your local GSE distributor if it is desired to add another mode of operation to the standard default modes. When an Accumulation is made, both the Gross and Net totals are affected. After an accumulation occurs, these values are frozen at their new accumulate total values until the Gross Weight again falls below the value set by parameter P164. Parameter P164 has several selections of percentages of full scale value. The weight must fall below this percentage of full scale before another accumulation is allowed. At that time, these values again resume their active state. This feature prevents double accumulations. A “CLEAR WGHT” prompt appears to warn of such situations. 5.3 Initializing Accumulate Totals The Accumulation Registers may be reset to a new number. This would permit you to enter a total from the previous day or shift to continue the accumulation, or to reset the number to 0. Simply access the accumulation mode by keying in the two digit mode number from table 1 and pressing <SELECT> or if the mode is one of the pre-programmed selectable modes simply toggle to the corresponding mode using the <SELECT> key. Keyin the desired reset value and press <ENTER>. You will then be prompted to confirm the accumulation modification by a display of MOD AC? for 1 second followed by ENTER =MOD. Press <ENTER> to confirm the change or any other key to abort the modification of the accumulation total. The <CLR> key may be used to reset both the net and gross totals to zero. The prompt CLEAR ACS? will appear briefly followed by ENTER =CLR! Press <ENTER> to complete the clearing or press any other key to abort the clear operation. Chapter 6 Printing Operations 6.1 Performing a Print Operation Pressing the < PRINT > key will transmit the information in the custom transmit. The Model 574 has four custom transmits. The custom transmit refers to a table that can be customized to your application. The Model 574 is configured with a factory default transmission shown below. ID #1: ABC-123 9876.54 lbs Gross Wt. 9864.20 lbs Net Wt. 12.34 lbs Tare Wt. 6306 Qty 1.56436 AP Although all transmissions are usually begun by pressing the < PRINT > key, exceptions in the setup will allow for remote key printing and continuous printing. The continuous print will transmit the custom programmed information each time the display is updated. This feature is particularly useful with a remote display or an interface with a computer that is monitoring a process. If the receiving device (printer, display or computer) goes off line, is powered down or for any other reason cannot receive the data being sent, the message "Tx On Hold" will appear for a few seconds. Press < CLR > to abort the transmission. If this situation happens while using the continuous print feature, the transmission is suspended, but can be resumed by pressing the < PRINT > key. The 574 is factory defaulted to transmit the custom transmit (previously shown) out the PRINT Port, On Request (PRINT key), Motion Inhibited. These selections are made at parameters P210 thru P212. The PRINT Port RS232-C connections are listed below. Contact your GSE distributor or refer to the technical reference manual if this defaulted configuration does not meet the application requirements. The full programmability of the 574 as defined in its technical reference manual makes it easy to meet virtually all serial RS232-C communications requirements. PRINT PORT (J2) Pin# 1 2 3 4 5 6 7 8 9 Keyboard In Scanner In TXD +5V GND NC NC CTS +24V (Power for external Current Loop only!) Refer to GSE for external Current Loop circuit. Chassis Ground (connector housing) COM PORT (J1) Pin# 1 2 3 4 5 6 7 8 NC RXD TXD +5V GND NC RTS CTS 9 NC Chassis Ground (connector housing) Chapter 7 ID Operations The Model 574 has six ID parameters which may be used to store such things as part numbers and descriptions, bin locations or any other alphanumeric item that will be used during operation. The 574 is factory defaulted with the first ID pre-programmed with the name “ID #1”. The default ID size for ID #1 is factory defaulted to 12 characters. The maximum ID size can be set to 49 characters. The first ID (ID #1) is also one of the parameters in the factory defaulted custom transmit. Entering information into ID#1 is explained in the following sections. 7.1 To View an ID To access the first ID parameter while in the Weigh Mode, press <ID>. The numeric display will read "id X" where "X" is the number of the first enabled ID. The upper line of the dot matrix display will show the first five characters of the ID name and the lower line will show the first five characters of the ID value. To access any other enabled ID, either press <X> <SELECT> where "X" is the number of the ID, or press <SELECT> repeatedly. If you try to select an ID that is not available, the 574 will display "Entry Error". Press <SELECT> at the last enabled ID to exit the ID Mode. You may press <ID> at any time to exit the ID Mode. 7.2 To Enter an ID Value If the ID value will be entirely numeric simply access the ID, press the numbers on the numeric keypad and press <ENTER>. The entry you make here will overwrite any previously entered information. Once an entry is started, an arrow symbol will appear in the upper line of the dot matrix display. The entered digits will then appear on the second line and will scroll across the lower then the upper line. You may enter up to the maximum number of digits programmed in the Setup Mode (12 characters is the factory default and 49 characters is the maximum selectable). Once an entry has been started, the <ID> or <F3> keys act as BACKSPACE keys. If <ID> is pressed with only one character on the display, the entry mode would be canceled and the previous display would appear. <CLR> may be pressed at any point during entry, prior to pressing the <ENTER> key, to clear the entered characters. Pressing <CLR> after first accessing the ID will clear the existing ID contents and move you to the next available ID. To replace the existing contents, simply enter new information as described previously. If <TARE> is pressed after the ID is accessed, the current ID data is copied into the entry buffer and the last character of the existing ID entry would be shown in the last (bottom right) position on the display. This lets you add characters to the end of an existing entry or modify the last characters by using the backspace function. Alphabetic and other characters may be entered at any point by pressing the <UNITS> key while in the ID entry mode. An "A" will appear in the display. At this point the <UNITS> and <PRINT> keys are used to scroll up and down through the entire standard ASCII character set. The <ID> or <F3> key can be used to backspace, shifting all the previously entered data down toward the lower right corner, with the last character being lost. Pressing <TARE> or <F5> would shift the entire previous entry toward the left thus making room for a new character. This new character would be an "A". If the entry length exceeds the setup size, the error message "Entry >> Max!" is displayed briefly. The extra characters which surpass the setup size are automatically eliminated and the remaining entry is then displayed. Press <ENTER> to store the remaining entry. 7.3 To Store an ID Entry After completing your entry, press <ENTER> to store it as the new ID value and move to the next enabled ID. If the ID was the last enabled ID, then the 574 will resume the mode which was active when the ID mode was entered. To advance to the next ID without changing the data for the current ID, press <ENTER> without making an entry. Chapter 8 Time and Date 8.1 Introduction The standard Model 574 counting system includes a Time-Date feature which is non-battery backed. This means that when the feature is used, the time and date must be entered every time the instrument is powered up. The 574 can be set up to prompt you to enter the time and date at power up. If entering the time and date at each power up is considered undesirable, a battery-backed Time-Date option is available at additional cost. The Time-Date feature permits printouts with time and day of the week and the date in many possible formats. Consult with your local GSE distributor for installing battery-backed time-date. NOTE: In the following discussion, HH is a 2 digit representation for hours, MM is minutes, SS is seconds, MO is month, DA is day and YR is year. When the 574 is powered up, the time and date clock is set to Jan 1, 1970, 00:00:00 am (the UNIX computer standard). If the clock is not reset at powerup, either by the operator or by having the time-date option installed, the current time and date will be the elapsed time since power-up. A new Time and Date value can be keyed in by accessing the time-date setup parameters starting at Parameters P500 thru P515 (refer to Model 574 Technical Reference Manual or contact your local GSE distributor). The 574 can be also be set up so that the time and date are displayed upon powerup. Time and date are displayed in the large numeric display in the format "HH.MM.SS" and "MO.DA.YR" (or DA.MO.YR if set for the international style). If not battery-backed, the upper line of the character display reads "enter". The lower line of the character display reads "Time" or "Date" as appropriate. If the battery-backed time-date option is installed, time and date are each displayed for about 3 seconds and no changes are allowed. If desired, you can press <ENTER> to end the Time-Date display before the 3 seconds is over. 8.2 Viewing Time and Date While in the Weigh Mode, the time and date can be displayed simultaneously in the dot matrix and main displays. Press 11 < SELECT >. (This can also be accomplished by adding parameter 11 in as one of the selectable modes in the P300 parameters). Contact your local GSE Distributor for more information. The date is then displayed on the large numeric display in the format "MO.DA.YR" (or DA.MO.YR for international style) and the time is displayed on the dot matrix display in the format "HH:MM:SS". The time may be displayed in a 24 or 12 hour format with an "am" or "pm" displayed as appropriate, depending on the setup of time-date. 8.3 Entering New Time A new time may be entered at power-up. Make sure parameter P502 is set for “yes”. This will select the operation to prompt the operator to enter a new time each instant the unit is powered up. The new time is entered by keying in "HH.MM.SS" in a 24 hour format! Hours and minutes entries must be separated by a decimal point. Seconds entry is optional, and if omitted, they are set to zero. To specify seconds, it also must be separated from minutes by a decimal point. Leading zeroes need not be entered. For example, if you enter "8.9.45" and press <ENTER>, the time will be set to 08:09:45; if you enter "15.02" and press <ENTER> the time is set to 15:02:00. If time is entered improperly, the prompt "try h.m.s" is displayed. 8.4 Entering New Date A new date may be entered at power-up. Make sure parameter P502 is set for “yes”. This will select the operation to prompt the operator to enter a new date each instant the unit is powered up. The new date is entered by keying in "MO.DA.YR" (or "DA.MO.YR" if international format was selected) followed by the <ENTER> key. Month, day and year entries must be separated by decimal points. Leading zeroes need not be entered. For example, if you enter "4.1.91" and press <ENTER> the date is set to 04/01/91. If the date is entered improperly, the prompt "try m.d.y" (or "try d.m.y" for international format) is displayed. 8.5 Adding Time and Date to the Custom Transmit If the time/date must be added to the custom transmit, add parameter 11 to the custom transmit table. The first custom transmit is located at parameter P1000. This table also includes the factory defaulted custom transmit shown in chapter 6, Print Operations. The 574 has 3 other custom transmit tables for a total of 4 custom printouts of 1000 characters apiece. Chapter 9 Troubleshooting This section of the User’s Manual provides information on error messages, trouble-shooting and servicing the Model 574 counting system. Some information included in this section refers to parameters that are not discussed in this manual. They are provided as a "quick look-up" for factory trained service technicians. 9.1 Error Messages (overview) The following is a summary of all of the error messages within the 574. They are listed below in numerical order. The leading two digits will appear on the numerical portion of the display, and the message will appear on the two lines of dot matrix display. Following each message is a summation of possible causes and probable remedy. 9.2 Operational Mode Error Messages 02 UnderLoad! Input signal less than negative full scale. If this is due to excessive loading, reduce the load. Otherwise check the load cell connections. If a 4 wire load cell cable is being used, check that the sense jumpers are in place. Verify that the capacity selection P110 is correct. Use the information parameters, especially P61100 to check the setup and input signal. 03 Over-Load! Input signal is greater than positive full scale. Use same check as for underload. 04 # > Dsply Number to be displayed will not fit within 6 digits. This will not normally occur for the Gross, Net or Tare Weights but may result while displaying the accumulated totals if the amount exceeds 999,999. Either clear the totals or settle for only being able to transmit the totals. 05 Zero> Max.! An attempt was made to zero out more than allowed per P118 selection. Use the < TARE > key for subtracting off container weights or if large dead-load is always to be present, apply this dead-load during the No Load? prompt during calibration to permanently eliminate the offset. 06 Tare>F.S.! Tare entry was greater than full scale. Most likely the entered tare value was incorrect. 07 Tare < 0 ! Negative tare attempted, but not allowed per P162. For auto-tares, the GROSS Weight must be greater than zero unless P162 is changed to allow negative tares. 9.3 Setup Mode Error Messages 10 Entry>Max! An entry was made which had more characters than allowed. 11 WRONGCODE! The incorrect access code was entered, thus preventing changes. In order to access the Setup Mode, either the proper code must be entered or the < ENTER > key must be pressed alone (to view selections without making changes). 12 No Mods! The Setup Mode is being accessed, but changes are prevented. 13 OutOfRange An entry made for a selection was beyond the range of valid choices. 14 Must Keyin The choice for the current parameter must be keyed in. 15 Size>998 ! The size of one of the Custom Transmit setup has exceeded the limit. 16 CHECK JUMPR A programming operation was attempted when the program jumper is installed. Installation of this jumper will prohibit any programming changes. 9.4 Hardware Problem Error Messages 21 EEROMerror Error reading data from the EEPROM. Possible U1 and U2 problem. 22 EEROMerror Error writing data to the EEPROM. Possible U1 and U2 problem. 23 CheckU6 Supplementary error message for above errors. 24 EEROMFull! The setup being attempted requires more EEPROM than is currently installed. 25 DefltSetup Upon power-up the Indicator has not found the proper codes. Therefore all parameters have been reset to factory default values. 26 Bad Setup The stored data has a checksum error. Check all parameters or re-load setup. 27 RE-BOOT! The Indicator cannot use the EEPROM for data storage, so it is attempting to power-up again to cure the problem. 28 NoRAMAVAIL The current setup requires more RAM than is currently installed. Either contact your dealer or the factory. 9.5 Calibration Error Messages 30 F.S.>MAX! The entered calibration weight, together with the currently applied signal, indicates that the full scale signal will be greater than the allowed maximum of the Indicator. Verify that correct entries have been made for the capacity, P110, and for the calibration weight. If all appears correct, refer to the use of the information parameter P61100, and determine the output (in mv / volt) of the connected load cell. 31 F.S.<.1mVv The entered calibration weight, together with the currently applied signal, indicates that the full scale signal will be less than the allowed minimum of the Indicator. Verify the proper entries for the capacity, P110, and for the calibration weight. If all appears correct, refer to the use of the information parameters, P61100, and determine the output (in mv / volt) of the connected load cell. 32 ADD MORE! The applied weight during calibration was less than 0.1% of capacity. More weight than this is required. Refer to P61100 if this is incorrect. 33 ReCALReq'd The just completed calibration is insufficient to guarantee accurate results due to either the cal weight being less than 5% of capacity or this was the first calibration of this platform to this Indicator and therefore the coarse gain was adjusted by the Indicator. 34 RES> 25K! The current combination of capacity P110 and increment P111 result in a resolution greater than 25,000 graduations. This is simply a warning in case this was not intended. 35 RES>100K! The current combination of capacity P110 and increment P111 result in a resolution greater than 100,000 graduations. This is not allowed and as soon as any key is pressed the instrument will jump back into the setup mode to parameter P110 to verify the settings. 36 RES< 100! The current combination of capacity P110 and increment P111 result in a resolution less than 100 graduations. This is simply a warning in case this was not intended. 37 RES< 1 !! The current combination of capacity P110 and increment P111 result in a resolution less than 1 graduation (i.e. the increment is greater than capacity). This is not allowed and as soon as any key is pressed the instrument will jump back into the Setup Mode to parameter P110 to verify the settings. 9.6 General Error Messages 99 Can't Set! An attempt to enter a value for a parameter which is not field changeable, such as the serial numbers or the audit trail counter results in this message. - - Cksumerror Upon each power-up, the Indicator tests the integrity of its EPROM. If the result is not correct this message is displayed and the Indicator is not usable. Verify that the EPROM (U4) is installed properly (no bent over pins). 9.7 Miscellaneous Messages - - EntryError This error message is the most commonly used. The primary causes are entering a value preceding a key (such as < ZERO >) which is not allowed, entering alpha data for a numeric selection, or entering a fractional value for an entry which only accepts whole numbers. This may occur while in the Setup Mode or one of the operational modes. 9.8 Communications Error Messages par'y error This indicates that the parity of a received character did not match the parity specified in the Setup Mode, parameter P202. This could also result if the baud rate (P200) or the number of data bits (P201) are incorrect. ovrun error This indicates an over-run error where an additional character was received while the receive buffer of the 574 was full, and thus the extra received character will be lost. frm'g error This indicates that the stop bit of a received character did not occur when it was expected. This could be the result of an incorrect baud rate (P200), incorrect number of data bits (P201), or incorrect parity setting (P202). port error This indicates that the 574 did not check its receive data register in time, thus missing a character. If this error should occur, please notify your GSE distributor or the factory. To prevent the problem, try reducing the baud rate (P200). tx on hold This will occur if a data transmission is held up for two seconds of more due to a de-asserted handshake. Refer to the description of parameter P209 for more information. tx abort This occurs if the <CLR> key is pressed when the tx on hold error message is shown or if P209 is set for abort and the transmit buffer becomes full. tx con'd This will appear briefly when the handshake is re-asserted after the tx on hold message occurs. 9.9 Counting Error Messages -- Too Small This message indicates that the sample placed on the platform is to small to accurately compute the pieceweight. -- Can't Count This message will appear when there is an insufficient quantity on the platform to perform an accurate count. 9.10 Service There are no user-serviceable items in the GSE Model 574 Scale System! Service must be performed by qualified service technicians only! Attempts to service this instrument by unqualified personnel may void the warranty! 9.11 Trouble-Shooting DATA TRANSMISSION: If a data transmission of any weight-related numeric data such as Gross, Net or Tare, is sent as dashes, an overload or underload (negative overload) condition was in effect. Remove the cause of the overload (or underload) and repeat the transmission. Check also the setup of parameters P204 and P209. DISPLAYED WEIGHT: If an overload or underload occurs due to an electrical overstress (EOS) normally due to lightning or ESD discharge, then press the < CLR > key. The message "wait 1" will appear for about 1 second. The A/D converter will then be reset and the system should again be functional. If not, power down for a few seconds. If the Indicator still does not work properly after power-up, check the load cell or platform wiring. If okay, permanent damage may have occurred, most likely to the instrument amplifier which is also on board the A/D converter (U15).