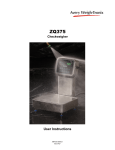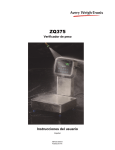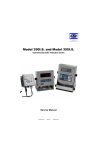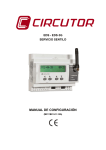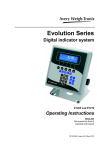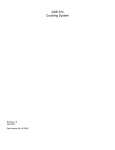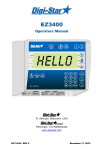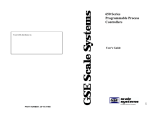Download ZM301 User Manual - Avery Weigh
Transcript
ZM301 Indicator User Instructions AWT35-500720 Issue AD Avery Weigh-Tronix is a trademark of the Illinois Tool Works group of companies whose ultimate parent company is Illinois Tool Works Inc (“Illinois Tool Works”). Copyright © 2014 Illinois Tool Works. All rights reserved. No part of this publication may be reproduced by making a facsimile copy, by the making of a copy in three dimensions of a two-dimensional work and the making of a copy in two dimensions of a three-dimensional work, stored in any medium by electronic means, or transmitted in any form or by any means, including electronic, mechanical, broadcasting, recording or otherwise without the prior written consent of the copyright owner, under license, or as permitted by law. This publication was correct at the time of going to print, however Avery Weigh-Tronix reserves the right to alter without notice the specification, design, price or conditions of supply of any product or service at any time. ZM301_u_en_500720.book Table of Contents page Chapter 1 General information and warnings ......................................................................................... 7 About this manual .............................................................................................................. 7 Text conventions ......................................................................................................... 7 Special messages ....................................................................................................... 7 Installation .......................................................................................................................... 7 Safe handling of equipment with batteries .................................................................. 8 Wet conditions ............................................................................................................. 8 Routine maintenance ......................................................................................................... 8 Cleaning the machine ........................................................................................................ 9 Training .............................................................................................................................. 9 Sharp objects ..................................................................................................................... 9 FCC and EMC declarations of compliance ........................................................................ 9 United States ........................................................................................................ 9 Canada ................................................................................................................. 9 European Countries .............................................................................................. 9 Declarations of conformity ............................................................................................... 10 Chapter 2 Introduction ............................................................................................................................ 12 Front panel ....................................................................................................................... 13 Annunciators ............................................................................................................. 14 Powering up the ZM301 ................................................................................................... 14 Numeric entry procedure ................................................................................................. 15 Example: To key in the number 507: .................................................................. 15 Entering a negative number ...................................................................................... 15 Chapter 3 Indicator applications ............................................................................................................ 16 General weighing application ........................................................................................... 16 SELECT key default function .................................................................................... 16 Gross weighing .......................................................................................................... 16 Net weighing .............................................................................................................. 17 Using Pushbutton Tare ....................................................................................... 17 Using setpoints .......................................................................................................... 18 Printing ...................................................................................................................... 18 ID Entry ..................................................................................................................... 18 Accumulator application ................................................................................................... 19 SELECT key default function .................................................................................... 19 Special key functions ................................................................................................. 19 Accumulator operation .............................................................................................. 19 Counting application ........................................................................................................ 21 SELECT key default function .................................................................................... 21 Special key functions ................................................................................................. 21 Sample operation ...................................................................................................... 21 Dribble sampling ........................................................................................................ 21 Bulk sampling ............................................................................................................ 22 Checkweighing application .............................................................................................. 24 SELECT key default function .................................................................................... 24 Special key functions ................................................................................................. 24 Checkweigh operation ............................................................................................... 24 Weighing a target object ............................................................................................ 25 Setting upper and lower limits ................................................................................... 25 Setpoint operation in the checkweighing application ................................................. 26 ZM301 Indicator User Instructions 3 Batching application ......................................................................................................... 27 SELECT key default function .................................................................................... 27 Special key functions ................................................................................................. 27 Batching operation .................................................................................................... 28 2-Speed filling ............................................................................................................ 28 Ingredient filling ......................................................................................................... 28 Independent setpoints ............................................................................................... 29 Fill/Discharge ............................................................................................................. 29 Peak hold application ....................................................................................................... 30 SELECT key default function .................................................................................... 30 Special key functions ................................................................................................. 30 Peak hold operation .................................................................................................. 30 Remote Display application ............................................................................................. 31 Chapter 4 Menus ...................................................................................................................................... 32 Accessing the menus ....................................................................................................... 32 Menu annunciators .......................................................................................................... 32 Exiting the menus ............................................................................................................ 33 USER level menus ........................................................................................................... 33 User menu ....................................................................................................................... 34 Time .......................................................................................................................... 34 Date ........................................................................................................................... 35 Site ID ........................................................................................................................ 36 Seal ........................................................................................................................... 36 About menu ...................................................................................................................... 37 Boot ........................................................................................................................... 37 Firm and App ............................................................................................................. 38 Serial ......................................................................................................................... 38 Option ........................................................................................................................ 38 Enet ........................................................................................................................... 39 Dload ......................................................................................................................... 40 Audit menu ....................................................................................................................... 41 Counter ...................................................................................................................... 41 Print ........................................................................................................................... 42 Chapter 5 Communications .................................................................................................................... 43 Default print formats ......................................................................................................... 43 Chapter 6 Error messages ...................................................................................................................... 44 Chapter 7 Supervisor menu .................................................................................................................... 45 General Weighing application supervisor menu .............................................................. 46 Setpoint ..................................................................................................................... 47 Annunciators ....................................................................................................... 47 Outputs ............................................................................................................... 48 Inputs .................................................................................................................. 48 Print ..................................................................................................................... 49 Reset ................................................................................................................... 49 Battery ....................................................................................................................... 50 Enable ................................................................................................................. 50 Timeout ............................................................................................................... 50 Accumulator application supervisor menu ....................................................................... 51 Accumulator .............................................................................................................. 52 Print total ............................................................................................................. 52 Total format ......................................................................................................... 52 Clear total ............................................................................................................ 53 Print ..................................................................................................................... 53 Reset ................................................................................................................... 53 4 ZM301 Indicator User Instructions Counting application supervisor menu ............................................................................. 55 Count ......................................................................................................................... 56 Mode ................................................................................................................... 56 Print total ............................................................................................................. 56 Total format ......................................................................................................... 57 Clear total ............................................................................................................ 57 Checkweighing application supervisor menu ................................................................... 59 Check ........................................................................................................................ 60 Outputs - Latch & Unlatch ................................................................................... 60 Under divisions ................................................................................................... 60 Over divisions ..................................................................................................... 61 Reset ................................................................................................................... 61 Batching application supervisor menu ............................................................................. 62 Batch ......................................................................................................................... 62 Type .................................................................................................................... 63 Mode ................................................................................................................... 63 Display ................................................................................................................ 64 Preact .................................................................................................................. 64 Negative fill ......................................................................................................... 65 Notes on batching ..................................................................................................... 65 2 Speed ............................................................................................................... 65 Ingredient ............................................................................................................ 66 Independent Setpoints ........................................................................................ 66 Fill/Discharge ...................................................................................................... 66 Peak Hold application supervisor menu ........................................................................... 67 Peak hold .................................................................................................................. 67 Reset ................................................................................................................... 68 Remote Display application supervisor menu .................................................................. 69 ZM301 Indicator User Instructions 5 6 ZM301 Indicator User Instructions 1.1 1 General information and warnings 1.1 About this manual About this manual This manual is divided into chapters by the chapter number and the large text at the top of a page. Subsections are labeled as shown by the 1.1 and 1.1.1 headings. The names of the chapter and the next subsection level appear at the top of alternating pages of the manual to remind you of where you are in the manual. The manual name and page numbers appear at the bottom of the pages. 1.1.1 Text conventions Key names are shown in bold and reflect the case of the key being described. If a key has a dual function it may be referred to by its alternate function. Displayed messages appear in bold italic type and reflect the case of the displayed message. Annunciator names appear as italic text and reflect the case of the annunciator. 1.1.2 Special messages Examples of special messages you will see in this manual are defined below. The signal words have specific meanings to alert you to additional information or the relative level of hazard. CAUTION! This is a Caution symbol. Cautions give information about procedures that, if not observed, could result in damage to equipment or corruption to and loss of data. NOTE: This is a Note symbol. Notes give additional and important information, hints and tips that help you to use your product. 1.2 Installation NO USER SERVICEABLE PARTS. REFER TO QUALIFIED SERVICE PERSONNEL FOR SERVICE. ZM301 Indicator User Instructions 7 General information and warnings 1.2.1 Safe handling of equipment with batteries CAUTION: Danger of explosion if battery is incorrectly replaced. Replace only with the same or equivalent type recommended by the manufacturer. Dispose of used batteries according to the manufacturer’s instructions. ATTENTION: Il y a danger d'explosion s'il y a remplacement incorrect de la batterie, remplacer uniquement avec une batterie du même type ou d'un type équivalent recommandé par le constructeur. Mettre au rebut les batteries usagées conformément aux instructions du fabricant. 1.2.2 Wet conditions Under wet conditions, the plug must be connected to the final branch circuit via an appropriate socket / receptacle designed for washdown use. Installations within the USA should use a cover that meets NEMA 3R specifications as required by the National Electrical Code under section 410-57. This allows the unit to be plugged in with a rain tight cover fitted over the plug. Installations within Europe must use a socket which provides a minimum of IP56 protection to the plug / cable assembly. Care must be taken to make sure that the degree of protection provided by the socket is suitable for the environment. 1.3 Routine maintenance IMPORTANT: This equipment must be routinely checked for proper operation and calibration. Application and usage will determine the frequency of calibration required for safe operation. Always isolate the indicator from the power supply before starting any routine maintenance to avoid the possibility of electric shock. 8 ZM301 Indicator User Instructions 1.4 1.4 Cleaning the machine Cleaning the machine Table 1.1 Cleaning DOs and DON’Ts DO DO NOT Wipe down the outside of standard products Attempt to clean the inside of the machine with a clean cloth, moistened with water and Use harsh abrasives, solvents, scouring cleaners or a small amount of mild detergent alkaline cleaning solutions Spray the cloth when using a proprietary cleaning fluid 1.5 Spray any liquid directly on to the display windows Training Do not attempt to operate or complete any procedure on a machine unless you have received the appropriate training or read the instruction books. To avoid the risk of RSI (Repetitive Strain Injury), place the machine on a surface which is ergonomically satisfactory to the user. Take frequent breaks during prolonged usage. 1.6 Sharp objects Do not use sharp objects such as screwdrivers or long fingernails to operate the keys. 1.7 FCC and EMC declarations of compliance United States This equipment has been tested and found to comply with the limits for a Class A digital device, pursuant to Part 15 of the FCC Rules. These limits are designed to provide reasonable protection against harmful interference when the equipment is operated in a commercial environment. This equipment generates, uses, and can radiate radio frequency energy and, if not installed and used in accordance with the instruction manual, may cause harmful interference to radio communications. Operation of this equipment in a residential area is likely to cause harmful interference in which case the user will be required to correct the interference at his own expense. Canada This digital apparatus does not exceed the Class A limits for radio noise emissions from digital apparatus set out in the Radio Interference Regulations of the Canadian Department of Communications. Le présent appareil numérique n’émet pas de bruits radioélectriques dépassant les limites applicables aux appareils numériques de la Classe A prescrites dans le Règlement sur le brouillage radioélectrique edicté par le ministère des Communications du Canada. European Countries WARNING: This is a Class A product. In a domestic environment, this product may cause radio interference in which the user may be required to take adequate measures. ZM301 Indicator User Instructions 9 General information and warnings 1.8 10 Declarations of conformity ZM301 Indicator User Instructions 1.8 ZM301 Indicator User Instructions Declarations of conformity 11 Introduction 2 Introduction The ZM301, shown in Figure 2.1, is an easy to use indicator for weighing. The ZM301 comes in three housing types: stainless steel, aluminum desktop and stainless steel panel mount. The indicator has a USB port, two serial COM ports and an Ethernet port. Available options are Analog Output, Current Loop/RS485/RS422, USB Device and Wireless 802.11g internal module cards. The indicator also has three logic level inputs with configurable functions and three setpoint outputs. See the Specification literature for a full list of specifications. ZM301 GROSS NET TARE COUNT PRINT TARE SP1 SELECT SP2 lb kg g oz PT QTY SP3 ZERO PRINT UNITS F1 Figure 2.1 Front panel of the ZM301 indicator display The ZM301 can connect to USB flash drives, printers, remote displays, computers and other peripheral devices via USB, ethernet and serial connections. 12 ZM301 Indicator User Instructions 2.1 2.1 Front panel Front panel The front panel, shown in Figure 2.1, consists of the keys and display. Never press a key with anything but your finger. Damage to the overlay may result if sharp or rough objects are used. The normal function of the keys on the front panel are listed below. Some keys will have special functions in certain applications. Details are provided in the individual application sections. Press the TARE key to perform a tare function. Acts as an up arrow key for menu navigation. Allows you to access minus and comma signs. Press the SELECT key to toggle between the active display values. Press and hold to enter the setpoint editor. Acts as a down arrow key for menu navigation. Allows you to access minus and comma signs. Press the PRINT to send information to a peripheral device through a configured communications port. Performs accumulator function, if enabled. Acts as a left arrow key for menu navigation. Press the UNITS key to scroll through the available units of measure while in normal operating mode. Acts as a right arrow key for menu navigation. Press the ZERO key to zero the display. Acts as an ENTER key to accept a displayed value or function. Press the F1 key to select application specific choices. Aborts a numeric entry and acts as an ESCAPE key in the menu navigation. Also used to display or enter an accumulator channel. Press and hold to view the password entry screen for menu access. ZM301 Indicator User Instructions 13 Introduction 2.1.1 Annunciators The annunciators on the display are shown and labeled in Figure 2.2. bargraph center-of-zero motion Gross weight Net weight Tare weight Count Print GROSS NET TARE COUNT PRINT SP1 SP2 lb kg g oz PT QTY SP3 units of measure preset tare quantity battery setpoints See Table 2.1 Figure 2.2 Annunciators These annunciators will light during operation to inform the user of the weighing mode, active unit of measure, etc. Table 2.1 Circle Annunciator assignments 2.2 Annunciator Indicates Circle 1 (left most) Network activity Circle 2 Custom unit Circle 3 Pieceweight Circle 3 & 4 Minimum Circle 4 & 5 Maximum Powering up the ZM301 The indicator is always active as long as power is received. Power can be supplied by: l l l 14 AC power cord connected to a properly grounded outlet (100 VAC - 240 VAC, 50 or 60 Hz) Optional external non-charging battery pack with 4 D cells (12 hr operation with one loadcell. 11 hr with four loadcells) AC to DC power converter. (12 to 36 VDC) ZM301 Indicator User Instructions 2.3 2.3 Numeric entry procedure Numeric entry procedure The keys in Figure 2.3 have alternate functions in numeric entry screens. These segments flash in numeric entry mode TARE / - Press to increment the flashing number SELECT / - Press to decrement the flashing number PRINT / - UNITS / - ZERO / Press to backspace cursor in a number Press to advance cursor in a number - F1 / ESC - Press to accept a value Press to escape an entry screen Figure 2.3 Key function during numeric entry In numeric entry screens, the center segments shown in Figure 2.3 flash. Use the keys, as described in Figure 2.3, to enter a value on the display. Following is an example: Example: To key in the number 507: Repeatedly press the TARE() or SELECT() key until 5 appears on the display. Press the UNITS() key once to move cursor one space to the right. Repeatedly press the TARE() or SELECT() key until 0 appears on the display. Press the UNITS() key once to move cursor one space to the right. Repeatedly press the TARE() or SELECT() key until 7 appears on the display. Press the ZERO key to enter or accept the value. Press the PRINT() key to move the entry function one digit to the left. This effectively deletes the current value in that position and allows you to enter a new value in that position. 2.3.1 Entering a negative number To enter a negative number, press the PRINT key until there is one flashing digit. With only one digit displayed, press SELECT repeatedly until the (-) negative sign appears. Enter the rest of the digits normally. ZM301 Indicator User Instructions 15 Indicator applications 3 Indicator applications This indicator has several weighing applications that can be enabled through a password protected menu. Only one application can be enabled at a time. The applications available are: l l l l l l l General Weighing Accumulator Parts Counting Checkweighing Batching Peak Hold Remote Display (explained on page 16) (explained on page 19) (explained on page 21) (explained on page 24) (explained on page 27) (explained on page 30) (explained on page 31) The indicator comes with the default application called General Weighing active. 3.1 General weighing application This section applies if the General Weighing application is active. Features described here also apply to the other applications except where noted in those application instructions. 3.1.1 SELECT key default function In the General Weighing application you can view the gross, net and tare display values by repeatedly pressing SELECT. 3.1.2 Gross weighing To change unit of measure, press UNITS. To perform gross weighing, power up the unit and follow these steps: 1. Empty the scale and press ZERO to zero the display … 0 is displayed and the center-of-zero annunciator lights. 2. Place item to be weighed on the scale … Weight is displayed. 3. 16 Repeat steps 1 and 2. ZM301 Indicator User Instructions 3.1 General weighing application 3.1.3 Net weighing Net weighing is available via a type of tare entry: Pushbutton tare When enabled press TARE to tare the weight on the scale. There is an auto tare clear feature. If this is enabled, after a weighment, when the weight falls into the gross zero band, tare is cleared to zero. Definition: Gross zero band - this is a configured value that defines a window around gross zero. This is used in several ways in different applications. Using Pushbutton Tare To perform a net weighment using pushbutton tare, power up the unit and follow these steps: 1. With no weight on the scale, if the display does not read 0 press ZERO … 0 is displayed and the center-of-zero annunciator lights. 2. Place item to be tared on the scale … Weight is displayed. 3. Press TARE … 0 is displayed and the NET annunciator lights. 4. Place material to be weighed into or on the tared item on the scale … Net weight of material is displayed. 5. Repeatedly press SELECT to view the gross, tare, and net values. 6. If repeated weighments use the same tared item, you do not need to establish a new tare value as described in step 2 and 3. If gross weight is not at 0, press the ZERO key; then press the TARE key to clear the tare value. ZM301 Indicator User Instructions 17 Indicator applications 3.1.4 Using setpoints Setpoints are values (weight) at which outputs are triggered automatically. Outputs can control relays connected to valves, lights, other machinery, etc. See the Supervisor menu on page 45 for information on how to edit or enter setpoint values. See the note below for an overview of how setpoints function. Default Setpoint operation Outputs must be enabled for setpoints to operate. See the Service Manual: Below Configured Value: Outputs are ON Annunciators are ON Above Configured Value: Outputs are OFF Annunciators are OFF The setpoint outputs and setpoint annunciators logic state can be inverted from their default settings to be OFF when below and ON when above the configured value. Refer to details in the password protected menu settings in the section titled Setpoint on page 47. The annunciator and output will turn off when weight goes above the setpoint for that output and will remain off until the weight falls below the setpoint. 3.1.5 Printing To print the current weight information, press PRINT. The configured print format will be output through the configured port to the connected peripheral device. The indicator can be configured to only allow one print for each weighing sequence. If PRINT is pressed when so configured, the message cAnt will appear. Refer to Default print formats on page 43. 3.1.6 ID Entry An ID can be entered for use with transmitted or printed transactions. Press and hold the ID key and the message id is displayed followed by the current ID value. Enter up to seven digits (numeric only) and press ZERO. To review press the ID key and the active ID will be displayed for a few seconds before returning to normal operation. 18 ZM301 Indicator User Instructions 3.2 3.2 Accumulator application Accumulator application This section applies if the Accumulator application is active. 3.2.1 SELECT key default function In the Accumulator application you can view the Gross, Net, Tare, Gross Total, Net Total and Transaction Count display values by repeatedly pressing SELECT. When the Gross Total is displayed, both the GROSS and QTY annunciators will be lit. When the Net Total is displayed, both the NET and QTY annunciators will be lit. When the Transaction Count is displayed, the QTY annunciator is lit. 3.2.2 Special key functions The following key has an extra function in this application: F1 Press F1 and the active accumulator channel (chAn X) appears. Scroll through the list of channels (chAn 1 - chAn 10), using PRINT or UNITS. Press ZERO to activate that channel. 3.2.3 Accumulator operation The accumulator application can be used to record totals of individual weighments. Follow these steps: 1. Press ZERO to zero the scale, if necessary … 0 is displayed. 2. Place item on the scale … Weight is displayed. You can use gross or net weighing with the accumulator application as it stores both gross and net totals. You have 10 accumulator channels that can be used to store totals for up to 10 separate products. F1 accesses the different channels for accumulating data. Pushbutton tare is available for the current channel. Each accumulator channel has it's own individual gross, tare and net totals, transaction counter and an ID, if entered. Press SELECT to toggle through the current values. When annunciators QTY & GROSS are lit this indicates the total for the gross value. When annunciators QTY & NET are lit this indicates the total for the net value. When annunciators QTY & TARE are lit this indicates the total for the tare value. When QTY only is lit this is the current number of transactions. ZM301 Indicator User Instructions 19 Indicator applications 3. Press PRINT to add weight to the accumulator and to print the selected print format … The PRINT annunciator lights briefly. 4. Remove weight from the scale. Weight must return to inside the gross zero band before another print and accumulation can be recorded. 5. Repeat steps 2 through 4 for each weighment you want to accumulate. If enabled, press and hold PRINT for three seconds to print and/or clear the active accumulator values. These functions are enabled or disabled in a password protected menu. 20 ZM301 Indicator User Instructions 3.3 3.3 Counting application Counting application This section applies if Counting is active. 3.3.1 SELECT key default function In the Counting application you can view the gross, net, tare, count and piece weight display values by repeatedly pressing SELECT. 3.3.2 Special key functions The following keys have an extra function in this application: F1 Press F1 to perform the sample operation as described below in the Dribble and Bulk sections. Press and hold F1 to perform the piece weight entry as described below. 3.3.3 Sample operation There are two types of sampling to select from; bulk and dribble. Either type is selectable under a password protected menu. Dribble sampling In this sampling method you can count out the specified number of items onto the scale and when you are ready, press the F1 key and the scale starts to calculate piece weight and then shows the count. Bulk sampling In this sampling method you place the specified number of items on the scale all at once (in bulk) and the scale automatically starts to calculate piece weight and then shows the count. This is the default sampling method. Each method is described below. 3.3.4 Dribble sampling With the dribble sampling method active, follow these steps to count. 1. Press ZERO to zero the scale, if necessary. 2. Use a tare method to tare a container, if necessary. See Net weighing on page 17. 3. Press F1 … ZEroing is briefly displayed. This means the indicator is zeroing itself. A numeric value (XX) is then displayed. This is the current sample size. ZM301 Indicator User Instructions 21 Indicator applications 4a. Accept the current sample size by pressing ZERO OR 4b. Use the Numeric entry procedure on page 15 to enter a new sample size and press ZERO … Add is displayed. Count the number of sample items onto the scale and when ready press F1 … buSY is briefly displayed, followed by one of two possible outcomes: a. If the sample met the minimum sample requirements and the weight is stable, the display will show the correct number of parts on the scale and COUNT is lit. b If the sample size was not large enough or if the weight was unstable, Abort is briefly displayed and the display returns to gross weighing mode. Repeat steps 3 through 5 using a larger sample size. Minimum sample weight is the gross zero band value. The initial sample count is 5 pieces. The maximum number of pieces that can be sampled is 100,000. 5. Place the parts on the scale to be counted. To accumulate the count and number of transactions, press PRINT while in count mode. 6. If enabled, press and hold PRINT for three seconds to print and/or clear the active count total. These functions are enabled or disabled in a password protected menu. 3.3.5 Bulk sampling With the counting application and the bulk sampling method active, follow these steps to count. 1. Press ZERO to zero the scale, if necessary. 2. Use a tare method to tare a container, if necessary. See Net weighing on page 17. 3. Press F1 … ZEroing is briefly displayed. This shows the indicator is zeroing itself. A numeric value (XX) is then displayed. This is the current sample size. 4a. Accept the current sample size by pressing ZERO OR 4b. Use the Numeric entry procedure on page 15 to enter a new sample size and press ZERO … Add is then displayed. 22 ZM301 Indicator User Instructions 3.3 5. Counting application Place the correct number of samples on the scale all at the same time. buSY is briefly displayed, followed by one of two possible outcomes: a. If the sample met the minimum sample requirements and the weight is stable, the display will show the correct number of parts on the scale and COUNT is lit. b If the sample size was not large enough or if the weight was unstable, Abort is displayed and the display returns to gross weighing mode. Repeat steps 3 through 5 using a larger sample size. Minimum sample weight is the gross zero band value. The initial sample count is 5 pieces. The maximum number of pieces that can be sampled is 100,000. 6. Place the parts on the scale to be counted. To accumulate the count and number of transactions, press PRINT while in count mode. 7. If enabled, press and hold PRINT for three seconds to print and/or clear the active count total. These functions are enabled or disabled in a password protected menu. ZM301 Indicator User Instructions 23 Indicator applications 3.4 Checkweighing application This section applies if your indicator has the Checkweighing application enabled. 3.4.1 SELECT key default function In the Checkweighing application you can view the gross, net and tare display values by repeatedly pressing SELECT. 3.4.2 Special key functions The following keys have an extra function in this application: F1 Press F1 to set the target weight or upper and lower limits, as described below. 3.4.3 Checkweigh operation Checkweighing allows a quick, visual check of the acceptability or unacceptability of an item’s weight. Figure 3.1 shows the checkweighing bargraph at the top of the display. Under target weight GROSS NET TARE COUNT PRINT SP1 SP2 On target Over target weight lb kg g oz PT QTY SP3 Figure 3.1 Checkweighing bargraph There are two ways to set a target weight: l l Weigh the target object - If you use this method the acceptable weight will be the actual weight of the target sample ± a predefined range (default is ±1 division). Key in upper and lower weight limits - If you use this method the acceptable weight is any weight which falls between the upper and lower limits. Each of these is explained below. The checkweighing annunciators are based off of net weight so if a tare is active only the net weight is considered for checkweighing. If there is no tare, gross weight is used as the basis for the annunciators. 24 ZM301 Indicator User Instructions 3.4 Checkweighing application 3.4.4 Weighing a target object With the indicator in checkweighing mode, follow these steps to set a target by weighing an object. 1. Press ZERO to zero the scale, if necessary. 2. Enter a tare if necessary. Refer to Net weighing on page 17 for instructions. 3. Place an object of the desired weight on the scale and press F1 … The weight is displayed and the middle bargraph segment lights as well as the SP2 annunciator. The acceptable target window is a range from Target Object weight ± a predefined range entered in a password protected menu. The farther the weight is from the target weight, more over or under bargraph segments will light. The UNDER and OVER bargraph segments are fixed at 1 division each. 4. Remove the object and replace with the next object to be checked. The bargraph will show if the weight is under, over or within the target weight range. If the weight is under, SP1 annunciator and the UNDER bar segments will light. If the weight is over, SP3 annunciator and the OVER bar segments will light. 5. Repeat step 4 until you are finished weighing items. The current target weight will be active until you repeat steps 1 through 3 with a new item of a different weight. 3.4.5 Setting upper and lower limits With the indicator in checkweighing mode, follow these steps to set a target by setting upper and lower limits. 1. Press ZERO to zero the scale, if necessary. 2. Enter a tare if necessary. Refer to Net weighing on page 17 for instructions. 3. With weight inside the gross zero band, press F1 … Lo will be displayed briefly and then the current value for the lower accept weight. 4. Press ZERO to accept this or key in a new lower accept weight and press ZERO … Hi is briefly displayed and then the current value for the upper accept weight. 5. Press ZERO to accept this or key in a new upper accept weight and press ZERO … The display returns to normal weighing mode. ZM301 Indicator User Instructions 25 Indicator applications 6. Place a weight on the scale … If the weight is below the lower accept weight, the left bargraph segments will light. Any weight between the lower and upper acceptable weights will cause the middle bargraph segment to light to show the weight is within the target range. If the weight is above the upper acceptable weight, the right bargraph segments will light. 7. Remove the item from the scale and repeat step 6 to check other items. 8. To set new upper and lower limits, repeat steps 1 through 5. 3.4.6 Setpoint operation in the checkweighing application Inside the Gross Zero Band = All outputs and annunciators are off. Under Target or Below Low Accept Weight = SP1 annunciator and Output 1 are on. Inside Target = SP2 annunciator and Output 2 are on. Over Target or Above Upper Accept Weight = SP3 annunciator and Output 3 are on. Outputs have to be enabled (see Service manual). Contact AWTX technical support for information about setpoint use with battery operated scales. Outputs can be set as latched or unlatched in a password protected menu. 26 If outputs are unlatched The annunciators and outputs follow the status of the bargraph except in gross zero band. If outputs are latched The annunciators’ and outputs’ status is determined by where the first stable weight occurs after an item is placed on the scale. The latched annunciator and output is reset OFF only when weight returns inside the gross zero band. ZM301 Indicator User Instructions 3.5 3.5 Batching application Batching application This section applies if your indicator has the Batching application active. 3.5.1 SELECT key default function In the Batching application you can view the gross, net and tare display values by repeatedly pressing SELECT. 3.5.2 Special key functions The following keys have an extra function in this application: F1 F1 acts as a START and a STOP key on successive presses. The Batch application has added selections for Preact values (1-3) in the Setpoint menu, shown below: Press SETUP Setpnt out1 out2 out3 Preact1 Preact2 Preact3 Key in setpoint value Key in setpoint value Key in setpoint value Key in preact value Key in preact value Key in preact value Setpoint or Preact values can be either positive or negative, up to or equal to scale capacity. See Entering a negative number on page 15 on how to enter negative values. PREACT definition - A preact is the amount of material in free fall. For example: You would like 1000 lbs of material added to a scale but when the supply valve closes you always end up with a final weight that is 120 lbs over the desired amount. To correct this you would set a preact of 120 lbs. This will cause the setpoint controlling the material to stop sooner, allowing the material in free fall to be accounted for in the final weight. In Discharge or Negative fill applications using manual preact, the preact weight will typically be entered as a negative value. ZM301 Indicator User Instructions 27 Indicator applications 3.5.3 Batching operation Batching allows the indicator to control up to three motors, timers, augers, gates, etc. using the three outputs for the purpose of making batches based on weight. There are four types of batching operation: l l l l 2-speed single ingredient Ingredient filling (up to three ingredients) Independent setpoints filling Fill/discharge operation Other parameters, that are set in a password protected menu, affect the batching operation. The bargraph will sequentially light up to show from 0 to 100% of the batch weight in all types of batching except the independent setpoints. 3.5.4 2-Speed filling 2-Speed is for a single ingredient with a dual speed filling control (Fast/Slow), typically a valve or hopper gate that can be full open, partially open or closed. When the fill starts both SP1 and SP2 are turned on (outputs activated) which should set the dual speed control to full open (Fast speed). When the Out 1 value is reached SP1 and Output 1 are turned off and this should set the dual speed control to partial open condition (Slow speed). When Out 2 value is reached SP2 and Output 2 are turned off to close the control device and complete the fill. 1. Press and hold SELECT to access the setpoint editor. 2. Set Out1 to the fast fill value and Out 2 to the slow fill value. Example: To fill a product to 100 lb with the last 5 lb on slow fill: Out 1 should be set to 95 and Out 2 should be set to 100. 3. To start or restart the 2-speed filling process, press F1. 4. To stop the filling process, press F1. (F1 toggles the process on and off.) 3.5.5 Ingredient filling Ingredient filling is for batching up to 3 different ingredients controlled by Out 1, 2 and 3 values. If Out 2 value is 0 then it operates as a single ingredient filler. If Out 3 value is 0 then it operates as 2 ingredient batcher. 28 1. Press and hold SELECT to access the setpoint editor. 2. Set Out1 to the ingredient 1 value, Out 2 to the ingredient 2 value and Out 3 to the ingredient 3 value. 3. To start or restart the batching process, press F1. See more details on Gross or Net weight batching in Notes on batching on page 65. ZM301 Indicator User Instructions 3.5 4. Batching application To stop the batching process, press F1. (F1 toggles the process on and off.) 3.5.6 Independent setpoints Independent Setpoint works like the general weighing mode setpoints with the addition of start/stop controls. You can also do negative weight/discharge using this mode. 1. Press and hold SELECT to access the setpoint editor. 2. Set Out1, Out 2 and Out 3 values. 3. To start or restart the setpoints, press F1. 4. To stop the process, press F1. (F1 toggles the process on and off.) 3.5.7 Fill/Discharge Fill/Discharge mode is typically used for applications that use negative filling to dispense a smaller amount of product from a large vessel, tank or hopper type scale. The vessel (tank or hopper) is filled to a set gross weight and then multiple operations of filling via negative amount of weight into bags or containers can be completed before the vessel (tank or hopper) requires a recharge or refill. Fill Out 1 is assigned as the gross fill amount for the vessel (tank or hopper) and F1 key starts the fill. The fill is based only on gross weight. If you have Out 1 set to 2000 and the scale already has 500 lb remaining, the Output 1 will cutoff (and annunciator SP1 turns off) when the additional 1500 is added for a total gross of 2000 lb. Discharge Out 2 is assigned as the discharge fill amount (negative weight) with the TARE key used to initiate the discharge cycle. The scale will tare prior to activating Output 2 (SP2 annunciator will light). An operator can perform multiple discharge operations. When the vessel gross weight is low, perform a refill. 1. Press and hold SELECT to access the setpoint editor. 2. Set Out1 to the gross fill weight in the vessel or container. Set Out 2 to the weight of the product to be discharged into smaller bags or containers. 3. To start or restart the large vessel fill process, press F1. 4. To stop the large vessel filling process, press F1. 5. Press TARE to start the bag filling process. 6. To stop bag filling process, press TARE. ZM301 Indicator User Instructions 29 Indicator applications 3.6 Peak hold application This section applies if your indicator has the Peak Hold application active. 3.6.1 SELECT key default function In the Peak Hold application you can view the gross, max and min display values by repeatedly pressing SELECT. 3.6.2 Special key functions The following key has an extra function in this application: F1 F1 resets the min and max peak weights to the current gross weight. 3.6.3 Peak hold operation Only the highest weight applied to the scale is displayed when the peak weight value is selected to be displayed. Minimum weight is designated by a pair of green circle annunciators. Maximum weight is designated by a different pair of green circle annunciators. See Figure 3.2. lb These two annunciators light for minimum weight These two annunciators light for maximum weight Figure 3.2 Min/Max annunciators With the Peak application active, follow these steps to perform and view peak weighments. 1. Repeatedly press SELECT until the two green circle annunciators on the right light up. See Figure 3.2. This means you are now viewing the peak or maximum weight. 2. With no weight on the scale, press ZERO, if necessary press F1 to reset any previous peak value on the display. 3. Place weight on the scale and then remove it … The display will show the peak weight recorded during the weighment. 4. To reset the peak, press F1 … The minimum and maximums are reset to the current gross weight. 30 ZM301 Indicator User Instructions 3.7 5. Remote Display application Repeat the steps to perform another peak weighment. Below is an example of the minimum weight display. Note the pair of circle annunciators that are lit. lb Below is an example of the maximum weight display. Note that a different pair of circle annunciators are now lit. lb 3.7 Remote Display application This section applies if you have the Remote Display application active. The indicator can be configured to work as a remote display with other compatible indicators or the GSE 350/355IS. To use a ZM indicator to operate as a Remote display for a Primary indicator you must configure settings in the Supervisor menu and in a separate password protected menu. A remote indicator will display the same information as the primary indicator and pressing the main function keys (Tare, Select, Zero, Print, and Units) on the remote will function as if they were pressed on the primary indicator. Numeric entries are non-functional from a remote display unit, or secondary indicator, such as numeric tare entry, numeric ID entry, etc. If the Remote indicator is connected to a GSE 35xIS Primary indicator, then additional features and options may be available for use from the remote such as setpoints, remote inputs, Com port communication forwarding to local devices and analog output option. Contact your local Avery Weigh-Tronix representative for information on setting up the ZM indicator as a Remote or Primary indicator. ZM301 Indicator User Instructions 31 Menus 4 Menus Password protected menus are available to configure the indicator and/or view information. 4.1 Accessing the menus Follow these steps to access the menus in the ZM301. 1. With the indicator powered up and in normal operating mode, press and hold F1 … Pass is displayed, prompting you to enter the password. 2. Key in the password for the menu you want and press the ZERO key … The first item in the top level of the menu you accessed is displayed. 3. Use the navigation keys, shown below, to navigate through the menu structure. The symbols in the chart appear on the bottom of the keys. Press SELECT/ to move down in a menu Press TARE/ to move up in a menu, except at the bottom item in a menu, then use ZERO/ or F1 Press PRINT/ to move left in a menu Press UNITS/ to move right in a menu Press ZERO/ to accept a value or choice and move up in the menu. Press F1 to escape and move up in the menu 4.2 Menu annunciators The menu structure is made up of menu items, parameters, value entry screens and lists from which you choose one item. To help you know where you are in the menu, the bargraph at the top of the display is on while the indicator is in the menus and will change appearance according to the following rules: 32 All segments flashing This means you are in the menu structure but not in any of the following screens. Center flashing / others solid This means you are in a parameter prompt screen. Center flashing / others off This means you are in a numeric entry screen. Enter a number and press ZERO to accept. Right flashing / others off This means you are in a list. Scroll through the choices with the PRINT and UNITS keys and press ZERO to accept. ZM301 Indicator User Instructions 4.3 4.3 Exiting the menus Exiting the menus 1. If you are at the bottom item in a menu use ZERO to accept a choice or value and move up a level, or use F1 to escape and move up one level without accepting the choice or value. From that point, press TARE repeatedly until … SAVE no is displayed. This means “Do not save changes.“ 2. Press UNITS to scroll through the choices: SAVE no, SAVEYES and CAnCEL. Press ZERO to accept the displayed choice. If you choose SAVE no or SAVEYES the indicator exits the menu and returns to normal weighing mode. OR If you choose CAnCEL, the indicator remains in the menu. 4.4 USER level menus The USER level menus are available to the user. The other menu levels are for supervisors and technicians only. The USER level (password 111) contains the User, About, and Audit menus arranged as shown in Figure 4.1. SELECT = Normal Weighing Mode TARE = PRINT = Press and hold F1 key UNITS = ZERO = Enter 111 & press ZERO F1 = Escape or User About Audit See page 34 See page 37 See page 41 Figure 4.1 USER level (password 111) menus ZM301 Indicator User Instructions 33 Menus 4.5 User menu The User menu is shown in Figure 4.2. User Date Time Set Site ID Seal Enter Site ID View Seal Status Style MMDD2Y ySet DDMM2Y d- Style 12hr h- m- MMDD4Y m- DDMM4Y SELECT = TARE = 12hr-AP 24hr s- PRINT = UNITS = ZERO = F1 = Escape or Figure 4.2 User menu Use this menu to set the time and date, to enter a site ID, and view the physical seal status. Each is explained below. Use the Numeric entry procedure on page 15 when you need to enter values. 4.5.1 Time User Time The and symbols used in this section stand for direction moved in the menu. So User Time, shown above, illustrates that you move down from uSEr to tiME. This will help you keep track of where you are in the menu structure. 1. Access the User menu (see Accessing the menus on page 32) and press SELECT … tiME is displayed. Use this to set the time and clock style. 2. Press SELECT … SEt is displayed. 3. Press SELECT … h- x is displayed, with the x flashing. This is a numeric entry screen for the hour value. 34 ZM301 Indicator User Instructions 4.5 4. User menu Key in the hour of the day using military (24 hr) time and press ZERO to accept … M- x is displayed, with the x flashing. This is a numeric entry screen for the minute value. 5. Key in the minute value and press ZERO to accept … S- x is displayed, with the x flashing. This is a numeric entry screen for the second value. 6. Key in the seconds value and press ZERO to accept … SEt is displayed. 7. Press UNITS … StYLE is displayed. Use this to set the style of clock for printouts. Choices are 12hr, 12hr-AP (AM/PM) and 24hr (military time). 8. Press SELECT … 12hr is displayed. 9. Press UNITS to scroll through the choices. Press ZERO to accept the displayed choice … StYLE is displayed. 10. Press TARE … tiME is displayed. 4.5.2 Date User Time Date 1. From tiME, press UNITS … dAtE is displayed. 2. Press SELECT … SEt is displayed. 3. Press SELECT … y- x is displayed, with the x flashing. This is a numeric entry screen for the year value. 4. Key in the year and press ZERO to accept … M- x is displayed, with the x flashing. This is a numeric entry screen for the month. 5. Key in the month value and press ZERO to accept … d- x is displayed, with the x flashing. This is a numeric entry screen for the day value. 6. Key in the day value and press ZERO to accept … SEt is displayed. ZM301 Indicator User Instructions 35 Menus 7. Press UNITS … StYLE is displayed. Use this to set the style of date for printouts. Choices are MMDD2Y, MMDD4Y, DDMM2Y and DDMM4Y. 8. Press SELECT … MMDD2Y is displayed. 9. Press UNITS to scroll through the choices. Press ZERO when your choice is displayed … The choice is made and StYLE is displayed. 10. Press TARE … dAtE is displayed. 4.5.3 Site ID User Time Date Site ID 1. From dAtE, press UNITS … SitE id is displayed. 2. Press SELECT … A numeric entry screen is displayed. 3. Key in a site ID number and press ZERO to accept … SitE id is displayed. The Site ID can be used in transmitted or printing information. ASCII characters 32126 can be used. 4.5.4 Seal User Time Date Site ID Seal 1. From SitE id, press UNITS … SEAL is displayed. 2. Press SELECT … unSEALE or SEALEd is displayed. This is the status of the physical seal inside the indicator. If the unit is sealed, no changes can be made to the configuration of the indicator. 36 3. Press F1 to return to the SEAL display. 4. To exit the menu, see Exiting the menus on page 33. ZM301 Indicator User Instructions 4.6 4.6 About menu About menu The About menu is shown in Figure 4.3. About Boot Firm Serial App. Option Enet View Serial Number Partno Version Displays the application part number Displays the application version number Partno Version Displays the firmware part number Displays the firmware version number Dload Sserial Dserial IP Subnet Gateway Mac Displays IP address Displays Subnet info Displays Gateway info Displays Mac info Type Version SELECT = TARE = PRINT = Partno Version Displays the bootloader PN Displays the bootloader version # UNITS = ZERO = F1 = Escape or Figure 4.3 About menu Use this menu to display information about the various items shown in Figure 4.3. Each is explained below. Use the Numeric entry procedure on page 15 when you need to enter values. 4.6.1 Boot About Boot 1. Access the About menu and press SELECT … boot is displayed. 2. Press SELECT … PArtno is displayed 3. Press SELECT … The 1st half of the bootloader PN is displayed. Press UNITS to view the 2nd half. 4. Press ZERO to return to the PArtno display. 5. Press UNITS … VErSion is displayed. ZM301 Indicator User Instructions 37 Menus 6. Press SELECT … The version number of the bootloader is displayed. 7. Press ZERO to return to the VErSion display. 8. Press TARE to return to the boot display. 4.6.2 Firm and App About Boot Firm and App 1. From boot, press UNITS … FirM is displayed. This stands for firmware. 2. Repeat the same pattern of key presses in steps 2 through 7 to view the part number and version for the FirM. and APP menu items. 4.6.3 Serial About Boot Firm App Serial 1. With APP displayed, press UNITS … SEriAL is displayed. 2. Press SELECT … The first four digits of the indicator serial number are displayed. Press UNITS to view the last five digits. 3. Press TARE to return to the SEriAL display. 4.6.4 Option About Boot Firm App Serial Option 1. From SEriAL, press UNITS … oPtion is displayed. 2. Press SELECT … VErSion is displayed. This stands for the software version of the currently installed option card. This can be useful service information. 3. To view the version, press SELECT … The software version number is shown. 4. Press ZERO … oPtion is displayed. 5. Press UNITS … tYPE is displayed. This stands for the type of option card installed. The four option cards are: Analog, 802.11g wireless, USB-d, and Current Loop/RS485/RS422. 38 ZM301 Indicator User Instructions 4.6 6. About menu Press SELECT … The currently installed option card name is displayed. 7. Press ZERO … tYPE is displayed. 8. Press TARE … oPtion is displayed. 4.6.5 Enet About Boot Firm App Serial Option Enet If the indicator is connected to an ethernet network, the values displayed will be the current assigned addresses. 1. From oPtion, press UNITS … EnEt is displayed. Use this item to view the values for the IP, Subnet, Gateway and MAC addresses. 2. Press SELECT … iP is displayed. Use this item to view the four part IP address. 3. Press SELECT … 1 XXX is displayed. This is first octet of the IP address 4. Press ZERO … 2 XXX is displayed. This is second octet of the IP address. 5. Press ZERO … 3 XXX is displayed. This is third octet of the IP address. 6. Press ZERO … 4 XXX is displayed. This is fourth octet of the IP address. 7. Press ZERO … iP is displayed. 8. Press UNITS … Subnet is displayed. 9. Repeat this sequence of key presses for the Subnet, Gateway and MAC addresses. 10. When finished press TARE … EnEt is displayed. ZM301 Indicator User Instructions 39 Menus 4.6.6 Dload About Boot Firm App Serial Option Enet Dload 1. From EnEt, press UNITS … dLoAd is displayed. This stands for download. Under SSEriAL you can view the serial number of the software application that created the configuration file. Under dSEriAL you can view the serial number of the software application that downloaded the configuration file. This is used for security and licensing purposes. 2. Press SELECT … SSEriAL is displayed. 3. Press SELECT … The 1st half of the serial number of the creating application of the configuration file is displayed. 4. Press ZERO to show the 2nd half. 5. Press F1 … SSEriAL is displayed. 6. Press UNITS … dSEriAL is displayed. 7. Press SELECT … The 1st half of the serial number of the downloading application of the configuration file was downloaded to, is displayed. 8. Press ZERO to show the 2nd half. 9. Press F1 … dSEriAL is displayed. 40 10. Press TARE until About is displayed. 11. To exit the menu, see Exiting the menus on page 33. ZM301 Indicator User Instructions 4.7 4.7 Audit menu Audit menu The Audit menu is shown in Figure 4.4. SELECT = Audit TARE = Counter Print PRINT = Port 1 Port 2 USB UNITS = ZERO = F1 = Escape or Config Calib Displays number of configurations Displays number of calibrations Figure 4.4 Audit menu Use this menu to display audit counters for configuration and calibration and to print the information. Each is explained below. Use the Numeric entry procedure on page 15 when you need to enter values. 4.7.1 Counter Audit Counter 1. Access the Audit menu and press SELECT … countEr is displayed. This has two counters that tell you how many times the indicator has been configured and calibrated. 2. Press SELECT … conFig is displayed. 3. Press SELECT again … A number appears showing how many times the indicator has been configured. 4. Press ZERO … conFig is displayed. 5. Press UNITS … cALib is displayed. 6. Press SELECT … A number appears showing how many times the indicator has been calibrated. 7. Press ZERO … cALib is displayed. ZM301 Indicator User Instructions 41 Menus 8. Press TARE … countEr is displayed. 4.7.2 Print Audit Counter Print 1. From countEr, press UNITS … Print is displayed. 2. Press SELECT … Port1 is displayed. This is the first of three choices: Port 1, Port 2 or uSb. Use these to select which port to print the audit report through. 3. Press UNITS to scroll through the choices and press ZERO when your choice is displayed … The audit log is printed through the chosen port and Print is displayed. 4. 42 This completes the Audit menu. To exit the menu, see Exiting the menus on page 33. ZM301 Indicator User Instructions 5.1 5 Default print formats Communications The ZM301 can communicate through these ports: l l l l 5.1 Serial Ethernet USB Wireless 802.11g Default print formats Below are examples of the default formats that are available. The default unit of measure may change based on your geography. Gross Tare Net General Weighing (Format #1) 272.04 lb 95.88 lb 176.16 lb Accumulated Gen. Weigh (Format #2) Transaction Count: Gross 272.04 lb Tare 95.88 lb Net 176.16 lb Counting (Format #3) Count Checkweighing (Format #4) Net Batching (Format #5) G Peak Weighing (Format #6) Peak Max Remote Display (Format #7) 272.04 lb G 10 176 176.16 lb 272.04 lb 1000.02 lb The indicator can be configured for many other outputs to match the application. ZM301 Indicator User Instructions 43 Error messages 6 Error messages The following error messages may be displayed during use of the indicator: Message Display Overload Can’t fit on display Underload Can’t Entry not in valid range Password entry failed Remote display not receiving data from the master indicator Indicator did not reach a stable zero weight within time window set for automated weighing process. 44 ZM301 Indicator User Instructions 7 Supervisor menu This menu allows a supervisor to change those functions of an application that are configurable. Access the supervisor menu using the password 1793. Refer to Accessing the menus on page 32 for instructions. Wherever there is an option to print information in the any of the supervisor’s menus, the information will print out of Port 1, Port 2 or to USB, whichever is configured. The menus are always explained in a sequential manner to cover all information in a logical fashion. You will probably never access all the menu items in this manner. You can navigate to the area of the menu that needs to be changed by using the navigation key chart shown with the menus. The Supervisor menu changes based on the active application. Go to the appropriate section. l General Weighing application supervisor menu on page 46 l Accumulator application supervisor menu on page 51 l Counting application supervisor menu on page 55 l Checkweighing application supervisor menu on page 59 l Batching application supervisor menu on page 62 l Peak Hold application supervisor menu on page 67 l Remote Display application supervisor menu on page 69 Use the Numeric entry procedure on page 15 when you need to enter values. ZM301 Indicator User Instructions 45 Supervisor menu 7.1 General Weighing application supervisor menu Figure 7.1 shows the Supervisor menu when you are in the General Weighing application. Super Setpnt Bold boxes and text denote defaults. Battery Off Edit On Annun Units PRINT = UNITS = 1-3600 minutes ZERO = Print On F1 = Escape or Reset Port 1 Off TARE = Tmout Enable Port 2 USB No Out1 Out2 Out3 Key in value Key in value Key in value Select Tare SELECT = Zero Yes In1 In2 In3 Mode Act Abv None Sample F1 Act Bel Print Accu PrntHld User Figure 7.1 Supervisor menu for the General Weighing application The Setpoint menu is the same for all the applications so will only be explained once here. Exceptions are noted in the text. Follow these steps to set the items in the Supervisor menu. 46 ZM301 Indicator User Instructions 7.1 General Weighing application supervisor menu 7.1.1 Setpoint Super Setpoint The and symbols used in this section stand for direction moved in the menu. So Super Setpoint, shown above, illustrates that you move down from SuPEr to SEtPnt. This will help you keep track of where you are in the menu structure. If you are using a battery operated indicator with any application, setpoint output #3 can be configured for shutting down the battery for power saving. See the Service manual for information on setting up setpoint outputs and optional power saving circuitry you can create to shutdown power from a battery. The ZM-BAT (the optional D-cell battery pack) made for the ZM301 does not contain the power saving circuitry. A setpoint value can be entered ranging from +/- scale capacity. See Entering a negative number on page 15 for the negative numeric entry process. Turn off or disable any setpoints you are not using. See the Service manual for information on disabling or turning off setpoints. 1. With the General Weighing application active, access the Supervisor menu. Refer to Accessing the menus on page 32 for instructions. From SuPEr, press SELECT … SEtPnt is displayed. Use this to: l l l l l l set the function of the setpoint annunciators enter up to three setpoint values select inputs for up to three inputs set the mode of setpoint operation print the setpoint settings reset all setpoint settings to factory defaults. Annunciators Setpoint Edit Annun 2. Press SELECT … Edit is displayed. 3. Press SELECT … Annun is displayed. (Annun is not included in the Batch application Supervisor menu. Skip steps 3 through 5). This stands for annunciators, referring to the SP1, SP2 and SP3 setpoint annunciators. By default (oFF) these annunciators are ON when the displayed weight is below the setpoint value or OFF above the setpoint value. If you select on, the annunciators work in the opposite fashion-OFF when below, ON when above. ZM301 Indicator User Instructions 47 Supervisor menu 4. Press SELECT … The current setting is displayed (oFF or on). 5. Press UNITS to toggle between the choices and when your choice is displayed, press ZERO to accept … Annun is displayed. Outputs Setpoint Edit Annun Out 6. Press UNITS … out1 is displayed. This is the weight value for setpoint 1. 7. Press SELECT … The current value is displayed with a flashing right digit. 8. Press ZERO to accept the displayed value or key in a new value and press ZERO to accept … out1 is displayed. 9. Press UNITS … out2 is displayed. Inputs Setpoint Edit Annun Out In 10. Repeat steps 7 through 9 for out2 and out3. Press UNITS when finished … in1 is displayed. This stands for input 1. Use this to assign a function to input 1 when an external switch is tripped. Default choice is nonE. The choices are listed in Figure 7.1. The remote input can be used to perform an accumulated print total function. Use the PrintHoLd function to simulate a “press and hold” of the PRINT key. If you are using a momentary switch, press and release. If you are using a toggle switch, switch it ON then OFF to reset the function for the next time. Inputs and Outputs must be enabled ON in a separate password protected menu. Some input choices will not apply in the application that is active. 11. From in1, press SELECT … The current choice is displayed. 12. Press UNITS to scroll through the choices and when your choice is displayed, press ZERO to accept … in1 is displayed. 48 ZM301 Indicator User Instructions 7.1 13. General Weighing application supervisor menu Press UNITS … in2 is displayed. 14. Repeat steps 11 through 13 for in2 and in3. Press TARE when finished … Edit is displayed. Print Setpoint Edit Print 15. Press UNITS … Print is displayed. Use this to print the settings under SEtPnt. 16. Press SELECT … Port 1 is displayed. 17. Press F1 to abort the print process or press UNITS to scroll to the desired port and press ZERO to print the information … Print is displayed after either action. Reset Setpoint Edit Print Reset 18. Press UNITS … rESEt is displayed. Use this to reset the settings under Edit to factory defaults. 19. Press SELECT … no is displayed. 20. Press ZERO to abort the reset or press UNITS … YES is displayed. 21. Press ZERO to reset the settings to factory defaults … rESEt is displayed. 22. Press TARE … SEtPnt is displayed. ZM301 Indicator User Instructions 49 Supervisor menu 7.1.2 Battery Super Setpoint Battery The bAttErY and tMout items do not function with the ZM-BAT option. 1. Press UNITS … bAttErY is displayed. Use this to enable the battery and to set a timeout length (in minutes). If this time expires with no scale or keypad activity, setpoint #3 will change states so the battery will shut off if the proper external circuitry is provided. See the Service manual. Enable Battery Enable Only enable the battery and set the tMout value if the battery has the proper external shutoff circuitry. If battery use is enabled, setpoint output 3 cannot be used for setpoints in any application. It is used as a shutoff signal. 2. Press SELECT … EnAbLE is displayed. Choices are oFF and on. Choose oFF to disable battery usage. Choose on to enable battery usage. 3. Press UNITS to toggle between the choices and when your choice is displayed, press ZERO to accept … EnAbLE is displayed. Timeout Battery Enable Timeout 4. Press UNITS … tMout is displayed. This stands for timeout. Use this to set the length of time before inactivity of the scale and keypad cause battery power to be shutoff. Values between 1 and 3600 minutes are valid. This function only works if the battery has shutoff circuitry. 5. Press SELECT … A numeric entry screen appears. 6. Key in a value, in minutes and press ZERO to accept … tMout is displayed. 7. This completes the Supervisor menu for General Weighing. Repeatedly press TARE until the indicator returns to normal weighing mode. The current weight value is displayed. 50 ZM301 Indicator User Instructions 7.2 7.2 Accumulator application supervisor menu Accumulator application supervisor menu Figure 7.2 shows the Supervisor menu when you are in the Accumulator application: SELECT = Super TARE = Setpnt Accum PRINT = Battery Off Prt Tot Off Edit On Units On F1 = Escape or Tot Fmt Clr Tot Enter Print format # for Total operation Off Print Reset On No Port 1 Port 2 Port 2 USB No Out1 Out2 Out3 Key in value Key in value Key in value Select Tare Zero Yes USB Bold boxes and text denote defaults. Reset Port 1 Off ZERO = 1-3600 minutes On Print Annun UNITS = Tmout Enable Yes In1 In2 In3 Mode Act Abv None Sample F1 Act Bel Print Accu PrntHld User Figure 7.2 Supervisor menu for the Accumulator application Follow these steps to set the items in the Supervisor menu. The Setpnt and bAttErY submenus in Figure 7.2 are the same as described in General Weighing application supervisor menu on page 46. Go there for information on those submenus. The unique submenus to this application are described below. ZM301 Indicator User Instructions 51 Supervisor menu 7.2.1 Accumulator Super Setpoint Accum 1. With the Accumulator application active, access the Supervisor menu using password 1793. Refer to Accessing the menus on page 32 for instructions. From SuPEr, press SELECT … SEtPnt is displayed. 2. Press UNITS … AccuM is displayed. Use this to set the items relating to accumulation. Under AccuM you can do the following: l l l l l Enable/Disable the ability to print the accumulated total (Prt tot). Key in a print format number for printing the total accumulated weight information (tot FMt). Enable/Disable the ability to clear the total accumulation information when the total is printed (clr tot). Print the accumulation report for all 10 memory channels (Print). Reset all 10 accumulator memory channel values to 0 (rESEt). The following steps describe the procedure to set these items. Print total Accum Print Total 3. From AccuM, press SELECT … Prt tot is displayed. This stands for print total. 4. Press SELECT … oFF is displayed. 5. Press ZERO to keep the print total function disabled or press UNITS to toggle to on and press ZERO to enable printing of the accumulated total … Prt tot is displayed. If enabled, during normal operation the user can press and hold PRINT for three seconds and the selected total print format (see step 8 below) will be sent out any port that is set up to printed. The display will flash Prn-tot. Total format Accum Print Total Total Format 6. Press UNITS … tot FMt is displayed. This stands for the total print format. 7. Press SELECT … The current print format number is displayed with a flashing right-most digit. (Default is format 8) 52 ZM301 Indicator User Instructions 7.2 8. Accumulator application supervisor menu Press ZERO to accept the existing setting or key in a new format number and press ZERO … tot FMt is displayed. Clear total Accum Print Total Total Format Clear Total 9. Press UNITS … cLr tot is displayed. This stands for clear total. Choose on to enable clearing the accumulated total when printed. Choose oFF to disable this function. If enabled, the total is cleared if the user presses and holds the PRINT key for three seconds. The message cLr-tot will flash. The total is printed prior to clearing if this was enabled in step 5 above. 10. Press SELECT … The current setting is displayed. 11. Press UNITS to toggle between the choices and when your choice is displayed, press ZERO to accept … cLr tot is displayed. Print Accum Print Total Total Format Clear Total Print 12. Press UNITS … Print is displayed. This stands for print the accumulation report. Choose a port to print the accumulated totals report for all 10 memory channels. 13. Press SELECT … Port 1 is displayed. 14. Press F1 to abort the print process or press UNITS to scroll to the desired port and press ZERO to print the information … Print is displayed after either action. Reset Accum Print Total Total Format Clear Total Print Reset 15. Press UNITS … rESEt is displayed. Use this to reset the all the items under AccuM to the factory defaults. 16. Press SELECT … no is displayed. 17. Press ZERO to abort the reset or press UNITS … YES is displayed. ZM301 Indicator User Instructions 53 Supervisor menu 18. Press ZERO to reset the settings to factory defaults … rESEt is displayed. 19. Press TARE … AccuM is displayed. 20. Press UNITS … bAttErY is displayed. The battery menu is identical in all the applications. Refer to step 1 on page 50 for information on setting up the battery. 21. This completes the Supervisor menu for the Accumulation application. Repeatedly press TARE until the indicator returns to normal weighing mode. The current weight value is displayed. 54 ZM301 Indicator User Instructions 7.3 7.3 Counting application supervisor menu Counting application supervisor menu Figure 7.3 shows the Supervisor menu when you are in the Counting application: SELECT = TARE = Super PRINT = Setpnt Count Battery UNITS = ZERO = Tmout Enable F1 = Escape or Off Mode Prt Tot Off Bulk Edit Tot Fmt Clr Tot Enter Print format # for Total operation Off Print Annun Units On Dribble On On Bold boxes and text denote defaults. Reset Port 1 Off 1-3600 minutes On Port 2 USB No Out1 Out2 Out3 Key in value Key in value Key in value Select Tare Zero Yes In1 In2 In3 Mode Act Abv None Sample F1 Act Bel Print Accu PrntHld User Figure 7.3 Supervisor menu for the Count application Follow these steps to set the items in the Supervisor menu. The Setpnt and bAttErY submenus in Figure 7.3 are the same as described in General Weighing application supervisor menu on page 46. Go there for information on those submenus. The unique submenus to this application are described below. The cnt Acc submenu is the same described in the Accum submenu in the Accumulator application. Refer to step 3 on page 52. ZM301 Indicator User Instructions 55 Supervisor menu 7.3.1 Count Super Setpoint Count 1. With the Count application active, access the Supervisor menu using password 1793. Refer to Accessing the menus on page 32 for instructions. From SuPEr, press SELECT … SEtPnt is displayed. 2. Press UNITS … count is displayed. Use this to set the items relating to counting: l l l l Select between bulk and dribble mode. Enable/Disable the ability to print the count total (Prt tot). Key in a print format number for printing the total count information (tot FMt). Enable/Disable the ability to clear the total count information when the total is printed (clr tot). The following steps describe the procedure to set these items. Mode Count Mode 3. Press SELECT … ModE is displayed. There are two modes for sampling: buLK and dribbLE. 4. Bulk In bulk sampling you place the specified number of items on the scale all at once (in bulk) and the scale automatically starts to calculate piece weight when the weight stabilizes. The count is then displayed. Dribble In dribble sampling method you count out the specified number of items onto the scale and when you are ready, press the SAMPLE key and the scale calculates piece weight and then shows the count. With ModE displayed, press SELECT … buLK is displayed. 5. Press UNITS to toggle between the choices and when your choice is displayed, press ZERO to accept … ModE is displayed. Print total Count Mode Print Total 6. Press UNITS … Prt tot is displayed. This stands for print total. 7. Press SELECT … no is displayed. 56 ZM301 Indicator User Instructions 7.3 8. Counting application supervisor menu Press ZERO to keep the print total function disabled or press UNITS to toggle to YES and press ZERO to enable printing of the count total … Prt tot is displayed. If enabled, during normal operation the user can press and hold PRINT for three seconds and the selected total print format (see step below) will be sent out any port that is set up to printed. The display will flash Prn-tot. Total format Count Mode Print Total Total Format 9. Press UNITS … tot FMt is displayed. This stands for the total print format. 10. Press SELECT … The current print format number is displayed with a flashing right-most digit. (Default is format 8) 11. Press ZERO to accept the existing setting or key in a new format number and press ZERO … tot FMt is displayed. Clear total Count Mode Print Total Total Format Clear Total 12. Press UNITS … cLr tot is displayed. This stands for clear total. Choose YES to enable clearing the count total when printed. Choose no to disable this function. If enabled, the total is cleared if the user presses and holds the PRINT key for three seconds. The message cLr-tot will flash. The total is printed prior to clearing if this was enabled in step 8 above. 13. Press SELECT … The current setting is displayed. 14. Press UNITS to toggle between the choices and when your choice is displayed, press ZERO to accept … cLr tot is displayed. 15. Press TARE … count is displayed. 16. Press UNITS … bAttErY is displayed. The battery menu is identical in all the applications. Refer to step 1 on page 50 for information on setting up the battery. ZM301 Indicator User Instructions 57 Supervisor menu 17. This completes the Supervisor menu for the Counting application. Repeatedly press TARE until the indicator returns to normal weighing mode. The current weight value is displayed. 58 ZM301 Indicator User Instructions 7.4 7.4 Checkweighing application supervisor menu Checkweighing application supervisor menu Figure 7.4 shows the Supervisor menu when you are in the Checkweighing application: Super Setpnt Check Battery SELECT = Off Outputs Latch Edit Annun Off Units In1 PRINT = 1-3600 minutes On UNITS = Undrdiv Overdiv Reset 0-100 0-100 No ZERO = F1 = Escape or Yes Unlatch Print Port 1 TARE = Tmout Enable Bold boxes and text denote defaults. Reset Port 2 USB In2 In3 None Print Tare Zero No Yes On Select Sample F1 Accu PrntHld User Figure 7.4 Supervisor menu for the Checkweighing application Follow these steps to set the items in the Supervisor menu. The Setpnt and bAttErY submenus in Figure 7.4 are the same as described in General Weighing application supervisor menu on page 46. Go there for information on those submenus. The one exception is that out1, out2 and out3 are not in the Setpnt menu. They do not apply in the Checkweigher application. The unique submenus to this application are described below. If Battery option is enabled (only necessary when the indicator is used with a battery shutdown circuit) in the check weighing application, Setpoint output #1 represents “Reject” (over & under conditions). Setpoint output #2 represents “Accept” (target). Setpoint output #3 is dedicated to battery shutoff circuitry. See the Service manual for information on setting up setpoint outputs. ZM301 Indicator User Instructions 59 Supervisor menu 7.4.1 Check Super Setpoint Check 1. With the Checkweighing application active, access the Supervisor menu using password 1793. Refer to Accessing the menus on page 32 for instructions. From SuPEr, press SELECT … SEtPnt is displayed. 2. Press UNITS … chEcK is displayed. This stands for checkweigher. Use this to set the items relating to checkweighing: l l l l Set conditions for using the outputs. (outPutS) Set under divisions for acceptable target weight (undrdiv) Set over divisions for acceptable target weight (oVErdiV) Reset the target values to zero.(rESEt) Outputs - Latch & Unlatch Check Outputs Latch & Unlatch 3. Press SELECT … outPutS is displayed. There are two choices for outputs, LAtch and unLAtch. If you choose LAtch, this means that the weight has to stabilize before the annunciator and output for the appropriate condition (Under, Accept or Over) is activated. If you choose unLAtch, the annunciator and output will change instantly as the weight changes checkweigh condition. In latch mode, once activated the annunciator and output will remain unchanged until the item is removed and the gross weight returns to inside the gross zero band. 4. From outPutS, press SELECT … LAtch is displayed. 5. Press UNITS to toggle between the choices and when your choice is displayed, press ZERO to accept … outPutS is displayed. If the checkweigh mode is currently using the LO and HI limit values, viewing or entering the Under or Over division settings will change these Limit values accordingly. Under divisions Check Outputs Under divisions 6. Press UNITS … undrdiv is displayed. Use this to set the number of divisions (0-100) below the target weight that is still within the accept window. 60 ZM301 Indicator User Instructions 7.4 7. Checkweighing application supervisor menu Press SELECT … The current value is shown with a flashing right-most digit. 8. Press ZERO to accept the current value or key in a new value and press ZERO to accept … undrdiv is displayed. Over divisions Check Outputs Under divisions Over divisions 9. Press UNITS … oVErdiV is displayed. Use this to set the number of divisions (0-100) above the target weight that is still within the accept window. 10. Press SELECT … The current value is shown with a flashing right-most digit. 11. Press ZERO to accept the current value or key in a new value and press ZERO to accept … oVErdiV is displayed. Reset Check Outputs Under divisions Over divisions Reset 12. Press UNITS … rESEt is displayed. Use this to reset the all the checkweigher variables to the factory defaults. 13. Press SELECT … no is displayed. 14. Press ZERO to abort the reset or press UNITS … YES is displayed. 15. Press ZERO to reset the settings to factory defaults … rESEt is displayed. 16. Press TARE … chEcK is displayed. 17. Press UNITS … bAttErY is displayed. The battery menu is identical in all the applications. Refer to step 1 on page 50 for information on setting up the battery. 18. This completes the Supervisor menu for the Checkweighing application. Repeatedly press TARE until the indicator returns to normal weighing mode. The current weight value is displayed. ZM301 Indicator User Instructions 61 Supervisor menu 7.5 Batching application supervisor menu Figure 7.5 shows the Supervisor menu when you are in the Batching application: SELECT = Bold boxes and text denote defaults. Super TARE = PRINT = Setpnt Edit Batch Print Battery Off Yes Type Port 1 Port 2 ZERO = Tmout Enable Reset No UNITS = Mode F1 = Escape or 1-3600 minutes On Disp Preact Neg Fil Off USB Manual Net 2 Speed Out1 Out2 Out3 Key in value Key in value Key in value Units Select Tare Preact1 Zero Auto Manual Ingred Indep Preact2 Sample Preact3 F1 On Auto Clear Gross Fil-DSC In1 Accu In2 In3 None Print PrntHld User Figure 7.5 Supervisor menu for the Batching application Follow these steps to set the items in the Supervisor menu. The Setpnt and bAttErY submenus in Figure 7.5 are the same as described in General Weighing application supervisor menu on page 46. Go there for information on those submenus. The unique submenus to this application are described below. 7.5.1 Batch Super Setpoint Batch 1. With the Batching application active, access the Supervisor menu using password 1793. Refer to Accessing the menus on page 32 for instructions. From SuPEr, press SELECT … SEtPnt is displayed. 62 ZM301 Indicator User Instructions 7.5 2. Batching application supervisor menu Press UNITS … bAtch is displayed. Use this to set the items relating to batching: l l l l l Set the type of batch operation. (tYPE) Select auto or manual operation. (ModE) Set gross or net display mode. (diSP) Set the conditions for preact. (PrEAct) Select negative filling operation.(nEG FiL) Type Batch Type 3. Press SELECT … tYPE is displayed. There are 4 choices under Type: 2 SPEEd, iNGrEd, iNdEP and FiL-dSc. Each is explained below: 2 SPEEd Choose 2 speed when you have one ingredient with a speed control device. iNGrEd Choose ingredient for sequential filling for up to 3 products at a single speed. iNdEP Choose independent when the filling process is run based on the values set for the outputs. FiL-dSc Choose fill-discharge when performing a fill operation (negative weight) from something like a hopper scale. See Notes on batching on page 65 for information about settings for each of these types of batching. 4. Press SELECT … The current setting is displayed. 5. Press UNITS to scroll through the choices and when your choice is displayed, press ZERO to accept … tYPE is displayed. Mode Batch Type Mode 6. Press UNITS … ModE is displayed. Mode has two choices: Auto or MAnuAL. There is a detailed description for each type in the section titled Batching application on page 27 7. Press SELECT … The current setting is displayed. 8. Press UNITS to toggle between the choices and when your choice is displayed, press ZERO to accept … ModE is displayed. ZM301 Indicator User Instructions 63 Supervisor menu Display Batch Type Mode Display 9. Press UNITS … diSP is displayed. Display has two choices: NEt or GroSS. Each is explained below: 10. NEt Choose Net to base batching on net weights. GroSS Choose Gross to base batching on gross weights. Press SELECT … The current setting is displayed. 11. Press UNITS to toggle between the choices and when your choice is displayed, press ZERO to accept … diSP is displayed. Preact Batch Type Mode Display Preact 12. Press UNITS … PrEAct is displayed. Preact can be used to compensate for product weight that continues to fill into the bag or container after the setpoint output turns off and before the final weight stabilizes. If a preact value is automatically calculated or manually entered, the actual cutoff weight will equal the entered setpoint value minus the preact value. PrEAct has three choices: Manual, Auto, or cLEAr. Each is explained below: 13. Manual When Manual, the preact values entered in the SETPNT submenu for PREACT 1, 2 and 3 are used. Auto When set to Auto, preact is automatically calculated. The amount of compensation is calculated based on the average variance between the entered setpoint value and the actual fill weights recorded during the most recent batch cycles. Auto Preact is only available in certain Batch Types as noted in their descriptions. Calculated Preact values can be viewed in the SETPNT submenu for PREACT 1, 2 and 3. cLEAr When cLEAr is selected, the current preact values will be set to 0. If PrEAct was set to Auto, a new set of compensation values will be calculated on continuing batches. If preact was set to oFF, then preact will be disabled or new values can be manually entered in the setpoint menu. Press SELECT … The current setting is displayed. 64 ZM301 Indicator User Instructions 7.5 14. Batching application supervisor menu Press UNITS to scroll through the choices and when your choice is displayed, press ZERO to accept … PrEAct is displayed. Negative fill Batch Type Mode Display Preact Negative Fill 15. Press UNITS … NEG FiL is displayed. This stands for negative fill. This has two choices: oFF or on. Each is explained below: Choose oFF to disable negative fill. (default) Choose on to enable negative fill. Operation varies depending on Type chosen. See Notes on batching on page 65. 16. Press SELECT … The current setting is displayed. 17. Press UNITS to scroll through the choices and when your choice is displayed, press ZERO to accept … NEG FiL is displayed. 18. Press TARE … bAtch is displayed. 19. Press UNITS … bAttErY is displayed. The battery menu is identical in all the applications. Refer to step 1 on page 50 for information on setting up the battery. 20. This completes the Supervisor menu for the Batching application. Repeatedly press TARE until the indicator returns to normal weighing mode. The current weight value is displayed. 7.5.2 Notes on batching 2 Speed MODE setting does not apply to 2 SPEED. If DISP is set to NET, an autotare will occur prior to the start of the fill. If DISP is set to GROSS, no autotare will occur and the fill cutoffs are based on actual Gross weight. PREACT, if used, only affects the cutoff value of Out 2. See details of PREACT below. If NEG FILL is set to YES, then DISP should be set to NET so that an autotare occurs prior to start and the cutoffs will be based on negative entered values for Out 1 and Out 2. ZM301 Indicator User Instructions 65 Supervisor menu Ingredient If MODE is set to AUTO, the batch process will continue until the final ingredient is completed. Between each ingredient there will be a slight delay to allow for motion, final weight and preact calculations. If MODE is set to MANUAL, this requires that you press F1 between each ingredient to complete the fill cycle. If DISP is set to NET, an autotare will occur prior to each ingredient and the Out 1, 2 and 3 fill weights will be based on Net weight. If DISP is set to GROSS, no autotare will occur and the Out 1, 2 and 3 fill weights would be based on the Gross weight of the accumulated ingredients. If Ingredient 1 amount is 10, Ingredient 2 amount is 20 and ingredient 3 amount is 30 then you would enter Out 1 = 10, Out 2 = 30 (10 + 20) and Out 3 = 60 (10 + 20 + 30). Output cutoffs are based on the actual displayed Gross weight so if inaccurate amounts of ingredient are experienced during the batch then it may affect the amount of each subsequent ingredient that is added. If PREACT is set to AUTO, then it will be calculated for each ingredient to adjust the cutoff weight accordingly. If NEG FILL is set to YES, it will only operate for a single ingredient with OUT 1 used for discharge filling based on negative weight. Independent Setpoints Out 1, 2 and 3 values operate the Outputs independently. Press F1 for initial start. MODE setting does not apply to INDEPENDENT setpoints. If DISP is set to NET, this uses net weight and if DISP is set to GROSS, this uses gross weight for cutoff value. AUTO PREACT is not available in INDEPENDENT filling. If NEG FILL is set to YES, this allows operation of Out 1, 2 and 3 values in negative weight mode. Fill/Discharge MODE setting does not apply to Fill/Discharge If DISP is set to NET, the display will remain in net weight mode after the discharge cycle. If DISP is set to GROSS, the display will switch to gross weight mode after the discharge cycle. If PREACT is set to AUTO it only applies during the Out 2 discharge cycle. NEG FILL setting does not apply to Fill/Discharge 66 ZM301 Indicator User Instructions 7.6 Peak Hold application supervisor menu 7.6 Peak Hold application supervisor menu Figure 7.6 shows the Supervisor menu when you are in the Peak Hold application: Bold boxes and text denote defaults. Super Setpnt P-hold Battery Reset Enable No Edit Yes Annun Units TARE = On PRINT = Tmout UNITS = 1-3600 minutes On Print ZERO = Reset Port 1 Off Off SELECT = Port 2 USB No Out1 Out2 Out3 Key in value Key in value Key in value Select Tare Zero F1 = Escape or Yes In1 In2 In3 Mode Act Abv None Sample F1 Act Bel Print Accu PrntHld User Figure 7.6 Supervisor menu for the Peak Hold application The Setpnt and bAttErY submenus in Figure 7.6 are the same as described in General Weighing application supervisor menu on page 46. Go there for information on those submenus. The unique submenus to this application are described below. 7.6.1 Peak hold Super Setpoint P-hold 1. With the Peak Hold application active, access the Supervisor menu using password 1793. Refer to Accessing the menus on page 32 for instructions. From SuPEr, press SELECT … SEtPnt is displayed. 2. Press UNITS twice … P-hoLd is displayed. Use this to reset the min/max peak. If the F1 key is disabled, which is the normal key to reset min/max, the supervisor needs an alternate method to reset these values. ZM301 Indicator User Instructions 67 Supervisor menu Reset P-hold Reset 3. Press SELECT … rESEt is displayed. 4. Press SELECT … no is displayed. 5. Press UNITS to toggle between the no and YES choices. Press ZERO to accept… The min/max are reset and rESEt is displayed. 6. 68 Press TARE repeatedly to return to normal weighing operation. ZM301 Indicator User Instructions 7.7 7.7 Remote Display application supervisor menu Remote Display application supervisor menu To configure the indicator for remote display operation you must choose the mode of operation in the supervisor menu and configure the port. Configuring the port is done through a password protected menu. Contact your supervisor or your local Avery Weigh-Tronix representative for more information. Figure 7.7 shows the Supervisor menu when you are in the Remote Display application: SELECT = Super R-disp Setpnt Enable Off On Enable Off Edit Units 1-3600 minutes ZERO = On F1 = Escape or BindFwd 350iS RD4000 Port 1 Port 2 Enet 1 Enet 5 Reset Port 1 Off UNITS = Print Annun PRINT = Tmout Mode On TARE = Bold boxes and text denote defaults. Battery Port 2 USB No Out1 Out2 Out3 Key in value Key in value Key in value Select Tare Zero Yes In1 In2 In3 Mode Act Abv None Sample F1 Act Bel Print Accu PrntHld User Figure 7.7 Supervisor menu for the Remote Display application The Setpnt and bAttErY submenus in Figure 7.7 are the same as described in General Weighing application supervisor menu on page 46. Go there for information on those submenus. The unique submenu to this application is described below. 1. With r-diSP displayed press SELECT … EnAbLE is displayed. Use this to enable or disable the remote display function. Choices are OFF (disable) or on (enable). 2. Press SELECT … The current setting is displayed. 3. Press UNITS to toggle between the choices and press ZERO to accept the displayed choice … EnAbLE is displayed. ZM301 Indicator User Instructions 69 Supervisor menu 4. Press UNITS … ModE is displayed. Choices are 350iS or rd4000. Choose which type of remote display protocol to receive. 5. Press SELECT … The current setting is displayed. 6. Press UNITS to toggle between the choices and press ZERO to accept the displayed choice … ModE is displayed. 7. Press UNITS … bindFwd is displayed. Choose which port will be used for printing/ communication forwarding from the Main indicator. Choices are Port 1, Port 2, Enet1 through Enet 5. 8. Press SELECT … The current setting is displayed. 9. Press UNITS to scroll through the choices and press ZERO to accept the displayed choice … bindFwd is displayed. 10. This completes the Supervisor menu for the Remote Display application. Repeatedly press TARE until the indicator returns to normal weighing mode. The current weight value is displayed. The indicator can be configured to work as a remote display with other compatible indicators or the GSE 350/355IS. Settings in two password protected menus must be made to configure the indicator for remote display operation. Contact your local Avery Weigh-Tronix representative for information on setting up the indicator as a Primary or Secondary indicator. Additional operation information can be found in Remote Display application on page 31. 70 ZM301 Indicator User Instructions Avery Weigh-Tronix USA 1000 Armstrong Dr. Fairmont MN 56031 USA Tel:507-238-4461 Fax:507-238-4195 Email: [email protected] www.averyweigh-tronix.com Avery Weigh-Tronix UK Foundry Lane, Smethwick, West Midlands, England B66 2LP Tel:+44 (0) 8453 66 77 88 Fax:+44 (0)121 224 8183 Email: [email protected] www.averyweigh-tronix.com