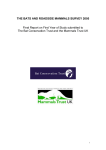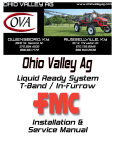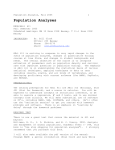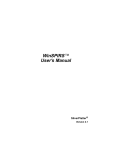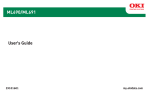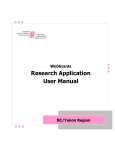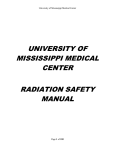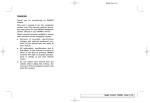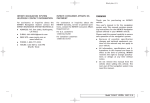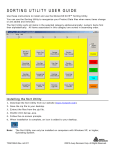Download View User Manual (PDF file - requires Adobe Acrobat
Transcript
BIOBASE v3.4 The Bibliographic Database for Windows 9x/NT © 1992-2000 Stephen C. Burnett Documentation: 11 July 2000 Table of Contents Introduction:.................................................................................1 Program Installation: ..................................................................... 2 Program Overview: ....................................................................... 3 How BioBase Works: .....................................................................4 Getting Started:............................................................................4 Status Bar ................................................................................................5 Toolbar ....................................................................................................5 Entering Records .......................................................................................6 Entering Authors' Names ....................................................................................................6 Other Fields ....................................................................................................................7 Defaults ..........................................................................................................................9 Citation Types.......................................................................................... 10 Journal Article ............................................................................................................... 10 Book ............................................................................................................................ 10 Article/Chapter in a Book ................................................................................................ 10 Thesis ........................................................................................................................... 10 Meeting Abstract ............................................................................................................. 11 Web Page ....................................................................................................................... 11 Quitting the Program.....................................................................11 Searching for Records: ................................................................. 12 Search All Fields .......................................................................................12 Search One Field.......................................................................................12 Search Multiple Fields................................................................................ 13 Search Editor........................................................................................... 13 Editing a Specific Record ............................................................................15 Show All and Search Result Displays: ............................................... 15 Formatting Output: ...................................................................... 16 Making a Bibliography:.................................................................. 17 General Formatting:...................................................................................19 Author Formatting....................................................................................22 Alphabetizing ........................................................................................... 23 Extra Fields:............................................................................................24 Special Character Formatting ........................................................................................... 25 Other Citation Options ............................................................................. 26 BioBase File Management: ............................................................. 26 Moving Records Between Databases:................................................27 Custom Format Import/Export .................................................................... 29 Comma-delimited Import/Export ................................................................... 31 Copying and Pasting Records ......................................................................33 Configuration Options:.................................................................. 33 Punctuation..............................................................................................33 Memory Usage ......................................................................................... 34 Search Results ......................................................................................... 34 Bibliography Format ................................................................................. 36 RTF Bibliography............................................................................................................ 37 HTML Bibliography......................................................................................................... 37 Text Bibliography............................................................................................................ 38 Other Options:........................................................................................ 38 Directories ............................................................................................ 40 For More Information: .................................................................40 Acknowledgments: I would like to acknowledge the help I have received from number of different people. While I accept full responsibility for any errors you may find in this program, the many bugs that you do not find are due to the efforts/prodding/encouragement of the people who have been willing to try out the latest versions, even those that weren't "done" yet. I'd especially like to thank Karry Kazial and Jerry Hough for trying multiple different versions and pointing out numerous errors I would never have found on my own. I would also like to thank Robert Lawson for giving me a reason to work on the comma-delimited import and export functions. In addition, for helping/coaxing me to work on previous versions of the software, I would like to thank Adrian Werner and Adam Keeton. I'd also like to offer belated thanks to several people who helped with suggestions and bug reports for earlier versions of BioBase: Eric Arsenault, Florent Bourgeois , Andrew Millard, Andreas Sprenger, and Ric Troyer. Hopefully everything that they've reported to me has been fixed by now! ;) I apologize if I've missed anyone who has provided me with help or comments. I'm afraid that I don't keep as accurate a record of the email I receive if it's more than a few months old, so I may have deleted some messages. If that is the case, I apologize, and hopefully you'll forgive my oversight. Finally, I would really like to thank everyone who has actually registered BioBase, since it's gratifying to know that people actually find my work to be worthwhile. Introduction: BioBase is a database designed primarily for recording bibliographic data for scientific (or other types of) references. The program allows you to enter different citations and output a bibliography, complete with text formatting. I wrote BioBase using Microsoft Visual Basic for Windows 6.0, and so it requires the appropriate run-time files from VB6. I have included all the appropriate files in the distribution for the program, since there are so many different ones, I decided it was more important to have all the files in one place, even if that made the download a little slower. Previous versions of BioBase were available for both 16- and 32bit versions of Microsoft Windows, but because I began to use some 32bit only tools, and because VB6 only supports 32-bit windows, there will no longer be updates to the Windows 3.x version of the program. I will maintain the last version (2.3.1) of the 16-bit version of BioBase on the web site for people to download, but there will not be any more changes made to it. 2 I am distributing this program as shareware; the registration fee is $20 US. For more information on registering the program, start the program, press F1 (for help) and search for "Registering". I would also like comments, particularly bug reports, requests for additions to future versions or criticism (especially if it's constructive!), even if you do not want to register the program. I am offering BioBase on an "as-is" basis. I do not make any warranties, express or implied as to the suitability of this program for a particular use. I have made every effort to eliminate any bugs and ensure that the program will perform as explained, but I'm unable to account for the millions of combinations of hardware and software that exist today. I'll be more than happy to help anyone who has problems running the program, but I cannot guarantee that the program will perform correctly for any particular individual. I have to make the same warning about the documentation and help file for the program - I have done everything I can to make them clear and comprehensive, but I may missed some options or give unclear explanations. Please feel free to contact me at the following address if you have any problems or questions about the program or documentation (Internet mail will receive a quicker response): Ground Mail: Stephen Burnett Dept. of EEOB Ohio State Univ. 1735 Neil Avenue Columbus OH 43210 USA Electronic Mail: [email protected] (preferred) Or [email protected] Web: www.geocities.com/efuscus/biobase/biobase.html Program Installation: BioBase comes with a Windows standard setup program. Because this version of the program was written using Visual Basic 6.0, there are more files that must be installed in the correct directories for BioBase to run. The setup program does this installation for you, allowing you to specify the directory to install the actual application in to, while other files (such as the DLL's required for the program to run) get installed in the \WINDOWS\SYSTEM directory. The setup program also automatically 3 creates a program group and places the icon for the program in that group along with an icon for this documentation file and the help file. The program is distributed as a ZIP file with the name: BBASE330.ZIP. Once you have downloaded the ZIP file, decompress the files it contains to a directory on your hard drive, and then run the file named "SETUP.EXE" which will be in the directory. The program will guide you through the steps of installation, asking for the directory to install the program in and copying files to the appropriate directory. IMPORTANT NOTE: The version of Visual Basic (6.0) used to produce this version of BioBase can be a bit of a problem when installing a program. Since it comes with some DLLs that are newer than those included with Win95, during the install you might be required to allow the installer program to update your system files, reboot your computer and then run the installer again. Be sure to perform all the steps to make sure that your computer gets the updated files. As I cannot test even a fraction of the different combinations of hardware and software, there is no way for me to promise that this process will not damage your operating system or data files. While no one has ever had a complete failure of Windows, when not following ALL the steps for the install of BioBase, some programs that required the same DLLs as BioBase installs were disabled. Make sure you run the installer twice to update all the files on your system. Program Overview: Once the program has been installed, you can start it from the Start menu by using the icon placed there by the setup program. BioBase works with six different types of citations -- journal articles, books, articles in books, thesis/dissertations, meeting abstracts, and web pages (Search for help on "Citation" to find more information on the different types). The format of each record is slightly different, each containing information that is only relevant to that type of citation. The program will use the information you enter about your citations to make a bibliography, complete with formatted text (using an RTF or HTML file) 4 that you can import in to your word processor. The format of the bibliography and the text formatting are very user-customizable. I have tried to make the program as flexible as possible, but there are so many different official ways of formatting a bibliography in the sciences, that I'm certain that the program won't work with some styles. If/when you do find some format that you can't produce, I would like to receive information about that format so that I can add it to a future version of the program. A sample of the format sent to one of the above addresses would be greatly appreciated. How BioBase Works: The program currently allows six specific types of citations: Journal Articles, Books, Articles in Books (such as a compilation of articles on a common subject), Thesis (e.g., a Ph.D. dissertation), Meeting Abstract, and Web Pages. Each type of citation has slightly different fields in it, but all six have some fields in common, such as the author, title and year of publication. Each database is limited to about 2 million records. Once you have entered your data, you can examine the information in several ways. You can have a customized report printed on the main screen, to a text file or directly to the printer, you can search for specific records using a variety of methods and you can export specified records for importing into different databases. Most importantly, the program will produce a bibliography of the citations you select, using the bibliography format that you define yourself. Getting Started: The program consists of one main window with a toolbar and status bar and several auxiliary dialog boxes. The main window is a place for the program to report on its progress (such as indicating how many records were exported). Checking the "Log Screen" option on the File Menu can save the information on this screen. If this option is selected (indicated by there being a check mark next to the menu item) then the program will save all the information in the main window when the program exits. The information will be saved to a text file with the same name as the database you were working on when the program was terminated with an extension of LOG. If there is already a file in the directory with that name, then the extension will be changed to L01, L02, etc. For example, the database "TESTING.SDB" will produce a log file named "TESTING.LOG". Note that the log file is only created when the program is terminated, so any text that you remove from the main window will not be in the log. You can edit the text using the commands 5 from the Edit menu. The program functions with the clipboard in the same way that other programs do, however, only text can be pasted on to the main window. Status Bar The status bar contains five different cells each of which provide information about the current SDB file or the settings for BioBase. The first cell indicates the number of records present in the current file. This number is based on the size of the file (indicated in the second cell), so if you have any deleted records in the file, this number will include those records. The third and fourth cells list the currently selected STL file and DEF file names, respectively. The final cell indicates the format for the bibliography (either RTF, HTML or Text). Toolbar The Tool bar consists of a series of buttons that allow you to access common commands without having to use the program menus. The first three are for creating, opening and saving SDB files. The fourth button ("Options") accesses the options dialog box, where you can specify how BioBase should function (see "Configuration Options" for more information. The fifth button allows you to add a new record to the current database. The next three are used for the three different types of searches. The first of these searches every field of every record to see if it matches your search criterion. The second search type searches a single field that you specify, and the final search type searches for matches in multiple different fields. See "Searching for Records" for more information. The next group of three allows you to obtain or specify the format for output from BioBase. The first button (marked "Report") generates a report (of the type you have specified) from the current database. The second button allows you to set the Style, the formatting options for bibliographies produced by BioBase. The final option uses the current Style and database to produce a bibliography. See "Making a Bibliography" for more information. The final button brings up the help file for BioBase where you can find more information on the program and its functioning. 6 When you start the program, you will briefly see the opening graphic, which shows, among other things, the version of the program. Since Visual Basic does not automatically correct for variations caused by different screen resolutions, I have programmed BioBase to detect the resolution of the screen and adjust the size of the different dialog boxes so that they fit on the screen. However, I have noticed that on some computers (usually running at a resolution of 800x600 in Windows 95) that the program displays incorrectly so that the dialog boxes are so large that their edges are off the edge of the screen. If you install the program and this problem occurs, choose the command "Change Display Resolution" from the Edit Menu and in the dialog box that is displayed by choosing this command, select the option to have BioBase "Shrink Forms". This should take care of the problem. Entering Records Once the main window is displayed, you can open a database (CtrlO, or "Open" on the toolbar) or begin adding records to a new one. You can add a record by pressing Ctrl-R on the keyboard, selecting "Add" from the toolbar or choosing Add Record from the Record menu. This will present a dialog box, allowing you to choose the type of record (journal article, book, article in a book, thesis, meeting abstract, or web page) that you wish to add. You will then see a data-entry screen (a slightly different one for each type of record) where you can enter all the relevant information about the citation. You should make sure to type the information in each field as you want it to be displayed in the bibliography with some exceptions noted below. For example, if you want the authors names to be displayed in the format: Smith, J.H. then you have to type it that way in the Author(s) text box. The first exception applies to all fields: you do not have to specifically type the punctuation that you want applied to the end of each field. BioBase has the ability to add punctuation you specify to the end of fields when it creates the bibliography. Entering Authors' Names The second exception applies to the author fields. BioBase can automatically perform several conversions on your authors when making a bibliography. For example, it can remove periods from the authors' names. It can also add or remove spaces between the authors' initials (although to do this, the initials must have periods after them so that the program can identify where to add/remove spaces). Finally, BioBase can 7 replace the word "and" with a different character (for example changing "Smith, J. and Jones, R." to "Smith, J. & Jones, R."). For BioBase to replace "and" with some other character, you must be sure to type the word "and" in the author field in the first place. If the only changes you require in the author fields are of these types, then you can enter your author information and have BioBase make any changes. You should be sure to include the information BioBase needs to make those changes, however. BioBase will be able to make changes to a citation with authors listed as "Smith, J.J. and Jones, R.A." because this contains periods between initials and it contains the word "and" so that BioBase knows where to make any changes requested by the user. Authors entered as "Smith, JJ & Jones, RA" will not be suitable for modification by the program. If you periodically must submit citations with the authors in a format that BioBase cannot convert your information to, then you will have to enter the records in that modified format. For this reason, there are 2 author fields for each record. One of the most problematic situations concerns the order of the authors' names: some citation formats require citations in the format of Smith, J.J. and Jones, R.A. while others require Smith, J.J. and R.A. Jones. Unfortunately, BioBase cannot change the order of the authors' names in this manner. For this reason, the second author field was added so that you could type the authors in a format that BioBase could not produce automatically. If you only use one ordering system for your authors, then you do not need to access the second author field at all. To access the second author field, click the mouse on the option button labeled "Second Author" in the lower right corner of the record entry screen. The Author field will now serve to enter and display the text that is in the Second Author field for that particular record. To return to viewing the First Author field, click on the option button labeled "First Author". The setting you choose when you specify the formatting for the bibliography will tell BioBase which author field you want to use when making a bibliography (see "Formatting the Bibliography" for more information). Other Fields After the author(s), there are fields for the Year of publication, Month of publication, and the Title of the article/book. The fields that come after those depend on the record type that you are adding. The Journal citation has fields for the Journal Title, Volume, Number, Starting Page and Ending Page, while the Book citation has fields for Publisher and City of Publication. The Article in a book has fields for the Book Title, 8 Starting and Ending Pages, Volume number, Editors, City of publication and Publisher. Each of the three other types of citations has fields that also apply only to it. See below and in the help file for more information on the other citation types. The bottom of the screen for each of the six citation types contains six fields that are not generally included in the bibliography: Keywords, Comments, Abstract, Location, Owner and Language. These are fields for you to enter extra information about the citation that will make it easier for the program to perform a search as well as letting you store more data. The Keywords field is 255 characters long; it is intended for a list of individual words that relate to this record. The Comments field is also 1000 characters long; this field can be used to store a short note or description of the citation. The Abstract field is the longest (2500 characters); it can be used to save relevant parts of the citation's abstract or to add more comments or keywords. The location is intended to store a string that indicates where this particular citation may be found (such as library call numbers or the name of the folder that the copy is filed in). The owner field is designed to hold a short string that identifies who is working with/possesses this citation -- this is useful if several people are using the same database and need to know who has a particular book etc. The language field is simply intended as a place to indicate the language of the citation -- again, this is most useful in a database that is accessed by several people. There are also two check boxes at the bottom of each screen. The first is labeled Add to Bibliography. All records with this box checked will be put into a bibliography when you create one. The second check box is labeled Export. If the Export box is checked, when you choose the Export command from the file menu, this record will be copied into an external file that you can use to merge the contents of different databases (see "Moving Records Between Databases" below). Currently, BioBase supports the import/export of files in the native SDB file format, comma-delimited text, and several different formats used by CDROM databases commonly available, including OVID, UNIX-SPIRS and a usercustomizable format that can work with various other CDROM formats. Both of these check boxes can be changed any time you are viewing the record, or you can have the program change these fields for you based on different search criteria (see the section on "Searching"). Pressing the OK button saves the information in the current record to the temp file and returns to the main screen. Pressing the Cancel button returns to the main screen without saving the current information. Pressing the Left arrow button is equivalent to pressing OK, while 9 pressing the Right Arrow will save the current information and bring up a new blank record form of the same type. This is useful if you need to add several records of the same type but you don't want to go through the dialog box to choose the record type each time. Finally, the delete button deletes the current record (this button is only available if you are viewing a record that has already been saved). Defaults If one or more of these fields contain information that is the same for a set of records that you are entering, you can save yourself time by having the program automatically enter these common values (called "Defaults") to each new record you create. To set up the Defaults, select "Set Defaults" from the Records menu or press "Ctrl-D". A dialog box will be displayed that allows you to modify the defaults. You can type text in for each field that you want to have a default value. The defaults store the same number of characters in each field as a record. You can also choose to have your new records automatically marked for adding to the bibliography or exporting by selecting those check boxes. To tell BioBase to use the defaults you have typed in, you must select the "Use Defaults" check box; otherwise, the defaults will be ignored. BioBase creates a default file (called BIOBASE.DEF) as soon as it starts the first time. To make changes to the defaults, you simply type the new text and press the OK button. This will save all your changes. Pressing Cancel will return the defaults to their previous values. You can also save different sets of defaults so that you don't have to constantly re-type the information. To save a set of defaults, make the changes you want it to have, and then click the button labeled "Make New Default File". This will present you with a screen where you can type a 12 character descriptive name for the defaults and an eight-letter file name (the 32-bit version still requires that the filename be in the old DOS 8.3 format). The extension on a default file is .DEF automatically, so you should not type an extension in this box, otherwise, your DEF file will not be created. Once you have made list of DEF files, you may select one of from the list box in the bottom left corner of the Set Defaults screen. This list will show the filename and the descriptive name of each DEF file in the directory specified on the Options screen (see "Configuration Options" for more information). The status bar will indicate the name of the default file currently selected (or "None" if use defaults is not selected). 10 Citation Types BioBase has six built-in citation formats for your use. The first three have been available since the first version, while the remaining three were added in version 3.0. Each citation type has some shared and some unique fields. Journal Article This reference type is for citations from scholarly journals and magazines. The citation contains all the standard fields along with the journal title, journal volume, number, and starting and ending pages. A sample citation in this format is given below: Masters, W.M., Jacobs, S.C. and Simmons, J.A. (1990) The structure of echolocation sounds used by the big brown bat, Eptesicus fuscus: some consequences for echo processing.. J. Acoust. Soc. Am. 89: 1402-1413. Book This reference type is for citations of entire books. For that reason, in addition to the standard fields, it includes fields for the publisher, city of publication, and number of pages in the book. A sample references is provided below: Griffin, D.R. (1958) Listening in the Dark. Yale Univ. Press, New Haven. Article/Chapter in a Book Chapters from a collection of articles are placed in this citation type. Along with the standard fields, it has space for the title of the book, the editors, the publisher, the city of publication, and the starting and ending pages. A sample reference from this type of citation is listed below: Fenton, M.B. (1988) Detecting, recording, and analyzing vocalizations of bats. pp. 91104 In: Ecological and Behavioral Methods for the Study of Bats. (Kunz, T.H., ed.) Smithsonian Institution Press, Washington, DC. Thesis This citation format is used to record bibliographic information on theses/dissertations. It contains fields to record the institution that granted the degree, the type of degree earned (e.g., MS, PhD etc), and 11 the type of document (e.g. thesis or dissertation etc.), and the number of pages. A sample reference in this format is provided below: Burnett, S.C. (1999) A study of the use of computers for data storage. Ph.D. Dissertation. The Ohio State University, Columbus, OH, 256 pages. Meeting Abstract This reference type is intended for abstracts presented at professional meetings. As such it has fields for the date of the meeting and the city in which the meeting took place. A sample reference of this type is: Burnett, S.C. (1998) Differentiating sonar calls of handheld and flying big brown bats (Eptesicus fuscus). 28th Annual North American Symposium on Bat Research. 2731 October, 1998. Hot Springs, AK. Web Page This citation is intended to store information on the World Wide Web. It includes fields for the URL, the online format (eg www, gopher etc.), and the date that it was last accessed. This last field is useful given the rather volatile nature of the Internet, and many citation guides indicate that it should be included when making references to web sites. A sample reference in this format: Smith, J. (1999). This is my web page. Online: http://www.anonymous.com/j_smith/. Last accessed on: May 6 1999. Quitting the Program When you have finished working with your database you can exit the program by pressing Ctrl-Q or Alt-F4 or selecting Exit from the File Menu. If your database has never been saved or has been modified since you opened it, you will be asked if you want to save the file. If the file has never been saved, then a file save dialog box will be displayed, where you can select the directory and filename for your saved file. NOTE: Previous versions of BioBase did not use a temporary file to store changes as you worked. Therefore, it wasn't usually necessary to save the changes, because they were saved as you worked. This is no longer the case, because BioBase uses a temporary file to save your changes. To be sure those changes 12 get into your main file, you should save your work either as you work or when you exit the program. Searching for Records: Once you have entered records, you will often need to edit only those that match certain criteria. All three search have some things in common. They all allow you to use the "Search Editor" to specify where in the database to search as well as any actions you should take on any records that do match your search specifications. You can tell the program to search all records, search a range of records or to search only the records that were successfully matched in the previous search. You can choose to have the program simply report matches, mark matches for adding to the bibliography or export, change matches so that they are not added to the bibliography or exported or you can delete matches. BioBase allows three different types of searches to find records that meet your specifications: Search All Fields The first type searches every field in every record for the text you enter. The dialog box to type the search text is activated by pressing F5, Selecting "All" from the toolbar or selecting the "Search All Fields" command from the search menu. You can enter two different search strings to find and you may select to have only records that contain both strings (using the "AND" search option) or records that contain either string (using the "OR" option). Checking the case sensitive will only report a match if the record contains a string that contains a substring that exactly, letter for letter, matches the string you typed. For example, if you type "John" and select case sensitive, then "Smith, John" would produce a match, but "Smith, john" would not. Once the search is completed, the output will depend on your selections in the Options screen. If you chose report to screen, the main window will display a report. If you have chosen report to spreadsheet, you will be presented with a spreadsheet showing all the matching records. You can edit individual records by double clicking on the row containing them. Any changes you make to the records won't show up in the spreadsheet until you click the Update button. If you have chosen to have the edit screens shown, then you will be able to move through all the edit screens for each matching record. Search One Field The second search type only checks one particular field in each record. The "Search One Field" is chosen from the Search Menu or with 13 the F6 key or by selecting "One" from the toolbar. The dialog box you see will allow you to type in text to search for and the field that you want to be searched. As with the Search All Dialog, you can type in two strings and select either "AND" or "OR" logic. The final four option buttons allow you to search for all the records that are marked for adding to the bibliography, all the records that are not marked for the bibliography, all the records that are marked for export and all the records that are not marked for export. The case sensitive check box functions identically to the one on the Search All dialog box. You can also specify to the program to report all the records that do NOT contain the text that you have typed. By choosing the check box marked "Find Records that Do Not Match Search" you can enable this type of searching. The "AND" and "OR" options function identically with the Not searching as they do with the normal searching. For example searching for "Smith" OR "John" would report any records that contained one of those two strings. After selecting the option to find records that do not match your search, BioBase will report matches for records that contain neither "Smith" nor "John". Search Multiple Fields The final search allows you to search several different fields for different text. "Search Multiple Fields" is selected with the F7 key, "Mult" on the toolbar or from the Search Menu. The dialog box displayed after selecting this choice allows you to put a check mark by each field to mark which ones you wish to search. The text boxes next to them allow you to type the text to try and find. If the check box next to a field is not selected, then the text that is in its search text is ignored. You may elect to use an "AND" search, which only reports matches for records that contain all the text you specify or you may use an "OR" search, that counts a record that matches any of the text you typed as a match. The case sensitive check box functions identically to the same box on the other two search dialog boxes. The check box labeled "Find Records that Do Not Match Search" functions identically to the same check box on the Search One Field dialog box. Search Editor Each of the three search types allow you to invoke the "Search Editor" by clicking on the button on the bottom of the search screen. The search editor allows you to specify any actions that you would like the program to perform on the records that match your search criteria. There are 6 different actions that the program can perform on your matching records: 14 1) 2) 3) 4) 5) 6) Nothing (the default) Add Matches to the Bibliography Remove Matches from the Bibliography Mark Matches for export Do Not Export Matches Delete Matches The first option specifies that the program report on any matches it finds without changing them in any way. Option 2 tells BioBase that every record that matches your search criteria should be marked for adding to the bibliography. After performing a search with this option, every record that matched the search will now have the check box for "Add to Bibliography" selected. Option 3 performs the opposite function, changing all matching records so that they are not marked for adding to the bibliography. Options 4 and 5 function identically, except that they change the status of the "Export" value for each record. The final record allows you to remove any matching records from your database without having to manually delete them. This option should be used very carefully. One important thing to note: the settings you select in the search editor will apply to any further searches you make until you change them. This means that if you select option 6 and then conduct a series of different searches on your database, every record that matches your search strings will be deleted. To prevent such mistakes, each search dialog box has a text box above the search editor button that indicates what action will be performed on any matching records. If the box is blank, option 1 is selected. If any other option is chosen, then you will be able to tell without having to go to the Search Editor. The search editor also allows you to specify the range of record that you want to search. You can search all records in the database (the default), you can search only those records that matched the previous search or you can search a specific range of records, where you supply the first and last record number to search. Searching within the results of the last search will allow you to narrow your search results down based on a new set of search conditions. It doesn't matter which type of search you used for the previous search, any records that matched the previous search will be checked for the new search string(s). You can only search the results of the last search since the program only stores the results of one previous search to conserve memory. To search a specific range of records, enter the first record you want to search and the last record you want to search in the appropriate text boxes. If you type a minimum value below 1, it will be set to 1 automatically, and if your maximum value is greater than the number of records in the database, then it will be changed to the number of records in the 15 database. Unlike the search actions, the search location functions are not stored between searches. This means that if you repeatedly want to search a given range of records, you must enter the search editor to tell it which range to search, otherwise the default of all records will be searched. Editing a Specific Record You may also choose a specific record number to display and edit. To do this, you can press Ctrl-G or select "Goto Record" from the Search Menu. A dialog box will be displayed, where you can type the record number you want to see. If there is no record with that number than you will receive an error dialog box. Show All and Search Result Displays: When the results of a search are displayed on the edit screens or the Show All command is chosen from the record menu, the program will show each matching record in order. You can navigate through this by pressing the OK button on each screen, which will save any changes to the particular record and move to the next one. You can also move through with the arrow keys. Pressing either arrow key saves any changes to the current record and moves through the list of records. If you press the Left Arrow, then the program will display the previous record that matched the search (if it is displaying search results) or the previous record in the file (if using the "Show All" command). Pressing the right arrow causes the program to display either the next record that matched the search or the next record in the entire file, again depending on whether the program is displaying search results or using the Show All command. If you press the left arrow while on the first record or press the right arrow button while viewing the last record, then you are returned to the main screen. Pressing the Cancel button returns you to the main screen without saving any changes to the record you are currently viewing. Pressing the delete button deletes the citation you were examining and displays the next record. If no records remain, then you return to the main screen. When you delete a record from a database, the information is not actually removed, just marked as usable space. By default, the program will overwrite deleted records as new records are added. You can change this behavior with the Options command (see "Configuration Options" below). This means that if a record is deleted you should recover it immediately to prevent it being used to store new data (see the section on recovering records to see how). 16 You may also want to see information about every record that you have entered into your database so far. You have two options to achieve this. The first is to select "Show All" from the Records menu. This will present you with an edit screen for each record so that you can modify any aspect of each record. The second option is to choose "Make Report" from the Report menu (or by pressing Ctrl-M). What this does depends on the state of the menu items on the report menu If Report to Screen is checked, then the information is displayed on the main window. Choosing Report to Spreadsheet tells the program to display all the records in the spreadsheet window. If Report to File is marked, then the report is sent to a file with the same name as the current file with an extension of RPT. If the file is not saved then the report if named "UNTITLED.RPT". If there is already a file with the same name in the directory, then the extension is changed to R01, R02 etc. Report to printer sends the information to the print spooler. The format of the report is determined by the settings in the Template (see Formatting Output below). You can also have BioBase simply count all the non-deleted records in the database and report that number in the main window. To do this, you select the "Count" command from the Records menu. Formatting Output: BioBase allows you to freely modify the way that the program displays information. This is done two ways: modifying the report Template and editing the bibliography Style. A report is displayed on the main window, whenever the results of a search are conducted or the Make Report function is selected. A report can also be sent to a text file or directly to the printer. The Template is the information indicating which fields should be included in each report. It is usually a waste of time to produce a report using every field, especially for long databases, as this would become rather time-consuming. The main screen is also limited to the amount of text that it can actually display; about 64,000 17 characters will fit on the main screen. These limitations are imposed by Visual Basic, so there is no easy way around them. When the screen is full, it will not be able to display any more information, but the program will still run. This means that displaying a Report for even a medium sized file (200-300 records) can use up all the text that the main screen can display. If this happens, you should remove the text from the main screen (using the Cut command) and have your reports put in a file or sent to the printer. You can also display your reports on the spreadsheet window, which is capable of displaying about 16,000 records, avoiding the much smaller limitation of the main window. However, the template settings do not affect the fields shown on the spreadsheet - currently, all fields except for the abstract are shown in the spreadsheet. You can choose to view a record by double clicking on that record on the spreadsheet. When you select Edit Template from the Record menu or the Options screen, you will see a dialog box with a list of all the possible fields. Putting an X in the box next to a particular field will tell BioBase to put that field in the next report (fields that do not exist in a specific record will be ignored when making a report - e.g., a journal does not have a city field). The format of the final report will be based on the template. Currently, each field in a record is placed on a separate line, with a blank line between records, and if a field is longer than the screen is wide, then the text continues off the edge of the screen. Making a Bibliography: The bibliography is even more customizable than the report. When you choose to edit the style, you are presented with the Style editing screen. There are several separate sets of check boxes, divided up by the purpose they serve. Each of the different sets of boxes is selected by choosing the appropriate tab for the citation type you are editing. Because of Visual Basic's limitation on how many items can appear on a single dialog box, clicking on the tab labeled "Other Citation Types…" accesses the Style information for the Thesis, Meeting Abstract, and Web Page citations. Below is a sample from the section for formatting the style of the journal article bibliography: 18 Checking the box next to a certain field, tells the program to include that field when making a bibliography. However, if a field exists in more than one record type and you want it to be included for any record with that field, then you have to check the box for each citation type. For example, checking the author box in the Journal section will not cause the author to be added for the other record types unless you check those boxes as well. The column of boxes labeled Place is simply to keep a list of numbers indicating the order that the different fields will be added to the bibliography. A place value of 1 means that a particular field will be the first one used for the bibliography. If you are not adding a particular field to the bibliography (as indicated by the fact that the first check box with the name of the field is unselected) then you do not have to change the numbers in the place column. BioBase will simply use the next highest numbered field that you have selected to include in the bibliography. The final four columns of check boxes are for text formatting. The B check box tells the program to put this field in bold text, while I and U produce italic and underlined text, respectively. The P check box tells BioBase that this field should go in parentheses. Any combination of these four boxes may be checked for any field. The final column of text boxes can contain one of two different sets of information, either the punctuation for a particular field or the prefix for that field. The label at the top of the column tells which of the two it is currently displaying (either "Punct" or "Prefix"). The punctuation is the string that you wish to be placed in a bibliography after a field. This can consist of simple punctuation or short 19 words (the field is only 5 characters long). For example, if you set the Punct column for the Author fields to be a period, and the author of a particular citation is "Smith, John" then in the bibliography the citation would have "Smith, John." added. The punctuation is added to the bibliography according to the setting that you select from the Options window -- if you have the "Never Add" option selected, then the punctuation is ignored. If you select "Add When Needed" then the punctuation will be added to the bibliography if the last characters of the field do not match the characters in the punctuation column. Selecting "Always Add" adds the punctuation regardless of the text in the field. To specify the spacing after a particular punctuation, you need to indicate to BioBase by using a special character. The character is the "pipe" character "|", and for every pipe in the punctuation box, BioBase will add a space. For example, to have the punctuation consist of a period and two spaces, you would type (without the quotes) ".||". This allows you to simply type, for example, a comma (,) in one box and that is the only punctuation that will be added to the field -- the other blank spaces in the box will be ignored. (Punctuation is added outside any parentheses that you have added using the P formatting option). The Prefix column contains the string of characters that you want the program to place before the field in the bibliography. This is useful for such things as designating the abbreviation to go before a particular field (such as "no." or "num." for the number field). Prefixes are always added to the bibliography, unless the Prefix column for a field is empty. The spacing for prefixes is specified in the same way as the punctuation (using the "|" character to indicate how many spaces should be put in the file). The prefix field can be up to 20 characters long, instead of the shorter length allowed for the punctuation. As with the punctuation, trailing or leading spaces are ignored. The Edit Style screen only displays one set of characters at a time, so to switch between punctuation and prefixes, you click on the option button for the type of information you wish to modify. These option buttons (labeled "Show Punctuation" and "Show Prefixes" are in the bottom right corner of the Edit Style screen). General Formatting: BioBase allows you to choose which of the two author fields should be used to make the bibliography and lets you set whether the bibliography should have any indentation or if it should be doublespaced. These options are chosen by selecting the "General Formatting" tab of the Edit Style Screen to show the options below: 20 These options apply to both the RTF and text bibliographies, but not the HTML files. In the text bibliography, the file will be double-spaced using hard returns and the indentation will be done with tabs. When the "Indent Citation" checkbox is not marked, the two option buttons below it are inactive, and they are ignored when the bibliography is made. Choosing indent first line, causes the first line of each citation to be moved in 5 spaces, while choosing indent after first line causes all lines after the first to be indented. A bibliography produced using the settings in the picture shown above would look like this: Masters, W.M., Jacobs, S.C. and Simmons, J.A. (1990) The structure of echolocation sounds used by the big brown bat, Eptesicus fuscus: some consequences for echo processing. J. Acoust. Soc. Am. 89: 1402-1413. Darwin, C. (1964) On the Origin of Species (A Facsimile of the First Edition). Harvard University Press, Cambridge. The "Underline Words Only" option specifies that for any fields that have Underlining specified in the style, only words will be underlined (e.g., this is an example) as opposed to underlining the spaces between the words as well (e.g., this is full underlining). This option only applies to the RTF bibliography. The option to "Update Repeated Years" tells BioBase that when there are multiple references with the same author(s) and year, that a lowercase letter should be added to the year of each citation following 21 the first in the bibliography. For example, if this option were on, two references by J. Smith from 1999 would appear in the bibliography as: Smith, J., 1999. Smith, J., 1999a. This allows you to refer to such references without confusion, and it keeps you from having to manually add the extra letter in your bibliography. The records are first ordered alphabetically before the letter is added to the year. The extra letter is only added in the bibliography, no changes are made to the actual data file. "Force Chronological Order in Bibliography" refers to the ability of BioBase to use the year of publication to order references from the same author, even when the year is not the field by which the references are being alphabetized. (This was usually only a problem if the year of publication was very late in the bibliography). Turning this option on means that BioBase will order citations by year if they have the same information in the first field you've specified to alphabetize them. BioBase allows you to save different style information in STL files so that you can select from several different options, depending on the format you need for a particular bibliography. To save a different style, make any changes you wish and click the "Save Style" button. This will display a dialog box that allows you to enter a 12 character description for the style as well as an 8 character filename (the Win95 version only allows the old DOS format 8.3 filenames). The extension to style files is always .STL, so do not type this extension (or any other) in the filename box, it will be added automatically. If you do type one, your STL file will not be created. You should also be certain that you do not enter a filename that already exists or the old STL file will be erased; BioBase does not check to prevent any filename conflicts. You may choose from the list of available STL files by selecting one from the list box in the bottom left corner of the dialog box. Each file will be listed in the listbox alphabetized by filename. The listbox also displays the description of the file. The status bar at the bottom of the main screen will display the description of the style file currently selected for use. 22 Author Formatting This is also the location that you select any changes that you want applied to the authors and editors fields, such as removing periods, changing spacing of authors' initials or replacing "and" with some other character/phrase. It is important to note that BioBase can only make some of these changes if you have entered author/editor information in the expected format. Specifically, for removing periods or changing the spacing of the authors' initials, BioBase assumes that the authors' initials are indicated by the presence of periods. If you do not have periods after your author initials, BioBase will not be able to change their spacing. The same applies to replacing the word "and" with a different phrase, if the word "and" is not included in your author information, then BioBase cannot change those records. In general, BioBase assumes that you enter author/editor information in roughly this format: Smith, J. A. and Jones, M. B. or J.A. Smith and M.B. Jones or some similar format. Basically, there should be a period after each initial in an author's name (the spacing of the initials doesn't matter as BioBase can change that to whatever format you specify) with the word "and" used when there is more than one author. By entering all your author/editor fields in this format, you make it possible for BioBase to make many changes that you would otherwise have to do by hand. 23 In addition, version 3.3 of BioBase supports the automatic replacement of repeated author names with a string you specify. I added this option because some journals require that multiple references with the same author(s) do not repeat the author's names, instead replacing them with "------" or something similar. With this option on, BioBase can automatically perform this conversion for you when making the bibliography. However, this will only work if the author fields are exactly the same, including spacing and the initials. For instance, references with the author field of: Burnett, S.C. and Burnett, S. would not be recognized as matching. Only if they are completely identical will BioBase replace them. With the default setting, two articles from one author would be listed in the bibliography as: Lachenbruch, P. A. (1967). An almost unbiased method of obtaining confidence intervals for the probability of misclassification in discriminant analysis. Biometrics, 23, 639-645. ------. (1968). On expected probabilities of misclassification in discriminant analysis, necessary sample size, and a relation with the multiple correlation coefficient. Biometrics, 24, 823-834. Alphabetizing Once the Style is customized to your liking, you tell the program to make a bibliography by choosing Make Bibliography under the Bibliography menu, pressing "Biblio" on the toolbar or pressing Ctrl-B. All records that have been marked for adding to the bibliography will be extracted from the data file and put in to either a plain text listing or a file in RTF format, depending on the type of output you have chosen from the Options window. If you have chosen the "Full Rules for Alphabetizing" BioBase will alphabetize your records using all of the following rules. If this option was not checked, then only the first rule will be used. 1) If the first fields for two citations are exactly the same, then the second field will be used to alphabetize them. For example, if the authors are the first field and the journal title is the second field in the Journal Article Style, then an article by "Smith, J." published in "Animal Behavior" would be listed before one by "Smith, J." published in "Behaviour". If a particular record does not have information entered for a field that is listed for adding to the bibliography, then that field is ignored, and the bibliography is generated using the fields containing at least one character. If the field that is blank is the field 24 that is being used to alphabetize the records, then the citation will be alphabetized on the first field that does contain text. 2) All commas and periods are ignored while determining the correct order. For example, "Smith, J." and "Smith J" are considered equivalent. 3) The word "and" is ignored when determining the correct order. For example, "Smith, J. and Jones, J." is the same as "Smith, J. Jones, J.". This is to prevent the word "and" which is present in many author listings from affecting the order of the citations in the bibliography. This may result in some citations being out of order if the bibliography is being alphabetized by title. Using all three rules results in the order of citations being slightly different from the order determined without using these rules, but the procedure is slower. These rules were designed primarily for use when the Authors or Editors were the first item in the citation. If this is not the case, then these extra rules will not serve much purpose. If you are not alphabetizing by one of those fields or if your are just making a rough draft, I would recommend turning this option off since the order of citations may be different then you expect and the speed increase is very noticeable on even moderate (~100 records) databases. For the final draft when the Authors/Editors are the first field, I turn this option on. Extra Fields: 25 You can also choose to have other fields added to the bibliography. Clicking on the "Extra Fields" tab displays a box that allows you to pick any of the extra fields (Keywords, Comments, Abstract, Location, Owner and Language,) that you would like added to the bibliography and the formatting that you would like applied to them. Selecting one of these fields adds it to every record type, not just one. These extra fields are added at the end of the bibliography in the order that they are listed above and this order cannot be changed. You are not required, however, to add all of the fields, any combination of them may be put in the bibliography. BioBase also allows you to specify whether the journal titles should be entered into the bibliography as you typed them or whether they should be expanded. In this case, BioBase will query you for each new journal title as to the name that is typed into the file, and the name you want put into the bibliography. For example, if you type "Anim. Behav.", you could specify that BioBase should put "Animal Behaviour" in the bibliography. Similarly, you can tell BioBase to remove any periods from the journal titles before adding them to the bibliography. Special Character Formatting This form allows you to select special formatting be applied to words with special code characters placed in front of them. BioBase allows four control characters, "@", "*", "#", and "^". You can specify that any words that have these characters placed before them will receive extra formatting that won't be applied to other words around them. This is useful for titles that contain words that must be displayed in bold or italic type such as species names. To enter a field that uses one of these codes, you type the text as normal, but you add the code letter to the front of each word (with no spaces) you want modified. For example, if the "@" code were set to indicate bold text then the following text entered in a record: This is a @test of the formatting characters. Would be displayed as this in the bibliography: This is a test of the formatting characters. In previous versions of BioBase, the formatting for fields containing a special code would be disrupted by the special code, meaning that the specified words would only have the formatting indicated by the code, 26 and not that of the rest of the field. This meant that if a particular field were specified as underlined, while the @ character were a signal for bold formatting the bibliography would look like this: This is a test of the formatting characters. This bug has been fixed in the current version of BioBase, so that the bibliography will now look like this: This is a test of the formatting characters. You need to be careful that you specify all the formatting that might be relevant. The control codes are must useful for things like species names and phrases in different languages that are supposed to be displayed in a different font (usually italics) than the rest of the text in a given citation. Other Citation Options For web page citations, many journals require that the date the page was accessed be included in the bibliography. However, they often have different specifications for how the date should be formatted in the bibliography. You can specify a wide variety of different date formats in the Style screen for the web page bibliography. Simply specify the format (including any required punctuations such as "," or "/" etc.) and BioBase will use that format when adding the record to the bibliography. The example shown above would use the three letter abbreviation for the month ("mmm"), the day with no leading zero ("d") and the full four digit year ("yyyy"). To display the date as x/x/xx, you could specify the string as "m/d/yy"). BioBase File Management: BioBase tries to maintain as small a file size as possible by using records that have been marked for deletion as the space for new records. This way the file will not increase in size until new records have overwritten all the current deleted records. If you do not choose to have the program overwrite the deleted records (see "Configuration Options" 27 below) then new records are added to the end of the file automatically. This means that any records that are deleted will continue to take up space. To prevent this from causing the data file to expand and take up disk space, you can use the "Compact Database" command on the Edit Menu. Selecting this command removes all deleted records from the database, decreasing its size. Once you do this, you will not be able to recover any records you did not wish to be deleted. Recovering records simply marks them as active, so that they will no longer be overwritten. To access this function, choose "Recover Records" from the Records menu. This version of BioBase does not ask whether or not you want to recover a particular record, it simply recovers all the deleted records in the current database. If you have selected Overwrite Deleted Records from the Options dialog box, then deleted records will be replaced by new records, so you will want to recover a record as soon as it is deleted, since it may be impossible to do so later. Moving Records Between Databases: Since BioBase only allows you to have one file open at a time, you cannot move records from one database to another directly. What you must do is edit those records you want to copy to another file and click the Export box on the edit screens for those records. Then, you choose the "Export" command from the File Menu. Previous versions of BioBase could export records in BioBase format only. BioBase can export in several other formats to facilitate exchanging files with other database programs. Now, clicking on Export under the File menu brings up a submenu with several different choices. The first choice is to export in BioBase format - this is the same as exporting in previous versions, and is accessed by pressing Ctrl-E on the keyboard. This tells BioBase to make a new file with the same name as the current data file and an extension of XPT. If there is already a file with that name in the current directory, then the extension is changed to X01, X02 etc. For example, the file "TESTING.SDB" will produce an export file named "TESTING.XPT". There are also UNIX-SPIRS, OVID, Comma-Delimited and Custom (user-defined) export formats. When exporting in one of these other formats, the name of the XPT file produced by BioBase is different to indicate which file format is being used. The filename of the exported file is the same as the SDB file name, and if the file is exported in a nonBioBase format, then a comment is added to the file name to identify the format of the file. For UNIX-SPIRS files, the comment "Unix format" is added to the filename. Similar comments are added for each of the 28 other file names. The extension is still .XPT and the same rules apply if the file name would conflict with a file that already exists in the directory. Each of the other export formats produces a text file, with specific formatting that applies is used by BioBase or other programs to identify which fields are being listed. The UNIX-SPIRS and OVID formats are two types of files produced by Internet or CD-ROM databases such as Medline or Silver Platter. The custom format is similar to the UNIX and OVID formats, but you can specify which fields to include, the order of those fields and the tags that identify the different fields. The commadelimited format puts each citation on a single line in the text file, with each field surrounded by quotation marks and commas separating the different fields. A comma-delimited text file can be imported in to just about any spreadsheet program, allowing you to convert files between even more file formats (by using the spreadsheet to save the file in a specific database format if your database can't read any of the other export formats directly). For specific information about the different formats, including the specific ordering of the fields in the files and the tags used to identify each field, open the BioBase help file and search for EXPORT to access this information for each of the different formats. Once the records have been exported, you open the database to which you want to add the records and choose "Import" (Ctrl-I) from the File menu if you are importing from a BioBase format file. Otherwise, you need to use the sub-menu to tell BioBase which format you are expecting the import file to contain. The program will display a file selection dialog box where you can choose the file that you want to import. If you are importing a large number of records or if the file you are adding the records to is large (>200 records) then you may want to turn off the overwriting of deleted records so that the import procedure proceeds more quickly. When you get files from an Internet database, either by e-mail or on a disk, you can import that information directly into BioBase to save on retyping. The specific formats for the different files are elaborated in the help file, but the general format of such a file is to have a specific tag that identifies a particular field. For example, the author(s) of a citation are often indicated with "AU" or a similar tag followed by the text for that field. The author from a citation might appear like this: AU: Smith, J.H. The ordering of the fields is not important for the most part, as long as the tags identify the fields correctly. When importing anything 29 except the comma-delimited formats (see below), BioBase doesn't care which field comes first, and in fact, the order of the fields in the file can vary between citations and BioBase will not complain. However, one area that BioBase is currently very strict when importing these types of records is when dealing with information on the source of the citation. This information typically consists of one line that includes information such as the year of publication, journal title and volume and the page numbers. For BioBase to correctly deal with this information, you should make sure the file you're importing conforms to the format specified in the help file. If your file is different, you can try using the custom format to import the files. Custom Format Import/Export The custom format allows you to specify which fields are going to be imported for each record and it also lets you specify the tags that the text file contains that identify the different fields. Since there are multiple citations types with some overlap between fields, the first of the pages on the dialog box to specify the user format is for fields that are contained in all the reference types. This means that any changes made to this first section (labeled "For All Records") will apply to every citation. 30 In contrast, there are separate tabs for each citation type that allow you to specify fields that apply only to that type of citation (or that it shares with some but not all of the other citation types). This means that you have to be certain that none of the fields on the specific reference type screens have the same number as the fields for all records, unless those fields are on the same line. The number next to each field is currently used by BioBase to determine the order of fields when exporting records and if two fields have the same number, BioBase interprets this to mean that those two fields are on the same line of the import file (or that they should go on the same line of the export file). While the order doesn't matter for importing, it is vital that all fields that are present on their own lines have a separate number from other fields in that reference type or that apply to all fields. It is, however, acceptable to have two fields in two different citation types with the same number (such as the starting page in the Journal and Article in a Book citation formats). The checkbox next to each of the fields indicates whether or not that field should be included when exporting records (and whether or not that field is present in a given import file). The last field, box, labeled "Field Tag" indicates the tag that is used to identify each of the fields. Each field needs to have a unique tag, although the fields that apply to only one type of record may use the same tag for different fields. Because this version of BioBase allows importing and exporting multiple citation formats (as opposed to only journal articles as earlier version were limited) you need to specify a tag to indicate which type of record is being imported. The tab labeled "Citation Tags" allows you to specify a tag for the reference type field, along with the text that identifies each of the citation types. On that screen you also specify the default import citation type, the type of citation that BioBase will assume if the citation type is not indicated by the import file. If the file doesn't follow this format, then when trying to read it in, BioBase will crash or produce records with incorrect data in them. To prevent this from corrupting data, I recommend that you test import a few records into an empty database to prevent any data loss. At this time, there is no way to change the order of records if they all fall on the same line. You can save your settings for the CD databases in the same way as saving Style and Default files. This allows you to have a variety of different import filters without having to constantly re-enter the data for them. NOTE: When importing from any of these text formats, BioBase requires that there be at least two (2) blank lines at the end of the file. 31 If these blank lines aren't there, then the program will get stuck in an endless loop and you will have to close the program. Comma-delimited Import/Export Since the previous versions of BioBase, the procedures for working with comma-delimited files have been improved in an effort to make them more useful. In earlier versions, the comma-delimited import didn't allow you to specify the order of the citations, as BioBase assumed that they were in a specific order. This meant that to import these type of records, you had to be able to make their order match the one BioBase assumed. Now you are able to specify the order of citations in the comma-delimited file in the same way as when you specify the order of citations in a custom import format. The figure above shows a sample of settings to import a commadelimited text file from another application. Each field is selected for inclusion with a checkmark, and a number is entered to indicate the order that the fields are placed in the file. BioBase requires that the numbers be sequential, so that if there is a number 10 and 12, there has to be a field numbered 11. If this is not the case, you will receive an 32 error message, and you will have to correct the numbering. Additionally, only one field can exist within each set of quotes in the text file. For example, if the start and end page are included as a single field in the file ("1-10") for example, there is no way for BioBase to separate those, and they would have to be placed in one field, and separated manually. This means that there can be no more than one field with a given number, otherwise, the import and export procedures can crash. For the record type field there are additional options that have to be set to correctly import your records. When you click on the additional options button (labeled "…" next to the record type field check box), BioBase displays a second dialog box: As with the custom import formats, this window lets you select the code that determines which type of citation is being read in. You can also specify a default to use if there is no citation code present in the file. If there is no citation code, BioBase can only read in files containing the default citation type. When you have finished setting your settings for the file, pressing the "OK" button saves the format information (in the BIOBASE.CM file) and opens a file dialog box to choose the file to import or automatically exports all marked records to an export file (depending on which option you have chosen). If you decide you don't want to import/export the a file, pressing the cancel button at any time stops the operation, but may cause you to lose any changes you made to the import format. 33 Copying and Pasting Records If you are only moving one record between files or if you wish to make multiple copies of the same reference in a single file, there is an additional option available. Each data entry screen has a button marked "Copy". Pressing this button copies the information for this record to the Windows clipboard, using the report template to format the text. This allows you to easily paste this information into word-processing software without requiring you to re-enter your citation. Additionally, this button also creates a duplicate of the record in memory which can then be put into different (or the same) SDB files by opening a record of the appropriate type and pressing the "Paste" button. You can only copy a record into a citation of the same type, so you cannot paste information from a journal article into a book reference, for example. The paste button will only be enabled when there is a reference of the appropriate type in memory. This information is stored in memory until you exit BioBase, and the information on the clipboard is stored until you copy another item to the clipboard or exit Windows. Configuration Options: BioBase allows the user to change several options that determine how the program will function. The majority of these are accessed using the "Options…" command from the Edit Menu. This will present you with a dialog box that allows you to change these options. Each of the different options is available by clicking on the appropriate tab to display the appropriate settings. Punctuation The first set of options determines how the program will add punctuation to the bibliography. If "Never Add" is selected, then no 34 punctuation will be added -- all the citations will appear exactly as you typed them in. If "Add When Needed" is selected, then if there is punctuation defined for a certain field (punctuation is set on the Edit Style screen - see "Formatting Output" below) it will be added if the field does not already have that punctuation. For example, if the punctuation for the Journal Author field is set to a period (.) and the text in one citation is "Smith, J" then BioBase will put "Smith, J." in the bibliography. If the text is "Smith, J." then BioBase will not add any punctuation. Note that all the punctuation is added to the end of the field. Memory Usage The tab labeled "Memory Usage" allows you to change the amount of memory and resources that the program uses. Selecting "Remove Dialog Boxes from Memory" will significantly decrease the memory and resources used by the program. This will, however, slow the program down since the dialog boxes must be loaded from disk each time they are displayed. If you choose instead to have the dialog boxes stored in memory, the program will run faster, at the cost of a larger memory usage. In general, I don't store the boxes in memory unless I'm on a machine with a lot of free memory (i.e. no other programs running or else a lot of RAM) or if the speed difference is extremely large. Some dialog boxes cannot be stored in memory (most notably the Edit Style and Edit Template dialog boxes) so there will be a delay each time one of these windows is shown. This delay is unavoidable due to the way that the program has to work with these screens. Search Results 35 The next options concern the display of search results. If the default "Goto Edit Screens" is chosen, then as soon as a search is finished, a report will be displayed on the main screen and then the edit screens for the records that matched the search will be shown sequentially so that you can edit the information. If you select "Display in Spreadsheet" (as shown above) the program will display search results in the spreadsheet window, where you can see all the matching records listed and edit only those you wish. If this option is chosen, the only information displayed on the main screen will be the text searched for and the number of records that matched your search. If " Display in Main Window" is chosen, instead, then the program will not show the edit screens, but it will still generate a report in the main window. 36 Bibliography Format The Bibliography section of the window contains three option buttons and a check box. The option buttons determine the file format of the bibliographies produced by BioBase. An RTF (Rich Text Format) file is in a format that many popular word processors (DOS, Windows and Macintosh) can read. Files in this format can have formatted text such as bold or italic type. When this option is chosen, the box below the Bibliography section will allow you to choose the options that apply to this type of file. HTML is the file format used by web pages, and any web browser can view HTML files. HTML files will contain the majority of the formatting that the RTF files can. Depending on the bibliography format you have chosen, the options available to you will differ. The check box, marked "Full Rules for Alphabetizing" determines how the program alphabetizes the records while making a bibliography. If this option is checked, then all three rules listed in the "Formatting Output" section are followed. If this option is not checked, then only the first rule is used. Selecting this option results in bibliographies with a slightly modified order for the citations, but this comes at the result of slower operation. Unchecking this box will speed up the bibliography option. This option only improves the alphabetizing of records if the citations are being alphabetized by a field such as the Authors or Editors fields that contain people's names. Otherwise, choosing this option may cause the citations to be slightly out of order in the bibliography. Generally, for rough drafts, turning this option off will be correct enough and speed the program up considerably. When producing a final draft, 37 where the citation order depends on alphabetizing names, I would recommend turning this option on. For a final draft where people's names are not the main factor, leaving this option off results in a betterordered bibliography. RTF Bibliography The box for an RTF file contains four items: a listbox where the user can choose the name of the font to use in the bibliography, a text box, where the user chooses the size of the font and 2 option buttons to specify the format of the RTF file. Versions 1.0-1.5 produced RTF files in a format that had the unfortunate side effect of causing WordPerfect for Windows to crash while trying to open those files! I was finally able to fix this problem (with no help from the "tech support" for Word Perfect, not that I'm bitter for wasting 3 years trying to get their help…). The program defaults to producing a WordPerfect (or WP) format RTF file, since every program that could open the old format RTF file seems to be able to read the WP format RTF. The Word RTF option button tells BioBase to make RTF files in the old format, in the event that you have a program that cannot read the WP format RTF file. HTML Bibliography For HTML files, you can specify a variety of formatting options. The first option is the font to use when making the bibliography and the font size (between 1 and 7). While you can specify any font on your computer, the font that a web browser will display will depend on the fonts on the computer with the browser and the settings for the web browser. The three option buttons allow you to specify how the records are put in the bibliography file. The first option puts all the records in a 38 single file. The second allows you to specify how many records should be put into the file before BioBase makes a new file. The final option is to have all the records starting with the same letter (for whatever field is the one being used to alphabetize the bibliography) be in a file (producing a file called A.html, B.html etc.). In the event that you choose to use either of the last two options, you can select to have BioBase automatically put links in the HTML for those files so that you can navigate between them more easily. Text Bibliography If you choose the Text file option, the bibliography will only contain the formatting option to put the text of the field in parentheses, the "P" check box on the Edit Style dialog box. The other options you specify in the Style are ignored in a text bibliography, but you can set such options as line length and whether carriage returns should be added to the file. Other Options: You can select to have a few other options for BioBase. The three check boxes at the bottom of the options screen allow you to set how the program behaves in certain situations. The first option applies to importing records from other databases. This option tells BioBase to automatically make all imported fields have only their first letter capitalized. This is especially useful when importing records from CDROM and Internet databases, where fields are often given as all capital letters. This saves you from having to go in and manually edit each field. 39 The second option, labeled "Overwrite Deleted Records" determines how BioBase adds new records to the data file. If this box is checked, then new records are first placed in spots where a record had been deleted before adding them to the end of the file. If this box is not checked, then new records are added to the end of the file automatically. Overwriting deleted records generally results in smaller files because the only way to remove a deleted record is by choosing "Compact Database" from the Records menu. While there is some speed decrease when overwriting is enabled (the program must scan through the database and find the records that are marked for deletion) it is generally rather small. However, the advantage to not overwriting is that you can undelete records without having to worry that the record you want to recover has been overwritten. The disadvantage is that, in this version of BioBase, there is no way to specify if a particular record should be recovered, so all the records you have deleted will be recovered. I recommend keeping this box checked until there is a noticeable slowing in program speed, then uncheck this box to speed it back up. If working with overwriting off, you should choose "Compact Database" any time you delete a large number of records from the database. The third option is to ask for a bibliography name as opposed to giving the bibliography the name of the current file with a new extension (for example, the file "mydata.sdb" produced a bibliography called "mydata.rtf". If this option is selected, you'll be able to specify the name to use for the bibliography file. If this option is not selected (or if you press cancel when asked for a file name) BioBase will assign the file name using the old system. The last choice allows you to tell BioBase whether or not it should take information from a file being imported and add that to the 2nd author field. This option also selects whether or not the default author information is put in the 2nd author field as well. This is for convenience in importing records without having to manually enter the author information in the second author field. 40 Directories Starting with version 3.3 of BioBase, you can specify the directories where the program should store your data, bibliography and configuration files. You can specify different locations for each of the file types. When the program first starts, these values are all set to the same directory in which the biobase.exe file resides. Finally, this screen contains three extra buttons, labeled "Template", "Style" and "Defaults". Selecting one of these buttons will allow you to edit these options without having to go through the menu commands. For More Information: If you need more information on how to use the program, check the help provided with the program for the subject. If the information is not there, then feel free to contact me at the addresses located at the beginning of this document, and I'll try to work through any difficulties you may be having.