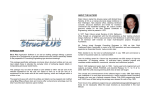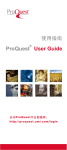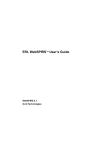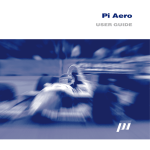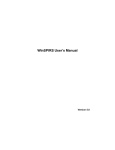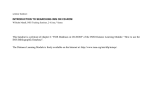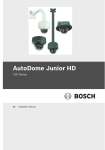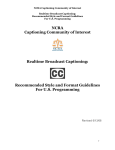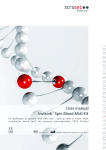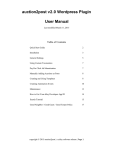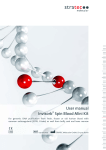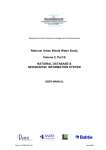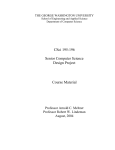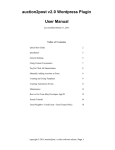Download WinSPIRSTM User`s Manual - SUNET
Transcript
WinSPIRS TM User’s Manual SilverPlatter® Version 2.1 WinSPIRSTM User’s Manual Copyright © 1997 SilverPlatter International N.V. All rights reserved. SilverPlatter is a registered trademark of SilverPlatter International N.V. licensed to SilverPlatter Information, Inc. IBM is a registered trademark of International Business Machines Corporation. Microsoft, MS-DOS, Microsoft CD-ROM Extensions, and Microsoft Windows are registered trademarks and Windows, Windows NT, and Windows 95 are trademarks of Microsoft Corporation. MEDLINE®, MEDLINE® Professional, and MEDLINE® Express are registered trademarks of the National Library of Medicine. PsycLIT® is a registered trademark of the American Psychological Association. SilverPlatter Information, Inc. SilverPlatter Information, Ltd. 100 River Ridge Drive 10 Barley Mow Passage Norwood, MA 02062-5043, USA Chiswick, London, W4 4PH, England TEL: 617-769-2599 TEL: +44 (0) 181-995-8242 FAX: 617-769-8763 FAX: +44 (0) 181-995-5159 Internet address: [email protected] Web site: http://www.silverplatter.com Table of Contents Preface Introduction ................................................................................................................. i Before You Begin.................................................................................................... i What You Will Learn ............................................................................................... i Chapter 1 Installing WinSPIRS...............................................................................1-1 Hardware and Software Requirements.............................................................. 1-1 Installing WinSPIRS........................................................................................... 1-2 Installing from SilverPlatter’s FTP Site .........................................................1-2 Installing from the Software Resource CD ...................................................1-3 Installing from Diskette .................................................................................1-3 Network Installation Instructions ........................................................................ 1-4 Configuring WinSPIRS ...................................................................................... 1-5 Accessing Databases on Network Directories ................................................... 1-6 Providing Library Holdings Information .............................................................. 1-7 Chapter 2 WinSPIRS Overview ..............................................................................2-1 Starting WinSPIRS ............................................................................................ 2-1 Selecting a Database......................................................................................... 2-2 WinSPIRS at a Glance ...................................................................................... 2-4 Search Screen..............................................................................................2-6 Index Screen ................................................................................................2-7 Thesaurus Screen ........................................................................................2-8 Table of Contents Screen.............................................................................2-9 Getting Online Help ......................................................................................... 2-10 Displaying Online Help ...............................................................................2-10 Getting Database-Specific Help .................................................................2-11 Ending a Search Session ................................................................................ 2-12 Chapter 3 Searching with WinSPIRS.....................................................................3-1 Using the Search Screen ................................................................................... 3-2 Performing a Simple Search ........................................................................3-2 Valid Search Statements..............................................................................3-4 Using Truncation and Wildcards ..................................................................3-4 Searching for Hyphenated Phrases .............................................................3-5 Using Parentheses .......................................................................................3-5 Combining Terms with Operators.................................................................3-6 Searching in Specific Fields .........................................................................3-8 Searching in Limit Fields ..............................................................................3-9 Using the Suggest Feature.........................................................................3-11 Using the Index ................................................................................................ 3-12 Looking Up an Index Term .........................................................................3-12 Searching for Index Terms .........................................................................3-13 Changing Indexes ......................................................................................3-14 Using the Thesaurus........................................................................................ 3-15 Looking Up a Thesaurus Term...................................................................3-15 Getting Information about a Thesaurus Term ............................................3-16 Displaying Trees ..................................................................................3-17 Searching for Thesaurus Terms.................................................................3-18 If You Have Built a List of Searches ....................................................3-19 Selecting Subheadings ........................................................................3-20 Using the Thesaurus History ......................................................................3-21 Resetting the Thesaurus ............................................................................3-21 Using the Table of Contents ............................................................................ 3-22 Looking Up a Full Text Record ...................................................................3-22 Showing Full Text Records ........................................................................3-23 Using the Search History ................................................................................. 3-24 Reusing Search Requests..........................................................................3-24 Clearing Search Requests .........................................................................3-25 Saving a Search History.............................................................................3-25 Running a Saved Search History ...............................................................3-26 Searching Multiple Databases ......................................................................... 3-27 Narrowing and Broadening Your Search ......................................................... 3-28 Chapter 4 Using Retrieved Records ......................................................................4-1 Showing Records............................................................................................... 4-1 Changing Show Options...............................................................................4-1 Sorting Records............................................................................................4-3 Searching from Retrieved Records.................................................................... 4-4 Displaying Hotlinked Records ............................................................................ 4-5 Displaying Graphics ........................................................................................... 4-6 Printing and Downloading Graphics .............................................................4-8 Marking and Unmarking Records ...................................................................... 4-9 Printing Records .............................................................................................. 4-10 Changing Print Options ..............................................................................4-11 Downloading Records...................................................................................... 4-13 Changing Download Options......................................................................4-14 Chapter 5 WinSPIRS Commands...........................................................................5-1 Chapter 6 SilverPlatter Support Services .............................................................6-1 Index ..........................................................................................................................I-1 Preface This manual is designed for novice and experienced users of WinSPIRS, SilverPlatter’s search and retrieval software for Windows. It provides introductory material and reference information and a comprehensive index. The WinSPIRS documentation set consists of the following. • WinSPIRS User’s Manual • Online help system, available at all times while running WinSPIRS • Online database guides, available at all times while searching, for each database published by SilverPlatter Conventions This manual uses the following conventions. [F6] These brackets and typeface indicate a key on the keyboard, in this case, the F6 key. dyslexia This typeface indicates text as you would type it or an example of how a search statement would be typed. and This boldface type indicates a WinSPIRS operator—a special word used to combine search terms. winspirs.ini This typeface indicates a file name. drug-abuse This italic type indicates search concepts or text that appears on the screen. i Introduction SilverPlatter databases are organized collections of records. Each record represents an article, book, bibliographic citation, etc. Records are divided into categories of information known as “fields,” such as title, author, etc. WinSPIRS, SilverPlatter Information Retrieval System for Windows, lets you search SilverPlatter databases and display, print, or save the retrieved records. You can also save your search strategy to use again in later sessions. Before You Begin Before you begin working with WinSPIRS, you should be familiar with general Windows techniques, such as how to move and resize windows and how to use the mouse. If you have any Windows-related questions, see your Windows documentation. All references to mouse clicks refer to the left mouse button on a righthand mouse unless otherwise specified. What You Will Learn Listed below are brief descriptions of the contents of this manual. • Chapter 1 Installing WinSPIRS. This chapter provides instructions on installing WinSPIRS from floppy disk and CD-ROM. • Chapter 2 WinSPIRS Overview. This chapter provides instructions on starting WinSPIRS, a general introduction to the WinSPIRS screens, basic searching, and the online help system. • Chapter 3 Searching with WinSPIRS. This chapter illustrates many techniques of searching with WinSPIRS. • Chapter 4 Using Retrieved Records. This chapter describes what you can do when you find the records you are looking for: marking, sorting, printing, and downloading records, and changing various options. • Chapter 5 WinSPIRS Commands. This is an alphabetical listing of all menu items and commands in WinSPIRS. • Chapter 6 SilverPlatter Support Services. A list of contacts at SilverPlatter. 1–1 Chapter 1 Installing WinSPIRS This chapter provides details on installing WinSPIRS: • Hardware and software requirements • Installing WinSPIRS from SilverPlatter’s FTP site, Software Resource CD, and installation diskettes • Network installation instructions • Configuring WinSPIRS • Accessing databases on network directories • Providing Library Holdings Information Hardware and Software Requirements Below are the hardware and software requirements for using WinSPIRS. Component Minimum Recommended PC 80386sx Pentium system software Windows 3.1 Windows 95 memory 4 MB Note: Windows 95, Windows NT, Windows for Workgroups require 8 MB of RAM. 16 MB available hard disk space 8 MB 16 MB CD-ROM drive (not necessary for ERL) ISO 9660, 680 MB same, 300ms or less access time CD-ROM extensions MS-DOS CD-ROM extensions (v2.1) (or later versions) video monochrome, VGA color floppy drive one high density same 1–2 Chapter 1 Installing WinSPIRS Installing WinSPIRS Below are the instructions for installing WinSPIRS 2.1. The instructions depend on whether you are installing WinSPIRS from SilverPlatter’s FTP site, Software Resource CD, or installation diskettes. Installing from SilverPlatter’s FTP Site The SilverPlatter FTP site contains all of the current ERL and SPIRS software, as well as beta versions of future releases. If you have FTP capabilities, you can download WinSPIRS 2.1. 1. FTP SilverPlatter’s site at ftp.silverplatter.com. 2. If necessary, login as anonymous and provide your e-mail address as a password. 3. Change directories to software/winspirs2.1. 4. Download ws21.exe. This is a self-extracting executable that contains all of the WinSPIRS installation files. 5. In a DOS window, change to the directory in which you downloaded ws21.exe and run the executable. The installation files are extracted. 6. Close the DOS window. 7. Choose Run from the Taskbar’s Start menu in Windows 95, or from the Program Manager’s File menu in Windows 3.1. Windows displays the Run dialog box. 8. Click Browse, open the directory in which you extracted the WinSPIRS files, and double-click on setup.exe. 9. Click OK to run WinSPIRS Setup. 10. Follow the instructions on-screen. Setup presents a license agreement, which you must accept to install WinSPIRS, and then asks whether you want to install a standalone or shared version, what directory you want to install in, and what folder you want to put the WinSPIRS icons in. Installing WinSPIRS 1–3 Installing from the Software Resource CD SilverPlatter regularly distributes its current ERL and SPIRS software on the “SilverPlatter Software Resource CD.” If you have a copy of the Resource CD, follow the instructions below: 1. Insert the Software Resource CD in the computer’s CD-ROM drive. 2. Run spmenu.exe: In Windows 95: i. Choose Run from the Taskbar’s Start menu. ii. Click Browse, open the CD, and double-click on spmenu.exe. iii. Click OK. In Windows 3.1: i. Exit Windows. ii. Change to the CD-ROM drive. For example, type d: and press [Enter]. iii. Type spmenu and press [Enter]. 3. Press [Enter] to display the Main menu. 4. Type the number corresponding to the Retrieval Software menu and press [Enter]. 5. Select the appropriate menus to install WinSPIRS. The menu structure may vary slightly from one release of the Resource CD to the next. 6. When the WinSPIRS Setup screen appears, follow the instructions onscreen. Setup presents a license agreement, which you must accept to install WinSPIRS, and then asks whether you want to install a standalone or shared version, what directory you want to install in, and what folder you want to put the WinSPIRS icons in. Installing from Diskette If you have WinSPIRS installation diskettes, follow the instructions below: 1. Insert WinSPIRS Setup Disk 1 into the computer’s drive. 2. Choose Run from the Taskbar’s Start menu in Windows 95, or from the Program Manager’s File menu in Windows 3.1. Windows displays the Run dialog box. 3. Click Browse, open the diskette, and double-click on setup.exe. 4. Click OK to run WinSPIRS Setup. 5. Follow the instructions on-screen. Setup presents a license agreement, which you must accept to install WinSPIRS, and then asks whether you want to install a standalone or shared version, what directory you want to install in, and what folder you want to put the WinSPIRS icons in. 1–4 Chapter 1 Installing WinSPIRS Network Installation Instructions The WinSPIRS Setup program allows you to install WinSPIRS as a standalone or shared application. If you installed a shared application, you need to install icons and other local files at each workstation. To set up WinSPIRS workstations: 1. At each workstation, choose Run from the Taskbar’s Start menu in Windows 95, or from the Program Manager’s File menu in Windows 3.1. Windows displays the Run dialog box. 2. Click Browse, open the directory in which you installed WinSPIRS, and double-click on setup.exe. 3. Click OK to run WinSPIRS Setup. 4. Follow the instructions on-screen. Setup presents a license agreement, which you must accept to install WinSPIRS, and then asks what folder you want to put the WinSPIRS icons in. The Reconfig icon is included if in the original WinSPIRS setup you chose to have a unique configuration for each workstation. Configuring WinSPIRS 1–5 Configuring WinSPIRS WinSPIRS is installed with a number of default options that determine various settings, such as how records are displayed, printed, and downloaded. You can modify these options at any time after installation with the WinSPIRS Reconfiguration program. To run WinSPIRS Reconfig: 1. Double-click the Reconfig icon in the WinSPIRS folder. The Configuration Options menu is displayed. Change display of records Set Fast Phrase Searching and display of intermediate results Set general display and search parameters Set print options Link to Library Holdings Establish ERL access Set download options Figure 1–1 Return all settings to their defaults. Configuration Options menu 2. 3. 4. 5. Click the option you want to change, such as ERL Options... Modify the options as desired. Click OK to save the changes. If necessary, click Revert to Default Settings to reset each configuration option to its default setting. Note that this will erase all ERL settings. 6. When you are finished, click the Save button. Refer to the online Help for detailed information about the configuration options and default settings. 1–6 Chapter 1 Installing WinSPIRS Accessing Databases on Network Directories You can configure WinSPIRS to temporarily map to databases on network subdirectories, provided that the network is running on a Novell Netware, Windows for Workgroups, Windows 95, or Windows NT server. Unlike mapping drives in Windows Explorer, File Manager, or your login script, the connections persist only while WinSPIRS is in use; the drives are available to other programs when you quit WinSPIRS. To access network subdirectories: 1. Edit winspirs.ini in the WinSPIRS directory. You can use any text editor to open the file. 2. Create a new section in winspirs.ini. The section name must be upper-case and enclosed in brackets, such as [MEDICAL_DBS]. 3. In the new section, map to each network server and volume. Use the format MAP1=\\SERVER\VOLUME for Windows for Workgroups, Windows 95, and Windows NT, and MAP1=SERVER/VOLUME:\ for Novell Netware. Repeat this for each volume, incrementing to MAP2, MAP3, etc. 4. Save winspirs.ini as unformatted text and close the file. 5. Pass the section name as an argument to WinSPIRS: In Windows 95: i. Right-click on the WinSPIRS icon. ii. Select Properties from the pop-up menu. iii. Click the Shortcut tab. iv. Add -M plus the section name, such as -MMEDICAL_DBS, to the end of the Target property. In Windows 3.1: i. Single-click on the WinSPIRS icon. ii. Press [Alt]+[Enter] to display the Program Item Properties dialog box. iii. Add -M plus the section name, such as -MMEDICAL_DBS, to the end of the Command Line property. 6. Run WinSPIRS. It maps your available drives to the paths listed in the mapping section. Note: You can create specialized copies of the WinSPIRS icon, with each copy accessing a unique set of databases. To do so, create multiple mapping sections in winspirs.ini and point each icon to a different mapping section. Providing Library Holdings Information 1–7 Providing Library Holdings Information If you have SilverPlatter’s Library Holdings Administration (SPLHA) utility for DOS, you can provide holdings information to WinSPIRS users. To make Library Holdings information available: 1. 2. 3. 4. 5. 6. Run the WinSPIRS Reconfiguration program as described on page 1–5. Click Library Holdings Options... in the Configuration Options menu. Check Holdings Exist in the Library Holdings Options dialog box. Specify the directory in which the Library Holdings file is located. Click OK to close the Library Holdings Options dialog box. Click Save to save your changes and exit the Reconfiguration program. WinSPIRS can then display the holdings messages and call numbers that apply to retrieved records. For more information on the SPLHA utility see the SPLHA documentation or contact SilverPlatter. 2–1 Chapter 2 :LQ63,56 2YHUYLHZ This chapter introduces you to the basics of using WinSPIRS: • • • • • Starting WinSPIRS Selecting a database SPIRS at a glance Getting online help Ending a search session You should be familiar with basic mouse techniques and WinSPIRS conventions as outlined in the Introduction. WinSPIRS allows you to search both full-text and bibliographic databases. Except where specifically mentioned, the term “database” refers to both types of database. Starting WinSPIRS There are several ways to start WinSPIRS. The easiest is to double-click on the WinSPIRS icon in the folder in which it was installed. Figure 2–1 WinSPIRS folder in Windows 95 Other methods vary depending on whether you have Windows 95 or 3.1: • Double-click on winspirs.exe in Windows Explorer (95) or File Manager (3.1) • Run winspirs.exe from the Run command in the Taskbar’s Start menu (95) or in the Program Manager’s File menu (3.1) Once you launch WinSPIRS, you can choose the databases you want to search. 2–2 Chapter 2 WinSPIRS Overview Selecting a Database When started, WinSPIRS displays a database title screen or database selection screen, depending on how many databases are available. If multiple databases are available: If multiple databases are available, WinSPIRS displays the Available Databases dialog shown below. Depending on the source and type of available databases, this list will include the server names (for databases on ERL servers), database names, and coverage dates (if available). 1. Click to highlight desired database. 2. Click Add. Selected databases listed here. 3. Click OK to accept selections. )LJXUH ¤ 6HOHFWLQJ GDWDEDVHV To select databases from the list: 1. Click on the title of the database you want to select. (To select multiple databases, hold down [Shift] or [Ctrl] while clicking on the databases titles.) 2. Click >>Add>> to select the highlighted database. 3. Click OK. WinSPIRS displays the first database title screen and the Title Screen dialog box, as shown below. This screen provides the coverage dates, scope, and copyright information for the current database. Selecting a Database )LJXUH ¤ 2–3 $ GDWDEDVH WLWOH VFUHHQ 4. Click Next and Previous to view the remaining title screens. 5. Click OK to open the Search screen and begin your search. If only one database is available: If only one database is available, WinSPIRS automatically displays the database title screen as shown above. 2–4 Chapter 2 WinSPIRS Overview WinSPIRS at a Glance WinSPIRS consists of the following screens: • • • • Search Index Thesaurus (for databases that include a Thesaurus) Table of Contents (for full-text databases) All screens include a menu bar and a button bar at the top of the screen, as shown in Figure 2–4 on page 6. From them you have access to the commands, dialog boxes, and screens that are available to you. Click the icons on the button bar for access to their associated functions and screens. Click this button: To open or move to: Available Databases dialog box Print Records dialog box Download Records dialog box Search screen Index screen Table of Contents screen Thesaurus screen The menu bar contains the menus from which you select commands and dialog boxes. Menus and commands vary slightly depending on which WinSPIRS screen is displayed. Some of the menu commands are available on the button bar or as buttons elsewhere on the screen. File Menu The File menu contains commands to save and reuse your search history, to output your search results to a disk or to a printer, and to select other databases to search. This menu also enables you to restart or exit WinSPIRS. Edit Menu The Edit menu contains commands to copy and paste text and clear the search history or text entry area. Utilities Menu The Utilities menu allows you to view suggested terms, view loaded databases, and select fields to search. WinSPIRS at a Glance 2–5 Records Menu The Records menu enables you to display marked records, sort records, show held titles, and move the cursor around the list of retrieved records. Mark Menu The Mark menu allows you to mark and unmark records. If you are searching a full-text database, you can mark portions of the records. Options Menu The Options menu lets you determine (for a single search session) how WinSPIRS prints, shows, and saves retrieved records. This menu also enables you to show intermediate results, show hits per database (when searching more than one), select fast phrase searching, have records display automatically, change the color scheme, and change language interfaces (if available). Views Menu The Views menu allows you to move among the WinSPIRS screens, and to expand your view of portions of the screen; for example, on the Search screen, you can expand the view of the Search History area to cover the entire screen. Help Menu The Help menu gives you access to the various types of help available in WinSPIRS. “Getting Online Help” on page 2–10 provides more information on the Help menu. 2–6 Chapter 2 WinSPIRS Overview Search Screen The Search screen allows you to perform searches and view the records retrieved by those searches. The major components of this screen are labeled in the figure below. For more detail about using the Search screen, refer to “Using the Search Screen” on page 3–2. Menu bar Button bar Search: text entry area Search History area Retrieved Records status area Retrieved Records area )LJXUH ¤ :LQ63,56 6HDUFK VFUHHQ To perform a search type a term in the Search: text entry area and click the Search button. WinSPIRS lists the search in the Search History area and displays the records containing your search terms in the Retrieved Records area. The Search History area is a list of searches performed during a session. Each line in the Search History shows one search and the number of records it retrieved. The Retrieved Records status area provides information about the active record including the database name and the number of the active record, for example 1 of 7 in search #1. The active record is indicated by a blinking cursor. The left side of the Retrieved Records area is the record-marking area. In this portion of the screen, each record is identified with a book icon. You can click on this icon to mark the record for later printing or downloading. WinSPIRS at a Glance 2–7 Index Screen The Index screen allows you to look for particular terms and view the records that include those terms. The major components of this screen are labeled in the figure below. For detailed information about using the Index screen, refer to “Using the Index” on page 3–12. To display the Index screen, click the Index button on the button bar, choose Index from the Views menu, or press [F5]. Index: text entry area Index Terms area Retrieved Records status area Retrieved Records area )LJXUH ¤ ,QGH[ 6FUHHQ To look up a term, type it in the Index: text entry area. The Index Terms area scrolls to find the closest match to your term. When you find a term you can show the records in which the term is found in the Retrieved Records area or search for the term (which returns you to the Search screen.) You can select and search for multiple terms. You can also change indexes. 2–8 Chapter 2 WinSPIRS Overview Thesaurus Screen Many databases include a thesaurus, a list of controlled vocabulary used to standardize the indexing in the database. This enables you to select and search for synonyms and preferred terms, and also to see descriptions of the terms. And, if the database’s thesaurus is arranged hierarchically, you can select more general and more specific terms. For detailed information about using the Thesaurus screen, refer to “Using the Thesaurus” on page 3–15. To display the Thesaurus screen, click the Thesaurus button on the button bar, choose Thesaurus from the Views menu, or press [F9]. Thesaurus: text entry area Permuted Index )LJXUH ¤ 7KHVDXUXV VFUHHQ GLVSOD\LQJ WKH 3HUPXWHG ,QGH[ To look up a term, type it in the Thesaurus: text entry area and click the Look Up button. The Permuted Index scrolls to find the closest match to your term. You can view the index of thesaurus terms, get a brief description of the term and how it is used in the thesaurus, and select terms and search for records containing them. Note: If you are searching multiple databases from different database families, the Thesaurus is unavailable. WinSPIRS at a Glance 2–9 Table of Contents Screen Full-text databases are organized into hierarchies that you can view on the Table of Contents screen. For detailed information about using the Table of Contents screen, refer to “Using the Table of Contents” on page 3–22. To display the Table of Contents screen, click the Contents button on the button bar, choose Table of Contents from the Views menu, or press [F3]. Highest level of database Table of Contents Book indicates a record Page indicates a section Associated record )LJXUH ¤ 7DEOH RI &RQWHQWV VFUHHQ To locate a record in the Table of Contents, you can expand the appropriate branches until you reach the level of the record, identified with the book icon. You can also display the contents of individual records in the Table of Contents area. You can then select the portion of the record you want to view. 2–10 Chapter 2 WinSPIRS Overview Getting Online Help Online help is available both for WinSPIRS and for the databases you are searching. You can get context sensitive help for screen areas and dialog boxes. By using the Help menu, you can get help on all menu items, WinSPIRS commands, and search techniques through a variety of topics from which you can choose. You can access database guides—information specific to the database you are using— and you can even get help on how to use the help system. Displaying Online Help Press [F1] or click the Help button to access context sensitive help, or use the Help menu to move through Help topics. Regardless of how you access help, the help window will look similar to Figure 2–8 below. )LJXUH ¤ $ W\SLFDO KHOS ZLQGRZ The WinSPIRS help system uses Windows standards; if you have used any other Windows applications, you may be familiar with the help system. Click Contents for a hierarchical list of help topics, or Index for an alphabetical list. Click Search to search a list of keywords. Getting Online Help 2–11 Getting Database-Specific Help Each SilverPlatter database comes with a guide, help information unique to that database. To see the guide for the database you are using, choose Guide from the Help menu. For each loaded database you will see two entries in the Guide submenu, as shown in Figure 2–9. )LJXUH ¤ $ W\SLFDO *XLGH VXEPHQX The first choice displays a list of all topics covered in the database guide. The second choice displays all the fields in the database. Some of the topics typically included in the guide, in addition to the fields, are an introduction to the database, sample searches, lists of special codes, and a list of stopwords. 2–12 Chapter 2 WinSPIRS Overview Ending a Search Session When you are finished searching, you can either exit WinSPIRS or restart to leave it ready for the next user. To exit WinSPIRS, choose Exit from the File menu. To restart, choose Restart.... In either case, you are given the opportunity to save marked records or your search history before closing WinSPIRS. 3–1 Chapter 3 Searching with WinSPIRS You can search for records in a variety of ways, depending on your search concepts, the database you are searching, and your preference. The first part of this chapter illustrates the various techniques of using the Search screen: • • • • • • • • • Performing a Simple Search Valid Search Statements Using Truncation and Wildcards Searching for Hyphenated Phrases Using Parentheses Combining Terms with Operators Searching in Specific Fields Searching in Limit Fields Using the Suggest Feature The second part of the chapter addresses some of the more advanced WinSPIRS functions: • • • • • • Using the Index Using the Thesaurus Using the Table of Contents Using the Search History Searching Multiple Databases Narrowing and Broadening Your Search 3–2 Chapter 3 Searching with WinSPIRS Using the Search Screen The first step in a search is to decide what you are searching for. Identify terms or concepts that describe your search objective. Once you have your topic, think of the search terms that represent the search topic. Next, evaluate your search terms in relation to the database—Do they adequately describe the topic? Will they be too specific or too general? The answers to these questions depend on many factors including the scope of the database you choose to search. Once you identify the objective of your search, you can determine how to search the database. The simplest way to search is described below. Performing a Simple Search To search for a term or phrase: 1. Type a term in the Search: text entry area. )LJXUH ¤ 6HDUFKLQJ IRU ¦EORRG SUHVVXUH§ 2. Click Search. WinSPIRS lists the results of your search in the Search History. Figure 3–2 Results of a simple search Note that the results of the individual terms of a phrase are included if you have Show Intermediate Results turned on in the Options menu. Using the Search Screen 3. If necessary, click Show in the Search History. WinSPIRS displays the records retrieved by your search. Figure 3–3 Records retrieved by a search for “blood pressure” Note that the records are displayed automatically if you have Automatic Records Display turned on in the Options menu. Refer to the following sections in this chapter for information on refining your search. Remember online help is available—press [F1] or use the Help menu. 3–3 3–4 Chapter 3 Searching with WinSPIRS Valid Search Statements Below are examples of search requests that you can type in the Find Records dialog box. Each request can be up to 1024 characters long. Description of Search Example A term dog A term with truncation comput* A term with wildcards colo?r A number 1994 /HWWHUV DQG QXPEHUV 3m FRPELQHG A phrase new york city A hyphenated phrase drug-abuse A phrase with operators in quotes “near” death experience A term or phrase limited to a field smith in au A previous search request number #3 Any of the above, combined with operators 3m and #2 Any of the above, separated by semi-colons drug-abuse;#4;smith in au Any of the above, grouped with parentheses for clarity (canine or #1) near puppy Using Truncation and Wildcards You can retrieve variations of a search term by using truncation and wildcards. This is a useful means of broadening a search that has retrieved too few records. The truncation symbol (*) serves as a substitute for any string of zero or more characters. For example, type cardio* to retrieve cardiology, cardiogram, etc. The wildcard symbol (?) serves as a substitute for one character or none. For example, type m?cdonald to retrieve McDonald or MacDonald. The truncation and wildcard symbols can be used anywhere in your search term, except as the first character. Using the Search Screen 3–5 Searching for Hyphenated Phrases Often, the individual words of a phrase are “bound” with hyphens so that the complete phrase can be indexed, rather than just the individual words. For example, authors’ names are hyphenated so that the first and last names are kept together in the Index. Similarly, controlled vocabulary terms, such as descriptors, are hyphenated so that key phrases are kept intact. When searching a field that uses hyphens, you can include them in or omit them from your search request to make the search more or less focused. To determine which fields use hyphens, take note of the fields in a retrieved record or refer to the database Guide in the Help menu. Including Hyphens for a Focused Search If the field you are searching uses hyphens, you can hyphenate your search term to retrieve only occurrences of that term. For example, if you are searching the Descriptors (DE) field, the search request marine-aquaculture in de retrieves only occurrences of marine-aquaculture. Similarly, in the Authors (AU) field, the search lindeman-c in au retrieves only records authored by C. Lindeman. Alternatively, you can select hyphenated phrases from the Index. Refer to “Using the Index” on page 3–12 for more information. Omitting Hyphens for a Broad Search If the field you are searching uses hyphens, you can omit them from your search term to retrieve variations of your term. For example, if you are searching the Descriptors (DE) field, the search request marine in de retrieves occurrences of marine, marine-aquaculture, marine-crustaceans, marine-environments, etc. Similarly, in the Authors (AU) field, the search lindeman in au retrieves records authored by A.K. Lindeman, C. Lindeman, C.A. Lindeman, etc. Using Parentheses Use parentheses to avoid ambiguity in complex search statements. For example, suppose you want to retrieve records that discuss rabies in dogs or rabies in cats. The search request rabies and dogs or cats retrieves records that discuss rabies and dogs, and records that discuss cats, but not necessarily records that discuss rabies and cats. The search request rabies and (dogs or cats) retrieves records that discuss rabies and either dogs or cats, which is what you intended. If you omit parentheses from a complex search statement, WinSPIRS automatically inserts them. Check the Search History window to see if WinSPIRS’ interpretation is what you intended. If it is not, click Cancel to stop the search and edit the search request. 3–6 Chapter 3 Searching with WinSPIRS Combining Terms with Operators Operators are words that have a special meaning in WinSPIRS. You can use them to combine search terms into a more complex search statement. Operator What It Does and and retrieves records that contain both of two search terms. For example, dyslexia and child retrieves records containing both dyslexia and child. dyslexia child Shaded area represents records containing the term dyslexia and the term child with with retrieves records that contain both of two search terms in the same field. For example, the search dyslexia with research retrieves records that contain both dyslexia and research in any one of the database fields. near near retrieves records that contain both of two search terms in the same sentence. For example, dyslexia near treatment retrieves only those records where dyslexia and treatment are in the same sentence (either term can appear first). You can add a number to near to specify exactly how close the terms should be. For example, language near2 computer retrieves records containing language within two words of computer, in any order, in the same sentence. or or retrieves records that contain either or both of two search terms. For example, the search dyslexia or learning disabilities retrieves all records that contain dyslexia, learning disabilities, or both dyslexia and learning disabilities. dyslexia learning disabilities Shaded areas represent records containing the term dyslexia or the term learning disabilities FRQWLQXHG Using the Search Screen Operator What It Does not not retrieves records that contain the first of two search terms, but not the second. This can be helpful for eliminating false hits. For example, truman not capote retrieves records that contain Truman and do not contain Capote (references to the president but not the writer.) …continued not should be used carefully, however, because it can also eliminate useful records. For example, if you search for dog not puppy, you will miss records that discuss both dog and puppy. relevant records eliminated puppy dog Grey area represents records retrieved by dog not puppy; Black area represents relevant records eliminated by dog not puppy To combine terms with an operator: 1. Enter your first term in the Search: text entry area. 2. Type the operator you want to use after your first term. 3. Enter your second term after the operator. Figure 3–4 4. Click Search. Searching for either of two synonyms 3–7 3–8 Chapter 3 Searching with WinSPIRS Searching in Specific Fields You can narrow your search by limiting it to a particular field or group of fields in the database. By searching only in relevant fields, you can eliminate false hits. For example, suppose you are looking for the works of a particular author. Rather than search the entire database, you can search only those fields that contain author information, such as the Author (AU) and Corporate Author (CA) fields. To search in a specific field: 1. In the Search: text entry area, type a term or phrase followed by in and the label of the field you want to search. For example, to search for Freud in the Author (AU) field, type freud in au. To search in multiple fields, separate the labels with commas, such as freud in au, su. 2. Click Search. You can also select field labels from a list and add them to your search: 1. Select Fields to Search... from the Utilities menu. WinSPIRS displays the Field List dialog. Figure 3–5 Field List dialog box 2. Highlight the fields in which you want to search and click Add to Search. Field-specific indices also provide a way to search particular fields. For more information, refer to “Using the Index” on page 3–12. Using the Search Screen 3–9 Searching in Limit Fields Each database contains several specially indexed fields called limit fields. Limit fields typically contain information common to a large number of records, such as publication year or language. A limit field search can be very helpful in combination with other search statements. When you search for terms in limit fields, you must use the field label, along with the in operator, the = operator, or, if the limit field contains numeric data, one of the range operators described in the table below. For example, to search for articles published in French, you might search the Language (LA) field as follows: french in la or la=french. In limit fields that contain numeric values, such as publication year, you can also use the following special range operators: Operator What It Means Search Example < less than py<1986 > greater than py>1984 <= less than or equal to py<=1985 >= greater than or equal to py>=1984 – within a range py=1983-1986 Note: When you search without specifying a field (such as the statement french), or if you search from the free-text index, limit fields are not searched. Limit fields vary according to the database. Click the Limit... button in the Search History area for a list of the limit fields in the database you are using or refer to the online Guide. 3–10 Chapter 3 Searching with WinSPIRS You can perform a limit search by entering your search statement in the Search: text entry area or by selecting a search from the Search History and applying a limit search. 1. Click on a search listed in the Search History. 2. Click the Limit... button to display the Limit Search dialog box. Figure 3–6 Limit Search dialog box 3. Select a limit field from the Limit Search By: portion of the dialog box. 4. Select the limit operator you want to use, such as Equals. 5. Select a limiting value from the Limiting Values: portion of the dialog box. The search you are constructing appears at the bottom of the dialog box. 6. Click OK. WinSPIRS performs the search and displays the results in the Search History and Retrieved Records areas of the Search screen. Using the Search Screen 3–11 Using the Suggest Feature The Suggest feature, or Automatic Subject Lookup, provides you with a list of suggested terms related to your search request. These suggested terms are taken from the database’s controlled vocabulary and appear in a window that lets you search or display definitions. Suggested terms are available only with certain SilverPlatter databases, and only if you are searching a single database. The Suggest button is grayed out if the feature is unavailable. To use the Suggest feature: 1. Type a word or phrase in the Search: text entry area. 2. Click Suggest. WinSPIRS displays a list of suggested terms in the Suggestions dialog box. Figure 3–7 Suggestions for the term “HIV” 3. Click on a suggested term. 4. Click Definition to display a description for the highlighted term. 5. Search for the suggested term: • Click Search to search for the term without any narrower terms. • Click Explode to search for the term and all its narrower terms. (Note: Exploding is unavailable if the database does not have a hierarchical thesaurus.) 3–12 Chapter 3 Searching with WinSPIRS Using the Index The Index lists all the searchable terms in the database and indicates the number of records that contain each term. Many databases have more than one index. For example, a database can have an index for the Author field, and a separate index for the Title field. The Index is especially useful for finding hyphenated phrases and variations of authors’ names. Note: Words that appear too frequently to be used in searching are omitted from the Index; these are called “stopwords” and are listed in the database Guide in the Help menu. Looking Up an Index Term To look up an index term: 1. Click Index on the button bar. WinSPIRS displays the Index screen. 2. Type a term in the Index: text entry area. Figure 3–8 Looking up “coronary” in the Index WinSPIRS displays the Index Terms, with your term or its closest match highlighted. Figure 3–9 Index Terms 3. Scroll through the Index Terms. For each term, WinSPIRS displays the number of records that contain the term and the total number of occurrences of the term. 4. Click on any term of interest. WinSPIRS highlights the term. Using the Index 3–13 5. Click Show to preview the records that contain the term. (Show is grayed out if you have more than one term selected.) Figure 3–10 Records containing the index term “coronary” You can scroll through the records, change their display, and print and download them as with records in the Search screen, but the index terms are not added to your search history until you search for them, as described below. Searching for Index Terms You can preview, print, and download records that contain a particular index term, but the term is not added to the Search History until you search for the term. After you search for an index term, you can combine the search with other searches, limit the records retrieved by the search, and save the search as part of your Search History. To search for index terms: 1. Select one or more terms. To select multiple terms, press >6KLIW@ or >&WUO@ and click on the desired terms. Figure 3–11 Searching for multiple terms in the Index 2. Click Search. WinSPIRS adds the term(s) to the Search History. If you select multiple terms, WinSPIRS combines them with the or operator. 3–14 Chapter 3 Searching with WinSPIRS Changing Indexes If the database you are searching has more than one index, you can change indexes as follows: 1. Click Change... or choose Change Index... from the Options menu. WinSPIRS displays the Available Indexes dialog box. Figure 3–12 Selecting an index The Free Text Index is listed first and is the default. It indexes the fields listed in parentheses, and is a good index to search if you don’t want to limit your search to a specific field. If you are searching more than one database, the indexes that are common to all the databases are listed under the heading “UNIVERSAL”, and unique indexes are listed under the database in which they occur. 2. Click on the desired index. You can select more than one field-specific index by holding down [Shift] or [Ctrl] and clicking on the indexes you want to search. However, the FreeText index can only be searched by itself. 3. Click Select to select the index(es) you want to search and to return to the Index screen. The names of the selected indexes appear in parentheses next to the Index: prompt. Using the Thesaurus 3–15 Using the Thesaurus Many databases include a thesaurus, which is a list of controlled vocabulary terms used to standardize the indexing in the database. The Thesaurus enables you to select and search for synonyms, related terms, and preferred terms. If the thesaurus is arranged hierarchically, you can select more general (broader) and more specific (narrower) terms. Looking Up a Thesaurus Term To look up a thesaurus term: 1. Click Thesaurus on the button bar. WinSPIRS displays the Thesaurus screen. 2. Type a term in the Thesaurus: text entry area. Figure 3–13 Looking up “kidney” in the Thesaurus 3. Click Look Up. WinSPIRS displays the Permuted Index, with your term or its closest match highlighted. Figure 3–14 Permuted Index, showing the descriptor phrases in which the term “kidney” occurs 3–16 Chapter 3 Searching with WinSPIRS 4. Scroll through the Permuted Index. It lists all the descriptor phrases in which each controlled vocabulary term occurs. You can get information and search for any term of interest, and you can add terms to a list for batch searching. Getting Information about a Thesaurus Term The WinSPIRS Thesaurus includes a Term Information section, which provides details about a selected thesaurus term. The information provided depends on the database you are searching. It often includes a definition, scope notes, previous indexing terms, and related, broader, and narrower terms. To get information about a thesaurus term: 1. If necessary, look up a term in the Thesaurus as described on page 3–15. 2. Click on a term in the Permuted Index. 3. Click Term Information. WinSPIRS displays the Term Information screen. Notes, related terms, etc. Broader term Narrower terms Figure 3–15 Term Information, showing term notes, related terms, and tree structure (broader and narrower terms) You can search for the term, add the term to a list to search for later, or get information on another term. Using the Thesaurus 3–17 Displaying Trees Some thesauri display broader and narrower terms in a hierarchical structure called a “tree.” Trees are shown in abbreviated form in the Term Information screen. To display the complete trees: 1. If necessary, get information about a term as described above. 2. Select View Full Tree from the Options menu. WinSPIRS displays the Full Tree View screen. Lower numbers indicate broader, more general terms Higher numbers indicate narrower, more specific terms Figure 3–16 Full Tree View, showing the broader and narrower terms for “kidney” The column of numbers on the left side of the tree indicates the level of each term in the tree. Broader, more general terms are indicated by lower numbers, and are listed further left than narrower, more specific terms. You can search for, get information on, or add to a list any term in the tree. 3–18 Chapter 3 Searching with WinSPIRS Searching for Thesaurus Terms WinSPIRS allows you to search for thesaurus terms directly from the Permuted Index, Term Information, and Full Tree View screens. Once you select a term, you can search for it individually, or you can add it to a list of thesaurus terms for batch searching. To search for thesaurus terms: 1. Select any term of interest in the Permuted Index, Term Information, or Full Tree View screen. 2. In the Search Options box, choose the type of search you want to perform: • Select Single Term to search for the selected term without its narrower terms. • Select Explode to search for the selected term along with its narrower, more specific terms. This is more comprehensive than searching for the term by itself. (If the thesaurus is organized into trees, you may be able to select the tree in which to explode the term.) 3. Click Search Now to perform the search, or click Add to List to add it to a list of searches to perform later. 4. If the thesaurus you are searching uses subheadings, WinSPIRS displays the Subheadings Selection dialog box. Select one or more subheadings and click OK. Refer to “Selecting Subheadings” on page 3–20 for instructions. 5. If you chose Search Now, WinSPIRS copies the term, and any subheadings, to the Search screen and performs the search. If you chose Add to List, WinSPIRS copies the term, and any subheadings, to the Selected Term List. You can then view the list, add more searches to it, or perform all of the searches. Using the Thesaurus 3–19 If You Have Built a List of Searches Once you add a search to the Selected Term List, you can view the list, add more searches to it, or perform all of the searches. To view the list: • Click View List... in the Permuted Index, Term Information, or Full Tree View screen. WinSPIRS displays the Selected Term List dialog box. Figure 3–17 Selected Term List with subheadings To delete searches from the list: 1. Click on a search in the Selected Term List. 2. Click Clear. WinSPIRS deletes the term and any subheadings selected for that term. To perform the searches: • Click Search List in the Selected Term List dialog box. (You can also click Search List in the Permuted Index, Term Information, and Full Tree View screens.) WinSPIRS performs all of the searches and discards the list. 3–20 Chapter 3 Searching with WinSPIRS Selecting Subheadings Subheadings are qualifiers used in some thesauri to describe specific aspects of terms. If the database uses subheadings, you need to apply one or more to your term before searching for the term. To select subheadings: 1. When you click Search Now or Add to List in the Permuted Index, Term Information, or Full Tree View screen, WinSPIRS displays the Subheadings Selection dialog box. Figure 3–18 Subheadings Selection dialog box 2. 3. 4. 5. 6. Click on a subheading in the Choose from these Subheadings list. If desired, click Description to view a short description of the subheading. Click >>Add>> to add the subheading to the Use these Subheadings list. Repeat steps 2 through 4 to apply additional subheadings to your term. Click OK. WinSPIRS searches for the term and any subheadings, or adds the search to the Selected Term List. Using the Thesaurus 3–21 Using the Thesaurus History WinSPIRS keeps track of the thesaurus terms you view in the Thesaurus History. To view the Thesaurus History: • Select Show Thesaurus History from the Options menu. WinSPIRS displays the Thesaurus History dialog box. It displays thesaurus terms you have viewed and indicates the screen in which each was viewed. Figure 3–19 Thesaurus History To return to the display of a term: 1. Click on a term in the Thesaurus History. 2. Click OK. WinSPIRS returns to the screen in which you had viewed the term. Resetting the Thesaurus At any point, you can clear the Selected Term List and Thesaurus History, and return to a blank Permuted Index screen. To reset the Thesaurus: 1. Choose Reset Thesaurus from the Options menu at the Permuted Index, Term Information, or Full Tree View screen. WinSPIRS confirms that you want to reset the Thesaurus. 2. Click Yes. 3–22 Chapter 3 Searching with WinSPIRS Using the Table of Contents Databases that provide the full text of documents are organized hierarchically. These full text databases include a Table of Contents, which is similar to that in a book: it provides an outline of the database, which may be organized by subject, publication, chronology, or other means. The Table of Contents is unavailable for bibliographic databases. Looking Up a Full Text Record To look up a record in the Table of Contents: 1. Click Contents on the button bar. WinSPIRS displays the Table of Contents. 2. Click the plus icon ( ) to the left of a topic of interest. WinSPIRS displays the topic’s subtopics. Figure 3–20 Expanded topics in the Table of Contents 3. Scroll through the subtopics and expand one of interest. 4. Continue expanding topics until you reach a level of topics that have book ( ) and page ( ) icons to their left. These icons represent records and sections of records, which you can display, as described below. Using the Table of Contents 3–23 Showing Full Text Records To show a record in the Table of Contents: 1. Click on any topic with a book ( ) or page ( ) icon to its left. 2. Click Show. WinSPIRS displays the text of the highlighted topic. Figure 3–21 Portion of a full-text record 3. Scroll through the text. Note that you can scroll to other topics in the Table of Contents. 4. If necessary, click Synchronize to scroll to and highlight the heading in the Table of Contents that corresponds to the currently displayed text. You can mark, print, and download portions of the full text records. Refer to “Marking and Unmarking Records” on page 4–9, “Printing Records” on page 4– 10, and “Downloading Records” on page 4–13 for more information. 3–24 Chapter 3 Searching with WinSPIRS Using the Search History The Search History area of the Search screen provides a numbered list of all your search requests and indicates the number of records retrieved by each. The Search History is updated with each search request. You can reuse or clear any search from the Search History. You can also save your history and rerun a previously saved history. Reusing Search Requests You can reuse any search request in the Search History to combine it with a new search or to show, print, or save the records retrieved by it. To combine a previous search with a new one: 1. Click on the desired search request in the Search History area and click Retype. The search statement is automatically placed in the Search: prompt. Alternatively, you can type the number of the desired search request in the Search: prompt. 2. Combine the search with additional terms using the available operators. For example, you could construct a search request, #1 and freud in au. 3. Click Search. The Search History reports the number of records retrieved by the search request and the records are displayed in the Retrieved Records area. To show, print, or save the results of a previous search: 1. Double-click on the desired search in the Search History window. WinSPIRS performs the search on the currently selected database(s). The records from the search are displayed. 2. Select Print Records or Save Records from the File menu. Refer to “Showing Records” on page 4–1, “Printing Records” on page 4–10, and “Downloading Records” on page 4–13 for more information. Using the Search History 3–25 Clearing Search Requests During a search session you can clear searches from the Search History area. For example, before you save a search history you can eliminate the unwanted search statements for clarity. 1. Click the Clear... button in the Search History area or choose Clear Search History from the Edit menu. WinSPIRS displays the Clear Search History dialog box. 2. Indicate the searches you want to clear: • Click All to clear the entire search. • Click Searches to enter the numbers of the searches to clear. Use commas to separate individual search statements and hyphens to identify a range of search statements. For example, to clear search statements 2 and 3 and search statements 7 through 10, type 2,3,7-10. 3. Click OK. WinSPIRS renumbers the remaining searches, if necessary. Saving a Search History WinSPIRS allows you to save your search requests and run them during future work sessions. This is especially useful for complex searches or those you perform on a regular basis. Note: You may want to clear unwanted searches before saving, as described in the previous section. To save your search history: 1. Choose Save Search History... from the File menu. WinSPIRS displays the Save Search History dialog box. Figure 3–22 Saving a search history 3–26 Chapter 3 Searching with WinSPIRS 2. Select the appropriate drive and directory from the lists provided. 3. The default name of your search history file is search.his. You can type a new name File Name text entry area. 4. Enter a brief description, up to 45 characters long. The description will be available when you run the history. 5. Click OK to save the search history. Running a Saved Search History To run a previously saved search history: 1. Choose Load and Run Searches… from the File menu. WinSPIRS displays the Run Search History dialog box. Figure 3–23 Running a saved search history 2. Select the appropriate drive and directory form the lists provided. 3. Select a search history from the list of search history files. 4. If desired, click the Description button for a description of the selected search history. 5. Click OK to run the search history. WinSPIRS performs the searches and displays the results in the Search History area of the Search screen. Note: If the search history is from a different database than the one you are currently using you can still run the search. However, if fields are searched in the search history that do not exist in the current database, those search statements are identified with n/a in the results column; in other words, the results are not available. Searching Multiple Databases 3–27 Searching Multiple Databases With WinSPIRS, you can search more than one database at a time. When doing so, you must keep the following in mind: • The databases may not have all fields in common; if you search in a specific field (either in the Search screen or the Index), you will only retrieve records from those databases that contain the field. • The Thesaurus is unavailable, even if each of the selected databases has a Thesaurus. • The Suggestions feature is unavailable. • Each database has its own set of Guides in the Help menu. Refer to “Selecting a Database” on page 2–2 for instructions on selecting multiple databases. 3–28 Chapter 3 Searching with WinSPIRS Narrowing and Broadening Your Search If your initial search request retrieves too many or too few records, you can narrow or broaden the search using the following techniques. These are discussed further in previous sections of this chapter. To narrow your search: • Search in a specific field (see page 3–8) • Search in a limit field (see page 3–9) • Combine your search with additional terms using the and, near, not, and with operators (see page 3–6) • Select more specific terms from the Index or Thesaurus (see page 3–12 and page 3–15) To broaden your search: • Use truncation and wildcards to retrieve variations of your search terms (see page 3–4) • Combine your search with additional terms using the or operator (see page 3–6) • Select broader terms from the Index or Thesaurus (see page 3–12 and page 3–15) • Search multiple databases (see page 3–27) 4–1 Chapter 4 Using Retrieved Records Once you have searched for and retrieved records of interest, you have several options, including displaying, printing, and downloading records, and marking a subset of records. You can also output records in a variety of formats by changing the Show, Print, and Download options. Showing Records You can show the records retrieved by any of your searches. To show records: 1. In the Search History area, click on the search you want to show; the search is highlighted. 2. Click the Show button to display records for the selected search. Records are displayed automatically after each search if you select Automatic Records Display from the Options menu. You can turn this option off for faster searching, and then show retrieved records as described above. Changing Show Options You can determine how records are displayed by changing the Retrieved Records Options. These options include which fields are displayed, how field labels are displayed, and whether graphics are displayed within records. To change show options: 1. Choose Show Options... from the Options menu. WinSPIRS displays the Retrieved Records Options dialog box. 4–2 Chapter 4 Using Retrieved Records Figure 4–1 The Retrieved Records Options dialog box 2. Add the fields you want to show to the Display these Fields list. Note: If the Make Default Fields button is available, you can make the selected set of fields the default for the current database. You will be asked to restart WinSPIRS; the new default will be effective every time you search the current database. 3. Indicate how you want fields to display in the Field Labels area: • Short Field Names displays field abbreviations, such as “TI”. • Long Field Names displays the full field names, such as “Title”. • No Field Names omits field names from retrieved records. 4. Choose from the Other Options: • Auto Full Screen shows a full-screen view of the retrieved records each time you click All Fields. • Indent Text indents the text of retrieved records under the field labels. • Show Graphics displays graphics within the text of retrieved records. Note: WinSPIRS always displays links to the graphics; Show Graphics determines whether graphics are displayed inline in addition to the links. 5. If desired, change the style of text in retrieved records: • Click Font to set the font and size of text. • Click Fixed Font to select from a list of monospaced fonts, in which all characters are the same width. These fonts are useful for aligning columns and tables in records.. 6. Click OK to close the Retrieved Records Options dialog box. Showing Records 4–3 Sorting Records You can sort up to 1000 retrieved records by a field that you choose. For example, you can sort records alphabetically by author, or chronologically by publication date. You can then show, print, or download the records in sorted order. To sort records: 1. Choose Sort Records from the Records menu. WinSPIRS displays the Sort Records dialog box. Figure 4–2 Sorting records chronologically by publication date 2. Choose Ascending or Descending as the method of sorting. 3. Click on the field to sort by. 4. Click OK. WinSPIRS displays a progress message as it sorts the records. Note: Sorting is deactivated automatically when you perform another search or display records from another search in your search history. 4–4 Chapter 4 Using Retrieved Records Searching from Retrieved Records You may see a word or phrase in a retrieved record that suggests an alternative search strategy. You can select the terms for searching and WinSPIRS automatically places them in the Search: text entry box. This process is often referred to as “lateral searching.” To conduct a lateral search: 1. Browse through the retrieved records. When you identify a term in one of the records that suggests another search, highlight the term by doubleclicking or dragging across the term. 2. Click Add to Search. WinSPIRS adds the selected text to the Search: text entry box, followed by the short name of the field from which the text was selected. If there is text already in the Search: box, WinSPIRS adds the or operator before adding the new text. Figure 4–3 3. Click Search. The term “hypoxemia” selected from the Title (TI) field Displaying Hotlinked Records 4–5 Displaying Hotlinked Records In some SilverPlatter databases, records are linked to other relevant records. The links between these records, called “hotlinks,” appear as a different color or shade of text within records. Refer to the database Guide in the Help menu to determine if the database you are searching has hotlinks. To show a hotlinked record: 1. Scroll through the retrieved records until you find a hotlink. Note that when you pass the mouse over the hotlink the cursor changes from an I-beam to a hand, as shown below. Figure 4–4 Retrieved record with hotlinks 2. Click on the hotlink. WinSPIRS displays the linked record in the Hotlink window, as shown below. Figure 4–5 Hotlink window 3. Click Close to close the window. You can also leave the window accessible by minimizing it or sending it to the background; you can later display it by selecting Hotlink Window from the Views menu. 4–6 Chapter 4 Using Retrieved Records Displaying Graphics Some SilverPlatter databases include graphics, which are linked to the retrieved records. The links appear as a different color or shade of text within records, and usually say “see graphics”. You can display linked graphics in a separate window or within the retrieved records. Refer to the database Guide in the Help menu to determine if the database you are searching has graphics. To display graphics in a separate window: 1. Perform a search. The database Guide may suggest how to search for graphics. 2. Scroll through the retrieved records until you find a linked graphic. Note that when you pass the mouse over the link the cursor changes from an I-beam to a hand. Figure 4–6 Retrieved record with linked graphic 3. Click on the link. WinSPIRS displays the linked graphic in the Graphic window, as shown below. Figure 4–7 Graphic window 4. Click Zoom In and Zoom Out, and select Fit to Window from the View menu to resize the graphic. Displaying Graphics 4–7 5. Click Close to close the window. You can also leave the window accessible by minimizing it or sending it to the background; you can later display it by selecting Graphic Window from the Views menu of the Search, Index, Table of Contents, or Thesaurus screen. To display graphics within records: 1. Perform a search. The database Guide may suggest how to search for graphics. 2. Select Show Options... from the Options menu. WinSPIRS displays the Retrieved Records Options dialog box. 3. Select Show Graphics in the Other Options box. 4. Click OK. Graphics are displayed in the records, as shown below. Note that links to the graphics are included, allowing you display the graphics in a separate window. Figure 4–8 Graphics within retrieved record 4–8 Chapter 4 Using Retrieved Records Printing and Downloading Graphics You can print graphics from the Graphic window or embedded in retrieved records. You can download graphics only from the Graphic window. To print or download from the Graphic window: • Select Print Graphic or Download Graphic from the File menu at the Graphic window. To print graphics embedded in records: • Check Print Graphics in the Print Records Options dialog box. Graphics are printed within the text of records each time you print records. Refer to “Changing Print Options” on page 4–11 and “Changing Download Options” on page 4–14 for more information. Marking and Unmarking Records 4–9 Marking and Unmarking Records With WinSPIRS, you can easily mark the records in which you are interested, and later show, print, or download only those records. At any point, you can unmark records in which you are no longer interested. You can mark records in the Search, Index, Table of Contents, and Hotlink screens. To mark a record: Click the book icon to the left of the record you want to mark; WinSPIRS highlights the record. Alternatively, with the cursor on the record, select Mark Record from the Mark menu. To mark a section or paragraph of a record: Records that provide the full text of documents are usually divided into sections and paragraphs that you can mark individually. Click the page icon to the left of the section that you want to mark; WinSPIRS highlights the text. Alternatively, position the cursor on the section that you want to mark and select Mark Section from the Mark menu. Collectively, the reference fields of a full text record are treated as a section, except they do not have a page icon. To mark the reference fields, position the cursor on any of the reference fields and select Mark Reference Fields from the Mark menu. Click the torn page icon to the left of any paragraph you want to mark, or position the cursor on the paragraph and select Mark Paragraph from the Mark menu. To unmark a record, section, or paragraph: • Click the book, page, or torn page icon to the left of the record or portion of record that you want to unmark. Alternatively, select Unmark Record, Unmark Section, Unmark Paragraph, or Unmark Reference Fields from the Mark menu. To unmark all marked text: • Select Unmark All from the Mark menu. 4–10 Chapter 4 Using Retrieved Records Printing Records With WinSPIRS, you can print the records retrieved by any of your searches. You can also determine which fields are printed and whether graphics and the Search History are included. To print records: 1. Click Print on the button bar, or select Print Records from the File menu in the Search, Index, Table of Contents, or Hotlink screen. WinSPIRS displays the Print Records dialog box, as shown below. Figure 4–9 Print Records dialog box 2. Indicate the records you want to print in the Print Range area: • Marked Records prints all records that are partially or fully marked. • All Displayed Records prints all records displayed from the current search. • Current Record prints the current retrieved record. • Records lets you specify individual records to print. Separate record numbers with commas, and use a hyphen to indicate a range, such as 1,4,6-10. 3. Indicate which fields you want to print: • As Shown prints the currently displayed fields. • Default prints the default fields for the database(s) you are searching. • User Selected prints the fields selected in the Print Records Options (click Options... to view or change the selected fields). • Marked and Default prints the default set of fields and any additional text that you have marked. 4. If desired, click Setup... to change the printer configuration. 5. Click Print to begin printing. Printing Records 4–11 Changing Print Options You can determine how records are printed by changing the Print Records Options. These options include which fields are printed, how field labels are printed, and whether graphics and the Search History are printed. To change print options: 1. Choose Print Options... from the Options menu or click Options... in the Print Records dialog box. WinSPIRS displays the Print Records Options dialog box. Figure 4–10 The Print Records Options dialog box 2. Add the fields you want to print to the Print these Fields list. Note: If the Make Default Fields button is available, you can make the selected set of fields the print default for the current database. You will be asked to restart WinSPIRS; the new default will be effective every time you search the current database. 3. Indicate how you want fields to print in the Field Labels area: • Short Field Names prints field abbreviations, such as “TI”. • Long Field Names prints full field names, such as “Title”. • No Field Names omits field names from printed records. 4–12 Chapter 4 Using Retrieved Records 4. Choose from the Other Options: • Check Print Search History to include your search history with printed records. • Check Indent Text to indent the text of retrieved records under the field labels. • Check One Record Per Page to start each printed record on a new page. • Check Print Graphics to print any graphics in the retrieved records. Each graphic is printed with its title, caption, and associated record number, if available. 5. Click OK to close the dialog box. The next time you print retrieved records, the new options will be in effect. Note: To print a graphic by itself, you must first display the graphic in the Graphic window. Refer to “Displaying Graphics” on page 4–6 for more information. Downloading Records 4–13 Downloading Records With WinSPIRS, you can download to a floppy or hard disk the records retrieved by any of your searches. You can also determine which fields are downloaded and whether graphics and the Search History are included. To download records: 1. Click Download on the button bar, or select Download Records from the File menu in the Search, Index, Table of Contents, or Hotlink screen. WinSPIRS displays the Download Records dialog box, as shown below. Figure 4–11 Download Records dialog box 2. Type a name for the download file in the File Name box. 3. If necessary, choose a different drive and directory in which to save the file. 4. Indicate the records you want to download in the Download Range area: • Marked Records downloads all records that are partially or fully marked. • All Displayed Records downloads all records displayed from the current search. • Current Record downloads the current retrieved record. • Records lets you specify individual records to download. Separate record numbers with commas, and use a hyphen to indicate a range, such as 1,4,6-10. 4–14 Chapter 4 Using Retrieved Records 5. Indicate which fields you want to download: • As Shown downloads the currently displayed fields. • Default downloads the default fields for the database(s) you are searching. • User Selected downloads the fields selected in the Download Records Options (click Options... to view or change the selected fields). • Marked and Default downloads the default set of fields and any additional text you have marked. 6. Click Download to begin downloading. Changing Download Options You can determine how records are downloaded by changing the Download Records Options. These options include which fields are downloaded, how field labels are downloaded, and whether the Search History is downloaded. To change download options: 1. Choose Download Options... from the Options menu or click Options... in the Download Records dialog box. WinSPIRS displays the Download Records Options dialog box. Figure 4–12 Download Records Options dialog box Downloading Records 4–15 2. Add the fields you want to download to the Download these Fields list. Note: If the Make Default Fields button is available, you can make the selected set of fields the download default for the current database. You will be asked to restart WinSPIRS; the new default will be effective every time you search the current database. 3. Indicate how you want fields to download in the Field Labels area: • Short Field Names downloads field abbreviations, such as “TI”. • Long Field Names downloads full field names, such as “Title”. • No Field Names omits field names from downloaded records. 4. Choose from the Other Options: • Check Download Search History to include your search history with downloaded records. • Check Download Record Numbers to include record numbers, such as 1 of 7, with the downloaded records. • Check Formatted ASCII Text to insert a carriage return/line feed after approximately 72 characters on each line. 5. Click OK to close the dialog box. The next time you download retrieved records, the new options will be in effect. Note: To download graphics, you must first display the graphics in the Graphic window. Refer to “Displaying Graphics” on page 4–6 for more information. 5–1 Chapter 5 WinSPIRS Commands This chapter provides a brief definition for each button and menu item in WinSPIRS. For more information, refer to the Index or to the online Help. Add to List... This button appears on the Thesaurus screen. It lets you add the current thesaurus term to a list of terms to search. Add to Search This button appears on the Search, Index, and Table of Contents screens. It enables you to add a highlighted term or phrase to the Search: text entry area on the Search screen. All Fields This button appears on the Search, Index, and Table of Contents screens. It displays all fields in the retrieved records. It also expands the Retrieved Records area if Auto Full Screen is on in the Retrieved Records Options. When you click All Fields, the button changes to Brief Fields. Automatic Records Display This command is available on the Options menu at the Search, Index, Thesaurus, and Table of Contents screens. It determines whether retrieved records are displayed after each search. Turn Automatic Records Display off for faster searching; retrieved records are only displayed when you click Show in the Retrieved Records area. 5–2 Chapter 5 WinSPIRS Commands Back The Back command is available on the Options menu at the Hotlink window, and the Back button is available at the bottom of the Hotlink window and on the Thesaurus screen. At the Hotlink window, Back displays the previous hotlinked record that you viewed. At the Thesaurus screen, Back displays the previous term information or permuted index that you viewed. Brief Fields This button appears on the Search, Index, and Table of Contents screens. It displays the current set of fields selected in the Retrieved Records Options dialog box. It also shrinks the Retrieved Records area if Auto Full Screen is on in the Retrieved Records Options. When you click Brief Fields, the button changes to All Fields. Change... This button appears on the Index screen. It displays a list of available indexes from which you can choose a different index to search. Change Index... This command is available on the Options menu at the Index screen. It displays a list of available indexes from which you can choose a different index to search. Clear... This button appears in the Search History area at the Search screen. It lets you erase one or more searches from the current search history. Clear Search Area This command is available on the Edit menu at the Search, Index, and Thesaurus screens. It erases all text from the text entry area of the active screen. Clear Search History... This command is available on the Edit menu at the Search screen. It lets you erase all or a portion of your current search history. WinSPIRS Commands 5–3 Clear Term List This command is available on the Edit menu of the Thesaurus screen. It deletes all terms you added to the Selected Term List for later searching. Clear Thesaurus History This command is available on the Edit menu of the Thesaurus screen. It clears the Thesaurus History, which lists all the terms you viewed while in the Thesaurus. To view the Thesaurus History, select Show Thesaurus History from the Options menu. Close This button appears on the Graphic and Hotlink windows. It closes the active window. If you leave the window open, you can display it again by selecting Graphic Window or Hotlink Window from the Views menu. Colours... This command is available on the Options menu at the Search, Index, Thesaurus, and Table of Contents screens. It lets you change the color scheme of the WinSPIRS display. Contents This button appears on the button bar. It displays the Table of Contents screen for full-text databases. The button is grayed out if you are not searching a full-text database. Contract This button appears on the Table of Contents screen. It contracts the highlighted Table of Contents topic. Contract All This button appears on the Table of Contents screen. It contracts all expanded Table of Contents topics. 5–4 Chapter 5 WinSPIRS Commands Copy This command is available on the Edit menu. It copies the highlighted text or graphic to the Clipboard for later pasting. Database This button appears on the button bar. It displays a list of available databases from which you can select one or more to search. Delete Saved Searches... This command is available on the File menu at the Search screen. It allows you to erase previously saved search histories from a floppy or hard disk. Download This button appears on the button bar. It enables you to download retrieved records to a floppy or hard disk. Download Graphic... This command is available on the File menu at the Graphic window. It saves the currently displayed graphic to a floppy or hard disk. Note: Even if graphics are displayed in the body of the record, they must be downloaded separately. Download Options... This command is available on the Options menu at the Search, Index, Table of Contents, and Hotlink screens. It lets you determine which fields are downloaded and whether the Search History is included. Download Records... This command is available on the File menu at the Search, Index, Table of Contents, and Hotlink screens. It lets you save the results of your current search to a floppy or hard disk. End of Record This command is available at the Search, Index, Table of Contents, and Hotlink screens. It lets you move to the end of the current record. WinSPIRS Commands 5–5 Exit This command is available on the File menu. It allows you to exit WinSPIRS. Expand This button appears on the Table of Contents screen. It expands the highlighted Table of Contents topic. Fast Phrase Searching This command is available on the Options menu at the Search screen. When it is selected, WinSPIRS searches for the individual terms of a phrase in the same field, rather than necessarily adjacent. This results in faster searching, but less precision. Fast Phrase Searching is not available for all SilverPlatter databases. Fields to Search... This command is available on the Utilities menu at the Search screen. It displays a list of searchable fields in the database(s) you are searching. Fit to Window This command is available on the View menu at the Graphic window. It resizes the displayed graphic to fit in the window. It is useful if you have changed the magnification of a graphic or if you have resized the window. Graphic Window This command appears on the Views menu. It brings the open Graphic window to the foreground. The command is disabled if you do not have an open Graphic window. Guide This command appears on the Help menu. It provides unique and specific information about the database(s) you are using. Help Help provides information about using the WinSPIRS software. Press [F1] or click the Help button to get Help on the active window or dialog box. You can also choose a Help topic from the Help menu. 5–6 Chapter 5 WinSPIRS Commands Hotlink Window This command is available on the Views menu at the Search, Index, Thesaurus, and Table of Contents screens. It brings the open Hotlink window to the foreground. This command is disabled if you do not have an open Hotlink window. Index The Index command is available on the Views menu at the Search, Thesaurus, and Table of Contents screens, and the Index button appears on the button bar. Select either the button or the command to open the Index screen. Language Options... This command is available on the Options Menu at the Search, Index, Thesaurus, and Table of Contents screens. It lets you select the language in which WinSPIRS displays screens, buttons, and menu items. Limit... This button appears in the Search History area of the Search screen. It allows you to limit the current search by language, publication year, or other limit field. Load and Run Searches... This command is available on the File menu at the Search screen. It lets you reuse a previously saved search history. Look Up This button appears on the Index and Thesaurus screens. It looks in the Index Terms or Permuted Index for the term you typed, and scrolls to the nearest match. Make Default Fields This button is available on the Download Records Options, Print Records Options, and Retrieved Records Options dialog boxes. It allows you to make the selected fields the default for downloading, printing, or showing records with the current database. WinSPIRS needs to restart to change the default fields. The Make Default Fields button is unavailable if WinSPIRS is not configured to allow setting of default fields. WinSPIRS Commands 5–7 Mark Paragraph This command is available on the Mark menu at the Search, Index, Table of Contents, and Hotlink screens. It allows you to mark the current paragraph of a fulltext record. Mark Record This command is available on the Mark menu at the Search, Index, Table of Contents, and Hotlink screens. It lets you mark the current record for later printing or downloading. Mark Reference Fields This command is available on the Mark menu at the Search, Index, Table of Contents and Hotlink screens. It lets you mark the bibliographic fields of a full-text record. Mark Section This command is available on the Mark menu at the Search, Index, Table of Contents, and Hotlink screens. It lets you mark the current section of a full-text record. Next Hit The Next Hit command is available on the Records menu at the Search, Index, Table of Contents, and Hotlink screens, and the Next Hit button is available at the bottom of those screens. Both let you move to the next occurrence of the term you searched. Next Record This command is available on the Records menu at the Search, Index, and Table of Contents screens. It lets you move to the record immediately following the current record. Paste This command is available on the Edit menu at the Search, Index, Thesaurus, and Table of Contents screens. It inserts the contents of the Clipboard at the insertion point. Paste is only available if you have copied text from WinSPIRS or another application to the Clipboard. 5–8 Chapter 5 WinSPIRS Commands Previous Hit The Previous Hit command is available on the Records menu at the Search, Index, Table of Contents, and Hotlink screens, and the Previous Hit button is available at the bottom of those screens. Both let you move to the previous occurrence of the term you searched. Previous Record This command is available on the Records menu at the Search, Index, and Table of Contents screens. It lets you move to the record immediately preceding the current record. Print This button appears on the button bar. It enables you to print retrieved records. Print Graphic... This command is available on the File menu at the Graphic window. It allows you to print the displayed graphic. Print Options... This command is available on the Options menu at the Search, Index, and Hotlink screens. It lets you determine which fields are printed, how field names are printed, and whether graphics and the search history are included. Print Records... This command is available on the File menu at the Search, Index, Table of Contents, and Hotlink screens. It enables you to print retrieved records. Print Setup... This command is available on the File menu at the Search, Index, Table of Contents, Hotlink, and Graphic screens. It lets you select which printer to use, page orientation, and paper size. See your Windows documentation for details on Print Setup options. Records Full Screen This command is available on the Views menu at the Search, Index, and Table of Contents screens. It lets you expand the Retrieved Records area. WinSPIRS Commands 5–9 Reset Thesaurus This command is available on the Options menu at the Thesaurus screen. Choose Reset Thesaurus to clear the term list and Thesaurus history and return the Thesaurus to its startup condition. Restart... This command is available on the File menu at the Search, Index, Table of Contents, and Thesaurus screens. It allows you to reset all options to their defaults, clear the Search History, and restart WinSPIRS. Retype This button appears in the Search History area of the Search screen. It re-enters the text of the highlighted search in the Search: text entry area, enabling you to edit the statement and search again without retyping the entire statement. Save Search History... This command is available on the File menu at the Search screen. It lets you save your search history to a floppy or hard disk for later use. Search This button appears on the Search and Index screens. On the Search screen, it searches for the term you typed in the Search: text entry area. On the Index screen, it copies the highlighted index term to the Search screen and searches for the term. Search History Full Screen This command is available on the Views menu at the Search screen. It enlarges the Search History area. Search List This button appears on the Thesaurus screen. It searches for the Thesaurus terms you have added to the Term List. Search Now This button appears on the Thesaurus screen. It copies the highlighted thesaurus term to the Search screen and searches for the term. (Depending on the database, you may be prompted to add one or more subheadings to the term before searching.) 5–10 Chapter 5 WinSPIRS Commands Searches The Searches command is available on the Views menu at the Search, Index, Thesaurus, and Table of Contents screens, and the Searches button appears on the button bar. Both let you move to the Search screen. Select Database... This command is available on the File menu at the Search screen. It displays a list of available databases from which you can select one or more to search. Show This button appears on the Search, Index, and Table of Contents screens. It displays the record(s) associated with the highlighted search statement, index term, or contents heading. Show Held Titles Only This command is available on the Records menu at the Search, Index, and Table of Contents screens. It displays only records from documents held at your library. It is only available if your system administrator has set up a library holdings file. Show Hits Per Database This command is available on the Options menu at the Search screen. It indicates the number of records your searches retrieve from each database, if you are searching more than one. Show Intermediate Results This command is available on the Options menu at the Search screen. It displays the results of each word when you search for a phrase, rather than just the results of the phrase. Show Marked Records This command is available on the Records menu at the Search and Index screens. It lets you show only the retrieved records you have marked. Show Options... This command is available on the Options menu at the Search, Index, Table of Contents, and Hotlink screens. It lets you determine which fields are displayed, how field names are displayed, and whether graphics are displayed. WinSPIRS Commands 5–11 Show Thesaurus History This command is available on the Options menu at the Thesaurus screen. It displays a list of the thesaurus terms you have viewed. Sort Records... This command is available on the Records menu at the Search and Index screens. It lets you sort retrieved records and specify the field to sort on and the order in which to sort. Split Screen This command is available on the Views menu at the Search, Index, and Table of Contents screens. It divides the screen between the Retrieved Records area and the Search History, Index Terms, or Table of Contents area. Start of Record This command is available on the Records menu at the Search, Index, Table of Contents, and Hotlink screens. It moves you to the beginning of the current record. Suggest This button is available on the Search screen. It provides alternate search terms for the term you enter. Synchronize This button appears on the Table of Contents screen. It displays the portion of the Table of Contents that corresponds to the text currently displayed in the Retrieved Records area. Table of Contents This command is available on the Views menu at the Search screen, Index screen, and Thesaurus screen. It displays the Table of Contents screen for full-text databases. Note: The Table of Contents command is disabled in bibliographic databases. Table of Contents Full Screen This command is available on the Views menu at the Table of Contents screen. It enlarges the Table of Contents. 5–12 Chapter 5 WinSPIRS Commands Term Information This button appears on the Thesaurus screen. It displays details about a highlighted term, such as definitions, scope notes, and broader and narrower terms. Thesaurus The Thesaurus command is available on the Views menu at the Search, Index, and Table of Contents screens, and the Thesaurus button appears on the button bar. Both display the database’s online Thesaurus. Undo Last Move This command is available on the Records menu at the Search, Index, Table of Contents, and Hotlink screens. It cancels the last action you performed. Unmark All This command is available on the Mark menu at the Search, Index, Table of Contents, and Hotlink screens. It unmarks all marked records. Unmark Paragraph This command is available on the Mark menu at the Search, Index, Table of Contents, and Hotlink screens. It unmarks the current paragraph of the full-text record. Unmark Record This command is available on the Mark menu at the Search, Index, Table of Contents, and Hotlink screens. It unmarks the current record. Unmark Reference Fields This command is available on the Mark menu at the Search, Index, Table of Contents, and Hotlink screens. It unmarks the bibliographic fields of the current fulltext record. Unmark Section This command is available on the Mark menu at the Search, Index, Table of Contents, and Hotlink screens. It unmarks the current section of the full-text record. WinSPIRS Commands 5–13 View Full Tree This command is available on the Options menu at the Thesaurus screen. It displays all the broader and narrower terms of the current term. This is not available for all thesauri. View Last Suggestions... This command is available on the Utilities menu at the Search screen. It displays the list of alternate search terms from the last time you clicked Suggest. View List... This button appears on the Thesaurus screen. It displays the list of Thesaurus terms you have selected for searching. View Loaded Databases... This command is available on the Utilities menu at the Search, Index, Thesaurus, and Table of Contents screens. It lists the currently loaded databases. Zoom In The Zoom In command is available on the View menu at the Graphic window, and the Zoom In button is available at the top of the Graphic window. Both enlarge the current graphic. Zoom Out The Zoom Out command is available on the View menu at the Graphic window, and the Zoom Out button is available at the top of the Graphic window. Both shrink the current graphic. 6–1 Chapter 6 SilverPlatter Support Services If you encounter a problem with the WinSPIRS software or a SilverPlatter database, or would like to ask questions or make suggestions about WinSPIRS, contact SilverPlatter during normal office hours at one of the following offices: Amsterdam, The Netherlands +31 (0)20 625 9650 Berlin, Germany +49 30 315 2161 Bologna, Italy 049-8021160 Boston, USA +1 617 769 2599 or +1 800 343 0064 Hong Kong (852) 2529 0356 London, UK +44 (0)181 995 8242 Sydney, Australia +61 2 9267 9055 You can also reach the Technical Support department at the following e-mail address: VXSSRUW#VLOYHUSODWWHUFRP SilverPlatter Technical Support will ask for the following: • Your name, the name of your library or organization, and a phone number for return calls • The type of computer in use, the amount of memory available, the type of CD-ROM drive and driver software, and the type of printer, if appropriate • The version of Windows in use • The package number and version of WinSPIRS, what options were chosen during installation, and how the print, save, and show options are set • The disc and database in use and the contents of the Search History window • A description of the problem and any associated error number or message I–1 Index A Add to List 5-1 Add to Search 5-1 All Fields 5-1 AND operator 3-6, 3-28 authors. see hyphenated phrases; searching in specific fields Auto Full Screen 4-2 Automatic Records Display 3-3, 4-1, 5-1 automatic subject lookup. see suggested terms B Back button, command 5-2 Boolean operators. see operators Brief Fields 5-2 broadening your search 3-28 broader terms. see Thesaurus button bar Contents button 5-3 Database button 5-4 Download button 5-4 Index button 5-6 overview 2-4 Print button 5-8 Searches button 5-10 Thesaurus button 5-12 C changing colors 5-3 fonts 4-2 indexes 3-14, 5-2 languages 5-6 see also options clearing saved search histories 5-4 search area 5-2 searches from search history 3-25, 5-2 thesaurus history 5-3 thesaurus terms from list 5-3 colors, changing 5-3 combining search terms 3-4, 3-6–3-7 configuring WinSPIRS 1-5 contents. see Table of Contents contracting topics 3-22, 5-3 see also Table of Contents copying text, graphics 5-4 D databases full-text. see Table of Contents Guide to 2-11, 5-5 searching multiple 2-2, 3-27, 3-28 Show Hits Per Database 5-10 selecting 2-2–2-3, 5-10 title screen, illustrated 2-3 View Loaded Databases 5-13 see also searching default fields for downloading 4-15, 5-6 for printing 4-11, 5-6 for showing 4-2, 5-6 deleting Delete Saved Searches 5-4 see also clearing descriptors. see hyphenated phrases; Thesaurus displaying. see showing downloading graphics 4-8, 5-4 Make Default Fields 4-15, 5-6 marked records 4-13 options 1-5, 4-14, 5-4 records 4-13–4-15, 5-4 search history 4-15 E End of Record 5-4 ERL options 1-5 examples of searching 3-2–3-3, 3-4 exiting WinSPIRS 2-12, 5-5 expanding topics 3-22, 5-5 see also Table of Contents exploding terms in the Thesaurus 3-18 suggested terms 3-11 I–2 Index F Fast Phrase Searching 5-5 fields field names 4-2, 4-11, 4-15 Fields to Search 3-8 field-specific indexes. see Index limit fields 3-9–3-10, 3-28 searching in 3-4, 3-8–3-10, 5-5 showing all 5-1 showing subset 5-2 sorting 4-3 finding records. see searching Fit to Window 4-6, 5-5 Fixed Font 4-2 fonts 4-2 Free Text Index 3-14 FTPing SilverPlatter software 1-2 full text. see Table of Contents Full Tree View 3-17 G graphics closing 5-3 copying 5-4 downloading 4-8, 5-4 Fit to Window 4-6, 5-5 printing 4-8, 4-12, 5-8 showing 4-2, 4-6–4-8, 5-5 zooming in and out 4-6, 5-13 Guide showing 2-11, 5-5 stopwords list 3-12 H hardware requirements 1-1 Help database-specific Guide 2-11, 5-5 SilverPlatter support 6-1 WinSPIRS Help 2-10–2-11, 5-5 history. see search history; Thesaurus history hits in retrieved records Next Hit 5-7 Previous Hit 5-8 Show Hits Per Database 5-10 hotlinked records 4-5, 5-6 closing 5-3 hyphenated phrases 3-4, 3-5 I IN operator 3-4, 3-9 indenting text in displayed records 4-2 in printed records 4-12 Index changing 3-14, 5-2 Free Text Index 3-14 overview 2-7 searching 3-12–3-14, 3-28 selecting terms 3-13 showing records 3-13 stopwords 3-12 installing WinSPIRS 1-2–1-4 networks 1-4 requirements 1-1 L languages, changing 5-6 lateral searching 4-4, 5-1 library holdings configuration options 1-5, 1-7 Show Held Titles Only 5-10 limit fields 3-9–3-10, 3-28, 5-6 Load and Run Searches 3-26, 5-6 looking up terms in the Index 3-12, 5-6 in the Thesaurus 3-15, 5-6 M Make Default Fields 4-2, 4-11, 4-15, 5-6 marking records 4-9, 5-7 downloading marked records 4-13 printing marked records 4-10 showing marked records 5-10 menus, overview 2-4–2-5 N narrower terms. see Thesaurus narrowing your search 3-28 natural language mapping. see suggested terms NEAR operator 3-6, 3-28 networks accessing network databases 1-6 installing WinSPIRS 1-4 Next Hit 5-7 Next Record 5-7 NOT operator 3-7, 3-28 Index O operators AND 3-6, 3-28 definitions of 3-6–3-7 IN 3-4, 3-9 NEAR 3-6, 3-28 NOT 3-7, 3-28 OR 3-6, 3-28, 4-4 WITH 3-6, 3-28 options configuring WinSPIRS 1-5 downloading 4-14, 5-4 printing 4-11, 5-8 showing 4-1, 5-10 OR operator 3-6, 3-28, 4-4 P parentheses 3-4, 3-5 pasting text 5-7 Permuted Index 3-15 preferences. see options Previous Hit 5-8 Previous Record 5-8 printing graphics 4-8, 4-12, 5-8 Make Default Fields 4-11, 5-6 marked records 4-10 options 1-5, 4-11, 5-8 Print Setup 5-8 records 4-10–4-12, 5-8 search history 4-12 proximity operators. see operators Q quitting WinSPIRS 2-12, 5-5 quotes 3-4 R reconfiguring WinSPIRS 1-5 records downloading 4-13–4-15, 5-4 hotlinked records 4-5, 5-6 marking 4-9, 5-7 navigating End of Record 5-4 Next Hit 5-7 Next Record 5-7 Previous Hit 5-8 Previous Record 5-8 Start of Record 5-11 Undo Last Move 5-12 I–3 printing 4-10–4-12, 5-8 selecting terms from 4-4, 5-1 showing 4-1, 5-10 All Fields 5-1 Automatic Records Display 3-3, 4-1, 5-1 Brief Fields 5-2 Records Full Screen 5-8 sorting 4-3, 5-11 unmarking 4-9, 5-12 see also downloading; printing; searching; showing related terms. see Thesaurus requirements 1-1 Reset Thesaurus 5-9 restarting WinSPIRS 2-12, 5-9 Retype button 5-9 reusing search requests 3-4, 3-24 running saved searches 3-26 S saving search histories 3-25, 5-9 see also downloading search history clearing searches from 3-25, 5-2 downloading 4-15 printing 4-12 reusing searches 3-24 saving 3-25, 5-9 Delete Saved Searches 5-4 Load and Run Searches 3-26, 5-6 Search History Full Screen 5-9 search results 3-2 Show Hits Per Database 5-10 Show Intermediate Results 5-10 searching combining terms 3-6–3-7 examples 3-2–3-3, 3-4 Fast Phrase Searching 5-5 fields 3-4, 3-8–3-10, 5-5 finding word variants 3-4 from retrieved records 4-4, 5-1 hyphenated phrases 3-4, 3-5 limit fields 3-9–3-10, 5-6 multiple databases 3-27, 3-28 narrowing and broadening your search 3-28 numbers 3-4 I–4 Index operators 3-4, 3-6–3-7 options 1-5 parentheses 3-4, 3-5 quotes 3-4 reusing previous searches 3-4 Search screen, overview 2-6, 3-2 semi-colons 3-4 stopwords 3-12 suggested terms 3-11, 5-11, 5-13 truncation and wildcards 3-4, 3-28 see also Index; search history; Table of Contents; Thesaurus selecting databases 2-2–2-3, 5-10 Index terms 3-13 indexes 3-14 terms from records 4-4, 5-1 Thesaurus terms 3-18, 5-1 see also changing; marking semi-colons 3-4 showing All Fields 5-1 Automatic Records Display 3-3, 4-1, 5-1 Brief Fields 5-2 fonts 4-2 graphics 4-2, 4-6–4-8 Make Default Fields 4-2, 5-6 marked records 5-10 options 4-1, 5-10 records 5-10 in Hotlink window 4-5 in Index 3-13 in Search screen 3-3, 4-1 in sorted order 4-3 in Table of Contents 3-23 Records Full Screen 5-8 Show Held Titles Only 5-10 Show Hits Per Database 5-10 Show Intermediate Results 3-2, 5-10 Split Screen 5-11 Thesaurus history 5-11 trees in Thesaurus 3-17 see also viewing SilverPlatter addresses 6-1 FTP site 1-2 Software Resource CD 1-3 software requirements 1-1 sorting records 4-3, 5-11 SPLHA. see library holdings Split Screen 5-11 Start of Record 5-11 starting WinSPIRS 2-1 stopwords 3-12 subheadings 3-20 suggested terms 5-11 exploding 3-11 searching for 3-11 View Last Suggestions 5-13 Synchronize button 3-23, 5-11 synonyms. see Thesaurus T Table of Contents contracting topics 5-3 expanding topics 5-5 overview 2-9 searching 3-22–3-23 showing records 3-23 Synchronize button 3-23, 5-11 Table of Contents Full Screen 5-11 tables. see Fixed Font Term Information 3-16, 5-12 Thesaurus clearing Selected Term List 5-3 overview 2-8 Permuted Index 3-15 resetting 5-9 searching 3-15–3-21, 3-28, 5-9 selecting terms 3-18, 5-1 subheadings 3-20 Term Information 3-16, 5-12 Thesaurus history clearing 5-3 showing 3-21, 5-11 trees 3-17 View Full Tree 3-17, 5-13 View List 3-19, 5-13 title screen 2-3 trees 3-17 truncation 3-4, 3-28 U Undo Last Move 5-12 unmarking records 4-9, 5-12 Index V valid search requests 3-4 viewing tables. see Fixed Font View Full Tree 3-17, 5-13 View Last Suggestions 5-13 View List 5-13 View Loaded Databases 5-13 see also showing W wildcards 3-4, 3-28 WinSPIRS button bar 2-4 colors 5-3 configuring 1-5 exiting 2-12, 5-5 Help 2-10–2-11, 5-5 installing 1-2–1-4 languages 5-6 menu bar 2-4–2-5 restarting 2-12, 5-9 starting 2-1 winspirs.ini 1-6 WITH operator 3-6, 3-28 workstation options 1-5 Z zooming in and out of graphics 4-6, 5-13 I–5