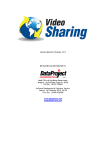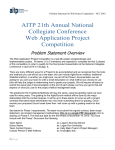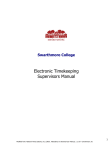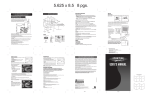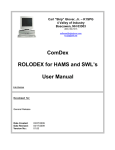Download YWCA ADP ezLaborManager User`s Manual
Transcript
YWCA ADP ezLaborManager User’s Manual Table of Contents Page Section 1 Introduction 2 Section 1: System Requirements 3 Section 2: Logging on to ezLabor 6 Section 3: Supervisor Setup 7 Section 4: Verify Key Information 8 Section 5: Entering Time for Exempt (Salary) Employees 10 Section 6: Entering Time for Head Start Non-Exempt (Hourly) Employees 13 Section 7: Entering Time for Metro Non-Exempt (Hourly) Employees 16 Section 8: Supervisor Approval Process 19 Section 9: Getting Help and Other Features Introduction The YWCA of Metro St. Louis has implemented a web based electronic timekeeping system developed by ADP, called ezLabor. The purpose of this system is to improve the quality of our time keeping records, streamline the time card process, and allow for more detailed reporting. All process changes that include converting to web based reporting systems require a certain amount of patience and flexibility. After having already entered a large number of time sheets, the system is easy to use and relatively efficient after becoming familiar with it. This system will greatly benefit the YWCA after the initial learning process. The system will allow us to accumulate time for payroll purposes as well as allowing us to better track the time associated with each grant or responsibility area. Your time entries should be made and reviewed on a daily basis ezlabor User's Manual Page 1 4/25/2005 Section 1: System Requirements: All of the YWCA’s machines should be able to access the site. The ezLabor site may be accessed with any PC that has Internet Explorer v 5.0+, or Netscape Navigator v 4.5+. However, the site currently is configured to be optimized with Internet Explorer v 6.0. Additionally, the type of Internet connection, software installed on your machine, and your physical machine may affect your efficient navigation of the site. ezlabor User's Manual Page 2 4/25/2005 Section 2: Logging on to ezlabor: 1. From your Windows desktop, launch Microsoft Internet Explorer and connect to the Internet. 2. Connect to http://www.elabor.com , this will take you to the ADP ezLabor page. 3. You will want to add this internet site to your favorites, by right clicking, selecting “Add to Favorites”, changing the name to “ezLabor” and selecting Ok. 4. You may also want to add a desktop icon to directly access this site by right clicking, selecting “Create shortcut”, click Ok. The default name on the shortcut is “Time and Attendance”, which can be changed by right clicking on the shortcut. 5. Select the at the top right of the ADP ezLabor page. The first time you login in, you will be prompted to enter the company name, which is “YWCA” in all caps. 6. The following screen will then appear: Company Name: YWCA change company User Name: Password: Login 7. Enter your user name and password, then select Login: • Your User Name is your first initial and last name in all lower case. For example, John Smith would be “jsmith”. Your User Name is based on the name which is printed on your paycheck. • Your initial password is the same as your User Name. ezlabor User's Manual Page 3 4/25/2005 8. The first time you login, you will be prompted to change your password. Your password must contain at least 6 characters and is case sensitive. 9. Your name will appear at the top of the page, and you are now logged into ezLabor. Please take a few minutes to become familiar with the screen. ezlabor User's Manual Page 4 4/25/2005 Beginning at the top right: • Employees will be working on the Employee Services tab. • Supervisors will be working on the Supervisor Services tab when acting as a Supervisor and the Employee Services tab when entering their own times. The middle set of tabs includes: • • • • • Home –which is the primary tab that you will use. My Labor – which will allow you to review your work time history as data is collected. My Attendance – which will allow you to review your attendance history as data is collected. My Benefits – which will summarize your benefits hours and days. My Information – which summarizes your basic employee related information. The Today’s Activities section on the Home page contains the following 3 buttons: • • • Time Sheet - will be used to enter time. Late Arrival - may be used to send your Supervisor a message concerning your late arrival. Absence - may be used to send your Supervisor a message concerning your absence. Please note, that sending your Supervisor an ezLabor message concerning your late arrival or absence, does not eliminate any of our other current procedures, but may improve communication between you and your Supervisor. ezlabor User's Manual Page 5 4/25/2005 Section 3: Supervisor Setup: The first time Supervisors log into the system, you will need to update your User Preferences to allow you to edit your Employee’s time sheets. 1. Select the 2. Select User Preferences. 3. Click on the pull down tab and select Edit. 4. Click on Submit to process the update. 5. Click on Home to return to your Home tab. ezlabor User's Manual icon from the top right of the Supervisor Services tab. Page 6 4/25/2005 Section 4: Verify Key Information: The next step is for you to review some of the key information that ezLabor uses to calculate your benefits. 1. Select the My Benefits tab and compare your vacation and sick hours to your most recent pay stub. The numbers should match. (However, vacation and sick hours are not awarded until the first day of each pay cycle, so please keep this in mind when comparing the numbers). If the system numbers do not match your pay stub, please e-mail Angelec Glover [email protected] with a description of the variance and the Pay Date on the top right corner of your pay stub. 2. Select the My Information tab, then scroll down to verify the following, as they affect your future benefits. Please report any variance to Angelec: • • • • Department – which is your home department and where your time is charged. Pay Group - which includes a reference to your Full-time status. Supervisor – which is who will approve your time. Hire Date – which will be used for your benefits. ezlabor User's Manual Page 7 4/25/2005 Section 5: Entering Time for Exempt (Salary) Employees: Full-time exempt employees only need to enter time on an exception basis. That means that you are assumed to work your standard hours, unless time is entered for items such as vacation, sick, funeral, etc.. Part-time exempt employees need to enter their time similar to hourly employees. 1. Go to the Home tab and click the following screen: 2. Select a Pay Date Range to adjust your view, and click Go. 3. Enter your Hours and Earnings Code for each date. Please note that the pull down listing should be used to select the Earnings Code, which give you an option of holiday, sick, etc.. You may insert comments using the icon. 4. Do not adjust the Department. Exempt employees are currently allocated based previously defined allocation formulas, so changing the Department will corrupt the data flow. 5. Click Submit to save your information to the system. If you make an error, simply correct the error and click Submit again. The most recent data will be processed. ezlabor User's Manual Page 8 button to access 4/25/2005 6. in the top right corner to The process is complete, so click the log out of the system until your next time exception. ezlabor User's Manual Page 9 4/25/2005 Section 6: Entering Time for Head Start Non-Exempt (Hourly) Employee: Hourly employees need to enter their start and stop times for your paycheck to be generated. It is your responsibility to remember to enter the times and submit them to your Supervisor for approval. If you do not enter your times, you will not receive a paycheck. 1. Go to the Home tab and click the following screen: 2. Select a Pay Date Range to adjust your view, and click Go. 3. Enter your working Time In and Time Out during the day. The typical day will require 2 lines, one for before lunch and one for after lunch. You can use various abbreviations such as “8a” for 8:00 AM or “430p” for 4:30 PM. The hours will be automatically calculated when your time is submitted. Please note that the hours may not calculate correctly prior to you submitting the time. 4. A lunch is not automatically deducted. Therefore, you will need to enter 2 lines for the typical day. The Out Type will not affect the time calculation and should remain blank. ezlabor User's Manual Page 10 button to access 4/25/2005 5. An additional line may be added for any day by selecting the icon next to the day. You may also adjust your Preferences to have the system show your preferred number of lines each day. 6. Approved Education/Training hours will need to be listed separately for each day and should not be included in the working hours. The process is the same as entering working hours with an additional step of accessing the Earnings Code pull down list and selecting Education/Training. 7. The system will automatically calculate overtime hours, so no entry is necessary. 8. Holiday, sick, and other time benefits require you to enter your standard start time, the number of hours (typically 8 hours), then access the Earnings Code pull down list and select the type of benefit being used. 9. Do not adjust the Department. Head Start employees are currently allocated based on previously defined allocation formulas, so changing the Department will corrupt the data flow. 10. You may insert comments using the icon. Comments are very beneficial when your Supervisor is approving your time. 11. Click Submit to calculate and save your information to the system. This also allows your Supervisor to access your information for approval. 12. A message of “Operation Successful” will appear in the top left corner of your screen to indicate that the server has received the information. 13. Review your information to assure that it properly reflects the hours that you worked. You can make additional adjustments to the information and Submit again to update the server. If you make an error, simply correct the error and click Submit again. The most recent data will be processed. Invalid entries are flagged with a red dot and will not be saved to the server. 14. Your Supervisor will receive various edit messages that will need to be resolved prior to the information being submitted to payroll. Therefore, accurate entry will ease the process for you and your Supervisor. ezlabor User's Manual Page 11 4/25/2005 15. Selecting Payroll Summary at the top right of your screen will access a summary of your hours for the Pay Date Range you selected. 16. The process is now complete, so click the in the top right corner to log out of the system until the next time you enter data. ezlabor User's Manual Page 12 4/25/2005 Section 7: Entering Time for Metro Non-Exempt (Hourly) Employees: Hourly employees need to enter their start and stop times for your paycheck to be generated. It is your responsibility to remember to enter the times and submit them to your Supervisor for approval. If you do not enter your times, you will not receive a paycheck. 1. Go to the Home tap and click the following screen: 2. Select a Pay Date Range to adjust your view, and click Go. 3. Enter your working Time In and Time Out during the day. The typical day will require at least 2 lines, one for before lunch and one for after lunch. You can use various abbreviations such as “8a” for 8:00 AM or “430p” for 4:30 PM. The hours will be automatically calculated when your time is submitted. Please note that the hours may not calculate correctly prior to you submitting the time. 4. Access the Department pull down list and select the appropriate department for the work you completed. This will determine where your time is charged. Please note that you may have access to ezlabor User's Manual Page 13 button to access 4/25/2005 more than one page of departments. You will need to enter a line for each department you work in throughout the day. 5. An additional line may be added for any day by selecting the icon next to the day. You may also adjust your Preferences to have the system show you preferred number of lines for each day. 6. A lunch is not automatically deducted. Therefore, you will need to enter 2 lines for the typical day. The Out Type will not effect the time calculation and should remain blank. 7. The system will automatically calculate overtime hours, so no entry is necessary. 8. Approved Education/Training hours will need to be listed separately for each day and should not be included in the working hours. The process is the same as entering working hours with an additional step of accessing the Earnings Code pull down list and selecting Education/Training. 9. Holiday, sick, and other time benefits require you to enter your standard start time, the number of hours (typically 8 hours), then access the Earnings Code pull down list and select the type of benefit being used. 10. You may insert comments using the icon. Comments are very beneficial when your Supervisor is approving your time. 11. Click Submit to calculate and save your information to the system. This also allows your Supervisor to access your information for approval. 12. A message of “Operation Successful” will appear in the top left corner of your screen to indicate that the server has received the information. 13. Review your information to assure that it properly reflects the hours that you worked. You can make additional adjustments to the information and Submit again to update the server. If you make an error, simply correct the error and click Submit again. The most recent data will be processed. Invalid entries are flagged and can not be saved to the server. 14. Your Supervisor will receive various edit messages that will need to be resolved prior to the information being submitted to payroll. ezlabor User's Manual Page 14 4/25/2005 Therefore, accurate entry will ease the process for you and your Supervisor. 15. Selecting Payroll Summary at the top right of your screen will access a summary of your hours for the Pay Date Range you selected. 16. The process is now complete, so click the in the top right corner to log out of the system until the next time you enter data. ezlabor User's Manual Page 15 4/25/2005 Section 8: Supervisor Approval Process: Supervisors must approve the times and clear the exceptions each employee generates. This should be done as often as possible, preferably on a daily basis. All exceptions must be cleared before payroll can be processed. It is highly recommended that you work with your employees to teach them how to submit exception free time records. 1. Begin by logging onto the system and selecting the Supervisor Services tab. 2. The Home tab is a summary that shows an in box containing any Late Start or Absent messages that your employees have sent you. Click on the message for additional detail, then check the Read column and submit to delete the message. 3. The Home tab also shows the current number of exceptions by employee that you will need to clear. Accessing this section will let you quickly review and clear the exceptions. ezlabor User's Manual Page 16 4/25/2005 4. The quickest way to clear the exceptions is to access them from your Home tab, either by Employee or through the View by Type option. Click on the payroll cycle and then the individual employee to access the supporting detail. You will then need to use the pull down Solution list to access the most commonly used methods of clearing the exception. You may also access and edit specific employee entries by clicking on the time pair. All exceptions do not require a time to be changed. For example, an employee clocking in late or earning overtime would simply need to be noted if you are allowing the transaction. Selecting the solution of Use Schedule will update the times to match the Employee’s work if a schedule has been entered. 5. As a Supervisor, you should also run periodic summary reports to easily view the transactions that each employee has processed. These reports may be accessed from the Supervisor Services tap by selecting the 6. icon, then Supervisor Reports. There are various reports that you may run. The icon allows you to customize the report, while the icon will generate the report in Adobe. You will need to review the Time Card with Notes report at the end of each payroll period to assure the proper times have been submitted. ezlabor User's Manual Page 17 4/25/2005 7. Payroll will be running periodic edit checks and reports to assure supervisors are staying current on processing exceptions. 8. You can also scroll through the time cards for each of your employees by selecting the Group Labor tap and then selecting Timecard Manager. Times are approved by clicking the approval box on the left. The approvals must be submitted to be saved to the server. This process is easier to view, but is slower. 9. The following chart defines the symbols used by the system: Help Information on Time Pair Status: Unprocessed Processed With No Exceptions Processed - Time Pair Has One or More Warnings Processed - Time Pair Has One or More Errors Payroll Adjustment 10. You will know that you have cleared all of the exceptions when no exceptions are listed on your Home tab. However, if your Employees change their previously submitted time, a new exception will appear for you to clear. 11. Please contact Angelec if you have any questions. ezlabor User's Manual Page 18 4/25/2005 Section 9: Getting Help and Other Features: The system has an extensive help area, which may be accessed with the at the top right of your screen. icon Angelec Glover in payroll my be reached at (314)531-1115 Ext 293. The system contains various other features, such as scheduling, that will be rolled out in the future. ezlabor User's Manual Page 19 4/25/2005