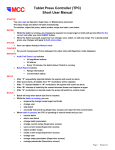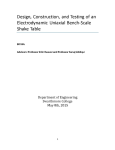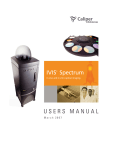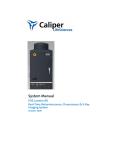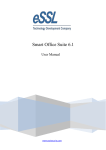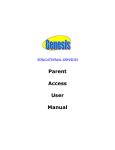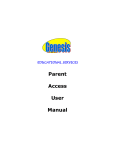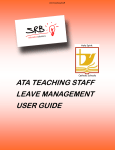Download GPC Attendance Enterprise User Manual
Transcript
Swarthmore College Electronic Timekeeping Supervisors Manual Modified from: National Times Systems, Inc. (2007). Attendance on Demand User Manual, 1.11.07. Cinnaminson, NJ. 1 Original publication: Attendance on Demand User Manual Published by National Time Systems, Inc. Revision 1.11.07 – November, 2007 Microsoft and Excel are registered trademarks of Microsoft, Inc. Adobe Reader is a registered trademark of Adobe Systems, Inc. Hand Punch is a registered trademark of Recognition Systems, Inc. Attendance on Demand is a registered trademark of Infotronics, Inc. 2 Table of Contents Attendance on Demand User Manual Navigating Through Attendance on Demand .............................................................................. 5 Locating Comprehensive Employee Information ......................................................................... 6 Using Time Cards Understanding the Time Card ................................................................................................ 7-8 Adding a Punch for a Single Employee ...................................................................................... 9 Deleting a Punch for a Single Employee ...................................................................................10 Crediting/Debiting Hours or Dollars ..........................................................................................11 Changing Pay Designations for a Shift ......................................................................................12 Transferring Hours to a Different Workgroup ............................................................................13 Paying Employees to Actual or Scheduled Shift Time .................................................................14 Crediting Deducted Lunch Time .............................................................................................. 15 Managing Schedules in the Time Card ................................................................................. 16-17 Acknowledging Exceptions ......................................................................................................18 Managing Supervisor Edits ......................................................................................................19 Managing Time Card Notes .....................................................................................................20 Using and Accessing Schedules Accessing Employee Schedules by Group .................................................................................21 Accessing Employee Schedules by Individual ............................................................................22 Defining Schedules Adding a Schedule ... ............................................................................................................. 23 Editing a Schedule ... ..............................................................................................................24 Deleting a Schedule . ..............................................................................................................24 Using Copy and Paste Functions ..............................................................................................24 Scheduling a Benefit (Planned Absence) Day ............................................................................25 3 Using Schedule Patterns Adding a Schedule Pattern ................................................................................................. 26-27 Building the Schedule Pattern Entries .......................................................................................28 Assigning a Schedule Pattern to an Employee ...........................................................................29 Understanding Reports Types of System Reports ........................................................................................................30 Types of My Saved Reports .....................................................................................................31 Managing My Saved Reports ...................................................................................................32 Recommended Attendance Procedures Daily Procedures ..... ......................................................................................................... 34-35 Preparing for Payroll Procedures ......................................................................................... 36-38 4 Navigating Through Attendance on Demand Attendance on Demand User Manual Using the Attendance on Demand is intuitive and task-based. When you perform one task, like editing an employee‟s time card, you can often go right to your next task quickly and easily. When a user logs into Attendance on Demand, the main window is displayed. Header Area – This area contains active and inactive employee counts, current date, current pay period dates, user welcome message and a Log Off option. Menu Area - This is a series of buttons or tools available for use while performing certain tasks. The menu can be refreshed separately from the rest of the page. All menu groups can also be expanded and collapsed by clicking on the header name. Interactive View Area – Information displayed in this view area is dynamic relative to the menu option selected or the drill-down selection and can change based on the items selected. 5 Locating Comprehensive Employee Information Attendance on Demand User Manual The Attendance on Demand allows you to check on a particular employee or employees by using the Locate feature. Locating a Single Employee Use this method to browse to an employee's information directly. Click the Locating an Employee icon on the menu title bar Select the Employee Properties link Specify the employee‟s name in the Search field Press the Enter key or wait a few seconds for the results Click the appropriate employee name to browse to his/her information Locating a Single Employee by Workgroup Use this method to browse to an employee's information by indicating a workgroup (i.e. Department). Click the Locating an Employee icon on the menu title bar Select the Employee Workgroup Assignments link Specify the workgroup code (i.e. 2200) in the Search Field Press the Enter key or wait a few seconds for the results Click the appropriate employee name to brows to his/her information 6 Understanding the Time Card Attendance on Demand User Manual Elements of the Time Card Information about each shift is displayed in the columns on the time card. Each row represents a shift or credit for the date specified in the left-most column. Other columns from left to right are: 7 Understanding the Time Card Attendance on Demand User Manual Summaries of the Time Card Daily and Period summaries are displayed at the bottom of the time card window. A calendar-type view of Scheduled planned absences is also available. 8 Adding a Punch for a Single Employee Attendance on Demand User Manual Adding a Punch in the Time Card The Time Card allows you to add a transaction to an employee‟s Punches section. You do this, for example, when an employee forgets to punch out. Adding a New Punch Right-click on the Date field Select Adjustments Select Add a Punch Specify the punch date Specify the punch time o o Use 24-hour clock (i.e. 1530) Use 12-hour clock (i.e. 330p) Specify a reason code in the Reason field Click OK Shortcut… Click on the cell to the left of the Missing Punch icon and enter the punch time. 9 Deleting a Punch for a Single Employee Attendance on Demand User Manual Deleting a Punch in the Time Card When a supervisor is adjusting an employee‟s Time Card, they may add a punch transaction time that is incorrect. A supervisor deletes the incorrect punch using the Delete a Punch button. Deleting a New Punch Right-click on the punch time Select Remove this Punch 10 Crediting/Debiting Hours or Dollars Attendance on Demand User Manual Crediting/Debiting Hours or Dollars in the Time Card You can credit or debit hours or dollars on an individual employee's time card on the Time Card. You credit hours to a specific day when employees should be paid for time that they did not work. For example, you use credits for sick or vacation time. You debit hours or dollars by using a negative number in the edit. Debiting is used to deduct hours or dollars for extra time on the time card (for example, when an employee punches out an hour after stopping work). Debiting can also correct a mistake in crediting hours or dollars. Crediting/Debiting Hours Right-click on the Date field Select Adjustments Select Credit/Debit Hours Specify the edit date Enter the hour amount o o Use HH:mm format (i.e. 4:30) Use HH.hh format (i.e. 4.50) Select an hour pay designation Specify the appropriate workgroups if different from the listed home workgroup assignments Specify a reason code in the Reason field Click OK Crediting/Debiting Dollars Right-click on the Date field Select Adjustments Select Credit/Debit Dollars Specify the edit date Enter the dollar amount Select a dollar pay designation Specify the appropriate workgroups if different from the listed home workgroup assignments Specify a reason code in the Reason field Click OK 11 Changing Pay Designations for a Shift Attendance on Demand User Manual Transferring a Pay Designation in the Time Card You can change/transfer the pay designation Attendance on Demand uses for a full or partial shift. The pay designation returns to the original pay designation when the employee punches in for the next shift. Transferring a Pay Designation Right-click on the shift hours in the Hours field Select Reallocate Pay Designation Hours Select the hours to be assigned to the new pay designation in the Allocate From field Enter the number of hours to be transferred in the Amount field o o Use HH:mm format (i.e. 4:30) Use HH.hh format (i.e. 4.50) Select the new pay designation in the Pay Designation field Enter the hour amount Specify a reason code in the Reason field Click OK 12 Transferring Hours to a Different Workgroup Attendance on Demand User Manual Transferring a Block of Time to a Different Workgroup Use this function (sometimes known as “distributing labor”) when you are reviewing an employee‟s hours for a day or a pay period and you determine that some of the hours should be assigned a different workgroup (i.e. Department). Block Hours Transfers re-assign hours without regard to a specific time of day or specific shift. Transferring a Different Workgroup Right-click on the Date field Select Workgroup Ops Select Reallocate Hours Select the hours to be assigned to the new workgroup in the Allocate From field Enter the number of hours to be transferred in the Amount field o o Use HH:mm format (i.e. 4:30) Use HH.hh format (i.e. 4.50) Select the new workgroup in the Location, Department, Cost Center fields Specify a reason code in the Reason field Click OK 13 Paying Employees to Actual or Scheduled Shift Time Attendance on Demand User Manual Paying Employees to Actual or Scheduled Shift Time Using Special Edits Special edits are changes made to a time card specifying that an employee is paid to the scheduled start/end or actual start/end of a shift. Pay to Actual Start and Pay to Actual End are used to override rounding areas, or authorize Overtime. You cannot apply a special edit to an unscheduled shift. Authorizing Extra Hours with Special Edits Right-click on the Date field Select Adjustments Select Special Edits Specify the edit type o o o o Pay Pay Pay Pay to to to to Scheduled Start Scheduled End Actual Start Actual End Click OK 14 Crediting Deducted Lunch Time Attendance on Demand User Manual Crediting Deducted Lunch Time in the Time Card The Credit Worked Time function calculates the amount of automatically deducted time and lets you credit the employee for that amount. Worked hours that are credited this way are always assigned to the Regular pay designation. Crediting a Deducted Lunch Time Right-click on the Date field Select Adjustments Select Credit Worked Time Enter the number of auto deducted hours to be credited in the Amount field o o Specify the credit rule in the Worked Time to Compensate field o o Use HH:mm format (i.e. 4:30) Use HH.hh format (i.e. 4.50) Pay Amount Indicated – Credits the lunch amount as specified in the Amount field Pay Lunch Amount Deducted – Credits the full lunch amount automatically deducted; the Amount field is ignored Specify a reason code in the Reason field Click OK 15 Managing Schedules in the Time Card Attendance on Demand User Manual Managing Schedules in the Time Card A schedule in Attendance on Demand is not just the range of time the employee is expected to be at work. Schedules can also indicate a planned absence, such as Sick time. Adding a Schedule Right-click on the Date field Select Scheduling Select Add a Schedule Define the schedule properties as described in the following table: Field Description Date Specifies the schedule date. Schedule Type Standard – defined using the Start Time and End Time fields. Abs(ence) Plan(ned) – defined using the Benefit field. Start Time Specifies schedule start time in a Standard schedule type. End Time Specifies schedule end time in a Standard schedule type. Amount Specifies the number of hours worked in a Standard schedule type or the number of hours credited in an Absence Planned schedule type. Location Specifies the workgroups associated with the schedule. Use the pull down menu to specify the workgroup if it is other than the home workgroup. Department Cost Center Description Field Date Specifies the schedule date. Schedule Type Standard – defined using the Start Time and End Time fields. Abs(ence) Plan(ned) – defined using the Benefit field. Start Time Specifies schedule start time in a Standard schedule type. End Time Specifies schedule end time in a Standard schedule type. Amount Specifies the number of hours worked in a Standard schedule type or the number of hours credited in an Absence Planned schedule type. Location Specifies the workgroups associated with the schedule. Use the pull down menu to specify the workgroup if it is other than the home 16 Managing Schedules in the Time Card Attendance on Demand User Manual Schedule Shortcuts in the Time Card There are several shortcuts available in the Time Card to manage schedules. Scheduling a Planned Absence Right-click on the Date field Select Scheduling Select Benefit Schedules o o Default value is 8 hours Replaces original schedule (if present) Editing an Existing Schedule Right-click on the start/end time in the Schedule column Select Edit Schedule Completed fields in schedule properties o See Adding a Schedule for options Deleting an Existing Schedule Right-click on the start/end time in the Schedule column Select Delete Schedule 17 Acknowledging Exceptions Attendance on Demand User Manual Acknowledging Exceptions in the Time Card If employees are Absent when they are scheduled to work or Tardy when they punch IN late, the Time Card indicates the exception with the critical Acknowledging a Single Exception Right-click on the critical exception icon Select Acknowledge (exception name) o o The acknowledged exception icon will appear in the Punches column An asterisk (∗) symbol appears to the upper right of each acknowledged exception in the Exceptions column Acknowledging All Exceptions for a Single Day Right-click in the Exceptions column Select Acknowledge All Exceptions o o The acknowledged exceptions icon will appear Punches column An asterisk (∗) symbol appears to the upper right of each 18 Managing Supervisor Edits Attendance on Demand User Manual Managing Supervisor Edits in the Time Card Supervisor edits are adjustments made to an employee‟s Time Card and are displayed with the icon in the Punches column. When clicked, supervisor edits for the current day are displayed – supervisor‟s name, the action taken and the date of the edit. Reviewing a Single Day’s Supervisor Edits Click on the icon in the Punches column o The supervisor edits for the current day will be listed o Click on the icon to hide the supervisor edits Reviewing all Supervisor Edits Right-click on the Date field Select Review Select Supervisor Adjustments Canceling a Supervisor Edit Click on the icon in the Punches column Click the cancel be cancelled icon to the left of the exception to 19 Managing Time Card Notes Attendance on Demand User Manual Managing Notes in the Time Card Notes are available to add to an employee‟s Time Card to indicate comments, such as why an employee was Tardy. Adding a Note Right-click on the Date field Select Notes/Comments Select Add Note/Comment Specify the comment Click OK o o The date field will be in a bold type Move the mouse over the bold date to review note Reviewing all Notes Right-click on the Date field Select Review Select Notes/Comments Removing a Note Right-click on the Date field Select Notes/Comments Select Remove Notes/Comments 20 Accessing Schedules Attendance on Demand User Manual Accessing Employee Schedules by Group Group schedules lists employees who are grouped together for faster and easier scheduling. Views can be filtered to show schedules for employees who are Absent today, have no schedules for today or are scheduled to be Absent next week. All group schedule views can be accessed from the Scheduling menu group. To view an individual employee‟s schedule, click on the employee‟s name link. Use the navigation schedules from page to page or week to week Use the workgroups schedules for a specific workgroup (i.e. Cost Center). toolbar to brows toolbar to view employee 21 Accessing Schedules Attendance on Demand User Manual Accessing Employee Schedules by Individual The employee schedule gives you a detailed overview of an employee‟s work schedule and planned absences (paid and unpaid) by month. toolbar to browse different information about the employee (i.e. Time Card), a Use the navigation different employee in the same workgroup or month to month. 22 Defining Schedules Attendance on Demand User Manual Defining Schedule Properties There are many ways to create a schedule, either in the employee‟s monthly schedule view or a group schedule view. To access the schedule menu for a calendar day, right-click inside the calendar cell and the schedule options will be displayed. Adding a Schedule Right-click in a calendar cell Select Add a Schedule Define the schedule properties as described in the following table: Shortcut… Click on the Insert Schedule icon within the calendar cell. 23 Defining Schedules Attendance on Demand User Manual Editing an Existing Schedule Once a schedule is created, you can edit the schedule by double-clicking on the schedule. Make changes to the schedule properties as necessary and click OK to confirm. Double-click on a schedule in the calendar cell Complete fields in schedule properties o See Adding a New Schedule for options Deleting an Existing Schedule Schedules can be deleted from a calendar cell using the Cut options in the schedule menu. When you select Cut, the selected schedule in the calendar cell is removed. Right-click on a schedule in the calendar cell Select the Cut option o o Cut (Off this Day) – Deletes schedule for a single day Cut (Off this Week) – Deletes schedules for entire week Shortcut… Click on the Delete Schedule icon within the calendar cell. Using Copy and Paste Functions After entering a schedule in one or more calendar cells, you can Copy or Paste cells using the options in the schedule menu. Right-click on a schedule in the calendar cell Select the Copy option to save a schedule to Windows clipboard Select the Paste option to write a Windows clipboard schedule to a new calendar cell. 24 Defining Schedules Attendance on Demand User Manual Scheduling a Benefit (Planned Absence) Day The schedule menu provides the Benefit Schedules option, which allows you to specify a calendar day as a planned absence. Right-click in a calendar cell Select Benefit Schedules Select the desired benefit type (i.e. Vacation) o o The selected Benefit type will appear in the calendar day cell with a default value of 8 hours See Editing an Existing Schedule to alter the hours value for a scheduled Benefit day 25 Using Schedule Patterns Attendance on Demand User Manual A Schedule Pattern is a combination of daily schedules that repeats for a definite or indefinite period of time. Once an employee is assigned to a pattern, his or her schedule is generated automatically. Adding a Schedule Pattern You create a schedule pattern using the Schedule Patterns option in the Scheduling menu. After you create a schedule pattern, it is available for all employees in the Attendance on Demand system that you are responsible for. Creating a Schedule Pattern Select Schedule Patterns from the Scheduling menu group Click the Add New Schedule Pattern icon on the navigation toolbar Complete the wizard fields as described in the following table 26 Using Schedule Patterns Attendance on Demand User Manual A Schedule Pattern is a combination of daily schedules that repeats for a definite or indefinite period of time. Once an employee is assigned to a pattern, his or her schedule is generated automatically. Adding a Schedule Pattern (continued) 27 Using Schedule Patterns Attendance on Demand User Manual Building the Schedule Pattern Entries You define schedule start/end times in the Schedule Pattern entries section using the schedule shortcut menu within a calendar cell. Adding a New Schedule to a Calendar Cell Click on the Add Schedule icon within the calendar cell Define the schedule properties as described in the following table: 28 Using Schedule Patterns Attendance on Demand User Manual Assigning a Schedule Pattern to an Employee Schedule patterns can be assigned to employees using the Assign command on the schedule pattern shortcuts menu. You can also assign a schedule pattern to an employee in the employee‟s Personal Information. Assigning a Schedule Pattern Click the Assign icon on the navigation tool bar Complete the wizard fields described in the following table 29 Understanding Reports Attendance on Demand User Manual Attendance on Demand provides a variety of reports that gather and sort information about your employees. All reports are generated, managed and stored in the Report menu group. Types of System Reports System Reports are a collection of reports available to all Attendance on Demand users. Generating a System Report Select System Reports from the Reports menu group Select the desired report type link from the System Reports menu option Select the desired report name from the Report Title section Designate the properties of the report by using the applicable selection lists o o o Employees Workgroups Period Select View Report Now o Click Run Report o Click the Print Preview Printer option available File save option available icon on the navigation toolbar 30 Understanding Reports Attendance on Demand User Manual Types of My Saved Reports My Saved Reports are a collection of reports that users create and modify themselves. „ Generating a My Saved Report o Select My Saved Reports from the Reports menu group o Select the desired report type link from the My Saved Reports menu option o Select the desired report name from the Report Title section o Designate the properties of the report by using the applicable selection lists o o o Employees Workgroups Period o Select View Report Now o Click Run Report o Click the Print Preview o Printer option available o File save option available icon on the navigation toolbar 31 Understanding Reports Attendance on Demand User Manual Managing My Saved Reports My Saved Reports can easily be edited by using the navigation icon. The Add New Report option allows a user to setup reports individually while the Revert to defaults option creates a standard group of reports quickly. Modifying a My Saved Report Click the Manage My Reports icon on the My Saved Reports menu option navigation toolbar Define the report properties as described in the following table: 32 Daily Procedures Attendance on Demand User Manual Search for Exceptions Exceptions are deviations from the employee‟s schedule or potential problems with a shift. Attendance on Demand tracks exceptions and flags them on the time card. The Labor Dashboard makes it easy to identify critical and non-critical issues on a daily basis. Using the Labor Dashboard Select the Critical Exceptions link on any day and a group editing sheet displays those employees in need of correction. 33 Daily Procedures Attendance on Demand User Manual Correct Exceptions in the Time Card The Time Card lets you view and modify employee time cards and related information. You can view time card punches and totals, and supervisor edits. You can also make changes to punches, hours, and pay designations. See Using Time Cards for detailed directions on each of the recommended Time Card edit functions. Missing Punch Exception Right-click on the Date field Select Adjustments Select Add Punch Absent Exception Right-click on the Date field Select Scheduling Select Benefit Schedules to indicate a planned absence schedule (i.e. Vacation) OR Right-click on the Absent exception icon Select Acknowledge Absence to indicate the exception has been reviewed only Arrived Early Exception Right-click on the Date field Select Adjustments Select Special Edits to Pay to Actual Start (authorizing early start time) OR Right-click on the Arrived Early exception icon Select Acknowledge Arrived Early to indicate the exception has been reviewed only 34 Daily Procedures Attendance on Demand User Manual Tardy Exception Right-click on the Tardy exception icon Select Acknowledge Tardy to indicate the exception has been reviewed only Left Early Exception Right-click on the Left Early exception icon Select Acknowledge Left Early to indicate the exception has been reviewed only Left Late Exception Right-click on the Date field Select Adjustments Select Special Edits to Pay to Actual End (authorizing late end time) OR Right-click on the Left Late exception icon Select Acknowledge Left Late to indicate the exception has been reviewed only Unscheduled Exception Right-click on the Date field Select Scheduling o Select Add a Schedule to indicate a standard shift (i.e. 0800 to 1630) OR Right-click on the Unscheduled exception icon Select Acknowledge Unscheduled to indicate the exception has been reviewed only 35 Preparing for Payroll Procedures Attendance on Demand User Manual Search for Issues Prior to Payroll Attendance on Demand makes it easy to see if all required information is available before payroll is processed. The Payroll Monitor is a quick indicator of whether or not all issues have been addresses before your payroll file can be created. Using the Payroll Monitor When clicking on the Issues link, the Payroll Monitor leads you to a list of employees in need of correction. Select Payroll Monitor from the Daily Operations menu group Click on the Issues link for the desired pay period o Conditions in bold type are critical issues Click on the employee‟s name link to access the Time Card 36 Preparing for Payroll Procedures Attendance on Demand User Manual Correct Final Exceptions in the Time Card Make any final modifications to employee Time Cards. See Daily Procedures-Correcting Exceptions in the Time Card for commonly used Time Card edits. Generate the Period Totals Report Utilize the Period Totals Report to verify the previous pay period information in preparation for authorizing and locking the employee Time Cards. Generating a Period Totals Report Select System Reports from the Reports menu group Select the Period Totals Report in the Available Reports section Select View Report Now Click Run Report Click the Print Preview navigation toolbar o Printer option available o File save option available icon on the 37 Preparing for Payroll Procedures Attendance on Demand User Manual Authorize & Lock Time Cards Attendance on Demand allows users to authorize and lock time cards. When a time card is authorized, an edit is recorded that includes the user‟s name, the time of the authorization, and the start date of the pay period. When a time card is locked, the edit log also indicates that the time card is secured. By Single Employee Users can review an employee‟s time card for accuracy and then approve it within the Time Card. The following are steps to authorize a single employee‟s Time Card: Access an employee‟s Time Card Select the desired pay period (i.e. Previous) Click the Time Card Not Yet Locked icon The Time Card Locked displayed icon is By Group of Employees Users can authorize and lock time cards for an entire work group using a single edit. The following are steps to authorize Time Cards for a group of employees: Select Editing Time Cards from the Daily Operations menu group Click the Group Adjustment icon on the navigation toolbar Click Next to begin the Perform Group Adjustment wizard Select Approve Select Approve Time Card Select Approve and Lock Time Card Specify the desired period in the Pay Period field (i.e. previous) Check the box next to each employee‟s name whose Timecard you wish to approve and lock o Click the Employees column label to select all employees The wizard will confirm the number of employees selected in the Review field Click Finish 38