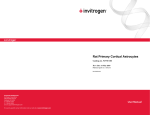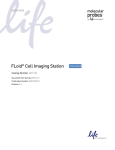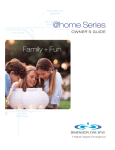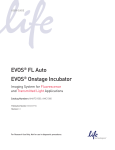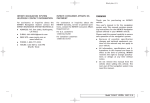Download MembranePro Functional Protein Expression
Transcript
USER GUIDE Countess™ II Automated Cell Counter For brightfield applications Catalog Number AMQAX1000 Publication Number MAN0014293 Revision A.0 For Research Use Only. Not for use in diagnostic procedures. Online Specials Information in this document is subject to change without notice. DISCLAIMER TO THE EXTENT ALLOWED BY LAW, LIFE TECHNOLOGIES AND/OR ITS AFFILIATE(S) WILL NOT BE LIABLE FOR SPECIAL, INCIDENTAL, INDIRECT, PUNITIVE, MULTIPLE OR CONSEQUENTIAL DAMAGES IN CONNECTION WITH OR ARISING FROM THIS DOCUMENT, INCLUDING YOUR USE OF IT. Important Licensing Information These products may be covered by one or more Limited Use Label Licenses. By use of these products, you accept the terms and conditions of all applicable Limited Use Label Licenses. © 2015 Thermo Fisher Scientific Inc. All rights reserved. All trademarks are the property of Thermo Fisher Scientific and its subsidiaries unless otherwise specified. ii Contents About this guide ............................................................................................................ 3 1. Product information ................................................................................................ 5 Product description ......................................................................................................................................... 5 Instrument exterior components ................................................................................................................... 6 2. Getting started ........................................................................................................ 7 Installation ........................................................................................................................................................ 7 Load profile ...................................................................................................................................................... 9 3. Cell count and cell viability assays ........................................................................ 13 Prepare sample .............................................................................................................................................. 13 Count cells ...................................................................................................................................................... 14 4. Results .................................................................................................................. 16 View results .................................................................................................................................................... 16 Identify the cells counted ............................................................................................................................. 17 Graph count results ....................................................................................................................................... 18 Gate count results .......................................................................................................................................... 19 5. Save results .......................................................................................................... 20 Save count results .......................................................................................................................................... 20 6. Instrument settings ............................................................................................... 23 Overview ........................................................................................................................................................ 23 Software update ............................................................................................................................................. 24 Date/Time ...................................................................................................................................................... 25 7. Maintenance .......................................................................................................... 27 Instrument care .............................................................................................................................................. 27 Clean the Countess™ II Automated Cell Counter ..................................................................................... 28 Set nominal focus .......................................................................................................................................... 29 Appendix A: Troubleshooting...................................................................................... 31 Appendix B: Product specifications ............................................................................ 33 Technical specifications ................................................................................................................................ 33 Appendix C: Ordering information .............................................................................. 34 Countess™ II Automated Cell Counter ....................................................................................................... 34 Accessory products ....................................................................................................................................... 34 Appendix D: CSV file format........................................................................................ 35 CSV file format, explained ........................................................................................................................... 35 1 Appendix E: Safety ...................................................................................................... 36 Safety conventions used in this document................................................................................................. 36 Symbols on instruments ............................................................................................................................... 37 Safety labels on instruments ........................................................................................................................ 39 General instrument safety ............................................................................................................................ 40 Chemical safety .............................................................................................................................................. 41 Chemical waste safety................................................................................................................................... 42 Electrical safety .............................................................................................................................................. 43 Biological hazard safety ................................................................................................................................ 44 Safety and electromagnetic compatibility (EMC) standards ................................................................... 45 Documentation and support ....................................................................................... 46 Obtaining support ......................................................................................................................................... 46 2 About this guide Audience This user guide is for laboratory staff operating, maintaining, and analyzing data using the Countess™ II Automated Cell Counter. Revision history Revision Date Description A.0 August 2015 New user guide ™ User documentation The guides listed below are available for the Countess II Automated Cell Counter. Guide Pub. no. Countess II Automated Cell Counters User Guide MAN0014293 Countess II and Countess II FL Automated Cell Counters Quick Reference Card (QRC) MAN0010826 ™ ™ ™ Additional resources are available on the Countess™ Technical Resources page. Go to www.thermofisher.com/countess to access protocols, application notes, and tutorials. Text and keyboard conventions Text and keyboard conventions used in this user guide are listed below. For safety alert words and symbols used in this document, see page 4. Convention User attention words Use Bold Bold text indicates user action. For example: Press More. Right arrow symbol () indicates a menu choice, and separates successive commands you execute or select from a drop-down or shortcut menu. For example: Select More Adjust. Two user attention words appear this document. Each word implies a particular level of observation or action as described below. Note: Provides information that may be of interest or help but is not critical to the use of the product. IMPORTANT! Provides information that is necessary for proper instrument operation, accurate installation, or safe use of a chemical. 3 Safety alert words Four safety alert words appear in this document at points where you need to be aware of relevant hazards. Each alert word—IMPORTANT, CAUTION, WARNING, DANGER—implies a particular level of observation or action, as defined below: IMPORTANT! – Provides information that is necessary for proper instrument operation, accurate installation, or safe use of a chemical. CAUTION! – Indicates a potentially hazardous situation that, if not avoided, may result in minor or moderate injury. It may also be used to alert against unsafe practices. WARNING! – Indicates a potentially hazardous situation that, if not avoided, could result in death or serious injury. DANGER! – Indicates an imminently hazardous situation that, if not avoided, will result in death or serious injury. This signal word is to be limited to the most extreme situations. Except for IMPORTANT! safety alerts, each safety alert word in this document appears with an open triangle figure that contains a hazard symbol. These hazard symbols are identical to the hazard symbols that are affixed to the instruments (see “Safety symbols” in Appendix E). 4 1. Product information Product description Product contents The Countess™ II Automated Cell Counter is shipped with the components listed below. Component Quantity Countess II Automated Cell Counter (Cat. no. AMQAX1000) 1 each Power Cord with 4 adaptor cords (for U.S./Canada/Taiwan/Japan, Europe, or UK) 1 each Countess™ Cell Counting Chamber Slides (50 slides/box) 1 box Countess™ II Disposable Slide Holder 1 each Countess™ II USB drive 1 each Countess II Automated Cell Counter Quick Reference Card 1 each ™ ™ Countess™ II Automated Cell Counter Upon receiving the instrument The Countess™ II Automated Cell Counter is a fully automated cell counter and assay platform that uses state-of-the-art optics and image analysis algorithms to analyze trypan blue-stained cells in suspension. • The Countess™ II Automated Cell Counter offers an intuitive user interface, and provides the option to save data and generate a report, which can then be transferred to a PC using the USB drive supplied with the instrument or available separately. • The cells to be counted are loaded into the instrument in disposable Countess™ Cell Counting Chamber Slides (page 13). Each chamber slide contains two enclosed chambers to hold the sample to allow you to measure two different samples or perform replicates of the same sample. • The Countess™ II Automated Cell Counter takes 10 seconds per sample for a typical cell count and is compatible with a wide variety of eukaryotic cells. In addition to cell count and viability, the instrument also provides information on cell size. Examine the instrument carefully for damage incurred during transit. Ensure that all parts of the instrument, including accessories listed above, are included with the product. Damage claims must be filed with the carrier; the warranty does not cover in-transit damage. See page 7 for instructions on installing the instrument. Register your instrument Visit www.thermofisher.com/registercountess to register your instrument. You will be asked to supply the serial number, your name, and your contact details. Registering your instrument ensures that you will receive notifications of software upgrades and information on new assays for use with the Countess™ II Automated Cell Counter. 5 Instrument exterior components Touch-screen display: The 7-inch capacitive touch-screen display is the main user interface of the Countess™ II Automated Cell Counter. It contains the buttons for all instrument functions and displays data from the cell count. USB ports: The USB ports allow you to transfer and save the cell count data and image to an external computer for record keeping and printing purposes. You can use the USB drive supplied with the instrument or any other standard, FAT32-formatted USB drive for data transfer. If desired, you can plug in a USB mouse into the rear USB port for instrument control. Note: The USB ports located in the front and the back of the instrument function the same. However, the first USB drive connected will be the preferred saving location and both USB drives cannot be accessed at the same time. Slide port: The slide port is used to insert the Countess™ Cell Counting Chamber Slide containing the sample into the instrument. Power switch: The ON/OFF rocker switch is the main power switch. It is not necessary to use the power switch for day-to-day operation of the instrument. Power input jack: The power input jack connects the instrument to an electrical outlet through the supplied power cord and the appropriate plug, based on the electrical outlet configuration in your country. Note: The Countess™ II Automated Cell Counter (Cat. no. AMQAX1000) uses brightfield illumination only and does not support the EVOS™ LED light cubes. 6 2. Getting started Installation Operating environment • Place the instrument on a level surface away from vibrations emanating from other pieces of equipment. • Allow at least 5 cm (2 in) free space at the back of the instrument to allow for proper ventilation and prevent overheating of electronic components. • Set up the instrument away from direct light sources, such as windows. Ambient room lighting can enter the imaging path and affect the image quality. • Operating temperature range: 4°–32°C (40°–90°F). • Relative humidity range: 30–90%. IMPORTANT! Do not position the instrument so that it is difficult to turn off the main power switch located on the back of the instrument (see page 6). In case of an instrument malfunction, turn the main power switch to the OFF position and disconnect the instrument from the wall outlet. Install the instrument 1. Unpack the instrument and place the instrument on a flat, level, dry surface. 2. Remove the thin plastic protector film from the touch-screen display. 3. Plug one end of the power cord appropriate for your region into the instrument. 4. Plug the power cord into the electrical outlet. Be sure to use only the power cord supplied with your instrument. Powering the instrument with an unapproved power cord may damage the instrument. 7 Turn ON the instrument 1. Turn on the instrument by flipping the power switch on the back of the instrument (page 6) to the ON position. The instrument initializes and displays the Home screen. 2. From the Home screen, you can proceed immediately to the assays by inserting a slide (page 13). Alternatively, you can change or add a profile (Step 3, below) or change instrument settings (Step 4, below). 3. To change the current profile or to add a new profile to the instrument, press the Profiles button in the upper left corner. Profiles allow you to create customized count preferences (i.e., gate counts based on cell size, brightness, and/or circularity) (page 9). 4. To change instruments settings, press the Instrument Settings button in the upper right corner. Instrument settings allow you to update the Countess™ II software and change the date and time (page 23). 8 Load profile Profiles screen Profiles screen allows you to create and save up to 9 customized profiles. Each custom profile defines the count parameters (size, brightness, and circularity) and the Auto Lighting function for a consistent and streamlined workflow. • You can access the Profiles screen from the Home, Capture, Results, Advanced, or Adjust screens. • The current profile is displayed on the upper left corner of the Home, Capture, Results, Advanced, or Adjust screens. • The Auto Lighting function and count parameters are set in the Edit profile screen (page 10). • The Default profile contains default count settings and cannot be edited. • The count parameters specified in the selected profile are applied to all new cell counts. • If you have already performed a count, loading a new profile from the Results screen applies the count preferences to the current counts results (total cells, viability etc.) and to all new counts. 9 Edit profile screen The Auto Lighting function and count parameters are set in the Edit profile screen. Auto Lighting Auto Lighting function automatically illuminates the sample in the brightfield channel for increased sample-to-sample consistency and decreased user-to-user variability. By default, the Auto Lighting function is turned on; to toggle it on and off, use the Auto Lighting checkbox (see page 11). Count parameters Count parameters are set using the parameter sliders, which correspond to a single channel that is selected via the channel selection radio buttons. • Size: As you move the slider up, the algorithm includes larger objects in the count. As you move the slider down, only the smaller objects are counted. = larger objects • = smaller objects Brightness: As you move the slider up, the algorithm includes the brighter objects in the count. As you move the slider down, only the dimmest of objects are counted. = brighter objects • Circularity: As you move the slider up, the algorithm includes more objects with shapes other than circular in the count. As you move the slider down, only the objects that are perfect circles are counted. = less circular • = dimmer objects = more circular Size and brightness sliders are range sliders. To adjust the upper and lower boundaries without changing the data range, drag the slider by its middle section (i.e., the slider bar). To adjust only the upper or the lower boundary, move the upper or the lower handle in the desired direction. This will also change the range of values within which the cells are counted. • The circularity slider only sets a single threshold value; cells that fall below the set value are counted, and cells that are beyond this range are excluded. To adjust the threshold for circularity, drag the slider in the desired direction. 10 Load a profile 1. Press the Profiles button located on the upper left corner of the screen to open the Profiles screen. 2. Press the desired profile to select, and then press Load. The instrument will load the count parameters specified in the selected profile and return to the previous screen. 3. To return to the previous screen without loading the new profile, press the previous button. The instrument will keep the saved profile, but return to the previous screen without loading it. Add/edit a profile 1. Press the Profiles button located on the upper left corner of the screen to navigate to the Profiles screen. 2. To add or edit a new profile, select an empty or an existing profile, and then press Edit. The Edit screen for the selected profile opens. Note: The Default profile contains default count settings and cannot be edited. 3. Select or deselect the Auto Lighting checkbox to turn the Auto Lighting function ON or OFF. 4. To define the new count parameters, select Live or Dead from the Trypan Blue radio buttons. 5. Adjust the size, brightness, and circularity thresholds using the appropriate parameter slider (page 10). Note: Although the Auto FL Threshold checkbox and the FL channel radio buttons are visible on the Edit profile screen, they are not functional on Countess™ II Automated Cell Counters, which only feature a single brightfield channel. 11 6. To assign a name to the new profile or to change the name of the existing profile, press the Profile name text box. The alpha-numeric keypad opens. 7. Type in the desired profile name using the alpha-numeric keypad. To enter symbols, press the symbol (@%&) key. To return to the alphanumeric keypad, press ABC. 8. Press Enter to save the name and return to the Edit profile screen. To return to the Edit profile screen without saving the name, press the close button. 9. Press Save to save the new profile, and then press Close in the confirmation screen to return to the Profiles screen. To return to the Profiles screen without saving, press Cancel. 10. On the Profiles screen, press Load. The instrument will load the count parameters specified in the selected profile and return to the previous screen. 11. To return to the previous screen without loading the new profile, press the previous button. The instrument will keep the saved profile, but return to the previous screen without loading it. 12 3. Cell count and cell viability assays Prepare sample Recommendations Load Countess™ Chamber Slide To obtain the best results, follow these recommendations: • Ensure that the cell sample is homogeneously mixed. • The measurement range extends from 1 × 104–1 × 107 cells/mL, but the optimal range is 1 × 105–4 × 106 cells/mL. • For accurate results in cell viability assays, ensure that the counting area is covered with the cell suspension and count the cells immediately after staining per the assay protocol. • Do not press the optical surfaces of the chamber slides. Hold the slides by the edges. • Take care to avoid forming bubbles in the sample. 1. Prepare the sample by adding 10 μL of your cell suspension to 10 μL of 0.4% trypan blue stain. Mix the sample mixture well by pipetting up and down a few times. 2. Gently pipet 10 µL of the trypan blue-stained sample into the half moon-shaped sample loading area. The sample is loaded into the chamber through capillary action. Note: Each chamber in the Countess™ Cell Counting Chamber Slide has a 10-µL sample capacity. Do not overfill the slide chambers. 3. Let the sample mixture settle in the chamber for 30 seconds, and then insert the slide into the slide port (see page 6). You will hear a soft click, if the slide is pushed in correctly. 4. To remove the slide, push the slide gently into the instrument until it "clicks" and a spring pushes the slide out. Grasp the slide and pull it out the rest of the way. Note: After using the Countess™ Cell Counting Chamber Slides, appropriately dispose of them as biohazardous waste. Do not reuse the disposable chamber slides. 13 Count cells Count procedure 1. Load the Countess™ Cell Counting Chamber Slide with your trypan bluestained sample and insert it into the slide port of the instrument as described on page 13. You will hear a soft click, if the slide is pushed in correctly. 2. When the slide is inserted, the instrument automatically illuminates the sample, sets the intensity of brightfield illumination, and auto focuses on the cells. Note: To turn off the Auto Lighting function, see page 10. 3. Optional: Press the Profiles button and load the desired profile as described on page 11. 4. Optional: If desired, press the Focus button, and then use the Focus slider to manually bring your sample into focus (see Note below). If needed, Zoom in on the image while adjusting the focus. Note: The auto focus algorithm is designed to highlight the differences between live and dead cells. Therefore, the optimal focus level is where the “live” cells have a light colored center and the “dead” cells are dark throughout. To enable optimal auto focus functionality, you may need to initially refine the focus by adjusting it manually and then setting it as the nominal focus. For more information, see page 29. 5. Optional: Manually adjust exposure using the light source slider. The light source slider controls the LED intensity, camera gain, and exposure time and it is used for adjusting the image brightness. 14 6. Press Capture. The instrument temporarily captures the image and displays the results (total concentration, percentage and concentration of live and dead cells). For more information, see “Results”, page 16. Next steps • To identify the objects (i.e., cells) counted as “live” or “dead”, press More to navigate to the Advanced screen (page 17). • To see the distribution of live and dead cells in a graphical format, press the Graph button (see page 18). • To gate the results by object size, brightness, or circularity, first press More to open the Advanced screen, and then press Adjust to navigate to the Adjust screen (page 19). • To permanently save the results, press Save (see page 20). • To perform a new count, remove the slide and reinsert it into the instrument to count the sample in the second chamber. 15 4. Results View results Results screen The Results screen for cell count and cell viability assays displays a composite image of the objects counted and the results of the cell count and cell viability calculations (total concentration, percentage and concentration of live and dead cells). Note: When performing brightfield (BF) cell counts and cell viability assays, the counting algorithm assumes that you have diluted your cells 1:1 in trypan blue and takes this dilution into account when calculating the total cell concentration. The cell concentration displayed in the Results screen is the original cell concentration before dilution into trypan blue. 16 Identify the cells counted Advanced screen The Advanced screen allows you to identify the objects (i.e., cells) counted in each channel and included in the count results for further review. After reviewing the marked objects, you can adjust the threshold for size, brightness, and/or circularity as desired for your application. Identify Live and Dead cells 1. On the Results screen, click More. The Advanced screen opens. 2. To identify the cells that are included in the count as “live”, press the Live button. “Live” cells will be circled in green on the screen. To identify the cells that are included in the count as “dead”, press the Dead button. “Dead” cells will be circled in red on the screen. Note: You may select either or both options. In the example below, both Live and Dead buttons are pressed and “live” and “dead” cells are marked with green and red circles around them, respectively. 3. To unmark the cells identified as “live” (green) or “dead” (red) on the screen, press the Live or the Dead button again, respectively. 17 Graph count results View graph For cell count and cell viability assays, you can view the distribution of cells (live and/or dead) based on size in a graphical format. Note: You can view the Graph on Results, Advanced, and Adjust screens. 1. To view the graph showing the distribution live and/or dead cells based on cell size, press the Graph button. 2. To view the distribution of only the live or dead cells, check the corresponding Live or Dead check box on the graph. The graph will automatically update and display the distribution of cells based on size only in the selected population. 3. Optional: Using the size, brightness, and circularity sliders, adjust the count parameters. As you adjust the count parameters, the count results and the graph will be automatically updated. 4. To close the graph, press the Graph button again. 18 Gate count results Adjust screen The Adjust screen contains the controls for gating count results based on size, brightness, and circularity. You can adjust the count parameters before or after performing a count. Gate count results 1. On the Results screen, press More to open the Advanced screen. 2. Optional: Press the Live and/or the Dead button to identify the cells in the selected population (see page 17). 3. On the Advanced screen, press Adjust to open the Adjust screen. 4. Optional: Press the Graph button to view the distribution of cells (live and/or dead) based on size as you gate the count results (see page 18). 5. Select the channel (Live or Dead) you wish to gate. 6. Using the size, brightness, and circularity sliders, adjust the count parameters. Note: For a description of the count parameters and count parameter controls (i.e., parameter sliders), see page 10. 7. When finished, press Done to save the changes to count parameters and return to the Advanced screen. Press Cancel to return to the Results screen without saving the changes. 8. On the Advanced screen, press Count to recalculate your results with the new count parameters. 9. To permanently save your results to an external computer using a USB flash drive, see page 20. 19 5. Save results Save count results Save screen The Countess™ II FL Automated Cell Counter allows you to save your data and images using a USB flash drive. To save your experiment, you can choose from the following options, in any combination: • Result: Saves the Results screen as it is displayed on the instrument, with or without the Graph, in the selected image format (JPEG, BMP, PNG, or TIFF). • Images: Saves only the raw captured image in the selected image format (JPEG, BMP, PNG, or TIFF). • Data: Saves the data from the experiment as a CSV file (comma separated values). The CSV format allows for processing or re-displaying results with any third party software or spreadsheet program. For more information on the CSV file format, see “Appendix D: CSV file format”, page 35. Note: If you wish to save your results with the Graph showing the distribution of cells based on cell size or fluorescence intensity, make sure that the desired graph is displayed on the Results screen. Save procedure 1. To save your data, insert the Countess™ II USB drive (or equivalent) into an available USB port on the instrument (see page 6). Note: The USB ports located in the front and the back of the instrument function the same. However, the first USB drive connected will be the preferred saving location. 2. On the Results screen, press Save to navigate to the Save screen. 20 3. To assign a name to your experiment, press the File name text field. The alpha-numeric keypad opens. 4. Enter the file name using the alpha-numeric keypad. To enter symbols, press the symbol (@%&) key. To return to the alphanumeric keypad, press ABC. 5. Press Enter to save the name and return to the Save screen. To return to the Save screen without saving the name, press the close button. 6. Select the desired mode(s) to save your experiment (Result, Images, Data). You can select an individual mode (e.g., Result only) or any combination of modes (e.g., Result, Images, and Data). In the example below, Images and Data are selected. 21 7. By default, Result and Images are saved as JPEG files. To choose a different file format, press the file type button. Choose file type screen opens. Note: Data can only be saved as a CSV file. 8. Press to select the desired file type. Available options are JPEG, BMP, PNG, and TIFF. After you make your selection, the instrument returns to the Save screen. To return to the Save screen without changing the file format, press the close button. 9. Press Save to save your experiment in the selected mode(s) in the USB drive. 10. Press Close and then transfer the USB drive to the desired location. 22 6. Instrument settings Overview Instrument Settings To access the Instrument Settings screen, press the Instrument Settings button on the Home page (page 8). screen In the Instrument Settings screen, you can: • perform software update (page 24) • set the date and time (page 25) Note: Although the Change Light Cube button is visible on the Instrument Settings screen, this button is not functional on the Countess™ II Automated Cell Counter, which is a brightfield-only instrument and does not support EVOS™ light cubes. 23 Software update Guidelines for software update • The USB drive used for transferring the software update file must be FAT32 formatted; verify this before proceeding. If necessary, reformat the USB drive to FAT32 following the recommended procedure for your operating system. Note: Reformatting the USB drive will result in the loss of all files. Back up the files in the USB drive prior to reformatting. Update the Countess™ II/II FL software • The software update file must be saved on the top level of the USB drive, not within a folder or a subfolder. • The software update file must be uncorrupted during transfer. Do not rename, zip, or compress the software update file. 1. Go to www.thermofisher.com/countessupdate, and download the latest Countess™ II/II FL software version to your desktop. Note: The software update file has a version-specific name followed by the extension .lft (e.g., Countess_II_v_1_0_202.lft for software version 1.0.202). 2. Copy the software update file onto the USB drive, making sure that it is saved on the top level and not hidden within a folder. 3. Insert the USB drive into one of the USB ports of the instrument (see page 6). 4. Press the Instrument Settings button on the Home page (page 8) to open the Instrument Settings screen (page 23). 5. Select Software Update from the Instrument Settings menu. The instrument scans the USB drive for the latest software version. 6. When prompted, select Update Now. 7. Once the update has completed, restart the instrument. 24 Date/Time Set the date and time 1. Press the Instrument Settings button on the Home page (page 8) to open the Instrument Settings screen. 2. Press Date/Time on the Instrument Settings menu to open the Date/Time screen. 3. Select the Date format you wish to use. 4. Press any Date text box (MM, DD, or YYYY) to open the Edit Date keypad. 5. Using the keypad, enter the date into Month, Day, and Year text boxes, pressing Enter after each entry. 6. After you are finished entering the date, press the close button to return to the Date/Time screen. 25 7. Select the Time format you wish to use. Available options are 12 Hour and 24 Hour formats. 8. Press any Time text box (Hours or Minutes) to open the Edit Time keypad. 9. Using the keypad, enter the time into Hours and Minutes text boxes, pressing Enter after each entry. 10. After you are finished entering the time, press the close button to return to the Date/Time screen. 11. If you have selected the 12 Hour format, select AM or PM. 12. Press Save to set the Time and Date and return to the Instrument Settings screen. Press Cancel to return to the Instrument Settings screen without saving your changes. 26 7. Maintenance Instrument care General guidelines for care Power supply • Use the appropriate cleaning solutions for each component, as indicated in the cleaning procedures on page 28. • If liquid spills on the instrument, turn off the power immediately and wipe dry. Always use the correct power supply. The power adaptor specifications appear on the serial number label (bottom of the instrument) and in the Technical specifications section of this user guide (page 33). Damage due to an incompatible power adaptor is not covered by warranty. CAUTION! Never disassemble or service the instrument yourself. Do not remove any covers or parts that require the use of a tool to obtain access to moving parts. Operators must be trained before being allowed to perform the hazardous operation. Unauthorized repairs may damage the instrument or alter its functionality, which may void your warranty. Contact your local distributor to arrange for service. IMPORTANT! If you have any doubt about the compatibility of decontamination or cleaning agents with parts of the equipment or with material contained in it, contact Technical Support (page 46) or your local distributor for information. 27 Clean the Countess™ II Automated Cell Counter Introduction We recommend cleaning the Countess™ II Automated Cell Counter periodically to prevent the buildup of dust and dirt that might reduce its performance and cause contamination. CAUTION! To avoid electrical shock, always turn off the Countess™ II Automated Cell Counter and unplug the power cord before cleaning or decontaminating the instrument. CAUTION! All biological samples and materials that come into contact with them have the potential to transmit infectious diseases and are considered biohazardous. Follow all applicable local, state/provincial, and/or national regulations. Wear appropriate protective eyewear, clothing, and gloves. IMPORTANT! Using a cleaning or decontaminating method other than that sp manufacturer may result in damage to the instrument. Clean the touchscreen Clean the instrument case Decontaminate the instrument • Wipe the touch-screen of the Countess™ II Automated Cell Counter using a soft, lint-free cloth moistened with an LCD cleaning solution. Do not apply excessive force during cleaning. Wipe the touch-screen dry immediately after cleaning. • Ensure that the cleaning solution does not enter the power button, the power inlet, the slide port, or the USB ports. • Never pour or spray any liquids directly on the instrument to avoid electrical shock when the instrument is plugged in. • Do not use abrasive cleaning solutions or material to prevent the touch-screen from getting scratched. • Wipe the instrument case of the Countess™ II Automated Cell Counter using a soft, lint-free cloth moistened with distilled water. Wipe the instrument dry immediately after cleaning. • Ensure that water or other cleaning solutions do not enter the power button, the power inlet, the slide port, or the USB ports. • Never pour or spray any liquids directly on the instrument to avoid electrical shock when the instrument is plugged in. • Wipe the instrument case of the Countess™ II Automated Cell Counter using a soft, lint-free cloth moistened with 70% alcohol. Wipe the instrument dry immediately after cleaning. • Avoid using a bleach solution, because it may leave a residue of bleach crystals on the instrument. • Ensure that water or other cleaning solutions do not enter the power button, the power inlet, the slide port, or the USB ports. • Never pour or spray any liquids directly on the instrument to avoid electrical shock when the instrument is plugged in. 28 Set nominal focus Overview Nominal focus is the Z-point (i.e., depth) around which the auto focus function searches to provide fine focus to the sample. The auto focus algorithm of the Countess™ II FL Automated Cell Counter is designed to highlight the differences between live and dead cells in the brightfield channel. The optimal focus level is where the “live” cells have a light colored center and the “dead” cells are dark throughout (see examples below). Focus is not optimal Focus is optimal To enable optimal auto focus functionality, you may need to initially refine the brightfield focus by adjusting it manually and then setting the nominal focus. This allows the auto focus function to have a set point from which to focus on the cells in subsequent samples. Set nominal focus 1. Prepare the sample by adding 10 μL of cell suspension to 10 μL of 0.4% trypan blue stain. Mix the sample mixture well by pipetting up and down a few times. 2. Load 10 μL of the sample mixture into the Countess™ Cell Counting Chamber Slide (page 13). Let the sample mixture settle for 30 seconds to ensure a uniform focal plane. 3. Insert the sample slide into the slide port of the instrument, making sure that the side containing the sample is inserted completely. 4. When the slide is inserted, the instrument automatically illuminates the sample, sets the intensity of the brightfield light source, and auto focuses on the cells. 29 5. To manually adjust the focus, press the Focus button. 6. Use the Focus slider or the plus and minus buttons to refine the brightfield focus. Note: If needed, Zoom in on the image to adjust focus or lighting. 7. After finding the optimal focus, press Set to set the nominal focus. Once the focus has been set, the Set button on the focus slider becomes inactive, confirming that the focus setting has been stored. 30 Appendix A: Troubleshooting Note: The software for the Countess™ II is updated regularly. If you are having any issues with your experiments, first check the website to see if a new software version is available. You can download the most recent version of the software from www.thermofisher.com/countessupdate. You can also register your Countess™ II instrument at www.thermofisher.com/registercountess to be informed of any future software updates. Problem Possible solutions • Autofocus does not seem to focus on the cells very well • • Some cells appear on the image but are not included in the count • Adjust the size, brightness, and circularity gates for both live and dead cells to include all of the cells in the count (page 18). • After including all of the cells in the count, you can narrow the count criteria, if you wish to exclude cells of a certain size or certain brightness. When the gates are fully maximized, the CSV should indicate 0–60 for cell size and 0–255 for brightness. • Images are very bright and washed out Make sure there are no bubbles or debris visible on the screen that could interfere with the autofocus and make it more difficult to get the sample in the correct focal plane. Ideally, the live cells should have bright centers compared to the dead cells, which are dark throughout (page 14). Setting the nominal focus will improve autofocus consistency with future slides. To set the nominal focus, see page 29. Enable Auto Lighting from the Profiles menu, or decrease the bright field light intensity before counting the cells. • • Getting incorrect concentration for the Countess™ test beads The beads can settle quickly in solution, which will affect the concentration reading. Vortex the bead stock on high for a full 30 seconds to resuspend, and add 10 µL of the bead suspension to 10 µL of trypan blue without delay. • Pipet the bead and trypan blue mixture up and down several times to make sure it is well mixed, and immediately load 10 µL into the slide. • If you are pipetting different samples from the same cell sample, the variability could be due to pipetting or mixing. Use recently calibrated pipettors and make sure that the cells are well suspended by pipetting up and down several times before adding trypan blue. • Variable counts for the same sample of cells • Pipet the bead and trypan blue mixture up and down several times to make sure it is well mixed, and load 10 µL into the slide without delay. 31 Problem Possible solutions • If you are counting replicates of the exact same slide, visually inspect that all cells are counted correctly in the image. • There may be a slightly different field of view each time a slide is inserted. Depending on the concentration and uniformity of the cells, this will cause some variability when performing replicate counts of the same slide, although it should be less than 10%. • When counting fewer cells, a small field of view change for only a small number of cells can have a larger affect. Count cells at a higher concentration to reduce variability. • Make sure that you do not shake or agitate the slide between counts. • Ensure that the cells are focused correctly so that live cells have bright centers and dead cells are dark throughout (see page 14). If the cells are not well focused and look dark on the screen, the Countess™ II will count them as dead cells. • If cells are well focused, have bright centers, and are being counted as dead, confirm that they are within the appropriate cell size range and try adjusting the settings. If cells are exposed to trypan blue for a long period of time, viability could be affected so slide should be prepared and counted fresh each time for best results. Gate out the debris using the size, brightness, and circularity sliders. Variable counts when performing replicate counts of the same slide Abnormally high percentage of dead cells or live cells counted as dead • • • USB drive not recognized by the instrument • Unable to update the Countess software The USB drive must be FAT32 formatted to be recognized by the instrument. If it is not, reformat the USB drive to FAT32 (page 24). Try another correctly formatted USB drive. • Make sure the USB drive is formatted to FAT32. If it is not, reformat the USB drive to FAT32 before transferring the files onto the USB drive for software update. • The update file must sit on the top level of the USB drive, not within a folder or a subfolder. • • File cannot be renamed in any way. File cannot be zipped or compressed during distribution. It must be uncorrupted during transfer and have a .lft suffix. • If needed, check that the USB port is functional by testing a USB mouse. ™ 32 Appendix B: Product specifications Technical specifications Physical characteristics Technical specifications Optics Analysis slide Instrument type: Benchtop cell counter and suspension cell-based assay platform Instrument dimensions: 9 (W) × 5½ (D) × 9 inches (H) Weight: 8 lbs Operating power: 100–240 VAC, 0.58 A MAX Frequency: 50/60 Hz Electrical input: 12 VDC, 2 A Installation site: Indoor use only, Class A Environments (i.e., non-residential or light industrial); Pollution degree 2. Operating temperature: 10–40°C Operating humidity: <80% (non-condensing) Processing time: ~15 seconds Sample concentration range: 1 × 104–1 × 107 cells/mL Particle/cell diameter range: 4–60 µm (particles); 7–60 µm (cells) Required sample volume: 10 µL Firmware: Countess™ Automated Cell Counting Platform Software USB Drive : 4 Gigabyte Optics: 1 channel (brightfield) Camera: 5 Mega pixels, 2.5× Optical Magnification Material: Poly(methyl methacrylate) (PMMA) Dimensions: 25 mm (W) × 75 mm (D) × 1.7 mm (H) Chamber volume: 10 µL 33 Appendix C: Ordering information Countess™ II Automated Cell Counter The Countess™ II instrument and instrument accessories are available from Thermo Fisher Scientific. For more information, visit www.thermofisher.com or contact Technical Support (page 46). Product Quantity Cat. no. Countess II Automated Cell Counter 1 each AMQAX1000 Countess II power cord with four adapter cords 1 each AMEP4716 Countess™ II USB drive 1 each A25751 Countess II Disposable Slide Holder 1 each AMEP4745 ™ ™ ™ Accessory products The following products can be used with the Countess™ II Automated Cell Counter and are available separately from Thermo Fisher Scientific. For more information, visit www.thermofisher.com or contact Technical Support (page 46). Product Quantity Cat. no. Countess Cell Counting Chamber Slides, 50 Slides (100 counts) 1 box* C10228 Countess™ Cell Counting Chamber Slides, 500 Slides (1000 Counts) 10 boxes* C10312 Countess™ Cell Counting Chamber Slides, 1250 Slides (2500 Counts) 25 boxes* C10313 Countess™ Cell Counting Chamber Slides, 2500 Slides (5000 Counts) 50 boxes* C10314 Countess™ Cell Counting Chamber Slides, 5000 Slides (10,000 Counts) 100 boxes* C10315 Countess™ Test Beads (1 × 106 beads/mL) 1 mL C10284 2 × 1 mL T10282 ™ Trypan blue stain (0.4 %) * Each box of Countess Cell Counting Chamber Slides contains 50 slides and 2 × 1 mL vials of trypan blue (0.4%), sufficient for 100 counts. ™ 34 Appendix D: CSV file format CSV file format, explained Overview Category General Trypan Blue/Brightfield General Details Trypan Blue/Brightfield Count Parameters A comma-separated values (CSV) file stores tabular data (numbers and text) in plaintext form. Plain text means that the file is a sequence of characters, with no data that has to be interpreted as binary numbers. A CSV file can be opened with any third party software or spreadsheet program. The table below describes the categories of the Countess™ II data saved as a CSV file and opened with a spreadsheet program. Column Name Description A Number Sequential sample run number B File Name Name of file C Date & Time Date and time of sample run D Mode BF-Brightfield E Total Concentration Concentration of the entire sample F Total cells counted Total number of cells counted in the sample G Live concentration Concentration of just the “live” portion of the sample H Live cells counted Total number of “live” cells counted I Dead concentration Concentration of just the “dead” portion of the sample J Dead cells counted Total number of “dead” cells counted K Viability (%) Percent viability of the sample based on trypan blue staining L Average size (um) Average cell size in microns X Focus value Focal position number Y BF Light intensity Brightfield light intensity value from 0-100% Z Live Size min Minimum size of “live” cells in microns AA Live Size max Maximum size of “live” cells in microns AB Live Brightness min “Live” adjustment slider value for minimum brightness AC Live Brightness max “Live” adjustment slider value for maximum brightness AD Live Circularity “Live” adjustment slider value for circularity AE Dead Size min Minimum size of “dead” cells in microns AF Dead Size max Maximum size of “dead” cells in microns AG Dead Bright min “Dead” adjustment slider value for minimum brightness AH Dead Bright max “Dead” adjustment slider value for maximum brightness AI Dead Circ “Dead” adjustment slider value for circularity 35 Appendix E: Safety Safety conventions used in this document Safety alert words Four safety alert words appear in this document at points where you need to be aware of relevant hazards. Each alert word–IMPORTANT, CAUTION, WARNING, DANGER–implies a particular level of observation or action: IMPORTANT! Provides information that is necessary for proper instrument operation, accurate installation, or safe use of a chemical. CAUTION! – Indicates a potentially hazardous situation that, if not avoided, may result in minor or moderate injury. It may also be used to alert against unsafe practices. WARNING! – Indicates a potentially hazardous situation that, if not avoided, could result in death or serious injury. DANGER! – Indicates an imminently hazardous situation that, if not avoided, will result in death or serious injury. This signal word is to be limited to the most extreme situations. Except for IMPORTANT! safety alerts, each safety alert word in the document appears with an open triangle figure that contains a hazard symbol. These hazard symbols are identical to the hazard icons that are affixed to the instrument (see “Safety symbols”). 36 Symbols on instruments Electrical symbols The following table describes the electrical symbols that may be displayed. Symbol Description Indicates the On position of the main power switch. Indicates the Off position of the main power switch. Indicates a standby switch by which the instrument is switched on to the Standby condition. Hazardous voltage may be present if this switch is on standby. Indicates the On/Off position of a push-push main power switch. Indicates a terminal that may be connected to the signal ground reference of another instrument. This is not a protected ground terminal. Indicates a protective grounding terminal that must be connected to earth ground before any other electrical connections are made to the instrument. Indicates a terminal that can receive or supply alternating current or voltage. Indicates a terminal that can receive or supply alternating or direct current or voltage. 37 Safety symbols The following table describes the safety symbols that may be displayed. Each symbol may appear by itself or in combination with text that explains the relevant hazard (see “Safety labels on instruments”). These safety symbols may also appear next to DANGERS, WARNINGS, and CAUTIONS that occur in the text of this and other product-support documents. Symbol Description Indicates that you should consult the manual for further information and to proceed with appropriate caution. Indicates the presence of an electrical shock hazard and to proceed with appropriate caution. Indicates the presence of a hot surface or other high-temperature hazard and to proceed with appropriate caution. Indicates the presence of a laser inside the instrument and to proceed with appropriate caution. Indicates the presence of moving parts and to proceed with appropriate caution. Indicates the presence of a biological hazard and to proceed with appropriate caution. Indicates the presence of an ultraviolet light and to proceed with appropriate caution. Environmental symbols The following symbol applies to all Thermo Fisher Scientific electrical and electronic products placed on the European market after August 13, 2005. Symbol Description Do not dispose of this product as unsorted municipal waste. Follow local municipal waste ordinances for proper disposal provisions to reduce the environmental impact of waste electrical and electronic equipment (WEEE). European Union customers: Call your Customer Service representative for equipment pick-up and recycling. See www.thermofisher.com for a list of customer service offices in the European Union. 38 Safety labels on instruments The following CAUTION, WARNING, and DANGER statements may be displayed Thermo Fisher Scientific instruments in combination with the safety symbols described in the preceding section. Hazard symbol English Français CAUTION! Hazardous chemicals. Read the Safety Data Sheets (SDSs) before handling. ATTENTION! Produits chimiques dangereux. Lire les fiches techniques de sûreté de matériels avant toute manipulation de produits. CAUTION! Hazardous waste. Refer to SDS(s) and local regulations for handling and disposal. ATTENTION! Déchets dangereux. Lire les fiches techniques de sûreté de matériels et la régulation locale associées à la manipulation et l’élimination des déchets. DANGER! High voltage. DANGER! Haute tension. WARNING! To reduce the chance of electrical shock, do not remove covers that require tool access. No user-serviceable parts are inside. Refer servicing to Thermo Fisher Scientific qualified service personnel. AVERTISSEMENT! Pour éviter les risques d’électrocution, ne pas retirer les capots dont l’ouverture nécessite l’utilisation d’outils. L’instrument ne contient aucune pièce réparable par l’utilisateur. Toute intervention doit être effectuée par le personnel de service qualifié venant de Thermo Fisher Scientific. DANGER! Class 3B visible and/or invisible laser radiation present when open. Avoid exposure to beam. DANGER! Rayonnement visible ou invisible d’un faisceau laser de Classe 3B en cas d’ouverture. Evitez toute exposition au faisceau. CAUTION! Moving parts. Crush/pinch hazard. ATTENTION! Pièces en mouvement, risque de pincement et/ou d’écrasement. 39 General instrument safety WARNING! PHYSICAL INJURY HAZARD. Use this product only as specified in this document. Using this instrument in a manner not specified by Thermo Fisher Scientific may result in personal injury or damage to the instrument. Operating the instrument Safety precautions Ensure that anyone who operates the instrument has: • Received instructions in both general safety practices for laboratories and specific safety practices for the instrument. • Read and understood all applicable Safety Data Sheets (SDSs). See “Documentation and support” (page 46). • Do not install the instrument in heavy humidity such as a greenhouse or an incubator to avoid a danger of electric shock. If water or other material enters the instrument, the adaptor, or power inlet, disconnect the power cord and contact a service person. For operating environment, refer to “Operating environment” (page 7). • Do not press the main plug or power cord with wet hands. • Always ensure that the power supply input voltage matches the voltage available in your location. • Do not install the instrument on a slant or a place prone to vibrations, which induces the risk of instrument malfunction or damage of the instrument. • Never insert any objects into the air vents of the instrument as this could result in electrical shock, personal injury, and equipment damage. • Plug the power cord firmly into the wall outlet and the instrument. • To avoid potential shock hazard, make sure that the power cord is properly grounded. • Be sure to position the equipment such that it is easy to disconnect the instrument. • Turn off the instrument before unplugging the power cord and/or moving the instrument. • If the instrument is broken or dropped, disconnect the power cord and contact a service person. Do not disassemble the instrument. • Use only authorized accessories (adaptor, power cord, and USB drive). • If the instrument emits smoke, disconnect the power cord from the wall outlet and contact a service person. Cleaning or decontaminating the instrument CAUTION! Using cleaning or decontamination methods other than those recommended by the manufacturer may compromise the safety or quality of the instrument. Removing covers or parts of the instrument CAUTION! PHYSICAL INJURY HAZARD The instrument is to be serviced only by trained personnel or vendor specified in the user guide. 40 Chemical safety Chemical hazard warning WARNING! CHEMICAL HAZARD. Before handling any chemicals, refer to the Safety Data Sheet (SDS) provided by the manufacturer, and observe all relevant precautions. WARNING! CHEMICAL STORAGE HAZARD. Never collect or store waste in a glass container because of the risk of breaking or shattering. Reagent and waste bottles can crack and leak. Each waste bottle should be secured in a low-density polyethylene safety container with the cover fastened and the handles locked in the upright position. Wear appropriate eyewear, clothing, and gloves when handling reagent and waste bottles. General safety guidelines To minimize the hazards of chemicals: • Read and understand the Safety Data Sheets (SDSs) provided by the chemical manufacturer before you store, handle, or work with any chemicals or hazardous materials. See “Documentation and support” (page 46). • Minimize contact with chemicals. Wear appropriate personal protective equipment when handling chemicals (for example, safety glasses, gloves, or protective clothing). For additional safety guidelines, consult the SDS. • Minimize the inhalation of chemicals. Do not leave chemical containers open. Use only with adequate ventilation (for example, fume hood). For additional safety guidelines, consult the SDS. • Check regularly for chemical leaks or spills. If a leak or spill occurs, follow the manufacturer’s cleanup procedures as recommended in the SDS. • Comply with all local, state/provincial, or national laws and regulations related to chemical storage, handling, and disposal. 41 Chemical waste safety Chemical waste hazard Chemical waste safety guidelines Waste disposal CAUTION! HAZARDOUS WASTE. Refer to Safety Data Sheets (SDSs) and local regulations for handling and disposal. To minimize the hazards of chemical waste: • Read and understand the Safety Data Sheets (SDSs) provided by the manufacturers of the chemicals in the waste container before you store, handle, or dispose of chemical waste. • Provide primary and secondary waste containers. (A primary waste container holds the immediate waste. A secondary container contains spills or leaks from the primary container. Both containers must be compatible with the waste material and meet federal, state, and local requirements for container storage.) • Minimize contact with chemicals. Wear appropriate personal protective equipment when handling chemicals (for example, safety glasses, gloves, or protective clothing). For additional safety guidelines, consult the SDS. • Minimize the inhalation of chemicals. Do not leave chemical containers open. Use only with adequate ventilation (for example, fume hood). For additional safety guidelines, consult the SDS. • Handle chemical wastes in a fume hood. • After emptying the waste container, seal it with the cap provided. • Dispose of the contents of the waste tray and waste bottle in accordance with good laboratory practices and local, state/provincial, or national environmental and health regulations. If potentially hazardous waste is generated when you operate the instrument, you must: • Characterize (by analysis, if necessary) the waste generated by the particular applications, reagents, and substrates used in your laboratory. • Ensure the health and safety of all personnel in your laboratory. • Ensure that the instrument waste is stored, transferred, transported, and disposed of according to all local, state/provincial, and/or national regulations. IMPORTANT! Radioactive or biohazardous materials may require special handling, and disposal limitations may apply. 42 Electrical safety DANGER! ELECTRICAL SHOCK HAZARD. Severe electrical shock can result from operating the Countess™ II Automated Cell Counter without its instrument panels in place. Do not remove instrument panels. High‐voltage contacts are exposed when instrument panels are removed from the instrument. Fuses WARNING! FIRE HAZARD. For continued protection against the risk of fire, replace fuses only with fuses of the type and rating specified for the instrument. Power DANGER! ELECTRICAL HAZARD. Grounding circuit continuity is vital for the safe operation of equipment. Never operate equipment with the grounding conductor disconnected. DANGER! ELECTRICAL HAZARD. Use properly configured and approved line cords for the voltage supply in your facility. DANGER! ELECTRICAL HAZARD. Plug the system into a properly grounded receptacle with adequate current capacity. Overvoltage rating The Countess™ II Automated Cell Counter has an installation (overvoltage) category of II, and is classified as portable equipment. 43 Biological hazard safety WARNING! BIOHAZARD. Biological samples such as tissues, body fluids, and blood of humans and other animals have the potential to transmit infectious diseases. Follow all applicable local, state/provincial, and/or national regulations. Wear appropriate protective eyewear, clothing, and gloves. Read and follow the guidelines in these publications. ATTENTION! BIOHAZARD. Les échantillons biologiques tels que les tissus, les fluides corporels et le sang des humains et d’autres animaux ont la possibilité de transmettre des maladies infectieuses. Suivre tous les règlements municipaux, provinciaux/provincial et / ou nationales en vigueur. Porter des lunettes de protection approprié, des vêtements et des gants. In the U.S.: • U.S. Department of Health and Human Services guidelines published in Biosafety in Microbiological and Biomedical Laboratories (stock no. 017-040-00547-4; www.cdc.gov/OD/ohs/biosfty/bmbl4/bmbl4toc.htm) • Occupational Safety and Health Standards, Bloodborne Pathogens (29 CFR§1910.1030; www.access.gpo.gov/nara/cfr/waisidx_01/29cfr1910a_01.html) • Your company’s/institution’s Biosafety Program protocols for working with/handling potentially infectious materials. • Additional information about biohazard guidelines is available at: www.cdc.gov In the EU: • Check your local guidelines and legislation on biohazard and biosafety precaution, and the best practices published in the World Health Organisation (WHO) Laboratory Biosafety Manual, third edition www.who.int/csr/resources/publications/biosafety/WHO_CDS_CSR_LYO_ 2004_11/en/ 44 Safety and electromagnetic compatibility (EMC) standards This section provides information on: • • • U.S. and Canadian safety standards U.S. and Canadian safety standards European safety and EMC standards Australian EMC standards The CSA C/US Mark signifies that the product meets applicable U.S. and Canadian standards, including those from CSA, CSA America, ANSI, ASME, ASSE, ASTM, NSF and UL. European safety and The CE Mark symbolizes that the product conforms to all applicable European Community provisions for which this marking is required. Operation of the EMC standards instrument is subject to the conditions described in this manual. The protection provided by the instrument may be impaired if the instrument is used in a manner not specified by Thermo Fisher Scientific. Australian EMC standards The C-Tick Mark indicates conformity with Australian and New Zealand standards for electromagnetic compatibility. 45 Documentation and support Obtaining support Technical support Visit www.thermofisher.com/support for the latest in services and support, including: • Worldwide contact telephone numbers • Product support, including: − Product FAQs − Software, patches, and updates • Order and web support • Product documentation, including: − User guides, manuals, and protocols − Certificates of Analysis − Safety Data Sheets (SDSs; also known as MSDSs) Note: For SDSs for reagents and chemicals from other manufacturers, contact the manufacturer. Limited product warranty Life Technologies Corporation and/or its affiliate(s) warrant their products as set forth in the Life Technologies’ General Terms and Conditions of Sale found on Life Technologies’ website at www.lifetechnologies.com/termsandconditions. If you have any questions, please contact Life Technologies at www.lifetechnologies.com/support. 46 For support visit thermofisher.com/support thermofisher.com 1 September 2015