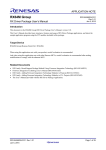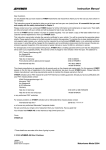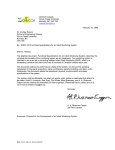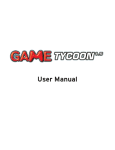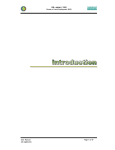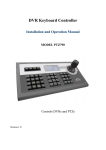Download Project Commander HINTS & TIPS Edition 1
Transcript
Project Commander HINTS & TIPS Edition 1 FREE PROJECT VIEWER You only need a Project Commander licence for users that need to update plans. For all other users they can install the free Project Viewer. You should be aware that for anyone in your own company or an external client, we have a VIEWER program that allows you to view our Project Commander file format .PC. This is free of charge and needs no licence. The program is on the install CD under the VIEWER folder or on the most recent install CD’s it is included as an install option or you can download from the web on our website …. http://www.pmsc.dial.pipex.com/magicplant.htm You download 2 elements - a program and a User Manual - which is a Tutorial in PDF file format. You will need Acrobat Reader to view/print this manual. The VIEWER allows you see different standard reports just like Project Commander (but cannot be changed) from the project data. Any imbedded logos will not show on external users computers. So if you want to send a report by email that looks exactly like your report, the best method is to use a PDF writer. PDF FILE CREATOR - JAWS We have done a deal with Global Graphics that developed JAWS PDF CREATOR, so that you can buy copies of their PDF writer (to use on all applications as well as Project Commander). Individual licences cost for a stand-alone licence is £30 per downloaded copy (as compared to Adobe Acrobat approx £170 per copy) and represents a discount of 40% on the normal list price. This price is only available for Project Commander users. Further small discounts are available for higher numbers. …………… Page 1 Project Commander HINTS & TIPS Edition 1 Quick tips (refer to Version 6.5) 1. Passwords 2. Show Critical Path as red and non critical bars as blue 3. Show a tender program with week numbers and no dates 4. Quick way to colour bars and create a legend 5. Customise Project Week Numbers at top of chart (to exclude a holiday week) 6. Shade weekends (and other periods - like school holidays) and schedule bars as if working 7. Autosave 8. Date constraints on linked bars 9. Change global fonts 10. Print continuous pages horizontally for long projects 11. Set default location to open/save from a chosen drive/folder 12. Input costs - labour, plant, materials and other 13. Copy whole rows or range of rows 14. Create your own Views 15. Create your own Reports 16. Create special vertical Date Lines 17. Recover a backup file 18. Change all users to use the same settings setup Extra help 19. Creating column formulas 20. Attach freeform text to holiday shadings or Date Lines 1. Passwords There are 2 types of passwords that can be put on a file – Read and Write. A Read password means that only users with that password can open the file; a Write Password means you can open the file but not overwrite the file by saving without the password – but can save to another file name. A file can have both Read and Write passwords. If you are worried about users putting passwords on files – then forgetting them, losing them, leaving the company or sabotaging the company, we have a special keycode that will unlock a passworded file. Of course, we will only give that to the registered user or someone we recognise from the company. Click here for further instructions on how to …………… Page 2 page 7 Project Commander HINTS & TIPS Edition 1 2. Show Critical Path as red and non critical bars as blue After calculating the Critical Path, by default, it colours the outside of each bar with a red frame. Sometimes, this can be difficult to see if some of bars are coloured red/orange/brown. To make the critical bars stand out more prominently, you can choose to colour the bars (similar to Microsoft Project) .. critical bars red and others blue. Click page 8 3. Show a tender program with no dates If you have Project Weeks showing in the Timescale heading, the date related information can be hidden and only the weeks left to display. Click page 9 4. Quick way to colour bars and create a legend By default all bars are coloured yellow. Each bar can be coloured separately by changing the colour. If you assign a resource to each bar, the system will assign a colour automatically and a corresponding legend at the bottom of the chart. Click page 10 5. Customise Project Week Numbers at top of chart (to exclude a holiday week) If you decide to show Project Week Numbers, it will number the weeks consecutively and you may want to show a holiday week blank … Click page 13 6. Shade weekends (and other periods - like school holidays) and schedule bars as if working …………… Page 3 Project Commander HINTS & TIPS Edition 1 If you require to shade the weekends (and other periods – like bank & school holidays) but you want the dates above the shading to be regarded as working days, then it possible to use 2 calendars – one for scheduling and one for independent shading. The normal calendar caters for both scheduling and shading and so you cannot have a bar starting/ending on a shaded date – as it is designated as a non-working day. Click page 15 7. Autosave By default, the Autosave is switched off. If you switch it on, you can make it save the current open file at any number of minutes interval. Click page 17 8. Date constraints on linked bars It is possible to effect the way linked bars are scheduled by using Date Constraints. Click page 18 9. Change global fonts All the fonts on every view and report can be changed individually. However, it is possible to change all the fonts in the system. Click page 19 10.Print continuous pages horizontally for long projects All the fonts on every view and report can be changed individually. However, it is possible to change all the fonts in the system. Click page 20 11. Set default location to open/save from a chosen drive/folder The default location where files are saved and opened can be set. This is very useful, if you are using a server to store files. Click page 21 …………… Page 4 Project Commander HINTS & TIPS Edition 1 12. Input Costs - labour, plant, materials and other Lump sum costs for tasks can be input in the OTHER COST column. However, if you want to split the tender or actual costs across traditional headings, you can. Click page 22 13. Copy whole rows or range of rows It is possible to copy a whole record including bar colours (even links) and any hidden costs/resources/baselines. Click page 23 14. Create your own Views You can customise the View menu and create your own entries. Click page 24 15. Create your own Reports You can create your own reports and add them to the Reports menu. Click page 26 16. Create special vertical Date Lines Instead of putting a milestone symbol to show an important event date, you can get the system to draw a vertical line down a specific date/s on every page. Click page 28 17. Recover a backup file If the current file is corrupted, you can recover the file using the BAK file. Click page 29 18. Change all users to use the same settings setup You can share the current settings with all other users. Click page 30 …………… Page 5 Project Commander HINTS & TIPS Edition 1 19. Creating column formulas There are 10 formula columns – where you can calculate values based on any project data and other external data. Click page 31 20. Attach freeform text to holiday shadings or Date Lines Freeform text can not only be written horizontally, but vertically. Click page 34 …………… Page 6 Project Commander HINTS & TIPS Edition 1 HOW TO USE .. 1.Passwords To access passwords, select the OPTIONS menu, FILE, PASSWORDS. To put a READ password on click here To put a WRITE password on click here Note – passwords are case sensitive. If a READ PASSWORD is assigned, the following screen will appear when a user opens a file If a WRITE PASSWORD is assigned, the following screen will appear when a user tries to open a file …………… Page 7 Project Commander HINTS & TIPS Edition 1 HOW TO USE .. 2.Show Critical Path as red and non critical bars as blue The majority of bars must be linked in order to produce a correct critical path. It is calculated by clicking on the Calculator icon on the toolbar. By default, the bars are framed in red – so you should avoid using red-based colours for bars. The default does not make the critical bars stick out, but if you select the VIEW menu, COLOUR CHART BY, MICROSOFT PROJECT DEFAULTS. In order, to turn the Critical Path OFF, click on the icon. To switch back to the normal bar colouring, VIEW menu, COLOUR CHART BY, TASK. …………… Page 8 Project Commander HINTS & TIPS Edition 1 HOW TO USE .. 3.Show a tender program with no dates By default, the timescale headings are MONTH & WEEK START DATE (normally Monday). You can have up to 4 lines in the heading. To change a heading, select the FORMAT menu, TIMESCALE. On version 6.5, the current FORMAT is number 23 (could be different for older versions) Click on the NEXT button until you reach number 25 (could be different for older versions) Now the timescale will change to … In order to remove the date related information on the left, select the VIEW menu, CHART … …………… Page 9 Project Commander HINTS & TIPS Edition 1 HOW TO USE .. 4.Quick way to colour bars and create a legend You can use the Resources feature to colour all the bars and associate a description to the colour. Say you wish to colour the bars by floor, select the VIEW menu, COLOUR CHART BY, RESOURCE and then VIEW menu, RESOURCE CHART. All the bars will initially be changed to the colour orange. On row 2 under Resource Name, type Floor 1 A message will appear, click on YES. The bar will turn blue and the legend will change at the bottom. Copy and paste Floor 1 into the next 3 rows under Resource Name …………… Page 10 Project Commander HINTS & TIPS Edition 1 On row 7 under Resource Name, type Floor 2 A message will appear, click on YES. The bar will turn green and the legend will change at the bottom. Copy and paste Floor 2 into the next row under Resource Name On row 10 under Resource Name, type Roof and Copy and paste Roof into the next row. The page will now be coloured as so .. If you require to hide the wording next to each bar, double click in the centre of any bar and then click on the DATA LABELS box. Click on CLEAR ALL box and then OK once. …………… Page 11 Project Commander HINTS & TIPS Edition 1 In the next screen click on UPDATE ALL BARS and then OK. This will remove the text next to all bars. …………… Page 12 Project Commander HINTS & TIPS Edition 1 HOW TO USE .. 5.Customise Project Week Numbers at top of chart (to exclude a holiday week) If you decide to show Project Week Numbers, it will number the weeks consecutively… In this example, you might want to keep the holiday showing but not count it as a project week and so make Week March 20 be Week 7. If you hide the holiday and weekends, it will still count the next week as Week 8 and hide Week 7. You can customise the WEEK NUMBERS. Select the FORMAT menu TIMESCALE and click on the CUSTOMISE tab Now click on the heading Week –1,1,2 and then the CUSTOM button In the window that appears, type 1 in the top box and then ADD. Then type 2 and ADD and continue up to 6. On the next one, key in a space and then ADD. Next type 7 and ADD; then type 8 and ADD. The window will now look like this .. …………… Page 13 Project Commander HINTS & TIPS Edition 1 Click on OK twice. The timescale headings will now look like this with a blank for week starting March 13 and March w/c 20th being Week 7… …………… Page 14 Project Commander HINTS & TIPS Edition 1 HOW TO USE .. 6.Shade weekends (and other periods - like school holidays) and schedule bars as if working By default all the seven days of a week are shown on the chart and if there is a weekend non working period, then the weekends are shaded. If you hide the weekend shading, the bar will still end on a working day. If a weekend is assigned as non working, you cannot schedule a task on a Saturday or Sunday. In order to allow, weekend working the Standard Calendar must be set to make the relevant weekends working … Here, ensure the Weekends are ticked ON Click the 11-12th and 18-19th as working This will remove the weekend shadings and allow the weekends to be used as working days. Here, draw a bar on 18 & 19th …………… Page 15 Project Commander HINTS & TIPS Edition 1 In order to shade the weekends behind the bars, click on the INDEPENDENT box and then the INDEPENDENT BUTTON In Project Commander, you can have 2 calendars, the first calendar called the Standard Calendar will do scheduling and there is optionally a second one called the Shading Calendar that does the shading. The INDEPENDENT BUTTON opens the Shading Calendar and by default this calendar defaults to weekend shading. Press the OK key twice, then it shows the weekend shadings on the chart … If a task goes for say 3 weeks, it will shown the whole bar on top of the shadings .. If this task only works Monday to Friday, you can draw 3 separate bars so to represent accurately who each task works … Important If there are holidays in the Standard Calendar, you must also enter them again the Shading Calendar. There will improvements to this feature in the next version 6.6 …………… Page 16 Project Commander HINTS & TIPS Edition 1 HOW TO USE .. 7. Autosave To set the autosave, select the OPTIONS menu, PREFERENCES and click on the GENERAL tab. To autosave click a tick in the box and set the interval in minutes. If you wish a message to appear on the screen to confirm it is saving, click on the SHOW option box Until the project is saved, it has no file name. In order to save for the first time, select the FILE menu and the SAVE AS option and enter a file name. PROJECT COMMANDER automatically puts a file extension of .PC on the file to identify it as it’s project file. The AUTOSAVE will overwrite the file at every interval chosen. If you have not saved it before, it will save it in the current directory to a file called AUTOSAVE.PC until you give it a name. …………… Page 17 Project Commander HINTS & TIPS Edition 1 HOW TO USE .. 8. Date constraints on linked bars The dates scheduled for bar that are linked can be overwritten by Date Constraints. The most common is the MUST START ON FLAG in the toolbar To fix a bar that is linked to a definite date, click on the bar and then on the blue flag in the toolbar. A flag will appear at the front of the bar in the chart. If the bar linking to this bar, then moves the bar with the flag stays fixed and will not move – in either direction. There are other Date Constraints. To do this, select the VIEW menu. TASK FORM and the following will appear at the bottom of the chart … Click on the LINKS, CONSTRAINTS and CPA tab. Click on the DOWN ARROW for the TASK CONSTRAINT The default is As Soon as Possible … means the bar will start as soon as the link allows it. Start no Earlier Than … means the bar will not start any earlier than the date input. Start no Later Than … means the bar will start before the date input . Finish no Earlier Than … means the bar will finish always after the date input. Finish no Later Than … means the bar will finish before the date input. Must Start On & Must Finish On … means the task is fixed on the start or end date input. …………… Page 18 Project Commander HINTS & TIPS Edition 1 HOW TO USE .. 9. Change global fonts To change all the default fonts for the file or the system, select the WAND in the toolbar and click on FONTS The fonts can be set for the areas in the table opposite. Any areas where the fonts are set specifically by the user, it will not be overwritten by any changes here. You can set fonts for any one screen by selecting the FORMAT menu, FONTS. This option controls global fonts on different areas of the chart…. 1. Document Title = main heading at top of chart 2. Sub Heading = secondary heading at top of chart 3. Column Headings = headings above each data column 4. Column Data = text in all data columns (for non summary tasks) 5. Timescale = headings above the chart area 6. Bar Text = text attached to bars 7. Summary Tasks = text on the whole row of data associated with summary tasks only 8. Legend = bar colour descriptions …………… Page 19 Project Commander HINTS & TIPS Edition 1 HOW TO USE .. 10.Print continuous pages horizontally for long projects By default, Project Commander will try to fit the full project timescale across one page horizontally. However, there are times when the width of the paper is not wide enough on one page to contain readable information across one page. You can print the project chart across 2 or several pages. Select the FORMAT menu PAGE SETUP. Change the top box below from 1 to a higher number ….. This means that the chart will be printed out over 2 pages On a 2 page chart, any centralised titles will span the 2 pages and there will be a small margin at the end of each page. …………… Page 20 Project Commander HINTS & TIPS Edition 1 HOW TO USE .. 11. Set default location to open/save from a chosen drive/folder Select OPTIONS menu, FILE, LOCATIONS and click on DOCUMENTS and MODIFY .. …………… Page 21 Project Commander HINTS & TIPS Edition 1 HOW TO USE .. 12. Input costs - labour, plant, materials and other Select the VIEW menu, COST ESTIMATES. This is designed for entering costs only. These costs are not to be used where you use Resources to calculate costs using cost rates for the Resources assigned. …………… Page 22 Project Commander HINTS & TIPS Edition 1 HOW TO USE .. 13. Copy whole rows or range of rows To copy a whole row (plus all hidden data), click on the ID number and EDIT menu , COPY. Then, click on the ID number for a blank line and EDIT menu, PASTE. …………… Page 23 Project Commander HINTS & TIPS Edition 1 HOW TO USE .. 14. Create your own Views You can insert new (or hide existing) columns into any existing View or Report. These changes are saved in the current file when saved. If you require all future projects to have access to these new formats, you can save the new Views as a user default and also customise which Views appear in the View menu and on what position on the list. Select the VIEW menu, DEFINE Enter a new name in the top box, then chose the format required using one of the standard views in the drop down Click on NEW. You can include new columns in this new view or hide others. To save as a user default for new projects, go back into this screen – click on SET DEFAULT. To display this new View, select the VIEW menu, MORE VIEWS and click on the VIEW name (Input) …………… Page 24 Project Commander HINTS & TIPS Edition 1 In order to include it on the VIEW menu, in the MORE VIEWS, highlight the View in the list on the left side and click on ADD on the right and it adds it into the VIEW list and you can then move it up an down the list using the black arrows on the right. There is a default button – if you want to use that new view in all new projects. …………… Page 25 Project Commander HINTS & TIPS Edition 1 HOW TO USE .. 15. Create your own Reports You can insert new (or hide existing) columns into any existing Report. These changes are retained in the current file when saved. If you require all future projects to have access to these new formats, you can save the new Reports as a user default and also customise which ones appear in the Reports menu and on what position on the list. It is possible to change the content of an existing report. By default all Reports will show all tasks and show resource/cost data for all tasks. To change an existing Report, select the RESOURCE menu, EDIT Click on the down arrow for GROUP. This list mirrors the Reports menu. You choose the Report Category and it lists the individual reports under that heading. To change the content, highlight the Report and click on the PROPERTIES button. Where certain functions are not available on that report, the boxes will be greyed out. This allows you … • to create a customised title heading • change the colouring system used • change the View By option • prompt for a Start Date • show a defined report duration • change the filter and sort options You can change the Resource /Cost options on those type of reports – but most of those are covered by the Report Wizard that appears at the start of the Report. …………… Page 26 Project Commander HINTS & TIPS Edition 1 In order to create a new report from scratch, select the REPORT menu, NEW REPORT WIZARD. Then follow the screen….. • Click NEXT • Give the Report a Name • Choose the most appropriate category – if you want to choose any column – click on CUSTOM • Then ADD each column to the report. If you require a barchart, you must add the CHART to the report. You will see the columns appear in the screen page behind as you add them. • By default. it will add the named report to the Report menu, under the Custom category. You can include new columns in any new/existing view or hide others and this will be saved with the file. You can customise the Reports menu (select the RESOURCE menu, EDIT) by using the GROUP and the list on the left. …………… Page 27 Project Commander HINTS & TIPS Edition 1 HOW TO USE .. 16. Create special vertical Date Lines Select FORMAT menu, DATE LINES. Enter the date in the top box. You will see that you can even enter an exact time of the day. If enter a date only, then the system assumes the end of that working day. After entering the date, you choose the colour and line style; then click ADD and it lists it on the left hand side. You can add as many Date lines as you require. They will appear on all reports on the chart on every page. …………… Page 28 Project Commander HINTS & TIPS Edition 1 HOW TO USE .. 17. Recover a backup file After you save a .PC file (the normal file extension for Project Commander) for the first time, then for subsequent saves, the system saves a .BAK file of the same name for the previous saved file. It also puts the .BAK file in the same folder. This means if there is a corruption when saving or you accidentally overwrite a file (or the autosave kicked in at the wrong time), you can open the .BAK file. To display the .BAK files, change the FILE TYPE when opening a file … …………… Page 29 Project Commander HINTS & TIPS Edition 1 HOW TO USE .. 18. Change all users to use the same settings setup If you want all users to use the same settings – then ensure that the main user has clicked SET DEFAULT on all the FORMAT & OPTIONS menu items. This would have written those settings to the .INI file. In 6.5, the .INI file is normally saved in the c:\pc folder. It is called PCPROV65.ini. For earlier versions, the name would be PCPROVnn.ini (where the nn is the version number) and it is written to the c:\windows folder by default. On 6.5, there is a second .ini file installed – which is a copy of the original installed .INI. You can overwrite the .INI file in all users so that they all share the same default settings. Important – you would need to instruct users not to update their defaults and you would have to recopy the INI file on all users – if you need to update the settings. Alternatively, the major user may want to use the settings in a current file being worked on. You can save the file as a TEMPLATE, by changing the TYPE to TEMPLATE (*.ptc). When you click on SAVE, it will remove all tasks before saving. However, it will leave all other settings intact – including calendars, resources. You could then copy that Template file (as a .pc or a .pct) to all users or make it available on the server for all users to use. It may useful to put a WRITE PASSWORD on the file to prevent overwriting. Users opening the template would be free to save the file to any other file name after entering project data. …………… Page 30 Project Commander HINTS & TIPS Edition 1 HOW TO USE .. 19. Creating column formulas There are 10 formula columns that you can insert into any View or Report chart table or chart view. You call the call the eventual column anything you want, by changing the title to your own description. The fields available for calculation are … 1. durations 2. costs 3. % complete figures 4. resource effort DURATION In order to insert a formula column .. • Click on a heading • Select the EDIT menu & INSERT COLUMNS • Click on the DOWN ARROW on the type field and choose FORMULA 1 • Click on EDIT FORMULA • Choose a column (say Duration) • Click on ADD TO FORMULA • It then appears in the top window – see below • Click on the mathematical operator below (say – minus) …. • Choose a column (say Baseline Duration) Click on ADD TO FORMULA It then appears in the top window – see below • • …………… Page 31 Project Commander HINTS & TIPS Edition 1 Important On the OPTIONS, you have selections for numerics and also to translate task and resource durations • In this example, the Durations are in days, so click on DAYS & DECIMALS to 1 • Click on OK twice COSTS Say you wanted to convert the costs to Euros. The formula would be … • • • Choose column TOTAL COSTS Click on ADD TO FORMULA Click on the multiply sign • • Input a value (say 1.6) to represent the exchange rate Click on ADD TO FORMULA • Click on USE CURRENCY FORMAT …………… Page 32 Project Commander HINTS & TIPS Edition 1 • Click on OK twice Important The Currency rate could be held in a USER column – so that it is easy to update. % PROGRESS The settings for making calculations using % progress could look like this… RESOURCE HOURS Say you forecasted man hours and you wished to increase them to allow for a profit margin It is important that the DURATION UNITS are same as the Resource column …………… Page 33 Project Commander HINTS & TIPS Edition 1 HOW TO USE .. 20. Attach freeform text to holiday shadings or Date Lines There are 2 ways text can be written at a 90 degree angle… • Pointing a line of text downwards/upwards • Enter a letter at a time and pressing the enter key First option, click on the T for text in the toolbar and then on the chart. Type a line of text in the box. Then double click on the box and change the ORIENTATION to DOWN To move the text into the correct position, click on the first letter W and you need to drag the white horizontal box in order to pull the vertical wording. For the second option, enter the text as follows .. W <enter key>, E <enter key>, E<enter key>, K<enter key>, SPACE <enter key>, S<enter key>, etc.. The text will appear like this … …………… Page 34