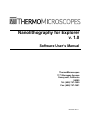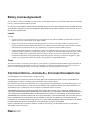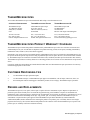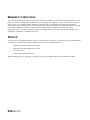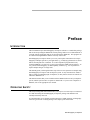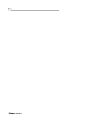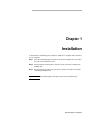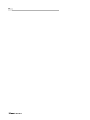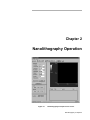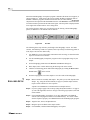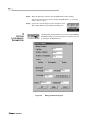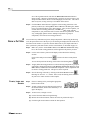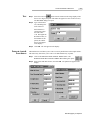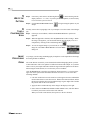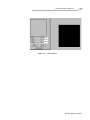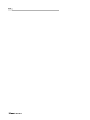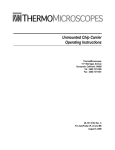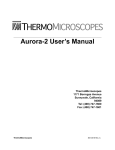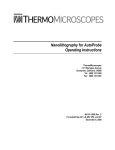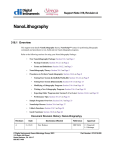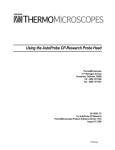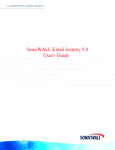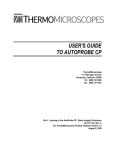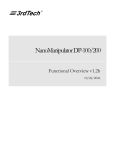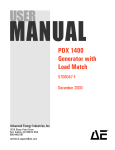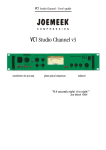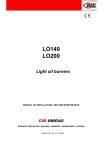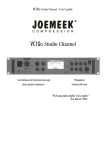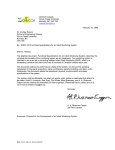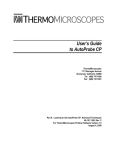Download Nanolithography for Explorer v. 1.0
Transcript
Nanolithography for Explorer v. 1.0 Software User’s Manual ThermoMicroscopes 1171 Borregas Avenue Sunnyvale, California 94089 Tel: (408) 747-1600 Fax: (408) 747-1601 85-10331 Rev. A Binary License Agreement You, the Licensee, assume responsibility for the selection of the program to achieve your intended results, and for the installation, use, and results obtained from the program. IF YOU USE, COPY, MODIFY, OR TRANSFER THE PROGRAM, OR ANY COPY, MODIFICATION, OR MERGED PORTION, WHOLE OR PART EXCEPT AS EXPRESSLY PROVIDED FOR IN THIS LICENSE, YOUR LICENSE IS AUTOMATICALLY TERMINATED. LICENSE You may: • Use the program on a single machine and copy the program into any machine-readable or printed form for backup or support of your use of the program on the single machine. • Modify the program and/or merge it into another program for your use on the single machine. Any portion of the program merged into another program will continue to be subject to the terms of this Agreement. You must reproduce and include the copyright notice on any copy, modification, or portion merged into another program. • Transfer the program and license to another party within your organization if the party agrees to accept the terms and conditions of this Agreement. If you transfer the program, you must at the same time either transfer all copies, whether in machine readable form or printed form, to the same party or destroy any copies not transferred; this includes all modifications and portions of the program merged into other programs. You may not transfer the program to a party outside of your organization without the express written permission of ThermoMicroscopes. TERMS The license is effective on the date you take delivery of the software as purchased from ThermoMicroscopes, and remains in effect until terminated as indicated above or until you terminate it. If the license is terminated for any reason, you agree to destroy or return the program together with all copies, modifications, and merged portions in any form. COPYRIGHT NOTICE—COVERS ALL ATTACHED DOCUMENTATION © ThermoMicroscopes Corporation 2001. All rights reserved. ThermoMicroscopes Corporation retains all ownership rights to this documentation and all revisions of the SPMLab and Nanolithography for Explorer computer programs and other related software options. Reproduction of any portion of this publication or any image depicted in this publication (except for archival purposes or for the specific use of the program in conjunction with ThermoMicroscopes equipment) without prior written authorization of ThermoMicroscopes is prohibited by law and constitutes a punishable violation of the law. THERMOMICROSCOPES CORPORATION PROVIDES THIS PUBLICATION “AS IS” WITHOUT WARRANTY OF ANY KIND, EITHER EXPRESSED OR IMPLIED, INCLUDING BUT NOT LIMITED TO THE IMPLIED WARRANTIES OR CONDITIONS OF MERCHANTABILITY OR FITNESS FOR A PARTICULAR PURPOSE. IN NO EVENT SHALL THERMOMICROSCOPES BE LIABLE FOR ANY LOSS OF PROFITS, LOSS OF BUSINESS, LOSS OF USE, LOSS OF DATA, INTERRUPTION OF BUSINESS, OR FOR INDIRECT, SPECIAL, INCIDENTAL, OR CONSEQUENTIAL DAMAGES OF ANY KIND EVEN IN THE EVENT OF SUCH DAMAGES ARISING FROM ANY DEFECT OR ERROR IN THIS PUBLICATION OR IN THE SPMLab or Nanolithography for Explorer SOFTWARE. Explorer, Nanolithography for Explorer, SPMLab, TrueMetrix, the TM logo, and ThermoMicroscopes are trademarks of ThermoMicroscopes Corporation. THERMOMICROSCOPES You can find ThermoMicroscopes on the World Wide Web at http://www.thermomicro.com. CORPORATE HEADQUARTERS THERMOMICROSCOPES EUROPE THERMOMICROSCOPES UK ThermoMicroscopes 1171 Borregas Avenue Sunnyvale, CA 94089 USA ThermoMicroscopes Europe 48, rte des Acacias CH-1227 Acacias (Geneva) Switzerland ThermoMicroscopes UK 4A Minton Place Victoria Road Bicester OX6 7QB, United Kingdom Tel: 408.747.1600 Fax: 408.747.1601 E-mail: [email protected] Tel: (+41) 22 300 44 11 Fax: (+41) 22 300 44 15 E-Mail: [email protected] Tel: (+44) 01869 252544 Fax: (+44) 01869 327744 E-mail: [email protected] THERMOMICROSCOPES PRODUCT WARRANTY COVERAGE ThermoMicroscopes warrants that products manufactured by ThermoMicroscopes will be free of defects in materials and workmanship for one year from the date of shipment. The product warranty provides for all parts (excluding consumables, maintenance items, and PCs), labor, and software upgrades. Instruments, parts, and accessories not manufactured by ThermoMicroscopes may be warranted by ThermoMicroscopes for the specific items and periods expressed in writing on published price lists or quotes. However, all such warranties extended by ThermoMicroscopes are limited in accordance with all the terms, conditions, and other provisions stated in this warranty. ThermoMicroscopes makes no warranty whatsoever concerning products or accessories not of its manufacture except as noted above. Customers outside the United States and Canada should contact their local ThermoMicroscopes representative for warranty information appropriate to their locale. CUSTOMER RESPONSIBILITIES 1. Use ThermoMicroscopes replacement parts. 2. Use ThermoMicroscopes or ThermoMicroscopes-approved consumables, such as lamps, cantilevers, filters, etc. 3. Provide adequate and safe working space around the products for servicing by ThermoMicroscopes personnel. REPAIRS AND REPLACEMENTS ThermoMicroscopes will, at its option, either repair or replace defective instruments or parts. Repair or replacement of products or parts under warranty does not extend the original warranty period. With the exception of consumable and maintenance items, replacement parts or products used on instruments out of warranty are themselves warranted to be free of defects in materials and workmanship for 90 days. Any product, part, or assembly returned to ThermoMicroscopes for examination or repair must have prior approval from ThermoMicroscopes and be identified by a Return Materials Authorization (RMA) number obtained before returning the product. The product, part, or assembly must be sent freight prepaid to the factory by the Customer. Return transportation to the customer will be at ThermoMicroscopes' expense if the product, part, or assembly is defective and under warranty. Nanolithography for Explorer WARRANTY LIMITATIONS This warranty does not cover: a) Parts and accessories which are expendable or consumable in the normal operation of the products. b) Any loss, damage, and/or product malfunction resulting from shipping or storage, accident, abuse, alteration, misuse, or use of user-supplied software, hardware, replacement parts, or consumables other than those specified by ThermoMicroscopes. c) Products which are not properly installed. d) Products which are not operated within the specified environmental conditions. e) Products which have been modified or altered without written authorization from ThermoMicroscopes. f) Products which have had the serial number altered or removed. g) Improper or inadequate care, maintenance, adjustment, or calibration by the user. SERVICE To contact the service department directly with service-related issues or questions, you can reach service personnel Monday through Friday, 8:00 am-5:00 pm, Pacific Standard Time (voice mail is available 24 hours). Within the USA and Canada: 800-727-5782 Outside the USA and Canada: 408-744-3001 Fax: 408-747-1601 e-mail: [email protected] When contacting the service department, it is helpful if you have the model and purchase order numbers available. Table of Contents Preface . . . . . . . . . . . . . . . . . . . . . . . . . . . . . . . . . . . . . . . . . . . . . . . .v Chapter 1 Installation . . . . . . . . . . . . . . . . . . . . . . . . . . . . . . . . . 1-1 Chapter 2 Nanolithography Operation . . . . . . . . . . . . . . . . . . . 2-1 Explorer Setup . . . . . . . . . . . . . . . . . . . . . . . . . . . . . . . . . . . . . . . . . . 2-2 Take an Image . . . . . . . . . . . . . . . . . . . . . . . . . . . . . . . . . . . . . . . . . . 2-3 Setting Lithography Parameters . . . . . . . . . . . . . . . . . . . . . . . . . . . . . 2-4 Draw a Pattern . . . . . . . . . . . . . . . . . . . . . . . . . . . . . . . . . . . . . . . . . . 2-6 Write a Pattern . . . . . . . . . . . . . . . . . . . . . . . . . . . . . . . . . . . . . . . . . . 2-8 Take a Confirmation Scan . . . . . . . . . . . . . . . . . . . . . . . . . . . . . . . . . 2-8 Image Processing . . . . . . . . . . . . . . . . . . . . . . . . . . . . . . . . . . . . . . . . 2-8 Zoom . . . . . . . . . . . . . . . . . . . . . . . . . . . . . . . . . . . . . . . . . . . . . . . . . 2-8 Appendix: Hardware Setup for Nanolithography By Bias Nanolithography for Explorer CH APTE R Preface INTRODUCTION The ThermoMicroscopes Nanolithography for Explorer software is a stand-alone package that was developed using the SPMTools software package and serves as a demonstration of a custom software application that can be developed using SPMTools. This program can be customized using SPMTools and the necessary source code. Nanolithography for Explorer allows you to use your Explorer instrument to develop lithography techniques specific to your application, e.g., modifying a photoresistive surface that has been deposited on a substrate. It is a data acquisition program that loosely resembles SPMLab 5.01, however it is not a general purpose SPM software package. As it is geared toward lithography, its SPM capability is limited, e.g., it is not possible to acquire multiple images in a single scan. This manual guides you through the basic steps of how to write a pattern on a sample using Nanolithography for Explorer with an Explorer system. It only describes those features that are unique to Nanolithography for Explorer, as many features and screen controls are identical to SPMLab 5.01. This manual assumes that you are familiar with the SPMLab software and your Explorer system, and that you know how to operate in AFM mode. If you are new to Explorer or SPMLab, refer to the appropriate user manual. OPERATING SAFETY The safety warnings and caution statements in your Explorer Instrument Operation Manual are valid when using the Nanolithography for Explorer package and should be read carefully and strictly observed. It is important that you are familiar with the principles of AFM operation, as lithography involves a greater risk of causing damage to the sample, probe and scanner. Nanolithography for Explorer vi CH APTE R Chapter 1 Installation To install and use Nanolithography for Explorer, SPMLab 5.0 or higher must be installed on your computer. Step 1 Insert the Nanolithography for Explorer CD into the CD ROM drive, and follow the steps in the installation wizard. Step 2 When prompted for initialization (.INI) files, point to the folder containing the SPMLab files. Step 3 When prompted for scanner files, point to the Scanners sub-folder in the folder containing the SPMLab files. NOTE SPMLab and Nanolithography for Explorer cannot be run simultaneously. Nanolithography for Explorer 1-2 CH APTE R Chapter 2 Nanolithography Operation Figure 2-1 Nanolithography for Explorer main screen. Nanolithography for Explorer 2-2 When the Nanolithography for Explorer program is launched, the main screen appears, as shown in Figure 2-1. Many parts of the screen resemble the Data Acquisition mode of SPMLab. When the program is launched for the first time, the values in the PARAMETERS sub-panel will be copied from the last SPMLab session. The FEEDBACK value in the lower left of the window represents the internal sensor signal. The line profile is displayed in the lower right of the window when a scan is being taken. The tool bar, shown in Figure 2-2, provides the tools for drawing a desired lithography pattern, in addition to a few familiar tool bar buttons. Figure 2-2 Tool bar. The following basic steps will take you through a first lithography session. For future sessions, note that Steps 2 and 6 are optional, and if a previously saved drawing pattern is used, Steps 3 and 4 are also unnecessary. 1 Use SPMLab to set up your Explorer instrument to take an image, as described in the Explorer Instrument User Manual. 2 Use the Nanolithography for Explorer program to take a topographic image of your sample. 3 Set the lithography parameters in the WRITING CONDITION dialog box. 4 Draw shapes, lines or other marks using the drawing tools on the tool bar. 5 Load the saved drawing pattern and initiate lithography by clicking the DO LITHOGRAPHY 6 1 button on the tool bar. Perform a topographic scan of the sample to view the results of the lithography. Step 1 EXPLORER SETUP Mount a cantilever assembly and sample. The probe you use will depend on the sample. E.g., using the Scratch method (see page 2-5), harder sample surfaces require a stiffer cantilever to write a pattern. A plastic CD or PMMA are recommended as test sample surfaces. Step 2 If you are going to apply a bias to the tip (using the By Bias method—see page 25), refer to the Appendix, Hardware Setup for Nanolithography By Bias, at the end of this manual. Step 3 Close Nanolithography for Explorer, if it is open, and launch your SPMLab software (the two programs cannot be run simultaneously). It is easier to make sure the Setpoint is properly set in SPMLab than in the Nanolithography program. Step 4 Align the laser, mirror, and photodetector. Step 5 Bring the tip into feedback at the sample surface. Step 6 Close SPMLab, and launch Nanolithography for Explorer. NANOLITHOGRAPHY OPERATION 2 TAKE AN IMAGE 2-3 It is not necessary to take scan of your sample before writing a lithography pattern on it, but it is a good idea to scan a few lines to make sure the surface is clean and flat (i.e., suitable for lithography). Also, you may want to take a full scan in order to compare the sample surface before and after writing a lithography pattern. Step 1 Close SPMLab, if it is open, and launch Nanolithography for Explorer. Step 2 Confirm the scan parameters in the PARAMETERS sub-panel. When the program is launched, the values will be those used in the last session. Step 3 To do non-contact operation, check the NONCONTACT box in the PARAMETERS sub-panel. The SPECTRUM window opens, as shown in Figure 2-3. Set up for non-contact operation as described in Chapter 2 of the SPMLab Software Reference Manual. Figure 2-3 Step 4 Spectrum window. Click the TIP APPROACH button to perform an approach. Nanolithography for Explorer 2-4 Step 5 When the approach is finished, click ACQUIRE START to take an image. You can stop the scan at any time by clicking ACQUIRE STOP, e.g., if you only want to scan a few lines. Step 6 3 SETTING LITHOGRAPHY PARAMETERS If you want to save the image to use for comparison, select FILE→SAVE IMAGE to open the SAVE AS dialog box. The lithography writing parameters are selected in the WRITING CONDITION dialog box, shown in Figure 2-4, which is accessed by clicking on the OPTION menu. Figure 2-4 Writing Condition dialog box. NANOLITHOGRAPHY OPERATION Step 1 2-5 Select one of the three lithography methods, as described below: NOTE The By Bias method requires the MFM/EFM scanner (part number 5450-00) and an EFM probe (part number 1600-00). BY BIAS: With feedback on and the set point at its normal value, a voltage is applied between the tip and the sample. BY SETPOINT: With feedback on, a relative set point offset is added to the set point so that a higher force is applied. SCRATCH: With feedback off, a relative Z offset is added to the Z scanner to move the tip closer to the surface. Step 2 Enter a value in the WRITING CONDITION box that corresponds to the method you have selected. Note that the system will ignore the values that correspond to the other two methods (only one method can be used at a time). For the Scratch method, a positive value in the RELATIVE Z HEIGHT box moves the probe closer to the sample. NOTE Softer samples require less force. For a given writing condition value, a stiffer cantilever results in more force. Step 3 Enter a value in the SPEED box. The best speed will depend on the surface property of your sample and the lithography method you are using. Step 4 Enter a value in the DELAY box, if desired. This setting controls the length of time the system will pause after you click the DO LITHOGRAPHY button and before lithography begins. If the pattern consists of multiple components (e.g., a circle and a square), the delay time also applies to the pause between the writing of each component. Step 5 If you want to write a registration mark (a cross) on your sample, enter values for the position and Nanolithography for Explorer 2-6 size of the registration mark, and click the WRITE REGISTRATION button to initiate writing. Writing a registration mark is useful if you want to remove your sample and then return to the area of the lithography at a later time. This can be done at any time, as long as the tip is in feedback at the surface. Step 6 4 DRAW A PATTERN Click the OK or APPLY button to apply the current writing parameters to the patterns you draw after clicking OK or APPLY. OK closes the dialog box; APPLY leaves it open but still allows you to draw patterns. After you draw a pattern, you can then enter new writing parameters, click OK or APPLY again, and add components to your pattern that will be written with the new parameters. In this way, a lithography pattern can have multiple components or groups of components, each with its own writing parameters. You can draw any combination of points, shapes and patterns. When using the drawing tools, the position and size of the object you are drawing are displayed in the status bar at the bottom of the window. If you have taken an initial scan of your sample and want to draw a pattern at a particular location, use the zoom function, as described on page 2-8. Step 1 Make sure you have clicked OK or APPLY in the WRITING CONDITION dialog box so the current writing parameters will be applied to the pattern you draw. Step 2 Use the tools to draw a pattern in the display as described in the following sections. Click on the Undo previous button object. to remove the most recently drawn To erase all objects from the image, click on the Clear drawing button POINTS, LINES AND SHAPES . Step 3 To apply different writing parameters to various drawing components or groups of components, change the parameters in the WRITING CONDITION dialog box, click OK or APPLY, and then draw the additional components. These components will use the new writing parameters. This process can be repeated. Step 4 Save the drawing, if desired, by clicking on the SAVE DRAWING button . Drawings are saved in .dat format. Once saved, the drawing can be loaded at any time to be written on this or other samples. Step 1 Choose a drawing tool by clicking the appropriate button on the tool bar. Step 2 To draw a single point, use the Point tool to click on the desired location, which will be marked by a “+” sign in the display. Step 3 Line Point Rectangle To draw a line, rectangle or circle: (a) Use the left mouse button to begin drawing. (b) Release the left mouse button, and use the mouse to position the object. (c) Click the right mouse button to anchor the final position. Circle NANOLITHOGRAPHY OPERATION TEXT 2-7 Step 1 Select the Text tool and click on the location in the image display where the text is to begin (this point will define the upper left corner of the text area). The GET TEXT dialog box opens. Step 2 Type in the desired text, and change the scale if desired. Each character is 30x30 pixels when the Scale value = 1.00. The higher the Resolution value (in the Parameters subpanel), the smaller the text will appear in the display. Step 3 PARALLEL LINES & POINT ARRAY Click OK. The text appears in the display. The Parallel Lines tool allows you to write a series of parallel lines on the sample surface. The Point Array tool allows you to write a two-dimensional array of points. Step 1 Click on the PARALLEL LINES or POINT ARRAY button. The PARALLEL LINE SETUP or POINT ARRAY SETUP dialog box opens: Step 2 Enter values and make choices, and click OK. The pattern will appear in the display. Nanolithography for Explorer 2-8 5 Step 1 If necessary, click on the Load drawing button to load a drawing into the display (must be a .dat file). If you have just drawn a pattern, it is not necessary to save it for the system to write it. Step 2 Click the DO LITHOGRAPHY button sample. WRITE THE PATTERN 6 TAKE A CONFIRMATION SCAN to begin writing the pattern on your You may want to take a topography scan of your sample to view the results of the lithography. Step 1 If the tip is not in feedback, click the TIP APPROACH button to perform an approach. Step 2 When the approach is finished, click ACQUIRE START to take an image. While the image is being taken, you can load the drawing into the display to use as a comparison by clicking on the Load drawing button . Step 3 To view the original image (if you took one) or any other image file, select FILE→OPEN IMAGE to access the OPEN dialog box. IMAGE PROCESSING Any images you take using Nanolithography for Explorer can be imported into the Image Processing module of SPMLab. ZOOM The zoom function is useful if you are dissatisfied with the lithography pattern you have written and want to write a new pattern at a different location on the sample, or if you have taken a scan of your sample and want to define the region where the pattern will be drawn. When using the zoom function, it is not necessary to be in feedback. Click the ZOOM button to open the zoom function, shown in Figure 2-5. The box in the upper left corner represents the maximum allowable zoom area. Use one of the three following methods: • Left-click on the blue box in the zoom box (in the upper left corner) and hold the mouse button down to resize the scan area. Release the left mouse button, and use the mouse to translate the scan area within the larger region. Right-click to anchor the position and exit the zoom function. • Apply the above method directly on the image in the display to the right. • Enter values into the RANGE, X OFFSET and Y OFFSET boxes, and click APPLY to confirm your scan area and exit the zoom function. When you exit the zoom function, the tip moves to the new location. NANOLITHOGRAPHY OPERATION Figure 2-5 2-9 Zoom function. Nanolithography for Explorer 2-10 Appendix: Hardware Setup for Nanolithography By Bias The By Bias lithography method requires the MFM/EFM scanner (part number 5450-00) and an EFM probe (part number 1600-00). With this hardware installed, make the connections shown in the figure below. Note also that this figure shows the necessary connections for non-contact operation. Explorer Head For Dithering Piezo for Non-contact AFM Black (Ground) Green Grey Red Sample Mounting Disk Black Red To Z Voltage Supply on Explorer Head Orange MFM/EFM Scanner To Linearizer Plug on Explorer Head Nanolithography for Explorer