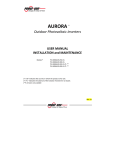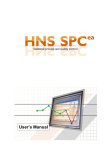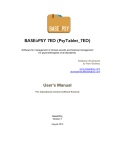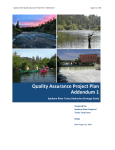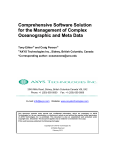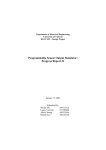Download Aurora Communicator - User Manual
Transcript
Aurora Communicator Monitor tool for Aurora Inverters User Manual Date 20/12/07 version 1 author Nocentini Lorenzo note first revision This is an unpublished work the copyright in which vest in Power-One S.p.A. All rights reserved. This document and its information is supplied without liability for errors or omissions and no party may be reproduced, used or disclosed except as authorized by contract or other written permission. Important! This manual has been written considering “English” as the default language: since “Aurora Communicator” let the user change the language, you may not find correspondance between the version you are running and the entries in this manual (unless you set the language to “English”). (i.e. the “Configuration” menu is called like this only if the selected language is “English”, but it changes to “Configurazione” if the language is “Italiano” and “Konfiguration” in “Deutsch”) Index Index ..................................................................................................................................................... 1 1 - Setup ................................................................................................................................................ 2 1.1 - Requirements ............................................................................................................................. 2 1.2 - Installation ................................................................................................................................. 2 2 - Starting up ........................................................................................................................................ 3 2.1 - Language Selection ..................................................................................................................... 3 2.2 – Serial Port Selection.................................................................................................................... 3 2.3 – Preferences ................................................................................................................................ 4 2.3.1 – Sampling............................................................................................................................. 5 2.3.2 – Date / Time Synchronization................................................................................................. 5 2.4 – Inverters Configuration ............................................................................................................... 5 3 – Using Aurora Communicator............................................................................................................... 8 3.1 – Inverters List.............................................................................................................................. 9 3.1.1 – Energy Harvesting ............................................................................................................. 10 4 - Charts ............................................................................................................................................. 12 4.1 – Charts Interaction..................................................................................................................... 12 4.2 – Charts Options ......................................................................................................................... 13 4.2.1 – Export Chart...................................................................................................................... 13 4.2.2 – Show Measurements.......................................................................................................... 13 4.2.3 – Edit Y Range ..................................................................................................................... 14 4.2.4 – Set visualization to current day ........................................................................................... 14 4.2.5 – View All............................................................................................................................. 15 4.2.6 – Y Axys Scale Mode............................................................................................................. 15 5 - Statistitcs ........................................................................................................................................ 16 5.1 – Alarms / Warnings .................................................................................................................... 16 5.2 – System Statistics ...................................................................................................................... 18 5.2.1 – Statistics Results................................................................................................................ 18 5.3 – Inverter Statistics ..................................................................................................................... 19 5.4 – Store Statistics ......................................................................................................................... 21 5.5 – Opening Chart Files .................................................................................................................. 21 Preliminary 1 1 - Setup 1.1 - Requirements This application can run on any PC with Windows based operating systems, but for better performances we suggest a 2GHz processor and at least 512 MB of RAM. Microsoft .NET Frameword (v2.0) is installed automatically during the setup. Aurora Communicator has been successfully tested with the following operating systems: - Windows 2000 - Windows XP - Windows Vista 1.2 - Installation Just run the setup.exe file provided and follow the instructions until the installation is completed. Fig. 1.1 – Installation window During the setup, your PC may need to be restarted. Once the program is successfully installed, it will create a launch icon in the desktop and in the start menu. Preliminary 2 2 - Starting up Configuring Aurora Communicator When you run the program for the first time, these are the settings that you may need to configure: - Language - Serial port - Preferences - Inverters 2.1 - Language Selection Aurora Communicator automatically configures the language according to the system language. Nevertheless it is possible to change it in any moment: from the menu (on the top), select “Language” then pick the one you desire. Fig. 2.1 – Language Selection 2.2 – Serial Port Selection This application uses a serial connection to communicate with the inverters. To change these settings, from the menu on the top select “Configuration” then “Select Serial Port”. Preliminary 3 Fig. 2.2.1 – Serial port selection This will open the serial port configuration window: Fig. 2.2.2 – Serial port configuration window Just select from the “Port” combo box the appropriate port. It is recommended to leave the other settings unchanged. 2.3 – Preferences These are general settings. To modify them, from the menu on the top select “Configuration” then “Preferences”. This will open the preferences window: Preliminary 4 Fig. 2.3.1 – Preferences 2.3.1 – Sampling This parameter defines the interval (in seconds) from one sample and the next. It is recommended to enter a value of at least 60 seconds. Using shorter times will result in more accurate charts, but more memory will be used, both in RAM and in the hard disk (to store the statistics). 2.3.2 – Date / Time Synchronization If you enable this option, this application will update the date and time of each inverter with the system time two times in a day (at 10 AM and at 4 PM). This is to ensure that there is no time discrepancy between the PC where Aurora Communicator is running and the inverters. 2.4 – Inverters Configuration Before using this application for the first time, you must configure the inverters you have connected to the system; to do so, open the inverter configuration window by clicking on this button in the upper toolbar, or, from the menu on the top select “Configuration” then “Configure Inverters”. Preliminary 5 Fig. 2.4.1 – Configuring inverters This will open the inverters configuration window: Fig. 2.4.2 – The Inverters Configuration window To configure the inverters, you can either add each one by entering their addresses or you can scan the system to check which inverters are currently connected. To manually add an inverters, click on the “Add” button. Preliminary 6 To search for inverters, click on the “Auto-Scan” button (this operation may take a few minutes). You can modify the list with the “Remove” and “Edit” buttons, and also change the position of an inverter in the list with the up/down buttons. Once you are done with the configuration, press “Ok” to exit. Preliminary 7 3 – Using Aurora Communicator Fig. 3.1 – Aurora Communicator Once you have configured the system you can start monitoring the inverters. Press the “Start” button on the toolbar to begin. Press it again when you want to stop (the start button is replaced by the stop button when the monitoring is enabled). The windows you see by default are: - Inverters List - General Status - Today Energy - Power Preliminary 8 3.1 – Inverters List This window shows the status of the inverters connected to the system. See section 2.4 to learn how to configure this list. Fig. 3.1.1 – Inverters List You can manually change the date and time of each inverter by right clicking on it, then selecting “Edit Date/Time”. If you double click on a row, the control panel for the selected inverter will show up: Fig. 3.1.2 – Inverter Control Panel Preliminary 9 This panel shows the details of a single inverter. Information are divided in four sections: - Inverter Shows the general details of the inverter - Energy Harvesting Statistics of the energy collected by the inverter (see section 3.1.1) - PV Array Status of the photovoltaic array - System A summary of the system status Fig. 3.1.3 – PV Array Fig. 3.1.4 – System Status 3.1.1 – Energy Harvesting In this section of the control panel you can see how much energy has been harvested by the inverter in different time spans. The first time you enter here, Aurora Communicator will load data from the inverter to generate the statistics; this operation may take a few moments. Fig. 3.1.1.1 – Loading inverter statistics If you want to update the statistics, press the “Reload” button in this section. Preliminary 10 Fig. 3.1.1.2 – Energy Harvesting On the left side of this section you can choose which time period you want to see. By using the “Export Chart” function you can also save a copy of the statistics in xls or csv format. Preliminary 11 4 - Charts Aurora Communicator generates several charts while monitoring the system, in order to collect data for the statistics. By default, you can see in the main application window the charts of the daily energy (“Today Energy”) and power. These two are updated automatically from time to time (see section 2.3.1, “Sampling Time”). Fig. 4.1 – Power Fig. 4.2 – Daily Energy 4.1 – Charts Interaction It is possible to interact with the charts by using a combination of keyboard and mouse. There is an help inside Aurora Communicator that can show you how to operate: to open it, from the menu on the top, select “Help” then “Charts Information”. Fig. 4.1.1 – Charts Help In any case, here is a summary of the most important operations: Zoom In Shift + Left Mouse Click Zoom Area Shift + Drag Mouse with the Left Button Pressed Reset Zoom Shift + Backspace Undo Zoom Shift + Right Mouse Click Zoom In / Out Shift + Mouse Wheel Move Chart Ctrl + Drag Mouse with the Left Button Pressed Preliminary 12 Move Left Ctrl + Left Arrow Move Right Ctrl + Right Arrow Move Up Ctrl + Up Arrow Move Down Ctrl + Down Arrow Reset Move Ctrl + Backspace Undo Move Ctrl + Mouse Right Click 4.2 – Charts Options Right click on a chart to open this contextual menu: Fig. 4.2.1 – Chart Menu 4.2.1 – Export Chart With this feature you can export a chart in different formats: - .cht This is the default format used in this application: you can only open these files inside Aurora Communicator. - .xls These are TAB separated files that can be opened with any version of Excel. - .csv These files contain data of each point in the chart; they can be opened with various applications. NOTE: you can save these files in 2 ways: european or american. The first one uses the character “,” as separator for decimal digits, while the second one uses the character “.”. 4.2.2 – Show Measurements This option shows/hides the small panel in the upper right area of a chart that reports various measurements (values, times and intervals). Drag the two cursors (those dotted lines you see in the chart) to change their position. Preliminary 13 Fig. 4.2.2.1 – A chart with measurements shown 4.2.3 – Edit Y Range Select this option to change the chart’s default Y range in order to better adjust it (if needed). You will be asked for a new interval: Fig. 4.2.3.1 – Edit Y Range 4.2.4 – Set visualization to current day This function shows the current day in the X axys of the chart (from 6:00 AM to 8:00 PM). Use it to quickly reset the visualization to the default one if you manually scrolled/zoomed into the chart. Preliminary 14 4.2.5 – View All This function automatically changes the X and Y axys of the chart in order to perfectly fit the waveform on it. Fig. 4.2.5.1 – Example of “View All” function 4.2.6 – Y Axys Scale Mode Here you can choose how the Y axys works: - Fixed The Y axys range is fixed, and depends by the one you defined yourself (see section 4.2.3) - Auto-Scale Loose The Y axys range is determined by the minimum and maximum values, with a small gap on top and bottom. - Auto-Scale Exact The Y axys range is determined by the minimum and maximum values, with no gap on top and bottom. - Scope Chart The Y axys range follows the waveform. A small gap is left on top or bottom. - Strip Chart The Y axys range follows the waveform. No gap is left on top or bottom. Preliminary 15 5 - Statistitcs From the menu on the top, select “Statistics” to open this section: Fig. 5.1 – Statistics Menu “Today Energy” and “Power” are the charts that you can see in the main application window (see section 4); if you close them, you can open them again by clicking on these entries. 5.1 – Alarms / Warnings This is a list of past alarms and warnings reported by a single inverter. From the combo box on the bottom, select the inverter you want to analyze and the program will start loading data from it: Fig. 5.1.1 – Loading alarms and warnings This operation may take a few seconds, according to the total number of events occurrent in the inverter. Once this operation is completed (you can abort it any time you want by pressing the “Stop” button), you will be shown the list of alarms and warnings: Preliminary 16 Fig. 5.1.2 – Alarms / Warnings Use the “Alarms” and “Warnings” buttons (located on the bottom) to switch between the two tables. You can sort these lists by clicking on the column titles in the table’s header. By using the “Export” button you can also save these lists in different formats: - .txt A simple text file that can be opened with any editor. - .xls A TAB separated file that can be opened with any version of Excel. - .csv Another type of file that can be opened with various applications (Excel included). NOTE: you can save these files in 2 ways: european or american. The first one uses the character “,” as separator for decimal digits, while the second one uses the character “.”. Preliminary 17 5.2 – System Statistics This function generates a chart with the system statistics. Fig. 5.2.1 – System Statistics Select, on the left side, the measurements you want to appear on the chart; daily energy can be shown either with a scatter or an histogram chart. Then, select the time period on the right: either select a single day or look for a particular interval. Press “Ok”, and the program will search for the required information, then a chart will be shown. 5.2.1 – Statistics Results The chart generated by the statistics functions can contain more waveform: Fig. 5.2.1.1 – Example of System Statistics Preliminary 18 If you right click on the chart, you will see two new menus: “Select Waveform” and “Show Waveform”. “Select Waveform” let you choose which one of the waveforms is currently selected. It is necessary to select a waveform to make measurements (using the cursors, see section 4.2.2), change the units in the Y axys and the title of the chart, and finally to export it (only the selected waveform can be exported when you choose the “Export Chart” function, see section 4.2.1). “Show Waveform” let you hide and show the single waveforms shown in the chart. NOTE: you will not find any data from the current day in these statistics because they are stored the next day. 5.3 – Inverter Statistics This feature is similar to “System Statistics” (section 5.2), but only shows data of a single inverter. Fig. 5.3.1 – Inverter Statistics First, select an inverter from the combo box on the top. Preliminary 19 Then, select on the left side the measurements you want to appear on the chart; daily energy can be shown either with a scatter or an histogram chart. Finally, select the time period on the right: either select a single day or look for a particular interval. Press “Ok”, and the program will search for the required information, then a chart will be shown: Fig. 5.3.2 – Example of Inverter Statistics This chart works exacly like the one generated by “System Statistics”: see section 5.2.1 (“Statistics Results”) for more information. Preliminary 20 5.4 – Store Statistics Aurora Communicator automatically stores daily statistics to files each day at midnight, then clears the charts. This is done to save memory (only information for the current day is shown) and to organize data for the statistics. You can also manually store these files by using “Save and Reset” and “Save Statistics” in the “Statistics” menu. “Save and Reset” saves the current charts to files, then clears all of them (it’s the same thing that is automatically done each day at midnight). “Save Statistics” works the same way, but does not reset the charts. 5.5 – Opening Chart Files It is possible to load chart files that you previously exported by using the “Open Chart File” function. You can load charts in these formats: - .cht - .xls - .csv Please note that if if you have modified charts files with other applications (for example, you opened an .xls file with Excel and saved it again) you most likely will not be able to open them again with Aurora Communicator! Preliminary 21