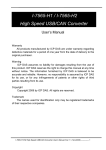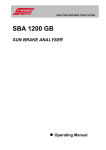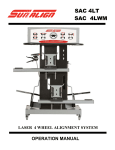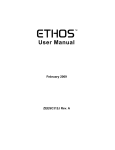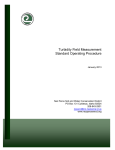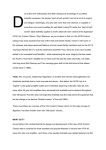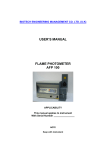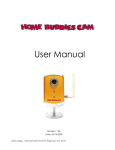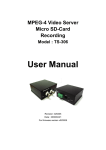Download ScanBay IITM USER`S ManUaL
Transcript
ScanBay IITM USER’S MANUAL DISCLAIMER OF WARRANTIES AND LIMITATIONS OF LIABILITIES DISCLAIMER OF WARRANTIES AND LIMITATIONS OF LIABILITIES Whilst the authors have taken due care in the preparation of this manual, nothing contained herein: • modifies or alters in any way the standard terms and conditions of the purchase, lease or rental agreement under the terms of which the equipment to which this manual relates was acquired, • increases in any way the liability to the customer or to third parties. TO THE READER Whilst every effort has been made to ensure that the information contained in this manual is correct, complete and up-to date, the right to change any part of this document at any time without prior notice is reserved. ä Warning: Before installing, maintaining or operating this unit, please read this manual carefully, paying extra attention to the safety warnings and precautions. a Copyright 2002 Snap-on UK Holdings Ltd. All Rights Reserved Snap-on Diagnostics a division of Snap-on UK Holdings Ltd. Denney Road, King’s Lynn Norfolk, PE30 4HG England Tel: +44 (0) 845 601 4736 Web-sites: http://www.sun-diagnostics.com http://www.sun-diagnostics.com/scanbay http://www.snapon.com http://www.snapon.com/scanbayII Doc. No.: ZEESCGB238B User’s Manual Rev: G Trademark Information SCANBAY II™, Scanner™, Sun and Snap-on are trademarks of Snap-on Technologies, Inc. registered in the United States and in other countries. All other marks, logos or names are the property of their respective holders. SCANBAY II™ Programmer 2007-09 Table of Contents 1 Introduction . . . . . . . . . . . . . . . . . . . . . . . . . . . . . . . . . . .1 1.1 Components . . . . . . . . . . . . . . . . . . . . . . . . . . . . . . . . . . . . . . . . . . . . 1 1.1.1 1.1.2 PVCI Primary and TSI Troubleshooter . . . . . . . . . . . . . . . . . 1 EMB (VCS & Troubleshooter Combined) and VCI . . . . . . . . 2 1.2 License Codes . . . . . . . . . . . . . . . . . . . . . . . . . . . . . . . . . . . . . . . . . . 2 1.3 Abbreviations . . . . . . . . . . . . . . . . . . . . . . . . . . . . . . . . . . . . . . . . . . . 3 2 Installation . . . . . . . . . . . . . . . . . . . . . . . . . . . . . . . . . . . .5 2.1 SCANBAY II™ Software Installation . . . . . . . . . . . . . . . . . . . . . . . . . 5 2.2 Connecting the Programmer Unit . . . . . . . . . . . . . . . . . . . . . . . . . . . . 7 2.3 Initial Start-up . . . . . . . . . . . . . . . . . . . . . . . . . . . . . . . . . . . . . . . . . . . 7 3 Main Window, Options & Settings . . . . . . . . . . . . . . . .13 3.1 Main Window . . . . . . . . . . . . . . . . . . . . . . . . . . . . . . . . . . . . . . . . . . 13 3.2 Control Buttons . . . . . . . . . . . . . . . . . . . . . . . . . . . . . . . . . . . . . . . . 14 3.3 Setting the Options . . . . . . . . . . . . . . . . . . . . . . . . . . . . . . . . . . . . . . 15 3.3.1 3.3.2 3.3.3 3.3.4 3.3.5 3.3.6 3.3.7 3.3.8 3.4 User’s Manual . . . . . . . . . . . . . . . . . . . . . . . . . . . . . . . . . . 15 Cartridge Details List . . . . . . . . . . . . . . . . . . . . . . . . . . . . . 16 Register New Purchase . . . . . . . . . . . . . . . . . . . . . . . . . . . 16 Enter a License Key . . . . . . . . . . . . . . . . . . . . . . . . . . . . . . 17 Update Cartridge System Files . . . . . . . . . . . . . . . . . . . . . 18 Format Cartridge . . . . . . . . . . . . . . . . . . . . . . . . . . . . . . . . 18 Options Settings . . . . . . . . . . . . . . . . . . . . . . . . . . . . . . . . . 19 About . . . . . . . . . . . . . . . . . . . . . . . . . . . . . . . . . . . . . . . . . 21 USB LED Flash Codes . . . . . . . . . . . . . . . . . . . . . . . . . . . . . . . . . . . 21 3.4.1 Flash Codes . . . . . . . . . . . . . . . . . . . . . . . . . . . . . . . . . . . . 22 4 Operation . . . . . . . . . . . . . . . . . . . . . . . . . . . . . . . . . . . .23 4.1 Initialisation . . . . . . . . . . . . . . . . . . . . . . . . . . . . . . . . . . . . . . . . . . . 23 4.1.1 4.1.2 4.2 Check for updates . . . . . . . . . . . . . . . . . . . . . . . . . . . . . . . 23 Error Warning Screens . . . . . . . . . . . . . . . . . . . . . . . . . . . . 25 Select Bundles . . . . . . . . . . . . . . . . . . . . . . . . . . . . . . . . . . . . . . . . . 26 Doc. No.: ZEESCGB238B User’s Manual Rev: G i CHAPTER TABLE OF CONTENTS 4.3 Start Shopping . . . . . . . . . . . . . . . . . . . . . . . . . . . . . . . . . . . . . . . . .27 4.3.1 4.3.2 4.4 Program Cartridge . . . . . . . . . . . . . . . . . . . . . . . . . . . . . . . . . . . . . .31 4.4.1 4.4.2 4.5 ii Purchase License . . . . . . . . . . . . . . . . . . . . . . . . . . . . . . . .28 Finish . . . . . . . . . . . . . . . . . . . . . . . . . . . . . . . . . . . . . . . . .30 Select Bundles . . . . . . . . . . . . . . . . . . . . . . . . . . . . . . . . . .31 Programming Process . . . . . . . . . . . . . . . . . . . . . . . . . . . .33 Erasing Module(s) . . . . . . . . . . . . . . . . . . . . . . . . . . . . . . . . . . . . . . .35 SCANBAY II™ Programmer 2007-09 1 Introduction 1.1 Components The SCANBAY II™ Programmer kit comprises: • 1 Programmer Unit • 1 PC Communication Cable (USB) • 1 or more programmable Scanner™ Cartridges (PVCI and TSI Cartridges sold separately) • 1 CD ROM holding the SCANBAY II™ software together with the data found in the SUN / SNAP-ON range of marque specific Scanner™ modules In addition to the above a PC or laptop computer equipped with a CD-ROM drive and a USB port connector are required. SCANBAY II™ software is designed to run under Windows 2000 or XP Operating Systems with Internet Explorer 5 or higher and requires an minimum of 250 Mb hard disk space. The PC must have a modem or a network connection. Also, the PC should have Adobe Acrobat Reader 5 or higher installed. The cartridge contains a number of programable blocks into each of which a data module corresponding to that found in a marque specific cartridge may be loaded. The number of blocks available will depend on the cartridge memory. Before a data module can be transferred from the hard disk to the cartridge a license code must be obtained. This code is related to both the data to be transferred and to the unique serial number of the cartridge. 1.1.1 PVCI Primary and TSI Troubleshooter The PVCI Primary / TSI Troubleshooter consists of the following: • PVCI Cartridge (Programmable Vehicle Communication Interface) • TSI Troubleshooter Cartridge (Troubleshooter Interface) The PVCI looks like the previous cartridges externally. However, the PVCI contains a more powerful processor, communication circuits and more memory. A noticeable difference for the operator is that the Primary applications are loaded on to the PVCI. The former VCI was not Doc. No.: ZEESCGB238B User’s Manual Rev: G 1 CHAPTER 1 INTRODUCTION capable of storing Primary applications. The PVCI works independently running the Primary applications, there is no need to have an additional cartridge inserted. The TSI Troubleshooter cartridge is a memory device, like the EMB cartridge. It is capable of holding multiple Troubleshooter applications. When the TSI Troubleshooter cartridge is inserted, the Troubleshooters loaded in the cartridge that work with the Primary applications in the PVCI and will be displayed on the menus. It will only work in combination with the PVCI. The EMB cartridges can also be plugged in next to the PVCI. In this case only the applications loaded in the EMB will be displayed. The Primary applications in the PVCI will not be active. When the Scanner™ is powered-up with the PVCI inserted, the Primary application menu will be displayed. It can be the case that there are two choices to select a make. The coverage for a make is split on a certain model year. This model year dividing point will be displayed in the menu. It was necessary to create this dividing line because the “old” existing Primary software can be run. Externally these applications are similar, internally they are completely different. 1.1.2 EMB (VCS & Troubleshooter Combined) and VCI The EMB cartridge, which can be updated, depending on the configuration ordered it contains: • Vehicle Communication Software Used to communicate with vehicles from all supported manufacturers. The Vehicle Communication Interface cartridge is used to communicate with all supported manufactures. Refer to the Vehicle Communication Software Manual for further details. • Troubleshooter Software Supplies additional information. Refer to the Troubleshooter Manual for further information. 1.2 License Codes i Note: All codes, User ID’s, Passwords, etc. are available from the SCANBAY II™ Administrator at the E-mail address below. E-mail: [email protected] 2 SCANBAY II™ Programmer 2007-09 ABBREVIATIONS 1.3 Abbreviations Table 1-1 Abbreviations Abbreviation Description EMB Extended Memory Board VCS Vehicle Communication Software PVCS Programmable Vehicle Communication Software TSI Troubleshooter Interface Doc. No.: ZEESCGB238B User’s Manual Rev: G 3 CHAPTER 1 4 INTRODUCTION SCANBAY II™ Programmer 2007-09 2 Installation 2.1 SCANBAY II™ Software Installation Before programming can take place the SCANBAY II™ software must be installed on the host PC. 1. Insert the SCANBAY II™ CD-ROM in the PC CD-ROM drive. 2. The installation program should automatically start up. If for some reason the Autorun does not start, run the executable program file Setup.EXE from the CD. 3. Carefully follow all instructions displayed on the screen to correctly complete the installation. The program opens with the Setup Wizard: Figure 2-1 Set Up Wizard Screen 4. Click Next to start the installation process. 5. Carefully read the README file and click Next. The Select Installation Folder screen displays the default file destination. Doc. No.: ZEESCGB238B User’s Manual Rev: G 5 CHAPTER 2 INSTALLATION C:\Program Files\Scanbay It is recommended to use the default directory and folder. Figure 2-2 SCANBAY II™ Select Installation Folder 6. Click Next to continue, then click Install to begin the installation: Figure 2-3 6 Installing SCANBAY II™ SCANBAY II™ Programmer 2007-09 CONNECTING THE PROGRAMMER UNIT 7. Click Finish when prompted. A desktop short-cut (Icon) to the SCANBAY II™ program file will be created automatically. Figure 2-4 i Completing the SCANBAY II™ Setup Wizard Note: If Launch ScanBay is checked (default), you go directly to Initial Start-up. 2.2 Connecting the Programmer Unit 1. Connect the Programmer unit to a USB port on the host PC using the communication cable provided. 2. Insert an EMB or a PVCI or a TSI cartridge into the programmer unit. 2.3 Initial Start-up With the programmer software installed and all connections made: 1. Click the SCANBAY II™ short-cut icon. The programmer software will initialise and automatically check for updates. If an update is found, an Install screen displays. Doc. No.: ZEESCGB238B User’s Manual Rev: G 7 CHAPTER 2 INSTALLATION 2. Click Install: Figure 2-5 ScanBay Auto-Update A confirmation screen displays when the update completes. 3. Check “Start ScanBay now” and click OK when prompted. The program now checks for Internet updates: Figure 2-6 Checking for Updates An Auto-Update screen displays if an update is found. i 8 Note: The Microsoft.Net 2.0 Update is required by ScanBay. Initial users may need to load the Microsoft.Net 1.1 Update first if it is not already installed. Follow the screen prompts. SCANBAY II™ Programmer 2007-09 INITIAL START-UP 4. Click Next to begin the update. Figure 2-7 Net 2.0 client Update 5. 6. 7. 8. Figure 2-8 Click Next to begin the download. Click Next once the download is complete. Click Install when the Auto-Update screen displays. The Microsoft.NET Framework 2.0 Setup screen displays: Microsoft.NET Framework 2.0 Setup Doc. No.: ZEESCGB238B User’s Manual Rev: G 9 CHAPTER 2 INSTALLATION 9. Read through the License Agreement, check the “I agree” box, then click Install. The Microsoft.NET Framework 2.0 installation takes approximately three minutes. A screen message displays and informs you when the setup is complete. Figure 2-9 Microsoft.NET Framework 2.0 Installation complete 10. Click Finish to complete the setup. 11. Click OK when the confirmation screen displays: Figure 2-10 Confirmation screen 12. There may be multiple updates, and each one loads separately. The procedure is the same for all updates: a. Click Install on the Auto-Update screen. b. Click Finish on the complete screen. c. Click OK on the confirmation screen. 10 SCANBAY II™ Programmer 2007-09 INITIAL START-UP The program opens to the Main Window once all of the updates have been installed. i Note: During the initial start-up sequence the “User Information” window will be displayed allowing the opportunity to enter the information required when processing license code requests. Refer to the 3.3.7: ‘Options Settings’ on page 19 for more information. Doc. No.: ZEESCGB238B User’s Manual Rev: G 11 CHAPTER 2 12 INSTALLATION SCANBAY II™ Programmer 2007-09 3 Main Window, Options & Settings 3.1 Main Window When the system checks have concluded, the Main Window displays. Figure 3-1 Main Window, (Example) 1. The Bundles/Modules Panel on the left side of the window indicates the bundles and modules currently loaded onto the hard disk from the CD and the internet. Click on the tabs at the top of the window to switch between displaying bundles and modules. Bundles are groups of modules packaged together that offer a considerable cost savings over buying all of the individual modules. Modules contain software for a single manufacturer. Items available on the Internet will have a “World” icon. A dropdown menu lets you display: - A list of the latest releases only (recommended) - A list of all available releases Doc. No.: ZEESCGB238B User’s Manual Rev: G 13 CHAPTER 3 MAIN WINDOW, OPTIONS & SETTINGS Bundles and Modules are colour coded: - A VCS Data Bundle will be coloured Blue-Green. - A VCS Data Module will be coloured Dark-Green. - A VCS Data Module will be coloured Orange if it does not provide complete model year coverage. For these, more than one module is required to ensure complete coverage for all older years. These additional modules are automatically purchased and programmed onto the cartridge, so there is no need to select them. - A Troubleshooter Data Module will be coloured Light-Green and will be coloured Grey when the VCS is not available. - Each Data Bundle or Module block is represented by a Name, Version Number and a Language code flag. The area to right indicates the number of Slots required for programming and whether or not the item is licensed. A licensed item will have a Key-ring icon. - When a PVCI or a TSI is inserted, only the modules applicable for that particular cartridge will be displayed. - The selection bar across the top can be set to display all modules or only the latest modules. 2. The Program Panel indicates the current status of the Cartridge, i.e. the number of programmed slots, etc. The bar across the top of the panel indicates the amount of memory used in the Cartridge. 3. The Information Panel on the right indicates details of the currently selected module and links to more information, for example a link to the SCANBAY II™ website http://www.sun-diagnostics.com/scanbay. 4. There are four control buttons displayed across the lower portion of the window. 3.2 Control Buttons The four buttons across the lower portion of the window are as follows: Table 3-1 Control Buttons Button Description Shopping Cart/Basket Button, used to select and purchase licenses for the selected program module(s). Program Cartridge Button, used to program the licensed modules and to erase programmed modules. 14 SCANBAY II™ Programmer 2007-09 SETTING THE OPTIONS Table 3-1 Control Buttons Button Description Tool Box & Options Button, used to set various options and settings. Home Button, used to display the start-up screen messages and web site links. 3.3 Setting the Options Click on the “Tool Box & Options” button, the following menu will be displayed: • User’s Manual • Cartridge Details List • Register New Purchase • Enter a license Key • Update Cartridge System Files • Format Cartridge • Options • About Figure 3-2 Tool Box & Options Button Menu 3.3.1 User’s Manual Opens this manual in Adobe Acrobat Reader. The reader software must be installed on the host PC. Doc. No.: ZEESCGB238B User’s Manual Rev: G 15 CHAPTER 3 MAIN WINDOW, OPTIONS & SETTINGS 3.3.2 Cartridge Details List Click on “Cartridge Details List” and the following should be displayed: Figure 3-3 Cartridge Details List (Example) This displays a list of all of the programmed slots in the cartridge. Click on “Create Text File” a file called “Cartridge.txt” will be generated and can be viewed and saved using “NotePad”. 3.3.3 Register New Purchase Click on “Register New Purchase” and the following will be displayed: Figure 3-4 16 Unrecognised Cartridge SCANBAY II™ Programmer 2007-09 SETTING THE OPTIONS A “Purchase Code” is not needed to register a cartridge, click Next and follow the screen instructions. i Note: If Cancel is selected, no purchases can be made. 3.3.4 Enter a License Key Click on “Enter a License Key” and the following should be displayed: Figure 3-5 License Key Entry Enter the License Key and click on OK. i Note: The License Key can be obtained by the SCANBAY II™ administrator. Doc. No.: ZEESCGB238B User’s Manual Rev: G 17 CHAPTER 3 MAIN WINDOW, OPTIONS & SETTINGS 3.3.5 Update Cartridge System Files This feature verifies that the system files on the cartridge are correct and up to date. Any available updates are automatically down loaded to the cartridge. A progress bar tracks the update. Figure 3-6 Cartridge File Update Click “Close” when the update is complete. 3.3.6 Format Cartridge This feature erases the entire contents of the cartridge and restores the cartridge to an un-programmed condition. This option should only be used when: • You want to remove unrecognised modules from the cartridge • The cartridge does not work correctly in the Scanner A data loss warning displays when Format Cartridge is selected. Figure 3-7 Format Cartridge Warning A confirmation screen displays when formatting is complete. 18 SCANBAY II™ Programmer 2007-09 SETTING THE OPTIONS 3.3.7 Options Settings Click on “Options” and the following should be displayed: Figure 3-8 i SCANBAY II™ Options Note: Use the “Left/Right Arrows” on the top right corner to scroll through the tabs. On the User Information tab, enter the “User ID”, “Password” and an “E-mail Address”, click on “Apply”, this information will be stored on the hard disk and will be used to keep track of orders, purchases and licenses. More than one E-mail address can be entered. Use a semi-colon (;) to separate multiple addresses. i Note: The User ID and password can be obtained by the SCANBAY II™ administrator. There should be no need change any settings on the “Network Settings” tab. i Note: If necessary contact the SCANBAY II™ administrator for more details. Click on the Application Settings tab, the following should be displayed: Doc. No.: ZEESCGB238B User’s Manual Rev: G 19 CHAPTER 3 Figure 3-9 i MAIN WINDOW, OPTIONS & SETTINGS Application Settings Note: Do not check the “Automatic update cartridge system files” box unless specifically instructed to do so by the Help Desk. Select the desired Products and Modules language(s) and click Apply. Click on the Language Settings tab, the following should be displayed: Figure 3-10 20 Language Selection SCANBAY II™ Programmer 2007-09 USB LED FLASH CODES Select the desired system language and click on Apply. The new system language will be activated the next time that the program is started. Click on the Programmer Settings and the only available selection is the USB port. Click on OK to continue. Figure 3-11 Programmer Settings 3.3.8 About Displays the SCANBAY II™ software version information. 3.4 USB LED Flash Codes i Note: The USB LED Flash Codes apply to the USB hardware version only. If an error occurs the USB port LED flash code will be initiated, the number of times the LED flashes will indicate the possible error, refer to the table below for details: Doc. No.: ZEESCGB238B User’s Manual Rev: G 21 CHAPTER 3 Table 3-2 MAIN WINDOW, OPTIONS & SETTINGS USB LED Flash Codes Flash Code Error Description 1 RAM FAILURE 2 BOOT CHECKSUM ERROR 3 NO APPLICATION 4 APPLICATION CHECKSUM ERROR The LED will flash a number of times and pause for two seconds. A flash code lasts for one second, i.e. LED ON for half a second, and LED OFF for half a second. 3.4.1 Flash Codes • When the LED flashes once, this indicates an internal RAM failure which will require replacement. This should not be attempted by the user, and the unit should be returned to the factory or repaired by a qualified service engineer. • When the LED flashes twice, the internal software has errors and the unit should be returned to the factory. • Three flashes indicates the unit is operating correctly but the SCANBAY II™ software is incomplete. Try down loading and installing the latest software version. If this fails the unit should be returned to the factory. • Four flashes indicates that the software is complete but not ok. Try down loading and installing the latest software version. If this fails the unit should be returned to the factory. 22 SCANBAY II™ Programmer 2007-09 4 Operation 4.1 Initialisation 1. Connect the Programmer Unit to the PC. 2. Insert a Cartridge into the programmer unit. 3. Click the desktop short-cut icon to start the SCANBAY II™ Programmer software. The LED on the Programmer will flash several times during the initialisation process, and the following message will be displayed. Figure 4-1 Checking Cartridge System files 4.1.1 Check for updates • The software will automatically check the Internet for SCANBAY II™ software updates and the following messages will be briefly displayed: Figure 4-2 Check for updates on the Internet • If an update is found, a dialogue box will be displayed indicating to download the update. Doc. No.: ZEESCGB238B User’s Manual Rev: G 23 CHAPTER 4 OPERATION During the download the following will be displayed: Figure 4-3 i SCANBAY II™ Auto-Update Note: It is always recommended to download the update and install. In some cases the user must update before continuing into the program. • When the download has been completed the following will be displayed: Figure 4-4 24 Install up-date SCANBAY II™ Programmer 2007-09 INITIALISATION 1. Click Install. The software will automatically be updated, when complete, the following will be displayed: Figure 4-5 Up-date completed 2. Click OK to start SCANBAY II™ now. 4.1.2 Error Warning Screens During initialisation and when the program is running, the system will check for the following: • The connection between the programmer unit and the PC. • That a cartridge is inserted into the programmer unit. If no connection is detected, the No Connection Warning will be displayed in the centre panel of the window. Figure 4-6 No Connection Warning If no cartridge is detected, the No Cartridge Warning will be displayed in the centre panel of the window. Doc. No.: ZEESCGB238B User’s Manual Rev: G 25 CHAPTER 4 Figure 4-7 OPERATION No Cartridge Warning 4.2 Select Bundles i Note: The LED on the Programmer flashes during normal operation, such as when licenses are purchased and during the programming process. A Module License must be purchased before programming can occur. 1. On the Bundles panel (left) click the bundle, or bundles, to be purchased. For example, select European 7.1 English, a red frame displays around the selected bundle. 26 SCANBAY II™ Programmer 2007-09 START SHOPPING Figure 4-8 i Main Window, European 7.1, English selected. Note: To deselect a module, click on it again, the red frame should disappear. 4.3 Start Shopping 1. Click on the Shopping Cart/Basket icon, the following should display: Figure 4-9 Shopping Basket Doc. No.: ZEESCGB238B User’s Manual Rev: G 27 CHAPTER 4 OPERATION 2. Click “Continue Shopping” to select more modules. When complete click on “Go to Check-out” and the following should be displayed: Figure 4-10 i Purchase License Note: When purchasing a new license for the PVCI or TSI, a message concerning the user languages will be displayed. 4.3.1 Purchase License 3. Click Next, and the User ID information page should be displayed: Figure 4-11 28 User ID information SCANBAY II™ Programmer 2007-09 START SHOPPING i Note: Information cannot be updated at this point, you must return to the configuration screen to make changes. 4. Click Next to continue. The Confirmation page should be displayed. Figure 4-12 i Figure 4-13 Confirmation Screen Note: You can enter your personal P.O. number by typing it into the open field. Click “View Text File of Invoice” to open a text file of the invoice which can be saved or printed: Text File of Packing List 5. Click “Confirm” to continue. Doc. No.: ZEESCGB238B User’s Manual Rev: G 29 CHAPTER 4 OPERATION 4.3.2 Finish 6. Confirm the purchase and the following should be displayed: Figure 4-14 Finish 7. Click “Finish”. The newly Licensed European 7.1 English Bundle in the left panel displays a small Key-ring Icon after the language flag: Figure 4-15 Newly Licensed Module 8. The newly Licensed Module can now be programmed onto the Cartridge. 30 SCANBAY II™ Programmer 2007-09 PROGRAM CARTRIDGE You receive an E-mail confirmation of the purchase: Figure 4-16 E-mail Confirmation 4.4 Program Cartridge 4.4.1 Select Bundles i Note: A license must be purchased before programming can occur. 1. On the Bundles panel (left) select the bundle to be programmed, a red frame should be displayed around the selected bundle. Doc. No.: ZEESCGB238B User’s Manual Rev: G 31 CHAPTER 4 OPERATION For example, select European 7.1, English. Figure 4-17 i Main Window, with European 7.1 English selected Note: To deselect a module, click on it again, the red frame should disappear. 2. Click on the Arrows to the right of the panel to move, or use the mouse to “Drag-and-Drop”, the selected bundle into the Program Panel. The Program button should now be active. 32 SCANBAY II™ Programmer 2007-09 PROGRAM CARTRIDGE 4.4.2 Programming Process Figure 4-18 Main Window, with European 7.1 English selected & Program button active 1. Click on the Program button and the following should be displayed: Figure 4-19 i Program Wizard window Note: When programming a new module for the PVCI or TSI, a message concerning the user languages will be displayed. Doc. No.: ZEESCGB238B User’s Manual Rev: G 33 CHAPTER 4 i OPERATION Note: It is necessary to use the Program button for both programming and erasing modules. 2. Click “Next” to continue. 3. The time taken to program the bundle is dependent on the size and number of modules included. A progress bar tracks the update: Figure 4-20 Programming in Progress The more modules included in the bundle, the longer the programming process takes. When programming completes, the progress indicator closes automatically and the LED is extinguished. Once the files download, defragmenting begins: Figure 4-21 34 Defragmenting Cartridge SCANBAY II™ Programmer 2007-09 ERASING MODULE(S) 4. Click “Finish” to continue, and the following displays: Figure 4-22 c Main Window, with European 7.1 English, Programmed Caution: Under no circumstances remove the cartridge from the programmer unit whilst the LED is illuminated. Doing so can cause the cartridge data blocks to become corrupted. 5. Remove the cartridge from the programmer unit and exit the SCANBAY II™ program. The cartridge is now ready for use with the Scanner™. 4.5 Erasing Module(s) 1. On the Program panel (Centre) select the module(s) to be erased, a red frame should be displayed around the selected module(s). 2. To erase a programmed module, click on the Arrows to the left of the program panel or using the mouse “Drag-and-Drop” the selected module(s) into Modules Panel (Left), the Program button should now be active, not greyed-out. 3. Click on the “Program” button. 4. The time taken to erase the module(s) is dependent on the size and number of modules selected. As more modules are selected, the longer the erasing process will take. At the conclusion of the erasing phase, the progress indicator will close automatically and the LED will be extinguished. Doc. No.: ZEESCGB238B User’s Manual Rev: G 35 CHAPTER 4 i 36 OPERATION Note: It is necessary to use the Program button for both programming and erasing modules. SCANBAY II™ Programmer 2007-09 Index A M Abbreviations 3 About 21 Application Settings 19 Main Window 13 Module Licence 26 Modules 13 B N Bundles 13 Bundles/Modules Panel 13 Network Settings 19 No Cartridge Warning 25 No Connection Warning 25 C Cartridge Details List 16 Check for up-dates 23 Components 1 Connecting the Programmer Unit 7 Control Buttons 14 O Operator’s Manual 15 P EMB 3 Enter a Licence Key 17 Erasing Module(s) 35 Error Warning Screens 25 Program Cartridge 31 Program Cartridge Button 14 Program Panel 14 Programmer 21 Programming Process 33 Purchase Licence 28 PVCS 3 F R Finish 30 Register New Purchase 16 H S Home Button 15 Select Module(s) 26 Setting the Options 15 Shopping Cart/Basket Button 14 Software Installation 5 Start Shopping 27 E I Information Panel 14 Initial Start-up 7 Initialisation 23 L Language Settings 20 License Codes 2 Doc. No.: ZEESCGB238B User’s Manual Rev: G T Tool Box & Options Button 15 TSI 3 37 INDEX U USB LED Flash Codes 21 User Information 19 V VCS 3 38 SCANBAY II™ Programmer 2007-09 ScanBay IITM USER’S MANUAL ©2007 Snap-on Incorporated. All rights reserved. ZEESCGB238B Rev. G