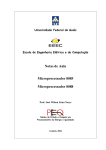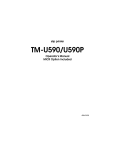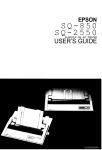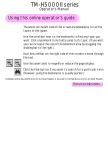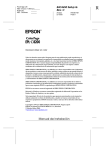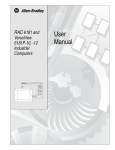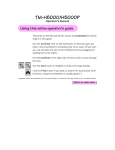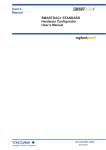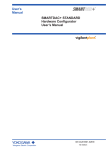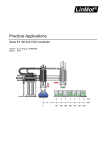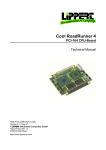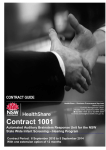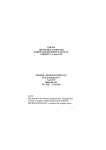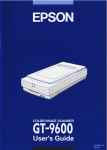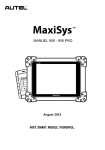Download IM-515 english
Transcript
IM-515 User's Manual Using this online operator’s guide The words on the left side of this screen are bookmarks for all the topics in this guide. Use the scroll bar next to the bookmarks to find any topic you want. Click a bookmark to instantly jump to its topic. (If you wish, you can increase the size of the bookmark area by dragging the dividing bar to the right.) Use the scroll bar on the right side of this screen to move through the text. Use the zoom tools to magnify or reduce the page display. Click the Find button if you want to search for a particular term. (However, using the bookmarks is usually quicker.) Complete online documentation for Acrobat Reader is located in the Help directory for Acrobat Reader. Return to main menu Intelligent POS Terminal IM-515 User’s Manual 400876501 Copyright Information All rights reserved. No part of this publication may be reproduced, stored in a retrieval system, or transmitted in any form or by any means, electronic, mechanical, photocopying, recording, or otherwise, without the prior written permission of Seiko Epson Corporation. No patent liability is assumed with respect to the use of the information contained herein. While every precaution has been taken in the preparation of this book, Seiko Epson Corporation assumes no responsibility for errors or omissions. Neither is any liability assumed for damages resulting from the use of the information contained herein. Neither Seiko Epson Corporation nor its affiliates shall be liable to the purchaser of this product or third parties for damages, losses, costs, or expenses incurred by the purchasers or third parties as a result of accident, misuse, or abuse of this product or unauthorized modifications, repairs, or alterations to this product, or (excluding the U.S.) failure to strictly comply with Seiko Epson Corporation’s operating and maintenance instructions. Seiko Epson Corporation shall not be liable against any damages or problems arising from the use of any options or any consumable products other than those designated as Original EPSON Products or EPSON Approved Products by Seiko Epson Corporation. EPSON® and ESC/POS® are registered trademarks of Seiko Epson Corporation. Intel,® Pentium,® and MMX™ are registered trademarks or trademarks of Intel Corporation. AMD® K6 is a trademark of Advanced Micro Devices, Inc. Award Software International® is a registered trademark of Award Software International Inc. IBM,® PC/AT,® and PS/2® are registered trademarks of International Business Machines Corporation. MS-DOS,® Microsoft,® and Windows® are registered trademarks of Microsoft Corporation. General Notice: Other product and company names used herein are for identification purposes only and may be trademarks of their respective companies. NOTICE: The contents of this manual are subject to change without notice. Copyright 1998 © by Seiko Epson Corporation, Nagano, Japan. Chapter 3: Copyright © 1997 by Award Software International Inc. All rights reserved. Except for use in review, no one may reproduce any part of this chapter in any manner whatsoever without the written permission of Award Software International Inc. ii FCC CLASS A FCC COMPLIANCE STATEMENT FOR AMERICAN USERS This equipment has been tested and found to comply with the limits for a Class A digital device, pursuant to Part 15 of the FCC Rules. These limits are designed to provide reasonable protection against harmful interference when the equipment is operated in a commercial environment. This equipment generates, uses, and can radiate radio frequency energy and, if not installed and used in accordance with the instruction manual, may cause harmful interference to radio communications. Operation of this equipment in a residential area is likely to cause harmful interference, in which case the user will be required to correct the interference at his own expense. WARNING The connection of a non-shielded interface cable to this product will invalidate the FCC Verification of this device and may cause interference levels which exceed the limits established by the FCC for this equipment. You are cautioned that changes or modifications not expressly approved by the party responsible for compliance could void your authority to operate the equipment. FOR CANADIAN USERS This Class A digital apparatus complies with Canadian ICES-003. Cet appareil numérique de la classe A est conforme à la norme NMB-003 du Canada. iii DECLARATION of CONFORMITY for CE MARKING Product Name POS COMPUTER Type Name M132B Conforms to the following Directive(s) and Norm(s) Directive 89/336/EEC EN 55022 (1986/1994 2nd) class B EN 50082-1 (1992) IEC 801-2 level 2 IEC 801-3 level 2 IEC 801-4 level 2 Product Name AC Adapter Type Name M131A Conforms to the following Directive(s) and Norm(s) Directive 89/336/EEC EN 55022 (1986/1994 2nd) class B EN 50082-1 (1992) EN 61000-3-2 (1995) EN 61000-3-3 (1995) EN 50082-1 (1992) IEC 801-2 level 2 IEC 801-3 level 2 IEC 801-4 level 2 Directive 73/23/EEC Safety: EN 60950 Rev. 3 iv Contents Safety Precautions . . . . . . . . . . . . . . . . . . . . . . . . . . . . . . . . . . . . . . . . . . . . . . . . . . . . . i Introduction Options . . . . . . . . . . . . . . . . . . . . . . . . . . . . . . . . . . . . . . . . . . . . . . . . . . . . . . . . . . . . . . . 2 Unpacking . . . . . . . . . . . . . . . . . . . . . . . . . . . . . . . . . . . . . . . . . . . . . . . . . . . . . . . . . . . . 3 Power On and Off . . . . . . . . . . . . . . . . . . . . . . . . . . . . . . . . . . . . . . . . . . . . . . . . . . . . . 4 Part Names and Functions . . . . . . . . . . . . . . . . . . . . . . . . . . . . . . . . . . . . . . . . . . . . . . 5 Handling Guidelines . . . . . . . . . . . . . . . . . . . . . . . . . . . . . . . . . . . . . . . . . . . . . . . . . . . 11 Usage and Storage Environment . . . . . . . . . . . . . . . . . . . . . . . . . . . . . . . . . . . . . . . . . 13 About This Manual . . . . . . . . . . . . . . . . . . . . . . . . . . . . . . . . . . . . . . . . . . . . . . . . . . . . 14 Chapter 1 Set Up Guidelines General Setup Procedure . . . . . . . . . . . . . . . . . . . . . . . . . . . . . . . . . . . . . . . . . . . . . . . 1-1 Precautions . . . . . . . . . . . . . . . . . . . . . . . . . . . . . . . . . . . . . . . . . . . . . . . . . . . . . . . . . . . 1-2 Step 1 - Installing Internal Components . . . . . . . . . . . . . . . . . . . . . . . . . . . . . . . . . . . 1-2 Step 2 - Jumper/DIP Switch Settings . . . . . . . . . . . . . . . . . . . . . . . . . . . . . . . . . . . . . 1-3 Step 3 - Connecting the TM Printer . . . . . . . . . . . . . . . . . . . . . . . . . . . . . . . . . . . . . . . 1-4 Step 4 - Connecting Your Peripherals . . . . . . . . . . . . . . . . . . . . . . . . . . . . . . . . . . . . . 1-6 Step 5 - Connecting the Power Supply . . . . . . . . . . . . . . . . . . . . . . . . . . . . . . . . . . . . 1-7 Step 6 - Attaching the Back Cover . . . . . . . . . . . . . . . . . . . . . . . . . . . . . . . . . . . . . . . . 1-8 Step 7 - Setting the BIOS Setup Utility . . . . . . . . . . . . . . . . . . . . . . . . . . . . . . . . . . . . . 1-9 Step 8 - Setting the Drawer Password . . . . . . . . . . . . . . . . . . . . . . . . . . . . . . . . . . . . . 1-10 Step 9 - Installing your OS or Application software . . . . . . . . . . . . . . . . . . . . . . . . . 1-10 Step 10 - Charging the Batteries . . . . . . . . . . . . . . . . . . . . . . . . . . . . . . . . . . . . . . . . . . 1-10 Chapter 2 Component Installation Removing the Transportation Screw . . . . . . . . . . . . . . . . . . . . . . . . . . . . . . . . . . . . . . 2-1 Removing the IM Module from the Cover . . . . . . . . . . . . . . . . . . . . . . . . . . . . . . . . . 2-2 Installing a CPU. . . . . . . . . . . . . . . . . . . . . . . . . . . . . . . . . . . . . . . . . . . . . . . . . . . . . . . . 2-3 Installing or Removing a SIMM . . . . . . . . . . . . . . . . . . . . . . . . . . . . . . . . . . . . . . . . . . 2-6 Installing a Hard Disk Drive . . . . . . . . . . . . . . . . . . . . . . . . . . . . . . . . . . . . . . . . . . . . . 2-8 Installing a Floppy Disk Drive . . . . . . . . . . . . . . . . . . . . . . . . . . . . . . . . . . . . . . . . . . . 2-11 Installing a PCI/ISA Card . . . . . . . . . . . . . . . . . . . . . . . . . . . . . . . . . . . . . . . . . . . . . . . 2-14 Installing a PCMCIA Expansion Module (PC Card Slot) . . . . . . . . . . . . . . . . . . . . . 2-16 Setting Jumpers/DIP Switches . . . . . . . . . . . . . . . . . . . . . . . . . . . . . . . . . . . . . . . . . . . 2-19 Main Board Jumper/DIP Switch Settings . . . . . . . . . . . . . . . . . . . . . . . . . . . . . 2-20 Interconnection board jumper settings . . . . . . . . . . . . . . . . . . . . . . . . . . . . . . . . 2-28 v Chapter 3 Using the System Utilities Using BIOS Setup . . . . . . . . . . . . . . . . . . . . . . . . . . . . . . . . . . . . . . . . . . . . . . . . . . . . . . 3-1 Starting BIOS Setup . . . . . . . . . . . . . . . . . . . . . . . . . . . . . . . . . . . . . . . . . . . . . . . . 3-1 Setup Keys . . . . . . . . . . . . . . . . . . . . . . . . . . . . . . . . . . . . . . . . . . . . . . . . . . . . . . . . 3-2 Getting Help . . . . . . . . . . . . . . . . . . . . . . . . . . . . . . . . . . . . . . . . . . . . . . . . . . . . . . 3-3 In Case of Problems . . . . . . . . . . . . . . . . . . . . . . . . . . . . . . . . . . . . . . . . . . . . . . . . 3-3 Main Menu . . . . . . . . . . . . . . . . . . . . . . . . . . . . . . . . . . . . . . . . . . . . . . . . . . . . . . . 3-3 Standard CMOS Setup . . . . . . . . . . . . . . . . . . . . . . . . . . . . . . . . . . . . . . . . . . . . . . 3-5 BIOS Features Setup . . . . . . . . . . . . . . . . . . . . . . . . . . . . . . . . . . . . . . . . . . . . . . . . 3-7 Power Management . . . . . . . . . . . . . . . . . . . . . . . . . . . . . . . . . . . . . . . . . . . . . . . . 3-10 Integrated Peripherals . . . . . . . . . . . . . . . . . . . . . . . . . . . . . . . . . . . . . . . . . . . . . . 3-14 Supervisor/User Password Setting . . . . . . . . . . . . . . . . . . . . . . . . . . . . . . . . . . . 3-16 Using Device Diagnostics . . . . . . . . . . . . . . . . . . . . . . . . . . . . . . . . . . . . . . . . . . . . . . . 3-17 Device Diagnostics Utility Conditions . . . . . . . . . . . . . . . . . . . . . . . . . . . . . . . . 3-18 Starting Device Diagnostics . . . . . . . . . . . . . . . . . . . . . . . . . . . . . . . . . . . . . . . . . 3-18 Device Diagnostics Screen . . . . . . . . . . . . . . . . . . . . . . . . . . . . . . . . . . . . . . . . . . 3-20 Using the Setup Menu . . . . . . . . . . . . . . . . . . . . . . . . . . . . . . . . . . . . . . . . . . . . . . 3-25 Running Device Tests . . . . . . . . . . . . . . . . . . . . . . . . . . . . . . . . . . . . . . . . . . . . . . 3-27 Initializing Device Diagnostics . . . . . . . . . . . . . . . . . . . . . . . . . . . . . . . . . . . . . . . 3-30 Leaving Device Diagnostics . . . . . . . . . . . . . . . . . . . . . . . . . . . . . . . . . . . . . . . . . 3-30 Appendix A Error Messages Appendix B Power Management Appendix C Loop Back Connectors Appendix D Specifications Appendix E EPSON Sales Subsidiaries vi Safety Precautions This section presents important safety information. Read this section carefully. Warnings, Cautions, and Notes Notes and precautions in this manual are identified by their level of importance, as defined below. WARNING Warnings must be followed carefully to avoid serious bodily injury. Caution Cautions must be observed to avoid minor injury to yourself, damage to your equipment, or loss of data. Note: Notes have important information and useful tips on the operation of your equipment. Safety Precautions i Safety Precautions WARNING Unplug the power cord from the power outlet immediately if the product produces smoke, a strange odor, or unusual noise. The IM-515 power switch may not work in such a case, since it is controlled by software. Also, place the power supply where you can unplug the power cord in such an event. Continued use may lead to fire or electric shock. After unplugging the power cord, contact your dealer or an EPSON® service center for advice. Never attempt to repair the product yourself. Improper repair work can be dangerous. Never disassemble or modify the pruduct. Tampering with this product may result in injury, fire, or electric shock. Be sure to use the enclosed power supply. Connection to an improper power supply may cause fire or shock. Never insert or disconnect the power plug with wet hands. Doing so may result in severe shock. Do not allow foreign matter to fall into the product. Penetration of foreign objects may lead to fire or shock. If water or other liquid spills into the product, unplug the power cord immediately, and then contact your dealer or an EPSON service center for advice. Continued use may lead to fire or shock. Do not place multiple loads on the power outlet (wall outlet). Overloading the outlet may lead to fire. Always supply power directly from a standard domestic power outlet. ii Safety Precautions WARNING (continued) Handle the power cord with care. Improper handling may lead to fire or shock. Also note the following: Do not modify or attempt to repair the cord. Do not place any object on top of the cord. Avoid excessive bending, twisting, and pulling. Do not place cord near heating equipment. Check that the plug is clean before plugging it in. Be sure to push the prongs all the way in. If the cord becomes damaged, obtain a replacement from your dealer or an EPSON service center. Be sure your power cord meets the relevant safety standards and includes a power-system ground terminal (PE terminal). Do not connect the power supply to any equipment, except the IM-515, EPSON TM-H5000/H5000II series printer, and EPSON TM-U950 series printer. Improper usage may lead to equipment damage, fire, or shock. Safety Precautions iii Caution Cables for internal devices and peripheral devices must be connected properly according to this manual. Improper connection may lead to equipment damage, fire, or shock. Be sure to set this equipment on a firm, stable, horizontal surface. The product may break or cause injury if it falls. Do not use in locations subject to high humidity or dust levels. Excessive humidity and dust may cause equipment damage, fire, or shock. Do not place heavy objects on top of the product. Never stand or lean on the product. Equipment may fall or collapse, causing breakage and possible injury. Do not drop, bump, or otherwise subject to strong vibration or impact. Do not block the openings on the product. They are provided for the ventilation necessary to ensure reliable operation and protection from overheating. Never clean the product with thinner, benzene, alcohol, or other such solvent. To ensure safety, please unplug this product prior to leaving it unused for an extended period. iv Safety Precautions Introduction The IM-515 is an intelligent terminal for the point of sale (POS) environment. The IM-515 offers the following features: ❏ IBM® PC/AT® compatible. ❏ Intel Pentium®, MMX Pentium, or AMD-K6® processor is available. ❏ 512KB cache (pipelined burst) memory is supported. ❏ Plug & Play BIOS function is supported. ❏ Power Management based on APM (Advanced Power Management) Ver. 1.2. ❏ Detection and alarm functions for power voltage, temperature, and fan rotation are supported. ❏ Four serial interfaces with FIFO and one parallel interface. ❏ 5 V or 12 V can be supplied to each serial port. ❏ One 2.5-inch hard disk drive (HDD) and one 3.5-inch floppy disk drive (FDD) can be installed internally. ❏ Three PCI expansion slots. ❏ One ISA expansion slot. ❏ Two USB ports. ❏ Two exclusive expansion slots. ❏ 32KB NVRAM for POS. ❏ Flash ROM that can update the BIOS for the system ROM. Introduction 1 ❏ Uniform design with EPSON® TM series printers. ❏ No tools required for docking with the TM series. ❏ Small footprint. ❏ A maximum of four optional PCMCIA card slots can be installed. ❏ Built-in device diagnostics utility. Options The base model provided for the IM-515 lets you build an optimized system by selecting the options described below: ❏ CPU ❏ SIMM ❏ 3.5-inch floppy disk drive ❏ 2.5-inch hard disk drive ❏ PCMCIA expansion module Please contact your dealer for more detailed information. Note: A video board and an interface cable are not provided as an option. Please obtain an appropriate video board and interface cable. 2 Introduction Unpacking When you unpack the IM-515, make sure you have these items: Main unit ❏ IM-515 Accessories ❏ Power supply (*) ❏ CPU cooling fan ❏ Back cover ❏ Keys (2 pieces) ❏ FDD ribbon cable ❏ FDD power cable ❏ Screws for an FDD (2 pieces) ❏ Screws for an HDD (4 pieces) (*) Note that the package does not include a power cord for the power supply. Please obtain an appropriate power cord before using the IM-515. If any of these items is damaged or missing, please contact your dealer for assistance. After unpacking, save the packing materials so that you can reuse them for future transport. Introduction 3 Power On and Off Power on Off 1. Check if the power LED is off. 2. Press the power switch once. Press once 3. The power LED goes on. Power off Lit or flashing 1. Check if the power LED is lit or flashing. Press and hold down more than 4 seconds (*) 2. Press and hold down the power switch more than 4 seconds (*). 3. The power LED goes off. (*) Depending on the power management settings in BIOS setup, the IM-515 may remain on if the button has been pressed less than 4 seconds. 4 Introduction Part Names and Functions The following illustration is a front view of the IM-515. Power LED HDD LED FDD LED Reset switch Key lock Front cover Power switch Part names and functions (front view) Part name Function Power LED (Green) The Power LED indicates power on/off and the power management mode. Lit: Power is on (working mode or doze mode) Flashing in 2 Hz: standby mode Flashing in 1 Hz: suspend mode Off: Power is off (soft off mode) (See Appendix B for information about power management.) Power switch Push-type switch to power the IM-515 on or off. This switch also functions to change the power management mode. Power on: Push once when IM-515 is off. Power off: Push and hold down more than 4 seconds (*) when power is on. (*) Depending on the setting of the BIOS setup, the IM-515 may not be turned off if it is pressed less than 4 seconds. See Appendix B for information about power management. Reset switch Push-type switch to reset the IM-515; accessible using a pointed object like a ball-point pen. Introduction 5 Part names and functions (front view) Part name Function Front cover and key lock The key lock secures the front panel, making the floppy disk drive inaccessble and securing the cover set. HDD LED (Green) The HDD LED indicates accessing of the hard disk drive (when a hard drive is installed). FDD LED The FDD LED indicates accessing of the floppy disk drive (when a floppy disk drive is installed). The FDD LED is attached to the floppy disk drive. 6 Introduction The following illustration is a rear view of the IM-515. TM printer power cable TM printer position fittings IM-515 power cable Power supply A hole for a lock chain Back cover Part names and functions (rear view) Part name Function TM printer position fittings These are guides for the TM printer to position it in the correct location. You can remove the fittings when they are not necessary by removing the securing screw. These fittings are only for positioning and not for mounting the TM printer. Be careful not to let the TM printer drop when moving the unit. Back cover The back cover hides cables connected to the rear panel. When attached to the IM-515, it can also cover cables to the TM printer. Power supply This is an exclusive power supply designed for the IM-515. Note that this power supply does not have an on/off switch. Place the power supply where you can easily unplug the power cord in case of a problem. TM printer power cable (DC) This is the power cable for the TM printer. IM-515 power cable (DC) This is the power cable for the IM-515. Hole for a lock chain The chassis has a hole for a lock chain Introduction 7 The illustration below is the view when the IM module is removed from the cover. Cover IM module Transportation screw Plate lock Part names and functions (when the IM module is removed) Part Function IM module The IM module is a control unit without the cover. Before you can install internal components or change DIP switch or jumper settings, you need to remove the cover from the IM module. Plate lock and cover The plate lock prevents the inside of the unit from falling when it is moved because of the unit’s sliding structure. This hook can be opened or closed easily, and it also is used as a knob to remove an internal module. The hook is locked automatically when the internal module is inserted. Transportation screw The IM module is secured to the cover during shipping by a transportation screw. 8 Introduction The following illustration shows the major components in the IM module. Interconnection board SIMM sockets Hard disk drive (under floppy disk drive) CPU socket (Socket 7) Main board Floppy disk drive Part name and functions (major components) Part name Function Main board Main board of the IM-515. CPU socket (Socket 7) CPU socket. See Appendix D for the supported CPUs. The CPU cooling fan should be attached after installing a CPU. SIMM sockets Two SIMM sockets are provided. See Appendix D for details on the SIMMs. Hard disk drive One mount is available for a 2.5-inch hard disk drive (19 mm or 0.75” maximum) with an IDE/EIDE controller conforming to MCC standards. Floppy disk drive One mount is available for a 3.5-inch floppy disk drive with 720KB/1.44MB storage capacity. Interconnection board The interconnection board contains the jumpers to set COM port functions. Introduction 9 The illustration below is the rear panel of the IM-515. Frame ground Transportation screw storage hole PCI slot LPT1 DC IN FG USB1 COM1 COM2 COM3 USB2 COM4 PCI slot PCI slot ISA slot Exclusive slot Keyboard/Mouse Part name and functions (rear panel) Part name Function COM1 to 4, LPT1, USB1 and 2 keyboard/mouse connectors Interface connectors. Each interface connector has an icon based on the PC97 standard by Microsoft Corporation. See Appendix D for details on the interfaces. DC IN connector DC power IN connector. The power supply DC cable is connected here. PCI, ISA, and exclusive expansion slots Expansion slots. See Appendix D for details. Frame ground screw If your interface cable needs a frame ground, use this screw. Transportation screw storage hole The IM module is secured by the transportation screw on the bottom of the unit to prevent damage by vibration. The removed screw can be attached in this hole to prevent it from becoming lost. 10 Introduction Handling Guidelines Observe these guidelines for proper usage: ❏ Make sure you read the safety precautions in this manual before you use the IM-515. ❏ Make sure the total power requirements of all devices receiving power from the IM-515 does not exceed the IM-515 power limitations. See Appendix D for details. ❏ When you transport the IM-515 in its shipping container, make sure you replace the transportation screw. ❏ Do not block any slots or openings on the IM-515. These are provided for the ventilation necessary to ensure reliable operation and protection from overheating. ❏ TM printer position fittings are only for positioning and not for mounting the TM printer. Be careful not to let the TM printer drop when moving the unit. ❏ Never hold the IM-515 by the back cover. This cover cannot support the weight of the unit, so it may fall onto the floor. ❏ Except when installing the PC card, always use the PC card cover (*) to protect it from static electricity. (*) If you have the optional OI-B05, close the front cover of the IM-515. If you have the optional OI-B06, attach the PCMCIA slot cover enclosed with the OI-B06 package. See page 2-17 for details on the PCMCIA slot cover. ❏ When you move the IM-515, make sure the IM module is secured by the plate lock. The module could fall from the cover if it isn’t secured. ❏ Make sure any device connected to the AC outlet of the power supply does not consume more than 200 VA. Introduction 11 ❏ Do not connect to electrical outlets that are close to devices that generate voltage fluctuations or electrical noise. In particular, stay clear of devices that use large electric motors. ❏ Do not place the side of the power supply connecting the power cord or DC cables down. ❏ Always connect the DC cables before plugging the power cord into the wall outlet. ❏ Be sure to push the end of the power cord all the way into the AC inlet. The fitting on the cord should make contact with the back of the inlet. ❏ When disconnecting power, always unplug the power cord from the wall outlet before disconnecting the DC cables. ❏ When disconnecting a DC cable, hold it firmly at the connector area. Do not tug on the cord itself. ❏ To clean the unit, wipe with a dry or slightly moistened (and firmly wrung) cloth. Never clean the unit while it is plugged into the wall outlet. ❏ Never attempt to stretch the cords to make a connection. The power cord and DC cables must have adequate slack at all times during use. ❏ Never allow the power supply to hang from the power cord or DC cables. 12 Introduction Usage and Storage Environment Keep away from the following: ❏ Direct sunlight ❏ High temperature and humidity ❏ Extreme changes in temperature or humidity ❏ Heating and cooling equipment ❏ Volatile materials ❏ High levels of dust ❏ Locations where it might become wet ❏ Fire ❏ Vibration and impact. Introduction 13 About This Manual ❏ Chapter 1 contains guidelines on setting up the IM-515. ❏ Chapter 2 contains information on setting the DIP switches and jumpers, and installing component devices into the IM-515. ❏ Chapter 3 contains information on using system utilities. ❏ Appendix A to Appendix E contain error messages, power management functions, loop back connector information, specifications, and list of the EPSON sales subsidiaries and their addresses. 14 Introduction Chapter 1 Set Up Guidelines The IM-515 is designed so it can use various combinations of components or peripherals. Therefore, the setup procedure depends on your system configuration. This chapter explains the essential information for setting up your IM-515 system. General Setup Procedure The following table shows you the general procedure for setting up the IM-515. Follow this procedure for whatever you install. Detailed descriptions for each items follow this section. General Setup Procedure Step # Set up items Step 1 Install internal components Step 2 Set jumpers and DIP switches Step 3 Connect the TM printer Step 4 Connect your peripherals Step 5 Connect the power supply Step 6 Attach the back cover Step 7 Set the system configuration using BIOS setup Step 8 Set the supervisor password Step 9 Install your OS (operating system) or application software Step 10 Charge the battery Set Up Guidelines 1-1 Precautions If you open the cover of the IM-515, observe these precautions: Caution Components on the internal boards in the IM-515 can get hot. Turn off the IM-515, and wait at least 10 minutes for components to cool before you remove the cover. To prevent damage, make sure you turn off the IM-515 and disconnect the power supply. You must disconnect the power supply because the electrical current is flowing in some parts of the circuit even when the power is turned off. To prevent damage, make sure you disconnect any peripheral devices. To avoid generating static electricity and damaging the components, ground yourself by touching a grounded metal surface before you touch any component. To avoid contamination, do not touch the connectors on the components. Step 1 - Installing Internal Components If you want to install internal components in the IM-515, you need to remove the transportation screw and the cover first. Check the table below to see where these procedures are described; then follow the instructions on that page. Work See page Removing the transportation screw 2-1 Removing the IM module from the cover 2-2 1-2 Set Up Guidelines Once you remove the cover from the IM module, turn to the appropriate sections in Chapter 2 and follow the instructions for installing the component. Work See page Installing a CPU and a CPU cooling fan 2-3 Installing a SIMM 2-6 Installing a hard disk drive 2-8 Installing a floppy disk drive 2-11 Installing a PCI/ISA card 2-14 Installing a PCMCIA expansion module 2-16 When you have the components installed, go to next section. Step 2 - Jumper/DIP Switch Settings If you installed a CPU, you need to set the jumpers and DIP switches. If you want to provide +5 V or +12 V power to COM1 to COM4, you also need to set the jumpers. Check the table below to see where these procedures are described; then follow the instructions on that page. Work You need to See page If you have installed a CPU Set JP3 and DIP SW1 on the main board 2-20 If you plan to provide +5 V or +12 V to COM1 to COM4 Set JP1 on the interconnection board 2-28 When you have finished, reattach the IM module to the cover. Set Up Guidelines 1-3 Step 3 - Connecting the TM Printer The following TM printers can be connected to the IM-515: ❏ EPSON TM-H5000/H5000II series ❏ EPSON TM-U950 series To set up the TM printer itself, see the operator’s manual for the TM printer. Follow these steps to connect the TM printer: Note: You need an appropriate interface cable. The interface cable is not enclosed in your IM-515 package. 1. Set the TM printer on the IM-515 so that the printer hooks fit into the hollows in the TM printer. 1-4 Set Up Guidelines 2. Connect the interface cable to the TM printer, referring to the operator’s manual for the TM printer. TM printer Interface cable Hollow in the printer DC cable for the TM printer Printer hooks Power supply 3. Connect the other end of the interface cable to the IM-515. 4. Connect the DC cable of the power supply to the TM printer. Set Up Guidelines 1-5 Step 4 - Connecting Your Peripherals You can connect various peripherals to the IM module using the connectors on the back panel. Caution See Appendix D for power limitations for any device that draws its power from the IM-515. Keyboard/Mouse PCI slot LPT1 DC IN FG USB1 COM1 COM2 COM3 USB2 COM4 PCI slot PCI slot ISA slot Exclusive slot Note: For some peripherals, you may need to change the jumper settings. See page 2-28 for more information. 1-6 Set Up Guidelines Step 5 - Connecting the Power Supply Follow these steps to connect the power supply: 1. Make sure you read the safety precautions in this manual. 2. Connect the DC cable connector (rectangular connector) for the power supply to the DC IN connector on the IM-515. Push the connector in as far as it will go. DC cable connector Power supply 3. Connect the power cord to the power supply. Note: Note that the package does not include a power cord for the power supply. Please obtain an appropriate power cord before using the IM-515. 4. Insert the other end of the power cord into an electrical outlet. See Appendix D for additional information on the power supply. Set Up Guidelines 1-7 Step 6 - Attaching the Back Cover Follow the procedures below to attach the back cover: 1. Remove the tape securing the spacers on both sides of the back cover. 2. Move spacers in the direction indicated by arrow (1). 3. Insert the tab on one side of the cover first; then push the tab on the other side into place. 4. Move the spacers in the direction indicated by arrow (2). Tab Back cover 1 2 Spacer Caution Never lift the IM-515 by the back cover. This cover cannot support the weight of the IM-515, so it could drop. 1-8 Set Up Guidelines Step 7 - Setting the BIOS Setup Utility The BIOS setup utility defines how the system is configured. The number of items you need to set depends how you configure the system. This section explains the essential settings for configuring the IM-515. The first time you setup the IM-515 system, you need to run this program to set the correct date and time. If you installed a floppy disk drive or SIMM, you may need to use this program. If you do not use a floppy or hard disk drive, you also need to run this program. To start the BIOS setup, turn to page 3-1; then follow the instructions on that page. Work See page Starting the BIOS setup 3-1 Check the table below to see where these procedures are described; then follow the instructions on that page. Work You need to See page First time setup of the IM-515 Set the date and time using the STANDARD CMOS SETUP menu 3-5 Installing a floppy disk drive Set the correct type using the STANDARD CMOS SETUP menu 3-6 Not using a floppy disk drive Set Drive A to “None” in the STANDARD CMOS SETUP menu, and set the Onboard FDC Controller to "Disabled" in the INTEGRATED PERIPHERALS menu 3-6 3-15 Installing a SIMM Change setting, if you want to use parity SIMMs. Use BIOS FEATURES SETUP menu 3-8 If you do not have a hard disk drive Set HARD DISKS to "None" in the STANDARD CMOS SETUP menu, and set the On-chip Primary IDE to "Disa bled" in the INTEGRATED PERIPHERALS menu. 3-6 3-14 Set Up Guidelines 1-9 Step 8 - Setting the Drawer Password When a cash drawer is connected to the TM printer, you need to set the drawer password. If the password is not set, anyone can open the drawer using the IM-515’s device diagnostics utility. Turn to page 3-26; then follow the instructions on that page. Work See page Defining a drawer password 3-26 Step 9 - Installing your OS or Application software If you install an OS (operating system) and application software onto the IM-515, perform it in this step. Step 10 - Charging the Batteries The IM-515 contains a rechargeable Vanadium-Lithium battery that backs up the real-time clock, CMOS RAM data, and NVRAM data. The battery is not charged fully at the factory. You need to charge the battery before you use the IM-515 for the first time. If you have not used the IM-515 for a long time, you also need to charge the battery. The battery is being charged when the IM-515 is being turned on. Use the following time table for charging. Item Description Time for full charge 40 hours or more Backup time 30 days or more (with full charge) 1-10 Set Up Guidelines Chapter 2 Component Installation This chapter explains how to install components into the IM-515. The chapter also describes jumper and DIP switch functions. Removing the Transportation Screw The IM module is secured to the cover during shipping by a transportation screw. Follow these steps to remove this screw: 1. Turn the IM-515 over so the bottom of the unit faces up; then locate the transportation screw. 2. Use a #2 Phillips screwdriver to turn the screw counterclockwise and remove it. Transportation screw 3. Locate the storage hole on the back panel of the IM-515. Component Installation 2-1 4. Screw the transportation screw into the storage hole in the back panel. Storage hole FG Caution When you transport the IM-515 in its shipping container, make sure you replace the transportation screw to the bottom of the IM-515. Removing the IM Module from the Cover Before you can install or remove any components from the IM module or change jumper/DIP switch settings, you need to remove the IM module from the cover. Follow these steps: 1. Make sure the transportation screw has been removed. (See the previous section.) 2. Open the front panel. If it is locked, use the key provided to open the lock. 2-2 Component Installation 3. Set the tab on the plate lock to UNLOCK and pull the IM module out, as shown below: Tab on the plate lock When you are ready to replace the IM module in the cover, slide it in until it is all the way in the cover. Close the front panel, and if necessary, use the key to lock it. Installing a CPU The IM module contains a 321-pin ZIF (Zero Insertion Force) Socket 7. The following CPU types can be installed in it: ❏ Intel Pentium P54C (75 MHz to 200 MHz) ❏ Intel MMX Pentium P55C (166 MHz to 233 MHz) ❏ AMD K6-PR166(166MHz) to PR200(200 MHz) Component Installation 2-3 Caution To avoid generating static electricity and damaging the CPU, ground yourself by touching a grounded metal surface before you touch the CPU. Do not touch CPU pins with your fingers. Make sure you install the enclosed CPU cooling fan onto the CPU to prevent the CPU from overheating. Follow these steps to install the CPU: 1. Make sure you have the CPU cooling fan enclosed in the IM-515 package. 2. Lift the release lever of the Socket 7. 3. Insert the CPU in the Socket 7 in the correct orientation, as shown in the illustration, using the notched corner of the CPU. The notch should point toward the end of the lever. The CPU will fit in only one orientation. Lever Notch 4. Push down the release lever and lock it. 5. Remove the piece of paper from the rubber sheet attached to the bottom surface of the CPU cooling fan. The rubber sheet is a heat sink and must not be removed. 2-4 Component Installation 6. Hold the CPU cooling fan in the direction shown below. CPU cooling fan 7. Hook the hole in the fan’s clip into the notch in the Socket 7. Hole in fan’s clip 8. Place the CPU cooling fan on the CPU surface. 9. Push down the opposite side of fan’s clip and hook it. Make sure the clip is inserted as shown below; otherwise unclip it and try again. Component Installation 2-5 10. Connect the fan cable to connector CN7. Arrange the cable so cable wires do not touch the fins of either the CPU cooling fan or case fan of the IM-515. CN7 Note: You must set jumpers and DIP switches for the CPU you installed. Installing or Removing a SIMM The main board supports two 72-pin, 32-bit SIMMs (Single Inline Memory Modules) of 4, 8, 16, 32, or 64MB for a memory size between 4MB and 128MB. SIMMs can be either 60ns or 70ns Fast Page Mode (FPM), or Enhanced Data Out (EDO). The system allows installation of a single SIMM. However, it is recommended that you use SIMMs in pairs, both of the same type and capacity. Caution To avoid generating static electricity and damaging the SIMMs, ground yourself by touching a grounded metal surface before you touch a SIMM. To avoid contamination, do not touch the connectors on the SIMM. 2-6 Component Installation Note: ECC can be supported in the following conditions: • Use a pair of parity SIMMs. • Use the BIOS setup and set the Memory Parity/ECC check to “Enabled” in the BIOS Features Setup menu. Make sure the SIMMs are the same type and capacity. Follow these steps to install or remove the SIMMs: 1. Install a SIMM into the inner SIMM socket first. Position the SIMM at a 45 degree angle over the socket. Make sure the notch on the SIMM points toward the CPU, as shown below. Notch 2. Push the SIMM into the socket until it is seated firmly. 3. Tilt the SIMM until it is upright, guiding the hole at each end of the SIMM over the retaining post at each end of the SIMM socket. If it does not go in smoothly, do not force it; pull it all the way out and try again. Make sure the SIMM is properly installed and locked by the tabs on both sides of the socket. Component Installation 2-7 4. Install another SIMM using the procedure above. 5. To remove the SIMM, use your fingers or a small screwdriver to carefully pull away the metal tabs that secure the SIMM at each end. The SIMM falls to the side. Lift it out of the socket. Make sure you store the SIMM in an anti-static bag. Note: To use parity SIMMs, you need to enable the "Memory Parity/ECC Check" setting in BIOS setup. Installing a Hard Disk Drive You can install a 2.5-inch hard disk drive [19 mm (0.74 inch) high] in the IM module. Caution Handle the hard disk drive gently. Small shocks or vibrations could damage the drive. To avoid contamination, do not touch drive connectors. Follow these steps to install the hard disk drive: 1. Make sure you have the four cup head screws enclosed in the IM-515 package. 2-8 Component Installation 2. Remove the screw fastening the hard disk mounting bracket, and pull it out as shown below. Screw Hard disk mounting bracket 3. Attach the hard disk drive onto the mounting bracket, by sliding the hard disk drive as shown below and fixing it with the four cup head screws enclosed in the IM-515. The tightening torque for all four screws must not exceed 29.4 cN·m (3 kgf·cm). Component Installation 2-9 4. Slide the drive assembly into the chassis so that the notches along the bottom of the drive assembly are under the chassis tabs. Chassis tabs 5. Push the drive assembly in gently until you feel the connector fit into place. 6. Secure the mounting bracket to the IM module with the screw you removed in step 2, as shown below. Screw 2-10 Component Installation Installing a Floppy Disk Drive You can install a 3.5-inch floppy disk drive in the IM module. Follow these steps to install the floppy disk drive: 1. Make sure you have the FDD lock plate, FDD ribbon cable, FDD power cable, and the two binding head screws enclosed in the IM-515 package. 2. Remove the floppy disk drive slot cover at the front of the IM module. Remove the screw securing the slot cover to the chassis; then lift the slot cover out. Store the slot cover and screw in case you remove the floppy disk drive later. 3. Remove a spacer and a screw attached to the IM module chassis. Screw Spacer Component Installation 2-11 4. Secure the spacer and FDD lock plate to the bottom of the floppy disk drive with the screw you removed in the step above. Make sure you attach the FDD lock plate in the correct direction. The bent part should fit as shown below s Screw Bent part Spacer FDD lock plate Bottom of drive 5. Mount the floppy disk drive assembly onto the IM module chassis. Then push the drive assembly toward the front face to meet two screw holes in the floppy disk drive and the IM module chassis. Push the drive CN18 Screws CN9 2-12 Component Installation 6. Secure the floppy disk drive assembly with the two binding head screws enclosed in the IM-515 package. See the illustration in step 5. 7. Connect the FDD cables as described in the steps below: 1. Connect the one end of the FDD ribbon cable to connector CN9 on the IM-515, and connect the other end to the drive. Shape the ribbon cable as shown in the illustration in step 5. 2. Connect the one end of the FDD power cable to connector CN18 on the IM-515, and connect the other end to the drive. See the illustration in step 5. Note: If you installed a 1.44MB, 3.5-inch drive, you do not need to set the drive type in BIOS setup, because this is the default setting. If you installed any other type of floppy disk drive or do not use a floppy disk drive, you must change the setting using the BIOS setup. To remove the floppy disk drive, reverse the installation procedure. When you remove the drive from the frame, follow the steps below. 1. Insert your hand under the drive in the place shown with the arrow, and press the insulation sheet upward at the area shown below. Press here upward from bottom * This illustration does not have the floppy disk drive to show you the portion to press. By doing this, you unlock the FDD lock plate from the frame. Component Installation 2-13 2. Slide the drive toward the arrow shown below to remove it. Installing a PCI/ISA Card You can install up to three PCI cards in the PCI expansion slots. You also can install one ISA card in the ISA expansion slot. The IM-515 does not have an onboard video function, so you must install either an ISA video board or PCI video board before you use the IM-515. FG PCI slot PCI slot PCI slot (*) ISA slot (*) Note: When the front PCMCIA expansion module (OI-B05) is used, the maximum length of the card in this slot is 130 mm (5.1”) 2-14 Component Installation The maximum size of PCI/ISA cards is as follows: Max. size Length Width Height (Parts side) Height (Solder side) 240 mm/130 mm (9.4/5.1 inches) 107 mm (4.2 inches) 12 mm (0.47 inch) 10 mm (0.39 inch) Caution When you install PCI/ISA cards, make sure the drawing current of the cards does not exceed the limits shown on page D-7. To avoid contamination, do not touch the card connectors. Follow these steps to install a PCI/ISA card: 1. Remove the screw securing the slot cover. Then slide the slot cover out. Keep the screw to secure the ISA/PCI card to the IM module. Store the slot cover in case you remove the ISA/PCI card later. Slot cover Screw Component Installation 2-15 2. Gently guide the card into the connector; then push the card in firmly (but carefully) to insert it fully. You should feel the connector fit into place. If the card does not go in smoothly, do not force it; pull it all the way out and try again. PCI/ISA card Screw 3. Secure the PCI/ISA card to the IM module with the screw you removed in step 1. Installing a PCMCIA Expansion Module (PC Card Slot) Caution When you connect PC cards, make sure the drawing current of the cards does not exceed the limits shown on page D-7. To avoid contamination, do not touch PC card connectors. 2-16 Component Installation Follow these steps to install an expansion module for a PC card. 1. Remove the screw securing the slot cover. Then slide the slot cover out. Keep the screw to secure the PCMCIA expansion module to the IM module. Store the slot cover in case you remove the PCMCIA expansion module later Slot cover Screw 2. Push both sides of the PCMCIA slot cover in, and remove it. PCMCIA slot cover Component Installation 2-17 3. Gently guide the module into the connector. Then push the module in firmly (but carefully) to insert it fully. You should feel the connector fit into place. If the card does not go in smoothly, do not force it; pull it all the way out and try again. Expansion module for PC card 4. Secure the PC card module to the IM module with the screw you removed in step 1. 5. Attach the PCMCIA slot cover you removed in step 2. Insert the tab on one side of the PCMCIA slot cover into the notch in the expansion module; then push the tab on the other side into place. Note: Remove the PCMCIA slot cover before you install or remove PC cards. Caution Make sure you always attach the slot cover to the PC card. The slot cover discharges static electricity in your body. If you do not attach the cover, the IM-515 could lock up when you insert or remove the PC cards. 2-18 Component Installation Note: You need to setup the PCMCIA driver on your IM-515 before it can recognize PC cards in the slots on the PCMCIA expansion module.See the installation manual for the PC card for details. Setting Jumpers/DIP Switches The IM-515 contains two circuit boards with jumpers or DIP switches you can set. The following sections describe setting the jumpers and DIP switches on each these boards. Note: “Short” in the description below means to connect a pair of pins with a plastic jumper cap. “Open” means the plastic jumper cap is connected to only a single pin or no jumper cap is connected. Settings also are shown graphically below. Short = Open = or or or or Component Installation 2-19 Main Board Jumper/DIP Switch Settings The main board contains four sets of jumpers and a single set of DIP switches. JP1 JP2 SW1 JP3 JP4 JP1: Use this jumper to remove NVRAM from the memory map. To do that, set this jumper to “Open.” JP2: Use this jumper when the system does not boot because of an incorrect BIOS setup. This jumper clears CMOS RAM. No plastic jumper cap is mounted on this jumper. If you want to use the jumper, remove any one of the jumper caps set to “Open” on the main board, and use it for JP2. Follow the steps below to clear the CMOS RAM. 1. Turn off the IM-515 and remove a jumper cap. 2. Set the JP2 to short. 3. Turn the IM-515 on. 4. Turn off the IM-515 again. 5. Return the jumper cap you removed in step 1. 2-20 Component Installation JP3: This set of jumpers sets the CPU voltage. See the table titled “CPU voltage settings” below for details. JP4: This jumper switches the modes of the second cache on the main board. Always set this jumper to “Open” (pipelined burst) on the IM-515. No plastic jumper cap is mounted on this jumper. SW1: This set of switches sets the CPU speed. See the table titled “CPU speed settings” below for details. Component Installation 2-21 Main board jumper/DIP switch settings Settings illustrated Description Jumper Function Settings JP1 Enabling NVRAM for POS Open Disabled Short (*) Enabled Open (*) Normal use Short Clear JP2 Clearing CMOS RAM CPU voltage — JP4 Secondary cache mode Open (*) Pipelined burst Short Liner burst SW1 CPU speed *Factory setting 2-22 Component Installation — — See table below. JP3 — See table below. CPU voltage settings Pins 7&8 Pins 5&6 Pins 3&4 Pins 1&2 Open Open Open Open Settings illustrated 7 Open Open Open Open Open Open Open Open Open Short Short Short Open Short Short Open Open Short 5 3 CPU voltage CPU 1 2.0 V 8 6 4 2 7 5 3 1 Short 2.1 V 8 6 4 2 7 5 3 1 Open 2.2 V 8 6 4 2 7 5 3 1 Short 2.3 V 8 6 4 2 7 5 3 1 Open 2.4 V 8 6 4 2 7 5 3 1 Short 2.5 V 8 6 4 2 7 5 3 1 Open 2.6 V 8 6 4 2 Component Installation 2-23 CPU voltage settings Pins 7&8 Pins 5&6 Pins 3&4 Pins 1&2 Open Short Short Short Settings illustrated 7 Short Short Short Short Short Open Open Open Open Short Open Open Short Short Open 3 CPU 1 2.7 V 8 6 4 2 7 5 3 1 Open 8 6 4 2 7 5 3 1 Short 8 6 4 2 7 5 3 1 Open 2.8 V Intel MMX Pentium (166 to 233 MHz) 2.9 V AMD-K6 (PR166 and PR200) 3.0 V 8 6 4 2 7 5 3 1 Short 3.1 V 8 6 4 2 7 5 3 1 Open 3.2 V 8 2-24 Component Installation 5 CPU voltage 6 4 2 CPU voltage settings Pins 7&8 Pins 5&6 Pins 3&4 Pins 1&2 Short Short Open Short Short Short Short Short Short Short Settings illustrated 7 5 3 1 8 6 4 2 7 5 3 1 Open CPU voltage CPU 3.3 V (*) Intel Pentium (75 to 200 MHz) 3.4 V 8 6 4 2 7 5 3 1 Short 3.5 V 8 6 4 2 *Factory setting Note: For a CPU that has a dual power sources, voltages listed above apply to the CPU core, and its I/O voltage is always at 3.3 V. Component Installation 2-25 CPU speed settings CPU rate CPU Frequency (MHz) CPU rate CPU clock (MHz) Intel Pentium 75 1.5 x 50 Settings illustrated ON CPU clock SW 1-1 SW 1-2 SW 1-3 SW 1-4 SW 1-5 SW 1-6 OFF OFF OFF ON ON ON OFF OFF OFF ON OFF OFF OFF OFF OFF OFF OFF OFF ON OFF OFF ON OFF OFF ON OFF OFF OFF OFF OFF ON ON OFF ON OFF OFF ON ON OFF OFF OFF OFF OFF ON OFF OFF OFF OFF 1 2 3 4 5 6 Intel Pentium 90 1.5 x 60 ON 1 2 3 4 5 6 Intel Pentium 100 (*) ON 1.5 x 66 1 2 3 4 5 6 Intel Pentium ON 120 2.0 x 60 1 2 3 4 5 6 Intel Pentium ON 133 2.0 x 66 1 2 3 4 5 6 Intel Pentium 150 2.5 x 60 ON 1 2 3 4 5 6 Intel Pentium ON 166 2.5 x 66 1 2 3 4 5 6 Intel Pentium ON 200 3.0 x 66 1 2 3 4 5 6 2-26 Component Installation CPU speed settings CPU Frequency (MHz) CPU rate CPU clock (MHz) Intel MMX Pentium 166 2.5 x 66 Settings illustrated SW 1-1 SW 1-2 SW 1-3 SW 1-4 SW 1-5 SW 1-6 ON ON OFF OFF OFF OFF OFF ON OFF OFF OFF OFF OFF OFF OFF OFF OFF OFF ON ON OFF OFF OFF OFF OFF ON OFF OFF OFF OFF ON 1 2 3 4 5 6 Intel MMX Pentium ON 200 3.0 x 66 1 2 3 4 5 6 Intel MMX Pentium 233 3.5 x 66 ON 1 2 3 4 5 6 AMD-K6 (PR166) ON 166 2.5 x 66 1 2 3 4 5 6 AMD-K6 (PR200) ON 200 3.0 x 66 1 2 3 4 5 6 **Factory setting Component Installation 2-27 Interconnection board jumper settings The interconnection board has JP1, which contains four blocks of jumpers. These jumpers control the function of pin 1 for COM1 to COM4. JP1 Use the information in the following table to change the jumpers on the interconnection board Caution Do not short more than two jumpers in the same jumper block; otherwise you may damage the IC chips on the IM-515. Interconnection board jumper settings Jumper JP1 Function Settings Pins 1 & 2 Short (*) Block #1 (pins 1 to 6) Setting pin 1 of COM1 Pins 3 & 4 Short Settings illustrated 5 7 2 4 6 8 10 12 14 16 18 20 22 24 1 3 5 7 9 11 13 15 17 19 21 23 4 6 8 10 12 14 16 18 20 22 24 1 3 5 7 9 11 13 15 17 19 21 23 +12 V 2 2-28 Component Installation RS-232 DCD signal +5 V 2 Pins 5 & 6 Short 9 11 13 15 17 19 21 23 1 3 Description 4 6 8 10 12 14 16 18 20 22 24 Interconnection board jumper settings Jumper JP1 Function Settings Pins 7 & 8 Short (*) Block #2 (pins 7 to 12) Setting pin 1 of COM2 Pins 9 & 10 Short Settings illustrated 5 7 2 4 6 8 10 12 14 16 18 20 22 24 1 3 5 7 Block #3 (pins 13 to 18) Setting pin 1 of COM3 Pins 15 & 16 Short 9 11 13 15 17 19 21 23 6 5 8 10 12 14 16 18 20 22 24 7 9 11 13 15 17 19 21 23 +12 V 4 6 8 10 12 14 16 18 20 22 24 1 3 5 7 9 11 13 15 17 19 21 23 2 4 6 8 10 12 14 16 18 20 22 24 1 3 5 7 RS-232 DCD signal 9 11 13 15 17 19 21 23 +5 V 4 6 8 10 12 14 16 18 20 22 24 1 3 5 7 2 Pins 17 & 18 Short 4 1 3 2 Pins 13 & 14 Short (*) RS-232 DCD signal +5 V 2 Pins 11 & 12 Short 9 11 13 15 17 19 21 23 1 3 Description 9 11 13 15 17 19 21 23 +12 V 2 4 6 8 10 12 14 16 18 20 22 24 Component Installation 2-29 Interconnection board jumper settings Jumper JP1 Function Settings Pins 19 & 20 Short (*) Block #4 (pins 19 to 24) Setting pin 1 of COM4 Pins 21 & 22 Short Settings illustrated 5 7 2 4 6 8 10 12 14 16 18 20 22 24 1 3 5 7 2-30 Component Installation 9 11 13 15 17 19 21 23 4 6 8 10 12 14 16 18 20 22 24 1 3 5 7 9 11 13 15 17 19 21 23 +12 V 2 *Factory settings RS-232 DCD signal +5 V 2 Pins 23 & 24 Short 9 11 13 15 17 19 21 23 1 3 Description 4 6 8 10 12 14 16 18 20 22 24 Chapter 3 Using the System Utilities The IM-515 comes with the following utility programs in system ROM: ❏ BIOS setup, for defining the system configuration. ❏ Device diagnostics, for troubleshooting devices attached to the IM-515. These programs and the factory default options for this IM-515 are stored in ROM. New configuration settings are stored in CMOS RAM, which is backed up by a battery. Using BIOS Setup BIOS setup defines how the system is configured. You need to run this program the first time you configure the IM-515. You need to run it again if you change the configuration. Caution Do not change setting values not described here. Changing them creates the possibility that the IM-515 may not work. If this happens, see “In Case of Problems” on page 3-3. Starting BIOS Setup Follow these steps to start BIOS setup: 1. Turn on or reset the system. Using the System Utilities 3-1 2. Press the Delete key immediately after switching the system on, or press Delete when the following message appears briefly at the bottom of the screen: Press DEL to enter SETUP. 3. If a supervisor password is set, a message appears in the center of the screen: ENTER PASSWORD Type the supervisor password, and press Enter. 4. The BIOS setup starts. Setup Keys The following table shows how to navigate in setup using the keyboard. Key functions Key Function Arrow keys Select an item. Esc key Main Menu: Quit and do not save changes to CMOS RAM. Status Page Setup Menu and Option Page Setup Menu: Exit current page and return to Main Menu PgUp key or + key Increase the numeric value or make changes PgDn key or – key Decrease the numeric value or make changes F1 key General help, only for Status Page Setup Menu and Option Page Setup Menu F2 key or Shift+F2 Change color from a total of 16 colors. F2 to select color forward, Shift+F2 to select color backward F5 key Restore the previous CMOS value from CMOS, only for Option Page Setup Menu F6 key Load the BIOS defaults, only for Option Page Setup Menu F7 key Load the Setup defaults F10 key Save all the CMOS changes, only for Main Menu 3-2 Using the System Utilities Getting Help Press F1 to pop up a small help window that describes the possible selections. To exit the Help Window press Esc or the F1 key again. In Case of Problems If, after making and saving system changes in setup, you discover that your computer no longer boots, clear the CMOS RAM using the jumper JP2 on the main board. See page 2-20 for the instructions to clear the CMOS RAM. Main Menu When you enter the BIOS setup utility, a main menu appears on the screen. Use the arrow keys to highlight items and press Enter to accept and enter the sub-menu. A brief description of each highlighted selection appears at the bottom of the screen. The following is a brief summary of the items you can set. Brief description of main menu Items you can set Descriptions STANDARD CMOS SETUP Options in the original PC AT-compatible BIOS. BIOS FEATURES SETUP Enhanced BIOS options. POWER MANAGEMENT SETUP Advanced Power Management (APM) options. LOAD BIOS DEFAULTS BIOS defaults are the settings for the most stable, minimal-performance system operations. These settings make the system boot-up stable. However, system performance may not be optimized. LOAD SETUP DEFAULTS Setup defaults are factory settings for the IM-515. INTEGRATED PERIPHERALS I/O subsystems that depend on the integrated peripherals controller in your system. SUPERVISOR PASSWORD Change, set, or disable a password. The supervisor password permits access to BIOS setup. Using the System Utilities 3-3 Brief description of main menu Items you can set Descriptions USER PASSWORD Change, set, or disable a password. The user password allows power-on access. SAVE & EXIT SETUP Save settings in the CMOS RAM and exit setup. EXIT WITHOUT SAVING Abandon all changes and exit setup. 3-4 Using the System Utilities Standard CMOS Setup When you enter Standard CMOS Setup, the following menu appears on the screen. Do not change the settings for the shaded items (Note that the actual screen does not have this shading.) Date (mm:dd:yy) : xxx, xxx xx xxxx Time (hh:mm:ss) : xx : xx : xx HARD DISKS TYPE SIZE CYLS HEAD PRECOMP LANDZ SECTOR MODE ---------------------------------------------------------------------Primary Master : Auto 0 0 0 0 0 0 Auto : Auto 0 0 0 0 0 0 Auto Primary Slave Secondary Master : Auto 0 0 0 0 0 0 Auto Secondary Slave : Auto 0 0 0 0 0 0 Auto Drive A : 1.44M, 3.5 in. Floppy 3 Mode Support : Disabled : EGA/VGA Video Halt On : All Errors ESC : Quit F1 : Help Base Memory: XXXK Extended Memory: XXXXXK Other Memory: XXXK -------------------------Total Memory: XXXXXK : Select Item (Shift)F2 : Change Color PU/PD/+/- : Modify The following describes items you can set on this menu. Standard CMOS setup Items you can set Options (*) : SETUP defaults (**): BIOS defaults Date --- Press the right or left arrow key to move to the desired field (date, month, year). Press the PgUp or PgDn key to increment the setting, or type the desired value into the field. Time --- The time format is based on a 24-hour clock. For example, 1 p.m. is 13:00:00. Press the right or left key to move to the desired field. Press the PgUp or PgDn key to increment the setting, or type the desired value into the field. Descriptions Using the System Utilities 3-5 Standard CMOS setup Items you can set Options (*) : SETUP defaults (**): BIOS defaults Descriptions HARD DISKS Auto (*) User None (**) Sets the HDD type. Auto: The system checks the HDD and set the type automatically. User: You can set each parameters. None: If you do not use the HDD, select this option. Drive A None (**) 360KB, 5.25 in. 1.2MB, 5.25 in. 720KB, 3.5 in. 1.44MB, 3.5 in. (*) 2.88MB, 3.5 in. You can use this to select the correct specifications for the floppy disk drive installed in the IM-515. If you do not use a floppy disk drive, select None. Halt On All Errors (*),(**) No Errors All, But Keyboard All, But Diskette All, But Disk/Key During the power on self test (POST), the system stops if BIOS detects a hardware error. You can tell BIOS to ignore certain errors during POST and continue the boot-up process. These are the selections: All Errors: If BIOS detects any non-fatal error, POST stops and prompts you to take corrective action. No Errors: POST does not stop for errors. All, But Keyboard: POST does not stop for a keyboard error, but stops for all other errors. All, But Diskette: POST does not stop for floppy disk drive errors, but stops for all other errors. All, But Disk/Key: POST does not stop for a keyboard or disk error, but stops for all other errors. 3-6 Using the System Utilities BIOS Features Setup When you enter BIOS Features Setup, the following menu appears on the screen. Do not change the settings for the shaded items (Note that the actual screen does not have this shading.) Virus Warning CPU Internal Cache External Cache Quick Power On Self Test Boot Sequence Boot Up Floppy Seek Boot Up NumLock Status Boot Up System Speed Gate A20 Option Memory Parity/ECC Check Typematic Rate Setting Typematic Rate (Chars/Sec) Typematic Delay (Msec) Security Option PS/2 mouse function control PCI/VGA Palette Snoop OS Select For DRAM > 64MB Report No FDD For WIN 95 : : : : : : : : : : : : : : : : : : Disabled Enabled Enabled Enabled A,C,SCSI Disabled On High Fast Disabled Disabled 6 250 Setup Enabled Disabled Non-OS2 No Video BIOS C8000-CBFFF CC000-CFFFF D0000-D3FFF D4000-D7FFF D8000-DBFFF DC000-DFFFF ESC F1 F5 F6 F7 : : : : : Shadow Shadow Shadow Shadow Shadow Shadow Shadow : : : : : : : Enabled Disabled Disabled Disabled Disabled Disabled Disabled Quit : Select Item Help PU/PD/+/- : Modify Old Value (Shift)F2 : Color Load BIOS Defaults Load Setup Default Using the System Utilities 3-7 The following describes the items you can set on this menu. BIOS Features Setup Items you can set Options (*): SETUP defaults (**): BIOS defaults Descriptions Virus Warning Enabled Disabled (*), (**) When this setting is Enabled, you receive a warning message if a program (specifically, a virus) attempts to write to the boot sector or the partition table of the hard disk drive. Keep in mind that this feature protects only the boot sector, not the entire hard drive. Quick Power On Self Test Disabled (**) Enabled (*) Select Enabled to activate the quick POST. Boot Sequence A, C, SCSI (*), (**) C, A, SCSI D, A, SCSI E, A, SCSI F, A, SCSI SCSI, A, C SCSI, C, A C only The original IBM PCs loaded the operating system from drive A (a floppy disk), so IBM PC-compatible systems are designed to search for an operating system first on drive A, and then on drive C (hard disk). However, the BIOS now offers a large number of boot devices and boot sequence options. Boot Up Floppy Seek Disabled (*) Enabled (**) When this setting is Enabled, the floppy disk drive seeks during boot up. Boot Up NumLock Status Off (**) On (*) Toggles between On or Off to control the state of the Num Lock key when the system boots. Memory Parity/ECC Check Disabled (*), (**) Enabled To use parity for the SIMMs, select Enabled. Typematic Rate Setting Disabled (*), (**) Enabled When this setting is Disabled, the following two items (Typematic Rate and Typematic Delay) are irrelevant. Keystrokes repeat at a rate determined by the keyboard controller in your system. Typematic rate (Char/ Sec) 6 (*), (**) 8 10 12 15 20 24 30 When the typematic rate setting is enabled, you can select a typematic rate (the rate at which character repeats when you hold down a key) of 6, 8, 10,12, 15, 20, 24 or 30 characters per second. 3-8 Using the System Utilities BIOS Features Setup Items you can set Options (*): SETUP defaults (**): BIOS defaults Descriptions Typematic Delay (Msec) 250 (*), (**) 500 750 1000 When the typematic rate setting is enabled, you can select a typematic delay (the delay before key strokes begin to repeat) of 250, 500, 750 or 1000 milliseconds. Security Option Setup (*), (**) System You can set passwords in one of two ways below: Setup: You must enter a supervisor password to enter BIOS setup. System: You need to enter a user password each time the system boots. You also must enter a supervisor password to enter BIOS setup. PS/2 mouse function control Disabled Enabled (*), (**) If you use a PS/2 mouse, select Enabled. IRQ12 will be used for the PS/2 mouse. Disabled will reserve IRQ12 for expansion cards and the PS/2 mouse will not function. OS Select For DRAM > 64MB Non-OS2 (*), (**) OS2 You should select OS2 only if you are running the OS/2 operating system with greater than 64MB of RAM on your system. C8000-CBFFF Shadow Disabled (*), (**) Enabled Selects whether to permit shadowing in this section of memory. CC000-CFFFF Shadow (Same as above) (Same as above) D0000-D3FFF Shadow (Same as above) (Same as above) D4000-D7FFF Shadow (Same as above) (Same as above) D8000-DBFFF Shadow (Same as above) (Same as above) DC000-DFFFF Shadow (Same as above) (Same as above) Using the System Utilities 3-9 Power Management When you enter Power Management Setup, the following menu appears on the screen. Do not change the settings the shaded items. (Note that the actual screen does not have this shading.) Global PM Timers : Disabled PM Control by APM : Yes MODEM Use IRQ : 3 Suspend Option : Static Suspend Beep On Suspend : Disabled Video Off Option : Suspend -> Off Video Off Methed : DPMS Support ** PM Timers ** HDD Power Down : 15 Min Doze mode : Disabled Standby Mode : Disabled Suspend Mode : Disabled ** Timer Reload & Wakeup Events ** Primary HDD : Disabled Floppy : Disabled Serial Ports : Enabled Keyboard : Enabled Parallel Ports : Disabled ** External Switch ** Power Button : Green Mode 3-10 Using the System Utilities ** Thermal Monitor ** CPU Warning Temperature : 60C/140F Current CPU Temperature : xxxC/xxxF Current System Temp. : xxxC/xxxF ** Fan Speed Monitor ** Current CPU FAN Speed : xxxx RPM Current CASE FAN Speed : xxxx RPM ** Voltage Monitor ** VCORE Voltage : xx.xx V +3.3V Voltage : x.xx V +5V Voltage : x.xx V +12V Voltage : xx.xx V -12V Voltage : -xx.xx V -5V Voltage : -x.xx V ESC F1 F5 F6 F7 : : : : : Quit : Select Item Help PU/PD/+/- : Modify Old Value (Shift)F2 : Color Load BIOS Defaults Load Setup Default The following describes the items you can set on this menu. Power Management Items you can set Options (*): SETUP defaults (**): BIOS defaults Descriptions Global PM Timers User Define Disabled (*), (**) Min Saving Max Saving Selects power management functions using the timers for doze, standby, and suspend. User Define: You can set the time for each timer. Disabled: When you select Disabled, power management features for doze, standby, and suspend are disabled. Min Saving: The system sets the timers as following. Doze timer: 10 min Standby timer: 30 min Suspend timer: 1 hour Max Saving: The system sets the timers as following. Doze timer: 1 min Standby timer: 2 min Suspend timer: 3 min PM Control by APM No Yes (*), (**) This item allows you to set power management without using APM (Advanced Power Management). Modem Use IRQ NA (**) 3 (*) 4 5 7 9 10 11 Set the interrupt that the modem uses. When the interrupt chosen in this item occurs, the system returns to working mode from suspend mode. If you do not use this feature, select NA. Beep On Suspend Disabled (*), (**) Once 1 Min Interval This option controls the beep for suspend mode. See Appendix B for detail. Using the System Utilities 3-11 Power Management Items you can set Options (*): SETUP defaults (**): BIOS defaults Descriptions Video Off Option Always ON Suspend -> Off (*) Susp, Stby ->Off (**) All Modes -> Off This option determines when to activate the video off feature. Always ON: The video off feature is disabled. Suspend -> Off: When the system enters suspend mode, the video off feature goes active. Susp, Stby -> Off: When the system enters suspend or standby mode, the video off feature goes active. All Modes -> Off: The video off feature goes active in all power management modes. Video Off Method Blank Screen V/H SYNC+Blank DPMS Support (*), (**) Set this field for your video card and monitor. HDD Power Down Disabled (**) 1 min -15 min (*) This field allows you to set the period of inactivity before the hard disk drive enters standby mode (motor power is off). You can select Disabled to keep the hard disk drive running continually. Doze Mode Disabled (*), (**) 1 min -10 min 20 min 30 min 40 min 50 min 1 hour This field sets the period of inactivity before the CPU enters doze mode. 3-12 Using the System Utilities Power Management Items you can set Options (*): SETUP defaults (**): BIOS defaults Descriptions Standby Mode Disabled (*), (**) 1 min -10 min 20 min 30 min 40 min 50 min 1 hour This field sets the period of inactivity before the system goes into standby mode from doze mode. Suspend Mode Disabled (*), (**) 1 min -10 min 20 min 30 min 40 min 50 min 1 hour This field sets the period of inactivity before the system goes into suspend mode from standby mode. Primary HDD Disabled (*), (**) Enabled If you select Enabled, the system returns to working mode from the power saving modes (doze, standby, or suspend modes) when this device is accessed. Floppy Disabled (*), (**) Enabled (Same as above.) Serial Ports Disabled (**) Enabled (*) (Same as above.) Keyboard Disabled(**) Enabled(*) (Same as above.) Parallel Ports Disabled(*),(**) Enabled (Same as above.) Power Button Disabled(**) Green Mode(*) Power OFF Set the power switch functions. See Appendix B for details. Using the System Utilities 3-13 Integrated Peripherals When you enter the Integrated Peripherals menu, the following appears on the screen. Do not change the settings for the items in dark shading. The items with light shading may not appear on the screen, depending on the settings of other items. (The actual screen does not have this shading.) On-Chip Primary IDE On-Chip Secondary IDE IDE Primary Master PIO IDE Primary Slave PIO IDE Secondary Master PIO IDE Secondary Slave PIO IDE Primary Master UDMA IDE Primary Slave UDMA IDE Secondary Master UDMA IDE Secondary Slave UDMA IDE HDD Block Mode On-Chip USB Controller USB Keyboard Support : : : : : : : : : : : : : Onboard FDC Controller : Enabled Onboard Onboard Onboard Onboard Serial Serial Serial Serial Poer Poer Poer Poer 1 2 3 4 : : : : Enabled Disabled Auto Auto Auto Auto Auto Auto Auto Auto Enabled Disabled Disabled 3F8/IRQ4 2F8/IRQ3 3E8/IRQ11 2E8/IRQ10 Onboard Parallel Port : 378/IRQ7 Parallel Port Mode : SPP ECP Mode Use DMA : 3 ESC F1 F5 F6 F7 : : : : : Quit : Select Item Help PU/PD/+/- : Modify Old Value (Shift)F2 : Color Load BIOS Defaults Load Setup Default The following describes the items you can set on this menu. Integrated Peripherals Items you can set Options (*): SETUP defaults (**): BIOS defaults Descriptions On-Chip Primary IDE Disabled Enabled (*),(**) Select Enabled to activate the IDE interface. On-Chip Secondary IDE Disabled (*),(**) Enabled Select Enabled to activate the secondary IDE channel. IDE Primary/ Secondary Master/Slave PIO Auto (*),(**) Mode 0 Mode 1 Mode 2 Mode 3 Mode 4 The four IDE PIO (Programmed Input/ Output) fields let you set a PIO mode (04) for each of the four IDE devices that the onboard IDE interface supports. Modes 0 through 4 provide successively increased performance. In Auto mode, the system automatically determines the best mode for each device. 3-14 Using the System Utilities Integrated Peripherals Items you can set Options (*): SETUP defaults (**): BIOS defaults Descriptions IDE Primary/ Secondary Master/Slave UDMA Disabled (**) Auto(*) Mode 0 Mode 1 Mode 2 If your hard drive and your system software both support Ultra DMA, select Auto to enable BIOS support. On-Chip USB Controller Disabled(*),(**) Enabled Select Enabled to activate the USB controller. USB Keyboard Support Disabled(*),(**) Enabled Select Enabled when you use a USB keyboard. Onboard FDC Controller Disabled Enabled (*),(**) Select Enabled to use the onboard floppy disk controller (FDC) on the main board. If you install an add-in FDC or the system has no floppy drive, select Disabled in this field. Onboard Serial Port 1/2 Disabled 3F8, IRQ4 2F8, IRQ3 3E8, IRQ11 2E8, IRQ10 338, IRQ11 238,IRQ10 Select an address and corresponding interrupt for the serial ports. Here are the SETUP/BIOS default settings for each port: Port 1: 3F8, IRQ4 Port 2: 2F8, IRQ3 Onboard Serial Port 3/4 Disabled 3F8, IRQ4 2F8, IRQ3 3E8, IRQ4 2E8, IRQ3 3E8, IRQ11 2E8,IRQ10 Select an address and corresponding interrupt for the serial ports. Here are the SETUP/BIOS default settings for each port. Port 3: 3E8, IRQ11 Port 4: 2E8, IRQ10 Using the System Utilities 3-15 Integrated Peripherals Items you can set Options (*): SETUP defaults (**): BIOS defaults Descriptions Onboard Parallel Port Disabled 3BC, IRQ7 378, IRQ7 (*),(**) 278, IRQ5 Select an address and corresponding interrupt for the parallel port. Parallel Port Mode PS/2 EPP1.9 ECP ECPEPP1.9 SPP (*),(**) EPP1.7 ECPEPP1.7 Select an operating mode for the parallel port. SPP: Standard Parallel Port (data flows from PC to peripheral only) PS/2: Bidirectional ECP Mode Use DMA 0 1 3 (*),(**) When the parallel port is set to ECP mode, this field determines a DMA channel for the port. Supervisor/User Password Setting Follow these steps to set the supervisor or user password. 1. Select Supervisor Password or User Password item on the main menu screen, and press Enter. To abort the process at any time, press Esc. To clear the password, simply press Enter when asked to enter a password. Then the password function is disabled. 2. A message appears at the center of the screen: ENTER PASSWORD: Type a password up to eight characters and press Enter. Typing a password clears any previously entered password from CMOS memory. 3-16 Using the System Utilities 3. Now the message changes: CONFIRM PASSWORD: Again, type the password and press Enter. 4. In the security option item in the BIOS features setup screen, select Setup or System. Setup You need to enter a supervisor password whenever you enter the BIOS Setup. System You need to enter a user password each time the system boots. You also need to enter a supervisor password whenever you enter the BIOS Setup. Using Device Diagnostics The device diagnostics utility included in IM -515 system ROM lets you isolate communication problems that the IM-515 or connected devices may be having. You can use these diagnostics to test the following: ❏ TM printer operation test ❏ DM display indication test ❏ Cash drawer operation test ❏ Serial port loop-back test ❏ LPT1 port loop-back test ❏ Printing test of printer connected to LPT1. Using the System Utilities 3-17 Device Diagnostics Utility Conditions The device diagnostics utility runs under the following conditions. Device Diagnostics Utility Conditions Items Conditions Setting of the TM printer DIP switches ❏ Set the receive buffer to the maximum. ❏ Set the selection switch for customer display connection/non-connection to non-connection (if it has a selection switch). ❏ Setup the communication settings to follow the instruction, if the TM printer does not have the ID function (ESC/POS GS I command). Baud Rate: 9600 bps Word Length: 8 bits Parity: None See the TM printer manual for the setup procedure. Setting of DIP switch of the DM displays When the TM printer connects to COM1: ❏ Setup the communication setting to follow the instruction, for a TM printer with ID function (ESC/POS GS I command). Baud Rate: Same setting as the TM printer Word Length: Same setting as the TM printer Parity: Same setting as the TM printer ❏ Setup the communication setting to follow the instruction, when the TM printer does not have the ID function (ESC/POS GS I command). Baud Rate: 9600 bps Word Length: 8 bits Parity: None When the TM printer connects to another port besides COM1: ❏ Setup the DM display communication setting to follow the instruction. Baud Rate: 9600 bps Word Length: 8 bits Parity: None See the DM display manual for the setup procedures Starting Device Diagnostics When you start the IM-515, you see the following prompt. Press F10-Key to start device diagnostics. 3-18 Using the System Utilities When you see the prompt, press F10. You see the following dialog box when you start the device diagnostics utility. Select TM Port COM1 COM2 COM3 COM4 LPT1 None Select the port connected to the TM printer, using the up arrow or down arrow key; then press Enter. If you have not connected a TM printer, select None. You see the device diagnostics screen. Device diagnostics uses a series of menu bars, pull-down menus, and dialog boxes that allow you to select options or perform diagnostic tests. Follow these guidelines for using device diagnostics: ❏ To display a pull-down menu, use the left arrow or right arrow key to highlight the option; then press Enter (if necessary).You can also see the pull-down menu if you press the key that corresponds to the initial letter of the option. (The Initialize option does not have a pull-down menu.) ❏ To select an option from the pull-down menus, use the up arrow or down arrow key to highlight the option; then press Enter. If the option has a dialog box, you see it when you press Enter. ❏ Press Esc to close a pull-down menu or a dialog box. ❏ Press the backspace key to correct typing. Using the System Utilities 3-19 Device Diagnostics Screen The device diagnostics screen is divided into the following areas: ❏ TM/drawer ❏ DM ❏ COM ports ❏ LPT1 ❏ Messages. 3-20 Using the System Utilities TM/Drawer The TM/drawer area of the device diagnostics screen displays the communication settings, cash drawer driving pulse signal width, and the status for the TM printer and cash drawer. TM/DM information Setting Description TM Model Displays the model name, depending on the type of TM printer attached to the IM-515. TM Port Displays the TM printer connection support that was selected when you started the device diagnostics utility. TM Reset Signal Indicates the signal name the system will use to reset the TM printer. This feature fuctions if the TM printer has been set to allow reset using the RTS or DTR signals. Baud Rate Indicates the baud rate that the TM printer is using. Word Length Indicates the word length that the TM printer is using. Parity Indicates whether the TM printer is using parity. Drawer On Time Displays the pulse width of the signal for opening the cash drawer. TM Status Indicates the status of the TM printer. See the table below called “TM status messages” for a description of these messages. Drawer Status Displays the status (HIGH/LOW) of the cash drawer. Using the System Utilities 3-21 TM status messages Message Priority (*) Description Disabled — The port connected to the TM printer is disabled. Set to Enabled using the BIOS Setup. ❏ ❏ Displays this message when a TM printer that does not have an ID function (ESC/POS GS I command) is connected. Check whether the DIP switches of the TM printer are set to the following: Baud Rate: 9600 bps Word Length: 8 bits Parity: None Although the screen indicates “No communication,” the device diagnostics utility can communicate with the TM printer if the DIP switches are set up correctly. If something is wrong, check the TM status messages. The device diagnostics utility cannot communicate with a connected TM printer that has the ID function (ESC/POS GS I command). Check the following items: No communication ❏ — ❏ ❏ ❏ ❏ ❏ ❏ The interface cable and power cable are connected properly to the TM printer. Make sure you turn off the IM-515 before you connect the cable. The TM printer power switch is on. The TM printer selected when device diagnostics started is connected to the port. The TM printer is not performing a self-test when the device diagnostics utility starts. The paper FEED button is not pressed when the device diagnostics utility starts. The TM printer is on-line. If the TM printer does not meet these conditions, correct the problem and select the Initialize option from the menu bar. If the printer meets all the above conditions, one of the following may have occurred: ❏ ❏ Hardware error 1 The print head has overheated. The TM printer is not working. The print head is overheated, or the printer is not working. 3-22 Using the System Utilities TM status messages Message Priority (*) Description Paper feeding 2 The TM printer is feeding paper. Receipt end 3 The receipt paper path contains no paper. Journal end 4 The journal paper path contains no paper. Paper nearend 5 The paper roll diameter is too small, or it is not installed. Receipt near-end 6 The receipt paper roll diameter is too small, or it is not installed. Journal nearend 7 The journal paper roll diameter is too small, or it is not installed. Cover open 8 The printer cover is open. On-line 9 The printer is on-line. The TM print test is possible. (*) If device diagnostics detects more than one TM status, it displays the highest priority message. (Priority code 1 is higher than priority code 3.) DM The DM area on the screen indicates the communication settings and the status of the DM display. DM Information Setting Description DM port Indicates the port that the device diagnostics utility uses to transmit data. Baud Rate Indicates the baud rate that the DM display uses. Word Length Indicates the word length that the DM display uses. Parity Indicates whether the DM display uses parity. DM status Indicates DM status. See the table “DM status messages” below, which explains of these messages. Using the System Utilities 3-23 DM status messages Message Description Disabled The port connected to the DM display is disabled. Set to Enabled using BIOS setup. Device diagnostics is not able to communicate with the DM display. Check the TM printer and DM display for the following: No communication ❏ The DM display is properly connected. Make sure you turn off the IM-515 before you connect the cable. ❏ The data communications DIP switch is the same for the DM display and the TM printer. Make sure you turn off the IM-515 before you change the settings. ❏ The DM display power switch is on. ❏ The DM display is not executing a self test. If the DM display does not meet these conditions, correct the problem and select the Initialize option from the menu bar. If the TM printer and DM display meet the above conditions, one of the following may have occurred: ❏ The DM display interface circuit on the IM-515 is not working. ❏ The DM display is not working. Busy If the DM display’s condition is busy, it is possibly caused by the following: ❏ The DM display is running a self test. ❏ After the device diagnostics utility starts, the DM display power was turned off. Ready The DM display is ready to receive data. A test of the DM display is possible. COM port information The COM ports area of the screen lists the DTR, DSR, RTS, CTS, DCD, and RI status for each of the available COM ports. When the port is disabled, you see a message to that effect. LPT1 information The LPT1 area of the screen lists the BSY, ACK, PE, SLCT, and ERR status for the LPT1 port. When the port is disabled, you see a message to that effect. 3-24 Using the System Utilities Messages The message portion of the screen displays the result of tests. Message area Test category Message Description TM printer Disabled The port is disabled. Done The TM printer test is completed. Check the printing motion and auto cutter motion. Disabled The port is disabled. Done DM display test is completed. Check indication. Disabled The port is disabled. Done The drawer kick-out test is completed. Check the motion of the cash drawer. Error The diagnostics test failed. This message also appears when a loop-back connector is not connected, or the wrong loop-back connector is connected. Disabled The port is disabled. Ok The test completed successfully. Time out The printer connected to the LPT1 port did not enter a ready state after 2 seconds. Disabled The port is disabled. Ok The print data was sent successfully. DM display test Drawer kick-out test Loop-back test LPT1 print test Using the Setup Menu The setup menu allows you to create a password for accessing the drawer kick-out test and to set the length of time for the voltage signal supplied to the cash drawer solenoid to open it. Using the System Utilities 3-25 Defining a drawer password Caution You need to set a drawer password if you connect your drawer to the TM printer. If the password is not set, anyone can open the drawer using the drawer kick-out test. Follow these steps to define a password: 1. Select the Drawer Password option from the setup pulldown menu. You see the following message in a dialog box: Enter 2. Type the password you want, and press Enter. Passwords can be 4 to 8 alphanumeric characters. Make sure you enter at least four characters or numbers. You then see this message: Re-Enter 3. Type the same password a second time, and press Enter. The password is now defined. You see the following prompt each time you select the Drawer kick-out test from the devicetests pull-down menu. Enter Type the password and press Enter to perform the drawer kick-out test. 3-26 Using the System Utilities Changing or deleting a drawer password Follow these steps to change or delete a password. 1. Select the Drawer Password option from the setup pulldown menu. You see this message: Old 2. Type your current password and press Enter. You then see the following message: New 3. If you no longer want a password, press Enter. The password is now deleted. If you want to define a new password, type the new password and press Enter. You see this message: Re-Enter 4. Type the same password a second time and press Enter. Setting the Drawer ON time The Drawer ON time option sets the length of time required for the voltage signal to pass through the solenoid to open the cash drawer. To set the time, select the Drawer ON time option from the setup pull-down menu. You see a dialog box allowing you to enter the ON time your cash drawer requires. You can enter a value up to 500 (ms). For the appropriate value, see your cash drawer manual. Running Device Tests The device-tests option on the menu bar allows you to run the following tests: ❏ TM print test ❏ DM display test Using the System Utilities 3-27 ❏ Drawer kick-out test ❏ COM1 loop-back test ❏ COM2 loop-back test ❏ COM3 loop-back test ❏ COM4 loop-back test ❏ LPT1 loop-back test ❏ LPT1 print test. Note: Before you perform the loop-back tests, you need to connect an appropriate loop-back connector to the port. See Appendix C for the loop-back connector configurations. TM print test The following tests are executed during the TM print test: ❏ Receipt print test, which prints a standard print pattern ❏ Auto cutter test (for a printer equipped with an auto cutter only) Note: Before you run the test, make sure the TM status message says online. If it doesn’t, see “TM Status Message.” When the test is complete, make sure the standard print pattern printed. For a printer with an auto cutter, make sure the auto cutter cuts the receipt. 3-28 Using the System Utilities DM display test The DM display test sends the following message to the DM display: Display Module Test ***** Device Diagnostics ***** Note: Before you run the DM display test, make sure the DM status message says Ready. If it doesn't, see the table on page 3-24. Check the DM display screen to see if the test has been performed. Drawer kick-out test The drawer kick-out test opens the cash drawer. If the cash drawer opens, the test was successful. The TM printer has two drawer kick-out drive signals: signal 1 (pin 2) and signal 2 (pin 5). However, this test checks only drawer kick-out drive signal 1. If you set a password, you see the following prompt when you select Drawer kick-out test from the menu bar: Enter Type your password and press Enter. Device diagnostics tries to open the cash drawer. Note: Before you run the drawer kick-out test, make sure the TM status message says on-line. If it doesn't, see the table on page 3-22. COM ports and LPT1 loop-back tests The following loop-back tests are available: ❏ The COM port test checks the DTR, DSR, CTS, RTS, TXD, and RXD signals. Using the System Utilities 3-29 ❏ The LPT1 port test checks the STROBE, ACK, DATA0, BUSY, AUTO FEED, PAPER EMPTY, ERR, INIT, SELECT IN, and SELECT signals. Note: Before you run these tests, make sure the port you want to test is enabled and the appropriate loop-back connector is attached to the port. When the tests complete successfully, you see OK in the message area of the screen. If the test failed, you see an error message. LPT1 print test The LPT1 print test prints a standard print pattern on the printer connected to LPT1. If the printer is busy, you see the time-out message in the message area of the screen. Note: Before you run the LPT1 print test, make sure the LPT1 port is enabled. Also make sure an appropriate printer is connected to the LPT1 port. Initializing Device Diagnostics When you select Initialize from the menu bar, device diagnostics restarts the program. If device diagnostics displays No communication for the TM status of TM/drawer area or DM status of DM area, fix the problem. Then select this option to reset the program. See the tables on page 3-22 and 3-24 for more information. Leaving Device Diagnostics When you select Exit from the menu bar, the system reboots. 3-30 Using the System Utilities Appendix A Error Messages Error Messages From Hardware Monitor The IM-515 monitors the power supply voltages, the fan rotation, and the temperature of the CPU and inside the case. If an irregular value is detected, the system BIOS displays: Hardware Monitor found an error, enter POWER MANAGEMENT SETUP for details If this happens, press the Delete key to enter the BIOS setup; then find the cause of the problem. The detected items are shown in the table below. Hardware monitors Items Normal range CPU core voltage Operating voltage ± 0.15 V +3.3 V 3.3 ± 0.15 V +5 V 5.0 ±10% +12 V 12.0 ±10% –12 V –12.0 ±10% –5V –5.0 –10% Rotation speed of the CPU cooling fan 70% of normal speed or more Rotation speed of the case fan 70% of normal speed or more CPU temperature 70 ° C (158 ° F) or less Temperature inside the case 60 °C (140 ° F) or less Error Messages A-1 POST Messages During the power-on self test (POST), BIOS either sounds a beep code or displays a message when it detects a correctable error. The following is a list of POST messages. An error message may be followed by a prompt to press F1 to continue or press DEL to enter BIOS setup. POST messages Messages Descriptions Beep A video error has occurred, and BIOS cannot initialize the video screen to display any additional information. This beep code consists of a single long beep followed by two short beeps. BIOS ROM checksum error — System halted The checksum of the BIOS code in the BIOS chip is incorrect, indicating the BIOS code may have become corrupt. CMOS battery failed CMOS battery is no longer functional. CMOS checksum error — Defaults loaded Checksum of CMOS is incorrect, so the system loads the default equipment configuration. A checksum error may indicate that CMOS has become corrupt. This error may have been caused by a weak battery. CPU at nnnn Displays the running speed of the CPU. Press ESC to skip memory test The user may press Esc to skip the full memory test. Floppy disk(s) fail Cannot find or initialize the floppy drive controller or the drive. If no floppy drives are installed, be sure the Drive A selection in BIOS setup is set to None and the Onboard FDC Controller (under Integrated Peripherals) is set to Disabled. HARD DISK initializing Please wait a moment... Some hard drives require extra time to initialize. HARD DISK INSTALL FAILURE Cannot find or initialize the hard drive controller or the drive. If no hard disk drive is installed, be sure the HARD DISKS (under Standard CMOS Setup) is set to None and the On-Chip Primary IDE (under Integrated Peripherals) is set to Disabled. A-2 Error Messages POST messages Messages Descriptions Hard disk(s) diagnosis fail The system may run specific disk diagnostic routines. This message appears if one or more hard disks return an error when the diagnostics run. Keyboard error or no keyboard present Cannot initialize the keyboard. Make sure the keyboard is attached correctly and no keys are pressed during POST. To purposely configure the system without a keyboard, set the Halt On option in BIOS setup to All, But Keyboard. BIOS then ignores the missing keyboard during POST. Keyboard is locked out — Unlock the key This message usually indicates that one or more keys have been pressed during the keyboard tests. Be sure no objects are resting on the keyboard. Memory Test: This message displays during a full memory test, counting down the memory areas being tested. Memory test fail If POST detects an error during memory testing, additional information appears giving specifics about the type and location of the memory error. Override enabled — Defaults loaded If the system cannot boot using the current CMOS configuration, BIOS can override the current configuration with a set of BIOS defaults designed for the most stable, minimal-performance system operations. Primary master hard disk fail POST detects an error in the primary master IDE hard drive. Primary slave hard disk fail POST detects an error in the primary slave IDE hard drive. Secondary master hard disk fail POST detects an error in the secondary master IDE hard drive. Secondary slave hard disk fail POST detects an error in the secondary slave IDE hard drive. Error Messages A-3 Appendix B Power Management The IM-515 can enter power saving mode if the system detects inactivity. This power management feature is controlled by Advanced Power Management (APM) Ver. 1.2 and its support circuitry. The conditions for entering power saving mode depend on the settings of the APM or the settings of power management setup in BIOS setup. IM-515 Operating Modes The IM-515 has the following modes of operation: IM-515 operation modes Mode Power saving method Power LED Working mode Normal operating mode. In this mode, the system offers the fastest processing speed; however, power consumption is maximized. On Doze mode 1) The system puts the cache into low power mode. 2) The system controls the video using the Video Off Option in the Power Management Setup menu of BIOS setup, as listed below. Suspend -> Off: No control Susp, Stby -> Off: No control All Modes -> Off: Turns video off Always On: No control On Power Management B-1 IM-515 operation modes Mode Power saving method Power LED Standby mode 1) The system puts the CPU into idle mode. 2) The system puts the cache into low power mode. 3) The system controls the video using the Video Off Option in the Power Management Setup menu of BIOS setup, as listed below. Suspend -> Off: No control Susp, Stby -> Off:Turns video off All Modes -> Off: Turns video off Always On: No control Flashes twice a second. Suspend mode 1) The system stops CPU clock. 2) The system stops unnecessary clock generators. 3) The system stops the HDD motor. 4) The system stops CPU and case fans. 5) The system controls the video using the Video Off Option in the Power Management Setup menu of BIOS setup, as listed below. Suspend -> Off: Turns video off Susp, Stby -> Off: Turns video off All Modes -> Off: Turns video off Always On: No control Flashes once a second. Soft Off mode The power from the power supply stops. Off There are there kinds of flowcharts to show how the power management modes changes, as shown below. ❏ Green mode ❏ Disabled mode ❏ Power Off mode You can change the mode using the Power Button item in the Power Management Setup menu of BIOS setup. B-2 Power Management This flowchart shows the Green mode. Power on state Working Timer Power button is pressed for less than 4 seconds or an event (*) occurs. Doze Timer Standby Timer Suspend Power button is pressed and held down less than 4 seconds. Power button is pressed and held down more than 4 seconds. Power button is pressed once. Soft off Power supply connected Mechanical off (*) An event could be an HDD access, FDD access, COM port access, LPT port access, key press, or mouse operation. Power Management B-3 This flowchart shows the Disabled mode. Power on state Working Timer Doze An event (*) occurs. Timer Standby Timer Suspend Power button is pressed and held down more than 4 seconds. Power button is pressed once. Soft off Power supply connected. Mechanical off (*) An event could be an HDD access, FDD access, COM port access, LPT port access, key press, or mouse operation. B-4 Power Management This flowchart shows Power Off mode. Power on state Working Timer Doze An event (*) occurs. Timer Standby Timer Suspend Power button is pressed once. Power button is pressed once. Soft off Power supply connected. Mechanical off (*) An event could be an HDD access, FDD access, COM port access, LPT port access, key press, or mouse operation. HDD Motor Control The HDD power down timer works independently of the Doze/ Standby/Suspend mode timers. When the time set in the HDD power down timer has expired, the HDD motor stops. Beep Control The beep function is supported to signal that the system has entered suspend mode. You can change the conditions for the beep with the Beep On Suspend item in the Power Management Setup menu in BIOS setup. BIOS setup setting When entering suspend mode In suspend mode When returning to work mode from suspend mode Disabled No beep No beep 1 beep Once 4 beeps No beep 1 beep 1 minute interval 4 beeps 4 beeps 1 beep Power Management B-5 515ocrf.fm Page 1 Sunday, July 26, 1998 10:59 AM Appendix C Loop Back Connectors You need to connect a loop-back connector to the serial ports or the LPT1 port to test these ports using device diagnostics. The first illustration below shows the loop-back configuration used to test the serial port. The second illustration shows the configuration used to test the LPT1 port. COM port 1 DCD/+5V 2 RxD 3 TxD 4 DTA 5 GND 6 GSR 7 RTS 8 CTS 9 RI Loop-back connector 1K ohm Loop-back connector for serial ports LPT1 port Loop-back connector 1 -STROBE 2 D0 3 D1 4 D2 5 D3 6 D4 7 D5 8 D6 9 D7 10 -ACK 11 BUSY 12 PE 13 SLCT 14 -AFD 15 -ERR 16 -INIT 17 -SLCTIN 18 19 20 21 22 23 24 25 LPT1 Loop-back connector for the LPT1 port Loop Back Connectors C-1 Appendix D Specifications CPU and its Support Logic Items Descriptions CPU socket Socket 7 The following CPUs are supported: Intel Pentium P54C (75 MHz to 200 MHz) Intel MMX Pentium P55C (166 MHz to 233 MHz) AMD K6-PR166 (166 MHz) to K6-PR200 (200 MHz) Onboard memory None Secondary cache memory 512KB (pipelined burst) SIMM socket 72-pin, 32-bit x 2 sockets System ROM 256KB flash ROM NVRAM for POS SRAM 32KB (backed up by a Vanadium-Lithium battery) Chip set ALI Aladdin IV+ (M1531B/M1543) RTC MC146818A compatible (backed up by a Vanadium-Lithium battery) Keyboard controller 80C42 or equivalent I/O controller ALI M5113 (for COM3 and COM4) Specifications D-1 Interfaces Items Descriptions FDD 34-pin connector EIDE One IDE channel (Ultra DMA supported) Serial 9-pin D-sub male x 4 ports (16550-compatible UART) Parallel 25-pin D-sub female x 1 port (ECP/EPP supported) Keyboard 6-pin mini DIN female x 1 port (PS/2 type) USB Series A connector x 2 ports (supported by Aladdin IV+, which is an OHCI-compatible controller.) Video Items Descriptions On-board video None. Needs a commercially available video board in the PCI or ISA slot. D-2 Specifications Expansion Slots Items Descriptions PCI slot 32-bit, half-size x 3 slots Length 240 mm (9.4")(or 130 mm (5.1"): see page 214 for details), width 107 mm, (4.2"), height 12 mm (0.5") (parts side) 10 mm (0.4") (solder side) Card-edge connector ISA slot 16-bit, half-size x 1 slot Length 240 mm (9.4"), width 107 mm (4.2"), height 12 mm (0.5") (parts side) 10 mm (0.4") (solder side) ISA AT-compatible, 7.2 MHz bus speed, with a card-edge connector Exclusive slot Half-pitch card edge connector x 1 For a PCMCIA expansion module supporting two Type I or II PC cards or one Type III PC card Front exclusive slot Half-pitch card edge connector x 1 For a front PCMCIA expansion module supporting two Type I or II PC cards or one Type III PC card Hard Disk Drive A hard disk drive with the following specifications can be used. Items Descriptions Type 2.5 inch Thickness 19 mm (0.75") maximum Interface IDE/EIDE (up to PIO mode 4 or UDMA mode 2) Connection Connected by an exclusive bracket Specifications D-3 Floppy Disk Drive An FDD with the following specifications can be used. Items Descriptions Type 3.5 inch Thickness 1 inch Capacity 1.44MB / 720MB SIMM The system allows installation of a single SIMM. However, it is recommended that you use SIMMs in pairs, both of the same type and capacity. SIMMs with the following specifications can be used. Items Descriptions Type 72-pin SIMMs, Fast page mode or EDO mode Access time 70ns or less (60ns or less is recommended.) Parity None or ECC support Capacity 4MB/8MB/16MB/32MB/64MB ECC Support ECC can be supported in the following conditions: • Use a pair of parity SIMMs. • Use the BIOS setup and set the Memory Parity/ECC check to “Enabled” in the BIOS Features Setup menu. Make sure the SIMMs are the same type and capacity. D-4 Specifications Battery Items Descriptions Number of batteries 1 Type Vanadium-Lithium battery Backup devices RTC, CMOS RAM, and NVRAM for POS Charging method Constant-voltage charge 4.3 V ± 0.15 V Charging time 40 hours maximum Backup time 30 days minimum (from full charge) Indicators Items Descriptions Power LED (Green) The Power LED indicates power on/off and the power management mode. Lit: Power is on (working mode or doze mode). Flashing in 2 Hz: standby mode Flashing in 1 Hz: suspend mode Off: Power is off (soft off mode) See Appendix B for information about power management. HDD LED (Green) The HDD LED indicates accessing of the hard disk drive (when a hard disk drive is installed). FDD LED The FDD LED indicates accessing of the floppy disk drive (when a floppy disk drive is installed). The FDD LED is attached to the floppy disk drive. Specifications D-5 Power Supply Items Descriptions AC input (ratings) 90 (100 – 10%) VAC to 264 (230 + 15%) VAC 50/60 Hz ± 3 Hz 180 VA or less (except for AC output) DC output (ratings) 3-pin plug: +24 VDC ± 3%, 2.0 A, 48 W Peak: 4.5 A (300 msec, duty 1/10) 16-pin plug: +5 VDC ± 5%, 9.0 A, 45 W +12 VDC ± 5%, 2.0 A, 24 W –5 VDC ± 10%, 0.5 A, 1.5 W –12 VDC ± 10%, 1.0 A, 12 W AC output (ratings) 90 (100 –10%) VAC to 264 (230 +15%) VAC 50/60 Hz ± 3 Hz 200 VA or less This output is intended for a monitor. Standards for the IM-515 The following standards are applied only to the printers that are so labeled. (EMC is tested using the exclusive power supply) For North America EMI: Safety standards: FCC Class A UL 1950-2th-D3 c-UL For Europe EMC: Safety standards: CE marking EN55022 EN50082-1 TUV IEC 950 (EN60950) For Japan EMI: VCCI Class A For Oceania EMC: AS/NZS 3548 (CISPR) class B D-6 Specifications Power Limits of the IM-515 Total current consumption must not exceed the capacity shown below for each voltage, +5 V, –5 V, +12 V and –12 V. Voltage line Applicable slots and ports Capacity +5 VDC PCI slots ISA slot Exclusive expansion slots USB ports COM1 to COM4 ports 5.0 A (*) –5 VDC PCI slots ISA slot Exclusive expansion slots 0.5 A +12 VDC PCI slots ISA slot Exclusive expansion slots COM1 to COM4 ports 2.0 A –12 VDC PCI slots ISA slot Exclusive expansion slots 1.0 A (*) This value is based on the Intel MMX Pentium 200 MHz processor. If you use a CPU that consumes more current than the Intel MMX Pentium 200 MHz processor, this value could be lower. The total value, including CPU, is 9 A. Dimensions IM-515 dimensions Size (W x D x H) IM-515 (*) Width Depth Height 246 mm (9.7") 302 mm (11.9") 116 mm (4.6") (*) Excluding projections. Specifications D-7 Power supply dimensions Size Power supply (*) 138 mm (5.4") width 261 mm (10.3") depth Cable for IM-515 1.3 m (51.2") length Cable for TM printer 1.5 m (59.1") length 65 mm (2.6") height (*) Excluding projections Environmental Requirements Condition Operating range Storage range Temperature 5 ° to 35° C (41° to 95 ° F) –10° to 50° C (14° to 122° F) Humidity (RH) 30% to 80% (non-condensing) 30% to 90% (non-condensing) DMA Assignments Controller Channel Application DMA1 8-bit 0 1 2 3 Spare (*) Spare (*) Floppy disk drive controller Spare (*) DMA2 16-bit 4 5 6 7 Controller 1 cascade Spare Spare Spare (*) Any one of these channels may be used when LPT1 is set to ECP mode. D-8 Specifications Hardware Interrupts Some system interrupts can be changed using BIOS setup or the Plug & Play feature. Controller 1 Controller 2 IRQ0 Application Changable Timer No IRQ1 Keyboard No IRQ2 Controller 2 cascade No IRQ8 Real-time clock No IRQ9 Software redirect No IRQ10 Serial port (COM4) Yes IRQ11 Serial port (COM3) Yes IRQ12 Mouse (if PS/2 mouse is used) No IRQ13 Math coprocessor No IRQ14 Primary hard disk controller No IRQ15 Secondary hard disk controller Yes IRQ3 Serial port (COM2) Yes IRQ4 Serial port (COM1) Yes IRQ5 Not used N/A IRQ6 Floppy disk drive controller No IRQ7 LPT1 Yes I/O error check No NMI Specifications D-9 System Memory Map D-10 Specifications System I/O Map Some I/O addresses can be changed using BIOS setup or the Plug & Play feature. I/O address Contents 00h to 1Fh DMA controller 1 (8237A) Changeable 20h to 3Fh Interrupt controller 1 (8259A) No 40h to 5Fh Timer/counter (8254) No No 60h to 6Fh Keyboard controller (8042) No 70h to 7Fh Real-time clock, NMI mask No 80h to 9Fh DMA page register No A0h to BFh Interrupt controller 2 (8259A) No C0h to DFh DMA controller 2 (8237A) No F0h Coprocessor error release register No 1F0h to 1FFh Hard disk drive controller No 290h to 297h LM78 access port Yes 2E8h to 2EFh Serial port 4 Yes 2F8h to 2FFh Serial port 2 Yes 378h to 37Fh Parallel port 1 (When ECP mode is used, I/O addresses +400h are used also.) Yes 398h M5113 I/O configuration register No 3C0h to 3DFh VGA register No 3E8h to 3EFh Serial port 3 Yes 3F0h to 3F1h M1543 I/O configuration register No 3F0h to 3F7h Floppy disk drive controller No 3F8h to 3FFh Serial port 1 Yes 40Bh DMA1 expansion mode register No 480h to 48Fh DMA high page register No 4D0h INT_1 (master) edge/level control No 4D1h INT_2 (slave) edge/level control No 4D6h DMA1 expansion mode register No CF8h to CFFh PCI control register No 4000h to 407Fh Power management I/O register No 5000h to 50FFh SM bus controller No 62D0h to 62D8h IM-515 customized gate array control No Specifications D-11 Connector Pin Assignments 13 25 1 14 Parallel port (LPT1) connector pin assignments Pin I/O Signal 1 O STROBE 2 I/O DATA BIT0 3 I/O DATA BIT1 4 I/O DATA BIT2 5 I/O DATA BIT3 6 I/O DATA BIT4 7 I/O DATA BIT5 8 I/O DATA BIT6 9 I/O DATA BIT7 10 I ACK 11 I BUSY 12 I PE 13 I SLCT 14 O AUTO FD XT 15 I ERROR 16 O INIT 17 O SLCT IN 18 — GND 19 — GND 20 — GND 21 — GND D-12 Specifications Parallel port (LPT1) connector pin assignments Pin I/O Signal 22 — GND 23 — GND 24 — GND 25 — GND A line above a signal indicates active LOW logic Specifications D-13 1 5 6 9 Serial port (COM1to COM4) connector pin assignments Pin I/O Signal 1 I/— DCD/+5 V/+12 V 2 I RxD 3 O TxD 4 O DTR 5 — GND 6 I DSR 7 O RTS 8 I CTS 9 I RI D-14 Specifications 6 5 4 3 2 1 Keyboard/PS2 mouse connector pin assignments Pin I/O Signal 1 I/O KBDATA 2 I/O MSDATA 3 — GND 4 — +5 V 5 I/O KBCLK 6 I/O MSCLK Specifications D-15 Power supply connector pin assignments Pin I/O Signal 1 — +5 V 2 — +5 V 3 — +5 V 4 — –5 V 5 — GND 6 — GND 7 — GND 8 — GND 9 — –12 V 10 — +12 V 11 — +5 V 12 I PWRGOOD 13 — Reserved 14 I PSWI 15 — Remote-sense 16 — FG D-16 Specifications 1 2 3 4 USB connector pin assignments Pin I/O Signal 1 — +5 V 2 I/O USB+ 3 I/O USB– 4 — GND Specifications D-17 Appendix E EPSON Sales Subsidiaries EPSON AMERICA INC./OEM DIV. 20770 Madrona Ave. Torrance, CA 90559-2842 U.S.A. Tel : 1-310-787-6300 Fax : 1-310-782-5350 EPSON EUROPE B.V. Prof. J.H. Bavincklaan 5 1183 AT Amstelveen The Netherlands Tel : 31-(0)20-5475-251 Fax : 31-(0)20-6454-315 EPSON Deutschland GmbH Zülpicher Strasse 6, 40549 Düsseldorf 11, Germany Tel : 49-(0)211-5603152 Fax : 49-(0)211-5603319 EPSON U.K. LIMITED Campus 100 Maylands Ave. Hemel Hempstead Herts. HP2 7TJ United Kingdom Tel : 44-1(0)442-61144 Fax : 44-1-(0)442-227-244 EPSON FRANCE S.A. 68 Bis Rue Marjolin B.P. 320 92305 Levallois Perret Cedex, France Tel : 33-(0)1-40-87-38-62 Fax : 33-(0)1-47-37-15-10 EPSON IBERICA, S.A. Avda. de Roma, 18-26 08290 Cerdanyola del Vallès (Barcelona), Spain Tel : 34-(9)3-582-2500 Fax : 34-(9)(3-582-1555 EPSON ITALIA S.P.A. V.le F IIi Casiraghi, 427 20099 Sesto Si Giovanni (Milan), Italy Tel : (39)226-2331 Fax (39)2244-0750 EPSON SINGAPORE PTE. LTD. No. 1 Raffles Place #26-00 OUB Centre Singapore, 0104 Tel : 5-530477 Fax : 5-5338119 EPSON Sales Subsidiaries E-1 EPSON HONG KONG LIMITED 25/F., Harbor Centre, 25, Harbor Road, Wanchai, Hong Kong Tel : 852-2-585-4663 Fax : 852-2-827-4346 EPSON TAIWAN TECHNOLOGY & TRADING LTD. 10f, No. 287, Nanking E. Road, Sec. 3 Taipei, Taiwan R.O.C. Tel : 886-(0)2-717-7360 Fax : 886-(0)2-718-9366 SEIKO EPSON CORP. KOREA OFFICE 10F, KIL 63 Building 60, Yoido Dong, Youngedungpo-Ku, Seoul, Korea Tel : 82-(0)2-784-6027 Fax : 82-(0)2-769-1049 EPSON AUSTRALIA PTY. LTD. 70 Gibbes Street, Chatswood NSW 2067 Australia Tel : 61-(0)2-415-9000 Fax : 61-(0)2-417-0077 EPSON HANBAI CO., LTD. TOKYO OFFICE: OSAKA OFFICE: E-2 EPSON Sales Subsidiaries 3F Building Kawaguchi Fuda Chofu-Shi Tokyo 182 Japan Tel : 0424-99-7829 Fax : 0424-99-7834 13F Shin-Osaka Daiichi-Seimei Bldg. 5-24 3-Chome Miyahara Yodogawa-ku Osaka 532 Japan Tel : 06-350-4964 Fax : 06-350-4968