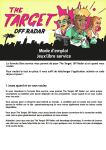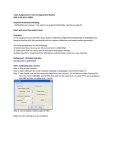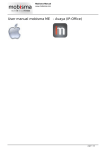Download PlayZone HD User Guide - E
Transcript
TELESTRATOR & ANNOTATION PlayZone HD TELESTRATOR & ANNOTATOR USER GUIDE V1.0 e-mediavision Ltd 19 Park Avenue Hounslow, Middlesex London TW3 2NA T:+44 (0) 208 755 2014 E: [email protected] www.e-mediavision.com TELESTRATOR & ANNOTATION SAFETY NOTICE 1. 2. 3. 4. There are no user serviceable parts within the PlayZone HD main unit EzPz1, Power Supply or any of the accessories supplied as part of the system, in the event of a problem disconnect the power supply from the mains outlet and contact your dealer. This product is not suitable for use outside and should not be exposed to extreme heat or prolonged exposure to direct sunlight or rain / snow or high levels of moisture. Do not place or operate the unit in close proximity to liquids where there is a chance of spillage, do not operate the unit if any liquid has been spilled through the top ventilation slots. Take care not to block the top ventilation slots which may cause the unit to overheat and malfunction. LIMITED WARRANTY What does this limited warranty cover? This limited warranty covers any defects in material or workmanship in the new PlayZone HD product accompanied by this limited warranty statement. Only consumers purchasing this product from an authorized emediavision.com dealer/retailer or reseller may obtain coverage under this limited warranty. Period of warranty The period of warranty is 1 year from date of purchase unless otherwise agreed in writing by e-mediavision.com. What does this limited warranty not cover? This limited warranty does not cover any problem that is caused by (a) accident, abuse, neglect, shock, electrostatic discharge, degaussing, heat or humidity beyond the product specifications, improper installation, operation, maintenance or modification: or (B) any misuse contrary to the instructions in the user manual; (c) malfunctions caused by other equipment. This warranty is void if product is returned with removed, damaged or tampered labels or if it has been opened including unauthorized removal of any component or external cover. This limited warranty does not cover any losses due to non-functionality of the product, consequential and incidental damages and costs related to removal and installation. E-mediavision Ltd will not be liable for any amount exceeding the purchasing price of the product. The cost of packaging and shipment of return items is not covered under warranty. What will e-mediavision Ltd do? If e-mediavision Ltd authorizes you to return the product to e-mediavision or its authorized service provider, emediavision will replace your product without charge with a functionally equivalent replacement product. Emediavision may replace your product with a product that was previously used, repaired and tested to meet emediavision specifications. E-mediavision will pay to ship the replacement product to you, this does not include any customs or duty charges that may apply in any countries. E-mediavision warrants that the repaired or replaced products are covered for the greater of either the remainder of the original product warranty or 90 days. Governing Law The laws of United Kingdom govern this limited warranty. TELESTRATOR & ANNOTATION PLAYZONE HD COMPONENTS PlayZone HD Main unit Model EzPz1 and Power Adaptor 5V DC 1.8-2A Optional Accessories PZ-HDMI Input Module and USB Cable PZ-HDSDI Input Module and USB Cable PZ-VESA PZ-REM IR Receiver USB and Programmable Remote Control PZ-10” TS PZ-22”TS 75mm/100mm VESA mounting bracket for EzPz1 unit PZ-40” to 70” TS TELESTRATOR & ANNOTATION PARTS DESCRIPTION Ventilation Slots Not Used LAN PZ-HDMI USB 2.0 Ports L1 HDMI IN L2 PZ-HDSDI L1 HD-SDI IN L2 L1 & L2 Flashing Indicates no input signal detected L1 ON Indicates 1080 Input L2 ON Indicates 720p Input L1 & L2 ON Indicates 1366x768p Input Power IN HDMI Out TELESTRATOR & ANNOTATION BASIC SETUP 1. 2. 3. 4. 5. 6. 7. Connect the USB from the touch screen to one of the USB ports on the EzPz1 Connect either the USB keyboard or the IR Remote Receiver to the EzPz1 USB Port Connect the HDMI out from the EzPz1 to the touch screen or via a HDMI Splitter if you need a second output for a projector / Display monitor in addition to the touch screen Connect the USB Thumb Drive with your Media and Playlist If you want to use the internal Sketch Boards then skip step 4 Power on the Touch screen monitor (and splitter if you have one) Connect power via the Micro USB power adaptor to the EzPz1 AS the EzPz1 boots up you will initially see the Play Zone HD Logo display followed shortly by the Test card pattern (if a USB drive with a Play List file is not connected). Press Enter on the keyboard or IR Remote to move to the next image, the PlayZone HD is factory installed with a number of test images and coaching boards, to go back simply press the back arrow key. TELESTRATOR & ANNOTATION The following coach boards and sample images are included with the PlayZone HD TELESTRATOR TOOLS Touch (or click if using mouse) in the corners or top middle area of the screen to select a tool. When a tool is selected you will see a white square flash on and off to indicate you have made a selection. DRAW CIRCLE ARROW To change tool colours select Shift + 1 through to 7 on the keyboard or remote. To change tool size select Shift and +/- Key. The PlayZone HD will store the settings even after a reboot. You can also change the order of tools in the Playlist file. SPOT LIGHT CLEAR TELESTRATOR & ANNOTATION PLAYZONE HD PLAYLIST FILE To play back video clips or image files on the EzPz1, first copy the files onto a USB Thumb drive after which you will need to make a playlist file. If you email [email protected] and request a sample playlist file we will email you one that you can easily edit rather than creating one from new. The Playlist file is named PlayZoneHD.ini please ensure you follow the Caps in the file name as shown, the Playlist file once edited should be copied onto the thumb drive in the root folder – meaning do not put the file into another folder. A sample playlist file is shown below: The PlayListItem_X defines the order of the playback for the media where 0 will play first and 4 last. If the media is a image file then the line below should state name=ImageFile followed on the next line is the path and file name (again follow Caps in the filenames). The same principle applies for a video file and if you are using one of the capture modules (HDMI or HD-SDI) then this is listed under name=CaptureDevice. You can also specify a URL for streaming video as shown in the example file for PlayListItem_4 The Tools, section allows you to set the order of the tools on the screen. Please note that the Playlist file should only be made or edited using Notepad++ which can be freely downloaded from here. TELESTRATOR & ANNOTATION PZ-HDSDI CAPTURE MODULE The PZ-HDSDI capture module enables live video display into the PlayZone Telestrator for SD-SDI / HD-SDI /3G video formats, the capture module will auto detect the incoming signal. To create a HD-SDI Input / Output rd workflow you can attach a 3 party HDMI to HD-SDI convertor, for example the BMD HDMI to SDI 4K It is recommend connecting the PZ-HDSDI capture module to the PlayZone HD EzPz1 via a powered USB 2.0 or 3.0 HUB, the HUB should be able to deliver minimum 2A and recommended 4A, such as the TeckNet Model HU10. If connecting the capture module directly to the EzPz1 USB port, you may need to boot up the system with attaching an Input signal, once the system has booted up you can then attach the signal to the capture device. Please note that if you switch sources in your Playlist the capture device may not be recognised which will require a system reboot. Using a suitable powered USB hub will avoid this problem. The capture module requires 350mA normal operating mode, depending upon what other USB devices have been attached to the system the EzPz1 may not be able to power all devices as required, therefore a powered HUB is recommended. The capture module is supplied with a short USB Female to Male adaptor cable; it is recommended that this lead should always be used when connecting the device to a USB port to avoid damaging the port. The capture module should be connected to the USB HUB which should be powered on and connected to the EzPz1 before applying power to the EzPz1, if the device or hub is connected whilst the EzPz1 is already on then attached devices will not be recognised until the system has been power cycled once more. PZ-HDSDI L1 USB M-F Cable HD-SDI IN L2 L1 & L2 Flashing Indicates no input signal detected L1 ON Indicates 1080 Input L2 ON Indicates 720p Input L1 & L2 ON Indicates 1366x768p Input TELESTRATOR & ANNOTATION TELESTRATOR & ANNOTATION PZ-HDMI CAPTURE MODULE The PZ-HDMI capture module enables live video display into the PlayZone Telestrator for HDMI video formats, the capture module will auto detect the incoming signal. It is recommend connecting the PZ-HDMI capture module to the PlayZone HD EzPz1 via a powered USB 2.0 or 3.0 HUB, the HUB should be able to deliver minimum 2A and recommended 4A, such as the TeckNet Model HU10. If connecting the capture module directly to the EzPz1 USB port, you may need to boot up the system with attaching an Input signal, once the system has booted up you can then attach the signal to the capture device. Please note that if you switch sources in your Playlist the capture device may not be recognised which will require a system reboot. Using a suitable powered USB hub will avoid this problem. The capture module requires 350mA normal operating mode, depending upon what other USB devices have been attached to the system the EzPz1 may not be able to power all devices as required, therefore a powered HUB is recommended. The capture module is supplied with a short USB Female to Male adaptor cable; it is recommended that this lead should always be used when connecting the device to a USB port to avoid damaging the port. The capture module should be connected to the USB HUB which should be powered on and connected to the EzPz1 before applying power to the EzPz1, if the device or hub is connected whilst the EzPz1 is already on then attached devices will not be recognised until the system has been power cycled once more. PZ-HDMI L1 USB M-F Cable HDMI IN L2 L1 & L2 Flashing Indicates no input signal detected L1 ON Indicates 1080 Input L2 ON Indicates 720p Input L1 & L2 ON Indicates 1366x768p Input TELESTRATOR & ANNOTATION TELESTRATOR & ANNOTATION PZ-REM IR Programmable Remote Control Kit The PZ-REM IR kit enables wireless control of the PlayZone HD EzPz1 unit for tool colour / size changes as well as video control for Play/Pause and Seek functions. In addition the remote control enables the user to navigate forwards and backwards through the Playlist. The PZ-REM can be used at the same time as an attached Keyboard; however a powered USB hub may be required for connection of devices depending upon how many devices are to be attached at the same time. The PZ-REM comes with a credit card sized remote control, however it is also possible to use other preferred controllers by reprogramming the PZ-REM Receiver unit if required. If you require software to reprogram the unit then please email us at [email protected] The PZ-REM RX unit has a clear plastic window to receive the IR commands, care should be taken not to block the RX unit and it should be placed in line of sight, a short high quality USB extension cable can be used which must not be longer than 1 feet (30cm). The RX unit should be connected to the EzPz1 USB port prior to powering up the EzPz1, if device is attached after the EzPz1 has been powered on then a power cycle should be performed. RX Unit TELESTRATOR & ANNOTATION PlayZone HD is manufactured by: e-mediavision Ltd 19 Park Avenue Hounslow, Middlesex London TW3 2NA U.K. T:+44 (0) 208 755 2014 E: [email protected] www.e-mediavision.com Design, specifications & features are subject to change without notice. All trade names referenced are service marks, trademarks, or registered trademarks of their respective companies. All rights reserved, this document is copywrite and may not be reproduced or published without our written consent.