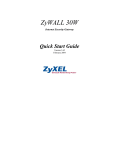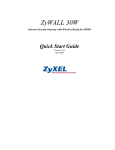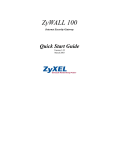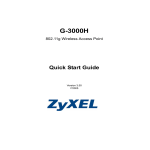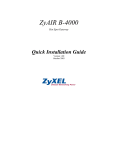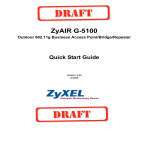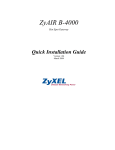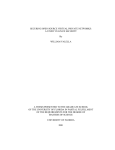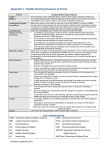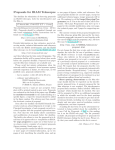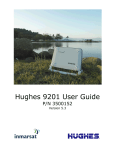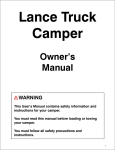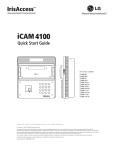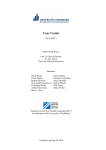Download Government Of Sindh IRIS Access - Official Web Portal of Sindh
Transcript
Training 3 Information Technology Department Government Of Sindh IRIS Access Configuration & Installation Biometric Identification Electronic System ADP: 1488 Year: 2009-2010 Prepared By: IRIS Access System Configuration and Installation Training 3 TABLE OS CONTENTS IRIS Access 4000....……….……………………………………...3 The IRIS Aceess 4000 EAC System ……………………………5 Inutive User Interface………………………………….…………6 iCam4000 IRIS Camera..................................................................7 Inside iCam 4000…..………………………..….............................8 Use of Iris Access………….………………………………….…..10 Prepared Iris Server Pc……. ..…….……………………..……....11 Preparing for Installation.……………………………………….16 Installing the EAC Software…………………………………….17 Iris Server………………………………………………………...23 Iris Manager……………………………………………………...25 Iris Enroll 4000……………………………………………………27 Identifying User………………………………………………… 31 Iris Monitor…...…………………………………………………..35 Iris DBA Admin…………………………………………………..51 Technical Support ………………………………………………..56 IRIS Access System Configuration and Installation Training 3 1. IrisAccess® 4000 Iris ID’s IrisAccess® 4000 sets the standard for performance and versatility for iris recognition.Whether you are looking for a single biometric identification solution or a multi-factor solutionthat works with many leading cards, card readers and or pin input devices for verification, theIrisAccess platform will meet your needs. Iris ID Systems has been the key developer and driver of the commercialization of iris recognition technology for over 10 years. IrisAccess®, now in its third generation with even more features and flexibility is the world’s leading deployed iris recognition platform. Iris ID’s biometric solutions enabling non-contact and highly accurate identification by the iris of the eye, deliver security, convenience, privacy and productivity to millions around the world. The IrisAccess® 4000 solution is versatile and flexible allowing easy integration and expansion into a range of applications. An intuitive user interface, with visual and audible prompts enables users to be enrolled and identified more easily and more quickly at an affordable price. A powered, auto-tilt capability further increases both speed and convenience by adjusting for height with a simple touch or if a card is presented when multi–factor authentication is chosen. IRIS Access System Configuration and Installation Training 3 The security of the IrisAccess® platform is also superior since no biometric templates are stored on the iCAMs. Experts also concede that the countermeasures built into the IrisAccess® suite set the standard for the industry. A new iData software suite for access control and a tool kit for building identity dependent applications support several different encryption alternatives is FIPS201 compliant and include PKI support. Every iris pattern is unique and stable for life barring direct trauma. Since there are more readily measurable characteristics in the iris, iris recognition is the most accurate, fastest, and scalable option for small and large scale biometric deployments. Finger, hand, voice, vein and facial characteristics often vary and change over time. IRIS Access System Configuration and Installation Training 3 2. The IrisAccess™ 4000 EAC System • IP (Ethernet) based system • Consists of Computers, Iris Cameras, and Control Units. • Can operate in conjunction with 3rd party access control systems. IRIS Access System Configuration and Installation Training 3 3. Intuitive User Interface • iCAM activates when user approaches or when card is presented. • Picture capture range is 10-14 inches (26-36cm) away. • Self or auto/set height adjustment. • Placing dot over the bridge of nose easily helps alignment. • Orange (dot) turns to green (dot) when user is at correct distance. • Visual indication is amplified with friendly audio prompts. • Right and left irides are acquired. • A face picture can also be captured. IRIS Access System Configuration and Installation Training 3 4. iCAM4000 (IrisCamera) IRIS Access System Configuration and Installation Training 3 5. Inside iCAM 4000 • Power and Network are required connections • Wiegand In and Smartcard are optional • Reset button to reload default IP address and iCAMlogin • Tamper switch on unit rear and front panel IRIS Access System Configuration and Installation Training 3 Installation and Dimension Illustration of mounting prep depth requirements with flush mount to wall. Recess mount kit available for iCAM4000 - Order iCAM-RM Mount kit. IRIS Access System Configuration and Installation Training 3 6. Use of IrisAccess System Configuration and Setup IRIS Access System Configuration and Installation Training 3 7. Prepare the IrisServer PC In order to configure the iCAM iris cameras, the IrisServer computer must be given the static IP Address of 192.168.5.1 If a different static IP Address is required for the IrisServer computer, this can be changed after all of the iCAM’s have been configured. IRIS Access System Configuration and Installation Training 3 Configuring the iCAM IP Address With the iCAM connected and powered on, enter in the URL for the iCAM in the computer’s web browser address bar. http://192.168.5.100 At the log in screen enter the Username: iCAM4000 and thepassword: iris4000. Click Login IRIS Access System Configuration and Installation Training 3 Steps for ChangingiCAM IP Address At the menu select “Network Settings” Enter the desired IP information then click OK to save and change the address values. IRIS Access System Configuration and Installation Training 3 Steps for Changing iCAM IP Address (cont’d) The IP Address is changed within seconds. After each iCAM configuration the arp cache on the computermust be deleted. Click on Start (in the Windows task bar) Select Run Type cmd Press Enter At the command prompt type: arp –d Close the command prompt window. Connect the next iCAM to be configured on the network andperform the configuration to the next iCAM. To avoid confusion you may want to remove the configurediCAMs until all are completed. IRIS Access System Configuration and Installation Training 3 8. Preparing for Installation Software Disk Insert – Starting point for all installations. Identifies the documentation needed for installation and otherdocuments to refer to as needed. Hardware Guides – Steps for hardware installation and unit setupintegration with other hardware. Software Installation Guide – Step by step procedure forinstallation of the EAC software. Other documents such as the IrisAccess® 4000 and 3000Hardware Manuals, User’s Manual, Upgrade docs etc.Areavailable on the software CD. Technical support web site knowledgebase is available 24/7 IRIS Access System Configuration and Installation Training 3 9. Installing the EAC Software If the IP Address of the IrisServer computer is to be different from192.168.5.1 please changes the address at this time. Install the IrisAccess® EAC Software on the IrisServer computer. Follow the IrisAccess® EAC Software Installation Guide for software installation and configuration.– CD Key is printed on the CD case label If required the EAC software can be installed on additional computers to serve as additional IrisEnroll, IrisManager, and IrisMonitor stations IRIS Access System Configuration and Installation Training 3 Configuring the ICU Configuration of the ICU requires a serial connection between the IrisServer computer and the ICU. The ICU Serial Configuration Cable is included with each ICU. This has a 9 pin female serial connector on one end and a 6 pin Wieland connector on the other. The serial cable is only required when programming the IP Address and the Security ID’s on the ICU. IRIS Access System Configuration and Installation Training 3 Configuring the ICU (cont’d) The ICU is configured using the IrisICUAdmin utility. When configuring the ICU with iCAMs use the IrisICUAdmin4000 program only. Connect the ICU, but do notpower on the unit. Double click on the IrisICUAdmin4000 icon. Select “New Installation” from the menu. Enter the Server IP Address (the address entered here will be the only computer which will be allowed to communicate with the ICU) This must be the computer which will have the IrisServer program running. IRIS Access System Configuration and Installation Training 3 IRIS Access System Configuration and Installation Training 3 Enter the SIDs for all four channels. Be sure to record what has been entered for SIDs. They will need to be entered in IrisManager later and must match exactly. Select the COM port of the IrisServer to which the Configuration cable is connected. Click Start, then Start and turn on the ICU. During boot‐up the ICU will look for the serial connection and will automatically start to download the configuration from the computer. Connection and transfer should be complete within 80 seconds. After the transfer is complete the serial cable may be removed .The rest of the ICU configuration will use the network. Before proceeding, connect the DCU or WIB to CH1 of the ICU main board. If IRIS Access System Configuration and Installation Training 3 using the DCU be sure that the DIP switches are in the down position. If using a WIB the DIP switches may be left in the up position. Continue the setup by entering the password for the ICU. The default password is iris4000. The ICU will connect over the network. Click Next to download the software into the ICU. After the configuration files have been downloaded from the ICU c lick on configuration to modify the setting The IP Address of the iCAM is entered into each channel of the ICU. In this case channel 1 of this ICU will control the iCAM with the IP Address of 192.168.5.20 Repeat the IP Address entry for each channel of the ICU. If the channel is not IRIS Access System Configuration and Installation Training 3 being used you may disable it by un‐checking the Channel check mark. Click next for the remaining configuration, and click Yes to reboot the ICU. The remaining ICU’s maybe configured at this time by following the same procedure. Each ICU must have a unique IP Address and SIDs. Do not connect more than one un‐configured ICU to the network at the same time. This will cause an IP Address conflict on the network. 10.IrisServer Starting IrisServer IRIS Access System Configuration and Installation Training 3 IrisServer Main Window IrisServer should always be left running in the background (minimized). Only one IrisServer per network. Displays real‐time database and remote unit connection status. Helpful for troubleshooting iCAM / ICU connection problems IRIS Access System Configuration and Installation Training 3 11.IrisManager Configuring IrisManager This part of the setup is also covered in the EAC Software QuickInstallation Guide. Open the IrisManager program by double clicking the desktopicon. The system configuration is performed in IrisManager / Creationmenu. A default configuration is created for IrisEnroll, IrisManager, andIrisMonitor. The system is configured to be able to run all programs from the IrisServer computer using the loopback IPAddress (127.0.0.1) Since we are using only the IrisServer computer for IrisEnroll, IrisManager, and IrisMonitor we do not need to modify the default settings. If we did want to change settings we could click on the New… button to add computers or Modify… to change existing settings. When the applications are started for the first time, the loopbackIP address (127.0.0.1) may need to be entered. IrisEnroll4000 may require the SID to be entered:111111111111111. IRIS Access System Configuration and Installation Training 3 Name: Short descriptive name for the iCAM ICU IP Address: The IP Address of the ICU which is controlling the iCAM. Security ID: The Unique SID entered for the ICU channel during ICU configuration. Description: Optional field for other information. Putting the iCAM IP Address here will assist in troubleshooting. IRIS Access System Configuration and Installation Training 3 Channel ID: Channel of ICU which is controlling the iCAM. Use Type: no effect Model: Selects the icon type shown for this remote unit. Complete the entries for each ICU and ICU channel that will make up the system. IRIS Access System Configuration and Installation Training 3 12.IrisEnroll4000 • Enrollment • Identification • Verification • Card • Live IRIS Access System Configuration and Installation Training 3 • Options IRIS Access System Configuration and Installation Training 3 IRIS Access System Configuration and Installation Training 3 13.Identifying a User IRIS Access System Configuration and Installation Training 3 IRIS Access System Configuration and Installation Training 3 IRIS Access System Configuration and Installation Training 3 IRIS Access System Configuration and Installation Training 3 14.IrisMonitor IRIS Access System Configuration and Installation Training 3 IRIS Access System Configuration and Installation Training 3 IrisManager IRIS Access System Configuration and Installation Training 3 IRIS Access System Configuration and Installation Training 3 IRIS Access System Configuration and Installation Training 3 IRIS Access System Configuration and Installation Training 3 IRIS Access System Configuration and Installation Training 3 IRIS Access System Configuration and Installation Training 3 IRIS Access System Configuration and Installation Training 3 IRIS Access System Configuration and Installation Training 3 IRIS Access System Configuration and Installation Training 3 IRIS Access System Configuration and Installation Training 3 IRIS Access System Configuration and Installation Training 3 IRIS Access System Configuration and Installation Training 3 IRIS Access System Configuration and Installation Training 3 IRIS Access System Configuration and Installation Training 3 15.Iris DBAdmin IRIS Access System Configuration and Installation Training 3 IRIS Access System Configuration and Installation Training 3 IRIS Access System Configuration and Installation Training 3 IRIS Access System Configuration and Installation Training 3 16.Technical Support Iris ID support web site: www.irisid.com, click on Support &Service. Knowledgebase answers available 24 x 7 x 365. IRIS Access System Configuration and Installation