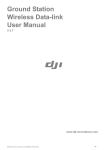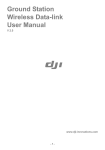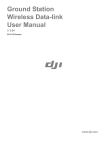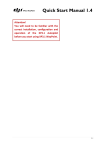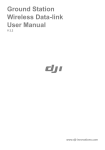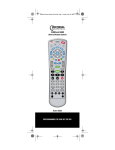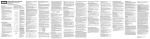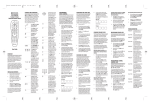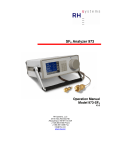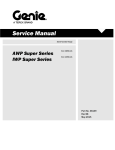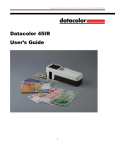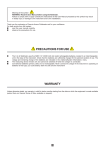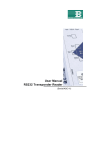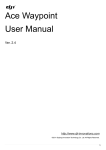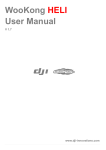Download Ground Station User Manual
Transcript
Ground Station User Manual Ver. 1.2 Date: 1-Sep-11 ® http://www.dji-innovations.com ©2011 Dajiang Innovation Technology Co. Ltd. All Rights Reserved. 1| Copyrights This product and manual are copyrighted by Dajiang Innovation Technology Co. Ltd. with all rights reserved. No part of this product or manual shall be reproduced in any form without the prior written consent or authorization of Dajiang Innovation Technology Co. Ltd. No patent liability is assumed with respect to the use of the product or information contained herein. ©2010 Dajiang Innovation Technology Co. Ltd. All Rights Reserved. Disclaimer Dajiang Innovation Technology Co. Ltd. assumes no liability for damage(s) or injured incurred directly or indirectly from the use of this product. Trademarks Google logo is a registered trademark of Google Inc. DJI is a registered trademark of Dajiang Innovation Technology Co. Ltd. Names of products, brands, etc., appearing in this manual are trademarks or registered trademarks of their respective owner companies. Reader‟s Guide for This Manual Please strictly follow these steps to install all the hardware and software products. Icons seen in this document Forbidden Please refer to the page(s) mentioned Assembly & Mounting TX R/C Transmitter configuration required Alt Enter Caution Tips Mouse Left Click Correct General Tips Mouse Right Click Assistant software Wrong configuration required Alt Key Enter Key Up/Down/ Left/Right Directions Ctrl Ctrl Key Keys Contents Reader‟s Guide for This Manual ................................ 2 4. Set Flight Mission ........................................ 12 Contents ...................................................................... 2 5. Synchronize Flight Mission with Helicopter . 15 Introduction ................................................................. 3 6. Take off Heli ................................................. 15 Assembly..................................................................... 4 7. Switch to Autopilot Mode ............................. 15 Ground Station Software ........................................... 5 8. Go!!.............................................................. 15 Joystick ................................................................... 7 9. Auto Takeoff and Landing ............................ 16 Click Go Mode ......................................................... 8 Assignment in Flight Programming ....................... 17 Mission Editor .......................................................... 9 Control Mode Switching ........................................ 18 Operation................................................................... 11 F Channel Controller ............................................. 19 1. Start Ground Station Launch ....................... 11 Photogrammetry Tool ............................................ 19 2. Connect to Main Controller .......................... 11 Troubleshooting ....................................................... 20 3. Ensure Heli is Stationary ............................. 11 2| Introduction Thank you for purchasing DJI product. Please read the instructions thoroughly for proper operation of your new DJI Ground Station. Full featured DJI Ground Station enables 3-D map way points editing, flight path planning, real-time flight state feedback and auto takeoff and landing. This product is specially designed for the purpose of advanced Unmanned-Helicopter operation, BVR (Beyond Visual Range) flying in applications such as surveillance, aerial photography, etc. Working with DJI autopilot system, DJI Ground Station not only ensures stable performance and safety of the helicopter, easy operation for the pilot, but also allows the helicopter to fly autonomously according to the flight path set before or modified during the flying mission in the Ground Station software. This manual covers Ace View, Ace Joystick / Keyboard, Ace Click Go and Ace Waypoint. Please refer to DJI autopilot manual for semi-auto takeoff and landing. System Architecture DJI Autopilot System Kit DJI Ground Station Kit 1 Ground Station Software & User Guide 2 Laptop (User Equipment, Windows XP/7 installed) 3 Wireless Data-Link (Ground end) 4 Wireless Data-Link (Air end) 5 3 Position Switch Tx 4 2 6 5 DJI Autopilot Kit 6 Transmitter with min. 10 channel for Heli Control (User equipment) 3 System Features 3D geographic information display 6 pre-programmed route templates. Real-time flight monitoring. Flight Simulation. Joystick / Keyboard mode. General Purpose Servo Action (GP-Servo Action). One key go home. Automatic takeoff and landing. Click go mode. 3 turning modes Waypoint mode: Mission editing with 200 waypoints Photogrammetry tool Different color represents different product package. Joystick / Keyboard includes View; Click Go includes View + Joystick / Keyboard; Waypoint is the full package. View Joystick / Keyboard Click Go Waypoint 3| Assembly Both wireless data links provided by DJI are the products of a third party manufacturer. These wireless data links are tested by DJI, as well as the necessary configurations being made, such as device ID and communication data rate. Please do not make any changes to the settings, or reset the wireless data links. Any changes might affect product performance and will cause you to return your products to DJI for repair or replacement. For details about these wireless data links, please refer to the documentation attached with your DJI Product CD. For high voltage servo For low voltage servo GPS GPS IMU IMU Antenna Antenna Any Spare Port Any Spare Port Main Controller Wireless Data Link (Air) Battery (7.4–8.4v) AWP03 Main Controller NOT RECOMMAND BEC +- AWP01 Wireless Data Link (Air) Battery Or (4.8 – 6v) THR AWP02 ESC Or Engine Servo (Gasoline) +- Battery (7.4 - 12v) To Helicopter To Helicopter Power supply DC 7~28v Antenna Wireless Data-Link (Ground) Male Male OR Femal e USB-to-RS232 Cable To Ground Station RS232 Cable Connect to you computer For customers who are using low voltage servo, please follow the connection way in the left figure. In this case, we do NOT recommend using one battery for both wireless data link (air) and main controller. For customers who are using high voltage servo, please follow the connection way in the right figure. Make sure you are using correct cables provided for different connection methods. High voltage servos & FBL systems can drain the flight battery fast. Please make sure your flight pack is sufficient for the flight time intended. 4| Ground Station Software Install Operating system requirement: Windows XP, Vista, 7 (32-bits only); Adobe® Reader® is required for user manual reading; Please follow the following install procedure strictly to install all required software. STEP1: Insert the DJI Product CD into your CD-ROM, an Autorun window will appear: STEP2: Install .Net Framework 3.5; STEP3: Install Internet Explorer 8; STEP4: Install Google Earth Plugin for DJI; STEP5: Install Ground Station USB to serial driver; STEP6: Install DJI Ground Station; STEP7: Click [Exit] after you finish all the installation. 5| Main Window 2 1 3 5 4 8 7 6 16 9 18 19 17 21 20 Real-Time Ground speed Real-Time Attitude 12 11 10 13 15 14 22 23 Real-Time Altitude 24 10 Real-Time Vertical speed Compass 26 25 1 2 31 32 33 9 MAP DETAILS: Click to see map details. Choose Joystick: Choose your input equipment. 10 INSTRUEMENT BOARD: Click if you want to display Calibration: Joystick calibration. Channel Mapping: Joystick channel mapping. instrument board. ToolBox: 11 EDITOR: Click if you want to display mission editor. 12 CONTINUE: if you switch into autopilot mode from Click Go Mode: A real-time single waypoint function. waypoint mode, click pause then click continue , the heli F_ChannelController: will continue the remaining (Unfinished) mission. Customize F channels‟ function of Main Controller. 13 PAUSE: Mission pause. Relative Coordinates Editor: Add a new waypoint 14 Serial port selection. relative to current waypoint. 15 CONNECT: Click to connect to main controller Route Template: Route library. 16 Find Heli: Click to find heli location. GP Servo Action Config: General purpose servo 17 Find Home Point: Find your home location. action configuration. 18 Real-time coordinates of heli. Photogrammetry Tool: Photogrammetry toolbox. 19 Real-time coordinates of home location. Sys_set: 20 Set Home Point: Change your home point. Options: 21 Go Home: Click to go home. Sound: Turn on or off the sound. 22 Choose Height to display the relative height of waypoints Instrument Board Style: choose different style to the current height of helicopter; Choose Elevation to of the Instrument Board. see the altitude. Action Setting: Action number display interval. 23 AltitudeOffSet: Set up the altitude off set. Language: Click to change language, English or Chinese. 5 30 29 4 28 Joystick: 3 27 24 Main window. 中文 25 Signal strength. English 26 GPS: Real-time GPS signal quality. Help: 27 ATTI: Real-time attitude quality. Check for Update: Update software here. 28 MODE: Real-time control mode. About: Check your DJI Ground Station version here. 29 ServoVoltage: Real-time servo voltage. 6 Enter location: Go to the location of your input 30 Pitch: Real-time pitch percentage. 7 HELI TRACE: Click if you want to see Heli Track. 31 Throttle: Real-time throttle percentage. 8 PATH EXTRUDE: Click if you want to see flight Path 32 Download and upload progress bar. Extrude during mission editing. 33 Cancel: Cancel button. 6| Joystick You must do the calibration and channel mapping every time before you take off your heli!! Requirement Joystick control based on a third party hardware controller, you Type 1 Type 2 can choose your preferred device based on the two types of joystick indicated below. Type 1: Traditional R/C style flight simulation controller; or your R/C Tx with a third party simulator link Type 2: Linear single stick 3D controller USB connection and at least 4 linear control channels are necessary; otherwise the joystick function will not work properly. Real Flight® InterLink™ Plus Controller Logitech® Extreme™ 3D Pro Joystick Connection [Joystick] [Choose Joystick] Refer to the user manual of the specific controller / Joystick you choose, and ensure the USB cable is properly connected. Please ensure the Joystick is properly connected physically, do not disconnect the joystick connection when Joystick Mode is activated. Calibration [Joystick] [Calibration] Step 1 Step 2 Step 3 For Type 1 Place all trim levers (for physical fine Center all the sticks. Click [Next] to Move all of the sticks through their turning) in their neutral, or centered continue. complete range of motion several times. position. Click [Next] to continue. When completed, click [Finish]. For Type 2 For Type 2 controller, you might not have Center you stick including your throttle. Move the sticks through its complete range these physical fine turning levers. Click Click [Next] to continue. of 3D motion several times, including pitch. [Next] to continue. When completed, click [Finish]. 7| Channel Mapping [Joystick] [Channel Mapping] Each control channel can be reversed, and mapped to one of the control function which will be listed in corresponding drop down boxes. These control function are „Roll‟, „Elevator‟, „Yaw‟ & „Collective Pitch‟, they represent the cyclic and rudder control of your helicopter, as in the figures below. Where the „+‟ represents positive channel value, „-‟ represents negative channel value. Push your joystick, and the channel value feedback will tell whether it matches with our suggested joystick control direction or your own settings, and then make your adjustments. For Type 1 controller, please refer to the controller‟s manual. For safety reasons, all previously used settings will be cleared whenever you re-enter [Joystick Channel Mapping], and you will need to carefully repeat the steps above. Roll Elevator Roll (+) Yaw Collective Pitch Elevator (+) Roll (-) Elevator (-) Yaw (+) Yaw (-) Collective Pitch(+) Collective Pitch(-) Click Go Mode Click Go Mode is a real-time single waypoint flight mode. Under this mode, you can send a waypoint to your helicopter immediately. STEP1: Make sure your helicopter is already flying in GPS Atti. or GPS Cruise Mode; STEP2: Click [ToolBox] [Click Go Mode] to open the window as the figure shows. STEP3: Click [Enter Click Go Mode]. Now your helicopter will go into hovering state. STEP4: Input the [Altitude] of the waypoint which you are going to set; Input the [Speed] at which your helicopter is going to fly; STEP5: Hold the Space key on your keyboard, move your mouse in the 3D map, to set the waypoint. Then your helicopter will fly toward this waypoint immediately. You can also set a new waypoint during the flight; STEP6: Click [Exit Click Go Mode], your helicopter will hover again; STEP7: Click [CONTINUE] button to continue your previous flight. When in the Click Go Mode, all control sticks of the Tx are disabled. To regain control using the Tx, flip the mode switch from Manual mode to Atti, GPS Atti, or GPS Cruise mode. 8| Mission Editor 1 12 15 2 13 3 4 8 5 6 7 9 10 11 1 LOG to print info. Such as: upload success, upload failed.. 2 Waypoint list, you can click the yellow icon to select the Start_to_End, one time executes; Continuous, for Clear,if you want to delete running mission or editing mission in the map you can click the clear button. Save and Open the mission. Cancel All edited way points. Upload the mission to Main Controller. Go to Execute Assigned Mission, Including Auto Take off as assigned. You will see Waypoint properties (if any items in 2 were selected) for Editing Mission is writeable; Assigned Mission is read only. Latitude & Longitude: Units are in degree. repeat flying from start way point to end way point. Altitude: Unit is in meters. StartWayPoint: Defines the first way point your TurnMode: Set the turn mode individually. helicopter goes to after you click GO. Select the proper Forward Flight Speed: Velocity from previous point waypoint properties in the table. 3 You will see Mission properties if 15 selected. Mission properties Mission Time Lmt: If the heli flight-time exceeds the value (>=60sec),it will automatically go home. 7 8 9 10 11 12 Route: The selection of mission execution mode: to current point which is limited to <= 25 m/s. way point index number listed. Vertical Speed Limit: Vertical speed for up or down point, unit in degree. direction, Unit is m/s Set Mission properties SetAllWPsAlt: Set Altitude of all way points. SetAllWPsTurnMode: Set turn mode of all way points, StopAndTurn, Bank_turn, Adaptive_Bank_Turn or None. SetAllAction: Setup the parameters of a number of Description of selected item. Altitude change 10m or 1m per click. Add new way point by click”+”, and then click on the map. Ctrl Or on the map. Delete way point by selecting them, and then click”-”.You will delete the selected point. HoldTime: The time to stay at this way point, unit in second. 13 Waypoint Action properties Period: (Unit: second) Setting the time period of the action. RepeatTime: Setting the repeat time of the action assigned repeat actions. 4 5 6 Heading Degree: Heading degree facing this way StartDelay: (Unit: second) Setting when to activate assigned servo actions if the flight arrives this way point. RepeatDistance: (Unit: meter.)Setting the repeat action in distance 9| Way point Current Heli altitude Way point altitude Index number of way point Head Under editing Not selected Path Color Before Mission Execute After mission checked. If collision happens between way point path and mountain, these path will be shown as red. If path distance longer than 10 km, it will be shown as yellow. Blue one is normal. Helicopter model Tail Mission Editing Projection line of way point, not to scale Path Color During Mission Execution All the paths including way point index will be shown as dark red during mission execution. Point-to-Point distance between two way points Altitude Offset Setting GIS database (Google Earth™) is not precise, and Flight Path Mountain and other obstacle/building collision checking feature performed based on this database, which is not real-time or up-to-date. Google Earth™ plug-in is only for the purpose as a general landscape browser, for quick way points positioning without much safety guarantee. We are using pressure sensor for altitude sensing, the result varies according to weather. Therefore, you might have different altitude values on the same location at different times. However, its relative height may be far from precise than absolute altitude information in GIS. Due to above problems, the following method for relative flight height calculation would be most reliable. 1 Record the heli altitude before take-off, LGound 2 Way point altitude = Relative flight height + LGound Please keep in mind that this method is the most reliable way for flight path collision precaution. The Altitude Offset value given is only for the purpose to avoid visual confusion, such as in Case 1 shown below. The helicopter represented by the red point was located on the ground in real world but floating in the sky within 3D-Map. You have to give a negative offset value to reduce the helicopter altitude for visual effect only. The calculate altitude offset function will give you a suggestion for offset setting but not guaranteed to be correct. Because if the helicopter is landed on the roof of the building as in Case 2 in figure shown below, and the building information will not appear in GIS database, which means you cannot use the same method as in Case 1. You should calculate this offset value with a known or estimated building height. We highly recommend you to consider the relative flight height we discussed above during your flight mission editing. IN 3D-MAP IN REAL WORLD Longitude tit ud La Altitude e After set-offset e tit ud La Longitude e tit ud La tit ud La Altitude e Longitude Altitude tit ud La Altitude Altitude Longitude e tit ud Case 2 Heli stay on the roof of building Longitude La Case 1 Heli stay on the ground e Before set-offset Altitude Longitude 10 | Operation Basic Operation Flow 1 Start Ground Station 2 Connect to Main Controller 3 Ensure Heli is Stationary Altitude Offset Setting 4 SET Flight Mission 5 Upload Flight Mission With Heli Assignment In Flight Programming Or 6 Manual Take Off Heli 7 Switch to Autopilot Mode 9 Auto Take Off Heli and Go !! 8 Go!! 1. Start Ground Station Launch Network Detection, if the Network connection fails, it will go offline mode automatically. You also can go into offline mode by clicking the offline mode button. 2. Connect to Main Controller 1 2 Choose the communication port in the drop down box. Click [Connect] button on the upper left corner to connect to DJI Autopilot main controller. 3. Ensure Heli is Stationary Make sure your heli is installed/setup correctly with DJI Ground Station - Autopilot, placed on level ground, and ready to fly. 11 | 4. Set Flight Mission 1 Click 2 Click NEW to edit a new mission. 3 Determine offset value: you should determine the Altitude to open the mission editor. Offset. Click to find our recommended altitude offset value, and click ok to set the recommend offset. This recommended altitude offset value is only valid before the heli takes off. 4 Add way points. You have three way to add way points. CAUTION Altitude Offset Setting Add point by point. STEP1: Click STEP2: on the 3D-Map where the locations you want to add a way point. STEP1: Press OR Ctrl on the 3D-Map where the locations you want to add a way point. Repeat above procedure if you wish to add more new way points. The initial waypoint index will be 0, incremented by 1 each new way point is added. If you want to insert a point before another point, you can move the mouse over the point then press ctrl and left click your mouse. After the first waypoint, you can use [Toolbox] -> [Relative Coordinates Editor] to add new STEP1: Select one waypoint, then press Shift + p, you will see the input window as following: STEP2: Use Tab to switch between these two input frame; STEP3: Input the relative coordinates: Angle is the relative angle to the north of current waypoint, Distance is the relative distance to the current waypoint; STEP4: Press Enter , then you will see a new waypoint after the current waypoint. STEP5: Press Shift + p to quit. Note: A maximum of 200 way points can be added. Add from mission file when previous waypoints have been defined. STEP1: Click to open a mission file which you had saved before. Use one of the six Route templates to generate points automatically. STEP1: Open the Template Form [Toolbox] -> [Route Template]. STEP2: Click [Add Area] button to add an area, then click 12 | the template which you want to generate. STEP1: Route Template explanation: 1 Editing Mission Menu. You can add more than one area which can be STEP2: moved. 2 4 5 Type in the precise “Forward Flight Speed” in the “Way Point Properties” box. You can click the area to select or unselect the area. Green area means the area is selected. You 3 Select the way point either in 3D-Map or in the STEP3: Press Enter to confirm. can delete the area or generate the points only In Waypoint Mode, the system default speed is 4m/s, when the area is selected. and the maximum speed allowed is 25m/s. Click the line template or scan template button 8 twice, the Route waypoints will be assigned There are three different turning modes for the heli at each way vertically or horizontally. point: Stop and Turn, Bank_Turn and Adaptive_Bank_Turn. You can move the mouse over the parameter The default turning mode in the system is „Stop and Turn‟. You input box to get meaning of the parameter. can change it according to the following steps. Turning Mode setting STEP1: You can set sea level. You need to ensure that the altitude is higher than the heli altitude. Select the way point either in 3D-Map or in the Editing Mission Menu. Click “Import to Edit List” button to finish the template STEP2: Make a selection from the drop down box after “TurnMode‟” for mission execution mode. editor, then you can edit the waypoints as before such as add ,insert ,delete point etc. The Hold Time in way point property will be deactivated if Bank_turn or Adaptive_Bank_Turn is 5 chosen. Delete way points. STEP1: STEP1: Select the way point either in 3D-Map or in 9 Editing Mission Menu. The Selected waypoint When the heli arrives at a given point you want it to head is in green. towards a certain direction, you can use this value. (Unit in Click degree) to delete it. Repeat above procedure to delete more. Click Heading Degree to delete all the way points added. The currently selected way point is in color green. Waypoint Properties Editing 6 You can input the degree value in the item. You also can use mouse to input the degree: the point, hold on, then move the wheel or press the up and down key in the keyboard. Waypoint altitude setting. STEP1: Select the way point either in 3D-Map or in the Editing Mission Menu. STEP2: Default value is the degree from the direction of last point. Edit the altitude of each way points by clicking 10 the Altitude Calibration buttons. Sets the time to stay in a particular way point, not for OR Hold Time setting Bank_turn, only for StopandTurn. (In second) STEP1: Select the way point either in 3D-Map or in the STEP1: Editing Mission Menu. STEP2: STEP3: Editing Mission Menu. Type in the precise “Altitude” figure in the STEP2: Type in the precise time to stay in a way point “Way Point Properties” box. (in seconds) after the “TimeHold” in the “Way Press Point Properties” box. Enter to confirm. STEP3: 7 Select the way point either in 3D-Map or in the Press Enter to confirm. Speed setting. This Speed is the air speed of heli flying to specific way point Mission Properties Editing editing. (Unit in m/s) 11 MissionTimeLmt 13 | STEP1: Click , you will see Mission properties. STEP2: Make a selection from the drop down box after “StartWayPoint” for start way point from the existing way point indexes. Note: The default start way point is 0. 14 Vertical Speed Limit This Speed limit is the absolute velocity of heli in vertical direction, up or down (Unit in m/s) STEP1: Click , you will see Mission STEP1: properties. STEP2: STEP3: Click , you will see Mission properties. Type in the precise figure after STEP2: Type in the precise figure after “MissionTimeLmt” in the “Mission Properties” “VerticalSpeedLimit” in the “Mission Properties” box. box. If the heli‟s flying time exceeds the value, it will STEP3: Press Enter to confirm. automatically go home.(default value is The default vertical speed limit is 1.5m/s and the 65535sec.Min value is 60sec,Max value is also maximum speed allowed is 5.0m/s. 65535sec.) Mission Save & Load Note: This is to make sure the helicopter either has enough fuel 15 Mission Save or battery power to finish the entire mission. The default status STEP1: Click is “False”. STEP2: Choose a proper name with extension „.awm‟. 12 For Example: Route selection STEP1: STEP2: Click , you will see Mission properties. file. You must set it every time!!! Make a selection from the drop down box after XP3.1 and 3.2 files cannot be read by Ground “Route” for mission execution mode: Station 4.0. 16 “Continuous”, repeating. Mission Load STEP1: Note: The default status is “Start_to_End”. Click to load your mission saved, Choose your mission file with extension „.awm‟. Start way point selection Examples for Way Point turning mode Examples for Mission/Way Point properties setting A1/A2: Way point 1: Stop and Turn 0 DJI_Mission_20100101.awm The Altitude offset value will not be saved in mission “Start_to_End”, one time execute; 13 to save your mission edited, Way point 1: Bank_Turn Adaptive_Bank_Turn 1 0 1 Adaptive_Bank_Turn: The helicopter will slow down so as to follow the route. 2 for the state of “Route”, and “StartWayPoint”. B1: If the “HoldTime” timer of a waypoint has been set, your heli would stay hovering on this waypoint until “HoldTime” timer was time out. Mission properties: Route : True StartWayPoint : 1 Bank_Turn: The helicopter will keep the speed when turning, so it will deviate from its route. Selection Mission properties: Route : False StartWayPoint : 0 Initial Position 0 1 2 Initial Position 0 1 3 2 Stop here, and stay hovering 3 2 A1 A2 B1 Way Point properties of Way point 1: … HoldTime: 15 second TimeLimit: 200 second 0s 0 0s 75s 1 15s 0s 0 1 0s 15s 75s 2 14 | 5. Synchronize Flight Mission with Helicopter 1 Record Take-Off Location: First, you should record your helicopter take off location. Click “set” button in the map. The heli‟s location is the location of take-off point. Recording or not is not critical for the ground station working out the relative height between waypoints and take-off location. 2 Final Check & Mission Transmitting: Click on the upper bottom of the Mission Editor to send flight mission to DJI Autopilot main controller. Here a mission review table as following example will appear for mission final check. Press to confirm, after successfully synchronized, the mission is ready to be executed. Waypoint Latitude Longtitude Altitude Speed Turn Mode Altidiff Action Module 0 xxxxx xxxxx xxxxx 4 StopAndTurn -10 NULL 1 xxxxx xxxxx xxxxx 6 StopAndTurn 20 In second 2 xxxxx xxxxx xxxxx 15 StopAndTurn 25 In meter Example of “Mission Review” table under 3 waypoints mission Number [Altidiff] is the current relative height from waypoint(s) to helicopter. Number [Take Off Point] is the relative height from waypoint(s) to take-off location. 2 1 Take-Off Point 25m 20m Example shows a possible error at waypoint 0 altidiff -10 m in RED. Because the waypoint is -10m 10 meters below ground. 0 Ground After synchronized, you still can re-edit your mission by “Re-Edit”, click to do so. Then the mission editor will return to the state as we told in step 4 “Set Flight Mission”. 6. Take off Heli After finishing all the above steps, take off your helicopter in one of 3 modes. If you want to use Auto Takeoff and Landing function, please skip the step 6, 7 and 8, go to Step 9 directly. You can take off your helicopter in Manual Mode, please hover it at a suitable height. 7. Switch to Autopilot Mode Switch to the any Autopilot Mode on your TX. Ground station is able to control your helicopter only after this switching! Making sure sufficient GSP satellite signal is acquired. Refer to “DJI Autopilot System User Manual” for Manual, Atti., GPS Atti., GPS Cruise switching of your Autopilot System, and also the Manual of your R/C Transmitter (Tx). 8. Go!! Click in the “Mission Editor”, and the helicopter will fly automatically according to the path you have set in the flight mission. For Flight Mode Layout, Click , you will find “meter” on the right side as shown below. The right information board will appears after mission begins. 15 | While a mission is in process, you can still re-edit your mission by using [Edit] function. Please click in mission editor to do so. Then the mission editor will return to the state as explained in previous section” Error! Reference source ot found.”. While a mission is in process, you can pause the mission by using [Pause] function. Please click , and the helicopter will slow down and stay hovering. Then click the helicopter will resume the un-finished mission. When you set the waypoints for the helicopter to climb a mountain, please make sure that you leave enough distance between the helicopter and the mountain to avoid collision caused by heli air Mountain Mountain speed. Please note that when you set a way point above water such as Altitude bottom of the body of the water. Please be careful in setting altitude over water. La tit ud e lake/sea/river, the default altitude the map shows will be at the Longitude Pause the mission and control the helicopter via Keyboard or Joystick Press [Pause] button, the helicopter would stay hovering and you will be able to make a selection between Keyboard control and A W S → D → Joystick control. (Full/Semi Auto landing is available under keyboard control) Joystick selected Disconnected Elevator Yaw → → Roll Collective Pitch 9. Auto Takeoff and Landing Please read this carefully in order for this feature to work properly. It is imperative that you understand the procedures outlined before executing auto takeoff and landing functions. Full-Auto Takeoff Only after all waypoints are assigned/edited, the mission is ready for taking off STEP1: Place transmitter throttle stick to the lowest position. STEP2: Flip the flight mode switch to either “GPS-Cruise” or “GPS-Atti” mode. STEP3: Press “Go” command on the keyboard, the helicopter main rotor will begin to spool up. At lift off rotor speed, the helicopter will accent gradually. At this point, a warning will show the throttle stick position not being centered. This warning will go away after you place the throttle stick at mid-point, a safety feature in case you accidently bump the mode switch from Auto to Manual. Full-Auto Landing After completing the mission or when the helicopter returns home, hovering above within visual contact. Use ground station keyboard for auto landing (Press pause button then select keyboard control). [Auto Landing] button will be available. Use W, S (Pitch), A, D (Roll), (Throttle) and (Rudder) keys to navigate to decent landing zone, or allowing Ground Station to decent automatically provided the landing zone is clear of any obstacles. Then you can use to land your helicopter. After landing, keep holding until engine stop. Or you can simply click [Auto landing], helicopter will land then stop engine by itself. In the latter situation, to terminate auto landing, please press keyboard, or deselect the keyboard control button or key on your 16 | Assignment in Flight Programming What is General Purpose Servo Action (GP-Servo Action)? GP-Servo Action is supported by one of the servo output channels in the transmitter, which will work as an interface between DJI Autopilot system and your external devices. This feature allows DJI autopilot to operate your external devices automatically during basic helicopter waypoint mission, as explained in previous sections. One GP-Servo Action Cycle Initial Position GP-Servo Action Begin GP-Servo Action Done STEP1 Position STEP2 Position HOLD 1s HOLD 1s GP-Servo Action during flying mission 2 DEL 5s AY 05:50 06:40 06:25 06:20 06:15 1 06:10 06:05 STEP3 Position Way point 1 GP-Servo Way point 2 GP-Servo Start Delay Period Repeat Time Repeat Distance Start Delay Period Repeat Time Repeat Distance : : : : 5s 5s 5 0 : : : : 0s 10s 0 10 3 10m 5s HOLD 1s 10m Way point GP-Servo Action Cycle Done Our software aims to let you program four different servo positions, which is defined as: Initial servo position and three specific servo working positions; Timing of each servo transition in one GP-Servo Action cycle; The repeat time of a GP-Servo Action assignment on a particular assigned way point; Time gap between each GP-Servo Action assignments. GP-Servo Action Configuration STEP1: Click [ToolBox] [GP Servo Action Config] to open the General Purpose Servo Action Config windows; STEP2: Click the box [Action Mode OnOff] to enable the GP-Servo Action function; STEP3: The GP-Servo is using the output channel [F4] in the MC. Note: The servo position value is from -1000 to 1000; The Stay Time is in second. Please assign a default position for servo in Natural status, and others 3 positions as well as the time to stay in such postions for servo to work as assigned. After all of these settings (click “Set” to save the settings), then click “Trigger” you review the GP-Servo Action, as we explained in “One GP-Servo Action Cycle”. Way point Action Editing You can find and set the Way point action properties according to the following procedures: STEP1: Click STEP2: Click find “Mission Editor” on the right hand side. , the Mission Status will show “Editing” in the “Status” label upon the Mission Editor. STEP3: Set waypoints in Step 4 of Basic Operation Flow. STEP4: Select the way point either in 3D-Map or in the [Editing] -> [Mission] Menu. Give the proper parameters as explained in “Mission Editor”: “Period” , “RepeatTime”, “StartDelay”, “RepeatDistance”. Set “RepeatTime” and “RepeatDistance” to zero if you want to disable the GP-Servo Action. You can use SetAllAction in Mission properties to setup the sequence interval. For example: 0 means action property is applied to no waypoint; 1 means action property is applied to every waypoint; 2 means action property is applied to every two waypoints; 3 means action property is applied to every 3 waypoints, etc. 17 | Control Mode Switching Joystick Keyboard Mode Mode Prepare For Joystick Mode Keep your R/C Tx power on and 1►Select a proper joystick in [Joystick][Choose Joystick]. Pa u m se t iss he io n W 2►Do Calibration & Channel Mapping for your Joystick every time before you take off the helicopter if you are going to use Joystick Mode. us ith e Jo Ke ys R yb tic m esu oa k a iss m rd ct io e t n he co ive nt or ro l 3►In Waypoint Mode, pause the mission to activate the Joystick Mode. successfully connected with Rx either before or after DJI system power on. Make sure your Joystick is properly connected physically. Manual Mode should be the initial mode for DJI system. With the support of Ground Station system, operations Joystick Signal Lost Joystick Signal Resume n io iss & d M nt ute Se ec Ex Waypoint Mode of greater flexibility and intelligence can be achieved. Based on a friendly GUI, all you need to do is to Holds 3 Position Switch Manual Mode GPS Cruise Mode R/C MAN 1st Tx Signal Resume HOVERING MODE line protection You switch can between (Manual, GPS-Cruise, GPS-Atti., Atti. ) easily via a 3-position switch on the r/c Tx. Switching via Tx Please refer “DJI Autopilot System User Manual” Protection under fail-safe strategy, eliminates If Tx Signal Resume Tx Signal Lost Tx Signal Lost Tx Signal Resume Tx Signal Lost Tx Signal Resume Atti. Mode system. modes highest priority control of the Tx control the Tx Signal Lost Time > 10s AUTOMATIC GO HOME system failure due to Tx/Rx failures, and ensures safety of the helicopter & the accessories related. You will need to configure the settings in the Assistant Software. “DJI Autopilot System User Manual” 2rd line protection Our system support Pre-Flight Simulation aims to help you getting familiar with the Ground Station software. A successful flight under simulation mode does not guarantee your helicopter to work successfully in real world, since it is only a virtual environment based on the assumption that your helicopter is working under perfect condition with infinity power supply, favorable weather, and also that the GIS & GPS are providing 100% correct and precise information. The helicopter physical model in simulator might not perform the same flight characteristic as your real helicopter. Ensure the following requirements whenever during/before Simulation Mode: 1) You MUST NOT take off using your helicopter; 2)You MUST NOT turn on your helicopter engine/motor; 3) You CAN disconnect the power supply for electric motor, or disconnect the throttle control servo motor for fuel engine. Otherwise, incorrect operation could result in serious personal injuries. Please follow the steps strictly for the use of Simulation Mode: STEP1: Perform step1 & step2 from the <Basic Operation Flow> Section. STEP2: STEP3: Press Ctrl . Then on [simulate], the heli‟s location is the same as the mouse‟s location. After you click [simulate], the warning will show. STEP4: Click [Yes] to turn on Simulation Mode Now, your system is working under Simulation Mode!!! STEP5: Perform step4 Error! Reference source not found. from the <Basic Operation Flow> Section. We highly recommend Simulation Mode for practicing purpose for flight mission edit, try to get familiar with all the operations of your Ground Station as much as you can. 18 | F Channel Controller You can make use of ground station to customize the MC‟s F channel control by yourself, so that you can control the external payloads such as camera and gimbal. STEP1: Click [ToolBox] [F_ChannelControl], you will see the setup window as the right figure shows; STEP2: Click the small box beside the channel name to choose the channels which you are going to use; STEP3: Click the button with letter, it will ask you to [press key] to choose new control key on your key board; STEP4: Setup the measuring range of the channel in the number boxes; STEP5: Usually, the left endpoint of the slide represents the minimum value. However you can tick the [Reverse] box to reverse the measuring range; STEP6: Click [Exit and Holding] to exit and keep the range value; Click [Exit without Holding] to exit and forget the range value. Photogrammetry Tool Photogrammetry tool is for the user who wants to create the professional maps by aerial photography easily. In order to do that, you just need to setup the servo action and mission path correctly as follows. This tool is actually a functions combination. It simplifies the parameters setup procedure for the aerial photography. You can still setup all the tools introduced before individually for your aerial photography, however that will be very complicated. STEP1: Click [ToolBox] [Photogrammetry Tool] to open the setup window; STEP2: Click [Config the shooting action] to setup the servo action for the camera shooting action; STEP3: Click [Reference Photo] to see if your camera is working as you want; STEP4: Fill in the right [Focal Length], [Sensor Height], and [Sensor Width] according to your camera; STEP5: Fill in the [Fly Height], [H Overlap] and [W Overlap] as you want. [H Overlap] and [W Overlap] represent the overlap percentage across the sensor height and width; STEP6: Fill in the flight horizontal and vertical speed in [H Speed] and [V Speed] separately; STEP7: Choose your turning mode between [Adaptive_Bank_Turn] and [Stop and Turn]; STEP8: Click [Click to draw a region which you want to scan] to choose an area; STEP9: Click [Preview] to preview the mission plan; STEP10: If everything is OK, click [Generate] to generate all the waypoints. Now you will a flight mission generated automatically in the [Mission Editor]. STEP11: Follow the procedure mentioned before to finish your aerial photography task. 19 | Troubleshooting Ground Station Software Crash Ground Station Software Crash will not affect the helicopter under mission execution. The helicopter will keep going on the flight mission edited even the Ground Station Software crash. The Ground Station Software can be launched again, but loss of the following information will happen: Altitude Offset value Heli tracks Way points Click on the “DOWNLOAD” button to retrieve the previously set way points from the DJI Autopilot main controller. When Wireless Data-Link Doesn’t Work… If your Ground Station cannot be connected with the main controller, please check the following issues: USB-to-Serial wire version too old, you have to use the new USB-to-Serial adapter provided by DJI. If your computer already has a RS-232 serial COM port, please connect your wireless data-link directly without using USB-to-Serial adapter. If the Antenna is broken, the communication distance cannot be guaranteed. Two Wireless Data-Link Terminals had been placed too close. The valid communication distance between wireless data-links should be larger than 5 meters. Instrument Board Crash If Ground Station crashes when you click to open the instrument board, which is because your computer does not support OpenGL. You can choose style 2 instrument board in [Sys_set] [Options] before you open the instrument board to solve this problem. 20 |