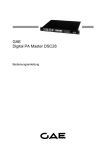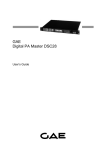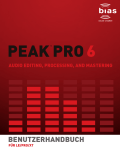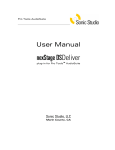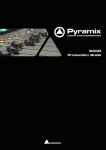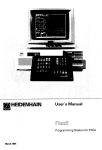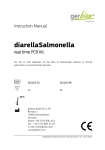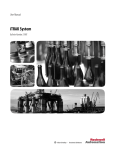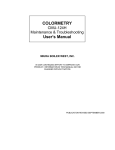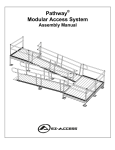Download nexStage AFC — User Manual
Transcript
Microsoft Windows User Manual nexStage AFC Sonic Studio, LLC Marin County, CA DISCLAIMER Whereas Sonic Studio has taken care to ensure that the information contained in this document is accurate, this information is provided on an “as is” basis, without any warranty as to its completeness or accuracy. Sonic Studio shall not be liable in any manner whatsoever for any damages, including direct, indirect or consequential, resulting from the use of this document or reliance on the accuracy of its contents. Supply of this document does not confer any license under any intellectual property right of Sonic Studio to use any of those rights in any apparatus, system or any components, subassemblies or software for such apparatus or system. © 2005, 2006 Sonic Studio, LLC All rights reserved. Reproduction in whole or in part is prohibited without the written consent of the copyright owner. For comment, questions or additional copies of this document, please contact: Sonic Studio, LLC 330 Sir Francis Drake Blvd., Suite G San Anselmo, CA 94960-2552 Voice: 415-460-1201 Fax: 775-330-8923 E–Mail: [email protected] Contents Installation SYSTEM REQUIREMENTS THE SOFTWARE INSTALLATION Software Main Features Main Dialog Input Output Time control Conversion options Menu Bar File Edit Conversion View Options Help More More Information Appendix A Activating the LE version via license file Installation SYSTEM REQUIREMENTS Minimal Computer requirements: Personal Computer with Pentium-III 733 MHz processor with free USB port Recommended Computer configuration Personal Computer with single Pentium-IV 2.4 GHz or dual Pentium Xeon 1.7 GHz processor with free USB port Memory requirements: 128 MB of RAM Recommended Memory: 512 MB of RAM Operating System: Windows 2000 Professional with Service Pack 4 (SP4) or higher, or Windows XP Professional with Service Pack 1 (SP1) or higher SOFTWARE INSTALLATION Insert the AFC CD-ROM into your CD-ROM drive and run: ‘D:\Setup.exe’ – where D is your CD-ROM’s drive letter. After successful installation of the software, install the iLok Smart Key, if provided, in a free USB port of your CPU. See Appendix A for more information. Now you are able to run the application by double clicking on the applications icon visible on your desktop. Using the DSDeliver Plug–in for AudioSuite MAIN FEATURES This Windows application provides sample rate conversion solutions from PCM to DSD and vice versa, DSD signal processing and enhances interoperability of existing tools with DSD capable systems. The LE version will only convert PCM to DSD, no DSD to PCM and no DSD processing. Main features of the Audio Format Converter Full version: • Selection of various sigma delta modulators including Trellis types • Creation of DSDIFF EM (Edited Master) files • DSD signal processing • Conversion from LPCM to DSD • Conversion from DSD to PCM • Support for PCM sample rates 44.1, 48, 88.2, 96, 176.4 and 192 kHz as input • Options for PCM noise shaping and level adjustment • Support for WAV, AIFF, AIFF-C & BWF LPCM file formats • File multiplexing & de-multiplexing capability (PCM and DSD) • Compression Ratio Estimator to estimate DST Encoding gain • Batch processing Main features of the Audio Format Converter LE Version: • Creation of DSDIFF EM files • Conversion from LPCM to DSD • Support for PCM sample rates 44.1, 48, 88.2, 96, 176.4 and 192 kHz as input • Support for WAV, AIFF, AIFF-C & BWF LPCM file formats • File multiplexing & de-multiplexing capability (during conversion PCM->DSD) • Compression Ratio Estimator to estimate DST Encoding gain • Batch processing MAIN DIALOG REF _Ref79830631 \h Figure 2 shows the main dialog of the application. Figure SEQ Figure \* ARABIC 2 Main Dialog of the Audio Format Converter The new conversion document (called Untitled in REF _Ref79830631 \h Figure 2) that is displayed in the main dialog is designed to contain all settings for one conversion. More than one conversion can be prepared. All conversions can be started via the menu (Conversion ▶StartAll); the conversions will run sequentially. Preparing multiple conversions makes it possible to convert files in a batch process, which can run overnight for instance. When one or all conversions are started no further user input is possible until the started conversion(s) have finished or are stopped by the user. The menu option (Conversion ▶Start) will only process the active conversion document even when more conversion documents have been prepared. The conversion document is categorized into four sections: Input, Output, Time Control and Conversion Options. They will be explained in the next sections. INPUT File mode In the default File mode (Single file) only one file can be entered in the Input File edit box. This file can either be a mono, stereo or multi-channel file. In the other File mode (Multiple files) only mono files can be entered in the Input File edit box. Input file In this field the audio input file can be selected by clicking on the Browse button, or by just typing the location and filename in the edit box. It is also possible to drag and drop files to the edit box. Since up to six channels can be processed by the application, also maximal six mono input files can be selected. For a multi-channel input file the maximum number of channels equals six. When multiplexing monofiles (PCM or DSD) to a multichannel DSDIFF file, take care of the channel order. For 5 channel files this should be MLFT, MRGT, C, LS, RS and for 6 channel files the following order is required: MLFT, MRGT, C, LFE, RS, LS. After the input file has been selected, information about the audio input file will be displayed beneath the edit box, such as file format, sample frequency, sample resolution and number of input channels. In case of the LE version, only PCM files will be accepted as input. O UTPUT File mode In the default File mode (Single file) only one file can be entered in the Output File edit box. This file can either be a mono, stereo or multi-channel file. In the other File mode (Multiple files) only mono files can be entered in the Output File edit box. Output file In this field the audio input file can be selected by clicking on the Browse button or by just typing the location and filename in the edit box. It is also possible to drag and drop files to the edit box. Since up to six channels can be processed by the application, also maximal six mono output files can be selected. For a multi-channel output file the maximum number of channels equals six. File Format Select one of the supported output file formats by clicking the drop down button. In case of the LE version, the output file format will always be DSDIFF. Sample frequency Drop down menu to select the output sample frequency. Sample resolution Drop down menu to select the output sample resolution. Depending on the selected output File format, the output sample format will be shown in the Sample format field. The number of output channels is also shown in this section. Note that changing the output File format will accordingly change the output file extension. When the output File format is DSDIFF, clicking on the Parameters button in the Compression Ratio Estimator part of the Output section can enable the Compression Ratio Estimator. COMPRESSION RATIO ESTIMATOR Figure SEQ Figure \* ARABIC 3 Compression Ratio Estimator Window REF _Ref62443566 \h Figure 3 shows the Compression Ratio Estimator Window. The Compression Ratio Estimator can estimate the compression ratio of the DSD data that is the output of the conversion. The Compression Ratio Estimator can only be enabled if the output of the conversion is a single DSDIFF file with 2, 5 or 6 channels with a length which exceeds approximately one minute. Enable Gain Estimator Placing a checkmark in this checkbox will enable the Compression Ratio Estimator and load defaults for the edit boxes in this dialog. The defaults are based on the number of frames that are converted and should result in an estimated compression ratio with a very small deviation of the compression ratio after full encoding of the DSD material. Percentage of frames estimated In this field the percentage of frames that should be used for the Compression Ratio Estimator can be entered. The application fills this field with a calculated value that will give a good estimate of the compression ratio that can be achieved. Strategy This dropdown listbox contains the available encoding strategies that are available for the current number of channels in the conversion. The application will select the recommended strategy based on the number of channels that is converted. Please make sure that the same strategy is used for the Compression Ratio Estimator and for the DST encoding that is done later in the authoring process. Program type 2 channel (stereo) program Strategy 00 5 channel (multi-channel) program 00122 6 channel (multi-channel) program 001233 Table SEQ Table \* ARABIC 2: Recommended encoding strategies After processing and estimating the Compression Ratio, clicking on the Display Results button in the Compression Ratio Estimator part of the Output section will show a Compression Ratio report. The report contains information about the estimated Compression Ratio like Average Gain, Estimated Size and Original Size. On a Super Audio CD fits approximately 4.68*109 (4.680.000.000) bytes of audio content. If a stereo and a multi-channel program are to be placed on a hybrid Super Audio CD the sum of both Estimated Sizes needs to be less than 4.68*109 bytes. COMPRESSION RATIO ESTIMATOR O PERATING MODES The Compression Ratio Estimator can operate in two modes. The first mode is active if also an output file is written; the second mode is active if no output file is written. In the first mode (where an output file is written) all frames from the input file(s) are read and converted to DSD with the selected SigmaDelta and other conversion options. The resulting DSD frames are fed to the Compression Ratio Estimator and finally written to file. Since this mode converts all frames the processing time can be long depending on the selected SigmaDelta. In the second mode (where no output file is written) only a selection of frames is read from the input file(s), converted to DSD and fed to the Compression Ratio Estimator. Because only the selected frames are converted (usually a small percentage of the complete file) the Compression Ratio can be determined much faster than in the first mode. The operating mode of the Compression ratio can be selected by entering an output file name in the Output File edit box (first mode) or leaving the Output File edit box blank (second mode). EDITED MASTER INFORMATION Clicking on the Parameters button in the EM Settings and Markers part of the Output section will initiate a new dialog in which Edited Master information can be edited. This button will only be enabled if the output format is DSDIFF. Figure SEQ Figure \* ARABIC 4 Edited Master information In the Edited Master information ( REF _Ref62464335 \h \* MERGEFORMAT Figure 4) Markers and Tracks can be added, edited and deleted. Furthermore, the EM ID, Disc Title, Artist Name and Start Timecode can be entered. All this metadata is added to the DSD file when it is written. For more information about DSD and DSDIFF, visit: http://www.sonicstudio.com/support/kbase.html Edited Master ID When a DSD output file has been selected you can enter in this field the Edited Master identification when intending to create an Edited Master. The EMID must be a unique identification. Note that Leaving this edit box blank does not create an Edited Master. Disc Title The title of the disc for which the Edited Master is created Artist Name The name of the artist contained by the Edited Master. Start Timecode The Start Timecode defines the point on the time axis at which the sound data starts. If there is no Start Timecode defined, the Start Timecode is 00:00:00:00 [hh:mm:ss:frames]. Markers can be added or edited by clicking on the ADD or EDIT button. This will open a new dialog (see REF _Ref62465947 \h \* MERGEFORMAT Figure 5) in which all properties from a new or existing marker can be edited. Figure SEQ Figure \* ARABIC 5 Edit Marker Dialog For creation of a DSDIFF EM file the following markers are required: • one (1) ProgramStart at the beginning of the file/program • at least one (1) TrackStart • at least one (1) TrackStop, the last TrackStop will be taken as ProgramEnd. ProgramStart and first TrackStart may have the same timecode. Normally, the ProgramStart is 2 seconds before the first TrackStart. Position The time specified is regarded as an absolute time. The position of the marker is determined by hours, minutes, seconds and frames plus offset. Channel Indicates for which this marker is applicable. Note that, for Edited Masters, All channels must be selected. Type A selection can be made of the available types. TrackStart, TrackStop, ProgramStart and Index are the available types. Description A free format description of the marker, for example the trackname can be entered. Offset Offset defines the offset of the marker in samples with respect to the marker time. The offset can be used for modifying a marker position, without changing the original position. The recommended value is zero. Muting Channels Selected channels can be muted with a silence pattern; this can only be done if the checkboxes are enabled. The checkboxes will be enabled based on number of converted channels and if the marker type is a TrackStart. The selected channels will be filled with digital DSD silence during the entire track. If a track pause is applicable before a track this track pause will also be muted for the selected channels. Markers can also be retrieved from a DSDIFF file or a DSDIFF Time File by clicking on the Import Time File button. This will open a new dialog in which a file can be selected. All EM Settings and Markers from this file will be copied into the EM Settings and Markers window. TIME CONTROL Start time In this field the start time can be entered. The default start time (all fields zero) refers to the start of the selected input audio data. Audio processing starts from the time defined by this field. Stop time In this field the stop time can be entered. The default stop time refers to the end of the selected input audio data. The duration of the audio data to be processed (in fact Stop time minus Start time) is shown in the Duration field. Note: If the application is operating in evaluation mode the duration of the audio data to be processed is limited to one minute. CONVERSION O PTIONS In case of the LE version, only one configuration is available, no other options can be set. Configuration Depending on the conversion there may be more than one configuration available. Select the appropriate configuration by clicking on the drop down button. When the conversion name in the drop down box is followed by the word (Transparent), audio data will only be copied, no processing will be done. These transparent conversions can therefore be used for multiplexing / de-multiplexing audio data or to extract for example a track or a specific part from an audio file with the Time Control Settings. Parameters Depending on the conversion certain parameters can be selected or changed before processing starts. Clicking the Amplification button enables audio level adjustments. When the output File format is PCM based (not DSDIFF), noise shaping options can be selected by clicking on the NoiseShaper button. When the output File format is DSDIFF, the type of sigma delta modulator can be selected by clicking on the SigmaDelta button. A MPLIFICATION REF _Ref464966815 \h Figure 6 shows the amplification window. For each channel the audio level can be adjusted. Figure SEQ Figure \* ARABIC 6: Amplification window Levels can be adjusted by typing the value in the edit box below each channel or by means of moving the appropriate slider. Lock channels When all channels need the same level adjustment, enable this check box. To adjust the level of each channel independently, disable this check box. Set defaults This button sets the default amplification for the given conversion. Conversion path Amplification From PCM to DSD -6 dB From DSD to PCM +6 dB Other conversions 0 dB Table SEQ Table \* ARABIC 3 Amplification recommendations Set all to 0 dB This button sets the amplification factor to 0 dB for all channels. N OISESHAPER REF _Ref52241660 \h Figure 7 shows the Noise shaper window. When PCM is the output sample format, noise shaper parameters can be set in this window. Figure SEQ Figure \* ARABIC 7: Noise shaper window Dithering Select whether Triangular dithering is used or chose no dithering by clicking the drop down button. Quantization method Select the quantization method, either rounding or truncation. Noise shaper filter Select the filter type for noise shaping. Select either None, Hearing Curve I or Hearing Curve II. SIGMA DELTA REF _Ref52242466 \h Figure 8 shows the Sigma Delta modulator selection window. When DSD is the output sample format, the Sigma Delta modulator type can be selected per channel. Figure SEQ Figure \* ARABIC 8: Sigma delta modulator selection window Set defaults Selects the default Sigma Delta type for all channels. All channels The drop down box will be enabled after pushing the radio button ‘One Sigma Delta for all channels’. The sigma delta modulator type selected in this field applies for all channels. Channel 1…6 These drop down boxes will be enabled after pushing the radio button ‘Sigma delta per channel’. For each channel the appropriate sigma delta type can be selected. Trellis parameter Number of paths: define here the number of Trellis paths. Sigma Delta Modulators A B C D Precorrected A Precorrected B Precorrected C Precorrected D Trellis E 8 paths Trellis E 32 paths Audio quality Compression ratio Processing Speed ++ +++ + +++ ++ +++ + +++ +++ +++ +++ + ++++ ++ ++ ++ + +++ +++++ +++ + ++++ ++ --- Table SEQ Table \* ARABIC 4 Sigma Delta overview Figure SEQ Figure \* ARABIC 9 Compression ratio vs Trellis E paths The Compression ratio for Trellis E (paths = 1) is comparable with the Compression ratio for Sigma Delta Modulator D. Increasing the number of paths will lead to an increase in Compression ratio. Precorrected Sigma Delta modulators have in comparison with the normal Sigma Delta Modulators a more linearized characteristic. For more information about Sigma Delta Modulators please visit the Super Audio CD website (see paragraph REF _Ref63048228 \w \h \* MERGEFORMAT 2.4 REF _Ref63048234 \h \* MERGEFORMAT More Information for details). The document can be found in the Super Audio CD signal processing for DSD brochure. For the Trellis Sigma Delta modulator the Compression ratio and processing speed depends very much on the amount of paths (1-32). Take care; Precorrected and Trellis Sigma Delta modulators with large number of paths can take hours of processing time! It is recommended to run the gain estimator before complete creation of a new DSD file. MENU BAR File New: creates a new conversion document. Open: opens an already saved Audio Format Converter settings file. All saved settings files have file extension ‘.afc’. Save: saves all current settings in an Audio Format Converter settings file. Save As: as Save option but with adding filename. Exit: termination of Audio Format Converter application. Edit Enables Windows Undo, Cut, Copy and Paste actions. Conversion Start: processes only the active conversion document even when more conversion documents have been prepared. Start All: Starts all open conversion documents sequentially. Options: Amplification, Noise Shaper, Sigma Delta, same functions as buttons described in REF _Ref52248197 \w \h 2.2.4. View Tool Bar: allows the user to enable / disable viewing of the Tool Bar. Status Bar: allows the user to enable / disable viewing of the Status Bar. O PTIONS Program initiates a Program option window as shown in REF _Ref52249329 \h Figure 10. Figure SEQ Figure \* ARABIC 10: Program options window Level meters Maximum level: maximum value of level meter display. High threshold level: high value of level meter display. Middle threshold level: middle value of level meter display. Minimum threshold level: minimum value of level meter display. Overload threshold level: a warning appears in the level meter display when the measured peak level exceeds this value. Enable peak hold display: enables/disables peak hold display options. Hold time value sets the hold time for the level meter display. Peak hold decay speed This value sets the hold decay speed. The peak level is defined as the highest absolute level of a sample within a frame. Miscellaneous Prompt before overwriting the output file: enable/disable prompt before overwriting the output file. Default is enabled. Raise process priority during conversion: enable to raise the Windows process priority level of the Audio Format Converter application during conversion, disable to use normal priority level. Raising the priority level will slow down the performance of all other processes running during conversion. Default is disabled. Create a log file for each conversion: enable/disable to create a log file. Default is enabled. Enable level meter display: when enabled shows the level meter display and progress status during conversion, when disabled only shows the progress status during conversion. Default is enabled. Help The ‘Help’ option in the menu of the main window contains a menu item ‘About’, this option will pop-up an about window. About: Figure 11 shows the About window containing the version number of the Audio Format Converter application. Clicking on the Software button displays the modules used by this application. Manual: Will display this manual on screen. MORE INFORMATION In case of problems, error messages or questions please send an e–mail to: [email protected] and attach a screen dump of the error message, if possible, and detailed description of your problem including, OS version, Pro Tools version, amount of RAM and installed hardware. In addition to this application, various other interesting technologies are available…More information about the Super Audio CD format, the DSDIFF specification, DSD signal processing and SACD Authoring can be found at: http://www.sonicstudio.com If you are interested in our activities or in any of our product lines, please do not hesitate to contact us at: [email protected] or visit us at: http://www.sonicstudio.com Appendix A: Activating the LE Version via License file AFC LE is protected via the principle of Licenses files. Please find below the explanation how to activate your AFC LE copy. 1) Start up AFC LE. 2) A Buy/Quit dialog will appear. 3) Click on the Buy button in this dialog. 4) “Do you have an iLok smart key?” dialog appears. 5) Unselect the ghrXzsm box. 6) Click on the Next button. 7) An “Internet Activation” dialog appears. 8) Select Manual Activation. 9) Click on the Next button. 10) A “Challenge/Response” dialog appears. 11) By clicking on Save Challenge, a license file will be created. Please send this file, by e–mail, to <[email protected]>. 12) Close the application. Sonic Studio will send an e–mail with a Response File back via e–mail. 13) Start up AFC LE and follow the same procedure as above until step 10’s “Challenge/Response” dialog appears. 14) Click on Read Response and select the Response File. Pseudorandom words will appear in the Response dialog. 15) Click on the Next button. 16) A “Thank You” dialog appears. 17) Click on Finish to close the authentication process. You can start running AFC now. 051222v1r1UM_AFC