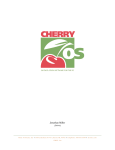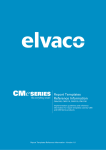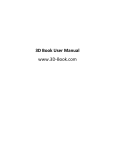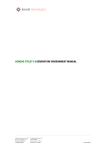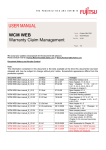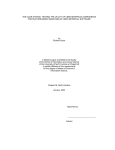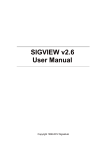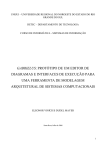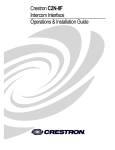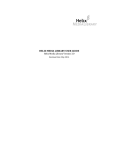Download VX30 ENCODER V.2
Transcript
V X 3 0 E N C O D E R V. 2 Professional Encoding So!war" Jonathan Miller & Eugene O’Neill 1/2005 1068 Limahana Pl #5, Lahaina HI 96761 • telephone: 808 661-5699 • fax: 808 667-7002 Table of Contents Introduction 1 Today’s Demands Mean New Opportunities 1 The Challenges 1 The Solution 1 Installation 3 System Requirements 3 Install Shield 3 Activation 3 The Workspace Area 5 The General Layout 5 Adding Source Files 5 Previewing Source Files 7 Encoding Settings 13 Make it Simple 14 Expert Settings 16 Applet Settings 18 Encoding Video 20 The Video Package 22 M a u i X - S t r e a m I n c . VX30 Encoder User Manual i Output Files 22 Placing Video in your Web Page 23 Preparing the Server 23 Linking to a VX30 HTML File 23 Placing a VX30 Video Into Web Page 23 Sending a Video Email 25 Glossary 28 M a u i X - S t r e a m I n c . VX30 Encoder User Manual ii Introduction Today’s Demands Mean New Opportunities Web sites with multimedia content are fast becoming the new standard in today’s Internet. Video on the net is no longer solely the domain of Hollywood movie trailers. In fact, businesses all over the world in every industry are now seizing upon the multitude of opportunities that Internet video streaming has to offer. The Challenges Placing video on your web site requires an investment of time, man power and money. Minimizing this investment is an essential part of making streaming video profitable for your company. But let the buyer beware!! Streaming video presents many obstacles and challenges. Here are just a few: • Streaming video is bandwidth intensive - If you are going to be doing a heavy amount of video streaming this recurring cost can really eat into your margins. In addition some technologies are so bandwidth intensive that a quality experience is unavailable to the dial-up user. This factor alone can reduce your audience by half. • Video server technologies are built upon proprietary platforms - Depending on the technology this may require you to purchase expensive annualized software licenses. In addition because this technology is not standardized it also becomes necessary to offer multiple file formats in order to guarantee compatibility with your audience. • Web surfers have a wide array of bandwidth connection speeds - to offer each client the highest quality experience for their connection type you must create multiple versions of each video file. This adds to the amount of time required to create your content and also complicates deployment. • Security - Video streaming technologies often make use of vulnerable protocols such as UDP1 . This not only increases your network’s security exposure but may also prevent you from streaming to clients who are behind restrictive firewalls. • Video players need constant upgrading - Updating, upgrading and patching media players is just too much work to expect from your clients. A major upgrade can take several hours depending on the client’s Internet connection speed. As a result you cannot take advantage of new technology in order to guarantee backward compatibility with your customer base. As a result of all these challenges the overhead cost associated with creating and maintaining a streaming video network has kept many businesses from utilizing this amazing advancement in technology. The Solution VX30 is the answer. With no other solution on the market today will you be able to as cost effectively deploy streaming video content onto your website. This powerful encoding application will allow you to easily and quickly convert digital video files in practically any format into a VX30 Simple Streaming package. This package is a totally self contained streaming video resource that can support users from dial-up to broadband, only uses HTTP for transport and does not require a video server to be streamed nor a media player for decoding on the client’s com1 User Datagram Protocol) - Transport layer protocol in the TCP/IP protocol suite used in the Internet. UDP is used at the two ends of a data transfer. It does not establish a connection or provide reliable data transfer like TCP. M a u i X - S t r e a m I n c . VX30 Encoder User Manual 1 puter. However VX30 is not just for the content provider, clients will also be amazed with the immediate video playback and the stunning quality of your VX30 videos. M a u i X - S t r e a m I n c . VX30 Encoder User Manual 2 Installation System Requirements Before installing your VX30 Encoder please make sure that your workstation meets the following require- ments. 1. A Windows PC running Windows 2000 or Windows XP. 2. A Pentium IV 1.8GHZ or equivalent (2.4GHZ recommended). 3. 256 RAM (512MB recommended) Install Shield To begin installation of your VX30 Encoder, simply decompress the zip file you downloaded from the MXS website and navigate to the Encoder_Software folder. Double click the setup.exe file to launch the installation wizard. Please follow the on screen instructions to complete the installation process. Besides installing the VX30 Encoder application the install shield will also install a driver bundle that will allow your application to interface with nearly any digital file format and hardware device2 . Activation The first time you use your VX30 Encoder application you will be prompted to enter your name, company name and the license string provided to you by MXS inc. Please make sure that you enter this information exactly as it appears in your License Information email from MXS inc. Activation Screen 2 The Encoder interfaces with all hardware devices that support the Video for Windows Driver. M a u i X - S t r e a m I n c . VX30 Encoder User Manual 3 If you cannot activate your encoder please contact your MXS Sales Agent. After successfully entering your license information you will be redirected to the Encoder’s Workspace Area. M a u i X - S t r e a m I n c . VX30 Encoder User Manual 4 The Workspace Area The General Layout The Encoding Station’s workspace is divided into four subsections. These subsections can be resized manually and by default will automatically resize whenever the mouse rolls over a different subsection. To resize the workspace drag on any of the frame bars that forms a “T” at the center of the workspace area. To turn the auto resizing feature off go to File -> Auto resizing from the Windows Tool Bar. To make a subsection full screen press the rectangular button at the top right hand corner of each area. The Workspace Area The Four Corners The four subsections of the workspace area are from left to right, top to bottom are the File/Device Input area, the Encoding Parameters section, the Preview Player and the Encoding Progress Indicator. The VX30 Encoder comes with many tools for producing your streaming video clip(s). In the input area you can set up batch processing, in the encoding parameters section you can do some simple video editing as well as create the run time characteristics of your Player applet. From the preview section you can watch the original clip as well as create snap shots for later use. All these features will be explained in full detail later in this chapter. Adding Source Files M a u i X - S t r e a m I n c . VX30 Encoder User Manual 5 The input section (the area in the upper left-hand corner) is where you place your source files that you wish to encode. There are several ways to add files into the input section which should all be familiar to users who are experienced with the Windows Operating System. For those new to Windows the easiest way is to click the yellow folder in the tool bar at the top of the input section and choose Add File(s). This will launch the windows explorer dialog box. Navigate to your files location and than add the appropriate files. Add Files The input section will display the Source File’s Name and Path to its location on the local drive. Removing a file is as simple as highlighting it and pressing the black X in the toolbar. To remove all files in the input section you can click the red X in the same toolbar. You can learn more about a source file by highlighting it and than pressing the Yellow Question Mark that appears in the toolbar. A dialog box will appear that contains detailed information on the source video file. Batch Processing The VX30 Encoder supports batch processing. This can be a convenient feature if you have a number of videos that you wish to encode. To batch process continue to add as many files as you need into the Input Section. If you have multiple files that need to have the same encoding parameters first edit one file to have the desired characteristics. To give another file the same attributes highlight the properly configured file and than press the shift key on the keyboard and the arrow key (up or down) to highlight both files. This will give the second file the same settings as the first. You can continue to press the arrow key to include as many files as you require. M a u i X - S t r e a m I n c . VX30 Encoder User Manual 6 Source Information Dialog Box Previewing Source Files The preview section is in the lower left hand side of the workspace area. The preview section is where you can watch your source video files. To view a source file highlight it inside the Input Section and than press Preview -> Play/Pause from the Windows Toolbar. M a u i X - S t r e a m I n c . VX30 Encoder User Manual 7 Viewing A Source File From the player’s control bar you have all the standard options for video playback i.e. play, pause, stop etc... From the toolbar you can also take snapshots of the video. These snapshots can be used later on as the title, background or end images of your video. To create a snapshot press the camera icon in the Player Toolbar. After pressing the camera icon you will be prompted by Windows Explorer for the location of where you would like to save the file. M a u i X - S t r e a m I n c . VX30 Encoder User Manual 8 The Preview Section Adding DVD as a Source The first step in encoding a DVD is to place an unencrypted DVD into your DVD drive. Then choose File -> add DVD from the Windows Tool Bar. You are now ready to go to the Parameters section to input your configuration.3 3 Currently this is not supported. As a workaround you can copy the VOB files from your DVD onto the local hard drive. After the files have finished being transfered rename the file extensions to .mpg or .mpeg. These files can now be placed into the Encoder by choose “add File”. M a u i X - S t r e a m I n c . VX30 Encoder User Manual 9 Add a DVD Adding a Capture Device as Source If you have a Windows approved video hardware device (i.e. a web camera, a video capture card, camcorder etc...) you will be able to capture a live stream from the device directly into VX30 format. The first step in encoding from a device is to make sure that you have properly installed the hardware per the manufacturer’s instructions with your PC. After you have successfully installed the device you can initiate it with your VX30 Encoder application by choosing File -> add Device from the Windows Toolbar. After choosing to add a device a dialog box will appear with the input devices that were discovered on your system. M a u i X - S t r e a m I n c . VX30 Encoder User Manual 10 Add Device Choose the appropriate device from the drop down boxes provided for both the audio and video devices. After initializing your device you should test the device, by pressing Play from the Windows Toolbar. After you have verified that the device is playing properly you can move on to the parameters section. M a u i X - S t r e a m I n c . VX30 Encoder User Manual 11 Preview Device Capturing from device is slightly different than standard encoding. The difference being for capturing you will need to set a length for the amount of time that you wish to encode. Under the Experts tab in the Encoding Parameters section you will need to enter an integer value that represents the number of seconds that you need to capture. In the subsection Time Range Selection (seconds) set the End value to be the length of time that you need to encode. Another important difference from live capture and standard encoding is that with live capture you can only record for one profile setting. When setting up your parameters in the Expert section make sure that you have removed all the profiles except the one you wish to encode. M a u i X - S t r e a m I n c . VX30 Encoder User Manual 12 Set Length of Video Encoding Settings The Encoding Parameters section is where you input the configurations for the VX30 movies that will be created by the encoder. The VX30 movies are highly configurable and you have many options on the size, quality, presentation and characteristics of your video clips. At first you may wish to keep the production of your clips simple but as you grow in familiarity with the program we invite you to try the more advanced features. You will be glad that you did! The Encoding Parameters section comes in three sub-sections that are navigated by the three tabs at the top of the section named Simple, Expert and Applet. We will describe each section in full detail but generally they are associated this way. 1. Simple - This is for the true beginner. By only using this section you can create a complete VX30 Movie. However for best results we recommend that you also learn to use the Experts sections. This section does include a few options that are important to every level of experience which will be outlined later. 2. Expert - This section is where you can completely control the physical properties of your movie. This section is absolutely essential for professional results. We strongly recommend that you have a close look at this section before you place video onto your server. Do not be apprehensive this section is not that complicated and once you understand it’s purpose it will make creating professional results easy. 3. Applet - This section has a number of parameters that control the characteristics of the player applet. This section includes many options that you may wish to explore and will be essential for the Professional who wishes to make their applet a natural part of their web site. M a u i X - S t r e a m I n c . VX30 Encoder User Manual 13 Make it Simple The Simple Section The Destination Folder is where your VX30 files will be placed as they are created. We recommend that you create separate folders for each batch of videos that you create. While not completely necessary we have found that this is the best way to organize your video clips. You can select the Destination Folder by pressing the button to the right of the input box. This will open up your Windows Explorer - navigate to the desired output location and press OK. The VX30 Encoder comes with a built in FTP client. Should you desire to place your videos directly onto your server you can configure your FTP client to do this automatically. To set up your FTP client click the button to the right of the input box. This will open up a new window where you can input your FTP information. M a u i X - S t r e a m I n c . VX30 Encoder User Manual 14 FTP Client The ftp client has most of the standard capabilities found in FTP i.e. connect/disconnect, create folder, re- fresh file list and delete files. All these actions can be performed from the tool bar located just above the directory input box. After entering your hostname, username and password create a connection by pressing by the button on the left hand side of the toolbar. After the client has made connection to the server you will be able to navigate to the location of your desired output. Press OK to exit the window. The Simple Slider and The Quality Bar These two tools are designed for the novice who wants to quickly create a streaming video. The “speedometer” looking apparatus on the left side is the Simple Slider. The Simple Slider determines what kind of files will be created. The VX30 Encoder creates different sizes of video files depending on how much bandwidth is going to be used per second to render the video on the client’s computer. The Simple Slider will allow you to create thresholds of what will be the available range of connection types. In the example given above the smallest file created will be for users on a 48kbps 4 connection. Conversely the largest file created will be for a 448 kbps connection. The larger the range you create the more VX30 files will be created. This can take up unwanted disk space and the heights and widths created may not fit your exact needs so we recommend that you use the slider bar only for training purposes. 4 kbps - Kilo Bits Per Second this is an industry standard way of defining how much data is transfered per second. Dial-up connections usually are around 48kbps while broadband connections usually go as high as 1,000 kbps or 1mbps - Mega Bits Per Second. M a u i X - S t r e a m I n c . VX30 Encoder User Manual 15 The Quality Bar is the object to the right of the Simple Slider. The higher the setting the better color composition your video files will have. The trade off is that better quality requires more memory on the client’s computer. Because the trade off is minimal we recommend that you always set the Quality Bar to the highest level. Images and the Applet The VX30 player applet can make use of three types of images. These images are title, end and background. Please find a quick description of each below. • Title Image - The value of this setting is an image file that will appear before the video starts to play. This can be useful for corporate branding or adding useful static information to the beginning of your video clip. • End Image - The value of this setting is an image file that will appear at the end of the video clip. • Background Image - The VX30 Video Stream can come in different sizes depending on the settings used to create it and the client’s potential bandwidth. For example you may have designed your settings so that the size of the movie will be larger when it is played for a client with a high-speed connection than when it is played for a client on a dial up connection. However even though the video becomes smaller the applet stays the same size. This can be unsightly if the video is embedded into a larger graphic because a border will appear in the space between the edge of the video and the edge of the applet. This problem can be solved with the use of a background image. When the border begins to show you will see the background image instead of the background color of the applet. If you make the background image part of the graphic you will give the illusion that the applet is always the same size as the video. Image files can be any of the standard formats i.e. jpeg, gif, bmp etc... When the video is finished encoding all the selected image files will be included in the destination folder with your VX30 files. Selecting the image to be used for each of the above values is done by clicking the button to the right of the corresponding input box. Navigate to the files location on your local or network drive and press O.K. Expert Settings The Experts Section is where you can specify the exact physical dimensions of your VX30 video clips. In the main table section you can specify how many Profiles you are going to create. Each row constitutes one profile, which you should think of as it’s own separate video clip. You create as many of these Profiles as you would like to make available for your customers. Typically for streaming video on the Internet you will need to create three types of profiles which can be characterized as small, medium and large. Each of these profiles will have its own audio and video file. The VX Player Applet determines which of these Profiles to make available to the customer depending on the speed of their Internet connection. For example if someone is on a dial-up connection they would receive the small Profile. M a u i X - S t r e a m I n c . VX30 Encoder User Manual 16 The Experts Section From within the Experts Table you can add, edit or delete profiles. There are three buttons at the bottom of the table for major actions. To edit a column in a profile use the mouse to click on the column and than add in the new value using your keyboard. Once you have highlighted a column within the table you can navigate it using your arrow keys. Below you will find a table for the recommended settings for creating video clips for the web. You can create your own settings based upon your needs and experience but this is an excellent starting point and will produce the same high quality clips that you see on the www.mxsinc.com website. Please note that the widths and heights given in the example are for videos that come in the standard NTSC 4 x 3 format. If your video comes in a different format i.e. wide screen, you will need to adjust your width to height ratio accordingly. Recommended Settings WIDTH HEIGHT F R A M E R AT E BPS VIDEO BPS AUDIO 240 180 10 40 8 320 240 13 112 16 320 240 15 268 32 Note that you can add more profiles or adjust any of these settings to your own requirements. However these settings are an excellent starting ground for professional results. They cover a variety of bandwidth potentials, they will not take up an inordinate amount of hard drive space and the physical size/frame rates will guarantee that the video will play on older slower computers. Additional Settings To the right of the table area are some additional settings. These settings have some basic editing tools that can be used if you need to make some simple changes to your video. A quick description of each section is provided below: M a u i X - S t r e a m I n c . VX30 Encoder User Manual 17 • Deinterlace - Commonly when video is prepared for television it is interlaced. This is the process by which “alternate raster lines of a frame are displaced vertically by half the scan line pitch and displaced temporarily by half the frame time, to form an odd and an even field.5” When displayed on a computer screen interlace can make the video look like it is segmented horizontally. To solve this problem choose the deinterlace option when encoding. • Save All Images - If you choose this option every frame that is encoded will be saved as a jpeg or bmp image. This can be useful if you need to analyze every frame of motion i.e. sports training. • Save Sound - If you choose this option the sound will be saved as an audio track.6 • Time Range - If you wish to encode only a portion of the original file you can use this section to set beginning and end points. The points are set in seconds. So for example if you wish to only encode the first 15 seconds of a clip you would set Begin to 0 and you would set End to 15. • Video Margins - if your clip has unwanted margins you can set these crop marks to remove them. The measurement is done in pixels. Typically if your video suffers from “over-scan” you will need to set all your margins to 16. • Audio Volume - this slider bar will adjust the volume of your audio track. Applet Settings The video is rendered on the client’s computer by a small program called an applet. An applet is a small highly secure program that uses the Java programming language to operate. Applets are fully integrated into the HTML standard and they can be seamlessly integrated into your website. Applets are highly customizable and from within the encoding application you can easily set all your applet’s settings. These settings can be found under the third tab in the Parameters Section called Applet. Each of the Applet Settings are described below: • Base URL - This comes in two forms Documentbase or Codebase. You use the Documentbase if the web page and the video files reside in the same folder on the server. If the web page is going to link to a video that exists in a different folder or server entirely you need to use the Codebase parameter. • OnClick URL - This value when left blank has no effect on the applet. However if you place a web address as the value, when a user clicks on the video it will redirect them to the value specified. • OnClick URL target window - This value when used in conjuction with OnClick URL determines which web window will be used to load the URL. This uses the HTML standard code for determining which window will be opened. • _blank = new window • _parent = parent window • _self = this window 5 Taken from www.sun.com 6 This feature is not yet functional. Will be included in a patch soon. M a u i X - S t r e a m I n c . VX30 Encoder User Manual 18 • Enable auto playback - this determines when the video will start playing. If set to true the video will start playing as soon as it has buffered. If you set it to false the video will start playing when the play button has been pressed. The final option is to set it to Rollover, which sets the video to start when the mouse rolls over the video. • Loop playback - if this is set to true the video will restart playing when it reaches the end. If set to false the video will only play once. • Rewind when done playing - this value is used in conjunction with the title and end images that you specified in the Simple Section. When set to true when the video end it will load the title image. If set to false it will load the End image when done playing. • Mute Audio - determines whether to turn the sound on or off. • Applet’s background color - By default the applet’s background color is white. However you can adjust this to another color by clicking on the value box. This will load a color chart in a new window. Choose your desired setting and press OK. • Video alpha value, 0..255 - This will set the transparency level of the video with 0 being fully transparent and 255 being opaque.7 • Disable zoom button - When the mouse rolls over the video an image of a square in a square appears in the bottom right hand corner of the video. This image is a link that will open the video in its own resizable window. If you want to disable this zoom button set this value to true. • Use ascetic popup - When a user right (pc)/ctrl (mac) clicks the player applet a dialog box will appear. If you want the dialog box to contain a full properties window you set this value to false. However if you want the window to only have a link to VX30 appear set this value to true. • Display status messages - When set to true all buffering and loading messages will be printed to screen at the bottom of the applet. This can be very useful information for the client and we recommend that you set this value to true. However if you prefer you can turn off the status messages by setting this value to false. • Status messages color - This value controls what color the status messages will be. We recommend that you use a color that will be visible against the background color you chose for the applet’s background color. • Enable control panel - You can turn on/off the control panel of the applet with this setting. The control panel is the bar that contains the play/pause, stop and mute buttons. • Controls layout string - This setting can be broken down to two parts separated by a colon. The first two letters determine where the control panel will appear on the applet. Use the chart below to position your buttons. 7 Not supported by all Java Virtual Machines - not recommended to use for public web streaming. M a u i X - S t r e a m I n c . VX30 Encoder User Manual 19 Horizontal Alignment LEFT CENTER RIGHT TOP tl tc tr BOTTOM bl bc br Vertical Alignment TOP CENTER BOTTOM LEFT lt lc lb RIGHT rt rc rb The letters that appear after the colon determine which buttons will appear and in which order. You have four options with button on the horizontal control bar and three options with the vertical control bar. Your options are as follows • p - play/pause • s - stop • m - mute • b - timeline indicator 8 The default setting for the Controls layout string is bc:psbm which would put the controls at the bottom center with the layout being: play/pause - stop - timeline indicator - mute. • Static Control Panel - If set to true the control panel will always appear in the location specified by Controls layout string. If set to false the control panel will hide until the mouse rolls over the video. • Panel show delay, ms - If static control panel is set to true this value (in milliseconds) will control how long the panel will be visible once the mouse has moved away from the video. After the delay has expired the control panel will disappear. Encoding Video Now that you have set up your profiles and applet settings encoding the video is just a click away. In the Encoding Area simply click the Encode button to start the process. After you have started the encoding the Encoding Area will go full screen and will show the progress of your job. The progress is stated in two color progress bars that appear at the top of the window. The top bar shows the progress on the current profile that is being created while the bar beneath shows the progress for the total job. Beneath the lower bar is an indicator on the amount of time the job has been encoding for and estimated length of the entire job. You can control the processing priority of your job from 8 When using the vertical alignment you cannot have a time line indicator. M a u i X - S t r e a m I n c . VX30 Encoder User Manual 20 the select box. You may also choose to watch the source file as it is being encoded by checking the corresponding box. At any time you can pause or stop the job by using the corresponding buttons at the bottom of the window. If you are using the ftp function as soon as the first file has completed encoding the application will connect to the server and begin to transfer the files. This will continue until all the files have been uploaded. When the job has been completed the Encoding Area will minimize back to the lower right hand corner. M a u i X - S t r e a m I n c . VX30 Encoder User Manual 21 The Video Package Output Files To see what kind of files the VX30 Encoder creates lets go to one of your Destination folders. The VX30 En- coder creates several types of files a brief description of each is given below. • vxmPlayer.jar - this file contains all the code that is required to render the video on the client’s computer. You can consider it a video server in a file. You will require only one vxmPlayer.jar file per directory. • xxxx.meta.vx30 - this file acts as a table of contents for the video package. The jar file reads this file to determine what kind of audio and video files are available for streaming. There exists exactly one meta file per VX30 video. This file cannot be altered. • xxxx.audio.vx30 - this is a vx30 audio file. There may be multiple audio files - depending on the settings you used for encoding the video. • xxxx.video.vx30 - this is a video file. There may be multiple video files - depending on the settings you used for encoding the video. • xxxx.html - this is an auto-generated web page. You can preview your VX30 video by opening this file with your web browser. You can link to this file from your web page(s) or you can copy and paste the applet code contained within into your web page. • buttons.gif - this is the default control panel that is used with the encoder. Sample FIles You cannot alter the meta.vx30 file nor can you remove a video or audio file from the package. For the package to operate correctly it must remain intact the way it was created. However you may edit your HTML file. By editing the parameters within you can change the characteristics of the applet. If a patch is released on the encoder you may replace the jar file with a newer one as long as it is not part of a major version upgrade. M a u i X - S t r e a m I n c . VX30 Encoder User Manual 22 Placing Video in your Web Page Preparing the Server Windows - To stream video from your IIS server you will first need to configure the server to recognize VX30 as an accepted mime type. To configure mime types on your IIS server you need to open your Web Sites Properties. To open Web Site Properties first open the Internet Services Manager which can be found in Start -> Administrative Tools -> Internet Information Services (IIS) Manager. In Internet Services Manager, in the console tree, expand SERVERNAME (your local computer), and then expand Web Sites. In the console tree, right-click Default Web Site, and then click Properties. When the Web Site Properties box open click on the tab HTTP Headers. Click the File Types... button in the MIME Map section. When prompted please enter the following values in the appropriate fields. 1. Extension = .vx30 2. Mime-Type = vx30 Unix, Linux, OS X - Unix based servers do not require any configuration or installation of additional software. Linking to a VX30 HTML File The first step in placing your video on your website is to place the VX30 Video Package onto your web server. If you used the FTP client included with the Encoder your video files are already on your server. Otherwise use your favorite FTP/SFTP client to transfer the files to your web server. Once the files are on the server you can place a link in your web page to the HTML file created by the encoder. Placing a VX30 Video Into Web Page If you prefer you can place the video in your own web page. This is done by doing two things: 1. Place the applet Code into your web page. 2. Configure your applet Code to know the location of your VX30. You can find the applet code within the HTML file created by the encoder. Simply open the HTML file with your favorite text editor (i.e. notepad, Front Page etc...) and locate the line that contains the opening <applet> tag. Than scroll dow the page until you find the closing </applet> tag. Than copy all the lines contained within including the applet tags (the green text shown below). Sample Code <!DOCTYPE html PUBLIC “-//W3C//DTD HTML 4.01 Transitionał/EN”> <html> <head> M a u i X - S t r e a m I n c . VX30 Encoder User Manual 23 <meta http-equiv=”Content-Type” content=”text/html; charset=Windows-1252”> <title></title> </head> <body> <applet name=”vxmPlayer” archive=”vxmPlayer.jar” code=”vxmPlayer.class” width=”256” height=”192” mayscript> <param name=”MetaURL” value=”VX30_NAB_FINAL.meta.vx30”> <param name=”VideoTitle” value=”VX30_NAB_FINAL”> <param name=”UrlBase” value=”codebase”> <param name=”OnClickUrl” value=””> <param name=”OnClickUrlTarget” value=”_blank”> <param name=”VideoTitleImageURL” value=”ab70229.jpg”> <param name=”AutoPlay” value=”true”> <param name=”RepeatForever” value=”false”> <param name=”RewindWhenDonePlaying” value=”true”> <param name=”MuteAudio” value=”false”> <param name=”BackgroundColor” value=”000000”> <param name=”VideoAlphaValue” value=”255”> <param name=”DisableZoomButton” value=”false”> <param name=”AsceticPopup” value=”false”> <param name=”ShowStatusMessages” value=”true”> <param name=”StatusMessagesColor” value=”00FF00”> <param name=”EnablePanel” value=”false”> <param name=”PanelImagesURL” value=”buttons.gif”> <param name=”PanelButtonsWidths” value=”15,15,15,7,6,1,6,15”> <param name=”ControlsLayout” value=”bc:psbm”> <param name=”PanelAlwaysOn” value=”true”> <param name=”PanelShowDelay” value=”3000”> If you are not seeing graphics and video, your email reader or web browser is not equipped to show Java rich media. Please visit www.java.com ! </applet><br> <br> M a u i X - S t r e a m I n c . VX30 Encoder User Manual 24 </body> </html> After you copy the code the next step is to paste it into your web page where you would like the video to appear. However, this code will not properly function until you configure the applet to know where your VX30 video package is found. To do this first alter the URLBase parameter, found within the applet tags, to equal Codebase. The final step in setting up your VX30 movie is to add a parameter inside the first applet tag called codebase. The value of the codebase parameter should equal the location of your VX30 video package. Please see the sample given below. <applet name=”vxmPlayer” codebase=”http://www.mydomain.com/pathtovideo” archive=”vxmPlayer.jar” code=”vxmPlayer.class” width=”256” height=”192” mayscript> Test your video by opening the web page. If instead of the video you see an error java.lang.ClassNotFoundException: vxmPlayer.class - than you have not properly configured the codebase parameter in your applet code. Sending a Video Email Many Email Client’s today support Java technology. Hence it is possible to send a VX30 video embedded within a HTML email. When the client opens up their email the video will play right there inside their email client. If the email client does not support Java than a hyperlink link will appear instead. If the client clicks on that link their web browser will launch and the video will play through the browser. An important aspect of VX30 video email is that the video is not sent as an attachment. When the video email is opened in the email client the java code contained within will initiate a streaming video session with your web server. This is important because you do not want to fill up your client’s mailbox with a large attachment. In addition if you are sending a high volume of video emails you will take the load off of your mail server and place it on your web server where it belongs. Finally you will only pay for bandwidth that is actually used. If you send a video file to someone who does not receive or view the video than you have wasted the bandwidth is transmitting that message. The requirements for sending a video email are very similar to placing a video in your web page. You will need to encode the video and place it on your web server. Next you will need to create a HTML page that will be the email. Place your video inside the HTML in the same way you placed the video inside your web page. Make sure you copy and paste all of the applet code and that you use the all important codebase parameter 9. Test your HTML by viewing it in your web browser. Once you are satisfied with the look of your HTML and the video is playing properly you are ready to send your message. Using Outlook Express to Send HTML Email To configure Outlook express to send HTML email open up your Options window, Tools -> Options. In the window that opens click on the Send tab. In the section Mail Sending Format make sure the radio button titled HTML is selected. Press OK to save your changes and to exit out of this window. 9 Please see the section above title Placing a VX30 Video Into Your Web Page M a u i X - S t r e a m I n c . VX30 Encoder User Manual 25 Configuring Outlook Now create a new mail message. After filling in the recipients name and the subject line place your cursor into the text area and than choose Insert -> Text From File... In the window that opens up change the drop down menu for Files of type: from Text Files(*.txt) to HTML Files (*.htm, *.html). Than navigate to the location of your HTML email and than click Open. M a u i X - S t r e a m I n c . VX30 Encoder User Manual 26 Inserting HTML Text Into Your Email M a u i X - S t r e a m I n c . VX30 Encoder User Manual 27 Glossary A) Applet H) Sample Rate A java applet is a little application. Prior to the World Sample rate describes how frequently an analog audio Wide Web, the built-in writing and drawing programs signal is sampled as it is converted into a series of num- that came with Windows were sometimes called bers. 44.1 kHz is the standard sample rate for compact “applets.” On the Web, using Java, the objected-oriented disks; 48 kHz is often used with digital audio tape (DAT) programming language, an applet is a small program recording. 22.050 kHz is frequently used for games and that can be sent along with a Web page to a user. Java multimedia. A higher sample rate allows a higher fre- applets can perform interactive animations, immediate quency response. In order to accurately reconstruct a calculations, or other tasks without having to send a user sound , the sample rate must be at least twice the highest request back to the server. frequency in the sound. B) I) Bit Stereo A bit is an electronic signal, which is either on (1) or off A method of producing sound where the audio is mixed (0). It is the smallest unit of information the computer in two different channels. This is so that the human ears uses. can detect direction that the sound is coming from. Usually it is used with music to give a fuller, more natural C) Byte sound. It has two separate audio channels. A byte is a group of 8 bit, strung together. D) Codec Short for compressor/decompressor, a codec is any technology for compressing and decompressing data. Codecs can be implemented in software, hardware, or a combination of both. Some popular codecs for computer video include MPEG, Indeo and Cinepak. E) Encoder A facility that encodes data for the purpose of achieving data compression. Frequently, the data to be encoded is video data, but other types of data, including audio, can be compressed as well. Contrast with decoder. See also cell encoding, data compression, entropy coding, H.261 encoding, hierarchical encoding, predictive encoding, run-length encoding, sequential encoding. F) Jar File (Java ARchive file.) A file used for aggregating many files into one file. G) Mono Designating sound transmission or recording or reproduction over a single channel. M a u i X - S t r e a m I n c . VX30 Encoder User Manual 28