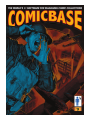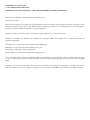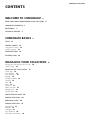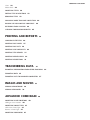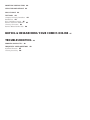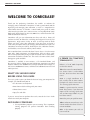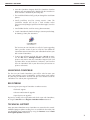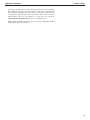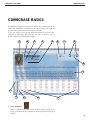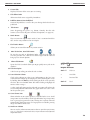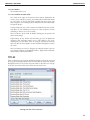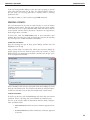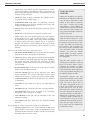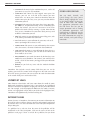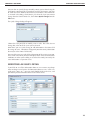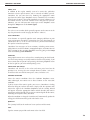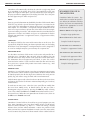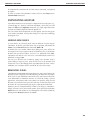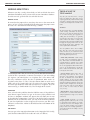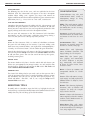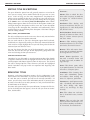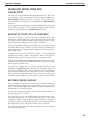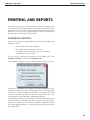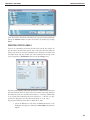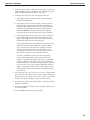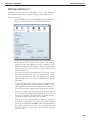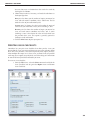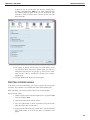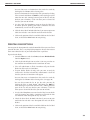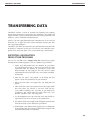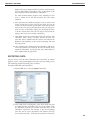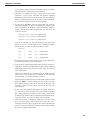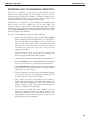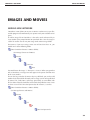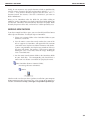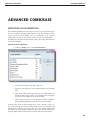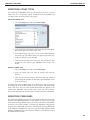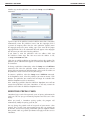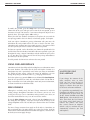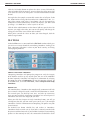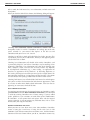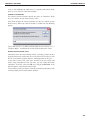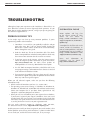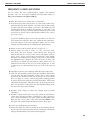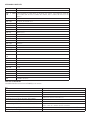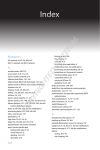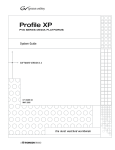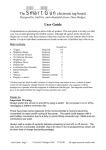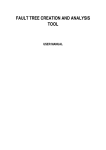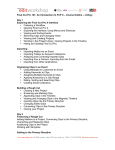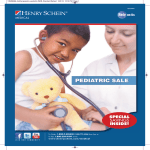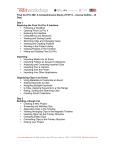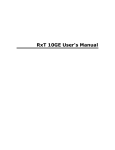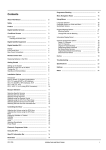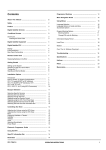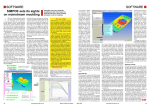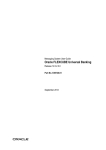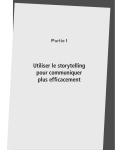Download comicbase basics
Transcript
COMICBASE™ 9.0 USER GUIDE © 1993-2004 HUMAN COMPUTING COMICBASE™ AND THE COMICBASE™ LOGO ARE TRADEMARKS OF HUMAN COMPUTING Written by Peter Bickford, Carolyn Bickford, and Shiaw-Ling Lai Cover by Glen Orbik No part of the program or user guide may be reproduced or distributed without the permission of Human Computing. Comic information and pricing data also © 1993-2004 to Human Computing, and their use is limited to the fair use by the program’s purchaser. General electronic distribution is expressly forbidden. QuickTime and the QuickTime Logo are trademark of Apple Computer, Inc., used under license. Windows 95, Windows 98, Windows ME, Windows NT, Windows 2000, and Windows XP are registered trademarks of Microsoft Corporation. Microsoft Excel is a registered trademark of Microsoft Corporation. Photoshop is a registered trademark of Adobe Systems, Inc. Retrospect is a trademark of Dantz Corporation. Comic Collector is a trademark of Microleague Multimedia, Inc. Unless noted otherwise, all logos and artwork included in ComicBase™ and the distinctive likeness of the characters shown is © and ™ of the publisher listed. Artwork and movies may not be distributed without the express permission of the copyright holder. ComicBase 9 User’s Manual Revision A. This manual was created on Intel Pentium–based computers. Headline fonts are ITC Stone Sans. Body text is set in ITC Optima. Proof pages were printed on a HP2100N Laserjet. Formatted in Adobe InDesign. COMICBASE 9 USER GUIDE CONTENTS WELCOME TO COMICBASE! 6 WHAT YOU SHOULD KNOW BEFORE USING THIS GUIDE 6 LAUNCHING COMICBASE 7 REGISTERING 7 TECHNICAL SUPPORT 7 COMICBASE BASICS 9 TITLES 11 FINDING COMICS 12 Using Find to Search 12 Search Categories 12 HYPERTEXT LINKS 14 INTERNET LINKS 14 MANAGING YOUR COLLECTION Entering Data Directly Into the Issues list 16 Quick Change 16 MODIFYING AN ISSUE’S DETAIL 17 Comic Type 18 Issue Number 18 Issue Variations 18 Printings 18 Grading Condition 18 Quantity 18 Cost 18 Notes 19 Storylines 19 Writer and Artist 19 Marking Issues 19 Custom Fields 19 DUPLICATING AN ISSUE 20 ADDING NEW ISSUES 20 REMOVING ISSUES 20 ADDING NEW TITLES 21 Naming Titles 21 Publisher 21 Copyright 21 Years Published 22 Title URL and Comments 22 16 COMICBASE 9 USER GUIDE Genre 22 Mature Titles 22 MODIFYING TITLES 22 EDITING TITLE DESCRIPTIONS 23 REMOVING TITLES 23 MANAGING MORE THAN ONE COLLECTION 24 BACKING UP YOUR COPY OF COMICBASE 24 RESTORING FROM A BACKUP 24 CHECKING FOR PROGRAM UPDATES 25 PRINTING AND REPORTS 26 COMICBASE STATISTICS 26 PRINTING PRICE LABELS 27 PRINTING PRICE LISTS 29 PRINTING ISSUE CHECKLISTS 30 PRINTING TITLE REPORTS 31 PRINTING DIVIDER LABELS 32 PRINTING DESCRIPTIONS 33 TRANSFERRING DATA 34 IMPORTING INFORMATION FROM OTHER PROGRAMS 34 EXPORTING DATA 35 EXPORTING LISTS TO HANDHELD COMPUTERS 37 IMAGES AND MOVIES 38 ADDING NEW ARTWORK 38 ADDING NEW MOVIES 39 ADVANCED COMICBASE MODIFYING ISSUE VARIATIONS 40 Adding an issue variation 40 MODIFYING COMIC TYPES 41 Add a New Comic Type 41 Remove a Comic Type 41 MODIFYING PUBLISHERS 41 40 MODIFYING PRICING YEARS 42 USING FIND AND REPLACE 43 MASS CHANGE 43 FILE TOOLS 44 Compact and Verify ComicBase 44 Rebuild Lists 44 Reset ComicBase Settings 45 Remove Extraneous NM Issues 45 Currency Conversion 46 Remove Mature Reader Titles 46 BUYING & RESEARCHING YOUR COMICS ONLINE TROUBLESHOOTING PROBLEM SOLVING TIPS 48 FREQUENTLY ASKED QUESTIONS 49 Keyboard Shortcuts 50 One-Key Issue Entry 50 48 47 COMICBASE 9 USER GUIDE GETTING STARTED WELCOME TO COMICBASE! Thank you for purchasing ComicBase, the world’s #1 software for managing comic collections! ComicBase is both a professional tool for organizing and managing your collection, as well as a comprehensive comic book reference. It includes a comic book price guide of comic values over the past four years, comics reviews, an encyclopedia of comic books with detailed notes on over 225,000 issues, and thousands of fullcolor illustrations of cover art. ComicBase will give you information on what each title is about, tell you how it relates to other titles, and help you find special issues by first appearances, origin stories, writer, or artist. It will keep track of which comics you have, chart your collection’s value over time, and print a wide variety of reports that let you manage your collection like a pro. Use ComicBase to create price labels, detailed price lists, collection statistics, and checklists, or to research and buy comics online. We’ve combined our research with that of Comics Buyer’s Guide to cover more titles, both mainstream and independent, than any other guide. We’ve also expanded our pricing research to include sales at retail stores, conventions and online auction sites. The result is the most realistic, hardhitting price guide available. ComicBase is available in two versions: a CD Standard Edition, and the amazing Archive Edition on two DVD-ROMs containing expanded database content, over 20,000 full-sized, high-definition cover images, as well as over 70,000 comic covers, and dozens of additional interviews and movie previews. WHAT YOU SHOULD KNOW BEFORE USING THIS GUIDE This user’s guide assumes you know the basics of using your computer. For example, you should know how to: • Use the mouse and keyboard • Know how to click and drag with your mouse • Choose from a menu • Copy files and disks If you are unsure how to perform these tasks, consult the User’s Guide which came with your computer. INSTALLING COMICBASE 1. Exit any Windows programs you are running. This is important: running programs can prevent ComicBase from installing properly. A PRIMER ON COMICBASE TERMINOLOGY Below is a list of words frequently used in this manual. Title is the name of a comic book series. Action Comics is a title. Within this title, there have been over 700 issues. Issue is a single installment of a title, usually with its own number. Examples are Action Comics #23 or The Amazing Spider-Man #42. Comic is a generic term for a comic book. For instance, if you have two copies of The Amazing Spider-Man #42, and one copy of Bone #1, you have three comics. Cost is the price you paid for comic. Value is what our research says is the current market value for an issue in a certain condition. Price is the amount you wish an issue to sell for. 6 COMICBASE 9 USER GUIDE GETTING STARTED 2. Insert the ComicBase Program Disk. The ComicBase launcher program will start automatically (double-click the Launcher.exe file if autostart is disabled on your computer). 3. The InstallShield Wizard will guide you through the installation process. 4. Install QuickTime (used for viewing movies). Note: The QuickTime installer will ask for a serial number—unless you’ve previously bought QuickTime Pro from Apple, leave this blank. 5. Install Adobe Reader (used for viewing documentation) 6. Launch ComicBase by double-clicking its icon on your desktop, or choosing it from your Start Menu. The first time you run ComicBase, it will ask if you’re upgrading from a previous version. If you are, click Yes, then follow the instructions onscreen to transfer your collection data from your old version of ComicBase. 7. If you’ve got sufficient free hard disk space (400 MB or more), use the File Menu’s Manage Pictures command to install pictures and movies from the ComicBase Program Disk (and any bonus disks) to your hard drive. Otherwise, you’ll need to have the ComicBase disk in your drive when you want to see pictures and movies. LAUNCHING COMICBASE The first time you launch ComicBase, you will be asked to enter your name, your company’s name (if applicable), and the unique serial number for your copy of ComicBase. You will find your serial number inside the ComicBase case and on your registration card. REGISTERING You must register your copy of ComicBase in order to receive: • Technical support • Advance notification of upgrades • Special prices on upgrades Register by sending in the registration card which came with ComicBase, or using the Internet menu’s Register ComicBase Online command. TECHNICAL SUPPORT Many questions about how to use ComicBase are covered in this manual. Additional program updates and bug fixes are available for free online. You can download these automatically by using the Internet menu’s Check for Program Updates command. 7 COMICBASE 9 USER GUIDE GETTING STARTED If you have questions that are not answered in this manual, or a problem that cannot be solved by the latest update, or you have suggestions for improvements or changes you’d like to see in ComicBase, you can reach us during our regular business hours (M-F from 10a.m. to 5p.m. PST) at 408/266-6883. You can also contact us at any time via e-mail to: [email protected], or fax us at 408/266-5869. When calling for technical support, please have your registration number handy for the quickest assistance. 8 COMICBASE 9 USER GUIDE COMICBASE BASICS COMICBASE BASICS The following few pages will cover everything you need to know to get started with ComicBase, including how to move between titles, look up prices and issue details, find special comics, and more. In the next section, we’ll get into detail about how to track your own collection in ComicBase. But, for now, let’s take a moment, and get familiar with the main ComicBase window. 2 1 4 3 5 6 7 8 9 10 11 12 13 14 15 1. Cover Thumbnail Shows a thumbnail preview of the selected comic’s cover. If no image is available, then a publisher or default logo will be displayed instead. 9 COMICBASE 9 USER GUIDE COMICBASE BASICS 2. Current Title Displays full name of the series you are viewing. 3. Title Abbreviation Abbreviated title name assigned by ComicBase. 4. Publisher Name & Years Published Name of the publisher, as well as the years during which this title was published. 5. Title Genres Icons designating the genres (e.g. Horror, Comedy) that this title features. (For a full list of genres and their descriptions, see page 22.) 6. Movie Button Plays an interview clip or movie trailer, if one is associated with this title. See the entry Hellblazer for an example. 7. Find Comics Button Allows you to search for comics by various criteria. 8. Move To Previous, Next Title Buttons To view the next title in alphabetical order, click the right arrow. To view the previous title, click the left arrow. Right click on either to bring up a list of more options. 9. Choose Title Button Opens the Title List which allows you to go quickly to any title in the database. 10. Title Description A brief write-up telling you what this title is about. 11. Issue Selection Column Click in this column to select issues. Information on the first issue selected will be brought up and displayed. (Select discontiguous issues by holding down the Ctrl key while clicking on all the issues you wish to select. You can also hold down Shift while clicking to highlight all comics within a range.) TIP Helpful Shortcuts Ctrl + T Title List > Next Title < Previous Title Ctrl + F Find A value graph will appear on the right and issue notes will replace the review and publisher information. The graph shows the issue’s value for the past four years. 12. Cover Picture Icon Shows whether or not a cover picture is available for this issue. Small image icons are red and blue, while high-definition, large image icons have a green plus sign over the icon. Pausing over a picture icon will automatically display the image. If a larger picture is available, pausing longer will zoom it to full size. 13. Mark Issue Column You can use this column to note comics that are special to you in some way—e.g. they have sentimental value, or you want to remind yourself to purchase them. 10 COMICBASE 9 USER GUIDE COMICBASE BASICS 14. Issue Number The number of this issue. 15. Issue Condition & Other Fields The fields to the right of the picture icons contain information on writers, artists, storylines, pricing, and various other information about an issue. There are also custom fields available for you to enter your own categories. (See Managing Your Collection for more information on how to do this.) Pricing changes for an issue of a comic are denoted in the Issue Fields, with prices in red indicating an increase in value and prices in blue indicating a decrese in an issue’s worth. You can edit any of the fields by double clicking on the specific cell you want to change. Right-clicking on any field in will also bring up a list of options for managing your individual comic issues—such adding a new issue, deleting an issue you don’t want, or using the internet to search for that issue to buy. These options are also available through the Comics file menu. You can change or resize by dragging the column headers. You can even shrink a column up to nothing to hide it. (Right click and choose Show Hidden Columns to unhide.) TITLES Titles in ComicBase are listed by alphabetical order, and can be accessed by using the navigation buttons in the main window, or much more quickly through the Title List. The fastest way to find titles in the Title List is to type in the first few letters of the name of the title you wish to see. Moving from One Title to the Next 11 COMICBASE 9 USER GUIDE COMICBASE BASICS If you are having trouble finding a series you want, try typing in just the name. Titles that start with “An” or “The” are indexed with the article at the end. (Thus, The Amazing Spider-Man is actually listed as “Amazing Spider-Man, The”. If that doesn’t work, try a title search using the Find command. FINDING COMICS The Find command can be used to search for titles or issues of comics matching various criteria. This can range from all the titles with “spider” in the name, or issues in your collection worth more than $50. It also has several special searches that let you locate a character’s first appearance, death, origin stories, and more. To find issues, click the Find Comics icon in your ComicBase main window. You can restrict any search to just the titles you own by checking the List Only Issues in Stock checkbox at the bottom. USING FIND TO SEARCH Begin by selecting the type of thing you’re looking for from the Find dropdown list at the top. Many searches show an indexed list, which you can move through by quickly typing the first few letters of your search. For instance, if you’re looking for the first appearance of Psylocke, you only have to type “psyl” in the 1st Appearance find box. When ComicBase finds the items that match what you’re looking for, it will bring up a list of those items. The list will remain onscreen until you close it, so you can view other issues or titles that matched your search criteria. SEARCH CATEGORIES To find issues or titles, click the Find button and select what you want to search for. The list is of things you can find broken up into three parts. The first set of searches looks for information from the Notes, Storyline, Artist, and Writer fields. • FIRST APPEARANCE finds the first time a character appeared in any title. • SECOND APPEARANCE finds the second time a character appeared in any title. 12 COMICBASE 9 USER GUIDE COMICBASE BASICS • ORIGIN finds stories which tell how super-heroes (or villains) came by their powers, or found their calling. Origin stories are often repeated for popular characters, and sometimes revised for long-running characters. • DEATH • STORYLINE/CROSSOVER • ARTIST finds the issues which were drawn by a particular artist or finds stories in which a character dies. (Whether he/she/ it remained dead is another matter…) finds stories. It’s particularly useful for finding crossover stories that run through several issues and, sometimes, through several titles. penciller. • WRITER finds • NOTES issues which were written by a certain writer. searches the notes field for anything else that might be special about an issue, such as a costume change, a wedding, or information you’ve added, such as place where you bought it. When entering what you’re looking for, be as general as possible. For instance, if you’re looking for the issue in which Spider-Man donned a new costume, type in “costume” or “new costume.” The next set of searches finds titles, rather than issues. • DESCRIPTION DATE MODIFIED finds titles by the date you changed (or created) the titles’ descriptions in ComicBase. • GENRE finds titles by which genre have been checked in the Title Detail window. If you check more than one genre checkbox, this search will only find titles that also have all those checkboxes checked. You can also search on custom genres you’ve created. • MATURE READERS ONLY finds any titles that have the Mature Readers Only checkbox checked. • TITLE DATE CREATED • TITLE DATE MODIFIED finds titles by the date they were added to your ComicBase. This search is particularly useful if you’re adding titles and want a list of the titles you’ve recently added. finds titles by the date they were modified in ComicBase. • TITLE NAME lets you search for a title by any word within its name. • PUBLISHER helps you find all the titles from a certain publisher. • TITLE DESCRIPTION • TITLE COMMENTS • TITLE MARKED finds a title by words in its ComicBase description, such as “vampire” or “spoof.” let you find a title by comments in the title comments window. finds titles which have the Marked checkbox checked. The next group of searches find items based on issue information. • USING MULTIPLE SEARCHES Looking for something very specific? Whether you’re looking to widen the range of comics fitting your search criteria or hunt down a particular issue from a certain time period and publisher, if you’re looking for a comic title or issue that falls under more than one search category, you may need to do multiple searches to find what you want. Click the Find Comics button again while the Found Comics list is still onscreen to use successive searches to narrow or widen previous search results. This allows you to do complex searches, such as finding “All the Marvel Comics published after 1953 and before 1960.” To narrow searches, just select the Narrow Results option. To widen searches, choose “Append to Results” in the Find dialog box. Note that some searches (such as searching for a Publisher) will bring back a list of titles; others (such as searching for Quantity in Stock) bring back lists of issues. ComicBase will automatically do the right thing in this regard without requiring you to explicitly choose the table. Occasionally, however, you may want to do a complex search which involves both title fields and issue fields. The type of data in the list will always correspond to the last type of search chosen. For instance, if you want to see a list of issues from Dark Horse comics which you have more than one of copy of, first search by “Publisher is Dark Horse”, followed by a narrowing search for “Quantity in Stock is greater than 1.” If you wanted to see a list of titles from Dark Horse for which you have more than one copy, do the Quantity in stock search first, followed by the Publisher search. finds issues in your collection by how many copies you have. For instance, if you want to find all the issues for which you own more than 2 copies, so you can sell off your overstock, you can use this search. QUANTITY IN STOCK 13 COMICBASE 9 USER GUIDE • CONDITION finds comics by the condition they’re in, such as all your comics in very fine (VF) condition. • COVER PRICE • COVER DATE • PRICE • COST • CURRENT VALUE • (YEAR) VALUE • DATE MODIFIED • MARKED finds comics by their original cover price. For instance, you can use it to find all the comics you own which had a 75¢ cover price. Note that ComicBase does not include cover price for every issue; you may need to add this information yourself. finds comics by their cover date. Since some titles, like 2000 A.D., are published weekly, we use a month/day/year format. For instance, you can use it to create a list of issues published in March 1999 by entering 3/1/1999. Note that not every issue in ComicBase has cover date filled; you may need to add this information yourself. finds comics in your collection by your selling price, such as all comics priced more than $50 each. finds comics in your collection by your cost, such as all comics you bought for less than $1 each. COMICBASE BASICS OTHER USES FOR FIND You can Mark, Unmark, and Quick Change the issues you’ve found. Simply highlight the issues in the Found Comics list that you want to work with, and choose the appropriate commands from the Edit menu. This lets you do unique operations such as finding all Sabretooth appearances and marking them as “Wanted”. See the Managing Your Collection chapter for more information on using the Mark, Unmark, and Quick Change commands. finds comics in your collection by their current value, for instance, all comics worth more than $100 each. finds comics in your collection by their value in a particular year. For instance, you can find all the comics that were worth $2.95 in 1996. lets you search for comics by the date they were modified in your ComicBase. For instance, you could use this to find a list of all the comics you logged into your collection yesterday. lets you find any issues with the Marked checkbox checked. ComicBase also includes several custom fields that you can use for anything you wish. The custom fields will appear in the Find menu with the names you’ve given them. You can use them to search for information in the custom fields just as with similar fields. HYPERTEXT LINKS Move between related titles and learn more about the world of comic books with ComicBase’s hypertext links. If you click on any highlighted word in a ComicBase description, the program will take you to the related title. For example, in the description for Wolverine, the words “Uncanny X-Men” are highlighted in blue. When you click on the highlighted text, ComicBase will algorithmically find the matching title. INTERNET LINKS Various features in ComicBase also connect you to comic information on the web. To make use of these features, you have to be properly configured for internet access. See the instructions that came with your computer for help in doing this. If a publisher has a web site, then the name of the publisher will be underlined in the Title Description. Click on the name to link to the publisher’s web page. If there is no link for a publisher, but you know 14 COMICBASE 9 USER GUIDE COMICBASE BASICS the publisher’s URL, you can create an internet link for it using the Setup menu’s Publishers command. The Internet menu also has links to the ComicBase home page, the online registration form, and the ComicBase updates page. Remember, you must register your copy in order to receive technical support, advanced notice of upgrades, and special prices on upgrades! You can also use commands in the Internet menu to shop for comics on online auction sites, or to research a comic’s recent selling prices. JUMP TO ISSUE To jump to an issue directly from a long list of issues, choose the Edit Menu’s Jump to Issue… command (or press the Ctrl key and hit J). This will bring up a small dialog where you can type in the issue number you want to see. This is especially useful for finding issues under long-running titles such as Action Comics or 2000 A.D. 15 COMICBASE 9 USER GUIDE MANAGING YOUR COLLECTION MANAGING YOUR COLLECTION Because ComicBase comes built-in with information on over 225,000 issues, it makes tracking your own collection very simple and efficient— instead of having to fill in all the details of an issue yourself, most of what you’ll be doing is just changing one or two fields in the data that is already there. (For instance, changing the quantity in stock from zero to one to indicate that you have an issue.) ComicBase offers a variety of ways to modify issues, depending on your particular needs: • The Fastest Way to Enter an Issue: To mark that you have one or more issues in stock, just highlight them in the Issues List and press the 1 key on your keyboard to indicate that you have one copy in stock (pressing 2 indicates that you have two copies in stock, etc.) • Entering Data Directly Into the Issues List: This is useful for making quick edits to any field, such as to change a cost or price for an issue. • Using Quick Change: to set the value of a given field for one or more issues (such as to indicate that you paid $1 for issues 312338 of Captain America). TIP AMAZE YOUR FRIENDS! ENTER YOUR ISSUES WITH A SINGLE KEYSTROKE! The quickest way to enter anything in ComicBase is to select the issue and hit a number between 1-9 to indicate the quantity that you own. ComicBase will add that value to the Quantity field for all issues selected. For instance, if you had a copy of Amazing Spider-Man #129, you could simply select that issue, then change its quantity from zero to one to indicate that you own it. • Double-Clicking on an Issue to Edit Its Detail: This lets you change all the information on an issue on a single screen. ENTERING DATA DIRECTLY INTO THE ISSUES LIST Most information about an issue can be changed just by double-clicking on its field in the Issues List and typing the new information. There are a few tricks, however, to make this even easier. You can resize the field widths by clicking and dragging their boundary line to the desired width. If you don’t want to see a given field, you can even drag its width up to nothing, hiding it. (Right-clicking in the column in the Issue List header will display these fields again.) You can change the order in which the Issues List fields are displayed by clicking on a field and dragging to the left or right. QUICK CHANGE Use the Edit menu’s Quick Change command to quickly modify a single field for many selected issues—for instance, if you’d like to quickly change the selling price of Spawn issues #1-50 to $3.00. Just select the issues you want and choose the Edit menu’s Quick Change command. (You can select a discontiguous range of issues by pressing the Ctrl key while selecting.) 16 COMICBASE 9 USER GUIDE MANAGING YOUR COLLECTION You can also use Quick Change to modify comics you’ve found using the Find Comics command. This is particularly useful if, for instance, you want to search the entire database for comics by Neal Adams, then mark them as “wanted.” After doing a Find Comics, just select the issues you want to change from the Found Comics list, then choose Quick Change from the Edit menu. The Quick Change dialog will appear: Choose the field you’d like to modify, enter a value, then click Save to change that value for all the issues you’ve selected. Note that if you use Quick Change to add information in the Notes field for a range of issues, ComicBase will append your notes to any information that may be in the Notes field already. You can add a new issue with all the information of the existing issues too. This is most useful when you have two copies of the same issue in different conditions, or when you’re adding an issue that has mostly (or exactly) the same information as a previous issue). MODIFYING AN ISSUE’S DETAIL If you’d like to see all the information about an issue at once, or perhaps want to change several pieces of information about an issue—such as its grade, price, notes, etc..—you can simply double-click on the issue, and you will be presented with the comic’s Issue Detail screen. 17 COMICBASE 9 USER GUIDE MANAGING YOUR COLLECTION COMIC TYPE In addition to the regular monthly issues of a comic title, publishers sometimes release special comics such as annuals or holiday specials. ComicBase lets you enter these by choosing the appropriate comic type from the Comic Types dropdown menu. ComicBase lists numerous special types of comics, from trade paperbacks to special editions to 3-D and ashcan releases, and even swimsuit issues and giant-size specials. Moreover, you can add your own comic types to the dropdown menu through the Setup menu under Comic Types. ISSUE NUMBER This is the issue’s number which generally appears on the cover or in the tiny fine print on the inside first page (the comic’s “indicia”). ISSUE VARIATIONS It has become an especially popular trend amongst publishers to print many variant covers for comics, in particular first issues (check out the 14 variant covers of Gen 13 #1). If such a case arises, you will want to identify the specific variant that you own. ComicBase lists most types of issue variations, including variant covers, gold, platinum, and silver editions, autographed copies, and more. You can add a variation to the variations dropdown menu by going to the Setup menu and choosing Issue Variations. PRINTINGS Some popular comics are re-released in a second printing (or third, fourth, etc. These later printings are usually worth less than the first printing. If you have a comic that was part of a later printing, the Printing dropdown menu on the far right lets you select which printing it was. COVER PRICE AND VALUES ComicBase will also fill in the values and cover price based on the previous issue, so using the same example above, Excalibur (2nd Series) #2 will have the same default cover price, writer, and artist as #1. GRADING CONDITION Select the comic’s condition from the Condition dropdown menu. Most undamaged, new comics are in what is known as near mint (NM) condition. If you’re unsure of the comic’s grade, you can use ComicBase’s Grading Wizard to help you evaluate the comic. Simply click the question mark icon to the right of the Condition dropdown and the Grading Wizard will appear. Select the appropriate choices which describe your comic’s appearance and the Wizard will give you an estimated grade for the comic, according to accepted industry standards. When the condition is changed, ComicBase will automatically update the selling price field to match the guide value for this issue. QUANTITY The Quantity field lists the number of issues you have of this comic. COST Type the amount you paid for each comic in the Cost field. 18 COMICBASE 9 USER GUIDE ComicBase will automatically calculate the value for a single copy based on its condition in the Selling Price field. If you would like to sell your copies for a higher or lower price, you can override the value and type in the price you think is appropriate in the Selling Price field. This is the price that will appear on price labels and price lists. NOTES Enter any special information not handled by the other fields into the Notes field. This may include a special character appearance, or reasons for the issue’s grade. This information can appear on the issue’s price label and in some reports. Use semicolons (;) to separate multiple annotations for the same issue, or put each on a separate line in the Notes field. For example, if you were adding Asterix Bk 1 and wanted to note that it included the first appearances of Asterix and Obelix and gives an explanation of Obelix’s strength, you would write “1st appearance Asterix; 1st appearance Obelix; Origin Obelix.” STORYLINES The Storylines field lists the names of the stories that ran in this issue. This is particularly helpful for letting you locate reprinted stories, or for finding the different issues that comprise a multipart storyline such as Knightfall. If an issue has multiple storylines, put each story on a separate line. WRITER AND ARTIST Use the Writer and Artist fields to enter in the writer and penciller for a particular issue. (ComicBase does not track inkers or colorists, but you can add them to the Artist field or create your own field to track them.) The information here will appear on price labels, in price lists, and in writer and artist searches. If you want to list more than one writer or artist for a given issue, separate each person’s name with a comma (e.g. “Neil Gaiman, Alan Moore.”) MANAGING YOUR COLLECTION KEY WORDS FOR USE IN THE NOTES FIELD ComicBase looks for certain keywords when it searches for special issues. When you add notes with these phrases, the entries are automatically added to the appropriate list in the Find Comics window. ORIGIN or ORIGIN OF for origin stories Example: Origin Spider-Man DEATH or DEATH OF for death stories Example: Death of Superman 1ST APPEARANCE or 1ST APPEARANCE OF Example: 1st appearance Dazzler 2ND APPEARANCE or 2ND APPEARANCE OF Example: 2nd appearance Cable APPEARANCE for special appearances Example: Lobo appearance MARKING ISSUES Sometimes, it’s useful to designate issues that are important to you in some way: for instance, comics you have up for auction, or comics which should be stored separately due to their high value. Whatever the need, you can quickly flag such comics using the Mark and Unmark commands. Marked comics appear with a check mark next to them in the Issues View, and you can also use the Find Comics command to quickly get a list of any marked comics. To mark one or more issues, select the issues you’d like to modify from the Issues View, Modify Issues, or Found Comics list. You can select a discontiguous range of issues by pressing the Ctrl key while selecting issues. Then, choose the Edit menu’s Mark command to mark the issues. To unmark issues, follow the same procedure to select the issues, then use the Edit menu’s Unmark command. CUSTOM FIELDS ComicBase’s Custom fields can be used for any special purposes you may have. Some ComicBase users have been known to have a field to keep track of a comic’s location (e.g. “Box 11”). Others like having a field to indicate where (or from whose collection) a comic was purchased. Still others want to have separate checkboxes to mark issues they want to buy as well as comics they want to sell. Data entered in these custom fields can 19 COMICBASE 9 USER GUIDE MANAGING YOUR COLLECTION be automatically searched with the Find Comics command, and printed on reports. To name a custom field, checkbox, or date field, use the Setup menu’s Custom Fields command. DUPLICATING AN ISSUE If you’d like to add a new issue which is a duplicate of an existing one (e.g., a second copy of a comic in a different condition), select that issue and choose the Edit menu’s Duplicate command. (Or, simply right click on the selection and choose Duplicate from the option list.) The Issue Detail for the duplicated issue will appear. You can change the issue number, condition, and any other field just as if you were modifying the original issue. ADDING NEW ISSUES As new comics are released, you’ll want to add them to your copy of ComicBase. To do this, go to the comic title in question and choose the Comic menu’s New Issue comics command (Ctrl + N). By default, the issue number shown when adding new issues will be the next regular issue in the sequence for the selected title. Thus, if you choose to add a new issue after Excalibur (2nd Series) #1, published in July 2004, ComicBase will add #2 as the next issue, and automatically record it as published in August 2004. You can set a different issue number by typing in the Number field; if you’re adding a range of issues, enter the first issue in the Number field and the last issue in the Through field. Any information you enter, such as condition, cost, and notes will be entered for all issues in the range. REMOVING ISSUES ComicBase has information on thousands of issues, but as you’ll notice, the quantity of each is originally set to 0 (indicating you don’t have any copies of the issues in your collection). Most of the time, you’ll want to leave the issue information in ComicBase because it’s useful for finding a special appearance, artist/writer’s work, or any other issue specifics. Keep in mind that you can restrict the list to just issues you own, so that you won’t need to remove all issues permanently just to get a report of your collection. However, you can also permanently remove issue listings in ComicBase. Simply select the issues you want to remove, then right click and choose Delete. You can also remove an issue through the Issue Detail window by clicking on the Remove button at the bottom. 20 COMICBASE 9 USER GUIDE ADDING NEW TITLES Whenever you buy a newly released title, or find an old title that we’ve somehow overlooked, you’ll want to add it to your ComicBase database. To add a new title, go to the Title List and click on New. NAMING TITLES Be aware that the proper title is not always the same as the name on the cover—in fact, it can be fiendishly difficult to determine the proper name for a title. See “The Black Art of Title Naming” (sidebar). MANAGING YOUR COLLECTION THE BLACK ART OF TITLE NAMING Any title you add must have a unique name, but finding the right name can be surprisingly difficult, what with misleading cover titles, erroneous and missing volume numbers, and multiple titles with the same name. THE INDICIA To deal with all this, it’s helpful to follow certain naming conventions so that your name for a new title will match the name we use when releasing price upgrades. In adding titles to ComicBase, we generally give titles the same name as is listed in the comic’s indicia. The indicia is usually a tiny paragraph of fine print at the bottom of the first page or last page of the comic. It contains the title of the comic, copyright, and various publication information. The real problem comes when multiple titles have the same name listed in their indicia. In that case, we add on one of the following comments to the title name (in descending order of preference): • LIMITED SERIES, MINI-SERIES—Cloak & Dagger (Ltd. Series) and Nightwing (Mini-Series). Marvel titles of limited duration are generally known as “limited series.” Other companies tend to call theirs “mini-series.” We use the appropriate abbreviation whenever we can to differentiate a regular title from a short-run title from the same publisher by the same name. If a title begins with “The” or “A” or “An” put any one of that word at the end of the title, separated by a comma. For instance, if you were adding The Vigilante, you would enter it as “Vigilante, The” in the Name field. This way, ComicBase will list the title in alphabetical order under “V” (Vigilante) rather than “T” (The). If the title contains both an article and a colon, such as The Trouble With Girls: The Night of the Lizard, then move the article right before the colon and write the rest as it appears. Thus, the correct naming is “Trouble With Girls, The: The Night of the Lizard.” PUBLISHER Next, select the title’s publisher from the Publisher menu. If the publisher’s name doesn’t appear on the list, type in the name of the publisher and hit Enter. A dropdown window will appear that will allow you to enter in the publisher’s information. If you have a lot of titles from a particular publisher not in the Publisher menu, you may wish to add the publisher to your list of publishers so that it appears the next time you add a title. Otherwise, uncheck the Add to List of Publishers box at the bottom of the dropdown. COPYRIGHT You can type in the copyright information in the Copyright field. Usually, you’ll find this information in the indicia of a title (see sidebar). • VOLUME NUMBER—Strange Tales (Vol. 1) and Strange Tales (Vol. 2). This is used when the same publisher has published the title at different times with different volume numbers. It’s the way the whole naming convention should work, but it falls apart when either the publisher changes the volume number multiple times during the same run, or they refer to several different runs as “Vol. 1” in the indicia. In those cases, we try… • PUBLISHER NAME—Tarzan (Marvel) and Tarzan (DC). This is used when more than one company published a single series with the same name. • SERIES NUMBER—Aquaman (1st Series) through Aquaman (6th Series). This is used in desperation when nothing else works, usually because there were multiple miniseries, the volume numbers were inappropriate, or there were multiple publishers— at least one of which ran multiple series by the same name. 21 COMICBASE 9 USER GUIDE MANAGING YOUR COLLECTION YEARS PUBLISHED The following line asks for the years a title was published in the Years Published field. This information will appear in the title’s description window. When adding years, separate year ranges with commas or hyphens to differentiate between different publishing years and consecutive publication years. E.g. “1979, 1985” or “1983-1988, 1999-Present” TITLE URL AND COMMENTS ComicBase also provides spaces for adding title URL, title comments, and checkboxes for genre identifiers, which you can customize to add your own. If you enter a title URL here, the user can go directly to that title’s web page by clicking on the title name in the description window. You can enter title comments in the Title Comments field. ComicBase occasionally uses this field to note a publisher name change during a series’ run, but you can use it to keep any notes you wish. GENRE Below the Title Comments field is a number of checkboxes to denote the genres this title belongs to. For instance, if you were adding a title about some zany astronaut rabbits, you might check “Anthropomorphic,” “Comedy,” and “Science Fiction.” (See the sidebar for genre definitions). Icons for the checked genres will appear in the Title Description window. You can also go to the Setup menu and use the Custom Fields command to add your own genres. You can also search for titles by their genres, including custom genres. MATURE TITLES The Mature Readers Only box is for titles which deal with themes you believe are not appropriate for younger readers. Any title with this box checked will be removed if you go into the File menu’s File Tools and choose Remove Mature Readers Titles. MARKING TITLES The Comic Title dialog also lets you mark a title so that you can find it easily by your own criteria. There’s a Marked checkbox, and three custom title checkboxes that you can use for your own special purposes (e.g. “Black and White”, “Hot Title”, “Sell it”, etc.) using the Setup menu’s Custom Fields menu item. MODIFYING TITLES To modify titles in ComicBase, open the Title List, highlight the title you wish to change, and click the Modify button at the bottom of the title list to modify that entry. This will bring up the Title Detail box. GENRE DEFINITIONS Action/Adventure—Any title with action-oriented stories, usually in contemporary settings. Ex. Young Indiana Jones, Punisher Adult—Titles with content (explicit sex, drug use, or extreme violence) that would earn it an NC-17 rating. Ex. Carnal Comics ANTHOLOGY—A title with several unconnected stories by various artists and writers in each issue. Ex. 2000 A.D. ANTHROPOMORPHIC—Titles whose characters are animals acting like humans. Ex. Albedo, Porky Pig COMEDY—Titles with lightweight stories, humorous characters, and happy endings. Ex. The Simpsons CRIME—Titles that feature gangsters, gunplay, and commissions of crimes. Emphasis is on plotting, commission, and aftermath of crimes. Ex. Police Action, Crime Detective Comics DRAMA—A focus on emotion and interpersonal conflict. Ex. Slacker Comics FANTASY—Titles with stories in imagined settings and with mythical or folkloric heroes. Ex. Elfquest, Conan the Barbarian HORROR—Titles featuring frightening characters, such as monsters and vampires. Ex. Buffy the Vampire Slayer, Tomb of Dracula LICENSED—Comics with characters or stories originally released in another medium, such as book or movie. Ex. Terminator, Pokémon MANGA/ANIME—Titles with stories and art in the style of Japanese comics or animated films. Ex. Bubblegum Crisis, Ninja High School 22 COMICBASE 9 USER GUIDE EDITING TITLE DESCRIPTIONS The space below the picture box will generally contain a review for the series you are viewing. We’ve worked hard with the guys over at Comic Buyers Guide to bring you the most comprehensive encyclopedia of comics reviews available to date. But if you find any entry with no review, or you wish to add to the review, you can easily change the text by going to the Comics menu and choosing Edit Title Description. When a Done Editing button appears above the text field in the description window, you can begin editing the description, or add in a new one. If your description is too large for the description box, ComicBase will automatically add a scroll bar that lets you scroll through the description. Click Done Editing to close the editing window. BOLD, ITALICS, AND UNDERLINING The Style and Font menus on the main menu bar are only activated when you use the Edit Title Descriptions command. MANAGING YOUR COLLECTION CONTINUED… MYSTERY—Titles in which the characters solve a mystery, or work out an enigma. Ex. Sherlock Holmes, Scooby Doo NON-FICTION—Titles dealing with events or occurrences that are (allegedly) true. Ex. Who Really Killed JFK, Real Life Comics PIN-UPS/ART BOOK—Books consisting primarily of comic art alone—not a story. Ex. Fathom Swimsuit Special, Hot Shots: X-Men You can make words in your title description appear bold, italicized, underlined, or as hypertext by making use of the Style commands from the main menu bar. Simply highlight the text you wish changed and select the command you want from the menu. RELIGIOUS—Titles involving religious characters or themes. Ex. Life of Pope John Paul II, The Brick Testament You can also change the font size of the description by using the Style menu bar. You can alter the type of font displayed by going to the Font menu and selecting the font you want to use. ROMANCE—Titles with stories focusing on love or emotional attraction. Ex. Young Romance, Our Love CREATING HYPERTEXT LINKS ComicBase lets you link words in your description to other titles through a Hypertext command. To do so, highlight the name of the other title in your description and choose Hypertext from the Style menu. The selected text will be changed to blue. Now, whenever you click the highlighted words, ComicBase will jump to the next sequential title beginning with those words. REMOVING TITLES Removing a title from ComicBase removes all of its information. If you want to retrieve the information, say, because you started collecting issues of a title that you’ve removed, you will have to reinstall ComicBase. (Of course, you can always enter in the information yourself.) If you only want to restrict a list to the issues or titles you own, it’s safer just to click the Titles in Stock button in the Titles list. To remove titles permanently from your collection, first open the Title List, and in the dialog box that appears, select the title you want to remove. Then, click Remove. SCIENCE FICTION—Speculative fiction with a scientific factor, such as aliens, time travel, or robots. Ex. Sigil, Timecop SPORTS—Titles about sports, athletics, or sports characters. Ex. NASCAR Adventures, Champion Sports SUPER-HEROES—Titles featuring characters with extraordinary powers and abilities, often wearing costumes. Ex. Superman, Spider-Man UNDERGROUND—Small-print-run titles with a decidedly non-mainstream feel, often dealing with topics such as sex, and drugs. Ex. Hup, Anomaly WAR—Titles about war and combat. Ex. Battlefield Action, Frontline Combat WESTERN—Titles set in the late 19th century western United States. Usually involves cowboys and Indians. Ex. Tomahawk, The Rawhide Kid 23 COMICBASE 9 USER GUIDE MANAGING YOUR COLLECTION MANAGING MORE THAN ONE COLLECTION You and your son/friend/roommate/boyfriend/girlfriend can now keep your collections separate in ComicBase. To do this, choose the File menu’s New Database command and create a new file. You can then switch between the different databases by using the File menu’s Open Database command. It’s also a good idea to choose different colored backgrounds to keep track of your separate collections. You can change the color of a databases main window by using the File menu’s Window Color command. BACKING UP YOUR COPY OF COMICBASE Since your ComicBase contains important information about your collection, we recommend keeping at least one backup copy of your data. This will preserve the work you’ve done should anything (such as a crash while writing to disk) corrupt your active copy of ComicBase. By default, ComicBase will keep your backup copy of ComicBase in your ComicBase folder on your hard drive. If you want to keep your backup in another location, click Change Location, and specify where you want your back-up copy stored. To protect your data in case of hard drive failure, we also recommend periodically transferring a copy of your database onto a CD or DVD, or creating a backup copy on a remote hard drive or removable media. To do so, select the File menu’s Save a Copy command. You can save your ComicBase onto any hard drive or onto removable media. The file will be called “Copy of ComicBase.cba” If you only have a floppy disk, you can back up your data only by using the File menu’s Export Price List command. (The ComicBase database is too large to fit on a floppy disk.) This will export only the issue information you’ve entered, which will fit on a floppy disk as a text file. This backup, however, will not include information such as: covers you’ve scanned in, descriptions you’ve modified, or custom grading and other custom fields. RESTORING FROM A BACKUP These instructions assume you have a full backup (created by ComicBase’s automatic back-up or with the Save a Copy command). If you saved your data as a price list onto a floppy disk, follow instructions for importing data into ComicBase (see Transferring Data). To restore your data into ComicBase, you cannot be running ComicBase. Quit the program if it is running. First, change the name of your backup database (usually named “Copy of ComicBase Database.cba”) to “ComicBase Database.cba”. Copy it into ComicBase’s “Program Data” folder. By default, ComicBase is installed in C:/Program Files/Human Computing/ComicBase 9. If asked whether you’d like to replace the existing ComicBase Database.cba file, click Yes. Then, go to the Start menu and select ComicBase from your Programs menu to launch ComicBase. 24 COMICBASE 9 USER GUIDE MANAGING YOUR COLLECTION ComicBase should run as normal from whatever information was saved in the backup copy. It is recommended that you create another backup copy as soon as possible. CHECKING FOR PROGRAM UPDATES ComicBase can check the Human Computing site regularly for any program updates, which include bug fixes. You can check for updates yourself at any time by using the Internet menu’s Check for Program Updates command. You can also set the program to check for updates every time the program launches, once a day, once a week, once a month, or never. Go under the Setup menu and select Preferences, then identify the frequency you’d like the program to check for updates. If you don’t have internet access, or prefer to check for updates manually, select Never. 25 COMICBASE 9 USER GUIDE PRINTING AND REPORTS PRINTING AND REPORTS ComicBase can generate a variety of reports and labels, including price lists, price labels, and inventory reports for managing your collection. This chapter describes the various statistics and labels you will be able to print. You can see a preview of any report before you print it by clicking the Preview button in ComicBase’s Print window. COMICBASE STATISTICS You can ask ComicBase to report different kinds of information about your collection, such as: • The cost and value of your collection • The number of titles and comics you own • Your potential profit (mark-up) if you were to sell your collection at its current value To view statistics about your collection, go to the File menu, select ComicBase Statistics, and click the Calculate button. In the window that appears, you can check off which statistics you want. Checking the “Collection value statistics” will simply calculate the value, asking price, cost, and mark-up (maximum profit value) of your collection. If you check “Include breakdown by publisher”, the report will list how many titles and comics you own by publisher, and present the cost, value, and asking price of your collection subtotaled by publisher. Checking Titles With Missing Descriptions” or Titles With Missing Pictures will let you know if (and how many) titles you have missing descriptions and pictures, respectively. These checks considerably lengthen the time for the Statistics Report to process, as they require the program to check every title in ComicBase. 26 COMICBASE 9 USER GUIDE PRINTING AND REPORTS Once the statistics have been calculated, you can preview the printout by hitting the Preview button, or print the statistics by directly by clicking Print. PRINTING PRICE LABELS You can use ComicBase to create price labels for each of your comics, or just for comics you own from specific titles. Each price label will show the comic’s title and issue number, condition, price, and notes. The labels will also show writer and artist credits unless you uncheck those listings in the Issue Listings box in Preferences (found under the Setup menu). The labels also include a code (such as the 5X317 shown on this label) that tells you when the label was printed. The first number in the code indicates the month the issue was entered into inventory (i.e. 5 for May), followed by an X, the day of the month the label was printed (i.e. 31 for the 31st day), and the last digit of the year the label was printed (i.e. 7 for 1997). To print price labels for your comics, follow these steps: 1. Go to the File menu and select the Print command. In the dialog box that appears, choose the Price Labels icon from the top bar. 27 COMICBASE 9 USER GUIDE PRINTING AND REPORTS 2. Select the type of price label you are going to use from the Label dropdown menu. ComicBase will automatically resize the price label text to fit the label size you select. 3. Select the titles and issues you want to print labels for. a. To print price labels for all the comics in your collection, click the All radio button. b. To print price labels for all the comics you own, but only for certain titles, click the Selected Titles radio button. A dialog box will appear which lists the titles in ComicBase. Select the titles for which you want price labels printed. Hold down Ctrl to select more than one title. (Moving between parts of the list will not deselect your selections). c. To print price labels for specific issues, click the Selected Issues radio button. The Issue Selection dialog box will appear. Click Add to select a title, then select issues from that title for which you want labels printed. If you want to add issues from another title to the list, click Add in the Issue Selection dialog box. Continue adding issues, title by title, until you have a complete list of the specific issues for which you want price labels. If you accidentally select an issue or issues for which you don’t want labels, select the issues and choose Remove. By default, ComicBase will assume you want to print a price label for each comic of an issue you own. For instance, if you own two copies of Spawn #11, ComicBase will print a label for each copy. If you want to change the number of labels per issue that ComicBase prints, select the issue (or issues) in the Issue Selection dialog box and click Copies. Change the number in the box that appears to the number of price labels you would like ComicBase to print, then click OK. 4. You can check the Only Print If New or Price Changed box print labels only for comics that have been added recently, or have had their price change recently. This feature is especially useful if you regularly print price labels for your comics. 5. If you’d like the labels to include storylines, check the Include Storylines checkbox. 6. In the Print dialog box, select the first available label on your first sheet of labels. 7. Click the Print button to start printing labels. 28 COMICBASE 9 USER GUIDE PRINTING AND REPORTS PRINTING PRICE LISTS ComicBase can print price lists showing the issues in your collection. These reports are particularly useful for creating a list of comics for sale. To create a price list: 1. Go to the File menu and select the Print command. Choose the Price List icon (or select Price List from the Report menu). 2. If you want the report to include only comics you own, check off the box marked List Only Issues in Stock. If you want the report to include information on the issues’ storylines, check off the box marked Include Storylines. If you want your reports to show your cost as well as the issues’ values, check the box marked Include Cost. 3. You can also include information from any of your custom fields. Just check the fields you want included in the Custom Fields to Include box. Note: this will add another line for the information for each issue, effectively doubling the length of your report. 4. If you want a price list for all the comics in ComicBase, make sure the All radio button is filled in. Check the List only issues in stock checkbox to limit the list to comics you own. Otherwise, you will end up with a report that runs for thousands of pages. 5. If you want a price list for only one title, or only for selected titles, click the radio button next to Selected Titles. A list of all the titles in ComicBase will appear. You can narrow the list to just the titles you own by clicking Titles in Stock. Select the titles you want included in the report. Use the arrows at the lower left hand corner to view the first, second, and third part of this list. Hold down the Ctrl key to select more than one title. (Moving between parts of the list will not deselect your selections). Click OK when you’ve selected all the titles you want to include. 29 COMICBASE 9 USER GUIDE PRINTING AND REPORTS You can also create a selection that’s the result of a search by clicking the Find button. 6. Choose between Basic, Summary, or Detailed radio boxes in the Report Type box. BASIC price list shows you the number of copies you own of an issue and each comic’s condition, value, and/or cost. This list totals the value of your collection by title. SUMMARY price list shows the value and number of copies of each title in your collection, and, if you’re including it, cost. DETAILED price list shows the number of copies you own of an issue and each comic’s condition and value, and, if you’re including it, cost. It also shows the value of each comic over the previous three years. This report is generally printed in landscape (wide) orientation. 7. Click the Print button to print your price list. PRINTING ISSUE CHECKLISTS ComicBase lets you print issue checklists that show you the issues you own and/or the issues you want and their near-mint value and notes about them. For issues you own, it will also tell you how many copies you have, what condition the copies are in, their value, and how much you paid for each copy. These reports are particularly useful for taking to a convention or store to effectively build the collection you want. To create an issue checklist: 1. From the File menu, select the Print command and click the Issue Checklists icon (or go to the Report menu and choose Issue Checklists). 30 COMICBASE 9 USER GUIDE PRINTING AND REPORTS 2. Check off what you’d like the report to include in the Report Items box. If you check Issues of each title, the report will list all the issues you own. If you check Missing Issues for each title, the report will list issues you don’t own. You can also include information in your custom fields by checking the field names in the Custom Fields to Include box. Adding these fields will add an extra line to the report for each issue (even for issues which don’t have custom field information). 3. To include every title in ComicBase, check the All radio button. To create a report that only includes a title, or certain titles, click the Selected Titles radio button. You can also create a selection that’s the result of a search by clicking Find while selecting titles. (See page 30). You can also narrow the list to just the titles you own by clicking Titles in Stock. Hold down the Ctrl key to select more than one title. (Moving between parts of the list will not deselect your selections). Click OK” when you’ve selected all the titles you want to include. 4. Check Include Storylines to include storylines along with the report information. 5. Click the Print button to print your Issue Checklists report. PRINTING TITLE REPORTS You can use ComicBase’s title reports to create a hard-copy record of the comics you own and their totaled worth. Title reports are particularly useful for insurance or for auctioning off large blocks of your collection (or evaluating a lot of comics up for sale). A title report may include which issues you own, and/or which issues you don’t own, of all titles, or of selected titles. To print title reports: 1. Go to the File menu to select the Print command and click the Title Report icon in the dialog box to select it (or choose Title Report from the Report menu). 2. Check off what you’d like the report to include in the Report Items box. If you check Issues of each title, the report will list all the issues of all the titles you’re including. If you check Missing Issues, the report will list issues you don’t own. You can also include information in your custom fields by checking the field names in the Custom Fields to include box. Adding these fields will add an extra line to the report for each issue (even for issues which don’t have custom field information). 3. To include every title in ComicBase, check the All radio button. To create a report that only includes a title, or certain titles, click the Selected Titles radio button. You can also create a selection that’s the result of a search by clicking the Find button while selecting titles. 31 COMICBASE 9 USER GUIDE PRINTING AND REPORTS Narrow the list to just the titles you own by clicking Titles in Stock. Hold down the Ctrl key to select more than one title. (Moving between parts of the list will not deselect your selections). Click OK when you’ve selected all the titles you want to include. 4. Title reports, by default, will list each issue individually, so you can mark them off. If you prefer a shorter report, you can list a contiguous range of issues as a group (e.g. Action Comics #488490, 493-497, 501) by checking the Group Issue Numbers Together box. 5. Click the Print button to print your Title report. PRINTING DIVIDER LABELS If you have an extensive collection, you may be using dividers to separate your titles. These dividers are available from most comic book dealers. With ComicBase, you can print labels for the tabs on your dividers. To print divider labels: 1. Choose Divider Labels from the Report menu, or go to the File menu and choose Print. 2. Click the Divider Labels icon to select it. 3. If the All radio button is filled, ComicBase will print divider labels for all the titles in ComicBase. 4. To print divider labels for only certain titles, click the Selected Titles radio button. A list of all the titles in ComicBase will appear. 32 COMICBASE 9 USER GUIDE PRINTING AND REPORTS You can also create a selection that’s the result of a search by clicking the Find button while selecting titles. You can also narrow the list to just the titles you own by clicking Titles in Stock. Hold down the Ctrl key while clicking to select more than one title. (Moving between parts of the list will not deselect your selections). Click OK when you’ve selected all the titles you want to include. 5. Use the Label Type dropdown menu to select the label size on which you’ll be printing your labels. ComicBase will also automatically size the text to fit your label. 6. Click the Print Labels for Both Sides box if you want to print two labels for each title—one label for each side of the divider. 7. Click on the position of the first available label on the first label sheet, and click the Print button to start printing. PRINTING DESCRIPTIONS You can print the descriptions for each title onto labels that you can affix to your title dividers. This is very helpful for prospective buyers who want to learn more about the titles in your collection before a purchase. To print divider blurbs 1. Go to the File menu and select Print (or choose Divider Blurbs from the Report menu). 2. Click the Divider Blurbs icon to select it. You may need to use the scroll bar to scroll down to the second row of icons. 3. If the All radio button is filled, ComicBase will print divider blurbs for all the titles in ComicBase. 4. To print divider blurbs for only titles you own, or only for certain titles, click the Selected Titles radio button. A list of all the titles you own in ComicBase will appear. You can also create a selection that’s the result of a search by clicking the Find button while selecting titles. (See page 30). You can also narrow the list to just the titles you own by clicking the Titles in Stock button. Hold down the Ctrl key while clicking to select more than one title. (Moving between parts of the list will not deselect your selections). Click OK when you’ve selected all the titles you want to include). 5. Use the Label dropdown menu to select the label size on which you’ll be printing your labels. ComicBase will shrink the font size down to fit the description on any size label. 6. Check the Print Labels for Both Sides box if you want to print two blurbs for each title—one description for each side of the divider. 7. Click on the position of the first available label on the first label sheet, and click the Print button to start printing. 33 COMICBASE 9 USER GUIDE TRANSFERRING DATA TRANSFERRING DATA ComicBase includes a variety of functions for importing and exporting data to help you organize and manage your collections. The import and export functions lets you exchange data with most major spreadsheets and databases, such as FileMaker or Microsoft Excel. Likewise, you can export information from ComicBase for use in Excel and Filemaker, etc., to graph the value of your collection, or place your data into a page-layout program. ComicBase also allows you to transfer your collection data into your Palm or Pocket PC computer so that you can reference your collection status quickly when away from home (such as when browsing at conventions). IMPORTING INFORMATION FROM OTHER PROGRAMS You can use the File menu’s Import Price List command to import information from another program, such as a database or spreadsheet: 1. Export your information from the database or spreadsheet to a tab-delimited text file. If you’re not sure how to export information from the database or spreadsheet, review your documentation for that program. You will need to export information for at least four fields: title, issue number, condition, and quantity. 2. From the File menu, selevt Import. In the dialog box that appears, locate the exported file on your hard disk. 3. When you click Open, the Import Price List dialog box will appear. 4. Move fields that match your exported files to the Import Fields box using Move. For instance, if you have fields for title, issue number, condition, cost, and value in your database or spreadsheet, you would move the fields Comic Title, Issue Number, Condition, Cost, and Selling Price. 5. Use the dropdown menus to select how items and records are separated (by tab, return, or space) in the exported file. 6. The order of fields in the Import Fields dialog box should match the order of fields in your database or spreadsheet. 7. Radio buttons at the bottom of the Import Price List dialog box let you choose how you want your information to integrate with the information already in ComicBase. 34 COMICBASE 9 USER GUIDE TRANSFERRING DATA Replace All Issues of Imported Titles is faster, but it will overwrite all issue information in ComicBase. Only use this option if you want to replace all the information in ComicBase. The more common option, Replace Only Matching or New Issues is slower, but it will only overwrite the issues being imported. 8. Some spreadsheet or database programs create an initial “mail merge” header that lists the names of the fields. This can be useful if you want to match up ComicBase fields with the fields you’re using, but if you try to import the header, you will get an error message in ComicBase telling you something like there is no title named Comic Title. You can skip past the header by typing in how many Lines to Skip at Beginning. 9. Click Show Preview to see how your fields will match up with ComicBase fields. Always use Show Preview to make sure your data will be imported into the correct field. Most of the problems with importing are the result of importing data into the wrong fields. 10. After importing your information into ComicBase, look at the Issue View and the Issue Detail for the titles for which you’ve imported information, and check that your information has been imported into the right fields. EXPORTING DATA You may find it useful to move information from ComicBase to another program, such as a page-layout program to create a private catalog, or to a web authoring program for posting your list online. To export information from ComicBase: 1. From the File menu, select the Export command . 2. In the Export Price List dialog box, move all the fields you want to export from the Available Fields list to the Export Fields list. Add blank fields for special fields for which there are no ComicBase equivalents. For example, if you were importing your data into an Excel spreadsheet with columns for Title, Issue Number, Penciller , and Inker, you would use Comic Title, 35 COMICBASE 9 USER GUIDE TRANSFERRING DATA Issue Number, and Artist from the Available Fields list and click Add Blank to have information flow in correctly. 3. ComicBase can export text using a variety of item and record separators. Use the Item Separator and Record Separator dropdown fields to select the correct format. The most common format is tab-delimited text, for which you can select Tab for the item separator and Return for the record separator. 4. Use the Style dropdown menu to select how you want the information exported. If you’ll be importing the exported data into a spreadsheet or database, select Spreadsheet-Database records. Spreadsheet-Database export lists the title name on each line, like this: 2000 A.D., 129, 1, NM, 3.75, Judge Dredd 2000 A.D., 133, 1, NM, 3.75, Judge Dredd 2000 A.D., 134, 1, NM, 3.75, Judge Dredd If you’ll be exporting the data and opening it with your word processor, say, for a custom report, select “Formatted Report. Report Format.” It shows the title name once per title: 2000 A.D. 129 1 NM 3.75 Judge Dredd 133 1 NM 3.75 Judge Dredd 134 1 NM 3.75 Judge Dredd 5. If you want the report to include only issues in your collection, check the Export Only Issues in Stock Box. 6. If you want the exported information to include all the titles in ComicBase, click the All radio button. If you want the exported information to only include specific titles, click the Selected Titles radio button. Click Titles in Stock to see a list of the titles for which you own comics. You can also click the Find button to find titles you want to export, say, all titles which are marked. Select the titles for which you want information exported. Hold down the Ctrl key while clicking to select more than one title. (Moving between parts of the list will not deselect your selections). Click OK when you’ve selected all the titles you want to export. 7. If you want the exported information to include field titles (i.e. Comic Title, Issue Number) check the Include Field Titles box. Having field titles included in your report is handy if the spreadsheet or database you’re exporting the information to has a preview feature, or if you’re creating a custom report. 8. Click OK to create a ComicBase export file. Give the export file a name and specify where you want it saved. Be sure to remember the name you’ve given the file and the location you saved it, so you’ll be able to find it when you’re ready to import or open the exported information. 36 COMICBASE 9 USER GUIDE TRANSFERRING DATA EXPORTING LISTS TO HANDHELD COMPUTERS Price lists, issue checklists, and title reports can be exported as text or HTML files by clicking Export in the Print dialog. You can also transfer exported reports to your Palm or Pocket PC computer, allowing you to check your collection status easily—especially if you are adding to your collection while on the road or shopping at a convention. Although you can certainly use your Palm/Pocket PC synchronization tools to load in the raw, exported text, it’s far more legible (and compact) if you first convert the file into “book” form. There are many converters/readers available, but we are particularly fond of the ones made by iSilo (http://www.isilo.com), and have bundled the shareware versions of their converters with ComicBase. To convert a file to book form using iSilo, do the following: 1. Export the desired report by clicking the Print dialog’s Export button. Exporting it to your Desktop makes it easy to find later. Note: The Title Report (with grouped issues) is generally the most useful of all the reports, due to its compact format and diminutive size. It lets you quickly see what issues you have and which are missing for a given title—usually the most important information. Issue Checklists and Price lists can also be useful, but you should be careful to not overwhelm the (generally tiny) processor of your handheld with too much data. 2. Launch iSiloX for your preferred platform (Palm or Pocket PC). 3. From the Document menu, choose Add. You’ll be prompted for a name for the book (e.g. “Title Report - Roger Durham”) 4. Choose Add URL/File to add the file you’ve just exported to the list of files to be converted into book form. Select the exported report file you created in step #1. 5. On Palm computers, you will also have the option of choosing the user name which you can automatically HotSync this file to. Choose your user name, then click Done. 6. Click Convert All to create your book. If you’ve chosen a HotSync destination in step #5, your book will be automatically loaded onto your Palm/Pocket PC when you do your next HotSync. Otherwise, load it onto your handheld computer using your handheld’s file transfer tools. 7. You can view the book from your handheld using the iSilo reader application (which you should install on your handheld). A freeware version is available for the Palm, and a more powerful (and quite cheap) shareware version exists for both Palm and Pocket PC computers. 37 COMICBASE 9 USER GUIDE IMAGES AND MOVIES IMAGES AND MOVIES ADDING NEW ARTWORK ComicBase 9 now allows you to scan in comics at whatever size you like, and the program will automatically size pictures to fit your available screen space. To add an image file to ComicBase, it has to be saved and named by its issue number in the proper location on your hard drive. Save the image as a JPEG file and be sure to save your image to the correct image folder. For instance, if you were saving a cover scan of CrossGen’s Ruse #1, you would save it to the following folder: [Your ComicBase Pictures & Movies Folder] (See Manage Pictures and Movies) Pictures C CrossGen Ruse You would name the image “1” because it is issue #1. When you go to that title in ComicBase, an image icon will appear in the picture icon box next to the issue number. Due to the huge number of comics they’ve published, you need to add another level to this folder hierarchy when saving scans of titles published by Marvel, DC, Dark Horse, and Image. Specifically, an extra folder with the first letter of the title should be inserted after the publisher name. Cover art for an issue of DC’s Four Star Spectacular, for instance, is saved in: [Your ComicBase Pictures & Movies Folder] (See Manage Pictures and Movies) Pictures D DC F Four Star Spectacular 38 COMICBASE 9 USER GUIDE IMAGES AND MOVIES Finally, be sure to not use any special characters which are prohibited by your file system. Characters you will need to replace include “?”, “*”,”\”, “:” and “...” If any of these characters appear in the title name, use a “-” character instead. For instance, if the title is Whodunnit?, you name its folder “Whodunnit-”. Better yet, let ComicBase make the folder for you. When adding or modifying a title in ComicBase, just check Create Picture Folder before you save the title. ComicBase will automatically determine the proper folder hierarchy for pictures of this title, and create it if it didn’t previously exist. ADDING NEW MOVIES If you have enough hard drive space, you can also add QuickTime-format movie clips to ComicBase. To add your clips to ComicBase: 1. If there isn’t a Movies folder in the ComicBase folder on your hard drive, create one. 2. Give the movie a name that exactly matches the name of the title as it appears in ComicBase, and append the file extension .mov to the name. Replace any colons or commas with dashes. If you’re using Windows, also replace any periods or slashes in the name with dashes. For instance, if you create a movie for Bubblegum Crisis: Grand Mal, name the image “Bubblegum Crisis- Grand Mal.mov.” 3. Save the movie into the Movies folder in the ComicBase folder on your hard drive. The corresponding title should have a movie icon in its Picture view which lets you play the movie. [Your ComicBase Pictures & Movies Folder] (See Manage Pictures and Movies) Movies Check to make sure that you have Qucktime installed on your computer before attempting to play your movie files. A free version of the program is available for download at http://www.apple.com/quicktime/products/qt/ 39 COMICBASE 9 USER GUIDE ADVANCED COMICBASE ADVANCED COMICBASE MODIFYING ISSUE VARIATIONS The Variations dropdown menu in the Issue Detail is set up for most types of issue variations, including gold, platinum, and silver editions, special covers, special sets and editions, such as a collector’s set or a deluxe edition. You can also use it to specify an issue you’ve had autographed. The following will show you how to add, change, or remove items from the list of issue variations. ADDING AN ISSUE VARIATION 1. Under the Setup menu, select Issue Variations. 2. In the Issue Variations Setup box, click New. 3. Type the name of the new issue variation into the Issue Variation field. 4. Move to the Abbreviation field and type in an abbreviation, up to four characters long, for the issue variation. This will appear next to the issue number in the Issues window. 5. Click Save to save the new issue variation. It will be available in the Variation dropdown menu in the Issue Detail window. To change the name or abbreviation for an issue variation, select it in the list and change the name or abbreviation in the Issue Variation and Abbreviation text boxes. Click Save. The new name and/or abbreviation will appear in the Variations dropdown menu, but will not change the previous abbreviation used for comics already indexed in ComicBase. 40 COMICBASE 9 USER GUIDE ADVANCED COMICBASE MODIFYING COMIC TYPES The Comic Types dropdown menu lets you specify if you have a special comic such as a 3-D special, annual, ashcan preview, or yearbook. You can add, remove, or change these comic types. ADD A NEW COMIC TYPE: 1. Go to the Setup menu and select Comic Types. 2. In the Comic Types Setup box, click New. Type the name of the new comic type in the Comic Type field. 3. In the Abbreviation field, enter a 2- or 3-letter abbreviation for the comic type. This abbreviation will appear next to the issue number in the title’s Issues window. 4. Click Save to save the new comic type. You will now be able to select it in the Comic Types dropdown menu in the Issue Detail. REMOVE A COMIC TYPE: 1. Go to the Setup menu and select Comic Types. 2. Select the comic type you want to remove and click the Remove. 3. Click Save to save the changes. The comic type you removed will no longer be available in the Comic Types dropdown menu in the Issue Detail. To change the name or abbreviation for a comic type, select it in the list and change the name or abbreviation in the Comic Type and Abbreviation fields. Click Save. The new name and/or abbreviation will appear in the Comic Types dropdown menu and the Issues Views, but will not change the previous abbreviation used for comics already indexed in ComicBase. MODIFYING PUBLISHERS The Publishers dropdown menu in the Issue Detail window lets you choose from the most common publishers. If your publisher is not in the list, type in the name of that publisher anyway, and when you move to edit another field in the Issue Detail window, a window will dropdown asking you for the publisher’s information. If you have a lot of comics from a publisher not in the Publishers dropdown list, you may wish to add that publisher to the Publisher dropdown menu. Just check the Add to List of Publishers box at the bottom of the window. 41 COMICBASE 9 USER GUIDE ADVANCED COMICBASE Another way to add a publisher is to select the Setup menu’s Publishers command. Type the name of the publisher into the Publisher Name box. ComicBase automatically enters the publisher’s name into the Copyright field. If a person or company other than the title’s publisher typically owns the copyright to the title you’re adding, type in the name of the proper copyright holder. This is the information that will appear in the copyright title whenever you add a title from this publisher. If you know it, enter the publisher’s web site address (URL) into the Publisher’s Home Page box. You must write the address in full, i.e. http://www.darkhorse.com. Click Save to add the publisher to ComicBase and exit the window. The publisher you’ve added will now appear in all Publisher dropdown menus in ComicBase. To change a publisher’s information, select the Setup menu’s Publishers command, and select the publisher whose information you want to change. You can overwrite or add information, such as web site address, to the publisher’s fields. Click Save to save your changes. To remove a publisher, select the Setup menu’s Publisher command. In the dropdown menu, select the publisher you want to remove. Click Remove. The publisher you removed will no longer be available from Publisher dropdown menus in ComicBase. NOTE: removing a publisher from the Publishers dropdown menu will not remove that publisher’s titles from ComicBase. It will only remove the publisher name from the Publisher dropdown menus. MODIFYING PRICING YEARS ComicBase keeps track of four periods (years) of pricing information for each issue. This lets you get a historical perspective on each issue’s value history. When you install a ComicBase pricing update, the program will automatically modify the pricing years for you. You can change the periods used to keep track of your comics’ value yourself. This is useful if you want to track pricing data, say, quarterly, or by decades, and you have pricing information you can import or add for those periods. Note: any periods you choose will apply to all the issues in ComicBase. 42 COMICBASE 9 USER GUIDE ADVANCED COMICBASE To modify the periods, go to the Setup menu and select Pricing Years. Choose one of the years and type in the name of the new period, up to 4 characters in length. For instance, if you want to keep track of prices on a quarterly basis, you might replace 2004 with Q1. When you close the window, ComicBase will replace the year with the new pricing period in the Issue Detail, value history graphs, and reports. Until you replace ComicBase’s pricing information with your own, the information for each period will be the same as for the last four years. ComicBase only supports four time periods at once. If you want to add a new time period, you must first close out another time period. To close out a period, such as the oldest year, choose the period on the list and click the Close Year. Before ComicBase closes out a period, it gives you the option of saving a copy of ComicBase with the closed out year’s prices in it. If you don’t save a copy, you will lose all the pricing information in the closed year (or time period). To add a period, click New Year and name the new period. USING FIND AND REPLACE ComicBase includes the ability to Find and Replace text information across the entire database. This works like the Find and Replace function in a word processor, and is particularly useful when you want to standardize the spelling of artist names, change the names of publishers, or even change the spelling of condition names (e.g. changing NrMt to NM). To find an replace text, go to the Edit menu and choose Find and Replace. Enter the text you’d like to search for, and choose which field to look in. Keep in mind that since Find and Replace works only on text information, it cannot search date or check box fields. MASS CHANGE Although it’s used only rarely, the Mass Change command is useful for making changes throughout ComicBase. For instance, you can use it to set the price of every issue in ComicBase to the previous year’s values, or check the Marked box for every issue of several titles at once. To use the Mass Change command, select it from the Comics menu. In the dialog box that appears, select the field you want to change in the Change dropdown menu. This will offer you a choice of the value and date fields. The Mass Change command can apply to all the titles in ComicBase, or only to selected titles. To apply changes to a select list of titles, click the Selected Titles radio button and in the window that appears, select the titles to which you want to apply changes. A NOTE FOR USING FIND & REPLACE If you change the contents of the notes, storylines, artist, or writer fields, you may cause the lists of artists, writers, etc. that ComicBase displays as choices when you do a Find Comics to become outdated. It’s a good idea to periodically have ComicBase rebuild these lists if you do replacements in these fields. To do this, choose the File menu’s File Tools option, select Rebuild List of Titles, then check the Find Comics Lists when asked which items to rebuild. This process will likely take several minutes to complete (which is why it’s not done for you automatically whenever you Find and Replace!). 43 COMICBASE 9 USER GUIDE ADVANCED COMICBASE Click the Field radio button to replace the values in one field with the values of another field. For instance, you can change the selling price of all issues to be the same as the cover price—or some mathematical variation thereof. You might also, for example, want to offer certain titles at half price. To do this, choose to Mass Change the Price to the Year 4 [2002] Value * 0.5. (i.e. 50% of the current guide value). If you choose, you can also round any mathematical values automatically (so that, for instance, you don’t wind up selling a 1.75 book for 87.5 cents at your 1/2-off sale. Click the Value radio button to set the chosen field to a special value. For instance, you might select titles you want to sell quickly and change the selling price for all the issues of those titles to $0.25. When you’ve entered the values or dates you want changed, click the Make Changes button. FILE TOOLS Under the File menu is a command for the File Tools window, which gives you access to a variety of tools for streamlining ComicBase, making it run faster, converting ComicBase’s values to your local currency, and fixing minor program problems. COMPACT AND VERIFY COMICBASE Compacting ComicBase will prompt the program to verify the integrity of the database and free up any unused space. You can set the conditions for how frequently ComicBase will compact its information by selecting the option you want in Preferences. To start this operation yourself, go to the File menu, and under File Tools, choose Compact and Verify ComicBase. REBUILD LISTS Like most databases, ComicBase does not physically reconstruct itself each time a record is changed. Instead, it marks the old information as unused. This unused space can build up over time, and take up unnecessary space on your hard disk. Compacting ComicBase frees unused space in ComicBase and verifies the integrity of your data. When you click the Compact & Verify ComicBase button, you will get a dialog box that tells you how much space you’ll save if you compact ComicBase. Click the OK button to start compacting. The process may take several minutes. The Rebuild Lists button rebuilds lists and indices in ComicBase. ComicBase checks to make sure its list of titles is correctly matched with the pictures and data from each. If you find that ComicBase is not matching pictures or data correctly to titles, this command will rebuild the list of 44 COMICBASE 9 USER GUIDE ADVANCED COMICBASE titles in stock, the Find comics lists, issue information, and title names and descriptions. When you click the Rebuild Lists button, the following dialog will appear: Checking Title Information rebuilds ComicBase’s internal title and descriptions index. It’s useful if ComicBase isn’t taking you to the title you’ve selected—i.e. you entered “Abe Sapien” in the Title List and ComicBase took you to 2000 A.D. instead. Checking List of Titles in Stock will rebuild the list of titles you own. This is particularly useful if you’ve added titles, but they’re not appearing when you click the Titles in Stock. Checking Issue Information will rebuild values within ComicBase, and is particularly helpful if you believe ComicBase may be totalling values incorrectly. Rebuilding issue information will also check through your notes, storylines, writer, and artist lists and will remove any duplicate or near-duplicate information (e.g. a note reading “1st appearance of Punisher; 1st appearance of The Punisher”). In discarding duplicates, in this manner, the longest item will be preserved. In the example above, the note would be changed to “1st appearance of The Punisher”. This option also standardizes the spellings of thousands of known creator names. Checking Find Comics Lists will rebuild the Find Comics lists which appear after you’ve used the Find command to find character appearances, work by a writer, or other comic book related information. If the lists that are appearing are inaccurate, check off this box. RESET COMICBASE SETTINGS If at any time you want to reset the your preferences in ComicBase, simply go to File Tools and hit the Reset ComicBase Preferences. This command is useful for returning ComicBase to its “factory settings.” If you’ve added grades, publishers, issue variations, or made other special modifications to ComicBase, it will remove them and replace them with the original settings. However, it will not remove any collection data, such as issues owned, from your copy of ComicBase. REMOVE EXTRANEOUS NM ISSUES When you enter an issue that’s not in Near Mint condition, ComicBase creates a listing for it and leaves a listing for the same issue in NM condition. If you’d like to remove these extraneous issues, click the Remove Extraneous NM Issues button. When you do so, ComicBase removes any 45 COMICBASE 9 USER GUIDE ADVANCED COMICBASE issues in NM condition for which there is a quantity of 0 and for which there are issues listed in a non-NM condition. CURRENCY CONVERSION The Convert Currencies button converts the values in ComicBase, which are in U.S. dollars, to your local currency values. You’ll need to know the current exchange rate from U.S. dollars to your local currency. When you click the button, a window like the following appears. Type in how much 1 U.S. dollar would be worth in your currency (i.e. 1.5 Canadian dollars, .68 UK pounds) and click OK to convert the values. REMOVE MATURE READER TITLES ComicBase covers the entire world of comics, including a number of titles designated for mature readers only. These may have been classified as such due to sexual content, graphic violence, and/or depictions of drug use If you don’t want to view such titles—or don’t want the person who will be using ComicBase to view such titles, you can remove them from ComicBase. To do this, select the File menu and go to File Tools. In the box that appears, click Remove Mature Titles. Once removed, a title can only be restored by reinstalling ComicBase or by manually adding the title back into the database. 46 COMICBASE 9 USER GUIDE INTERNET OPTIONS BUYING & RESEARCHING YOUR COMICS ONLINE ComicBase connects you directly to online auction services with the Buy command under the Internet menu. You can use the Internet menu’s Buy command to automatically look for an issue online, or research past pricing on a given issue. The Setup menu’s Buying command lets you set up ComicBase to connect to the online auction service of your choice. The Preferred Buying Service menu lets you select the auction service you want to use for buying comics. This is the service to which ComicBase will connect to locate an issue you want to buy. You can use the Buy command to help locate those hard-to-find issues on the major internet online auction sites. To search for an issue on an online auction service, click on the issue in the Issues view to highlight it. Select the Internet menu’s Buy command and ComicBase will show you all auctions on your preferred auction service that may have the issue you’re looking for. You can also check for all issues of a given title by choosing the Buy command without highlighting a specific issue. If you hold down the shift key on your keyboard when choosing the Buy command, ComicBase will search through your auction site’s historical pricing archive to find what recent copies of the selected issue have sold for. This is a quick way to do your own pricing research and is particularly useful for comics which change in value very rapidly. 47 COMICBASE 9 USER GUIDE GENERAL TROUBLESHOOTING TROUBLESHOOTING Although we hope your experience with ComicBase is blemish-free, we have added this section to answer frequently-asked questions, let you know how to resolve problems yourself, and give you tips on getting the best technical support from us. PROBLEM SOLVING TIPS A few simple steps can clear up many common problems. If you’re experiencing trouble with ComicBase: 1. ComicBase is so much fun, you probably installed it and got going right away. But if you are having trouble figuring out how to use a certain feature, or how to use it more efficiently, browse through the user’s guide. 2. Read the “Read Me” file on the ComicBase disk. This details known incompatibilities and other known problems which may have come to our attention after this manual was written. 3. If you have access to the internet, select the Internet menu’s Check for Program Updates command, or go to our website, http://www.comicbase.com, for more recent updates or incompatibilities. If necessary, download the latest update. INFORMATION ONLINE Minor updates and bug fixes to the current version of ComicBase are free online at h t t p : / / w w w. c o m i c b a s e . c o m / Support/Updaters/ComicBase_ Updates.asp A complete list of all the titles in the current version of ComicBase, reports of incompatibilities, and other troubleshooting tips are available at h t t p : / / w w w. c o m i c b a s e . c o m / Support/Technotes/technotes.asp News and information on ComicBase can be found at http://www.comicbase.com 4. Use File Tools to compact ComicBase, rebuild the title list, or reset program settings. Information on these features is covered in the Advanced ComicBase section. 5. Try to recreate the problem. This way, when you call, you can tell technical support exactly how the problem occurred. Write down any error messages that appear. Before you call technical support, make sure you have the following information ready: • Which version of ComicBase you have (i.e. version 9.0.1) • The operating system you’re running (i.e. Windows 95, Windows 98, Windows NT, Windows ME, or Windows XP) and how much memory (RAM) your computer has. If you don’t know, right-click on “My Computer” and choose Properties to find out. • When you call, we will look for you in our registered users database. If you haven’t registered your copy of ComicBase, have your serial number handy. You can find your serial number on the inside front cover of this user guide, on the case or sleeve the ComicBase disk was in, and (if you haven’t sent it in) on your registration card. You can reach technical support by telephone: (408) 266-6883, fax: (408) 266-5869, or e-mail: [email protected]. Include your name (and if you haven’t registered, your serial number), what kind of problem you’re having with ComicBase, a phone number where we can reach you, and the best time to reach you, in any messages. 48 COMICBASE 9 USER GUIDE GENERAL TROUBLESHOOTING FREQUENTLY ASKED QUESTIONS This list covers our most frequently-asked support and technical questions. You can find more frequently-asked questions online at http://www.comicbase.com/Support/FAQ.asp Q: Why don’t you have (my favorite title) in ComicBase? A: Hey! We’re trying! But seriously, there are a few major reasons why a particular title may not be covered: 1) the title came out too recently to make it into the latest edition, 2) the title is old and/or rare and therefore difficult for us to obtain for coverage, or 3) the title is still in the process of being reviewed, indexed, historically priced, and scanned, or 4) the title may be indexed under another name, such as Four Color Comics. If you find ComicBase doesn’t have a title you collect, use the New Title command to add titles from your collection into ComicBase. If the title appears in the next ComicBase update, you can easily integrate any information you’ve added into the update process. Q: Where are the rest of the X-Men (or Justice Leagues, or…)? A: Marvel’s X-Men are listed as X-Men (1st series) until issue #142, after which they went through a little-noticed name change to become officially The Uncanny X-Men (where subsequent issues are listed). Justice League America/International/Europe went through numerous such mid-title name changes, and issues are listed under the appropriate titles (although the shifts still make us dizzy). We generally try to smooth such transitions by noting where series are continued in the notes of the last issue of the original run, as well as where they are continued from in the first issue of the renamed series. Q: ComicBase’s pictures aren’t showing and/or the movies won’t play. A: Make sure you installed QuickTime from the ComicBase disk to make sure you have the most compatible version. Also, if you’re storing pictures on your hard disk, make sure the pictures are in the correct place (see page 38). Lastly, if you’re having trouble reading pictures or movies off the disk, check your CD/DVD-ROM drive. Unlike most CD/DVD-ROM programs, ComicBase takes up all the space on the disk, and sometimes a failing drive may have trouble reading all the way out to the edges of the CD/DVD. Q: Windows keeps telling me there isn’t enough space to install ComicBase. A: Windows requires two to three times the amount of your RAM as “swap space” on your hard drive, generally the C: drive. Also the C: drive is used to decompress files. Even if you’re installing onto a drive other than the C: drive, your C: drive will need about 200MB of free disk space. You cannot install ComicBase to your A: or B: drives. Q: I can’t save a backup copy of ComicBase. A: You need to make sure you have enough space for a backup. You can specify where you want ComicBase to save its backup by clicking the Change Location button in the Preferences dialog box. 49 KEYBOARD SHORTCUTS CTRL + A SELECT ALL CTRL + B BUY COMICS CTRL + SHIFT CHECK HISTORICAL AUCTION PRICES (IF NO COMICS ARE SELECTED, THESE COMMANDS LOOK +B ANY AUCTIONS FOR THE TITLE. IF COMICS ARE SELECTED, ONLY AUCTIONS FOR THAT ISSUE SHOWN.) CTRL + C COPY CTRL + D DUPLICATE THE SELECTED ISSUE CTRL + E EDIT TITLE DESCRIPTION CTRL + F FIND COMICS CTRL + G QUICK CHANGE THE SELECTED ISSUES CTRL + H HYPERTEXT (USED WHEN EDITING DESCRIPTIONS) CTRL + I MODIFY ISSUES CTRL + SHIFT + I MODIFY ISSUES FOR THE CURRENT TITLE CTRL + J FIND & REPLACE CTRL + L NEW TITLE CTRL + M MASS CHANGE CTRL + N NEW ISSUE CTRL + P PRINT REPORTS AND LABELS CTRL + Q QUIT COMICBASE CTRL + R MARK THE SELECTED ISSUES CTRL + T CHOOSE TITLE CTRL + SHIFT +T CTRL + U CTRL + V CTRL + W CTRL + X CTRL + Z , CTRL + , . CTRL + . F12 FOR ARE MODIFY THE CURRENT TITLE UNMARK TITLES PASTE CLOSE WINDOW CUT UNDO PREVIOUS TITLE PREVIOUS TITLE WITHOUT PICTURES NEXT TITLE NEXT TITLE WITHOUT PICTURES COMICBAS STATISTICS ONE-KEY ISSUE ENTRY (Available from the Issues View and Modify Issues screen) 0-9 [ENTER] + CTRL-CLICK (on Next Title or Previous Title buttons) ALT-CLICK (on Next Title or Previous Title buttons) SHIFT-CLICK (on Next Title or Previous Title buttons) CLICK (on the publisher name on the Pictures View) SETS THE QUANTITY FOR THE HIGHLIGHTED ISSUES TO THAT NUMBER GO TO THE ISSUE DETAIL FOR THE SELECTED ISSUES ADD 1 TO THE SELECTED ISSUES’ QUANTITY SUBTRACT 1 FROM THE SELECTED ISSUES’ QUANTITY GO TO THE NEXT TITLE WITH NO ISSUES GO TO THE NEXT TITLE WITH NO TITLE DESCRIPTION GO TO THE NEXT TITLE WITH NO TITLE PICTURE. GO TO THAT PUBLISHER’S WEB SITE. (PUBLISHER NAME WILL SHOW AS COLORED TEXT IF A WEB SITE IS DEFINED FOR THAT PUBLISHER) ALT-CLICK (on the publisher name in Pictures View) OPEN THE PUBLISHER PICTURE FOLDER ON YOUR HARD DISK OR CD ALT-CLICK (on a cover picture name on the Pictures View) REVEAL THE CHOSEN PICTURE IN THE WINDOWS EXPLORER