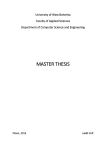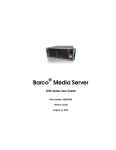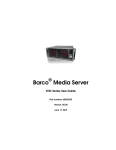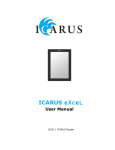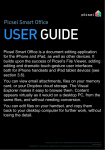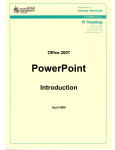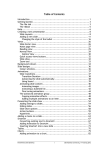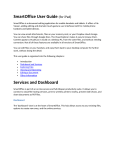Download User Manual - Ketab Studio
Transcript
Ketab Studio™ User Guide 1 Contents Before You Start ..................................................................................................................................10 Requirements ..................................................................................................................................10 Installation.......................................................................................................................................10 Using Ketab Studio™ Software ............................................................... Error! Bookmark not defined. Starting Up Ketab Studio™ ..................................................................................................................11 Ketab Studio™ Interface ......................................................................................................................10 Hide/Show Menu Bar Ribbon .............................................................................................................12 Ketab Studio™ Button .........................................................................................................................12 Create a New Ketab Studio™ Project ..............................................................................................12 Open a Saved Ketab Studio™ File....................................................................................................13 Save a Ketab Studio™ File ...............................................................................................................15 Save As ............................................................................................................................................16 Send Ketab Studio™ File as E-Mail ..................................................................................................17 Export and save a Ketab Studio™ Project .......................................................................................20 Export a Ketab Studio™ Project as Package ................................................................................20 Export Ketab Studio™ pages as Images .......................................................................................22 Export to PowerPoint ..................................................................................................................23 Export to Word ............................................................................................................................24 Export to PDF...............................................................................................................................26 Export to Web Page (HTML) ........................................................................................................27 Export to IWB (PRO Edition) ........................................................................................................28 Import Ketab Studio™ pages ...........................................................................................................29 Import from PowerPoint .............................................................................................................29 Import from Word .......................................................................................................................30 Import from PDF..........................................................................................................................32 Import from IWB .........................................................................................................................33 Print Ketab Studio™ Pages ..............................................................................................................34 Print Ketab Studio™ Pages ..........................................................................................................34 Preview Ketab Studio™ Pages .....................................................................................................36 2 Changing Ketab Studio™ Settings ...................................................................................................37 General Tab .....................................................................................................................................38 Grid Tab ...........................................................................................................................................39 Measurements Unit Tab..................................................................................................................39 Pen Settings Tab ..............................................................................................................................40 AutoSave Tab ..................................................................................................................................41 Control Screen Resolution...............................................................................................................42 Exit Ketab Studio™ Project ..............................................................................................................43 Ketab Studio™ Toolbox .......................................................................................................................44 Hide/Show Ketab Studio™ Toolbox.....................................................................................................44 Make Ketab Studio™ Toolbox Floating ...............................................................................................44 Selection ..........................................................................................................................................45 Draw Freehand Objects Using the Pen Mode .................................................................................47 Highlight Objects using the Marker mode ......................................................................................47 Moving, Resizing and Rotating Freehand Objects.......................................................................48 Magic Pen (PRO Edition) .................................................................................................................50 Shape Recognition...........................................................................................................................51 Insert Shapes into Ketab Studio™ Page...........................................................................................52 Moving, Resizing and Rotating Shapes........................................................................................53 Manipulate Custom and Star Shapes Using Properties Tab........................................................56 Eraser...............................................................................................................................................59 Undo/Redo Actions .........................................................................................................................60 Undo ............................................................................................................................................60 Redo ............................................................................................................................................60 Clear Page........................................................................................................................................61 Insert and Edit a Text into Ketab Studio™ Page ..............................................................................61 Moving, Resizing and Rotating a Text .........................................................................................62 Insert Multimedia into Ketab Studio™ Page(s) ...............................................................................64 Insert Multimedia Objects...............................................................................................................64 Moving, Resizing and Rotating an Multimedia Object ................................................................66 Zoom In .......................................................................................................................................68 Zoom Out.....................................................................................................................................69 Changing Objects Color Using the Toolbox .....................................................................................70 3 Changing Objects Color Using the Properties Tab on the side panel..........................................76 Changing the Line Style of Line, Arrow, Arcs and Shape .............................................................77 Changing Objects Line Width ..........................................................................................................78 Changing Objects Line Width Using the Toolbox ........................................................................78 Changing Objects Line Width Using the Properties Tab .............................................................79 Changing the Pen and Marker Line Shape ......................................................................................80 Full Screen .......................................................................................................................................80 Activating the Full Screen Mode .................................................................................................81 Controlling Full Screen Mode through the Expander Button......................................................81 Switch to Desktop Mode .................................................................................................................82 Floating Toolbox ..................................................................................................................................83 The Additional Features of the Floating Toolbox ............................................................................84 Send to New Page ...................................................................................................................84 Presentation tools ...................................................................................................................84 Curtain .............................................................................................................................................85 Activating the Curtain Feature ....................................................................................................85 Spotlight ..........................................................................................................................................87 Activating the Spotlight Feature .................................................................................................88 Ketab Studio™ Menus Button .................................................................................................91 Ketab Studio™ Menu Bar ....................................................................................................................92 Edit ......................................................................................................................................................92 Undo ............................................................................................................................................93 Redo ............................................................................................................................................93 Aligning objects (PRO Edition).....................................................................................................94 Cutting Objects ............................................................................................................................94 Copying Objects...........................................................................................................................94 Pasting Objects ............................................................................................................................95 Duplicating Objects .....................................................................................................................95 Deleting Objects ..........................................................................................................................96 Clearing Ketab Studio™ Page from Objects ................................................................................97 Selecting All Objects on Ketab Studio™ Page ..............................................................................97 Arranging Objects on Ketab Studio™ Page..................................................................................98 Snap to Grid (PRO Edition) ..........................................................................................................99 4 Utilities ..............................................................................................................................................100 Magic Glass (PRO Edition) .........................................................................................................100 Magnifier ...................................................................................................................................101 Presentation Tools ....................................................................................................................103 Curtain .......................................................................................................................................103 Spotlight ....................................................................................................................................104 Capturing Features ....................................................................................................................104 Capturing window using Selected Window Capture Tool.............................................................104 Capturing object(s) using Freehand Capture Tool ........................................................................105 Capturing object(s) using Selected Area Capture Tool .................................................................105 Capturing Desktop.........................................................................................................................106 Timer .........................................................................................................................................110 Stopwatch..................................................................................................................................111 Screen Recorder ........................................................................................................................113 Camera Recorder.......................................................................................................................114 Pen recorder (PRO Edition) .......................................................................................................116 Text Tools ..........................................................................................................................................117 Keyboard ...................................................................................................................................117 Text Recognition........................................................................................................................118 Text - speech (PRO Edition) .......................................................................................................119 Rich Texts ..................................................................................................................................120 Changing a rich text format...........................................................................................................121 Moving, Resizing and Rotating a Rich Text ...................................................................................122 Resizing a Rich Text ...................................................................................................................123 Rotating a Rich Text...................................................................................................................123 Math Tools ........................................................................................................................................124 Calculator ..................................................................................................................................124 Ruler ..........................................................................................................................................124 Protractor ..................................................................................................................................127 Compass ....................................................................................................................................130 Deleting a Compass .......................................................................................................................132 Right Triangle ............................................................................................................................134 APPS (PRO Edition) ............................................................................................................................136 5 ketab browser ...........................................................................................................................137 Google Image ............................................................................................................................138 WIKIPEDIA .................................................................................................................................139 YouTube ....................................................................................................................................140 Charts ........................................................................................................................................141 Cartesian....................................................................................................................................142 Fractions ....................................................................................................................................144 Concept of Fraction ...................................................................................................................145 Representing Fraction ...............................................................................................................146 Mixed Number ..........................................................................................................................147 Equivalent Fraction ...................................................................................................................147 Word tracing (PRO Edition) .......................................................................................................148 The Holy Quran .........................................................................................................................149 Quiz ...........................................................................................................................................149 Multiple Choice .........................................................................................................................150 Matching ...................................................................................................................................151 True/ false .................................................................................................................................154 Hot Area ....................................................................................................................................155 Help ...................................................................................................................................................160 About Ketab Studio™ ................................................................................................................160 Help ...........................................................................................................................................160 Help Mode (PRO Edition) ..........................................................................................................160 Update .......................................................................................................................................161 Activation ..................................................................................................................................163 Side Panel ..........................................................................................................................................172 Hiding and Showing Ketab Studio™ Side Panel .................................................................................172 Floating side panel tabs.....................................................................................................................173 Floating tabs feature enables you to open more than one tab simultaneously. ..............................173 Pages Tab ..........................................................................................................................................174 Opening a Ketab Studio™ Page Using the Side Panel ...................................................................175 Giving Ketab Studio™ Pages Labels ...............................................................................................175 Inserting new Ketab Studio™ Pages ..............................................................................................176 Deleting Ketab Studio™ Pages ......................................................................................................177 6 Duplicating Ketab Studio™ Pages ..................................................................................................178 Cut Ketab Studio™ Pages ..............................................................................................................179 Copy Ketab Studio™ Pages ............................................................................................................180 Displaying Page Layout Window ...................................................................................................181 Changing the Dimensions of Your Ketab Studio™ Pages ..........................................................182 Applying Horizontal and Vertical Lines to Ketab Studio™ Page(s) ............................................183 Applying Arabic or English Lines to Ketab Studio™ Page(s) ......................................................186 Apply a Background to Ketab Studio™ Page(s) .........................................................................187 Applying a saved Preset to Ketab Studio™ Page(s) ...................................................................191 Deleting a Saved Preset.............................................................................................................192 Add Header and Footer to Pages ..................................................................................................193 Navigate Ketab Studio™ Pages Using Page Navigation Bar ..........................................................196 First Page ...................................................................................................................................197 Previous Page ............................................................................................................................197 Next Page ..................................................................................................................................197 Last Page....................................................................................................................................198 Zoom Page Using the Zoom Slider ................................................................................................198 Zoom Page in Using the Page Slider ..........................................................................................198 Zoom Page out Using the Page Slider .......................................................................................199 Ketab library ......................................................................................................................................199 Search in ketab library...................................................................................................................200 Adding New Folders/Subfolders to the ketab library ...................................................................200 Deleting Folders/Subfolders from the ketab library .....................................................................201 Adding New Items to the ketab library .........................................................................................202 Displaying Contents of ketab library Folders/Subfolders .............................................................203 Inserting a Ketab library Item to Ketab Studio™ Page ..................................................................204 Inserting a Captured Background/frame from the ketab library Folders to Ketab Studio™ Page 206 Deleting an Item from the ketab library Folders/Subfolders ........................................................207 Attachments ......................................................................................................................................208 Attaching Links to Pages................................................................................................................208 Displaying Page Attachments ........................................................................................................210 Running Page Attachments ...........................................................................................................211 Editing Page Attachments .............................................................................................................212 7 Deleting Page Attachments ...........................................................................................................212 Notes .................................................................................................................................................213 Adding Notes to Pages ..................................................................................................................213 Displaying Ketab Studio™ Page Notes...........................................................................................215 Editing Page Notes ........................................................................................................................215 Deleting Page Notes ......................................................................................................................215 Properties ..........................................................................................................................................216 Displaying Objects Properties .......................................................................................................216 Pen and Marker Properties ...........................................................................................................217 Displaying the Pen and Marker Objects Properties ..................................................................217 Changing the Pen and Marker Properties Using the Properties Tab ........................................218 Lines and Arrows Properties .........................................................................................................218 Displaying the Line and Arrow Properties .................................................................................218 Changing the Line and Arrow Properties Using the Properties Tab .........................................219 Object Links ...................................................................................................................................221 Adding Links to Objects .............................................................................................................221 Running Objects Links ...............................................................................................................223 Editing Objects Links .................................................................................................................223 Deleting Objects Links ...............................................................................................................223 Shapes Properties..........................................................................................................................223 Displaying Shapes Properties ....................................................................................................224 Changing Shapes Properties Using the Properties Tab .............................................................224 Texts Properties ............................................................................................................................228 Displaying Texts Properties .......................................................................................................228 Changing Text’s Properties Using the Properties Tab ...............................................................229 Rich Text Properties ......................................................................................................................233 Displaying Rich Text Properties .................................................................................................233 Changing Rich Text Properties Using the Properties Tab ..........................................................233 Media Objects Properties..............................................................................................................236 Displaying Media Objects Properties ........................................................................................237 Changing Media Objects Properties Using the Properties Tab .................................................237 Audio Objects Properties ..............................................................................................................241 Displaying Audio Objects Properties .........................................................................................241 8 Changing Audio Objects Properties Using the Properties Tab ..................................................242 Picture Object Properties ..............................................................................................................244 Displaying Picture Objects Properties .......................................................................................245 Changing Picture Objects Properties Using the Properties Tab ................................................245 Right Click Menu ...............................................................................................................................248 Objects’ Right Click Menu .................................................................................................................248 Page Right Click Menu .......................................................................................................................251 Right Click Menu of Rich Text and Text Edit Mode .......................................................................252 Objects Adorner ................................................................................................................................253 Objects Recorder Adorner ............................................................................................................253 Pen and Marker Adorner...............................................................................................................256 Shape, Line and Arrow Adorner ....................................................................................................258 Picture and animated GIF Adorner ...............................................................................................260 Video and Audio Object Adorner ..................................................................................................262 Flash and Flash Video Adorner ......................................................................................................264 Text Adorner .................................................................................................................................266 Rich Text Adorner ..........................................................................................................................269 Captured Object Adorner ..............................................................................................................271 9 Before You Start Welcome to Ketab Studio™V4.0. Requirements Operating System (32-bit or 64-bit) 1. 2. 3. 4. Microsoft Windows 7 Professional 32 system type. Microsoft Windows 7 Professional 64 system type. Microsoft Windows 8 Professional 32 system type. Microsoft Windows 8 Professional 64 system type. Hardware The minimum hardware requirements are: 1. Processor: Intel Pentium II processor or equivalent 2. Memory: 1-GB RAM or higher 3. Disk space: 325-MB without Ketab library 85-MB for Ketab library 1. 2. 3. 4. Software (Prerequisite) Microsoft .NET Framework 4.0 Extended. Adobe AIR. Adobe Flash Player. Microsoft office 2007 SP2 or later (used for import/export). Installation Enter Ketab Studio™ CD to your PC, right click the CD drive and open it, click Intro.exe file. Then, select Ketab Studio™V4 from the displayed window. 10 Starting Up Ketab Studio™ Once Ketab Studio™ is installed on your computer, you can start it by: Clicking with Ketab Pen™ on the Ketab Studio™ icon located on Ketab Board™ or on Ketab Sheets™. Clicking on Ketab Studio™ shortcut icon on your desktop. Going to: Start\All programs\Ketab Technologies\Ketab Studio™ Note: This window will be displayed; you can use ketab Studio™ trial version for 30 days. Ketab Studio™ Interface Ketab Studio™ software consists of three parts; Ketab Studio™ tool box; menu bar and side panel which are located on the page. 1. Ketab Studio™ Toolbox Ketab Studio™ toolbox is a floating toolbox inside Ketab Studio™ located to the left of the screen and contains the basic functions of the software like selection, pen, eraser and text in addition to many other functions. The toolbox could be locked in place, hidden or converted into floating toolbox .Consequently, you have the ability to use the toolbox features outside Ketab Studio™. 2. Menu Bar Ketab Studio™ menu bar is a ribbon bar that always appears at the top of Ketab Studio™ screen and contains the Edit, Utilities, Text Tools, Math, Apps and Help tabs. The menu bar is hidden when the full screen mode is in use. On the other hand, menu bar can be shown or hidden by using Hide / Show Ribbon icon. 3. 11 Side Panel Ketab Studio™ side panel is a panel that is located to the right of Ketab Studio™ page and contains the pages, Ketab library, attachments, and note sand properties tabs. Hide/Show Menu Bar Ribbon You can minimize or maximize menu bar ribbon by using Hide/Show Ribbon icon. To minimize or maximize menu bar ribbon: Click the Hide/Show Ribbon icon to the left top of Ketab Studio™ window. Menu bar ribbon will appear on stage if it is hidden. Or it will disappear if it is displayed. Ketab Studio™ Button Ketab Studio™ button is located to the upper-left corner of Ketab Studio™ software and contains basic commands like new, open, save, save as, send as email, export, import, print, and settings. Create a New Ketab Studio™ Project To create a new Ketab Studio™ project: 12 Click A dialog box appears asking if you want to save the changes to the current file. Choose “Yes” to save the current file or the changes made to an already saved one, “No” to start a new project without saving the changes made to the last file and “Cancel” to cancel the whole process. the Ketab Studio™ button, and then click New Note: If you choose “Yes” and you were saving the project for the first time, the Save As window will be displayed. Choose the location in which you want to save your Ketab Studio™ file from the Save in field then enter the name of the file in the File Name field and click Save. Open a Saved Ketab Studio™ File To open a saved Ketab Studio™ File or package: 13 Click the Ketab Studio™ button , and then click Open. A dialog box appears asking you if you want to save the changes to the current project. Choose “Yes” to save the current file or the changes made to an already saved one, “No” to open the wanted file without saving the changes made to the last file and “Cancel” to cancel the whole process. Note: If you chose “Yes” and you were saving the project for the first time, the Save As window will be displayed. Choose the location in which you want to save your Ketab Studio™ file from the Save in field then enter the name of the file in the File Name field and click Save. The Open dialog box will be displayed. In the Look in list, choose the Ketab Studio™ file/package you want to open. Click Open. 14 Save a Ketab Studio™ File Create a file with a specific name and location. Save a new file or save changes or updates to an existing one. To save a new unnamed Ketab Studio™ file or save changes or updates to a file that has been saved before follow these steps: Click If you are saving new changes to an already saved file, they will be saved immediately upon clicking Save. 15 the Ketab Studio™ button, and then click Save. If you are saving a file that has not been saved before, the Save as dialog box will be displayed when you click Save. In the Save in list, choose a location where you want to save the file. In the File Name field, enter the name of the file to be saved. Click Save or click Cancel to cancel the saving process. Note: The file will be saved by default as *.ktb type. Save As Create a Ketab Studio™ file with a specific name and location or create a copy of Ketab Studio™ file with a different name and location. To save a new Ketab Studio™ file or a copy of the existing one, follow these steps: 16 Click the Ketab Studio™ button, and then click Save As. The Save As dialog box will be displayed. In the Save in list, choose a location where you want to save the file. In the File Name field, enter the name of the file to be saved. Click Save to save the file or click Cancel to cancel the saving process. Note: The file will be saved by default as *.ktb type. Send Ketab Studio™ File as E-Mail With this feature you have the ability to send Ketab Studio™ file as *.doc or as *.html type via e-mail. 17 To send Ketab Studio™ file via E-mail: Click The following window will appear: Choose whether to send the file as a document or as a web page by clicking the radio button next to the option. the Ketab Studio™ button, and then click Send Mail Email Ketab Studio™ File as a Document To send Ketab Studio™ file as a document via e-mail: Click the radio button next to As Ketab Studio™ Document Click OK to apply the command or click Close to exit without sending the file. Once you choose OK, the message window will appear: 18 Enter the e-mail address of the person that you want to send him the file. Then, click Send button. Email Ketab Studio™ file as a web page To send Ketab Studio™ file as a web page via e-mail: Click the radio button next to As Web Page Click Next to apply the command or click Close to exit without sending the file. Once you choose Next, the following dialog box will appear 19 To export all Ketab Studio™ pages as a web page choose the All Pages radio button, to export the current Ketab Studio™ page choose the Current Page radio button and to export a range of pages from a Ketab Studio™ project choose the Pages radio button then determine the range of pages to be exported in the From field. Click Next to apply the command or click Close to exit without sending the file. Once you choose Next, the message window will appear Enter the e-mail address of the person that you want to send him the file. Then, click Send button. Export and save a Ketab Studio™ Project Export a Ketab Studio™ Project as Package Save a copy of Ketab Studio™ file as a compressed file including all resources such as Multimedia, attachments, etc. 20 To export a Ketab Studio™ project to a package: Click the Ketab Studio™ button, and then click Export. A submenu list will be displayed. Choose Export to Package. The Export dialog box will be displayed. In the Save in list, choose a location to which you want to export the file as package. 21 In the File Name field, enter the name of the project to be exported as package. Click Save to export to package or click Cancel to cancel the exporting process. Note: The project will be saved by default as *.zip type. Troubleshooting: Once you transfer saved .KTB file contains video, audio, flash, flash video and GIF to another PC, forbidden icon will appear to indicate your disability to display the file. So, in order to solve such problems, export the .KTB file to package before you transfer it to another PC. Export Ketab Studio™ pages as Images Save a copy of a selected page, range of pages or all pages in Ketab Studio™ file as image in JPEG, PNG or GIF format. To export an image, page or range of pages: Click the Ketab Studio™ button, and then click Export. A submenu list will be displayed. Choose Export to Image. The Export dialog box will be displayed. 22 To Export all Ketab Studio™ pages as images choose the All Pages radio button, to export the current Ketab Studio™ page choose the Current Page radio button and to export a range of pages from a Ketab Studio™ project choose the Pages radio button then determine the range of pages to be exported in the From field. In the Image Name field browse the location to which the image will be saved. Upon clicking the browsing button in the Image Name field the Save As dialog box will be displayed. In the Save in list, choose a location where you want to save the image(s) then in the File Name field, enter the name of the image(s) to be exported and choose the format (JPEG, PNG or GIF) from the Save as Type list then click Save. In the Export dialog box click Ok or click Close to cancel the exporting process. Export to PowerPoint 23 Click the Ketab Studio™ button, and then click Export. A submenu list will be displayed. Choose Export to PowerPoint. The Export dialog box will be displayed. In the Save in list, choose a location to which you want to export the file as PowerPoint. In the File Name field, enter the name of the project to be exported as PowerPoint. Click Save to export to PowerPoint or click Cancel to cancel the exporting process. Note: The project will be saved by default as *.ppt type. Export to Word 24 Click the Ketab Studio™ button, and then click Export. A submenu list will be displayed. Choose Export to Word. The Export dialog box will be displayed. In the Save in list, choose a location to which you want to export the file as Word. In the File Name field, enter the name of the project to be exported as Word. Click Save to export to Word or click Cancel to cancel the exporting process. Note: The project will be saved by default as *.doc type. 25 Export to PDF Click the Ketab Studio™ button, and then click Export. A submenu list will be displayed. Choose Export to PDF. The Export dialog box will be displayed. In the Save in list, choose a location to which you want to export the file as PDF. In the File Name field, enter the name of the project to be exported as PDF. Click Save to export to PDF or click Cancel to cancel the exporting process. Note: The project will be saved by default as *.pdf type. 26 Export to Web Page (HTML) This feature enables you to export Ketab Studio™ file to a web page *.HTML type. Click the Ketab Studio™ button, and then click Export. A submenu list will be displayed. Choose Export to HTML. Once you choose Export to HTML, the Export dialog box will be displayed To export all Ketab Studio™ pages to a web page choose the All Pages radio button, to export the current Ketab Studio™ page choose the Current Page radio button and to export a range of pages from a Ketab Studio™ project choose the Pages radio button then determine the range of pages to be exported in the From field. Click OK to apply the command or click Close to exit without sending the file. Once you choose OK, the E-mail window will be displayed with all Ketab Studio™ pages. 27 Export to IWB (PRO Edition) This feature enables you to export Ketab Studio™ file to IWB page Click the Ketab Studio™ button, and then click Export. A submenu list will be displayed. Choose Export to IWB. The Export dialog box will be displayed. 28 In the Save in list, choose a location to which you want to export the file as IWB. In the File Name field, enter the name of the project to be exported as IWB. Click Save to export to IWB or click Cancel to cancel the exporting process. Note: The project will be saved by default as *.iwb type. Import Ketab Studio™ pages Import from PowerPoint 29 Click the Ketab Studio™ button, and then click Import. A submenu list will be displayed. Choose Import from PowerPoint. The Open dialog box will be displayed. In the Look in list, choose the location from which you want to import the PowerPoint file. In the File Name field, enter the name of the project to be imported as PowerPoint. Click Open to import the file or click Cancel to cancel the importing process. Import from Word 30 Click the Ketab Studio™ button, and then click Import. A submenu list will be displayed. Choose Import from Word. The Open dialog box will be displayed. In the Look in list, choose the location from which you want to import the Word file. 31 In the File Name field, enter the name of the project to be imported as Word. Click Open to import the file or click Cancel to cancel the importing process. Import from PDF Click the Ketab Studio™ button, and then click Import. A submenu list will be displayed. Choose Import from PDF. The Open dialog box will be displayed. 32 In the Look in list, choose the location from which you want to import the PDF file. In the File Name field, enter the name of the project to be imported as PDF. Click Open to extract the file pages or click Cancel to cancel the importing process. Import from IWB Click the Ketab Studio™ button, and then click Import. A submenu list will be displayed. Choose Import from IWB. The Open dialog box will be displayed. 33 In the Look in list, choose the location from which you want to import the IWB file. In the File Name field, enter the name of the project to be imported as IWB. Click Open to extract the file pages or click Cancel to cancel the importing process. Print Ketab Studio™ Pages Print Ketab Studio™ Pages Print one page or the whole Ketab Studio™ file. Select the printer, number of copies and other options before printing. Preview and make changes to the pages to be printed. To print a certain page or a group of pages of Ketab Studio™ file: 34 Click the Ketab Studio™ button, and then click Print The Preview and Print options appear to the right of Ketab Studio™ Button list. Click the Print Document option on the submenu list to display the Print window. 35 Preview Ketab Studio™ Pages To preview a Ketab Studio™ pages before printing: Click Click the Print preview option on the submenu list to display the Print Preview window. 36 the Ketab Studio™ button, and then click Print Using the Print Preview toolbar, you can zoom the page(s) in and out, display up to six pages at once and execute the printing order. Changing Ketab Studio™ Settings You can change the general settings for the grid, measurement units and pen in addition to enabling the AutoSave, controlling the resolution of Ketab Studio™ and changing its default font. To change Ketab Studio™ settings: 37 Click the Ketab Studio™ button, and then click Settings. The Settings dialog box will be displayed. Choose the tab that you would like to change its settings as the following: General Tab Changing the General Settings of Ketab Studio™ Change the language of Ketab Studio™ project from English to Arabic or Turkish and vice versa in addition to enabling Ketab Studio™ to run at windows startup by using General tab. To change the language of Ketab Studio™ project: Choose General tab from settings window. Then, choose the language you want to use from Application Language group by clicking the radio button next to it. Click OK to change the language or click Cancel to exit without making any change. To enable Ketab Studio™ to run at windows start up: Enable Run at Windows Startup by clicking the radio button next to it. Click OK to apply the changes or click Cancel to exit without making any change. To change the default font: 38 Choose General tab from the Settings window. Then, choose the font from the drop-down menu. Click OK to apply the font for all the editable texts inside Ketab Studio™. Grid Tab You can control the grid settings through Grid Tab. To change the default color: Choose Grid tab from the Settings window. Then, choose the color from the color window. Click OK to apply the font for all the editable texts inside Ketab Studio™. To change the Grid size: Choose Grid tab from the Settings window. Then, slide the zoom slider right or left to the size you want. Click OK to apply the size on the grid inside Ketab Studio™. Measurements Unit Tab You can select from the Measurements Units tab any unit to measure various shapes inside Ketab Studio™. 39 To change Measurements Unit: Choose Measurements Unit tab from the Settings window. Then, Choose the Measurements Unit you want from the menu. Click OK to apply the Measurements Unit on shapes inside Ketab Studio™. Pen Settings Tab You can change pen, cursor, recorder pen, magic pen through the Pen Settings Tab . To enable Ink Smoothness: Enable Ink Smoothness by clicking the radio button next to it. Click OK to apply the changes or click Cancel to exit without making any change. To change the curser pen shape: 40 Choose Pen or Dot by clicking the radio button next to it. Click OK to apply the changes or click Cancel to exit without making any change. To control the pen recorder background capturing: Choose ether Full page or Drawing area by clicking the radio button next to it. Click OK to apply the changes or click Cancel to exit without making any change. To control magic pen settings Determine the time from which the magic pen fading will start. Then, set the fading duration. Click Ok to apply the time or click Cancel to exit without changes. AutoSave Tab Enabling Ketab Studio™ AutoSave You can enable Ketab Studio™ AutoSave every specific time or when moving to another page in order to save your work automatically. To enable the AutoSave of the project: Choose AutoSave tab from the Settings window. Then, Click the Enabled checkbox. Choose one of the two options, whether to AutoSave after each specified period of time (you can define the time from the numeric box) or to AutoSave when you move to another page. Click OK to enable AutoSave or click Cancel to exit without making any change. 41 Control Screen Resolution Once the resolution of your PC is changed, while Ketab Studio™ is running, options will be available in front of you to choose whether to keep the current resolution of Ketab Studio™ or to switch into the PC resolution. To control the screen resolution of the project: Choose Screen Resolution Detection tab from the Settings window. Choose one of Screen Resolution Detection options: Click Auto Detect and Apply New Resolution, if you want to apply the new resolution of your PC to Ketab Studio™ automatically. Click Notify Me When Resolution Changed, the following message is display. Click OK to rescale Ketab Studio™ screen or click Cancel to exit without changing the resolution. Click Keep Original Resolution to keep Ketab Studio™ resolution as it is. Choose “OK” to apply your option or “Cancel” to cancel the whole process. 42 Exit Ketab Studio™ Project To close Ketab Studio™ file: Click the Ketab Studio™ button, and then click Exit. OR Click the Close icon A dialog box appears asking you if you want to save the changes to the current file. Choose “Yes” to save the current file. in the right top of Ketab Studio™ Window OR 43 Choose “No” to close the current project without saving the changes made to the last file. OR Choose “Cancel” to cancel the exit process. Note: If you chose “Yes” and you were saving the file for the first time, the Save As window will be displayed. Choose the location in which you want to save your file from the Save in field then enter the name of the file in the File Name field and click Save. Ketab Studio™ Toolbox Ketab Studio™ Toolbox is located to the left of the screen and designed to access a variety of essential tutorial features and modes. In addition, you can use all of toolbox features on any opened window outside Ketab Studio™ without any exceptions. Hide/Show Ketab Studio™ Toolbox You can keep Ketab Studio™ Toolbox expanded on stage or you can collapse it to the extent. To Expand/Collapse Ketab Studio™ Toolbox: Click the Hide button to hide all the toolbox features. Click the Show button to show all the toolbox features. Make Ketab Studio™ Toolbox Floating You can move Ketab Studio™ Toolbox freely and locate it anywhere on page. To make Ketab Studio™ Toolbox floating: Hold down the Dragging area on the page. in the top of the Toolbox then drag it anywhere To make Ketab Studio™ Toolbox in a vertical or horizontal position on the page: 44 Right click the top of the Toolbox. From the shortcut menu, choose Vertical or Horizontal option. Selection Use the Selection mode to select an object, deselect an object or select an area on the page. If you want to move, rotate or edit an object, you must select it first. You can select one object, several objects or all the objects on Ketab Studio™ page. When you select an object it becomes surrounded with a selection rectangle having sizing handles and a rotation handle in addition to a shortcut toolbox containing basic commands such as delete, duplicate, lock and capture background. The selection mode include; Area Selection and Free Selection. Area selection To select an object using the Area Selection mode: Click On the page, click any object you want to select. 45 the Area Selection mode on the Toolbox. To select more than one object: On the page, drag while holding the mouse down to include the objects you want to select. The objects will be selected as a group with one selection rectangle. Any function you want to apply, it will be applied to the entire object group; i.e. if you choose the Delete command all the selected group will be deleted. Note: Objects that are locked in place cannot be selected. To select all the objects on Ketab Studio™ Page: On the page, drag while holding the mouse down to include all the objects. The objects will be selected as a group with one selection rectangle. OR From the Edit Tab on the Menu Bar, click the Select All All objects except of those locked in place will be included in the selection. button. OR Press the Ctrl+A key on the key board. OR Right click Ketab Studio™ page and choose the Select All command from the displayed menu. Free Selection Select an object(s) by dragging a marquee around it. To select a single object on Ketab Studio™ page using the Free Selection mode: 46 Click the Free Selection mode on the Toolbox. Draw a marquee around the object you want to select or click the object. To select more than one object/all objects using the Free Selection mode: Click On the page, draw a marquee around the objects you want to include in the selection. The objects will be selected as a group with one selection rectangle. Any function you want to apply, it will be applied to the entire object group; i.e. if you choose the Delete command all the selected group will be deleted. the Free Selection mode on the Toolbox. NOTES: Objects that are locked in place cannot be selected. Draw Freehand Objects Using the Pen Mode Use the Pen mode to draw and write freely on Ketab Studio™ page with multiple colors and line shapes. The Pen by default uses the current line color, width and shape. To draw or write on Ketab Studio™ page using the Pen mode: Click On the current page draw any object you want. the Pen mode on the Toolbox. NOTES: You can move the object you draw using Pen anywhere by dragging it. You can select the object you draw using Pen and thus you can resize and rotate it around its pivot point in addition to editing it using the shortcut toolbox that appears upon selecting the freehand object. You can change the Pen line color, width, and shape. Highlight Objects using the Marker mode 47 Select the Marker mode and Highlight objects freely on the page. The Marker mode provides a highlighting pen with multiple colors that is used to highlight objects like texts and other areas of the page. The Marker by default uses the current line color, width and shape. To highlight objects or areas on Ketab Studio™ page using the Marker mode: Click On the current page highlight any object or area you want. the Marker mode on the Toolbox. NOTES: You can select the object you draw using Marker mode and thus you can resize and rotate it around its pivot point in addition to editing it using the shortcut toolbox that appears upon selecting the freehand object. You can change the Marker line color, width and shape. Moving, Resizing and Rotating Freehand Objects Moving a Freehand Object To move a freehand Object drawn by Pen or Marker: Point to the freehand object you want to move (drawn by Pen or Marker), then hold down the mouse and drag the text to its new location on page. OR Select the freehand object you want to move by clicking it. Point to the selected freehand object, when the pointer becomes a the mouse and drag it toward its new location on page. , hold down To move many freehand Objects drawn by Pen or Marker altogether: 48 Select the Freehand objects you want to move (drawn by Pen or Marker) by using free or area selection. Point to the selected objects, when the pointer becomes a mouse button and drag to any location on page. , hold down the Note: Separated letters for the same word are considered many objects. Resizing a Freehand Object To resize a freehand object drawn by Pen or Marker: Select the Freehand object you want to resize. Sizing handles appear on the sides of the object. Point to one of the sizing handles, when the sizing pointer becomes a handle to make the object larger or smaller. Rotating a Freehand Object To rotate a Freehand Object drawn by Pen or Marker: Select the Freehand object you want to rotate. A rotation handle appears on top of the object’s shortcut toolbox. 49 drag the The freehand object rotates around its pivot point (appears while rotating) wherever it is. So, move the pivot point from the center of the freehand object into the place where you want the object to be rotated around, or keep it in the center to rotate the freehand object around itself Point to the rotation handle, then when the pointer becomes , the pivot point will appear. Hold the mouse down and drag it toward the direction that you want to rotate the object. Magic Pen (PRO Edition) Magic pen is a fading pen that enables you to annotate and make notes disappear within few seconds without damaging your files or the look of Ketab Studio™ stage. To annotate using the magic pen: Click On the current page annotate and write whatever you want to explain your lesson. the magic pen mode on the toolbox. Notes: • You can control when to start the magic pen fading and the fading duration from settings command that located inside Ketab Studio™ button. 50 • You can change the magic pen color, width and shape. Shape Recognition Draw on page an object that is automatically recognized into a shape. The Shape Recognition mode recognizes the triangle, rectangle, circle, parallelogram, diamond, pentagon, hexagon and trapezoid shapes. To use the Shape Recognition mode: Click Draw an object (e.g. a circle) on the page. When you draw the object (the circle) it will be immediately recognized and transformed into a shape taking the same dimensions of the original drawing. 51 the Shape Recognition mode on the Toolbox. NOTES: The recognized shape can be selected and thus moved, resized, rotated around its pivot point and also edited using the shortcut toolbox that appears upon selecting the shape. You can change the shape fill color, line color, width and style. Insert Shapes into Ketab Studio™ Page Insert different shapes and lines with defined colors, widths and styles into Ketab Studio™ page and be able to move, rotate and resize it in addition to editing it. Note: All inserted shapes have by default the current line color, fill color width and style. To insert a certain shape into Ketab Studio™ page: 52 Click the Shapes side arrow on the Toolbox to display all the shapes. Select the shape you want to insert. Put the mouse cursor anywhere on the page. Hold down the mouse left button and drag to draw the shape with the required size. To insert Open Path and Close Path shapes into Ketab Studio™ page: Click the Shapes side arrow on the Toolbox to display all shapes. Select the Open/Close path shape to insert. To draw an open path shape, define the starting point, hold down the mouse left button and drag to draw the first side. Then, click and drag to draw the next side and so on until you draw all the sides of the needed shape (click after drawing each side). To draw a close path shape, follow the previous point but close the shape at the starting point OR make double click, the shape will be closed automatically. Note: The inserted shape will be selected. To deselect the shape, click anywhere on the page. Moving, Resizing and Rotating Shapes You can move the shapes to anywhere in Ketab Studio™ except for those locked in place. Moving Shapes To move a shape: 53 Point to the shape you want to move, hold down the mouse and drag the shape to its new location on page. OR Click the shape you want to move to select it. Point to the selected shape and when the pointer becomes a mouse and drag the shape to its new location on page. , hold down the Resizing Shapes To resize a shape: Click the shape to select it. Sizing handles appear on the sides of the shape. Point to one of the sizing handles, and when the pointer becomes a handle to make the shape larger or smaller. 54 , drag the Note: You can determine the length and the width of the shape as well as all its angles using properties tab or shape information icon in the shortcut toolbox The scales of the sides and the angles will vary at the shape once you start resizing. Resizing ARCs You can change the shape and the size of arcs without any need to use the measurement tools. When you resize an arc, the arc may flatten or bulge accordingly. To resize arcs: Click the shape to select it. Point to the control point(center point), and when the pointer becomes a , Hold down the mouse left button and drag the control point in or out to resize the shape. OR Point to one of the sizing points, and when the pointer becomes a the mouse and drag in or out to resize the shape. The scales of the arc will appear once you start resizing it to indicate the length and the width of the arc. 55 ,Hold down Manipulate Custom Shapes Manipulate Custom and Star Shapes Using Properties Tab In addition to changing the size, you can change the shape of the custom shapes (star and custom polygon) by increasing the number of the star points up to 20 and the sides of the custom polygon up to 20 by using properties tab or information icon in the shortcut toolbox. To change the shape of custom shapes using the Properties tab: Select the shape (Star/ Custom Shape) you want to insert from Ketab Studio™ toolbox. Put the mouse cursor anywhere on the page. When the cursor becomes Hold down the mouse and drag to draw the object with the required shape and size. The inserted shape will be selected. If not, select the object which you want to display its Properties from Ketab Studio™ page. 56 Open the Properties tab on the Side panel by clicking the shortcut toolbox below the selected object. the icon that appears on OR Click the Properties tab on the Side Panel after selecting the object. Choose the number of polygon sides or the star points from the drop-down menu depending on the shape you select. And the shape will be changed accordingly. 57 Rotating Shapes To rotate a shape: Click the shape to select it. A rotation handle appears on top of the shape’s shortcut toolbox. Each shape rotates around its pivot point (appears while rotating) wherever it is. So, move the pivot point from the center of the shape into the place where you want the shape to be rotated around, or keep it in the center to rotate the shape around itself. Point to the rotation handle, and when the pointer becomes a the direction that you want to rotate the shape. 58 drag it toward Eraser Use the eraser to delete unwanted parts of an object or the whole object. There are two kinds of Eraser modes; Object Eraser and Free Eraser. Object Eraser Use the Object Eraser to remove whole objects. To remove an object from Ketab Studio™ Page: Click On Ketab Studio™ page, click the unwanted object and it will be removed. the Object Eraser mode on the Toolbox. Free Eraser Use the Free Eraser to remove part(s) of a freehand object drawn by a Pen or Marker. To remove unwanted parts of a freehand object from Ketab Studio™ Page: Click On Ketab Studio™ page, click the unwanted part or area of a freehand object and it will be removed. 59 the Free Eraser mode on the Toolbox. Note: The Free Eraser only deletes parts of freehand objects (Pen and Marker). Undo/Redo Actions You can use the Undo and Redo commands to reverse the effect of completed actions. Undo Redo up to 20 previous actions. To undo a previous action: Click the Undo button on the toolbox. Click more than once to undo several previous actions. Or Right-click the selected object or the page and then select the Undo command from the menu. Redo Restore up to 20 previous changes. To redo some changes: Click the Redo button on the toolbox. Click more than once to redo several previous actions. Or 60 Right-click the selected object or the page and then select the Redo command from the menu. Clear Page Use the Clear Page button on Ketab Studio™ toolbox to clear all the objects that you have added inside a certain page of Ketab Studio™ pages. To clear all the page objects: Select the page you want to clear its objects. Click the Clear Page button on the Toolbox. Upon clicking this button the Ketab Studio™ stage will be cleared from any objects immediately. Insert and Edit a Text into Ketab Studio™ Page To insert a text into Ketab Studio™ Page: Click The “ ” cursor appears on page. Click the area where you want to insert the Text on Ketab Studio™ page. The textbox appears in the mode of selection. the Text button on the Toolbox. To Editand modify a Text: OR 61 To edit a text, double click the textbox that inserted in Ketab Studio™ page. Click The textbox will be selected, write the text you want directly inside the textbox. the Edit Text icon on the shortcut toolbox below the selected Textbox. Notes: You can select the textbox by clicking it and thus move, rotate or resize it. You can use the shortcut toolbox that appears below the selected textbox to make changes such as deleting, duplicating or formatting. Moving, Resizing and Rotating a Text Moving a Text’s Textbox To move a text: Point to the text you want to move, hold down the mouse and drag the text to its new location on page. OR Select the text you want to move by clicking it. Point to the selected text, when the pointer becomes a and drag the textbox to its new location on page. 62 , hold down the mouse Resizing a Text’s Textbox To resize a text: Select the text you want to resize. Sizing handles appear on the corners of the textbox. Point to one of the sizing handles, when the sizing pointer becomes a drag the handle to make the text larger or smaller. The scales of the textbox will appear once you start resizing it to indicate the length and the width of the textbox. Rotating a Text’s Textbox To rotate a text: Select the text you want to rotate. A rotation handle appears on top of the text’s shortcut toolbox. 63 The text rotates around its pivot point (appears while rotating) wherever it is. So, move the pivot point from the center of the textbox into the place where you want the text to be rotated around, or keep it in the center to rotate the text around itself. Point to the rotation handle, when the rotation pointer becomes a mouse down and drag it toward the desired direction. , hold the Insert Multimedia into Ketab Studio™ Page(s) Inserting a Multimedia into Ketab Studio™ will help you to get across important points and explain different types of subjects in a simple and clear way. You can insert video, audio, flash, flash video, animated GIF or picture into the page using Multimedia button. Insert Multimedia Objects To insert a Multimedia object into Ketab Studio™ page: Click The “Select a file” dialog box will be displayed. In the Look in list, select the Multimedia file you want to insert then click Open. 64 the Multimedia button on the Toolbox. Note: All the files with type jpeg,jpg,png,bmp,wmf,gif,wma,mp3,wav,flv,mp4,swf,wmv,mpeg,avi,and mpg could be inserted. The cursor appears. Click anywhere on page and drag while holding the mouse down to insert the external object with the size you want; OR Click once to insert the external object with its original size. NOTES: Upon inserting the Multimedia object it will be selected. You can select the inserted Multimedia object by clicking it once and thus you can move, rotate and resize it in addition to editing it using the shortcut toolbox that appears upon selecting it. 65 Moving, Resizing and Rotating an Multimedia Object You can move, resize and rotate all the Multimedia objects except those locked in place. Moving an Multimedia Object To move a Multimedia object: Point to the Multimedia object you want to move, hold down the mouse and drag it toward its new location on the page. OR Select the Multimedia object you want to move by clicking it. Point to it, when the pointer becomes a toward its new location on the page. 66 , hold down the mouse and drag it Resizing an Multimedia Object To resize a Multimedia object: Select the Multimedia object you want to resize. Sizing handles appear on the sides of the object. Point to one of the sizing handles, when the pointer becomes a , drag the handle to make the Multimedia object larger or smaller. Rotating an Multimedia object To rotate a Multimedia object: Select the Multimedia object you want to rotate. A rotation handle appears on the top of the selected object’s shortcut toolbox and a pivot point appears on the center. The selected object rotates around its pivot point (appears while rotating) wherever it is. So, move the pivot point from the center of the Multimedia object into the place where you want the object to be rotated around, or keep it in the center to rotate the object around itself. Point to the rotation handle, then when the rotation pointer becomes a , hold the mouse down and drag the object toward the direction you want it to be rotated. 67 Panning Move the page up and down and from side to side using the panning hand. When Ketab Studio™ page is zoomed in, the horizontal and vertical stroll bars appear on the page and you can move the page in all directions using the Panning mode. To activate the Panning Mode: Click the Panning button on the Toolbox.(To display panning button if it is hidden, click the side arrow). Click the Panning button on the Toolbox. The open panning hand Click and drag the panning hand up and down or left to right. While dragging the hand becomes closed. appears when you move on Ketab Studio™ page. . Zooming Ketab Studio™ Page In and Out Using the Toolbox See the page in a larger or smaller view using the Zoom In and Zoom Out modes on the Toolbox. Zoom In Change the page view into a more close-up view. 68 To enlarge the current page view: Click the Zoom in Button on the Toolbox. (To display zooming in button if it is hidden, click the side arrow). The Zoom In Click the page and it will be zoomed in, click again to make the page even larger. Keep on clicking the page until you get the page view you want. cursor appears on page. NOTES: When you zoom the page in to a certain percentage, horizontal and vertical scroll bars appear on the side and bottom of Ketab Studio™ page. In order to move the page up and down or left to right to see all contents of the zoomed page scroll up and down, scroll left or right or pan the page in all directions using the Panning hand. Zoom Out Change the page view into a more distant view. To make the current page view smaller: Click the Zoom out button on the Toolbox.(To display zooming out button if it is hidden, click the side arrow). The Zoom Out cursor Click the page and it will be zoomed out, click again to make the page even smaller. Keep on clicking the page until you get the page view you want. appears on page. Note: You can zoom the page in or out using the Zoom slider on the Pages tab. 69 Changing Objects Color Using the Toolbox Use Line Color feature to change the color of a pen, marker, rich text, text, line, arrow or the outline of a shape. And use Fill Color feature to change the fill color of a shape (except for lines, arcs and arrows), text and rich text objects. You can choose from multicolor and mix different colors together. To change the color of Ketab Studio™ objects using the Toolbox: Choosing colors using basic set tab To choose colors using basic set tab: Select the object that you want to change its color from Ketab Studio™ page. On the Toolbox, click click the Line color button to change the color of the line or the Fill Color button to change the object fill color. Choose the color from the displayed preset colors that occur in the Basic tab. OR Click the Line Choose the color from the displayed preset Basic colors that occur in tab. 70 or Fill color button on the Toolbox. Insert to the page an object. The inserted objects take the color you have chosen. Choosing colors using Advanced tab To choose colors using Advanced tab: Select the object that you want to change its color from Ketab Studio™ page. On the Toolbox, click click the Line color button to change the color of the line or the Fill Color button to change the object fill color. Click more option. Click the Advanced tab from the displayed window. Move the mouse to the color set area next to preview box and click the required color. The chosen color will appear in the Preview box in addition to its number and RGB values. 71 Move the slider of opacity to select the opacity which meets your need. Click OK Note: The last selected color will be displayed in the Recent Colors field. Choosing colors using Gradient color Tab Gradient color tab is a window contains two color boxes and a slider. By moving the slider forward and backward between the two color boxes, the mixture color between them will vary. To choose colors using gradient colors tab: Select the object that you want to change its color from Ketab Studio™ page. On the Toolbox, click click 72 the Line color button to change the color of the line or the Fill Color button to change the object fill color. Click the Gradient tab from the displayed window. Click inside the first box of color to pick the first color, the advanced dialog will be displayed. Move the mouse to the color set area to choose the required color. The selected color will be displayed in the preview color box in addition to its number and RGB values. Move the slider of opacity to select the opacity which meets your need. Click OK; the selected color will be displayed in the color box of the first color. Repeat the previous steps, which you follow to pick the first color in order to pick the second color. 73 Move the mixture slider backward or forward to mix the two colors. Activate one of the Gradient Type options, linear or radial. Linear Gradient Direction of Colors To activate the linear gradient direction of colors Choose linear option from the Gradient Type options Choose the linear color direction from the dropdown menu. 74 Then, click OK Radial Gradient Direction of Colors To activate the radial gradient direction of colors Choose Radial option from the Gradient Type options Then, click OK Note: The last selected color will be displayed in Recent Colors field and in color field in toolbox. Choosing pattern using pattern Tab You can choose a pattern to use it as a line color or fill color for any object also you can manage its opacity. To choose pattern using pattern tab: Select the object that you want to change its color from Ketab Studio™ page. On the Toolbox, click click 75 the Line color button to change the color of the line or the Fill Color button to change the fill color. Click the more options button. Click the Pattern tab in the displayed window. Choose the pattern you want and click Move the slider of opacity to select the opacity which meets your need and click ok. Click the ok button . the Close button to close color window. Changing Objects Color Using the Properties Tab on the side panel To change the color of an object using the Properties tab: Select the object that you want to change its color from Ketab Studio™ page. Click the Properties tab on the Side Panel or click the button that appears on the shortcut toolbox beneath the selected object to open the Properties tab. 76 Click the Line color button to change the color of the line or click Color button to change the fill color. the Fill OR Follow the following hyperlink to use all the color features Choosing colors using basic set. Changing the Line Style of Line, Arrow, Arcs and Shape Use line style to change the style of line, arrow, arc and shapes in addition to changing the outside line style of the shapes. To change the line style of a line, arrow or shape using the Properties tab: 77 Select the line, arrow, arc or shape object that you want to change its line style from Ketab Studio™ page. Open the Properties tab on the Side panel or click the information icon that appears on the shortcut toolbox beneath the selected object to open the Properties tab. Select a Line Style (solid, dash, dot, dash-dot) from the Line Style drop-down menu. Changing Objects Line Width You can change the line width of an object using four buttons that act as width presets in additional to a movable slider. Once you click any of the four buttons, the slider jumps to its correspondent value directly. You can use the Line Width feature to change the line thickness of pen, marker, line, arrow, arc or outline of a shape. Changing Objects Line Width Using the Toolbox To change the line width of a pen, marker, line or outline of a shape using the Toolbox: 78 Select the pen, marker, line, arrow, arc or shape object that you want to change its line thickness from Ketab Studio™ page. On the Toolbox, choose one button from the four width presets or move the Line Width Slider backwards to decrease the selected objects’ line width or move it forward to increase the line width. OR Choose button from the four presets width buttons or choose the Line Width you want by moving the line Width Slider on the Toolbox backward or forward. Insert to the page, a pen, marker, line, arc or shape object. When inserted, these objects will take the line width you chose. Note: you can change the line width of a pen, marker, line or outline of a shape from the Line Width slider in the object’s Properties on the Side Panel. Changing Objects Line Width Using the Properties Tab To change the line width of a pen, marker, line, arc or outline of a shape using the Properties tab: Select the pen, marker, line, arc or shape object that you want to change its line width from Ketab Studio™ page. Open the Properties tab on the Side panel or click the information button that appears on the shortcut toolbox beneath the selected object to open the Properties tab. Move the Line Width Slider backwards to decrease the selected objects’ width or move it forward to increase the width. 79 Changing the Pen and Marker Line Shape Use the Line Shape options on Ketab Studio™ toolbox to change the tip shape of the pen or marker you are using to write, draw or highlight objects. To change the Line Shape of a pen or marker: Choose a Line Shape from square, round or bevel shape. Choose the Pen or Marker modes and insert a freehand object to the page. the set of options on the Toolbox; either a Full Screen Full Mode button (F4 on keyboard) on the Toolbox shows a full view of Ketab Studio™ page. In this mode, the Menu Bar and the Side Panel disappear leaving a whiteboard area with Floating Toolbox and an expander button contains: a Navigation bar to navigate 80 through your Ketab Studio™ pages and a Zoom slider to zoom the page in and out, in addition to other options. Activating the Full Screen Mode To open the Full Screen mode: Click A full screen area appears with only the Floating Toolbox and the Expander Button on page. To go back to the normal view, click the Restore Full Screen button on the floating toolbox. (or press F4 or Escape on keyboard) the Full Screen button on the Toolbox. Controlling Full Screen Mode through the Expander Button When you are on the Full Screen mode, you can add pages, clear page and navigate through your Ketab Studio™ pages using the Expander Button appearing at the left bottom of your full page. 81 Go to the first page Undo Go to the previous page Redo Go to the next page Clear Page Go to the last page Insert a New Page Zoom Page in/out NOTES: Wherever there are notes or attachments in any page. Indicator button in the expander button will appear and light on while you are navigating through pages to alarm you about their places. You can open pages attachments and notes by clicking these indicator buttons on the expander button. Switch to Desktop Mode Switch to desktop mode to convert Ketab Studio™ toolbox into floating toolbox and use all its features in any open window outside Ketab Studio™ pages. You can transfer from Ketab Studio™ mode into Desktop mode and vice versa. To switch to desktop mode 1. Click Switch to Desktop Mode in the toolbox. 2. The desktop will be displayed with the floating toolbox. 82 Notes: You can use all Ketab Studio™ features while you are in Desktop Mode. Click Switch to Ketab Studio™ Mode button to return to Ketab Studio™ stage (The floating toolbox will be changed into Ketab Studio™ Toolbox). Floating Toolbox Activate the Floating Toolbox in any open window by moving to desktop mode. Thus, you can use all the features of Ketab Studio™ toolbox in addition to many other features outside Ketab Studio™ stage. To activate the Floating toolbox mode: 1. Click Switch to Desktop Mode button in Ketab Studio™ toolbox. 2. The desktop or any open window will be displayed with the floating toolbox. 83 NOTES: Click Switch to Ketab Studio™ Mode button to return to Ketab Studio™ stage (The floating toolbox will be changed into Ketab Studio™ Toolbox). Floating toolbox is a movable box with essential features. So, you can move it anyplace and use its features in any open window. The Additional Features of the Floating Toolbox Send to New Page You can capture any object, image or note occurs outside Ketab Studio™ in real-time, while you are in Desktop Mode, and send it to Ketab Studio™ as adjustable object in a new page. To send the captured objectsfrom outside Ketab Studio™ to a new page inside Ketab Studio™: You should be in the desktop mode. If not, go to the desktop mode, the desktop will be displayed with the floating toolbox. Click The captured objects will be added to Ketab Studio™ pages. Send to New Page button. Presentation tools 84 Presentation tools include curtain and spotlight appear at the floating toolbox, used to present the inserted objects of Ketab Studio™ on desktop in professional way. Curtain Use the curtain to show the parts you want of your window. Sometimes you might want to cover some parts then reveal it slowly while you are working with Ketab Studio™. Activating the Curtain Feature To activate the curtain: Click The window will be covered with a curtain having two handles in the center. Drag the handles gradually to the left or right to reveal the parts you want of your window. the Curtain button. Changing the Curtain’s Reveal Method You can control your curtain reveal method. You can reveal the curtain from all directions, top-bottom or right-left. To change the reveal method of the curtain: Click the Curtain Settings icon that appears to the top of the curtain. OR Right click the displayed curtain. From the menu, select the Reveal Method option and then choose the method you want from the displayed menu. 85 NOTES: If you choose the All Direction method, four handles will appear on the sides of the curtain. You can reveal the page from any direction you want. If you choose the Top-Bottom method, two top and bottom handles will appear on the center of the curtain. Drag the handles up and down to reveal the parts you want. Making the Curtain Transparent To make the curtain transparent: Click the Curtain Settings icon that appears to the top of the curtain. OR Right click the displayed curtain. From the menu, select the Opacity option and then choose the Transparent option from the displayed menu. Exiting the Curtain To close the curtain: 86 Click the Curtain Settings icon that appears to the top of the curtain. OR Right click the displayed curtain. From the menu, select the Exit option. Note: You can open and use any application on your computer; and insert, edit and manipulate freely any kind of Ketab Studio™ objects on the page while the curtain is activated. Using Ketab Studio™ Page While the Curtain is Active You can use Ketab Studio™ page while the curtain is active. This option allows you to insert any kind of object, edit and manipulate it freely on the page while the curtain is active. Note: You can also open/use any application on your computer while the curtain is activated. To use Ketab Studio™ page while the curtain is active: Click Reveal part or the entire page by moving the handles (depending on the reveal method). Choose the mode or command you want to use on Ketab Studio™ page. On the displayed page, insert objects and edit them freely. Spotlight 87 the Curtain icon to display it. Use the spotlight to highlight certain areas of your window. You can move the spotlight over different parts of your window, change its background’s opacity and color and change its size. Also you can use the page while the spotlight is on page to get across important points. Activating the Spotlight Feature To activate the Spotlight: Click The window background becomes black with a spotlight in the middle with the default style. On the dark area, drag the mouse over the window while holding it down. The spotlight will move highlighting certain areas of the window. the Spotlight button. Changing the Spotlight’s Size To change the size of the Spotlight: Point the mouse on the border of the spotlight area. When the mouse pointer becomes a , Hold down the mouse left button and drag the pointer toward inside spotlight area to make the area smaller or toward outside to make it larger. Changing the Spotlight’s Style To change the style of the Spotlight: Click the Spotlight Settings icon that appears to the top of the spotlight’s dark screen. OR Right click the dark area after displaying the spotlight. From the shortcut menu, select the style option and then choose the style you want from the displayed menu. 88 You may choose circle, triangle or rectangle style. Changing the Spotlight’s Background Color To change the color of the Spotlight’s background: Click screen. the Spotlight Settings icon that appears to the top of the spotlight’s dark OR Right click the dark area after displaying the spotlight. From the shortcut menu, select the Color option and then choose the color you want from the displayed menu. 89 Making the Spotlight’s Background Transparent To make the Spotlight’s background transparent: Click screen. the Spotlight Settings icon that appears to the top of the spotlight’s dark OR Right click the dark area after displaying the spotlight. From the menu, select the Opacity option and then choose the Transparent option from the displayed menu. Exiting the Spotlight To close the spotlight: Click screen. the Spotlight Settings icon that appears to the top of the spotlight’s dark OR Right click the dark area of the displayed spotlight. From the menu, select the Exit option. 90 Note: You can open and use any application on your computer; and insert, edit and manipulate freely any kind of Ketab Studio™ objects on the page while the spotlight is activated. Using Ketab Studio™ Page while the Spotlight is Active You can use Ketab Studio™ page while the spotlight is active. This option allows you to insert any kind of object, edit and manipulate it freely on the page while the spotlight is open. Note: You can also open/use any application on your computer while the spotlight is active. To use Ketab Studio™ page while the spotlight is active: Click Move the spotlight and choose the mode or command you want to use on Ketab Studio™ page. On the displayed page, insert objects and edit them freely. the Spotlight icon to display the spotlight. Ketab Studio™ Menus Button Use Ketab Studio™ menus button (appears only on the floating toolbox) while you are activating full screen mode or desktop mode to show all of Ketab Studio™ menus such as, menu bar, side panel and toolbox options. 91 Note: You can identify the function of each option by going to the features of Ketab Studio™ Toolbox and Menu Bar. Ketab Studio™ Menu Bar Ketab Studio™ Menu Bar is a ribbon that contains classified tabs such as Edit, Utilities, Text Tools, Math, Apps and Help. Each tab relates to a certain type of activity and contains commands that organized in logical groups. Edit 92 Make some changes to your Ketab Studio™ objects using the Edit commands on the Menu bar. You can, cut, copy, paste, duplicate, select all and clear all objects in addition to many other actions such as undo, redo and objects arrangement. Undo Redo up to 20 previous actions. To undo a previous action: Click the Edit tab on the Menu Bar to open it. Click the Undo button. Click more than once to undo several previous actions. Or Right-click the selected object or the page and then select the Undo command from the menu or; Press Ctrl+Z on the keyboard. Redo Restore up to 20 previous changes. To redo some changes: Click the Edit tab on the Menu Bar to open it. Click Or 93 the Redo button. Right-click the selected object or the page and then select the Redo command from the menu or; Press Ctrl+Y on the keyboard. Aligning objects (PRO Edition) Align the objects one time and in an accurate coordination according to the right, left, top, and bottom, instead of one by one alignment. To align objects: Select the objects you want to align from Ketab Studio™ page. Click the Edit tab on the Menu Bar to open it. Choose the alignment type to the right, left, top, bottom, horizontally and vertically. Cutting Objects Cut one or multiple objects to the clipboard. To cut a certain object using the Edit Tab: 1. Select the object you want to cut from Ketab Studio™ page by clicking it. 2. Click the Edit tab on the Menu Bar to open it. 3. Click the Cut button. Or 1. Right-click the selected object and then select the Cut command from the menu or; 2. Select the object and press Ctrl+X on the keyboard. Note: You can cut more than one selected object by selecting them first then clicking the Cut option. Copying Objects Copy one or multiple objects to the clipboard. 94 To copy a certain object using the Edit Tab: 1. Select the object you want to copy from Ketab Studio™ page by clicking it. 2. Click the Edit tab on the Menu Bar to open it. 3. Click the Copy button. Or Right-click the selected object and then select the Copy command from the menu or; Select the object and press Ctrl+C on the keyboard. Note: You can copy more than one selected object to the clipboard by selecting them first then clicking the Copy button. Pasting Objects Paste the contents of the clipboard into Ketab Studio™ page. To paste a certain coped or cut object using the Edit Tab: 1. Click the Edit tab on the Menu Bar to open it. 2. Click the Paste button. Or 1. Right-click the page and then select the Paste command from the menu or; 2. Press Ctrl+V on the keyboard. Note: If more than one object were copied or cut together to the clipboard, they will all be pasted on the page. Duplicating Objects Make a carbon copy of one or multiple objects. To duplicate a certain object using the Edit Tab: 1. Select the object you want to duplicate from Ketab Studio™ page by clicking it. 95 2. Click the Edit tab on the Menu Bar to open it. 3. Click the Duplicate button. Or You can also perform this command by clicking the duplicate shortcut toolbox that appears beneath the selected object. button on the Note: You can duplicate more than one selected object by selecting them first then clicking the Duplicate button. Deleting Objects Remove one or multiple objects from Ketab Studio™ page. To delete an unwanted object using the Edit Tab: Select the object you want to delete from Ketab Studio™ page by clicking it. Click the Edit tab on the Menu Bar to open it. Click Right-click the selected object and then select the Delete command from the displayed menu. Select the object and press the Del button on the keyboard. the Delete button. Or 96 Click the delete button on the shortcut toolbox that appears beneath the selected object. Note: You can delete more than one selected object by selecting them first then clicking the Delete button. Clearing Ketab Studio™ Page from Objects Remove all objects from the Ketab Studio™ Page. To clear Ketab Studio™ Page: Click the Edit tab on the Menu Bar to open it. Click the Clear Page button. Selecting All Objects on Ketab Studio™ Page Select all objects available on the current Ketab Studio™ page. To select all objects using the Edit tab 97 Click the Edit tab on the Menu Bar to open it. Click the Select All button. Arranging Objects on Ketab Studio™ Page When you are drawing or copying and pasting objects onto the same page, objects can overlap, and you might want to change which objects are in front of or behind other objects. Bring to Front Bring the selected object in front of all other objects so no part of it is hidden behind another object. To move an object to the front of group of objects using the Edit Tab: Select the object that you want to bring to the font. Click the Edit tab on the Menu Bar to open it. Click the Bring to Front button. Or 98 Right-click the selected object and then click the Bring to Front command from the displayed menu. Send to Back Send the selected object behind all other objects so no part of it covers any part of another object. To move an object to the back of group of objects using the Edit Tab: Select the object that you want to send to the back. Click the Edit tab on the Menu Bar to open it. Click the Send to Back button. Or Right-click the selected object and then click the Send to Back command from the displayed menu. Snap to Grid (PRO Edition) Snapping the grid is enormously useful for accurate placement of object elements. When you draw, resize, or move a shape, it will automatically align or "snap to" the nearest intersection of lines in the grid. To enable snap to grid: Click the Edit tab on the Menu Bar to open it. Click 99 the enable/disable snap to grid button. To disable snap to group: Click the Edit tab on the Menu Bar to open it. Click the enable/disable snap to grid button. Utilities You can display all the utilities and presentation tools you need to present your lesson using the Utilities tab. With such tab, you can use magnifier, capturing features, video recorder, timer, and stopwatch. In addition, you can activate the spotlight and curtain. Magic Glass (PRO Edition) Use Magic Glass to show the hidden objects. To insert a Magic glass into Ketab Studio™ page: Click the Utilities tab on the Menu Bar to open it. Click Use it by going through the hidden objects to show them. the Magic Glass button and it will be immediately inserted into the page. Note: to use the magic glasses and show the hidden objects, Ketab Studio™ background should be the same color with the objects. 100 Click the Glass Color button to change the glass color. Click the Exit button to close the magic glasses. Magnifier If you would like to enlarge the size of Ketab Studio™ objects or inspect text more closely, inside or outside Ketab Studio™ pages, you should use the Magnifier tool. To insert a magnifier into Ketab Studio™ page: 1. Click the Utilities tab on the Menu Bar to open it. 2. Click the Magnifier button and it will be immediately inserted into the page. Changing the Magnifier’s Zoom Degree See a certain details inside Ketab Studio™ in a larger or smaller view using the Zoom In and Zoom Out buttons on the magnifier tool. Zoom Magnifier in Change the object view into a more close-up view. To zoom in the magnifier: 101 1. Click the Zoom in button on the Magnifier Tool. 2. To make the view even larger, click the Zoom in button again. Keep on clicking the button until you get the view you want. Zoom Magnifier out Change the object view into a more normal view. To zoom out the magnifier: 1. Click the Zoom out button on the magnifier tool. 2. Click the Zoom out button again to make the view even smaller. Keep on clicking the button until you get the view you want. 102 Close Magnifier To close the magnifier, click the Exit button on the magnifier tool. Presentation Tools You can activate the curtain Menu bar. or the spotlight tool using the Utilities tab on the Curtain Use the curtain to display the parts you want of your window. Sometimes you might want to cover some parts then reveal it slowly while you are working with Ketab Studio™. Activating the Curtain Feature To activate the Curtain feature, please follow the following link: Activating the Curtain Feature. 103 Spotlight Use the spotlight to highlight certain areas of your window. You can move the spotlight over different parts of your window, change its background’s opacity and color and change its size. Also you can use the page while the spotlight is on page to get across important points. Activating the Spotlight Feature To activate the Spotlight feature, please follow the following link: Activating the Spotlight Feature. Capturing Features You can use different Capturing Features to capture portion or whole images in different ways depending on the workspace you deal with. With these features you can capture the object from inside or outside Ketab Studio™ and insert it in Ketab Studio™ stage for explanation and illustration purposes. Capturing window using Selected Window Capture Tool Use Capture Selected Window tool to capture any open window and insert it inside Ketab Studio™ stage. To capture a Selected Window: Click the Utilities tab on the Menu Bar to open it. Click the Selected Window Capture button. Note: Once you want to capture from outside Ketab Studio™ make sure that you are in the floating mode or the window from which you want to capture is open immediately behind Ketab Studio™ Window and Ketab Studio™ is in restore down mode. 104 Select the window that you want to capture by clicking it. The selected window will be captured and inserted into Ketab Studio™. You can select the inserted captured window by clicking it once and thus you can move, rotate and resize it. Capturing object(s) using Freehand Capture Tool You can control the border and the shape of the captured object by using Freehand Capture Tool. To capture object using a freehand capture tool: Click the Utilities tab on the Menu Bar to open it. Click the Freehand Capture button Note: Once you want to capture from outside Ketab Studio™ make sure that you are in the floating mode or the object you want to capture is open immediately behind Ketab Studio™ Window and Ketab Studio™ is in restore down mode. Hold down the mouse left button and drag to select the object that you want to capture. The captured object will be inserted into Ketab Studio™. You can select the inserted captured object by clicking it once and thus you can move, rotate and resize it. Capturing object(s) using Selected Area Capture Tool Use the Selected Area Capture tool to select as a rectangular selection and capture any object or shape and insert it in Ketab Studio™ stage. To capture an object by using Selected Area Tool: Click the Utilities tab on the Menu Bar to open it. Click the Selected Area Capture button. Note: Once you want to capture from outside Ketab Studio™ make sure that you are in the floating mode or the object that you want to capture is open immediately behind Ketab Studio™ Window and Ketab Studio™ is in restore down mode. 105 Hold down the mouse left button and drag to select the object that you want to capture. The captured object will be inserted into Ketab Studio™. You can select the inserted captured object by clicking it once and thus you can move, rotate and resize it. Capturing Desktop Use the Desktop Capture tool to capture a picture for the desktop screen and make it background for current Ketab Studio™ page. To capture a background screen: Make sure that the screen you want to capture is open immediately behind Ketab Studio™ Window. Click the Desktop Capture button. The background of Ketab Studio™ current page becomes similar to the captured screen. NOTES: - When you capture a desktop using the Desktop Capture tool, it will become the background of the open Ketab Studio™ page only. - When you capture a desktop using the Desktop Capture tool while you are in the desktop mode, the system will capture the desktop and insert it inside Ketab Studio™ as an image not as a background. - All the captured images with capturing features will be displayed as a thumbnail in Ketab library and saved inside the camera folder entitled with the date of capturing by default. 106 Applying the Captured Background to all Ketab Studio™ Pages You can apply the captured background to all your Ketab Studio™ pages using the Page Layout feature. To apply the captured background to all of Ketab Studio™ Pages: 107 From the Pages tab on the Side Panel, click the Page Layout Button on the Page Editing group that located at the bottom of the side panel. Or Right click the page thumbnail on the side panel, and then choose Page Layout option from the dropdown window. The Page Layout dialog box will be displayed. 108 Choose the icon where you want to import the image from, beside the Image Path option Browser, Image Tile. Ketab Library or Capture Desktop; then choose the The captured background will appear on the Preview pane to the right of the dialog box. Choose the All Pages option above Preview and click OK. Removing the Captured Background from Ketab Studio™ Page(s) To remove the captured background image of the current Ketab Studio™ Page or all Ketab Studio™ Pages: Open the page you want to remove its background. From the Pages tab on the Side Panel, click the Page Layout Button or right click the page thumbnail and choose the Page layout option from the dropdown menu. The Page Layout dialog box will be displayed. In the Background pane, click the Delete button. Choose the Current Page option under Preview to remove the background image of only the current page then click OK. OR 109 If you want to remove the background image of all pages, click the All Pages option under Preview then click OK. Timer Use the timer to time some exercises and exams. The timer is used to control the time sequence of an event by counting down from a specified time interval. To insert a Timer into Ketab Studio™ page: 1. Click the Utilities tab on the Menu Bar to open it. 2. Click the Timer button. The Timer is immediately inserted into the page. 3. Set the time using the arrows of numeric up-down box. 4. Click the Play button to start the timer counting down. 5. Click the Pause button to stop the timer temporarily or click button to restart the timer. 6. Click 110 the Reset the Lock button to lock the timer in place not allowing it to move. Note: To unlock the locked timer, click the Unlock icon. Moving a Timer Object To move a Timer on Ketab Studio™ page: Point to the timer you want to move, hold down the mouse left button and drag to any location on page. OR Select the timer you want to move by clicking it. Point to the selected timer, when the pointer becomes a left button and drag to any location on page. , hold down the mouse Stopwatch Use the stopwatch to measure the consumed time in giving a lecture, presentation or competition by counting-up from zero. Moreover, it can be used to measure the time of some processes and activities together and present them all in one report as a split or a cumulative time. To insert a Stopwatch into Ketab Studio™ page: Click the Utilities tab on the Menu Bar to open it. Click the Stopwatch button. The Stopwatch will immediately be inserted into the page. 111 Choose one of the two radio button options to determine the kind of reading time report whether Split or Cumulative time. Click Click the Stop button to stop the stopwatch, then click to display the Stopwatch Report. Click the Play button to start the stopwatch. the Report button the Lock button to lock the timer in place not allowing it to move. Note: To unlock the locked timer, click the Unlock icon. NOTES: Once you click Stop button the counter is reset. You can measure the time of many events together using the same stopwatch by making Lap in the end of each event, thus each time after each Lap is saved automatically in the report while the counter will continue running. 112 Moving a Stopwatch Object To move a Stopwatch on Ketab Studio™ page: Point to the stopwatch you want to move, hold down the mouse left button and drag to any location on page. OR Select the stopwatch you want to move by clicking it. Point to the selected stopwatch, when the pointer becomes a mouse left button and drag to any location on page. , hold down the Screen Recorder Screen Recorder records all the user actions on the PC screen as a video with the ability to record the voice. To display a Screen Recorder in Ketab Studio™ page: Click the Utilities tab on the Menu Bar to open it. Click the Screen Recorder button. The Video Recorder window will be displayed in the page immediately. 113 Click the Record button, the screen recorder starts recording any action on the screen. Click Stop button once you finish the recording process or click button to stop temporarily. Pause NOTES: The recorded file is saved in Ketab library inside Recorded files and entitled with the current date by default. Click properties button to adjust recorder’s resolution, audio quality, video/audio source and display information. Camera Recorder You can attach camera to your PC and record all your actions in a lecture or in a presentation by the camera recorder of Ketab Studio™ and save it as a video file. To display a Camera Recorder in Ketab Studio™ page: 114 Click the Utilities tab on the Menu Bar to open it. Click the Camera Recorder button in the Utilities group. The Video recorder window will be displayed in the page immediately with two tabs, a screen recorder and camera recorder.(Camera recorder tab will be opened by default). Choose the camera source if there are more than one camera. Click Record button , the Camera recorder starts recording. Click Stop button recording temporarily. once you finish recording or Pause button to stop NOTES: The recorded file is saved in Ketab library inside Recorded files and entitled with the current date by default. Click properties button to adjust recorder’s resolution, video quality, audio quality, video/audio source and display information. 115 Pen recorder (PRO Edition) This feature will facilitate recording all user activities (Pen or mouse events) smoothly for later replay. The desired recorded activities will also be saved without exhausting the memory size of your PC or affecting its performance. To display a Pen Recorder in Ketab Studio™ page: 1. Click the Utilities tab on the Menu Bar to open it. 2. Click the Pen Recorder button in the Utilities group. In this mode, the Menu Bar and the Side Panel disappear leaving a whiteboard area with pen recorder Toolbox. Click Record button Click Stop button once you finish recording or Pause button recording temporarily. Click Click the capture background button to capture the background while recording , the Pen recorder starts recording. to stop the Enable Voice Recording button to record the voice while recording. Note: you can control the captured background by choosing whether to capture full page option or to capture the background of the object you draw/write only 116 Click Click Click Click Click Click to close Pen Recorder. Click to show or hide the pen recorder toolbox. the Pen button to start write or draw on the paper. the Eraser button to delete or edit what did you write or draw. to change the pen color. to change the thickness of the pen. to change the shape of the pen. NOTE: The recorded file is saved in Ketab library inside Recorded files and entitled with the current date by default. Moving a Video Recorder Object (Screen, Camera and Pen Recorder) To move a camera/screen recorder on Ketab Studio™ page: Point to the title bar of the camera, screen and pen recorder window that you want to move, hold down the mouse left button and drag to any location on page. Text Tools You can find all that you need to create and format a text inside Ketab Studio™ pages. You can deal with many text features such as text recognition, rich text and keyboard using Text Tools tab on the Menu Bar Keyboard Display keyboard from the Text Tools tab on the Menu Bar to be used in writing. 117 To display the Keyboard: Click the Text Tools tab on the Menu Bar to open it. Click the Show Keyboard button. Text Recognition Use the Text Recognition tool to convert your handwritten letters and words to typed characters, and then insert the text exactly where you want it. To use the Text Recognition mode: Click The curser will transfer to . Start writing. while you are writing, the written text will be immediately recognized. Click upon the text on the displayed window to insert it or click the close icon on the appeared window to cancel without entering anything. the Text Recognition mode on the Menu Bar. NOTES: You can move, resize or rotate the written text around its pivot point or use the shortcut toolbox that appears below the text’s textbox to make changes such as deleting, duplicating or formatting. To edit the text, make sure you are using the Selection mode then double click the text or click the Edit Text button selected text. 118 on the shortcut toolbox appearing below the Text - speech (PRO Edition) You can write an English text and listen to it being read back to you two options read the whole text or read the single word upon mouse click. Display keyboard from the Text Tools tab on the Menu Bar to be used in writing. To use the Text speech mode: This feature includes two options the whole text and the single word: To read the whole text : 1. 2. Write any text (rich text, insert text, word tracing). Choose Text to speech icon from Shortcut toolbox menu. To activate read single word feature 1. 2. Write any text (rich text, insert text, word tracing). Click the Text Tools tab on the Menu Bar to open it. 3. Click 4. The cursor will become 119 the text to speech button. click mouse upon the word to hear it . To close (single word) text to speech 1. Click the Text Tools tab on the Menu Bar to open it. 2. Click to activate text to speech button. Rich Texts Insert editable rich texts into Ketab Studio™ page using the Rich Text mode on the Ketab Studio™ Menu Bar. The rich text is provided with essential formatting control, which enriches the text and makes it more elaborated. To insert a Rich Text into Ketab Studio™ page: 1. Click 2. The “ ” cursor appears on page. Click the area where you want to insert the rich text on Ketab Studio™ page and drag to draw a textbox. A rich textbox appears on page. 3. the Rich Text button on the Menu Bar. To Edit a Rich Text: OR 120 To write a rich text, double click the textbox that inserted in Ketab Studio™ page. Click the Edit Text icon on the shortcut toolbox below the selected Textbox. The rich text window will be displayed. Write your text and format it using toolbox commands. Click Apply Text button to insert the text. Or click Cancel to close the dialog without inserting. Changing a rich text format Ketab Studio™ rich text is provided with rich text window which contains the essential formatting controls. Such as: System font: to choose your favorite English font. Arabic font: to choose your favorite Arabic font. (PRO Edition) Bold: To embolden the selected text font, click the Bold icon Window. Italic: To italicize the selected text, click the Italic icon . Underline: To add a line under the selected text, click the Underline icon . Grow Font: To increase the selected text font size, click the Grow Font icon Shrink Font: To decrease the selected text font size, click the Shrink Font icon Bullets: To add bullets to the selected text, click the Bullets icon 121 on the Rich Text . . . Numbering: To number the selected text, click the Numbering icon Align Left: To align the selected text to the left, click the Align Left icon Align right: To align the selected text to the right, click the Align Right icon Align Center: To center the selected text, click the Align Center icon Justify: To justify the selected text, click the Justify icon Keyboard: to show the Keyboard, Click . . . . . the Keyboard button. Notes: You can change text orientation from right to left and vice versa within the textbox while you are in the Rich Text Window. You can change the RTL orientation (right to left) when you use the Arabic language by pressing Ctrl+Shift on the right side of the keyboard. Also, you can change the LTR orientation (Left to Right) when you use the English language by pressing Ctrl+Shift on the left side of the keyboard. You can select the Textbox by clicking it and thus move, rotate or resize it. You can also use the shortcut toolbox that appears below the textbox to make changes such as deleting, duplicating or formatting. You can paste a copied text from another application into Ketab Studio™ rich text window and vice versa. Moving, Resizing and Rotating a Rich Text Moving a Rich Text To move a Rich Text: Point to the Rich Text you want to move, hold down the mouse left button and drag the rich text to its new location on page. OR Select the Rich Text you want to move by clicking it. Point to the selected textbox, when the pointer becomes a , hold down the mouse left button and drag the textbox to its new location on page. 122 Resizing a Rich Text To resize a Textbox: Select the rich text you want to resize. Sizing handles appear on the sides of the textbox. Point to one of the sizing handles, when the pointer becomes a drag the handle to make the textbox larger or smaller. Rotating a Rich Text To rotate a Textbox: Select the rich text you want to rotate. A rotation handle appears on top of the textbox shortcut toolbox. The rich text rotates around its pivot point (appears while rotating) wherever it is. So, move the pivot point from the center of the rich text into the place where you 123 want the rich box to be rotated around, or keep it in the center to rotate the rich text around itself. Point to the rotation handle, when the pointer becomes a , hold the mouse down and drag it toward the direction that you want to rotate the textbox. Math Tools Insert math tools and perform geometric operations such as measuring angles degrees, using protractor and drawing angles using compass. Calculator You can display Microsoft windows default calculator from the Math tab on the Menu Bar. To display the Calculator using the Menu Bar: Click the Math tab on the Menu Bar to open it. Click the Calculator button. Ruler Insert a resizable ruler into Ketab Studio™ and use it to measure the length of shape lines or object sides. You can also use the ruler to draw lines on Ketab Studio™ page. 124 Inserting a Ruler into Ketab Studio™ page To insert a ruler into Ketab Studio™ Page: Click the Math tab on the Menu Bar to open it. Click Click on page then drag to draw a ruler. Stop when you get the required size of ruler. the Ruler button Note: You can select the ruler you draw on Ketab Studio™ page and thus you can move and control it using the two movable edges, which control its length and facilitate its resizing from each side in addition to editing it using the shortcut toolbox that appears upon selecting the ruler. Using Ruler to Draw Lines on Ketab Studio™ Page Use the inserted ruler to draw straight lines on Ketab Studio™ page. This feature is useful when you want to line the page or draw lines with defined length on Ketab Studio™ page. To draw lines on Ketab Studio™ page using the ruler: Insert a ruler into Ketab Studio™ page with the size you want. Rotate the ruler to the degree you want. From the Toolbox, select the Pen mode. Using the Pen, draw a line close to the top/bottom edge of the ruler. Stop when you get the desired line length. Note: The drawn line is treated as a freehand object. This means that you can select it and thus you can move, rotate and resize it in addition to editing it using the shortcut toolbox that appears upon selecting the line. 125 Moving and Controlling a Ruler Moving a ruler To move a ruler on Ketab Studio™ page: Point to the ruler you want to move, hold down the mouse left button and drag to any location on page. OR Select the ruler you want to move by clicking it. Point to the selected ruler, when the pointer becomes a left button and drag to any location on page. , hold down the mouse Controlling the Ruler You can control the selected ruler by its two sizing handles. You can move the selected ruler in all directions and you can increase or decrease its length by one of its two handles. To control the selected ruler: Select the ruler you want to control. Two sizing handles occur on both sides of the ruler. Point to one of the two sizing handles until the sizing pointer becomes a , then drag the handle inside or outside to make the ruler longer or shorter. OR 126 Point to one of the two sizing handles until the pointer becomes a mouse down and move the ruler in the direction that you want. , then hold the Note: The ruler’s numbers increase and decrease while changing its length. Protractor Insert a resizable Protractor into Ketab Studio™ page and use it for drawing and measuring angles. The protractor is supplied with angle degree indicator to determine accurately the degree of the angle. Moreover, the measurement of the angle size will be displayed automatically. Inserting a Protractor into Ketab Studio™ Page To insert a Protractor into Ketab Studio™ Page: Click the Math tab on the Menu Bar to open it. Click Click any location on the page. The Protractor is immediately inserted into the page. the Protractor button. Note: You can select the protractor and thus you can move, rotate and resize it in addition to editing it using the shortcut toolbox that appears upon selecting the ruler. Moving, Resizing and Rotating a Protractor Moving a Protractor To move a protractor on Ketab Studio™ page: 127 Point to the protractor you want to move, hold down the mouse left button and drag to any location on page. OR Select the protractor you want to move by clicking it. Point to the selected protractor, when the pointer becomes a mouse left button and drag to any location on page. , hold down the Resizing a Protractor To resize a protractor on Ketab Studio™ page: Select the protractor you want to resize by clicking it. A sizing handle appear on the right bottom corner of the selected protractor. Point to the sizing handle, when the pointer becomes a , hold the mouse down and drag the handle to the right or left to make the protractor larger or smaller. Rotating a Protractor To rotate a protractor on Ketab Studio™ page: 128 Select the protractor you want to rotate by clicking it. A rotation handle appears on top and a pivot point appears on the center of the selected protractor. Point to the rotation handle, then when the rotation pointer becomes a , hold the mouse down and drag it toward the direction that you want to rotate the selected Protractor. Note: The protractor is supplied with angle degree indicator to determine accurately the degree of the angle that you need to measure. Measure Angles of the Shapes Using a Protractor To measure the angles of the shapes using protractor on Ketab Studio™ page: Select the shape you want to measure its angle. Select the protractor you want to use by clicking it.Then, drag and but it on the shape that you want to measure its angle. Point to the angle degree indicator, when the pointer becomes a , hold the mouse down and drag the indicator to the side of the shape that you want to measure. 129 Note: The measurement of the angle size will be displayed automatically. Compass Draw circles and measure the distance between two points on Ketab Studio™ page. Ketab Studio™ compass consists of two pointed legs moveable on a joint, one of which is equipped with a pencil, and the other with a sharp point. Inserting a Compass into Ketab Studio™ page To insert a compass into Ketab Studio™ Page: Click the Math tab on the Menu Bar to open it. Click On Ketab Studio™ page, the cursor appears, click on a certain location on the page to determine the center of the circle (starting point). When you click the mouse, a compass will be inserted into the page. 130 the Compass button. NOTES: You can move, and resize the diameter of the circle you draw. You can also hide and show the compass pencil in addition to deleting the compass. Measurements of the drawn shape angle and the distance between the compass two legs (circle diameter) appear on the compass. Hiding / Showing the Compass Pencil To hide/show the compass pencil: Click the pencil to hide the compass pencil. Click the compass right leg to show the pen again Moving a Compass To move a compass on Ketab Studio™ page: Point to the left leg of the compass, hold the mouse button down and drag to any location on page. OR Select the compass you want to move by clicking it. Point to the selected compass, when the pointer becomes a mouse left button and drag to any location on page. 131 , hold down the Resizing the Distance between the Compass Two Legs To resize the distance between the compass two legs (diameter of the circle) Point to the sizing handle of the pencil head. When the sizing pointer becomes a , hold the mouse down and drag the handle to the right or left to increase or decrease the distance (circle diameter). Deleting a Compass To delete a compass from Ketab Studio™ page: 132 Click the Delete icon to the left of the compass to delete it. Drawing a circle on Ketab Studio™ Page Using the Compass To draw a circle using a Compass: Insert a compass into Ketab Studio™ page. If needed change the diameter and angle by using the resizing handle on the pencil head. Point to the rotation handle on the top of the compass. When the handle becomes a draw a circle. While moving an arc appears. , hold the mouse down and drag to the left to Stop when you get the wanted shape or angle. Note: The shape drawn by the compass is treated as a shape object, i.e. it is resized, rotated, moved and edited the same way. Use Compass to draw a freehand Object using No Fill Option You can use the compass to draw a freehand object (circle) on Ketab Studio™ page when the No Fill option is activated. To draw a freehand object using the no fill option: 133 Choose the No Fill color from the Fill Color palette on Ketab Studio™ Toolbox. Insert a compass into Ketab Studio™ page. Point to the rotation handle on the top of the compass. When the handle becomes a draw a circle. While moving an arc appears. Stop when you get the wanted shape. , hold the mouse down and drag to the left to Right Triangle Insert a resizable right triangle (90 30 60 or 90 45 45) into Ketab Studio™ page. Inserting a Right Triangle into Ketab Studio™ page To insert a right triangle into Ketab Studio™ Page: 134 Click the Math tab on the Menu Bar to open it. Click or the Right Triangle button. Click on page. The Right Triangle is immediately inserted into the page. NOTES: You can select the right triangle you draw on Ketab Studio™ page and thus you can move, rotate and resize it in addition to editing it using the shortcut toolbox that appears upon selecting the right triangle. You can draw lines on page using the right triangle exactly as the ruler. Moving, Resizing and Rotating a Right Triangle Moving a Right Triangle To move a right triangle on Ketab Studio™ page: Point to the right triangle you want to move, hold down the mouse left button and drag to any location on page. OR Select the right triangle you want to move by clicking it. Point to the selected right triangle, when the pointer becomes a mouse left button and drag to any location on page. Resizing a Right Triangle To resize a right triangle on Ketab Studio™ page: 135 , hold down the Select the right triangle you want to resize by clicking it. A sizing handle appear on the right angle of the right triangle. Point to the sizing handle, when the sizing pointer becomes a to the right or left to make the right triangle larger or smaller. drag the handle Note: The right triangle’s numbers increase and decrease while resizing. Rotating a Right Triangle To rotate a right triangle on Ketab Studio™ page: Select the right triangle you want to rotate by clicking it. A rotation handle appears on the top of the right triangle. Point to the rotation handle. When the handle becomes a down and rotate to the direction you want. APPS (PRO Edition) 136 , hold the mouse Get across the most used educational websites smoothly and directly. You can navigate through ketab browser, Google image, YouTube, Wikipedia, Charts, Cartesian Pane, Fraction, Word Tracing Tool, The Holy Quran and Quiz. ketab browser You can display Ketab browser from the Apps tab on the Menu Bar. Click the Ketab browser button. The Ketab browser window will be displayed. Enter a word or phrase and click Go . A list of possible matches with links should appear. Ketab browser Buttons Refresh: to reload the internet page, click the Refresh button. Stop: to stop load the internet page, click the stop button. Capture frame: to capture the window frame and send it to Ketab Studio™ Selected Area Capture: to capture the area you selected Bookmark this page: to add the page you opened to a bookmark list Minimize: to hide the Ketab browser window ,click 137 . . the Minimize button. . Maximize: To maximize the floating window of side panel tab, click Maximize button at the right top of the floating window. Restore down: To restore the window down, click Back: to back to the previous web site page, click Next: to go to the next web site page, click Close: To close the Ketab browser window, click Add bookmark: click Remove bookmark: click Export Bookmark to Xml file: click the Restore down button. the Back button. the Next button. the Close button. to add a new bookmark. to delete bookmark you have before. to export the web site. Google Image You can display Google Image from the web apps tab on the Menu Bar. Click The Google Image window will be displayed. 138 the Google Image button. the Search the image you want by writing its keyword, and then click button. Minimize: to hide the Ketab browser window, click Maximize: to maximize the floating window of side panel tab, click Maximize button at the right top of the floating window. Restore down: To restore the window down, click Back: to back to the previous website page, click Next: to go to the next web site page, click Close: To close the Ketab browser window, click the Minimize button. the Back button. the Next button. the Close button. 1. You can display Wikipedia from the web apps tab on the Menu Bar. the Wikipedia button. 3. The Wikipedia window will be displayed. 139 the the Restore down button. WIKIPEDIA 2. Click the Go 4. Write information that you want to know more about it, click 5. Minimize: to hide the Ketab browser window, click the Go button. the Minimize button. 6. Maximize: to maximize the floating window of side panel tab, click Maximize button at the right top of the floating window. 7. Restore down: to restore the window down click 8. Back: to back to the previous web site page, click 9. Next: to go to the next web site page, click 10. Close: to close the Ketab browser window, click the Restore down button. the back button. the Next button. the Close button. YouTube 1. You can display YouTube from the web apps tab on the Menu Bar. 2. Click 140 the YouTube button. the 3. The YouTube window will be displayed. 4. Write any word related to the video that you want to show, and then click Go button. 5. Minimize: to hide the Ketab browser window, click the Minimize button. 6. Maximize: To maximize the floating window of side panel tab, click Maximize button at the right top of the floating window. 7. Restore down: To restore the window down click 8. Back: to back to the previous website page, click 9. Next: to go to the next web site page, click the the the Restore down button. the back button. the Next button. 10. Close: To close the Ketab browser window, click the Close button. Charts 1. Transforming data into charts allowing the audience to perceive the conveyed message at a glance. 2. Click the APPS tab on the Menu Bar to open it. 3. Click 141 the Charts button. 4. The charts window will be displayed with two panes . 5. Change the names of columns; fill your data on the table. 6. Click to add new row. 7. Click to add new column. 8. Delete: choose from the list the column name or the row name and click Delete button. the 9. Change the color which meets your need. 10. Choose a template from the Charts Templates list. 11. Choose from the Send as list what you want to send to Ketab Studio™, and then click the Insert button. Cartesian You can display Cartesian plane from the Math tools tab on the Menu Bar To display the Cartesian plane using the Menu Bar: 1. Click the Apps tab on the Menu Bar to open it. 142 2. Click the Cartesian button. 3. The Cartesian window will be displayed with three parts (choose function, row points and draw area). 4. Choose Function or Equation from the list. 5. Automatically the Function or the Equation will appeared on the plane with the (x,y)points. a. Note: you can change the constant values (students will notice the differences on the plane when they change them). 6. Send to Ketab Studio™: to capture the (X,Y) table and send it to Ketab Studio™ . 7. Send to Ketab Studio™: to capture Equation and send it to Ketab Studio™ 8. Clear: Click 9. Hide Points: Click . to clear the function and (X,Y)points . to hide the table points. To drew points on the Cartesian plane 143 Draw Points :Click the Draw points button to start drawing on the Cartesian plane. Match Point :Click match points button to match the drawn point. Automatically the (X,Y) value will appear on the table. Clear: click to clear the function and (X,Y)points . Hide Points: click Send Draw Points Table to Ketab Studio™: click table and send it to Ketab Studio™. Undo: To undo an action done on Cartesian plane, click the Undo command. Redo: To re-execute a previous action(s) that has been cancelled by the Undo command, click to hide the schedule points . the Redo command. Close: To close the Ketab browser window, click the Close button. Settings: to change the Cartesian settings, click This window will be displayed. the settings button. Choose either to show Inspection or not. Choose one of the rounding options. Click Apply to save the change or Cancel to exit without save. Zoom in : To enlarge the Cartesian plane , Click Cartesian plane. Zoom out : To make the Cartesian plane view smaller, Click out Button on Cartesian plane. Send to Ketab Studio™: click to Ketab Studio™. You can display fraction window from the Math tab on the Menu Bar To display the fraction using the Menu Bar: the Zoom in Button on the Zoom to capture the Cartesian plane and send it Fractions 144 to capture the (X,Y) Click the APPS tab on the Menu Bar to open it. Click the fraction button. The fraction window will be displayed. Concept of Fraction Choose the number of pieces which will automatically appear on the shape. Send to Ketab Studio™: click Settings: click Choose the shape you want and click Apply. Click Display button, the chosen shape will automatically appear with the fraction. Send to Ketab Studio™: click to change the shape. The Settings window will be displayed. Studio™. 145 to capture the shape and send it to Ketab Studio™. to capture the fraction and send it to Ketab Representing Fraction Write the value you want to the proper fraction (not less than ½ and not more than 9/10) Send to Ketab Studio™: click Studio™. Click Display button, the chosen shape will automatically appear with the fraction. Send to Ketab Studio™ : click Settings: click Change the shape as you want and click Apply. Click Display button, the chosen shape will automatically appear with the fraction. 146 to capture the proper fraction and send it to Ketab to capture the shape and send it to Ketab Studio™ to change the shape. The Settings window will be displayed. Mixed Number Write the value you want to the Mixed number (the proper number not less than 1 and not more than 5 ,the fraction not less than ½ and not more than 9/10) Send to Ketab Studio™: click Studio™. Click Display button to show the fraction shape. Send to Ketab Studio™ : click Settings: click Change the shape as you want and click Apply. Click Display button, the chosen shape will automatically appear with the fraction. to capture the shape and send it to Ketab Studio™ to change the shape. The Settings window will be displayed. Equivalent Fractions 147 to capture the mixed number and send it to Ketab 1. Choose the fraction you want from the fraction wall. 2. All the Equivalent Fractions will appear with the comparing fraction. 3. Send to Ketab Studio™ : click Studio™ to capture Equivalent Fractions and send it to Ketab Word Tracing (PRO Edition) This will enhance the students’ handwriting when they write on sequenced dotted guidelines. Options will be available for the teacher to choose from many types of fonts to be learned. Display word tracing from the Text Tools tab on the Menu Bar to be used in writing. To use the word tracing mode: Click The following window will be displayed. Insert text. Choose either connected or disconnected style. 148 the word tracing mode on the Menu Bar. Click the Insert icon beside any style you want to send it to Ketab Studio™. Or click Inserts all to send them all. The Holy Quran The Holy Quran is available for Ketab Studio™ users. To use The Holy Quran in Ketab Studio™ page: Click the Apps tab on the Menu Bar to open it. Click The Holy Quran button. The Holy Quran window will be displayed in the page immediately. Quiz The ongoing use for the assessment tool makes the teacher knows in advanced the strengths and weaknesses of students understanding and comprehension. To use the Quiz tool in Ketab Studio™ page: Click the APPS tab on the Menu Bar to open it. Click the Quiz Tool button. The assessment tool window will be displayed in the page immediately. 149 Choose the type of questions you want, to create the assessment. Multiple Choice To create an assessment with multiple choice types: Choose Multiple Choice from the type of question dropdown menu. Then, click Ok Write down the assessment information (Assessment title, question title, question text and choices, noticed that check the correct answer ) To insert image into the question Click The “Select file” dialog box will be displayed. In the Look in list, select the picture you want to insert then click Open. 150 the Add image button. Note: the picture will appear when you preview the Quiz. Click Write the proposed answers, and then check the correct one. Click Add choice below the type of groups to add more choices for the same question. Click Click or click Delete image to delete the picture you that you added before. Delete choice to delete the choice you selected for the same question. at the right of window to add another question for the same quiz to delete question from the same quiz. Matching To create an assessment with matching type: 151 Choose Matching from Question Type dropdown menu. Then, click Ok Write down the assessment information (Assessment title, question title, question text) , select the type of group A and the type of group B either text to write text or image to insert images, fill the list for A and B then check the correct answer. To insert image into the question: Click the Add image button. The “Select a file” dialog box will be displayed. In the Look in list, select the picture you want to insert then click Open. Note: the picture will appear when preview the assessment. 152 Click Delete image Click Add choice Click Delete choice to delete the picture you that you added before. to add more choices for the same question. to delete the choice you selected for the same question. Note: if you select the type of group as image this button will appear inserting images. To insert image into the choice: Click The “Select a file” dialog box will be displayed. In the Look in list, select the picture you want to insert then click Open. the Add image button. Note: the picture will appear when you preview the Quiz. 153 to start Click If you want to add another question for the same quiz or click delete question from the same quiz. to True/ false To create an assessment with True /False type: Choose True/ False from Question Type dropdown menu. Then, click Ok Write down the assessment information (Assessment title, question title, question text , write the True and The false answer , noticed that check the correct answer ) To insert image into the question: Click The “Select a file” dialog box will be displayed. 154 the Add image button. In the Look in list, select the picture you want to insert then click Open. Note: the picture will appear when you preview the Quiz. Click Delete image Click If you want to add another question for the same quiz or click delete question from the same quiz. to delete the picture you that you added before. to Hot Area To create an assessment with Hot Area type: 155 Choose Hot Area from Question Type dropdown menu. Then, click Ok Write down the assessment information (Assessment title, question title, question text) , select the style, select the type of group A and the type of group B either text to write text or image to insert images, fill the list for A and B then check the correct answer. Choose the matching style. To insert image into the question: Click the Add image button. The “Select a file” dialog box will be displayed. In the Look in list, select the image you want to insert then click Open. Note: the image will appear when you preview the Quiz. Click Delete image 156 to delete the picture you that you added before. Click Add choice Click Delete choice Select the way of correction. Enable the Sound Effect radio button if you want to add a correction motivated sound. Click to add more choices for the same question. to delete the choice you selected for the same question. If you want to add another question for the same quiz or click to delete question from the same quiz. Notes Choose whether to correct the assessment automatically or when check answers. Enable the sound effect radio button if you want to add a correction motivated sound. Click Preview to see the questions window Click the Settings and Reports button to change some settings The following window will be displayed. Choose if you want to check the answer per question or per assessment. 157 Choose if you want the number of correct answer or wrong answer. Choose if you want to export answer or not Choose the Questions Distribution Style. Click the Apply button to save your changes. Click the preview button to show how the assessment will be. Click Click Click The “Select destination file” dialog box will be displayed. 158 the finish button to end the Quiz. the Settings button to control the settings of the Quiz tool. the save and close button to save the quiz and close it. Select the place where you want to save, write the name you want to save with then click save. The Quiz tool will be appeared in the stage of Ketab Studio™. Click the Run button to start the Quiz or Edit to edit the Quiz or Close to delete the Quiz. Click the Export to PDF button, to save it as a PDF so you can print it. The “Select destination file to save PDF” dialog box will be displayed. 159 Select the place where you want to save, write the name you want to save with then click save. Help Get product information in addition to Ketab Studio™ on-screen help through the Help tab. About Ketab Studio™ Get information about Ketab Studio™ copyrights, license agreement and access the website. To activate the About Ketab Studio™ window: Click the Help tab on the Menu Bar to open it. Click the About Us button. Help Display on-screen instructions regarding the use of Ketab Studio™. Through the Help, you will be able to search for tips and instructions that help you use Ketab Studio™ optimally. To activate the Help: Click the Help tab on the Menu Bar to open it. Click the Help button. Help Mode This feature will enable you to take quick function information about Ketab Studio™ feature. 160 Click the Help tab on the Menu Bar to open it. Click Click upon any feature to show its function help. Close: To close the Help Mode, click the Help Mode button. the Close button. Update This feature will enable you to check for new version or updates for Ketab Studio™ automatically. Through the Update feature, you will be able to download and update your application online. To update to the last version of Ketab Studio™: 1. Click the Help tab on the Menu Bar to open it. 2. Click 3. Click 161 the Update button. The following window will be displayed. the Download button. 4. After when the Download finish, this massage will appear. 5. Click ok, close Ketab Studio™ and all its applications. 6. Click 162 the install button. The following window will be displayed. 7. After when the Install finish, this massage will appear. Note: the update button will appear on above of Ketab Studio™ once a new version or update for Ketab Studio™ is available. Activation This feature will enable you to activate Ketab Studio™ automatically. Through the activation feature, you will be able to download your application online. To activate Ketab Studio™: Click the Help tab on the Menu Bar to open it. Click 163 the Activation button. The following window will be displayed. Click Activation online button Fill the information, in case of one license, ignore the Upload File option. You will find the key on the CD Then click Generate. You will receive this email below (on the email that you entered at the web page) including the Activation Code. 164 Copy the Activation Code then paste it in Ketab Studio™ beside the activation code option. Then click Activation. To activate more than one license individually: Click the Help tab on the Menu Bar to open it. Click Click Activation online button 165 the Activation button. The following window will be displayed. Fill the information, in case of one license, ignore the Upload File option. You will find the key on the CD . Then click Generate. In this case will have been sent two emails one of them to the user. Another one for the owner 166 Copy the activation code then paste it in Ketab Studio™ beside the activation code option. Then click Activation. To activate more than one license as a batch: Click the Help tab on the Menu Bar to open it. Click Click Create Batch File button. 167 the Activation button. The following window will be displayed. This window will be displayed. Add name for the CSV file, then click save to save the Machine code (Please; share this file in an accessible server). This massage box will be given. Click ok. Visit all PCs. 168 Click Add to Batch File button. This window will be displayed, choose the CSV file (that you saved before)and click open to add the Machine code to the CSV saved file. This massage box will be given, Click ok. Note: from any PCs you can make Activate Online. 169 Click Activate Online button. This window will be displayed. Fill the information, you will find the key with the owner; click Browse from the Upload File option. This window will be displayed. 170 Choose CSV file from all files menu then click open. Then click Generate. You will receive this email below (on the email that you entered at the web page) including the activation code. Click upon the link, then this window will be displayed. 171 Then click ok Click import from batch file Activation code option.* Choose the file that you saved before. Then click Activation. from the Ketab Studio™ activation window beside the *Note: you have to do this step in all PCs. Side Panel You can manage your images and pages, add notes, attach files or addresses and change the properties of selected objects through the Side Panel. On the other hand, since the side panel tabs can be floating, you can move and transmit them freely anywhere inside Ketab Studio™ or on the desktop in case of desktop mode. Hiding and Showing Ketab Studio™ Side Panel To Hide/Show the Side Panel: 172 To hide the Side Panel, click To show the Side Panel when it is closed; click choose the wanted tab. in the top of the Side Panel. in the top of the Side Panel then OR immediately click the tab you want to display Floating side panel tabs Floating tabs feature enables you to open more than one tab simultaneously. To make the tabs of the side panel floating: Select the tab that you want it to be floating.(e.g.- Library) With mouse left button drag the Dragging Area button then drop it on the desired place. The selected tab will be floating as the following window: NOTES: 173 In case of Ketab Studio™ full mode or desktop mode you can use side panel tabs through the Ketab Studio™ Menus button. To show the components of folder inside the floating window of Ketab library, just click the folder. To send the floating tab back to the normal mode click the displayed window. the button at the top of Pages Tab You can add several new pages to your Ketab Studio™ file that appear as thumbnails on the Side Panel. Also, you can delete, duplicate, change the page layout and insert page header and footer. 174 Opening a Ketab Studio™ Page Using the Side Panel To open a Ketab Studio™ Page from the Side Panel: Click the Side Panel then the Pages tab to open it. Click the thumbnail of the page you want to display. Giving Ketab Studio™ Pages Labels You can rename Ketab Studio™ pages using the Pages Thumbnails on the Side Panel. To label Ketab Studio™ pages: Open the Pages tab on Ketab Studio™ Side Panel by clicking it. Click the page thumbnail, which you want to change its name then in the Page Number field insert a name. Repeat steps to all pages. 175 Inserting new Ketab Studio™ Pages You can insert new pages to Ketab Studio™ using various ways. To insert a page: Click the Pages tab on the side Panel to open it. Click the New Page icon at the bottom of the Side Panel; a new page will be inserted in the thumbnails group; OR 176 Right Click the page thumbnail. Then, select Insert New Page, the new page will automatically be inserted. Deleting Ketab Studio™ Pages To delete a page: Click the Pages tab on the side Panel to open it. Select the page thumbnail to be deleted. Upon selection, the page will automatically be opened. Click the Delete icon at the bottom of the Side Panel; OR 177 Right click the selected page thumbnail on the Side Panel and choose the Delete Page option from the displayed menu. Duplicating Ketab Studio™ Pages You can make a carbon copy of Ketab Studio™ pages using Side Panel. To duplicate a page: Click the Pages tab on the side Panel to open it. Select the page thumbnail to be duplicated. Upon selection, the page will automatically be opened. Click the Duplicate icon at the bottom of the Side Panel. OR 178 Right click the selected page thumbnail in the Side Panel and choose the Duplicate Page option from the displayed menu. Cut Ketab Studio™ Pages You can cut Ketab Studio™ pages using the Pages Thumbnails on the Side Panel from one place and paste it to another. To cut a page using the Pages tab: Click the Pages tab on the side Panel to open it. Select the page thumbnail to be cut. Right click the selected page thumbnail in the Side Panel and choose the Cut option from the displayed menu. Select the location where you want to paste the cut page. Right click the place where you want to paste the cut thumbnail. Then, choose the paste option from the displayed menu. 179 Copy Ketab Studio™ Pages You can copy Ketab Studio™ pages from one place and paste it to another using Side Panel. To copy a page using the Pages tab: Click the Pages tab on the side Panel to open it. Select the page thumbnail to be copy. Right click the selected page thumbnail in the Side Panel and choose the Copy option from the displayed menu. Select the location where you want to paste the copied page. Right click the place where you want to paste the cut thumbnail. Then, choose the paste option from the displayed menu. 180 Note: you can rearrange the pages thumbnails on the side panel by selecting the page you want to move, then, hold down the mouse left button and drag the page to the new location. Displaying Page Layout Window To display the Page Layout window: Click the Pages tab on the side Panel to open it. Select the page to which you want to make changes. Click the Page Layout icon at the bottom of the Side Panel; OR Right click the selected page thumbnail and choose the Page Layout option from the displayed menu. The following dialog will be displayed. 181 Changing the Dimensions of Your Ketab Studio™ Pages Ketab Studio™ provides you with the option to change the height and width of all Ketab Studio™ pages. To change the dimensions of Ketab Studio™ pages: Click the Page Layout icon at the bottom of the Side Panel; OR Right click the selected page thumbnail and choose the Page Layout option from the displayed menu. The Page Layout window will be displayed. Choose from the preset dimensions or click Custom then enter Width and Height value (Minimum Height or Width is 240). 182 To apply the layout to the current open page only, click the Current Page radio button. To apply the layout to all the Ketab Studio™ pages. Click the All Pages radio button. To save your changes as a preset dimensions to use it later: Click the Save Preset button. A Presets window appears. Enter a name for the preset dimensions then click Ok. Click to apply the changes. Or window without changes the dimensions. Click to close the layout to change the dimension to the default values. Applying Horizontal and Vertical Lines to Ketab Studio™ Page(s) Add horizontal or/and vertical lines to your Ketab Studio™ page to create lined pages. Ketab Studio™ provides you with the option to add horizontal and vertical lines to your page to use it for several purposes such as writing or creating page tables. To insert horizontal Lines into Ketab Studio™ Page: Click the Page Layout icon at the bottom of the Side Panel; OR 183 Right click the selected page thumbnail and choose the Page Layout option from the displayed menu. The Page Layout dialog box will be displayed. In the Horizontal Lines field, do the following: Total Lines: Define number of main horizontal lines you want to insert to the page. Line Spaces: Define the space between main lines. Inline Per Line: Define number of lines included within each main line. Inline Spaces: Define spaces between the lines included in each main line. Check the Auto Space checkbox if you want an automatic spacing. To insert Vertical Lines, in the Vertical Lines fields: Click OR 184 the Page Layout icon at the bottom of the Side Panel; Right click the selected page thumbnail and choose the Page Layout option from the displayed menu. The Page Layout dialog box will be displayed. In the Vertical Lines field, do the following: Total Lines: Define number of vertical lines you want to insert to the page. Line Spaces: Define the space between the lines. Check the Auto Space checkbox if you want an automatic spacing. Choose lines color from the Color list in the Line Properties field. Change the line width from the Thickness list in the Line Properties field. To apply the layout to the current page only, click the Current Page radio button under Preview. To apply the layout to all the project’s pages. Click the All Pages radio button under Preview. To save your changes as a preset to use it later: Click the Save Preset button. A Presets window appears. Enter a name for the preset then click Ok. 185 Click to apply the changes. Or window without changes the dimensions. Click to close the layout to change the dimension to the default values. Applying Arabic or English Lines to Ketab Studio™ Page(s) To apply Arabic or English Lines to one or all Ketab Studio™ pages: Click the Page Layout icon at the bottom of the Side Panel; OR Right click the selected page thumbnail and choose the Page Layout option from the displayed menu. The Page Layout dialog box will be displayed. Click Presets field and choose one of default presets options: 186 Choose Arabic to insert lines into Ketab Studio™ page(s) for writing in Arabic. Choose English to insert lines into Ketab Studio™ page(s) for writing in English. To apply the layout to the current open Ketab Studio™ page only, click the Current Page radio button under Preview. To apply the layout to all the project’s pages. Click the All Pages radio button under Preview. Apply a Background to Ketab Studio™ Page(s) Change the background of your current Ketab Studio™ page or all your pages by changing the background color or adding an image or a screen shot as background. Adding a Colored Background to Ketab Studio™ Page(s) You can add different colored background to your Ketab Studio™ pages To add a colored background to Ketab Studio™ page(s): Click the Page Layout icon at the bottom of the Side Panel; OR Right click the selected page thumbnail and choose the Page Layout option from the displayed menu. From the Background pane, select a color from the Color list. 187 To apply the background to the current page only, click the Current Page radio button under Preview. To apply the background to all the project’s pages. Click the All Pages radio button under Preview. To save your changes as a preset to use it later: Click the Save Preset button. A Presets window appears. Enter a name for the preset then click Ok. Click to apply the changes. Or window without changes the dimensions. Click 188 to close the layout to change the dimension to the default values. Adding a Background Image to Ketab Studio™ Page(s) You can add an image file to be your Ketab Studio™ page background by browsing through your computer files or external devises files. To add a background image to Ketab Studio™ page(s): Click the Page Layout icon at the bottom of the Side Panel; OR Right click the selected page thumbnail and choose the Page Layout option from the displayed menu. On Background pane. Click Browser, Ketab Library or Capture Desktop button , beside the Image Path option to choose the picture from there; then choose the Image Tile. The image background will appear on the Preview pane to the right of the dialog box. The path of the image appears in the Image Path field. Choose the All Pages option above Preview and click OK. To save your background image as a preset to use it later: 189 Click the Save Preset button. A Presets window appears. Enter a name for the preset then click OK. Under Preview, click the Current Page radio button to apply the new background to the current open Ketab Studio™ page only, or click the All Pages radio button to apply the background to all the project’s pages. Click to apply the changes. Or window without changes the dimensions. Click to close the layout to change the dimension to the default values. Removing the Background image from Ketab Studio™ Page(s) To remove the background image of the current Ketab Studio™ Page or all Ketab Studio™ Pages: Open the page you want to remove its background. From the Pages tab on the Side Panel, click the Page Layout Button or right click the page thumbnail and choose the Page layout option from the dropdown menu. The Page Layout dialog box will be displayed. In the Background group, click Choose the Current Page option under Preview to remove the background image of only the current page then click OK. the Delete button. OR 190 If you want to remove the background image of all pages, click the All Pages option under Preview then click OK. Applying a saved Preset to Ketab Studio™ Page(s) To apply a previously saved preset to Ketab Studio™ current page or all pages: Click the Page Layout icon at the bottom of the Side Panel; OR Right click the selected page thumbnail and choose the Page Layout option from the displayed menu. The Page Layout dialog box will be displayed. Click the Background/line tab. Select a preset from the Presets field. Click the Current Page radio button to apply the selected preset to only the current page, or click the All Pages radio button to apply the preset to all Ketab Studio™ pages. Click OK. 191 Deleting a Saved Preset To delete a previously saved preset: Click the Page Layout icon at the bottom of the Side Panel; OR Right click the selected page thumbnail and choose the Page Layout option from the displayed menu. The Page Layout dialog box will be displayed. Select the preset you want to delete from the Presets field and click the Delete button. 192 Add Header and Footer to Pages Use the Page Header and Footer button to insert text title, date and page number to the header and footer of any page in addition to the ability to change the font type, size and color. To add header and footer to Ketab Studio™ page: Click the Pages tab on the side Panel to open it. Choose the page thumbnail to which you want to add header and footer. Click the Page Header and Footer button at the bottom of the Side Panel. Upon clicking this button, a Header and Footer Dialog is immediately opened. 193 Click Footer or Header tab according to what you want to add to Ketab Studio™ or you can add both consecutively. Check the Text option to enable the Text pane to add page title and determine its position in the page, font type, size and color. Then, click Apply to apply changes or Cancel to close the window without changes. Check the Date option to enable the Date box to add Gregorian or Hijri date and determine its position in the page, font type, size and color in addition to update it 194 automatically. Then, click Apply to apply changes or Cancel to close the window without changes. Check the Digital Clock option to enable the Digital Clock pane to add Digital Clock and determine its position in the page, font type, size and color. Then, click Apply to apply changes or Cancel to close the window without changes. Check the Page Number option to enable the Page Number pane to add page number and determine its position in the page, font type, size and. Then, click Apply to apply changes or Cancel to close the window without changes. 195 Check the Picture option to enable the Picture pane to add picture using Browse button or Ketab library and determine its size, position and opacity. Then, click Apply to apply changes or Cancel to close the window without changes. Navigate Ketab Studio™ Pages Using Page Navigation Bar 196 Navigate your Ketab Studio™ pages. You can go to the first page, previous page, next page and last page of your Ketab Studio™ file. First Page To go the first page: Go to the Side Panel Click the First Page button on the Page Navigation group. Upon clicking this button the first page is immediately opened. Note: The first page thumbnail appears selected on the Side Panel. Previous Page To go to the previous page: Go to the Side Panel Click the Previous Page button on the Page Navigation group. Upon clicking this button the previous page is immediately opened. Note: The previous page thumbnail appears selected on the Side Panel. Next Page Use the Next Page button to move one page forward. To go to the next page: Go to the Side Panel Click the Next Page button on the Page Navigation group. Upon clicking this button the next page is immediately opened. 197 Note: The next page thumbnail appears selected on the Side Panel. Last Page Use the Last Page button to go to the last page of the project. To go to the last page: Go to the Side Panel Click the Last Page button on the Page Navigation group. Upon clicking this button the last page is immediately opened. Note: The last page thumbnail appears selected on the Side Panel. Zoom Page Using the Zoom Slider See the page in a larger or smaller view using the Zoom slider on the Pages tab. Zoom Page in Using the Page Slider Change the page view into a more close-up view. To enlarge the current page view: Go to the Side Panel Using the Zoom Slider, slide forward to the percentage to which you want to change your page view. 198 Note: When you zoom the page in to a certain percentage, horizontal and vertical scroll bars appear on the side and bottom of Ketab Studio™ page and the Panning mode becomes active. In order to move the page up and down or left to right to see all contents of the zoomed page scroll up and down or scroll left to right or move the page using the Panning hand. Zoom Page out Using the Page Slider Change the page view into a more distant view. To make the current page view smaller: Go to the Side Panel Using the Zoom Slider, slide backward to the percentage to which you want to change your page view. Note: Horizontal and vertical scroll bars disappear when you zoom the page out to a certain percentage. Ketab library Use Ketab library to search, open or add images for pictures, backgrounds and Multimedia content. The Ketab library tab includes many categories (folders and sub folders); Camera, ClipArt, Flash, Picture, Recorded files, Audio, flash video and Video. It has three parts, the Folders/Subfolders Pane where all the Ketab library’s categories are located, the Content Pane that shows the items of selected folders/subfolders and the Preview Pane that displays the selected items. You can use Ketab library right click menu to add any new item, add new folders, delete folders, insert items to Ketab Studio™ pages and delete them from Ketab library. In addition to import the (.wmf) files into Ketab Studio™™ and open them, if the ClipArt is installed on your P.C. 199 Search in ketab library Since Ketab Studio™ has thousands of images in its library folders; you can find the desired images by using search field. The result will be all the folders that related to the written keyword. To search in Ketab library: Click the Library tab on the Side Panel to open it. Enable the search field by making check on the checkbox. Write the keyword which related to the desired image in the search field. Click Find button to start the search process. Adding New Folders/Subfolders to the ketab library To add a new folder/subfolder to the Ketab library: 200 Click the Library tab on the Side Panel to open it. Select the location (folder or subfolder) in the Ketab library under which you want to add the new folder (e.g. Flash folder). Right Click the selected folder and choose the Add New Folder option from the displayed menu. Entitle the new folder, then click Save. The new folder will be added under the selected folder. Deleting Folders/Subfolders from the ketab library To delete a folder from the Ketab library: Click the Library tab on the Side Panel to open it. Select the folder or subfolder you want to delete from the Ketab library. Right click the selected folder/subfolder and choose the Delete Folder option from the displayed menu. 201 Note: The clipart files that occur inside the clipart folder can’t be deleted. Adding New Items to the ketab library You can add images, sound, video and different Ketab Studio™ objects as items to the Ketab library folders/subfolders. To add a new item to the Ketab library: Click the Library tab on the Side Panel to open it. Select the folder/subfolder where you want to add the item (e.g. Sound folder). Point to the file you want to add, then hold down the mouse left button and drag the file and drop it to the selected folder. OR 202 Right Click the selected folder/subfolder then choose the Add Item(s) option from the displayed menu. The Open dialog box will be displayed. Choose the item (sound file) you want to add to the Ketab library from the Look in field. Click Open. The new item (sound file) will be added under the selected folder. Displaying Contents of ketab library Folders/Subfolders To display contents of Ketab library folders/subfolders: 203 Click the Library tab on the Side Panel to open it. On the Ketab library tab, click the folder/subfolder which you want to display its contents (e.g. Sound Folder). The contents of that selected folder will be displayed in the Content Pane above the Preview Pane. Note: The displayed folder in the content pane is provided with information button. Once you click it, a popup menu will appear with the folder location, name, type and size. Inserting a Ketab library Item to Ketab Studio™ Page To insert a Ketab library item to Ketab Studio™ page: Open the page to which you want to add a Ketab library item then open the Ketab library tab. Click the folder/subfolder from which you want to insert an item. All items in that folder/ subfolder will be displayed in the Content Pane below. 204 On the Content Pane, click the item you want to insert then drag and drop it into the page; OR Double click the item which you want to insert. The item will be immediately added to the page. OR Right click the item you want to insert from the Content Pane below and choose the Insert Item option from the displayed menu. NOTES: The chosen item will appear in the Preview Pane. Captured Screens/frames will be immediately added to the Ketab library under the Camera folder and saved in a folder bearing the current date. 205 All inserted items are handled as objects, i.e. can be resized, moved, rotated and edited. When selecting an audio or video file from the Ketab library, control buttons (play and stop) appear in the Preview pane. In case of video and audio files, there is a collapse button in the preview pane. By clicking this button the preview pane is collapsed or expanded. Inserting a Captured Background/frame from the ketab library Folders to Ketab Studio™ Page To insert a captured background/frame from the Ketab library to Ketab Studio™ page: Open the page to which you want to add a captured background/frame from the Ketab library then open the Ketab library tab. Select the Camera folder and then click the subfolder that contains the captured backgrounds/frames. 206 The contents of the selected subfolder will be displayed below in the Content Pane. Select the captured background/frame that you want to insert to the page from the content pane, then drag and drop it into the page OR Double click the image which you want to insert. The item will be immediately added to the page. OR Right click the image and choose the Insert item(s) option. Deleting an Item from the ketab library Folders/Subfolders To delete an item from the Ketab library: Open the Ketab library tab. Select the folder/subfolder from which you want to delete an item(s) (e.g. sound). All items included in that folder will be displayed in the Content Pane below. Right click the item and choose the Delete Item option from the displayed menu. 207 Attachments You can add attachments, files, programs or web pages from your computer to any page in your Ketab Studio™ file using the Attachment tab on the Side Panel. Attaching Links to Pages To attach a file, program or web link to a certain page: 208 Open the Attachments tab on the Side Panel by clicking it. Click The Add/Edit Link dialog box will be displayed. Insert the name of the link to be attached in the Name filed. 209 the Add a New Attachment icon below. To add a file link, click the Link to Open File radio button. Click the browse button that appears and choose the file to be linked from the displayed Open window then click Open. To add a program link, click the Link to Run Program radio button. Click the browse button that appears and choose the program to be linked from the displayed Open window then click Open. To add a URL, click the Link to Open URL radio button and enter the URL address you want to attach in the blank field. To attach a page to a certain page, click the Link to a Page radio button. Click the browse button that appears and choose the page to be linked from the displayed drop-down menu, and then click Select. To add a file link, click the Link to play audio radio button. Click the browse button that appears and choose the audio file to be linked from the displayed Open window then click Open. Click Save. To cancel the attachment process, click Cancel. Displaying Page Attachments To display the attachments of a certain page: Open the Attachments tab on the Side Panel by clicking it. All the attachments related to that selected page will be displayed in the Attachments Pane 210 Running Page Attachments To run a certain page attachment: Open the Attachments tab on the Side Panel by clicking it. Select the attachment to be opened from the Attachments pane below the page number list then click the Run Attachment icon . OR 211 Make double click on the attachment name to run the attachment directly. Editing Page Attachments To modify a certain page attachment: Open the Attachments tab on the Side Panel by clicking it. Select the attachment to be edited from the Attachments Pane below the list then click the Edit Attachments icon below. The Add/Edit Link dialog box will be displayed. Change the name of the link or change the linked file, program or web page by entering a new one. Click Save. Deleting Page Attachments To delete a certain page attachment 212 Open the Attachments tab on the Side Panel by clicking it. Select the attachment to be deleted from the Attachments Pane below the page number list then click the Delete icon below . Notes Add additional separated notes to different pages of Ketab Studio™ file. These notes do not affect in anyway the contents of the pages and appear in the Notes textbox only. NOTES You can copy and cut contents from the Notes textbox and paste them in a textbox in Ketab Studio™ pages or any other application. You can paste any text copied or cut from Ketab Studio™ pages or any other application into the Notes textbox. Adding Notes to Pages To add notes to a certain page: 213 Open the Notes tab on the Side Panel by clicking it. Enter notes in the Notes textbox below the list. Click Save Notes button. OR Click Write your text and format it using toolbox commands. Click Apply Text button to insert the note in textbox below the list. Then click Save Notes button. 214 the Rich Text Window button to display it. Or click Cancel to close the dialog without inserting. Displaying Ketab Studio™ Page Notes To display the notes of a certain page: Open the Notes tab on the Side Panel by clicking it. All notes related to that selected page will be displayed in the textbox below the list. Editing Page Notes To modify the notes of a certain page: Open the Notes tab on the Side Panel by clicking it. The notes related to that selected page will be displayed in the Notes textbox. Make modifications to the notes. OR Click the Rich Text Window Click Apply Text button to insert the modified note in the textbox below the page number list. Or click Close to close the dialog without making any modifications. button. Then, make the required modifications. Deleting Page Notes To delete the notes of a certain page: Open the Notes tab on the Side Panel by clicking it. The notes related to that selected page will be displayed in the Notes textbox. Delete the notes (either by using Backspace or Delete keys on keyboard) then click Save. OR 215 Click the Rich Text Window button. Then, delete the notes either by using Backspace or Delete keys on keyboard Click Apply Text button to insert the modified note in textbox below the list. Or click Close to close the dialog without inserting the changes. Properties The Properties tab enables you to format objects on a page, including freehand objects, shapes, lines, texts, capturing features and Multimedia objects. Depending on the object you select, you can do the following: Change the color, thickness and style of lines. Change the transparency and fill effects of objects. Change the font type, size and color of text. Rotate, resize and flip objects vertically and horizontally. Delete, duplicate and lock objects. Add Labels and Attachments to objects. NOTES: Each object has its own properties. Some objects have similar properties. The properties of the locked objects can be changed and modified. Displaying Objects Properties To display the properties of a certain object: Select the object which you want to display its Properties from Ketab Studio™ page. Click the information icon selected object; OR 216 on the shortcut toolbox appearing below the Click the Properties tab on the Side Panel after selecting the object. Pen and Marker Properties You can select a freehand object (drawn by a pen or marker) on the page and change its properties. Displaying the Pen and Marker Objects Properties To display the properties of a freehand object (Pen and Marker): Choose the Select Mode Select the Freehand object (Pen or Marker) you want to display its properties from Ketab Studio™™ page. Click the Information icon on the shortcut toolbox appearing below the selected freehand object; on the Toolbox. OR 217 Click the Properties tab on the Side Panel to display the freehand object’s properties. Changing the Pen and Marker Properties Using the Properties Tab To change the properties of a selected freehand object from the displayed Properties tab, you can do the following: Line Color: To change the line color of the selected freehand object, choose a color from the Line color list. Line Width: To increase the selected freehand object’s line width move the Slider forward, and to decrease the freehand object’s line width move the Slider backward. Rotate: To rotate the selected freehand object, enter a rotating angle value from 1360 in the Rotate Point button field. And to show the object pivot point, click Show Pivot after selecting the object. Add Link: To add a link to the selected freehand object, click Attachment icon. the Add a New Note: Refer to the Object Links section to know how to add links to objects. Lines and Arrows Properties You can select a line or arrow (double, start point or end point arrow) on the page and change its properties. Displaying the Line and Arrow Properties 218 To display the Properties of a line or an arrow: Choose Select the line or arrow shape that you want to display its properties from Ketab Studio™ Page. Click the Information icon selected line or arrow; the Select Mode on the Toolbox. on the shortcut toolbox appearing below the OR Click the Properties tab on the Side Panel to display the Line or Arrow’s Properties. Changing the Line and Arrow Properties Using the Properties Tab To change the properties of the selected Line or Arrow from the displayed Properties tab, you can do the following: Lock Object: To lock the selected line/arrow in place, click the Lock icon . NOTES: OR 219 To unlock the line/arrow click the Unlock icon that appears on the line/Arrow; Right click the locked line or arrow and choose the Unlock command from the displayed menu. Width: To make the line length longer or shorter, enter a value from 50-5000 in the Width field. Line Width: To increase the selected line/arrow line width move the Slider forward, and to decrease the selected line/arrow line width move the Slider backward. Line color: To change the line color of the selected line/arrow line, choose a color from the Line color list. Or follow the following hyperlink Choosing colors using standard set. Line Style: To change the line style of the selected Line/arrow, choose a line style (solid, dash, dot, dash-dot) from the Line Style list. Arrowhead Style: To change the arrowhead style of the selected line/arrow, choose a style (Arrow Anchor, Square Anchor, and Round Anchor) from the arrowhead style menu. Add Link: To add a link to the selected Line/arrow, click Attachment icon. the Add a New Note: Refer to the Object Links section to know how to add links to objects. 220 Object Links You can attach links to objects (Pen, marker, text and shape recognition, rich texts, texts, shapes, capturing features and Multimedia) in addition to running, editing and deleting them. Each object can only be attached to one link. Adding Links to Objects To attach a file, program or web link to an object (Pen, marker, text and shape recognition, rich texts, texts, shapes, capturing features and Multimedia): Select the object to which a new link will be attached from Ketab Studio™ page. Click the Information icon on the shortcut toolbox appearing below the selected object or click the Properties tab on the Side Panel to display the object’s Properties. Click the Add a New Attachment icon The Add/Edit Link dialog box will be displayed. Insert the name of the link to be attached. To add a file link, click the Link to open file radio button. Click the browse button that appears and choose the file to be linked from the displayed Open window then click Open. To add a program link, click the Link to run program radio button. Click the browse button that appears and choose the program to be linked from the displayed Open window then click Open. 221 on the object’s properties tab. To add a URL, click the Link to open URL radio button and enter the URL address you want to attach in the blank field. To attach a page to a certain page, click the Link to a Page radio button. Click the browse button that appears and choose the page to be linked from the displayed drop-down menu, and then click Select. To add a file link, click the Link to play audio radio button. Click the browse button that appears and choose the audio file to be linked from the displayed Open window then click Open. Click Save. To cancel the attachment process, click Cancel. NOTES: You can only add one link to each object. After adding a link to the object, the Add a New Attachment icon disappears and the Edit, Delete and Run Attachment icons appear on the selected object’s properties tab. When you add a link to an object, the Run Link toolbox below the selected object. 222 icon appears on the shortcut Running Objects Links To run a certain object Link: Select the object to which the link is attached to be opened from Ketab Studio™ page. Open the Properties tab on the Side Panel. Click the Run Attachment icon on the object’s Properties tab or on the shortcut toolbox below the selected object. Editing Objects Links To edit an object link: Select the object to which the attachment is linked to be edited. Open the Properties tab on the Side Panel. Click The Add/Edit Link dialog box will be displayed. Change the name of the link or change the linked file, program or web page by entering a new one. Click Save. To cancel the editing process, click Cancel. the Edit Attachments icon. Deleting Objects Links To delete a certain object link: Select the object to which the link is attached to be deleted. Open the Properties tab on the Side Panel. Click the Delete Attachment icon on the object’s Properties tab. Shapes Properties 223 You can select any shape on Ketab Studio™ page and change its properties. Displaying Shapes Properties To display the Properties of shapes (except for lines and arrows): Choose the Select Mode Select the shape drawn on Ketab Studio™ page (circle or triangle…). Click the Information icon selected shape; on the Toolbox. on the shortcut toolbox appearing below the OR Click the Properties tab on the Side Panel to display the selected shape’s properties. Changing Shapes Properties Using the Properties Tab To change the properties of the selected shape from the displayed Properties tab, you can do the following: 224 Lock Object: To lock the selected shape in place, click the Lock icon . NOTES: To unlock the locked shape click the Unlock icon shape; that appears on the locked OR Right click the locked shape and choose the Unlock command from the displayed menu. Label (Name): To rename the selected shape, enter a name in the Label field. 225 Show Label: To show the selected shape’s label on page, click the Show Label icon . Note: Once you click show label icon, the label’s formatting control will be displayed. Hide Label: To hide the selected shape’s label from page, click the Hide Label icon . Font: To change the font of the shape’s label, choose a font from the Font list. Font Size: To change the font size of the shape’s label, choose a value from the Font Size list. Line color: To change the line color of the shape’s label, choose a color from the Line color list. Or follow the following hyperlink Choosing colors using standard set. Fill Color: To change the highlight color of the shape’s label, choose a color from the Fill Color list. Or follow the following hyperlink Choosing colors using standard set but use the fill color button rather than the line color button. Bold: To embolden the shape’s label font, click the Bold icon tab. Italic: To italicize the shape’s label font, click the Italic icon Underline: To add a line under the shape’s label font, click the Underline icon on the Properties tab. Label Alignment: Click one of the label alignment options to align the label to right, left, or center inside the shape object field. field. Opacity: To change the shape’s opacity, choose one of the values (5-100) from the Opacity 226 . Height: To change the height of the selected shape, enter a value from 50-5000 in the Height on the Properties tab. Width: To change the width of the selected shape, enter a value from 50-5000 in the Width on the Properties list. Rotate: To rotate the selected shape, enter a rotating angle value from 1-360 in the Rotate field. . And to show the object pivot point, click Show Pivot Point button after selecting the object. Flip Horizontally: To flip the selected shape horizontally, click the Flip Horizontally icon . Flip Vertically: To flip the selected shape vertically, click the Flip Vertically icon Line color: To change the line color of the selected shape, choose a color from the Line color list. Or follow the following hyperlink Choosing colors using standard set. . You can change the line color of the selected shape using the Line Color option on the Toolbox. Fill Color: To change the fill color of the selected shape background, choose a color from the Fill Color list. Or follow the following hyperlink Choosing colors using standard set but use the fill color button rather than the line color button. You can change the fill color of the selected shape by using the Fill Color option on the Toolbox. Line Width: To increase or decrease the shape’s line width, move the Line Width Slider forward and backward. Line style: To change the Line Style of the selected shape, select a line style from the Line Style list (solid, dash, dot or dash-dot) Add Link: To add a link to the selected shape, click the Add a New Attachment icon . Show/Hide Angles: To show shape’s angles, click on the check box .Click it again to hide them. (PRO Edition) Show/Hide lengths: To show the shape’s lengths, click on the check box .Click it again to hide them. (PRO Edition) Show/Hide information: To show shape’s information, click on the check box .Click it again to hide them. (PRO Edition) Note: you have to choose the shape Default angles or Reflex angles to show its Angles, Lengths and Information. 227 Note: Refer to the Object Links section to know how to add links to shape objects. Texts Properties You can select any inserted Text into Ketab Studio™ page and change its properties. Displaying Texts Properties To display the Properties of a text: Choose the Select Mode Select the text you want to display its properties from Ketab Studio™ page. 228 on the Toolbox. Click the Information icon on the shortcut toolbox appearing below the selected text; OR Click the Properties tab on the Side Panel to display the selected text’s properties. Changing Text’s Properties Using the Properties Tab To change the properties of the selected text from the displayed Properties tab, you can do the following: Lock: To lock the selected Text in place, click the Lock icon. NOTES: To unlock the Text click the Unlock icon that appears on the locked text; OR 229 Right click the locked text and choose the Unlock command from the displayed menu. Label (Name): To rename the selected text, enter a name in the Label field. Show Label: To show the selected text’s name on page, click icon. the Show Label Note: Once you click show label icon, the label’s formatting control will be displayed. Hide Label: To hide the selected text’s name from page, click icon. Font: To change the font of the text’s label, choose a font from the Font list. Font Size: To change the font size of the text’s label, choose a value from the Font Size list. Line color: To change the line color of the selected text’s name, choose a color from the Line color list. Or follow the following hyperlink Choosing colors using standard set. 230 the Hide Label Fill Color: To change the fill color of the selected text’s name background, choose a color from the Fill Color list. Or follow the following hyperlink Choosing colors using standard set but use the fill color button rather than the line color button. Bold: To embolden the font of the text’s label, click Properties tab. Italic: To italicize the font of the text’s label, click tab. Underline: To add a line under the font of the text’s label, click icon on the Properties tab. Label Alignment: Click one of the label alignment options to align the text’s label to right, left, or center inside the textbox the Underline . field. Height: To change the height of the selected text, enter a value from 50-5000 in the Height the Italic icon on the Properties Width: To change the width of the selected text, enter a value from 50-5000 in the Width the Bold icon on the field. Add Link: To add a link to the selected text, click icon. the Add a New Attachment Note: Refer to the Object Links section to know how to add attachments to text objects. Opacity: To change the text’s opacity, choose one of the values (5-100) from the Opacity list. Rotate: To rotate the selected text object, enter a rotating angle value from 1-360 in the Rotate button 231 after selecting the object. Flip Horizontally: To flip the selected text horizontally, click the Flip Horizontally icon field. . And to show the object pivot point, click Show Pivot Point . Flip Vertically: To flip the selected text vertically, click the Flip Vertically icon . Font: To change the font of the text, choose a font from the Font list. Line color: To change the line color of the selected text, choose a color from the Line color list. You can change the line color of the selected text using the Line Color option on the Toolbox or using the Line Color icon below the selected text. on shortcut Toolbox that appears Fill Color: To change the fill color of the selected text background, choose a color from the Fill Color list. You can change the fill color of the selected text by using the Fill Color option on the Toolbox. Bold: To embolden the selected text’s font, click tab. Italic: To italicize the selected text, click Underline: To add a line under the selected text, click Properties tab. 232 the Bold icon on the Properties the Italic icon on the Properties tab. the Underline icon on the Rich Text Properties You can select any inserted rich text into Ketab Studio™ page and change its properties. Displaying Rich Text Properties To display the properties of a Rich Text (textbox): Select a Rich Text (textbox) entered to Ketab Studio™. Click the Information icon selected textbox; on the shortcut toolbox appearing below the OR Click the Properties tab on the Side Panel to display the selected textbox Properties. Changing Rich Text Properties Using the Properties Tab To change the properties of the selected Rich Text (textbox) from the displayed Properties tab, you can do the following: Lock: To lock the selected textbox in place, click the Lock icon. NOTES: 233 To unlock the Text (textbox), click textbox; the Unlock icon that appears on the locked OR Right click the locked shape and choose the Unlock command from the displayed menu. Label (Name): To rename the selected textbox, enter a name in the Label field. Show Label: To show the selected textbox label on page, click icon. the Show Label Note: Once you click show label icon, the label’s formatting control will be displayed. Hide Label: To hide the selected textbox label from page, click icon. Font: To change the font of the textbox label, choose a font from the Font list. 234 the Hide Label Font Size: To change the font size of the textbox label, choose a value from the Font Size list. Line color: To change the line color of the textbox name, choose a color from the Line color list. Or follow the following hyperlink Choosing colors using standard set. Fill Color: To change the fill color of the textbox name background, choose a color from the Fill Color list. Or follow the following hyperlink Choosing colors using standard set but use the fill color button rather than the line color button. Bold: To embolden the font of the textbox label, click Properties tab. Italic: To italicize the font of the textbox label, click Properties tab. Underline: To add a line under the font of the textbox label, click icon on the Properties tab. Label Alignment: Click one of the label alignment options to align the text’s label to right, left, or center inside the textbox the Italic icon on the the Underline . Width: To change the width of the selected textbox, enter a value from 50-5000 in the Width the Bold icon on the field. Height: To change the height of the selected textbox, enter a value from 50-5000 in the Height field. Add Link: To add a link to the selected textbox, click Attachment icon. Opacity: To change the textbox opacity, choose one of the values (5-100) from the Opacity list. Rotate: To rotate the selected rich text textbox object, enter a rotating angle value from 1-360 in the Rotate Pivot Point button 235 the Add a New field. And to show the object pivot point, click Show after selecting the object. Flip Horizontally: To flip the selected textbox horizontally, click Horizontally icon. the Flip Flip Vertically: To flip the selected textbox vertically, click icon. Line color: To change the line color of the textbox frame, choose a color from the Line color list. the Flip Vertically You can change the line color of the textbox frame using the Line Color option on the Toolbox. Fill Color: To change the fill color of the textbox background, choose a color from the Fill Color list. You can change the fill color of the selected textbox by using the Fill Color option on the Toolbox. Line Width: To increase or decrease the textbox’s line width, move the Line Width Slider forward and backward. Media Objects Properties You can select any inserted media object (video, flash, flash video and animated GIF) into Ketab Studio™™ page and change its properties. 236 Displaying Media Objects Properties To display the Properties of a media object (video, flash, flash video or animated GIF): Choose Select any of the media objects (except for audio and picture objects) inserted to Ketab Studio™ Page either from the Toolbox or from the Ketab library. Click the Information icon on the shortcut toolbox appearing below the selected media (e.g. Flash); the Select Mode on the Toolbox. OR Click the Properties tab on the Side Panel to display the selected media object’s Properties. Changing Media Objects Properties Using the Properties Tab To Change the Properties of the selected media object using the Properties tab: 237 Lock: To lock the selected media object in place (e.g. Flash), click the Lock icon. NOTES: To unlock the locked flash object, click locked flash object; the Unlock icon that appears on the OR 238 Right click the locked flash and choose the Unlock command from the displayed menu. Label (Name): To rename the selected media object, enter a name in the Label field. Show Label: To show the selected media object label on page, click Label icon. the Show Note: Once you click show label icon, the label’s formatting control will be displayed. Hide Label: To hide the selected media object label from page, click Label icon. Font: To change the font of the media object label, choose a font from the Font list. Font Size: To change the font size of the media object label, choose a value from the Font Size list. Line color: To change the line color of the media object name, choose a color from the Line color list. Or follow the following hyperlink Choosing colors using standard set. Fill Color: To change the fill color of the media object name background, choose a color from the Fill Color list. Or follow the following hyperlink Choosing colors using standard set but use the fill color button rather than the line color button. Bold: To embolden the font of the media object label, click Properties tab. Italic: To italicize the font of the media object label, click Properties tab. Underline: To add a line under the font of the media object label, click Underline icon on the Properties tab. Label Alignment: Click one of the label alignment options to align the media object label to right, left, or center inside the media object the Italic icon on the the . field. Height: To change the height of the selected media object, enter a value from 505000 in the Height 239 the Bold icon on the Width: To change the width of the selected media object, enter a value from 505000 in the Width the Hide field. Opacity: To change the opacity of the selected media object, choose one of the values (5-100) from the Opacity list. Rotate: To rotate the selected media object, enter a rotating angle value from 1360 in the Rotate field. And to show the object pivot point, click Pivot Point button after selecting the object. Show Flip Horizontally: To flip the selected media object horizontally, click Horizontally icon. the Flip Flip Vertically: To flip the selected media object vertically, click Vertically icon. Add Link: To add a link to the selected media object, click Attachment icon. the Flip the Add a New Note: Refer to the Object Links section to know how to add attachments to any of the media objects. Replace Flash: To replace the selected media object with another media file (Should be the same type), click the Browse button and select a new file from the displayed window then click Open. The inserted media file will replace the previous one. 240 Audio Objects Properties You can select any inserted audio object into Ketab Studio™ page and change its properties. Displaying Audio Objects Properties To display the Properties of an media object Choose Select any of the audio objects inserted to Ketab Studio™ Page weither from the Toolbox or from the Ketab library. Click the Information icon on the shortcut toolbox appearing below the selected audio. 241 the Select Mode on the Toolbox. OR Click the Properties tab on the Side Panel to display the selected media object’s Properties. Changing Audio Objects Properties Using the Properties Tab To Change the Properties of the selected audio object using the Properties tab: Lock: To lock the selected audio object in place, click the Lock icon. NOTES: To unlock the locked audio object, click locked audio object; the Unlock icon that appears on the OR 242 Right click the locked audio and choose the Unlock command from the displayed menu. Label (Name): To rename the selected audio object, enter a name in the Label field. Show Label: To show the selected audio object label on page, click Label icon. the Show Note: Once you click show label icon, the label’s formatting control will be displayed. Hide Label: To hide the selected audio object label from page, click Label icon. Font: To change the font of the audio object label, choose a font from the Font list. Font Size: To change the font size of the audio object label, choose a value from the Font Size list. Line color: To change the line color of the audio object name, choose a color from the Line color list. Or follow the following hyperlink Choosing colors using standard set. Fill Color: To change the fill color of the audio object name background, choose a color from the Fill Color list. Or follow the following hyperlink Choosing colors using standard set but use the fill color button rather than the line color button. Bold: To embolden the font of the audio object label, click Properties tab. 243 the Hide the Bold icon on the Italic: To italicize the font of the audio object label, click Properties tab. Underline: To add a line under the font of the audio object label, click Underline icon on the Properties tab. Label Alignment: Click one of the label alignment options to align the audio object label to right, left, or center inside the audio object Add Link: To add a link to the selected audio object, click Attachment icon. the Italic icon on the the . the Add a New Note: Refer to the Object Links section to know how to add attachments to any of the media objects. Replace Audio: To replace the selected audio object with another audio file (Should be the same type), click the browse button and select a new file from the displayed window, then click Open. The inserted media file will replace the previous one. Note: To play, pause or move any of the audio files inserted on page forward or backward, use the control buttons on the shortcut toolbox appearing below the selected media object. Picture Object Properties You can select any inserted picture into Ketab Studio™ page and change its properties. 244 Displaying Picture Objects Properties To display the Properties of an image: Choose the Select Mode on the Toolbox. Select a picture inserted to Ketab Studio™ page from the shortcut Toolbox. Click the Information icon on the shortcut toolbox appearing below the selected picture; OR Click the Properties tab on the Side Panel to display the selected picture properties. Changing Picture Objects Properties Using the Properties Tab To change the properties of the selected picture object using the Properties tab: Lock: To lock the selected picture object in place, click NOTES: 245 the Lock icon. To unlock the locked picture object, click locked picture object; the Unlock icon that appears on the OR Right click the locked image and choose the Unlock command from the displayed menu. Label (Name): To rename the selected picture object, enter a name in the Label field. Show Label: To show the selected picture object label on page, click Label icon. the Show Note: Once you click show label icon, the label’s formatting control will be displayed. 246 Hide Label: To hide the selected picture object from page, click icon. Font: To change the font of the picture label, choose a font from the Font list. Font Size: To change the font size of the picture label, choose a value from the Font Size list. Line color: To change the line color of the picture name, choose a color from the Line color list. Or follow the following hyperlink choosing colors using standard set. Fill Color: To change the fill color of the picture name background, choose a color from the Fill Color list. Or follow the following hyperlink Choosing colors using standard set but use the fill color button rather than the line color button. Bold: To embolden the font of the picture label, click Properties tab. Italic: To italicize the font of the picture label, click Properties tab. Underline: To add a line under the font of the picture label, click icon on the Properties tab. Label Alignment: Click one of the label alignment options to align the picture’s label to right, left, or center inside the picture object . field. field. list. Rotate: To rotate the selected picture object, enter a rotating angle value from 1360 in the Rotate Point button 247 the Underline Opacity: To change the picture object’s opacity, choose one of the values (5-100) from the Opacity the Italic icon on the Height: To change the height of the selected picture object, enter a value from 505000 in the Height the Bold icon on the Width: To change the width of the selected picture object, enter a value from 505000 in the Width the Hide Label field. . And to show the object pivot point, click Show Pivot after selecting the object. Flip Horizontally: To flip the selected picture object horizontally, click the Flip Horizontally icon Flip Vertically: To flip the selected picture object vertically, click the Flip Vertically icon . . Add Link: To add a link to the selected picture object, click the Add a New Attachment icon . Note: Refer to the Object Links section to know how to add attachments to picture objects. Right Click Menu Use the object’s right click menu to perform commands such as copy, paste, delete, lock, undo and redo in addition to many more. Most of Ketab Studio™ objects share the same right click commands. Objects’ Right Click Menu 248 To display the right click menu of the most Ketab Studio™ objects: Click the Selection mode on Ketab Studio™ Toolbox Select the object which you want to display its right click menu. Right click the selected object. A menu will appear containing the following commands: Cut: To cut the selected object, click the Cut command. Copy: To copy the selected object, click the Copy command on the menu. Paste: To paste an already copied or cut object, click the Paste command. Paste in Place: To paste an already copied or cut object in place, click the Paste in Place command. Note: the Paste and Paste in Place commands are not activated unless there is a previously copied or cut object(s). Send to Back: To send the selected object behind another object(s), click the Send to Back command. Bring to Front: To bring the selected object in front of another object(s), click the Bring to Front command. 249 Delete: To delete the selected object, click the Delete command. Lock: To lock the selected object in place, click the Lock command. Note: When an object is locked, only the Unlock, Undo and Redo commands are activated in the right click menu. Unlock: To unlock the locked object, right click the object and click the Unlock command from the displayed menu or click object shortcut toolbox. 250 the Unlock icon on the locked Group: to Select many objects of Ketab Studio™ and interact with them as if they are one object. (PRO Edition) Ungroup: to ungroup objects and interact with one object without changing the other objects. (PRO Edition) Undo: To undo an action done on Ketab Studio™ page, click the Undo command. Redo: To re-execute a previous action(s) that has been cancelled by the Undo command, click the Redo command. Page Right Click Menu To display the page right click menu: Right click anywhere on Ketab Studio™ page. A menu will appear containing the following commands: Paste: To paste an already copied or cut object, click the Paste command. 251 Paste in Place: To paste an already copied or cut object in place, click the Paste in Place command. Note: the Paste and Paste in Place commands are not activated unless there is a previously copied or cut object(s). Select All: To select all objects on Ketab Studio™ page, click the Select All command. Clear all: To clear all objects on Ketab Studio™ page, click the Clear All command. Undo: To undo an action done on Ketab Studio™ page, click the Undo command. Redo: To re-execute a previous action(s) that has been cancelled by the Undo command, click the Redo command. Right Click Menu of Rich Text and Text Edit Mode To display the right click menu of a selected text or rich text while in Edit Text mode: Click the Selection mode on Ketab Studio™ Toolbox Select a rich text or text’s textbox then double click it. OR Select the rich text or text’s textbox then click toolbox below the selected textbox. the Edit Text icon on the shortcut Highlight the text which you want to display its right click menu. Right click the highlighted text. 252 A shortcut menu will appear containing the following commands: Cut: To cut the highlighted text, click the Cut command. Copy: To copy the highlighted text, click the Copy command. Paste: To paste an already copied or cut text from another Ketab Studio™ textbox or another application into the rich text or text’s textbox, click the Paste command. Notes: The cut or copied texts could be pasted into another textbox in Ketab Studio™ or other application. When you paste a text into the text’s textbox, it will be pasted having the same format of Ketab Studio™ Text, whereas if you paste a text into the RichText (textbox) it will be pasted having its original formatting. Objects Adorner When you select an object, it becomes surrounded by a shortcut toolbox and a shortcut toolbox that enables you to perform some commands like delete, duplicate, lock and frame capture in addition to opening the selected object properties on the Side Panel. Objects Recorder Adorner Select a Recorder object by clicking it. Upon selecting the object Recorder: 253 The selected object is surrounded by a border. Resizing handles appear on seven locations on the border (right top corner, left top corner, center right, center left, bottom right corner, bottom left corner and center bottom). A rotation handle appears at the center top of the border. A shortcut toolbox appears below the recorder object containing the following buttons: Delete: To delete the recorder object, click toolbox below the selected recorder object. Duplicate: To duplicate the recorder object, click the Duplicate icon on the shortcut toolbox below the selected captured object. Properties: To open the recorder object properties on the Property tab, click the information icon on the shortcut toolbox below the selected recorder object. Lock: To lock the recorder object in place not allowing it to move, click the Lock icon on the shortcut toolbox appearing below the selected recorder object. Note: To unlock the locked recorder object, click top corner; 254 the Delete icon on the shortcut the Unlock icon appearing on its right OR Right click the locked recorder object and click the Unlock command from the displayed menu. Frame Capture: To capture an image of a certain selected recorder object and add it to the Ketab library, click the Frame Capture icon on the shortcut toolbox below the selected recorder object. Play: To play a video/audio file from the beginning or from where you paused it, click the Play button. It becomes Pause button when activated. Pause: To pause the video/audio file, click the Pause button. It becomes Play button when activated. Click Play to resume where clip left off. Stop: To stop and reset the video/audio file to the beginning, click button. the Stop Note: The captured object will be added as an image to a Ketab library folder under Camera bearing the current date. The captured image appears immediately selected in the Ketab library Content Pane. 255 Note: noticed that on pen recorder there is a loop icon automatically. to repeat the recording Pen and Marker Adorner Select a freehand object (drawn by a pen or marker) by clicking it. Upon selecting the object: The selected freehand object is surrounded by a border. Resizing handles appear on seven locations on the border (right top corner, left top corner, center right, center left, bottom right corner, bottom left corner and center bottom). A rotation handle appears at the top center of the border. A shortcut toolbox appears below the freehand object containing the following buttons: Delete: To delete the selected freehand object, click shortcut toolbox below the selected freehand object. Duplicate: To duplicate the selected freehand object, click the Duplicate icon on the shortcut toolbox below the selected freehand object. Properties: To open the selected freehand object properties on the Side Panel the Delete icon on the Property tab, click the information icon on the shortcut toolbox below the selected freehand object. 256 Lock: To lock the selected freehand object in place not allowing it to move, click the Lock icon object. on the shortcut toolbox appearing below the selected freehand Note: To unlock the locked freehand object, click top corner. the Unlock icon appearing on its right OR Right click the locked freehand object and click the Unlock command from the displayed menu. Frame Capture: To capture an image of a certain selected freehand object and add it to the Ketab library, click the Frame Capture icon on the shortcut toolbox below the selected freehand object. 257 Note: The captured image will be added as an image to a Ketab library folder under Camera bearing the current date. The captured image appears immediately selected in the Ketab library Content Pane. Shape, Line and Arrow Adorner Select a shape by clicking it. Upon selecting the shape: The selected shape is surrounded by a border. Resizing handles appear on seven locations on the border (right top corner, left top corner, center right, center left, bottom right corner, bottom left corner and center bottom). A rotation handle appears at the center top of the border. A shortcut toolbox appears below the selected shape containing the following buttons: Delete: To delete the selected shape, click toolbox below the selected shape. Duplicate: To duplicate the selected shape, click shortcut toolbox below the selected shape. Properties: To open the selected shape properties on the Property tab, click the information icon on the shortcut toolbox below the selected shape. Lock: To lock the selected shape in place not allowing it to move, click icon on the shortcut toolbox appearing below the selected shape. 258 the Delete icon on the shortcut the Duplicate icon on the the Lock Note: To unlock the locked shape, click corner. the Unlock icon appearing on its right top OR Right click the locked shape and click the Unlock command from the displayed menu. Frame Capture: To capture an image of a certain selected shape and add it to the Ketab library, click selected shape. the Frame Capture icon on the shortcut toolbox below the Note: The captured shape will be added as an image to a Ketab library folder under Camera bearing the current date. The captured image appears immediately selected in the Ketab library Content Pane. 259 Picture and animated GIF Adorner Select a picture/animated GIF object by clicking it. Upon selecting the picture/animated GIF: The selected picture/animated GIF is surrounded by a border. Resizing handles appear on seven locations on the border (right top corner, left top corner, center right, center left, bottom right corner, bottom left corner and center bottom). A rotation handle appears at the center top of the border. A shortcut toolbox appears below the selected picture/animated GIF containing the following buttons: Delete: To delete the selected picture/animated GIF, click the Delete icon on the shortcut toolbox below the selected picture/animated GIF. Duplicate: To duplicate the selected picture/animated GIF, click the Duplicate icon on the shortcut toolbox below the selected picture/animated GIF. Properties: To open the selected picture/animated GIF properties on the Property tab, click object. Lock: To lock the selected picture/animated GIF in place not allowing it to move, click 260 the information icon on the shortcut toolbox below the selected the Lock icon on the shortcut toolbox appearing below the selected object. Note: To unlock the locked picture/animated GIF, click right top corner; the Unlock icon appearing on its OR Right click the locked picture/animated GIF and click the Unlock command from the displayed menu. Frame Capture: To capture an image of a certain selected picture/animated GIF and add it to the Ketab library, click the Frame Capture icon on the shortcut toolbox below the selected picture/animated GIF. Notes: 261 The captured picture/animated GIF will be added as an image to a Ketab library folder under Camera bearing the current date. The captured image appears immediately selected in the Ketab library Content Pane. The animated GIF shortcut toolbox appears below the selected animated GIF object contains two control buttons one to play it and another to stop playing. Video and Audio Object Adorner Select a video/audio object by clicking it. Upon selecting the object: The selected video/audio object is surrounded by a border. Resizing handles appear on seven locations on the border (right top corner, left top corner, center right, center left, bottom right corner, bottom left corner and center bottom). A rotation handle appears at the center top of the border. A shortcut toolbox appears below the selected video/audio object containing the following buttons: Delete: To delete the selected video/audio object, click shortcut toolbox below the selected object. 262 the Delete icon on the Duplicate: To duplicate the selected video/audio object, click the Duplicate icon on the shortcut toolbox below the selected video/audio object. Properties: To open the selected video/audio object properties on the Property tab, click the information icon on the shortcut toolbox below the selected video/audio object. Lock: To lock the selected video/audio object in place not allowing it to move, click the Lock icon on the shortcut toolbox appearing below the selected video/audio object. Note: To unlock the locked video/audio object, click right top corner; the Unlock icon appearing on its OR Right click the locked video/audio object and click the Unlock command from the displayed menu. 263 Frame Capture: To capture a certain frame of a video and add it to the Ketab library as an image, click the selected video object. the Frame Capture icon on the shortcut toolbox below NOTES: The audio shortcut toolbox appears below the selected audio object does not contain Frame Capture button. The captured video frame will be added as an image to a Ketab library folder under Camera bearing the current date. The captured video frame appears immediately selected in the Ketab library Content Pane. Control Buttons: control your video/audio file by playing, pausing, stopping and moving it forward or backward: Move Backward: To go back to a previous part of the file, click Backward button. Play: To play a video/audio file from the beginning or from where you paused it, click activated. the Move the Play button. It becomes Pause button when Pause: To pause the video/audio file, click the Pause button. It becomes Play button when activated. Click Play to resume where clip left off. Stop: To stop and reset the video/audio file to the beginning, click Stop button. Move Forward: To advance the video/audio file to the next part, click Move Forward button. Position Slider: Use the Position Slider to jump closer to the end or the beginning of the video/audio file. Flash and Flash Video Adorner Select a flash/flash video object by clicking the surrounding box. Upon selecting the flash/flash video object: 264 The selected flash/flash video object is surrounded by a border. the the Resizing handles appear on seven locations on the border (right top corner, left top corner, center right, center left, bottom right corner, bottom left corner and center bottom). A shortcut toolbox appears below the selected flash/flash video object containing the following buttons: Delete: To delete the selected flash/flash video object, click the Delete icon on the shortcut toolbox below the selected flash/flash video object. Duplicate: To duplicate the selected flash/flash video object, click the Duplicate icon on the shortcut toolbox below the selected flash/flash video object. Properties: To open the selected flash/flash video object properties on the Property tab, click the information icon on the shortcut toolbox below the selected flash/flash video object. Lock: To lock the selected flash/flash video object in place not allowing it to move, click the Lock icon on the shortcut toolbox appearing below the selected flash/flash video object. Note: To unlock the locked flash/flash video object, click its right top corner; 265 the Unlock icon appearing on OR Right click the locked flash/flash video object and click the Unlock command from the displayed menu. Text Adorner Select any text by clicking it. Upon selecting the text: The selected text is surrounded by a border. Resizing handles appear on seven locations on the border (right top corner, left top corner, center right, center left, bottom right corner, bottom left corner and center bottom). A rotation handle appears at the center top of the border. 266 A shortcut toolbox appears below the selected text containing the following buttons: Delete: To delete the selected text, click below the selected text. Duplicate: To duplicate the selected text, click shortcut toolbox below the selected text. Properties: To open the selected text properties on the Property tab, click information icon on the shortcut toolbox below the selected text. Lock: To lock the selected text in place not allowing it to move, click icon on the shortcut toolbox appearing below the selected text. Note: To unlock the locked Text object, click corner; the Delete icon on the shortcut toolbox the Duplicate icon on the the the Lock the Unlock icon appearing on its right top OR Right click the locked text object and click the Unlock command from the displayed menu. 267 Frame Capture: To capture an image of a certain selected text and add it to the Ketab library, click selected text. the Frame Capture icon on the shortcut toolbox below the Note: The captured text will be added as an image to a Ketab library folder under Camera bearing the current date. The captured image appears immediately selected in the Ketab library Content Pane. Bold: To embolden the selected text, click Italic: To italicize the selected text, click Underline: To draw a line under the selected text, click Font Color: To change the color of the selected text, click and choose a color. Edit Text: To switch to the edit mode, click the Bold button. the Italic button. the Underline button. the Font color button the Edit Text button. Note: In the text edit mode, any change that is applied to a selected part of the text applies to the whole text. Enable and Disable Spell Check: To enable the spell check option in order to detect spelling mistakes in your text, click the Spell check button. Click the Spell Check button again to disable the spell checking process 268 Show Keyboard: To display the keyboard on Ketab Studio™ page, click Show Keyboard button. the Text Alignment: to align the text to the right, left and center, click the desired option . Rich Text Adorner Select the rich text object by clicking it. Upon selecting the rich text: The selected rich text is surrounded by a border. Resizing handles appear on seven locations on the border (right top corner, left top corner, center right, center left, bottom right corner, bottom left corner and center bottom). A rotation handle appears at the center top of the border. A shortcut toolbox appears below the selected rich text containing the following buttons: Delete: To delete the selected rich text, click toolbox below the selected rich text. Duplicate: To duplicate the selected rich text, click shortcut toolbox below the selected rich text. Properties: To open the selected rich text properties on the Property tab, click the information icon on the shortcut toolbox below the selected rich text. Lock: To lock the selected rich text in place not allowing it to move, click Lock icon on the shortcut toolbox appearing below the selected rich text. 269 the Delete icon on the shortcut the Duplicate icon on the the Note: To unlock the locked rich text, click the Unlock icon corner; appearing on its right top OR Right click the locked rich text and click the Unlock command from the displayed menu. Frame Capture: To capture an image of a certain selected rich text and add it to the Ketab library, click the selected rich text. the Frame Capture icon on the shortcut toolbox below Note: The captured rich text will be added as an image to a Ketab library folder under Camera bearing the current date. The captured image appears immediately selected in the Ketab library. 270 Edit Text: In order to edit all or parts of the text, click following window will be displayed. the Edit Text button. The Enable and Disable Spell Check: To enable the spell check option in order to detect spelling mistakes in your text, click the Spell check button. Click the Spell Check button again to disable the spell checking process. Show keyboard: To display the keyboard, click the Show Keyboard button. Captured Object Adorner Select a Captured object by clicking it. Upon selecting the Captured object: The selected object is surrounded by a border. Resizing handles appear on seven locations on the border (right top corner, left top corner, center right, center left, bottom right corner, bottom left corner and center bottom). A rotation handle appears at the center top of the border. 271 A shortcut toolbox appears below the captured object containing the following buttons: Delete: To delete the captured object, click toolbox below the selected captured object. Duplicate: To duplicate the captured object, click the Duplicate icon on the shortcut toolbox below the selected captured object. Properties: To open the captured object properties on the Property tab, click the information icon on the shortcut toolbox below the selected captured object. Lock: To lock the captured object in place not allowing it to move, click the Lock icon on the shortcut toolbox appearing below the selected captured object. Note: To unlock the locked captured object, click top corner; the Delete icon on the shortcut the Unlock icon appearing on its right OR Right click the locked captured object and click the Unlock command from the displayed menu. 272 Frame Capture: To capture an image of a certain selected captured object and add it to the Ketab library, click the Frame Capture icon on the shortcut toolbox below the selected captured object. Note: The captured object will be added as an image to a Ketab library folder under Camera bearing the current date. The captured image appears immediately selected in the Ketab library Content Pane. 273 Hot Keys You can use shortcut keys on the keyboard in order to perform some of Ketab Studio™ commands such as cut, copy, paste and lock in addition to many others. Cut: To cut a selected object, text or note from Ketab Studio™ page, press Ctrl + X on the Keyboard. Copy: To copy a selected object, text or note from Ketab Studio™ page, press Ctrl + C on the keyboard. Paste: To paste an already copied or cut object, text or note into Ketab Studio™, press Ctrl + V on the keyboard. Delete: To delete a selected object, text or note from Ketab Studio™ page, press DEL on the keyboard. Lock: To lock a selected object in place on Ketab Studio™ page, press Ctrl + L on the keyboard. Undo: To undo a previous action(s) performed in Ketab Studio™, press Ctrl + Z on the keyboard. Redo: To re-execute a previous action(s) that has been cancelled by the Undo command, press Ctrl+ Y on the keyboard. Select All: To select all objects on Ketab Studio™ page, all notes in the Notes tab or all text in a textbox, press Ctrl + A on the keyboard. New Project: To start a new Ketab Studio™ project press Ctrl + N on the keyboard. Open: To open a saved Ketab Studio™ file, press Ctrl + O on the keyboard. Save: To save a Ketab Studio™ file for the first or to save changes, press Ctrl + S on the keyboard. Full Screen: To switch to the Full Screen mode press F4 on the keyboard. Full Screen Off: To switch off the Full Screen mode press F4 or Escape on the keyboard. Move: To move a selected object inside Ketab Studio™, press Shift+ any of keyboard arrow keys. 274