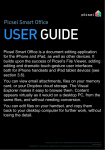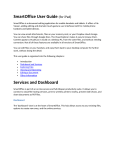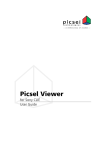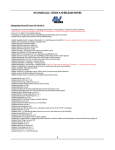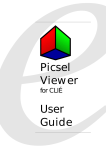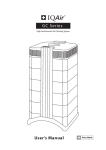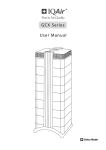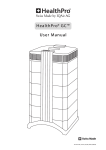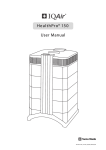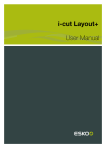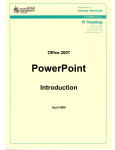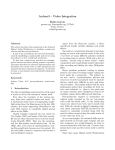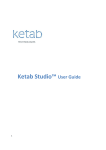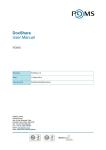Download Documents
Transcript
Picsel Smart Office is a document editing application for HP WebOS phones and tablets. It builds upon the success of Picsel‟s File Viewer, adding editing and dramatic touch-gesture user interfaces both for mobile phone handsets and tablet devices (see section 3.6). You can view your files, including those stored on the device by USB cable. The Visual Explorer makes it easy to browse them. Content appears virtually as it would on a desktop PC, from the same files, and without needing conversion. You can edit files on your handset, and copy them back to your desktop computer for further work, without losing the detail. Picsel UK Ltd. | Titanium House, Braehead Business Park, Kings Inch Road, Glasgow, G51 4BP, UK www.picsel.com © Copyright 2011. Picsel (UK) Ltd. All Rights Reserved. This document carries no warranty, and does not form part of any contract 1 Exploring files To view files, connect the USB cable to your device and copy documents across. You may be able to access them using other applications, too. You can browse the files on your device to find documents using the Visual Explorer. You can tap the icons such as My Documents. Once a document is opened it will appear, filling the screen. You can immediately pan it around by dragging your finger over the screen. You may also create a new document, either based on a template style or a blank page, from the home view of the Visual Explorer. When you receive an email attachment, please press and hold on the filename to choose „Save‟, then go to Picsel Smart Office, and look in the „Downloads‟ folder. Picsel Smart Office User Guide | Page 1 © Copyright 2011. Picsel (UK) Ltd. All Rights Reserved. 1.1 Visual Explorer options Back returns one level to the parent directory. Home is a view showing all storage, new document templates and other starting points. New Document appears in the home view, allowing you to choose a template for an empty document, ready for you to create whatever you wish. Documents shows files stored on-board the device‟s memory, if applicable. My Documents may appear in the home view, giving a quick link to the best place to store your office files. Recent Documents which you have used before, are listed regardless of where they were stored. Picsel Smart Office User Guide | Page 2 © Copyright 2011. Picsel (UK) Ltd. All Rights Reserved. 1.2 Managing Files From the Visual Explorer, you can delete, copy or rename files on your memory card. Press and hold on any file name, then choose from the callout. 2 Viewing a Document You can work with the document on screen by touching it with your finger. The gestures are: Gesture Drag (press hold) Usual meaning Pan (scroll) around page, or adjust caret position. Pinch (two fingers) Zoom in or out Single tap Place insertion caret, or close blade Double tap Select word Tap at top of screen Show top-bar You can pan through the pages of the document by dragging your finger up the screen, or using the page Picsel Smart Office User Guide | Page 3 © Copyright 2011. Picsel (UK) Ltd. All Rights Reserved. carousel in the Top bar (see section 2.2). Spreadsheets have tabs for each sheet. You can zoom in or out with a two-finger “pinch” gesture, to make the content as big or as small as you like. With large text, you may like “reflow” (see section 2.3) which reformats the text to fit your screen width. You can zoom out to make a page of the document smaller than your screen; you can fit several pages, and still edit and work on it. 2.1 Understanding the Screen At the top of the screen is the top ribbon containing “global” options, described in section 2.2. In the main part of the screen is your document, in which you may select fragments or enter new content. Top bar Page selector Selection Drag handle Selection handle Document content Ribbon Icon At the bottom is the ribbon of options applicable to your selection. See section 3.6 if you have a tablet device. Picsel Smart Office User Guide | Page 4 © Copyright 2011. Picsel (UK) Ltd. All Rights Reserved. Options are greyed out if they are not available in your current state; for example some documents cannot be edited and therefore cannot be saved. Low resolution device displays do not show the labels below icons. 2.2 Top Bar The top of the screen shows icons for actions global to the whole document and application, not just to the part you are currently working with. The top bar is hidden when you are working with the document itself. You can see it again by tapping at the top of the screen. Back: If you wish to view a different document, or exit from the application, please tap this. It normally returns to the Visual Explorer (see section 1) File: After you have finished editing a document, you can save or send it. See section 2.4. Undo: After making a change to your document, you can undo (and later re-do it) using the two icons that appear. Keyboard: On large tablet devices, this icon lets you begin typing. Picsel Smart Office User Guide | Page 5 © Copyright 2011. Picsel (UK) Ltd. All Rights Reserved. More: Shows options described further in section 2.3. Pages: Shows thumbnails of each page in your document. You can pan left or right to select any page to view normally, or return to the previous one by tapping the Pages icon again. 2.3 “More” top ribbon Tapping “More” on the top ribbon shows options which are used less often. To return to the main top ribbon, tap the middle of the screen. Reflow: Normally, pages are laid out as they would be printed. To make lines of text fit across the width of the screen, Picsel Smart Office User Guide | Page 6 © Copyright 2011. Picsel (UK) Ltd. All Rights Reserved. you can choose to “reflow” them. Font sizes are scaled to be readable, images are scaled to be no bigger than the screen, and objects such as tables are laid out vertically rather than horizontally. This is only available for Word and plain text documents. 3D: If you are wearing “anaglyph” 3D glasses with red and cyan filters, you can view documents in 3D with this option! Content will “pop out” of the screen to make the document more vivid. Slideshow: You can play the slides of a PowerPoint slide show in order, without editing features or icons on screen. Tap the screen to proceed to the next slide. Press and hold to exit. Help. Display this user guide. To return to your document from the user guide, please tap the Back icon. 2.4 File There are several whole-file actions, available from the File icon on the top bar: Save: After you have finished editing a document, you can save it back to permanent storage memory. You will be presented with a choice to Save As a Picsel Smart Office User Guide | Page 7 © Copyright 2011. Picsel (UK) Ltd. All Rights Reserved. new name, or keep the existing name. Email: Tapping this lets you use the standard email application to compose a message, with the document attached. Find. This action allows you to search for text within the current document. A ribbon will be shown at the bottom during searching. See section 2.5, below. 2.5 Find This option allows you to enter a word or a short text string. The application will search starting with the area currently on screen, and will highlight it when found. You can then choose to edit it or move on to the next or previous matches. Previous match. After you have found the item you were searching for, you can search backwards through the document to the preceding match of the same string. Next match. This continues the search forwards through the document, for the same string. Cancel. The search is abandoned and the document returns to normal viewing. Picsel Smart Office User Guide | Page 8 © Copyright 2011. Picsel (UK) Ltd. All Rights Reserved. The search is case insensitive (it does not distinguish between capital and lowercase letters) and also equates certain Japanese Kana characters. 3 Editing the Document Picsel Smart Office allows you to change documents, for example by typing sentences or reformatting what is there. You can even recalculate spreadsheet formulae and charts by changing the numbers! 3.1 Insertion Caret In Word and Power Point documents, a red insertion caret can be placed by tapping your finger in the document, allowing you to type new text. If the caret does not appear quite where you expected it, press and hold your finger on the caret. The screen will zoom to help you drag it to the position you wish. Or, move it slightly by tapping nearby. 3.2 Selecting Content To change part of the document, first double tap on a part that you want to select. Orange “selection handles” will appear highlighting which word has been selected, and a ribbon of actions will appear at the bottom of the Picsel Smart Office User Guide | Page 9 © Copyright 2011. Picsel (UK) Ltd. All Rights Reserved. screen. Spreadsheet cells, paragraphs of text in slide shows and images in Word documents can also be selected. Selection handle Selection Drag handle You can adjust how much text is selected by dragging the selection handles around with your finger. You may move selected text to another position using the drag handle. When you finish dragging, the text will be cut from its current position and pasted at the insertion caret which appears during the drag. You may also drag a selection to or from the scrap book icon on the bottom ribbon. In Word documents, you can select and drag images to reposition them. To clear a selection, tap once somewhere else in the document (outside the current selection). This may also place the insertion caret (see section 3.1) which can also be cancelled by tapping once. 3.3 Formatting and Editing Once you have selected some text, you can change its formatting using the ribbon at the bottom of the screen. Picsel Smart Office User Guide | Page 10 © Copyright 2011. Picsel (UK) Ltd. All Rights Reserved. Format Text. Tap this to open the text formatting blade (ribbon), where you can change how the text appears in the document, e.g. making it Bold, Italic or Underlined. These are described below. Edit. To change the text you have selected, tap this icon to pop-up an input keyboard for typing. Cut/Paste pops up a “callout” allowing you to move text between the document and the scrap book. Cut. This will delete the selected text from the document, and move it to the scrap book. You can paste it back into the document at another location. After cutting, the insertion caret is set in the same place, in case you wish to paste it or type new text there. Copy. This duplicates the selected text on the scrap book, to be pasted later. Paste inserts the text from the scrap book, into the document, replacing the selection. Scrap book. This shows the fragment most recently cut from the document. It can be dragged back to the document. While dragging, a red insertion caret Picsel Smart Office User Guide | Page 11 © Copyright 2011. Picsel (UK) Ltd. All Rights Reserved. appears to show where it will be pasted. You can also drag a selection from the document to the scrap book, to cut it. The text formatting properties that you can adjust appear on a blade. You can close the blade by tapping in the middle of the screen. Bold. Tap this to embolden the font used for the selected text, or again to return to normal weight. Italic. Tap to switch italic on or off for the selected text. Underlined. Tap to switch underlining on or off for the selected text. Left alignment. This applies to whole paragraphs, not just selected words. Centred alignment of paragraph. Right alignment of paragraph. Text colour. This will open a blade containing a choice of colours for your selected text. Background colour. This will open a blade allowing you to change the colour of the page behind the selected text. Picsel Smart Office User Guide | Page 12 © Copyright 2011. Picsel (UK) Ltd. All Rights Reserved. List formatting. Lets you choose the paragraph style, between normal body text, numbered lists, and bulleted lists. You can indent a list item paragraph more or less deeply, using the two icons. Font name and size. This opens a blade with a choice of font families and point sizes. The names include a standard set of fonts, and those used within your document. However, as on any computer, the text displayed on the screen may not exactly match the named font. Auto-shapes can be created, modified and cut out in Microsoft Office PowerPoint presentations. To add a new shape to a PowerPoint presentation, please place the caret or select any shape. Then choose the „Add‟ icon from the blade. You can edit a shape by single tapping on it; marks will appear around it to help you resize it, or move it to another position. The handles in the corners allow you to resize the shape. The top middle allows rotation. The blue handle below allows you to move the shape. Picsel Smart Office User Guide | Page 13 © Copyright 2011. Picsel (UK) Ltd. All Rights Reserved. While a shape is selected, the blade (or callout menu) shows options for adjusting the fill colour, line width, etc. You can also move the item forwards or backwards amongst others in the document, and you can cut them to the scrap book. To delete an item, choose „Cut‟. If you are not satisfied with your change, most can be undone using the “Undo” icon on the top ribbon. After you have edited your document, please remember to save it using the top ribbon icon. 3.4 Editing Spreadsheets As well as the text formatting options above, some additional features are available for cells in Excel spreadsheets: Format cell: This opens a blade with options for modifying the appearance of a spreadsheet cell. Insert row/column: This opens a blade allowing rows and columns to be added or deleted. Picsel Smart Office User Guide | Page 14 © Copyright 2011. Picsel (UK) Ltd. All Rights Reserved. Edit cell: You can change the value of a cell, making it text, numeric or even a complex formula (calculated as described below). Cut/Paste pops up a callout allowing you to move cells between the spreadsheet and the scrap book, as described above for text documents. Text Format: the appearance of the text in the cell. The options here are the same as for Word documents. Alignment allows vertical and horizontal positioning of the content within the cell shape, and also merging of several cells if selected. Size adjusts the width of the spreadsheet column, or height of the row, in the same units as Excel itself uses. Number Format specifies how the value of the cell should be rendered. This is more useful for dates and large numbers. The blade which appears requires a tap to select each option, and will open a further blade. Keyboard: On a large tablet device, you can edit the value of a cell using this icon on the top bar. Picsel Smart Office User Guide | Page 15 © Copyright 2011. Picsel (UK) Ltd. All Rights Reserved. If you edit a cell value, the spreadsheet will be recalculated, including dependencies. f(x) Functions: While you are editing a cell‟s formula, you can insert a function by name, from more than 100 available. There are a few rarely used formulae which are not processed, but these are not lost and will be updated the next time you load your spreadsheet into Microsoft Excel. Spreadsheet files are also shown with a “tab” for each sheet in the workbook. You can switch between these by tapping the named tab. You can also re-order them by holding then dragging a tab, delete a sheet entirely by tapping the X icon, or add a new one by tapping the + tab. Spreadsheet files are also shown with a “tab” for each sheet in the workbook. You can switch between these by tapping the named tab. You can also re-order them by holding then dragging a tab, delete a sheet entirely by tapping the X icon, or add a new one by tapping the + tab. Picsel Smart Office User Guide | Page 16 © Copyright 2011. Picsel (UK) Ltd. All Rights Reserved. 3.5 Editing PowerPoint slides The text in PowerPoint slides can be edited, if the slide uses the master style. If it is not possible to edit a slide, this is usually because of the way it was created. Slide Sorter: Opening this panel on the right of the screen allows you to re-order and delete slides. Slideshow: This option in the „More‟ top bar, will play the slide show sequence in order. Tap the screen to proceed to the next slide. Press and hold to exit. In the slide sorter, tap on a slide thumbnail to jump to viewing that one. Tap and hold to select it; you can Picsel Smart Office User Guide | Page 17 © Copyright 2011. Picsel (UK) Ltd. All Rights Reserved. then drag it up or down through the sequence to reorder it, or release your finger to see a callout allowing you to delete it. Drag any slide in the sequence quickly up or down, to pan the list itself (if there are many slides). 3.6 Tablet Devices If your device has a large screen, then when you select text, a callout with editing options will appear instead of a ribbon at the bottom of the screen. Equivalent features are available on both types of device. 4 Editable Files File formats that can be edited by Picsel Smart Office are listed below. There are several reasons why some files cannot be edited, however. If selection handles do not appear for editing when you expect, there could be several reasons: • Some documents containing very large images or many pages may be too large to load properly, in which case they can only be viewed. Picsel Smart Office User Guide | Page 18 © Copyright 2011. Picsel (UK) Ltd. All Rights Reserved. • You may not have double-tapped effectively. There should be only a brief pause between taps in virtually the same place on screen. • You may be viewing a format such as PDF which cannot be edited. • The object you tapped may not be editable, such as a table within a PowerPoint slide show. • The file may not have been fully loaded yet, or not editable. Wait for a few moments, and try again. If it is very large, it may not be possible to load it fully. Picsel supports thousands of individual document content features and hundreds of format versions. The following table is a brief summary. Feature Microsoft Word .doc .docx Microsoft Excel .xls .xlsx Microsoft PowerPoint .ppt .pptx Adobe PDF .pdf Plain text .txt Bitmap images .jpg .bmp .png .gif Vector images .wmf .emf Faithful page layout, where supported Body text Displayed Yes Yes Yes Editable Yes Yes Yes Yes Yes Yes No No No Yes Yes No Yes Yes Yes Picsel Smart Office User Guide | Page 19 © Copyright 2011. Picsel (UK) Ltd. All Rights Reserved. Tables Images in documents Password-encrypted PDF files Hangul HWP (Korean) Yes Yes Yes Yes Yes No No No 5 Legal Details 5.1 Third party products Picsel is grateful to the suppliers of the following components, who have asked to be identified: This software is based in part on the work of the Independent JPEG Group. This product uses libpng version 1.2.6, Copyright (c) 2004 Glenn Randers-Pehrson. This product is partly derived from the RSA Data Security, Inc. MD5 Message-Digest Algorithm. It also uses RC4 hashing. This product includes software developed by the Apache Group for use in the Apache HTTP server project (http://www.apache.org/). Steve Wilhite wrote an LZW decoder for GIF images, used here. This product includes software (standard C functions) developed by Softweyr LLC, the University of California, Berkeley, and its contributors. Part of the software embedded in this product is gSOAP software. Portions created by gSOAP are Copyright (C) 2001-2007 Robert A. van Engelen, Genivia inc. All Rights Reserved. THE SOFTWARE IN THIS PRODUCT WAS IN PART PROVIDED BY GENIVIA INC AND ANY EXPRESS OR IMPLIED WARRANTIES, INCLUDING, BUT NOT LIMITED TO, THE IMPLIED WARRANTIES OF MERCHANTABILITY AND FITNESS FOR A PARTICULAR PURPOSE ARE DISCLAIMED. IN NO EVENT SHALL THE AUTHOR BE LIABLE FOR ANY DIRECT, INDIRECT, INCIDENTAL, SPECIAL, EXEMPLARY, OR CONSEQUENTIAL DAMAGES (INCLUDING, BUT NOT LIMITED TO, PROCUREMENT OF SUBSTITUTE GOODS OR SERVICES; LOSS OF USE, DATA, OR PROFITS; OR BUSINESS INTERRUPTION) HOWEVER CAUSED AND ON ANY THEORY OF LIABILITY, WHETHER IN CONTRACT, STRICT LIABILITY, OR TORT (INCLUDING NEGLIGENCE OR OTHERWISE) ARISING IN ANY WAY OUT OF THE USE OF THIS SOFTWARE, EVEN IF ADVISED OF THE POSSIBILITY OF SUCH DAMAGE." Part of this product is Copyright (c) 2005 JSON.org Part of this product is Copyright (c) 2009 Dropbox (Evenflow, Inc.), http://getdropbox.com/ Picsel Smart Office User Guide | Page 20 © Copyright 2011. Picsel (UK) Ltd. All Rights Reserved. Part of this product (OAuth) is Copyright 2007-2010 Robin Gareus <[email protected]> Part of this product (SHA1 library) is Copyright (C) 1995, 1996, 1997, and 1998 WIDE Project. All rights reserved. 5.2 END USER LICENCE AGREEMENT This licence agreement ("Licence") is a legal agreement between you and Picsel UK Limited ("Picsel/we/us/our") for this Picsel Smart Office software product ("Software"), which includes mobile device software, the data supplied with it, and electronic documentation ("Documentation"). Picsel reserves the right to update and change, from time to time, these terms. The most recent version of these terms can be found at http://www.picsel.com/legal/PSO-EULA. BY PROCEEDING TO USE THIS SOFTWARE YOU AGREE TO BE BOUND BY THE TERMS OF THIS LICENCE. IF YOU DO NOT AGREE TO THE TERMS OF THIS LICENCE, WE ARE UNWILLING TO LICENCE THE SOFTWARE TO YOU AND YOU MUST DISCONTINUE DOWNLOADING OR USING IT. 1. Grant and Scope of Licence In consideration of the licence fee you are granted a non-exclusive, non-transferable licence to use the Software on a single mobile device under your control on the terms of this Licence and to use any Documentation in support of this use. 2. Conditions of Use You may not: a. use the Software or any other part thereof on a device of a type, category or for an additional number of users other than that for which the Licence was granted; b. make copies of the Software user manual or any Documentation; c. loan distribute, rent, assign, sub-licence, transfer or otherwise provide, electronically or otherwise, the Software or any copy or part of it to anyone else or make the Software available for use Picsel Smart Office User Guide | Page 21 © Copyright 2011. Picsel (UK) Ltd. All Rights Reserved. by others in any time sharing, service bureau or similar arrangement or otherwise; d. remove any copyright notice, trade mark, legend, logo or product identification of the Software or the backup copy; e. make alterations to, or modifications of, the whole or any part of the Software, nor permit the Software or any part of it to be combined with, or become incorporated in, any other programs; or f. reverse engineer, disassemble, reverse translate, or in any way decode the Software or any copy or part of it in order to derive any source code, save only as is permitted by any applicable law. You acknowledge and agree that all copyrights and other intellectual property rights in the Software and Documentation is owned by, or validly licensed to, Picsel and that you have no rights in, or to, the Software or the Documentation other than the right to use them in accordance with the terms of this Licence. WARNING: The Software source code and the valuable trade secrets contained in it are not licensed to you under this Licence. 3. Term This Licence becomes effective when you download the Software, or use the Software on the device. The Licence (and all rights granted to you under it) shall terminate automatically if you are in breach of or fail to comply with any term or condition in it. Upon such termination you must cease all activities authorised by this Licence and immediately destroy all copies of the Software, completely purge the Software from any device or system, and certify to us that they have been so destroyed. Upon such termination you will not be entitled to any refund of any monies or other consideration paid by you and you relinquish all rights granted to you under this Licence. 4. Warranty Picsel warrants that: a. for a period of 90 days from the date of installation ("Warranty Period") the Software will, when properly used, perform substantially in accordance with the functions described in the Documentation (provided that the Software is properly used on the mobile device and with the operating system for which it was Picsel Smart Office User Guide | Page 22 © Copyright 2011. Picsel (UK) Ltd. All Rights Reserved. designed as referred to in the accompanying Documentation), and that the Documentation correctly describes the operation of the Software in all material respects; and b. it has tested the Software for viruses using commercially available virus-checking software, consistent with current industry practice. You acknowledge that: c. the Software has not been developed to meet your individual requirements, and that it is therefore your responsibility to ensure that the facilities and functions of the Software as described in the Documentation meet your requirements. d. You acknowledge that the Software may not be free of bugs or errors, and agree that the existence of minor errors shall not constitute a breach of this Licence. If, within the Warranty Period, you notify us in writing of any defect or fault in the Software in consequence of which it fails to perform substantially in accordance with the Documentation, and such defect or fault does not result from you having amended the Software or used it in contravention of the terms of this Licence, we will, at our sole option, either repair or replace the Software, provided that you make available all the information that may be necessary to help us to remedy the defect or fault, including sufficient information to enable the us to recreate the defect or fault. 5. Liability Nothing in this Licence shall limit or exclude the liability of either party for death or personal injury resulting from negligence, fraud, or fraudulent misrepresentation. Subject to the preceding condition we shall have no liability for losses suffered by you arising out of or in connection with this Licence, whether arising in contract, tort (including negligence), misrepresentation or otherwise, which relate to: a. loss of income; b. loss of business profits or contracts; c. loss of opportunity, goodwill or reputation; d. loss of the use of money or anticipated savings; e. loss of, damage to or corruption of data; or Picsel Smart Office User Guide | Page 23 © Copyright 2011. Picsel (UK) Ltd. All Rights Reserved. for any indirect or consequential loss or damage of any kind howsoever arising, provided that this condition shall not prevent claims for loss of or damage to your tangible property that fall within the terms of condition 4 (Warranty) or any other claims for direct financial loss that are not excluded by any of categories listed above. Subject to the preceding terms of this condition 5, our maximum aggregate liability under, or in connection with, this Licence shall be limited to a sum equal to 100% of the licence fee paid for the Software. This Licence sets out the full extent of Picsel's obligations and liabilities in respect of the supply of the Software and Documentation. In particular, there are no conditions, warranties, representations or other terms, express or implied, that are binding on Picsel except as specifically stated in this Licence. Any condition, warranty, representation or other term concerning the supply of the Software and Documentation which might otherwise be implied into, or incorporated in, this Licence, or any collateral contract, whether by statute, common law or otherwise, is hereby excluded to the fullest extent permitted by law. You shall indemnify Picsel against all claims by third parties arising from your breach of the terms of this Licence. f. 6. General By your use of the Software you acknowledge that you have read this Licence, agree to be bound by its terms and conditions and agree that it is the complete and exclusive statement of the Licence between you and Picsel which supersedes any other previous proposal or agreement, whether oral or written, relating to the subject matter of this Licence. Either party's failure or delay in enforcing any provision hereof will not waive that party's rights. You may not transfer, assign, charge or otherwise dispose of this Licence, or any of your rights or obligations arising under it, without Picsel's prior written consent. If any provision of this Licence is found invalid or unenforceable pursuant to any judicial decree or otherwise, the remainder of this Licence shall remain valid and enforceable according to its terms. Picsel Smart Office User Guide | Page 24 © Copyright 2011. Picsel (UK) Ltd. All Rights Reserved. This Licence is governed by and interpreted in accordance with the laws of England and you agree to submit to the non-exclusive jurisdiction of the English courts. This user guide describes Picsel Smart Office version 1.9 for WebOS mobile devices. The product is under continuous development. The contents of this document are copyright of Picsel and may not be copied, reproduced or used in any manner without our prior written consent. No rights to any of the products mentioned or to any of our marks are granted by this document and while we take care to check the contents of this document, we can give no assurance or warranty regarding its accuracy or its applicability in relation to particular circumstances. Nor does this document imply any warranty of any kind in relation to the products mentioned. Any opinions stated in the document, including opinions on other companies and products are given on the basis of our own views and analysis. They are not to be considered as statements of fact, or as recommendations, and it is the responsibility of the reader to assess what weight should be attached to such opinions. Nor are any references to other companies or their products or trademarks intended to convey any endorsement or affiliation with those companies or their products, and in no event shall Picsel be liable for any damage or loss, whether direct or indirect, arising out of, or in connection with, the use of this document or its contents. Document Number: EN-EUG-0084-03, September 2011 Picsel Smart Office User Guide | Page 25 © Copyright 2011. Picsel (UK) Ltd. All Rights Reserved.