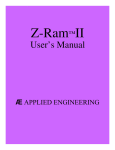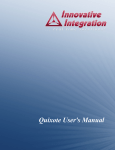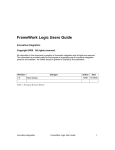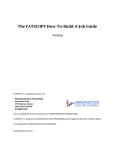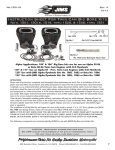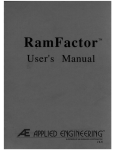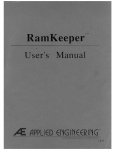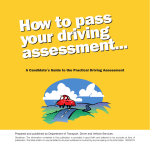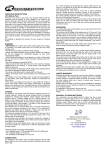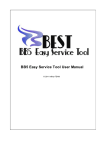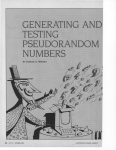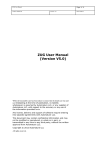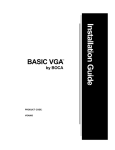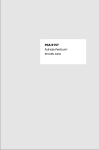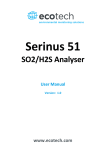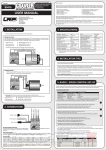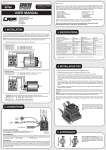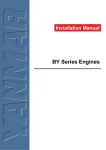Download Z-RAM Ultra Manual 1.1 - Applied Engineering Repository
Transcript
∞∞∞∞∞∞∞∞∞∞∞∞∞∞∞∞∞∞∞∞∞∞∞∞∞∞∞∞∞∞∞∞∞∞∞∞∞∞∞∞∞∞∞∞∞∞∞∞∞∞∞∞∞∞∞∞∞∞ Applied Engineering warrants the Z-Ram Ultra card against defects in material and workmanship for a period of 5 years from the date of original retail purchase. If you discover a defect, Applied Engineering will, at its option, repair or replace the product, provided you return the product during the warranty period, transportation prepaid, to Applied Engineering. This warranty applies to the original retail purchaser only. Please include a copy of the original invoice with the product or a small service charge may be applied. Prior to returning the product for warranty repair, call Applied Engineering Technical Support for a return material authorization (RMA) number and shipping instructions. ∞∞∞∞∞∞∞∞∞∞∞∞∞∞∞∞∞∞∞∞∞∞∞∞∞∞∞∞∞∞∞∞∞∞∞∞∞∞∞∞∞∞∞∞∞∞∞∞∞∞∞∞∞∞∞∞∞∞ Even though Applied Engineering has tested the software and reviewed the documentation, Applied Engineering makes no warranty or representation, either express or implied, with respect to software, its quality, performance, merchantability, or fitness for a particular purpose. As a result, this software is sold ~as s, and you the purchaser, not IE or its authorized dealers, are assuming the entire risk as to its quality and performance. In no event will Applied Engineering or its dealers be liable for direct, indirect, special, incidental, or consequential damages resulting from any defect in the software, hardware, or its documentation, even if advised of the possibility of such damages. In particular, Applied Engineering shall have no liability for any programs or data stored in or used with Applied Engineering products, including the costs of recovering such programs or data. The warranty and remedies set forth above are exclusive and in lieu of all others, oral or written, express or implied. No Applied Engineering dealer, agent, or employee is authorized to make any modification, extension, or addition to this warranty. Some states do not allow the exclusion or limitation of implied warranties or liability for incidental or consequential damages, so the above limitation or exclusion may not apply to you. This warranty gives you specific legal rights, and you may also have other rights which may vary from state to state. ∞∞∞∞∞∞∞∞∞∞∞∞∞∞∞∞∞∞∞∞∞∞∞∞∞∞∞∞∞∞∞∞∞∞∞∞∞∞∞∞∞∞∞∞∞∞∞∞∞∞∞∞∞∞∞∞∞∞ This manual is copyrighted by Applied Engineering with all rights reserved. Under the copyright laws, this manual may not be copied, in whole or in part, without the written consent of Applied Engineering, except to make an archival copy. This exception does not allow copies to be made for others, whether or not sold, but all of the materials purchased (with all archive copies) may be sold, banned, or given to another person. Under the law, copying includes translating into another language or format. Applied Engineering cannot guarantee that you will receive notice of revisions to the software documentation or products described in this manual. Be sure to check with your dealer or Applied Engineering for information on posable updates. ∞∞∞∞∞∞∞∞∞∞∞∞∞∞∞∞∞∞∞∞∞∞∞∞∞∞∞∞∞∞∞∞∞∞∞∞∞∞∞∞∞∞∞∞∞∞∞∞∞∞∞∞∞∞∞∞∞∞ Apple® and the Apple logo are registered trademarks of Apple Computer, Inc. Applied Engineering® and RamWorks® are registered trademarks of Applied Engineering. Z-Ram, Z-Ram Ultra, Super AppleWorks Desktop Expander, ClockWorks, CP/AM, Ram Drive, and Pro Drive are trademarks of Applied Engineering. CPM® is a registered trademark of Digital Research, Inc. Z-8O®is a registered trademark of Zilog, Inc Wordstar® is a registered trademark of Mrcropro International Corp. AppleWorks, Apple Writer, UniDisk, DOS 3.3, and ProDOS are trademarks of Apple Computer. Pinpoint is a trademark of Pinpoint Publishmg, Inc. Catalyst is a trademark of Quark, Inc. dBASE II is a trademark of Ashton-Tate. Turbo Pascal is a trademark of Borland International. VIP Professional is a trademark of VIP Technologieds Corp. ∞∞∞∞∞∞∞∞∞∞∞∞∞∞∞∞∞∞∞∞∞∞∞∞∞∞∞∞∞∞∞∞∞∞∞∞∞∞∞∞∞∞∞∞∞∞∞∞∞∞∞∞∞∞∞∞∞∞ ©Copyright 1987, Applied Engineering ∞∞∞∞∞∞∞∞∞∞∞∞∞∞∞∞∞∞∞∞∞∞∞∞∞∞∞∞∞∞∞∞∞∞∞∞∞∞∞∞∞∞∞∞∞∞∞∞∞∞∞∞∞∞∞∞∞∞ Applied Engineering P.O. Box 798 Carrolton, Texas 75006 Contents Preface About This Manual... Applied Engineering Technical Support iii iv 1 Getting Started Introduction System Requirements Before You Begin... What You Need... Installation Procedure What’s Next... 1 1 2 3 15 Super AppleWorks AppleWorks Enhanced Before You Begin... Enhancing Appleworks About the New Features What’s Next... 16 17 17 19 21 AppleWorks 2 Expander AppleWorks 2.0 Enhanced Before You Begin Enhancing AppleWorks About the New Features What’s Next... 22 23 24 26 29 Z-Ram Ultra RamDrlve Introduction RamDrive for DOS 3.3 ProDrive for ProDOS Using PARTITION SLOTCHANGER AUTOCOPY Instructions AppleWriter// Patch 30 31 40 43 44 45 49 1 2 16 3 22 4 30 Contents 5 Z-Ram Ultra Clock Introduction Installing the Z-Ram Ultra clock driver Setting the Z-Ram Ultra clock Installing the ClockWorks enhancements Using the Z-Ram Ultra clock with Catalyst 3.0 Using the Z-Ram Ultra clock with Catalyst/fe 50 51 52 52 52 52 50 Adding More Memory Introduction Proper Memory Chips Installing Memory Chips Memory Configuration 53 53 53 55 For Programmers Only Bank Switching Programming Suggestions Accessing the Z-Ram Ultra Clock 56 57 59 6 53 7 56 Appendix Z-Ram Ultra Memory Test 62 ii Preface About This Manual This manual is included with the Z-Ram Ultra accessory card for the Apple //c personal computer. It tells you all about the installation and use of your Z-Ram Ultra card. Don’t worry! You don’t have to be an engineer to install the Z-Ram Ultra and you certainly don’t have to be a programmer to take advantage of its many features. This manual assumes you have read your Apple //c Owner’s Manual and are familiar with the operation of your computer. Here’s a summary of the material covered in this manual: Chapter 1 Getting Started gives you step-by-step illustrated instructions for the installation of the Z-Ram Ultra in your Apple//c. Chapter 2 Super AppleWorks ! explains how to use the Super AppleWorks Desktop Expander disk and the Z-Ram Ultra’s extended memory to enhance the performance of AppleWorks versions before 2.0. Chapter 3 Apple Works 2 Expander tells you how to take advantage of the AppleWorks 2 Expander program with the Z-RAM Ultra’s extended memory to enhance the performance of AppleWorks version 2.0. Chapter 4 Z-Ram Ultra RamDrive gives you the instructions on how to use the RamDrive software, included with the Z-Ram Ultra, to create a solid-state disk drive utilizing Z-Ram Ultra’s extended memory. Chapter 5 Z-Ram Ultra Clock tells you what you must do before using the clock and how to use the ClockWorks Time Utilities disk. Chapter 6 Adding More Memory gives you the instructions for selecting and installing additional memory chips on your Z-Ram Ultra. Chapter 7 For Programmers Only is the technical reference portion of this manual. The contents of this chapter is intended primarily for heavy-duty programmers. Appendix Z-Ram Ultra Memory Test tells you how to run the Z-Ram Ultra highresolution-graphics memory test and how to interpret the results. iii Preface Applied Engineering Technical Support If you have a technical question relating to your Z-Ram Ultra card, please contact the dealer from whom you purchased the card. Most dealers are knowledgeable and have the resources to readily answer your question. In the event that the dealer cannot answer your question, direct it to Applied Engineering. We have a staff of technicians dedicated to answering specific technical questions about Applied Engineering products and software. Technical Support representatives are available between the hours of 9 AM to 5 PM Central time, Monday through Friday. The Technical Support telephone number is (214)241-6069. Please call only this number for technical support, as our sales office cannot transfer calls to the support lines. The support representatives are experienced in many of the applications of Applied Engineering products, but in order to provide a quick and effective answer to your question, they will need to know as much as possible about the hardware and software specifically related to your question. Please provide the technical support representative with the following information: • The specific Applied Engineering product related to your question. If the question is related to Z-Ram Ultra, please provide the revision level, original memory configuration, and current memory configuration of the Z-Ram Ultra card. • The serial number of your Apple//c computer. • The configuration of your computer. (What peripherals are attached?) • The name, version, and publisher of the software package related to your problem. • The results of any testing or troubleshooting done by you or your dealer. Most questions can be answered in one telephone conversation, but some may require research by the technical support representative. Please be sure to make a note of the representative’s name, just in case you need to call back with any additional information or follow-up on a previous question. Remember: When all else fails, read the instructions! ...then call technical support. iv Chapter 1 Getting Started Introduction This chapter tells you everything you need to know about installing Z-Ram Ultra in your Apple //c. While versions 1, 2, and 3 of the Z-Ram Ultra are physically different, the installation procedure is the same for all. Z-Ram Ultra installs completely within the //c, just under the keyboard, and is totally powered by the //cs power supply. Depending on the amount of memory installed on the ZRam Ultra card, the 128K of memory available on the //c can be expanded to a minimum of 384K and a maximum of over 1 Megabyte. Additional memory, up to 1 Megabyte (up to 512K on the Z-Ram Ultra 1), can be installed by the user at anytime. The clock feature, available on Z-Ram Ultra 2 and Z-Ram Ultra 3, enables ProDOS to automatically time- and date-stamp disk files. A high speed Z-80 microprocessor on the Z-Ram Ultra 3 lets you run thousands of CP/M programs, including Wordstar, dBASE II, Turbo Pascal, and Microsoft BASIC. Z-Ram Ultra is completely compatible with all Apple //c hardware and software. With the ZRam Ultra installed, your //c functions exactly the same except that it now has the capability to do more, faster! The expanded memory can be used to enhance application software such as AppleWorks, Pinpoint, VIP Professional, and many others. Additional utility programs from Applied Engineering, included with Z-Ram Ultra, allow the expanded auxiliary memory to be used to emulate high speed solid-state disk drives. Installation is easy. Two screwdrivers and needle-nosed pliers are the only tools required. You do not have to make any permanent modifications to the //c, and there is nothing to cut or solder. By following the instructions in this chapter, you can complete the entire installation in fifteen to thirty minutes. System Requirements Simple. All you need is an Apple //c and a video monitor capable of displaying 80 column text. Important! Make sure your Apple //c is working properly before you begin the Z-Ram Ultra installation! It would be a good idea to run a couple of your favorite programs, just to verify the operation of your disk drive, keyboard, and computer. Before You BegIn... Z-Ram Ultra was designed to be installed easily even by someone with limited technical ability, but please consider this before you begin. If you open your Apple //c case during the Apple 90-Day Warranty period, you may void that warranty. In the unlikely event that you physically damage your //c by improperly installing Z-Ram Ultra, that damage would probably not be covered under warranty or an extended service program, such as “Applecare". This is not intended to shatter your confidence, but if you doubt your ability to install Z-Ram Ultra, we recommend you have it done by a qualified technician Many dealers will install and test Z-Ram Ultra for a nominal charge and warrant their work. Applied Engineering cannot accept responsibility for damage due to an improper installation. 1 Chapter 1 What You Need... Here's all you will need to install your Z-Ram Ultra in your Apple //c: • A backup copy of the Super AppleWorks Desktop Expander disk. See your Apple //c Owner’s Manual for information on how to make a backup copy. • A small Phillips screwdriver. A #1 Phillips point (3/16” tip) is recommended. • A flatblade screwdriver. (The tip should be 1/8" to 1/4” wide.) • Needle-nosed pliers. • A flat, clear workspace with adequate lighting. Figure 1-1. Z-Ram Ultra Installation Tools 2 Chapter 1 Installation In this section you will be instructed on how to remove the top cover of the //c (probably the hardest part), unplug and lift out the keyboard, unplug two “chips from their sockets on the //c main logic board, and move them to the Z-Ram Ultra board sockets. Then you will be given the procedure for plugging the Z-Ram Ultra into the proper sockets on the //c main logic board and replacing the keyboard and the top cover. By carefully following the following step-by-step instructions and using simple hand tools, you should be able to install your Z-Ram Ultra in about 15 to 30 minutes. IMPORTANT: Before performing any one of the steps in the installation of Z-Ram Ultra, read through the step thoroughly and make sure that you understand it completely. Be sure to read every word carefully and pay close attention to details. Several illustrations are provided to supplement the instructions. Step 1 Unpack Z-Ram Ultra. Your Z-Ram Ultra has been thoroughly tested prior to packaging, but you should carefully remove the Z-Ram Ultra from its anti-static bag and check for any physical damage that may have occurred during shipment. Remove the white styrofoam blocks from the pins protruding from the bottom side of the Z-Ram Ultra. Carefully inspect the pins, making sure that they are all straight. If necessary, gently bend them back into alignment. Replace the styrofoam pin-protection blocks. Figure 1-2. Z-Ram Ultra styrofoam pin-protection blocks (Z-Ram Ultra 3 pictured) 3 Chapter 1 Important! Leave the styrofoam pin-protection blocks in place until you are ready to plug the Z-Ram Ultra into the llc. They will prevent accidental damage to the pins, which are delicate and easily bent. Step 2 Remove the top cover of the //c. Switch the //c power OFF and remove all cables connected to the computer. Turn the computer upside-down and, using the Phillips screwdriver, remove the six screws indicated in Figure 1-3. There are two different types of screws, shown as A and B in Figure 1-3. As you remove these screws, mark them as to type and keep them separated. Do not remove the four remaining screws. They hold the disk drive in place. Figure 1-3. Apple //c case screws 4 Chapter 1 Turn the computer right-side-up. Lift the left front (keyboard) edge of the top cover about 1/2 inch and insert the flatblade screwdriver between the top and bottom covers, to a depth of approximately 1/4”, as shown in Figure 1 -4. The insertion point for the screwdriver should be directly in line with the gap between the “V’ and ‘B” keys on the keyboard. While lifting on the left front edge of the top cover, gently pry (lever) the screwdriver handle up toward the keyboard. This will release the snap connector which holds the front of the //c case together. Figure 1-4. Releasing the//c keyboard bezel snap Note: There are several snap connectors holding the I/c case together. If some of them break off, don’t worry; the case is still good. These snaps are required only during the original assembly of the I/c to align and hold the case together before the screws are installed. Just make sure that the broken plastic tabs don’t rattle around inside the computer and get into the disk drive! The next two snaps are a little tougher. These are located on either side of the disk drive door and are unsnapped by lifting the keyboard end of the top cover. It may help to wiggle the top cover gently from side to side while lifting. The cover is very flexible, but it’s tough! The tabs will break before the case does. After the cover is free from the disk drive door, continue lifting the top cover rearward until it can be unhooked from the rear of the //c. Check the top cover to see that there are two metal tabs (Tinnerman nuts) attached to the back panel. See Figure 1-5. If they are not there, find them! They can do serious damage to the computer if left inside. Set the top cover aside and proceed to the next step. 5 Chapter 1 Figure 1-5. Tinnerman fasteners inside the I/c top cover Tinnerman Fasteners Step 3 Remove the keyboard. Lift the front (spacebar) edge of the keyboard, gently moving it away from the disk drive, exposing Ihe ribbon cable connecting the keyboard to the //c main logic board. Disconnect this cable from the main logic board receptacle by lifting it upward with a gentle rocking motion. Step 4 Prepare the keyboard. Check the bottom of your keyboard. If there is a plastic brace mounted to the underside of the keyboard, it will have to be removed. If there is no brace, you have the newer style keyboard; proceed to Step 5. The braced keyboard is shown in Figure 1-6. (The newer style keyboard has a rigid metal panel between the key caps and the keyboard circuit-board.) 6 Chapter 1 Figure 1- 6. Earlier style braced keyboard Keyboard brace The keyboard brace is attached lathe keyboard by two white plastic snap fasteners. To release a snap fastener, turn the large end of the snap fastener until it is positioned as shown in Figure 1-7. Gently lift the brace away from the keyboard while using the pliers to compress the locking tabs on the small end of the fastener. Store the brace and fasteners in a safe place. Figure 1- 7. Removing the keyboard brace 7 Chapter 1 Step 5 Remove the CPU and MMU chips from the //c main logic board. Referring to Figure 1-8, locate the CPU chip and the MMU chip near the front right corner of the //c main logic board. The MMU and CPU chip sockets are labeled on the circuit board, in white lettering, just above (to the rear of) the sockets. (CPU stands for Central Processing Unit, MMU for Memory Management Unit.) If your //cs main logic board doesn't look exactly like the one in Figure 1-8, don’t worry; the important components are still in the right places. Using the flatbiade screwdriver, gently pry these chips out of their sockets. Be careful not to bend the pins! Lift alternate ends of the chips just a tiny bit at a time until each chip is free of the socket. Make sure you pry just the chips and not the sockets! (See Figure 1-9!) Any bent pins can now be straightened with needle-nosed pliers or tweezers. Figure 1-8. Removing the CPU and MMU chips from the //c main logic board Important! Some (very few) Apple //c’s were manufactured with the MMU chip soldered directly to the main logic board. See Figure 1-9. If your //c does not have a socket for the MMU. the MMU will have to be desoldered and a socket installed. This is very tricky and should be done only by a professional with the proper tools. Please contact Applied Engineering Technical Support for details. 8 Chapter 1 Figure 1-9. Soldered or socketed MMU chip MMU main Logic Board End View of SOLDERED MMU PRY HERE MMU Socket Main Logic Board NOT HERE End View of SOCKETED MMU Check for and discard the small plastic strips that may be sandwiched between the chips and their sockets. These strips,called “chip insertion guides.” are used by the chip insertion machine during the assembly of the //c. Not all//c computers were manufactured using these guide inserts. These guides, when present, raise the chips too high in their sockets and may not allow the Z-Ram Ultra to be fully seated into the CPU and MMU sockets. Figure 1-bA illustrates a chip socket with the chip insertion guide installed. Figure 1-10B is an example of a socket without the insertion guide. Visually check the MON and IOU chips and remove their chip guides if necessary. The MON (Monitor) chip is a 28-pin chip immediately to the left of the CPU chip. The IOU (Input/Output Unit) chip is a 40-pin chip directly to the rear of the MMU chip. FIgure 1-10. Chip insertion guides Integrated Circuit "Chip" Chip Insertion Guide //c Main Logic Board A Step 6 B Install the CPU and MMU chips on the Z-Ram Ultra. Position the appropriate Z-Ram Ultra card as shown in Figure 1-11 and locate its empty CPU socket. Verify that the styrofoam pin-protection blocks are still in place on the bottom of the Z-Ram Ultra card. Install the CPU (65C02) chip in the socket with the NOTCH of the CPU chip oriented as illustrated in Figure 1-11. (In case you got them mixed up, the CPU chip has “65C02” written somewhere on it.) Referring again to Figure 1-11, locate the MMU socket and install the MMU chip. As illustrated in Figure 1-12, press firmly on both chips to make sure all pins are fully seated in their sockets. 9 Chapter 1 Figure 1-11. Z-Ram Ultra CPU and MMU sockets Z-Ram Ultra 1 Z-Ram Ultra 2 Z-Ram Ultra 3 10 Chapter 1 Figure 1-12. Seating the MMU chip (Z-Ram Ultra 2 pictured) Step 7 Install the Z-Ram Ultra support spacers. There are four sizes of spacers: 1/4, 3/8, 1/2, and 5/8 inch. (The size refers to the length of the wide center-part of the spacer.) The support spacers position and hold the Z-Ram Ultra securely between the keyboard and the main logic board when the computer is put back together. The spacers also provide support for the earlier style keyboard which is very flexible without the support brace. The number and size of spacers you need to use are determined by the Z-Ram Ultra version (1, 2, or 3) and the type of keyboard you have. Figures 1-13, 1-14, and 1-15 show where the spacers are to be installed on the three versions of Z-Ram Ultra. Install the 1/4-inch bottom spacers first. Press either end of each spacer into the appropriate hole. Next, insert the top spacers. To select the proper lengths, refer to the chart accompanying Figure 1-13, 1-14, or 1-15. 11 Chapter 1 Figure 1-13. Z-Ram Ultra 1 support spacers E Side A F (un)Braced Rigid keyboard keyboard Top 1/2 3/8 B Bottom 1/4 1/4 E Top 1/2 3/8 F Top 5/8 1/2 A B Figure 1-14. Z-Ram Ultra 2 support spacers Side (un)Braced Rigid keyboard keyboard A Top 5/8 1/2 B Bottom 1/4 1/4 C Bottom 1/4 1/4 D Top 3/8 1/4 E Top 1/2 3/8 F Top 1/2 3/8 G Top 5/8 1/2 H Bottom 1/4 1/4 J Bottom 1/4 1/4 K Top 3/8 1/4 G E A H B F K C D J Figure 1-15. Z-Ram Ultra 3 support spacers Side (un)Braced Rigid keyboard keyboard A Top 5/8 1/2 B Bottom 1/4 1/4 C Bottom 1/4 1/4 E Top 1/2 3/8 F Top 1/2 3/8 J Bottom 1/4 1/4 F E A B C J 12 Chapter 1 Step 8 Install the Z-Ram Ultra in the //c. Remove the foam pin-protection blocks from the underside of the Z-Ram Ultra board. If you are installing a Z-Ram Ultra 3 and the //cs speaker connector extends straight out from the main logic board, unplug the speaker connector and move it out of the way. Position the Z-Ram Ultra over the CPU and MMU sockets on the //c main logic board. Peeking under the Z-Ram Ultra as you lower it over sockets, carefully align the Z-Ram Ultra pins with the sockets. Position your fingers on the Z-Ram Ultra as shown in Figure 1-16 and press down gently but firmly until the board is fully seated in the sockets. The connectors should slide smoothly and evenly into the sockets. If uneven or excessive resistance is felt, stop and check the pins for straightness. If you had unplugged the speaker connector, reconnect it. Figure 1-16. Positioning and seating the Z-Ram Ultra (Z-Ram Ultra 2 pictured) It you notice that the Z-Ram Ultra card does not seem to seat properly or lay down flat, it may be that the IOU or MON chip on the //c main logic board is too high in its socket. See page 9 for details and instructions for removing the chip insertion guides. Also check to see that you have installed only 1/4-inch support spacers onto the bottom of the Z-Ram Ultra card. 13 Chapter 1 Step 9 Replace the keyboard. Plug the keyboard ribbon cable connector into its socket on the //c main logic board. This connector is keyed and can only be inserted (easily) in only one direction. Notice that there are tabs on the keyboard which fit into the disk drive. See Figure 1-17. Insert these tabs into the drive and lower the front (spacebar) edge of the keyboard into the plastic mounting guides on the bottom case. FIgure 1-17. Disk drive slots keyboard tabs (earlier-style keyboard pictured) - Step 10 Test the Z-Ram Ultra. Before you put the cover back on the computer, you may wish to test your installation, just in case... Make sure the power switch is in the OFF position and connect the floor mount power supply cable and the cable from the monitor. Insert the backup copy of the Super AppleWorks Desktop Expander disk and turn the computer on. Garbage? When you turn on the power, if your screen fills with garbage; if you see vertical bars across the screen; or if the disk drive does not function, don’t panic. Most likely the board is not fully seated. Turn off the power, then rock the Z-Ram board back and forth slightly while pressing down gently and firmly (refer to figure 1-16). Now turn the power back on and continue. When the main menu appears, select the appropriate Z-Ram Ultra memory test option. (See Appendix A for more details on this test.) When testing is complete, turn the power OFF and disconnect all cables from the //c. 14 Chapter 1 Step 11 Replace the top cover. Note: Some of the earlier //c top covers are made in two pieces, a top panel and a back panel. If yours is a two-piece design, snap the two together and install them as one piece. Verify that the Tinnerman nuts are securely attached to the top cover (see Installation Step 2 on page 4). Snap the //c carrying handle into the notches on the rear panel of the bottom cover. Hook the bottom edge of the back panel (top cover) under the power switch and back panel connectors. Then, lower the keyboard end forward, over the front of the computer. Pulling the cover toward the keyboard while lowering it over the disk drive, as shown in Figure 1-18, will make it easier to snap the cover in place. Holding the top and bottom covers together, turn the computer over and replace the case screws. To prevent binding, don’t tighten the screws completely until all screws are threaded in their holes. Figure 1-18. Installing the top cover Installation is complete! Congratulations! What’s Next... The next chapter tells you how to use the Super AppleWorks Desktop Expander disk to enhance the performance of AppleWorks versions prior to version 2.0. If you are using AppleWorks version 2.0, proceed to Chapter 3 —Apple Works 2 Expander. If you want to set time and date on the Z-Ram Ultra’s clock right away, skip to Chapter 4. 15 Chapter 2 Super AppleWorks Desktop Expander Important! If you are using AppleWorks version 2.0, skip this chapter. Read Chapter 3 instead. The Super AppleWorks Desktop Expander only enhances versions of AppleWorks prior to version 2.0. The AppleWorks 2 Expander only enhances version 2.0. AppleWorks Enhanced AppleWorks is the best-selling program from Apple Computer that combines a word processor program, a data base program, and a spreadsheet program into one “integrated software package.” Evaluated separately, each of these programs would be an outstanding "stand-alone” program, but when they are combined, AppleWorks becomes an extremely versatile and useful productivity tool. But in an Apple //c equipped with a Z-Ram Ultra, AppleWorks can be extraordinary! Here’s how. AppleWorks uses a portion of the computer’s extended memory to store active AppleWorks documents (files). This portion of memory is referred to as the AppleWorks Desktop and its size is expressed in Kilobytes or “K”. (A Kilobyte is 1,024 bytes.) With the Apple //c 64K of auxiliary memory, the Desktop size is limited to 55K. But, depending on how much memory is installed on your Z-Ram Ultra, you could have a Desktop size of 727K! Since the AppleWorks program only expects to “see” 64K of auxiliary memory, the Super AppleWorks Desktop Expander Utility disk, included with your Z-Ram Ultra, will enable you to modify AppleWorks disks easily to utilize the extra memory available with Z-Ram Ultra. Apple Works Enhancements Here is a list of the AppleWorks enhancements available with the Super AppleWorks Desktop Expander Utility: ◊ Improved Apple Works Speed...Fewer disk drive accesses. ◊ 15,200 lines in the Word Processor (versus 2,250 lines). ◊ 15,200 records in the Data Base (versus 1,350 records). ◊ Clipboard expanded to 2,042 lines (versus 250). ◊ Greater Spreadsheet capacity. ◊ Expanded Desktop...To accommodate larger Desktop files. ◊ Multiple disk file saving capability...For those larger Desktop files. ◊ Built-in printer buffer (option). ◊ Time display and Data Base time-stamp capability (option). 16 Chapter 2 Before You Begin... The Super AppleWorks Desktop Expander will allow you to modify your AppleWorks STARTUP and PROGRAM disks to take advantage of the Z-Ram Ultra’s capabilities. It is a one-time only modification. Even if you add or reconfigure memory on your Z-Ram Ultra you won’t need to run this utility again. This is what you will need to modify your AppleWorks disks: ◊ An Apple//c. (Or any Apple II with at least one floppy disk drive.) ◊ A BACKUP COPY of the Super AppleWorks Desktop Expander Utility disk. ◊ A BACKUP COPY of your ORIGINAL AppleWorks STARTUP and PROGRAM disks. This utility will also modify the AppleWorks program files on an Apple Disk 3.5. IMPORTANT! Do not modify your ORIGINAL AppleWorks disks! See your AppleWorks Reference Manual or Apple //c Owner’s Manual for information on making BACKUP disks. The Super AppleWorks Desktop Expander will modify all versions of AppleWorks up to and including version 1.3, but not version 2.0. The AppleWorks 2 Expander is designed specifically for version 2.0. (See Chapter 3.) Use this utility only on unmodified copies of AppleWorks STARTUP and PROGRAM disks. Any patches to AppleWorks required by other programs, such as Pinpoint, should be made after the Super AppleWorks Desktop Expansion. The Super AppleWorks Desktop Expander will install the CLOCKWORKS™ on-screen time display patch to the AppleWorks STARTUP and PROGRAM disks. Do not apply the Super AppleWorks Desktop Expander utility to an AppleWorks disk that has been patched using the CLOCKWORKS installation option on the ClockWorks Time Utilities disk. The Super AppleWorks Desktop Expander utility will not be able to modify a previously-modified disk. Enhancing AppleWorks To allow time and date stamping for ProDOS files and AppleWorks Data Base time/date categories, you must install the AECLK.SYSTEM file from the ClockWorks Time Utilities disk. The AECLK.SYSTEM file can be installed to the AppleWorks STARTUP disk either before or after using the Desktop Expander. Please refer to Chapter 5, Z-Ram Ultra Clock, for details on how to use the ClockWorks Time Utilities disk to install the AECLK.SYSTEM file. This is how to use the Super AppleWorks Desktop Expander utility to modify the AppleWorks STARTUP and PROGRAM disks: 1. Boot the Super AppleWorks Desktop Expander Utility in the //c internal drive. 2. When the Main Menu appears, select the “Execute AppleWorks Desktop Enhancements" option. The Applied Engineering Super AppleWorks Desktop Expander copyright screen will then appear. Pressing the space bar will display the next screen 17 Chapter 2 3. The features and options available are described briefly on the display screens and in greater detail in the next section of this chapter, About the New Features. Read each screen carefully. 4. When prompted for a yes or no input, enter a Y for yes or an N for No. The prompted options are: Install Auto Load Option. Install the Printer buffer Option. Install the Applied Engineering Time Display Option. 5. After all options have been selected, you will be prompted to remove the Super AppleWorks Desktop Expander disk and insert a COPY of the AppleWorks STARTUP disk in the internal drive (Drive one). Be sure the WRITE-PROTECT tab has been removed from the disk. As prompted at the bottom of the display screen, press the space bar to continue or 0 to quit and return to BASIC. If your AppleWorks files are on a Disk or hard-disk, leave the Expander disk in the startup drive. The Super AppleWorks Desktop Expander program expects to find the AppleWorks startup file, APLWORKS.SYSTEM, on the disk in the boot drive. If it cannot be found, the program then scans the system for the first volume (disk) named /APPLEWORKS. If, at this point, the program displays the following message: Cannot find correct file Please enter the prefix of the AppleWorks program ? enter the complete ProDOS pathname of the AppleWorks STARTUP disk. If the AppleWorks program to be modified is on a Disk 3.5, enter the UniDisks ProDOS volume name. If the AppleWorks files are nested in a ProDOS subdirectory, enter the complete ProDOS pathname of the subdirectory containing the AppleWorks files. Be sure to include the (/) slashes. 6. After the STARTUP disk has been successfully modified, you will be prompted to remove it from the disk drive and insert a (WRITE ENABLED) COPY of the AppleWorks PROGRAM disk. The volume directory name of this disk is also expected to be / A P P L E W O R K S . If the AppleWorks program files being modified are on a Disk 3.5 or hard disk, press the space bar when prompted to insert the PROGRAM disk. 7. When the modification to the AppleWorks PROGRAM disk has been completed, the program will beep the //c speaker and exit to Applesoft BASIC. 8. Any modifications required by other AppleWorks accessory programs should be done at this time. (You may wish to make an archive copy of the modified “Super AppleWorks” disk prior to any other modifications.) If you have not already done so, you may now use the ClockWorks Time Utilities disk to install the AECLK.SYSTEM file on the AppleWorks STARTUP disk or the disk from which ProDOS will be initially loaded. 9. if you will be using the modified AppleWorks from a hard-disk drive, copy the AppleWorks files to the hard disk according to the instructions provided with your hard-disk file management program. 18 Chapter 2 About The New Features The following paragraphs describe the new features of the enhanced AppleWorks and the instructions for using them. Please read this section very thoroughly. Desktop Expansion This feature expands the AppleWorks Desktop to accommodate larger files. It increases the maximum number of records in the data base and lines in the word processor from 1,350 and 2,250, respectively, to 15,200 for both! It also enlarges the Desktop from the standard 55K to a maximum of 727K, depending on the amount of memory on the Z-Ram Ultra card. The Desktop Expansion feature is invoked automatically when the modified AppleWorks program is booted. In order to achieve the extraordinary increase in the number of lines and records, a small portion of the AppleWorks Desktop space was sacrificed. Compared to the additional memory available on Z-Ram Ultra, this sacrifice is negligible. Clipboard Expansion The standard AppleWorks clipboard is limited to only 250 lines of information. The Super AppleWorks clipboard expansion increases the clipboard for the Word Processor and Data Base functions to 2,042 lines. Only clipboard activities within and originating from the Spreadsheet function remain limited to 250 lines. The clipboard expansion is one of the standard features of the Super AppleWorks Desktop Enhancements. Multiple Floppy-Disk Data storage problems arise when the size of a file on the Desktop exceeds the amount of Files storage space available on the data disk. A standard floppy disk can store only 135K of AppleWorks data. Using the modified AppleWorks, Desktop files larger than the available disk space will be segmented, or “split”, and saved in sections to two or more disks. The following paragraphs explain this new feature. SavIng Desktop Files to Disk When saving a Desktop file which is larger than the data disk space available, AppleWorks will prompt the user with the following message: Segmented Desktop File..., Please insert NEXT disk with SAME VOLUME NAME Remove the data disk from the current disk drive and replace it with the next data disk. All segments of a given segmented Desktop file MUST be saved on data disks having the same volume (disk) name as the primary (first) data disk. If you discover that you don’t have enough formatted blank disks with the same volume name, don’t panic! Just use the AppleWorks Disk Formatter utility under the “Other Activities” menu. Use the Escape key to stop saving the Desktop file and to return to the AppleWorks Main Menu. Do not turn the computer off. Doing so will erase the Desktop file from memory! In order to enable the multiple disk save capability, one of AppleWorks safety features had to be overridden. Ordinarily, AppleWorks would save a changed file to the disk before deleting the original file. Now it will replace the original file by writing over it. Pressing the Escape key at any time during a save operation will cancel the save and DELETE the current disk file or file segment on disk. (The Desktop file does remain in memory until removed in the normal manner or until power is turned off.) BE CAREFUL! 19 Chapter 2 This seems to be a good time to remind you of Murphy’s Law: Whatever can go wrong will go wrong! Back up your Desktop files! A power failure during a disk save operation could conceivably wipe out a file that had taken months to create! It would be a very good idea to have backup copies of your working data disks, especially if you have large amounts of data stored on them. Adding multIple-disk files to Desktop When you add multiple-disk, or segmented, files to the Desktop, the file MUST be loaded from the data disks in the same sequence as it was saved. AppleWorks will prompt the user to insert the NEXT data disk(s) until the file is completely loaded. If you list the files on disks that contain segmented files you will notice that the first segment has the filename that you gave it. The next segment (on the NEXT disk) will have a "2” appended to the end of your filename. The next disk in the sequence will have a "3” appended to the filename, and so on. This is the way AppleWorks keeps track of the segmented Desktop file sequence. You will probably want to label your data disks in such a way that you, too, can keep track of the proper sequence. AppleWorks Auto-Load feature AppleWorks was designed for use with only 64K of additional memory, so not all of the PROGRAM disk information is loaded into memory during program startup. Some special "functions”, like displaying help screens, adding files, or using the clipboard, are left on the disk and retrieved only when they are needed. With a Z-Ram Ultra, you can load these special functions into extended memory, minimizing the time-consuming disk accesses and allowing you to move between Desktop files and AppleWorks’ special functions very quickly. The Auto-Load feature loads all of the AppleWorks special functions into memory along with the rest of the Apple Works PROGRAM disk. This extends the Apple Works startup time by about a minute. The PROGRAM disk startup screen will display a counter indicating the number of functions remaining to be loaded. (During the countdown it may appear that the counter has skipped a function. This is because some functions are relatively small and are loaded faster than indicated by the counter.) Pressing the Escape key during this count-down will stop the loading of special functions and immediately display the AppleWorks Main Menu. AppleWorks will access the functions in memory that were loaded before the Escape key was pressed and access the PROGRAM disk for those functions which had not been loaded. The AppleWorks special functions are loaded into Z-Ram Ultra’s memory, but they don’t decrease the size of the available Desktop. Magic? Nope! The functions are originally “hidden” in an unused portion of the Desktop memory, and as the files on the Desktop grow larger, the special functions are individually “bumped” from memory to make room. If AppleWorks can’t find a special function in memory it will go back to the PROGRAM disk. This brings up an interesting point about using the Auto-Load feature to replace the AppleWorks PROGRAM disk in drive one of a single-disk system. If you have all of the 20 Chapter 2 special functions Auto-Loaded in memory, you can first specify drive one as the standard location of your data disk and then replace your PROGRAM disk with your data disk. Keep your PROGRAM disk handy, though. AppleWorks may prompt you to insert you AppleWorks program disk whenever you specify new information about your printer, change the standard location of your data disk, or change the date. Please refer to your Apple Works Reference Manual for more details on the selection of a standard location for your data disk. If you copy all AppleWorks files to a ProDrive and execute the program from the /RAM emulated disk volume, the AutoLoad feature is not required. This method of executing AppleWorks is tricky and should not be attempted by those not familiar with AppleWorks and Apple ProDOS (Professional Disk Operating System). This method also requires an AppleWorks file (APLWORKS.SYSTEM) to be modified before being executed from a ProDrive. See the PARTITION instructions in Chapter 4. Printer Buffer Option With the Z-Ram Ultra installed, the Printer Buffer option will automatically enable you to continue working with files on the AppleWorks Desktop even while your printer is printing. The advisory message “Printing to Print Buffer” will be displayed, and the file(s) to be printed are actually “spooled” to unused portions of the Z-Ram Ultra memory banks. The file is then output to the printer from the print buffer. Multiple files can be printed to the print buffer using either one or bath of the //cs serial ports. This option does not affect or decrease the size of the available Desktop. Note: The Printer Buffer Option may not work correctly with some serial-to-parallel printer-interface converters. Please consult the dealer from whom you purchased the converter or contact the manufacturer of the converter for possible solutions or upgrades. AppleWorks This option was designed to read the output of the Z-Ram Ultra clock Time UtIlities and replace the “Open-Apple-? for Help” message in the bottom line of the AppleWorks Option screen with a current date and time display. This option also allows the AppleWorks user to enter the current date or time into a Data Base category by typing the @ character as the only entry in that category. Note: The category name must contain either the word DATE or the word TIME but should not contain both. For example, you should not use this feature in a category named “Date and Time.” The “AECLK.SYSTEM” file, required by the Z-Ram Ultra clod~, can be installed to the AppleWorks STARTUP disk either before or after using the Super AppleWorks Desktop Expander Utility. The instructions for installing the AECLK.SYSTEM file are provided in Chapter 5. What's Next... This chapter told you how to modify versions of AppleWorks prior to version 2.0. Chapter 3, Apple Works 2 Expander, tells you how to enhance the performance of AppleWorks version 2.0. AppleWorks, enhanced by the Super AppleWorks Desktop Expander, is an example of an application program which automatically utilizes the additional memory of the 2-Ram Ultra. However, some application programs do not automatically recognize more than 64K of the //cs auxiliary memory. Chapter 4 explains how you can use all or part of your Z-Ram Ultra’s expanded memory as a solid-state RAMdisk. 21 Chapter 3 AppleWorks 2 Expander AppleWorks Enhancements for AppleWorks 2.0 Only! Important! The AppleWorks 2.0 Expander program, specifically designed to enhance AppleWorks version 2.0, is a completely new program and is very different from the Super AppleWorks Desktop Expander program described in Chapter 2. The Super AppleWorks Desktop Expander will only enhance AppleWorks versions 1.0 through 1.3. AppleWorks 2.0 The AppleWorks 2 Expander is an accessory program which will modify the Enhanced AppleWorks 2.0 program to use the additional memory available on your Z-Ram Ultra. These are the AppleWorks enhancements created by the AppleWorks 2 Expander: ◊ Multiple disk file saving capability For larger Desktop files ◊ Up to 22,600 lines in the Word Processor (versus 7,250) ◊ Up to 22,600 records in the Data Base (versus 6.350) ◊ Data Base and Word Processor Clipboard expanded to 2,042 lines (versus 250) ◊ On-screen time display (Option) ◊ Data Base time-stamp capability (option) ◊ Built-in printer buffer (option) ◊ Print file cache ◊ Expander options menu (accessible whenever AppleWorks is booted) 22 Chapter 3 Before You Begin... If you are familiar with AppleWorks, you will probably be tempted to use the AppleWorks 2 Expander without reading these instructions. Please resist the temptation long enough to read this page. • AppleWorks 2 Expander will only work on AppleWorks 2.0. It will not work on versions 1.0, 1.1, 1.2, or even 1.3. • These instructions assume that you already know how to use AppleWorks. The AppleWorks 2 Expander program menus use the same keyboard-command interface as the AppleWorks program. If you need a quick review, read Throughout Apple Works in your Using Apple Works manual. • There is an AppleWorks Word-Processor file on the AppleWorks 2 Expander disk entitled “README.” Please do so. This document will contain information about any recent changes to the software or updates to the documentation. • If you plan to use the Printer Buffer option, you must have a printer interface which supports Apple’s Pascal 1.1 protocol for status-checking. The serial ports of the Apple //c do support this protocol, but some serial-to-parallel printer-interface converters do not. For more information, please refer to Printer Buffer Option in the section entitled About the New Features. • Apply the AppleWorks 2 Expander modifications only to unmodified BACKUP copies of your AppleWorks startup and program disks. Modifications required by other programs should be done after executing the AppleWorks 2 Expander enhancements. See your Apple Works Reference Manual or Apple//c Owner’s Manual for information on making BACKUP disks. • This is a one-time only modification. Even if you add or reconfigure memory on your Z-Ram Ultra you won’t need to run this utility again. • The AppleWorks 2 Expander will install the CLOCKWORKS™ on-screen time display patch to the AppleWorks STARTUP and PROGRAM disks. Do not apply the AppleWorks 2 Expander utility to an AppleWorks disk that has been patched using the CLOCKWORKS-installation option on the ClockWorks Time Utilities disk. • To allow time and date stamping for ProDOS files and Apple Works Data Base time/date categories, you must install the AECLK.SYSTEM file from the ClockWorks Time Utilities disk. The AECLK.SYSTEM file can be installed to the AppleWorks STARTUP disk either before or after using the Desktop Expander. Please refer to ChapterS, Z-Ram Ultra Clock, for details on how to use the ClockWorks Time Utilities disk to install the AECLK.SYSTEM file. 23 Chapter 3 Enhancing AppleWorks The enhancement of AppleWorks 2.0 is a two-part process. First, you will use the AppleWorks 2 Expander utility to modify some of the program files on the Appleworks startup and program disks. Then, you will boot the modified AppleWorks disk and add or change the limits on the enhanced features by accessing a special “Getting Started’ menu. Part I Modifying the AppleWorks disks 1. Boot your copy of the AppleWorks 2 Expander disk. From the main menu, select “Execute AppleWorks Enhancements.” 2. Read the on-screen documentation. Pressing the Space Bar will display the next screen. When prompted, remove the AppleWorks 2 Expander disk, insert the AppleWorks startup disk, and press the Space Bar to begin the modification process. If the Expander program is unable to find the AppleWorks startup files on the disk in the currently prefixed disk drive, the following message will appear: Cannot find correct file Please enter the prefix of the AppleWorks program ? If the AppleWorks files are on a Disk 3.5 or a hard-disk directory, enter the ProDOS prefix of the directory containing the AppleWorks files. (Unless you have renamed it, the AppleWorks Disk 3.5 directory prefix should be /APPLEWORKS.) 3. After the modifications to the startup disk have been made, you will then be prompted to insert the AppleWorks program disk -unless all of the AppleWorks startup and program files are contained in the same directory (i.e. Disk 3.5 or hard disk). Successful AppleWorks modification is indicated by the message: Modification successfully completed 4. The next very important step is to access the “Getting Started” options menu and set the AppleWorks enhancement options. Part 2 Setting the AppleWorks enhancement options 1. Boot the enhanced AppleWorks startup disk just like you normally would. (Notice that the AppleWorks version number near the lower right corner of the startup screen has been changed from 2.0 to 2.0A.) 2. When the startup disk has finished loading, remove the startup disk and insert the program disk, but DO NOT press return. Press the ESCape key instead. If you are booting AppleWorks from a Disk 3.5 or a hard disk, press the ESC key when you are prompted with: “Press the Space Bar to continue.” 24 Chapter 3 Note:It is not necessary to access the Getting Started options menu each time you boot AppleWorks. The Getting Started menu is only used to set the enhanced AppleWorks options. The current enhancement-options configuration will be read from the parameter file (SEG.PR) on the AppleWorks program disk and displayed in the Getting Started option menu. The configuration shown contains the current default settings. These default settings remain in effect until you change them and save the new configuration back to the AppleWorks program disk. The Getting Started options menu: File: None GETTING STARTED = = = = = = = = = = = = = = = = = = = = = = = = = = = = = = = = = = = = = = = = = = = Getting Started 1. Maximum Records/Lines (RW) 12,000 2. Pre load AppleWorks onto Memory 3. Printer Buffer (RW) On Off 4. Buffer Size (OS) OK 5. Time Display Off 6. Save Configuration 7. continue with AppleWorks Type number, or use arrows, then press Return 1113K Avail 3. Use the Up Arrow and Down Arrow keys to highlight the option you want. Use the Return key to select a highlighted option. For more information on the options, refer to the section entitled About the New Features. When you have made the desired changes, save the new configuration back to the AppleWorks program disk by selecting menu option 5, “Save Configuration.” 4. Choose option 6 to continue booting the Appleworks program. If you did not save your new configuration, the new one will be in effect until you quit the AppleWorks program. The next time you boot AppleWorks, the previous (saved) configuration will be used. 25 Chapter 3 About The New Features The following paragraphs describe the new features of the enhanced AppleWorks and the instructions for using them. Please read this section very thoroughly. Desktop Expansion The enhanced version of Appleworks utilizes Z-Ram Ultra memory to expand the Desktop size, enabling you to work with larger Desktop files. It does not increase the maximum number of files (12) you can have on the Desktop at one time. Clipboard Expansion The standard AppleWorks clipboard is limited to only 250 lines of information. The enhanced AppleWorks clipboard expansion increases the clipboard for the Word Processor and Data Base functions to 2,042 lines. Only clipboard activities within and originating from the Spreadsheet function remain limited to 250 lines. The clipboard expansion is one of the standard features of the AppleWorks 2 Expander enhancements. Print-File Cache One small file (SEG.PR) on the AppleWorks program disk contains special configuration information about such things as your printer information, standard location of your data disk, and enhancement options. Whenever the unmodified version of AppleWorks needs information from this file it prompts you to reinsert the AppleWorks program disk. The enhanced version of AppleWorks loads this file into memory at startup—along with the rest of the AppleWorks program modules (overlays)—and eliminates the need for the program disk (until overlays are bumped from memory). Only when you change the contents of this file does the enhanced AppleWorks prompt you to insert the program disk. More Lines and Records Option With sufficient memory, the maximum number of Word Processor lines available with the un-enhanced AppleWorks 2.0 is limited to 7,250; the maximum number of Data-Base records is 6,350. The enhanced version expands the maximum number to just over 22,600 for both. The Getting Started options menu allows a choice of maximum lines and records. (The initial default is 12,000.) The reason for the choice is that in order to increase the number of lines and records, some Desktop space must be sacrificed. Compared to the additional memory available on Z-Ram Ultra, this sacrifice is negligible. As you set the maximum lines and records, remember that each additional 1000 lines/records requires about 2K of memory (Desktop) space. Printer Buffer Option If your Z-Ram Ultra has 256K or more memory and the Printer Buffer option is “on’, the Printer Buffer will enable you to continue working with files on the AppleWorks Desktop even while your printer is printing. With sufficient memory, the buffer will support two printers printing at the same time, each printing multiple files. The relative size of the print buffer is determined by the amount of available Z-Ram Ultra memory. 26 Chapter 3 Note:This feature will not work with all printer interfaces. It was designed to work with all standard interfaces supporting the Pascal 1.1 protocol for status checking. If you cannot get this option to work, your interface does not support this official protocol. The Apple//c serial ports support this standard, but some serial-to-parallel printer-interface converters do not. If you cannot get this option to work, your interface or converter does not support this official protocol. Contact the manufacturer of your printer card or converter for details on upgrades. As the Desktop file to be printed is being loaded to the buffer, the message “Filling buffer...” will appear on the screen and the printer will begin printing. if the printer is printing an exceptionally large file and the computer seems to be locked in the “Filling buffer...” mode, it is probably caused by insufficient buffer space. The Apple Works Desktop will return as soon as there is enough space in the buffer for the remainder of the print file. Pressing the ESC key while the print buffer is filling will cause AppleWorks to stop sending the remainder of the print file to the buffer. Sending an -Control-C from the keyboard at any time while the printer is printing will reinitialize (clear) the AppleWorks internal print buffer. If your printer or printer interface has an internal print buffer of its own, the printer may continue to print the remaining contents of its buffer even after the AppleWorks buffer has been cleared. Buffer Size Option The Buffer-Size option of the Getting Started option menu affects the size of only the Apple IIGS' internal print buffer. When Z-RAM memory is used, the size of the enhanced AppleWorks print buffer is automatically determined by the amount of available memory. The print-buffer feature does not affect the available size of the desktop. Time Display and This option was designed to read the output of the Z-Ram Ultra clock and replace the Time-Stamp Option “Open-Apple-? for Help” message in the bottom line of the AppleWorks screen with a current date and time display. This option also allows the AppleWorks user to enter the current date or time into a Data Base category by typing the @ character as the only entry in that category. Note: The category name must contain either the word DATE or the word TIME but should not contain both. For example, you should not use this feature in a category named “Date and Time.” The ‘AECLK.SYSTEM” clock-driver file is required by the Z-RAM Ultra clock and can be installed to the AppleWorks STARTUP disk either before or after modifying AppleWorks with the AppleWorks 2 Expander. The instructions for installing the AECLK.SYSTEM file are provided in Chapter 5. The Getting Started options menu allows 12 hour or 24 hour time and date display. How the date is displayed on the screen and stamped in the Data Base is affected by the time display option selected. The 12-hour (USA format) option displays the date as Month/Day/Year. The 24-hour (French, German, and military format) option displays the date as Day/Month/Year. 27 Chapter 3 Multiple Floppy-Disk Data storage problems arise when the size of a file on the Desktop exceeds the amount of Files storage space available on the data disk. A standard floppy disk can store only 135K of AppleWorks data. Using the modified AppleWorks, Desktop files larger than the available disk space will be segmented, or “split", and saved in sections to two or more disks. The following paragraphs explain how to use this feature to save and load segmented Desktop files. Always remember Murphy’s Law: Whatever can go wrong will go wrong. Back up your Desktop files! A power failure will wipe out anything currently on the Desktop! It’s always a good idea to have backup copies of your working data disks, especially if you have large amounts of data stored on them. Saving Desktop Files to Disk When saving a Desktop file which is larger than the data disk space available, the enhanced AppleWorks will prompt the user with the following message: Segmented Desktop File... Please insert NEXT disk with SAME VOLUME NAME If a previous version of the file already exists on the disk, AppleWorks will first ask you if you wish to delete the old file. Remove the data disk from the current disk drive and replace it with the next data disk. All segments of a given segmented Desktop file MUST be saved on data disks having the same volume (disk) name as the primary (first) data disk. On subsequent data disks, each appended (sequential) file segment will be automatically deleted before saving a new segment. If you discover that you don’t have enough formatted blank disks with the same volume name, don’t panic! Just use the AppleWorks Disk Formatter utility under the “Other Activities” menu. Adding multiple-disk files to Desktop When adding multiple-disk, or segmented, files to the Desktop, the file MUST be loaded from the data disks in the same sequence as it was saved. AppleWorks will prompt the user to insert the NEXT data disk(s) until the file is completely loaded. If you list the files on disks that contain segmented files you will notice that the first segment has the filename that you gave it. The next segment (on the NEXT disk) will have a “.2” appended to the end of your filename. The next disk in the sequence would have a “.3” appended to the filename and soon. This is the way AppleWorks keeps track of the segmented Desktop file sequence. You will probably want to label your data disks in such a way that you too can keep track of the proper sequence. 28 Chapter 3 What’s Next... This chapter told you how to modify AppleWorks version 2.0. AppleWorks, enhanced by the AppleWorks 2 Expander, is an example of an application program which automatically utilizes the additional memory of the Z-Ram Ultra. However, some application programs do not automatically recognize more than just 64K of the //c’s auxiliary memory. Chapter 4 explains how you can use all or part of your Z-Ram Ultra’s expanded memory as a solid-state RAMdisk. 29 Chapter 4 Z-Ram Ultra RamDrive Introduction RamDrive is nothing more than a program which allocates all or a specified portion of Z-Ram Ultra extended memory (RAM) to be used as one or more “solid-state” disk drives. This program loads itself into a special reserved area of the //c’s memory and uses a portion of the Z-Ram Ultra memory to store desired programs and files in “disk format”. The computer is thereby “tricked” into thinking that it is accessing a disk drive when it is actually retrieving data from memory or storing data in memory. Increased data access speed and potentially greater disk storage capacity make the RamDrive a convenient, low-cost alternative to a hard-disk drive. Loading from and saving to a RamDrive can be as much as 20 times faster than a conventional disk drive due to the elimination of the mechanical activity required of a conventional drive. The RamDrive data storage capacity is dependent on the amount of memory available on your Z-Ram Ultra. RamDrive is compatible with almost all DOS 3.3 and ProDOS software available for the Apple//c. Any programs or data files which are not copy protected can be loaded into a RamDrive and run or accessed just like they can on any other disk drive. A disk which cannot be duplicated with a standard copy program like COPYA or FILER (ProDOS volume copy) is probably copy-protected. However, some copy-protection schemes will allow the program files to be copied from the floppy disk to a hard disk (or RamDrive!) but not to another floppy disk. Due to the rising popularity of hard-disk drives and RamDrive software, most software publishers are offering copyable upgrades to their previously copy-protected programs. Check with the software publisher or dealer from whom you purchased the software for details. RamDrive is a volatile storage medium. Since information stored in a RamDrive is actually stored in Z-Ram Ultra memory, the information in the RamDrive disappears when the computer is turned off. This means you will have to save the data you want to keep to a regular disk drive before turning the computer off. Proceed with Caution! Be careful how you use RamDrives. Although the use of emulated disk drives can appreciably speed up those programs that require frequent disk access, RamDrives can be tricky to use and potentially hazardous to your data. Keep Murphy’s Law in mind when you weigh the advantages and disadvantages of using RamDrive software. The DOS 3.3 version of RamDrive and its utilities are on side two of the Super AppleWorks Desktop Expander disk. In addition to the AppleWorks utilities, side one contains ProDrive, the ProDOS version of RamDrive, and its special utilities. The installation, configuration, and use of these programs and utilities are explained in this chapter. Pascal RamDrive instructions are on the Pascal RamDrive disk. You must have Apple Pascal 1.1,1.2, or 1.3 to access the Pascal files or to use the Pascal RamDrive! The instructions for the CP/AM RamDrive are included in the CP/AM 5.1 User’s Guide. 30 Chapter 4 RamDrive for DOS 3.3 Important Note You don't have to be an experienced programmer to use the RamDrive software, but you do have to be familiar with the commands and operation of DOS 3.3. Some knowledge of the Applesoft BASIC programming language is also required. For additional information the following reference manuals are suggested: The DOS Users Manual (Apple Computer, inc.) The DOS Programmer’s Manual (Apple Computer, Inc.) Beneath Apple DOS (Quality Software) Applesoft Programmer’s Reference Manual (Addison-Wesley Publishing) Apple //c Reference Manual (Apple Computer, Inc.) This section explains what the DOS 3.3 version of RamDrive is and how to install and use the emulated disk drive(s). The instructions for the additional programs, SPEEDOS, RAMCOPY, and a specially-modified version of FID, included on the DOS 3.3 side of the Super AppleWorks Desktop Expander disk, are also provided in this section. Similar documentation is also available on the disk. Description of RamDrlve Depending on the amount of memory (or memory you allocate) on your Z-Ram Ultra, the RamDrive software will automatically configure Z-Ram Ultra memory to emulate from one to six solid-state disk drives. The storage capacity of the individual RamDrives is dependent on the amount of Z-Ram Ultra memory allocated for RamDrive emulation. These disk drives support all DOS 3.3 commands and can be accessed just like conventional DOS 3.3 disk drive(s). The RamDrive phantom disk interface card, emulated by software, is “installed” in slot 3. For each additional 192K of Z-Ram Ultra memory. DOS 3.3 will recognize another emulated disk drive. For example, a 512K Z-Ram Ultra, with all banks allocated to RamDrive, would be able to emulate one drive (Drive 1) with 744 free sectors, one (Drive 2) with 749, and another (Drive 3) with 239 free sectors. (An initialized DOS 3.3 floppy disk has 496 free sectors; one sector contains 256 bytes of data.) The maximum number of DOS 3.3 files is still limited to 105 per volume (disk). Table 4-1 illustrates RamDrive storage available for various memory configurations. Installing RamDrive RamDrive(s) can be installed in one of two ways. The first way is to boot side two of the Super AppleWorks Desktop Expander disk and select the “Install RamDrive” option from the main menu. The second way would be to load DOS 3.3 into memory and run (BRUN) the RAMDRIVE binary program file. This could be accomplished from within an Applesoft program by inserting the following program line: PRINT CHR$(4); BRUN RAMDRIVE,D1” This example assumes that the disk containing the RAMDRIVE program is in the internal drive, although the RamDrive program may be copied to and run from any DOS 3.3 disk used in your system. 31 Chapter 4 Table 4-1 RamDrlve Free Sector Chart Auxiliary ---------------------------- Free Sectors ---------------------------------Memory D1 D2 D3 D4 D5 D6 ------------ ------------------------------------------64K 234 128K 489 192K 744 256K 744 239 320K 744 494 384K 744 749 448K 744 749 239 512K 744 749 494 576K 744 749 749 640K 744 749 749 239 704K 744 749 749 494 768K 744 749 749 749 832K 744 749 749 749 239 896K 744 749 749 749 494 960K 744 749 749 749 749 1024K 744 749 749 749 749 239 Using Ram Drive If you have only one emulated disk drive (192K or less), then you may access the RamDrive through Slot 3, Drive 1 or 2. You still have only one emulated disk, but you need not specify the drive number. Note: Your//c does not actually have expansion slots. If you do not fully understand the references to “slots” in this section, please consult the DOS User’s Manual. To see that RamDrive is enabled, type CATALOG,S3,D1 in all capitals and press the Return key. The catalog header ‘DISK VOLUME 001’ should appear on your monitor. Copying Files To RamDrlve There are three methods to transfer files to a RamDrive: loading and saving program files; using the Apple File Developer program (FID); and EXECuting a text file in combination with the FID program. • LOAD and SAVE method: Individually LOAD each BASIC program file from disk and SAVE it to RamDrive. • FID method: BRUN the FID program. The FID program is especially useful for transferring binary and text files in addition to BASIC program files. The Apple version of FID, provided on the Apple DOS 3.3 System Master disk, recognizes disk drives 1 and 2 but not drives 3 through 6. A modified FID, which allows drives 1 through 6 to be accessed (any slot), is included on the DOS 3.3 side of the Super AppleWorks Desktop Expander disk. • FID and EXEC file method: This is a quick way to transfer a selected list of files to a RamDrive. (See the DOS Users Manual for more information on ExECuting text tiles.) 32 Chapter 4 A sample EXEC file, COPY ALL FILES, is included on side two of the Super AppleWorks Desktop Expander disk. This sample file instructs the FID program to copy certain files on the disk to RamDrive. To use this sample EXEC (text) file, boot the disk and select the “Copy Files to RamDrive” option. This menu option wilt automatically run SPEEDOS, install RamDrive, and copy the specified files to RamDrive. Or, this program can be executed by typing EXEC COPY ALL FILES,S6,D1’ from the Applesoft BASIC prompt. (Remember to install RamDrive first!) RamDrive space permitting, all specified files on the disk (in this example) will automatically be copied to RamDrive in Slot 3, Drive 1. You must customize COPY ALL FILES for every desired combination of source and destination slots and drives. Customization is easy with any word processor program which saves files to disk in text file format (like DOS 3.3 AppleWriter). To further understand how COPY ALL FILES works, use FID to manually transfer some files from S6,D1 to S3,D1 carefully record each keystroke you make, then load the COPY ALL FILES into a word processor and compare it with your keystrokes. Note: When creating an EXECutable text file for FID, be sure that none of your filenames contain any DOS 3.3 commands (e.g. READING. 1; CATALOG LIST). After customizing your own COPY ALL FILES text file, making a turnkey startup disk is easy with the following ‘HELLO’ program: 10 REM Turnkey HELLO program 20 REM FID, RAMDRIVE, COPY ALL FILES, and all files to be copied must be on this disk. 30 PRINT CHR$(4);”BRUN RAMDRIVE” 40 PRINT CHR$(4);"EXEC COPY ALL FILES” 50 END Executing DOS 3.3 Programs from Ram Drive Once copied to a RamDrive, most programs can be executed normally. Some programs, however, may have certain routines which expect the program disk to be in the //c internal drive (Slot 6, Drive 1). The assistance of an experienced programmer may be required if you need to modify such a program to access the RamDrive. Remember that data stored in RamDrives are lost when power to the computer is turned off or interrupted. Unless your llc is equipped with an uninterruptible power supply (UPS), it would probably not be a good practice to store data files in a RamDrive without keeping current back-up files on a non-volatile storage medium (disk storage). Activating and Deactivating RamDrives The DOS 3.3 INIT command does not initialize a RamDrive; it merely deactivates it. It does not install DOS 3.3 or specify a greeting program on the RamDrive. For example. INIT HELLO,S3,D1 will disable RamDrive 1 but will not erase any information stored on that RamDrive volume. To reactivate a RamDrive, run the RAMDRIVE program again. All files previously saved on that RamDrive can once again be accessed. Ram Drives will also be deactivated by a warm-boot (Open-Apple-Control-Reset or PR#6) but can be reactivated by running the RAMDRIVE program. To erase previous RamDrives and create empty ones, hold the solid-Apple ( ) key down during RAMDRIVE program execution. For example, type BRUN RAMDRIVE,S6,D1’, hold the solid-Apple key down, and press RETURN. Continue holding the solid-Apple key down until the “disk-in-use” indicator light goes Out. 33 Chapter 4 RamDrlve Audio-Visual Access Indicators Just as the red “disk-in-use” indicator light indicates a disk access in progress, RamDrive provides a visual access indicator. Whenever DOS 3.3 accesses a RamDrive, an inverse ‘R' or ‘W’ will appear in the lower right corner of the display. The ‘R indicates a disk read operation; the W’ signifies a disk write operation. In addition to the visual indicator, an optional audio access indicator is also available. The audio indicator is a high-pitched click for a “read from disk” access and a lower-pitched click for a “write to disk” operation. To activate the audio indicator option, hold the Open-Apple key down while the RamDrive is being enabled. For example, type BRUN RAMDRIVE,S6,D1, hold the Open-Apple key down, and press RETURN. Continue to hold the Open-Apple key down until the “disk use” indicator goes out and you hear an audio click. (If you don’t hear the click, you may need to increase the //c speaker volume.) Each audible click indicates a sector read or write operation. You may use this procedure to activate the audio indicator even if the RamDrive is already enabled. ChangIng RamDrive Several modifications can be made to RamDrive to suit the users needs. The procedure Parameters for implementing these modifications is to first BLOAD RAMDRIVE into memory, POKE the new values into specific memory locations, then CALL 24576 to run the RAMDRIVE program. Table 4-2 provides the memory locations, parameters, and initial values for the RamDrive options. The options are explained immediately following the table. 34 Chapter 4 Table 4-2 RamDrive Parameters Location initial Value (decimal) (decimal) Description 24576 24579 24580 24581 24582 24583 24584 24585 24586 24587 24588 24589 24591 24592 24593 24594 24595 24596 24597 24598 1 0 3 1 24 18 6 18 18 23 0 15 15 15 15 15 5 0 1 Entry point into RAMDRIVE program 80 column option (1=enable; 0=disable) Double Hi-Res option (enable=1; disable = 0) Emulated slot number (1 to 7) Emulated Volume number Duration of read audio indicator (0 to 255) Duration of write audio indicator (0 to 255) Frequency of read audio indicator (0 to 255) Frequency of write audio indicator (0 to 255) Read visual indicator character (decimal ASCII value) Write visual indicator character (decimal ASCII value) Lowest emulated drive number (0 for default or 1 to 3) Directory entries ÷ 7 for emulated drive 1 (1 to 15) Directory entries ÷ 7 for emulated drive 2 (1 to 15) Directory entries ÷ 7 for emulated drive 3 (1 to 15) Directory entries ÷ 7 for emulated drive 4 (1 to 15) Directory entries ÷ 7 for emulated drive 5 (1 to 15) Directory entries ÷ 7 for emulated drive 6 (1 to 15) Bank lock out bit map for banks 8 through 15 Bank lock out bit map for banks 0 through 7 Note:If a RamDrive is currently active, you must re-install the RamDrive before any modifications will have any effect. This can be accomplished by the CALL 24576 statement. ASCII stands for American Standard for Computer Information Interchange. 80 Column and The 80 column and double high resolution screen displays reside in Bank 0 (64K) of the //c Double Highauxiliary memory. As it is provided from Applied Engineering, the RAMDRIVE program is Resolution Graphics configured to "lock out” this bank from being used by RamDrive. This allows the 80 column and double hi-res display memory area to be used without conflict, regardless of the parameter values in locations 24579 and 24580. Otherwise, the default values for these parameters allow the use of the 80 column screen and disallow the use of the double high resolution screen feature, If bank 0 is used for RamDrive emulation and a disallowed display is used anyway, parts of the data on the first RamDrive will be “clobbered." If you will not require the 80 column display and want to gain an additional 4 sectors of RamDrive space, enable RamDrive with Applesoft statements like these: ]100 PRINT CHR$(4);”BLOAD RAMDRIVE,S6,D1” ]110 POKE 24579,0: CALL 24576:REM Turns 80 column off (The bracket at the beginning of each line represents the Applesoft BASIC prompt. It is not part of the statement!) 35 Chapter 4 To use the double high resolution graphics display, which displaces 8K (32 sectors) of RamDrive space, change line 110 to: ]110 POKE 24580,1:CALL 24576 Emulated Slot This option allows you to specify the slot in which the “phantom” RamDrive controller card is installed. Slot 3 is the default value, as shown in Table 4-2. but any slot from 1 to 7 could be selected by changing the value at location 24581. If the emulated slot is also the actual disk-controller slot (slot 6), then S6,D1 would be the only physical drive and drives 2,3,...6 would be the emulated drives. The physical drive 2 in slot 6 (the //c external drive) would be ignored in this case. Lowest Drive Number The value in location 24589 is used to set the lowest emulated drive number. With reference to the emulated slot 6 example above, if the lowest drive value was changed to 3, the physical slot 6 drives would be drives 1 and 2. The emulated drives would then be drives 3, 4, 5, & 6 (assuming sufficient Z-Ram Ultra memory). Emulated Volume The contents of this memory location, 24582, specify the volume number of the first Number emulated drive. Subsequent emulated drives will have a volume number one greater than the preceding volume. Read and Write Visual Access IndIcators The default indicators can be changed from R and W to any other characters by POKE-ing the appropriate decimal ASCII value into the corresponding memory location. The visual indicators can be effectively disabled by changing the values at locations 24587 and 24588 to 160 (the “high ASCII” SPACE character). Directory Entries You may specify the maximum number of files (directory entries) allowed on each emulated RamDrive. Divide the number of desired directory entries by seven and enter the integer value in the memory location corresponding to the emulated drive number (see Table 4-2). The default value provides for 105 directory entries (105 ÷ 7 = 15). The minimum allowed is 7 files; the maximum is 105. Obviously, fewer directory entries specified yield more emulated disk data storage space. Up to 14 additional sectors can be gained per drive. Audio Access Indicators The duration and frequency of the optional audible read and write access tones can be adjusted by varying the values in locations 24583 through 24586. Of course, the //c speaker volume control still adjusts the loudness. Bank Lockout Z-Ram Ultra memory is organized into memory “banks”, each containing 64K bytes of data. Up to 16 banks (1 megabyte) of//c and Z-Ram Ultra auxiliary memory can be used for RamDrive emulation. When the RamDrive is initially created by the RAMDRIVE program, the //cs bank 0 is locked out. That is, the RamDrive cannot access that particular bank for use as part of an emulated disk drive. The bank 0 lock-out default was used to allow other application programs which use that bank to be run without conflicting with the RamDrive. With RamDrive installed and bank 0 locked out, DOS 3.3 based programs can run, using bank 0 as they normally would, and also access the RamDrive(s). 36 Chapter 4 Important note about bank numbers: The numbering scheme for Z-Ram Ultra memory banks is determined by the type of RAM chip (64K or 256K), which memory-chip sockets are used, and the amount of RAM Installed. See Chapter 6, Adding More Memory, for more details. If you wish to lock out additional banks of Z-Ram Ultra memory or use all of the available banks, you must make one or two simple modifications to the RAMDRIVE program. This involves calculating the values used to lock out the desired banks, loading the RAMDRIVE program into memory. inserting those values into specific memory locations, and then executing the modified RAMDRIVE program. There are two memory locations associated with modifying the number of banks locked out. These are (decimal) 24598 for banks 0 through 7 and 24597 for banks 8 through 15. To lock out an individual bank in the bank-0-to-bank-7 range, first load (BLOAD) the RAMDRIVE program into memory. Raise 2 to the power of the bank number to be locked out, POKE the result in location 24598, and issue a CALL to location 24576 to activate the RamDrive(s). The following example illustrates the statements required to lock out bank 1. ]BLOAD RAMDRIVE ]POKE 24598,(2^1) ]CALL 24576 To lock out more than one bank in the bank-0-to-7 range, POKE the sum of the individual bank results. For example, to lock out banks 0, 1, 2, and 3: (2A0+ 2A1 + 2^2+2^3) = (1 + 2 + 4+8) = 15; therefore POKE 24598,15 To lock out a bank or series of banks in the bank-8-to-1 5 range, apply the same formula except divide the sum of the results by 256 and POKE the final result in location 24597. For example, to lock out banks 8 and 9: (2^8+2^9)+256 = (256+512)+256 = 3;therefore POKE 24597,3 Some application programs which are capable of accessing the extended memory available on Z-Ram Ultra may use the //cs auxiliary memory bank 0 and only the first few banks of the Z-Ram Ultra’s memory. For this reason, it is advisable to lock out the lowest-numbered banks first, reserving them for program use. Remember that RamDrive is initially configured to lock out bank 0 of auxiliary memory to prevent possible memory conflicts with programs which may use that bank. If your software does not require bank 0, it can be unlocked by entering the following statements: ]BLOAD RAMDRIVE ]POKE 24598,0 ]CALL 24576 37 Chapter 4 Or, in the deferred (program) mode, as part of a greeting program: ]10 PRINT CHR$(4);BLOAD RAMDRIVE” ]20 POKE 24598,0 ]30 CALL 24576 RAMCOPY Instructions RAMCOPY is a disk-duplication utility for the Apple //c equipped with a Z-Ram Ultra. It decreases the number of disk swaps required during disk duplication by using the extra memory available on Z-Ram Ultra to store more of the source-disk data in one pass. The RamCopy user interface is similar to Apple’s COPYA disk copy utility program. RAMCOPY is a binary file; it can be executed with the BRUN command or selected from the main menu of the DOS 3.3 side of the Super AppleWorks Desktop Expander disk. Slot 3, or an emulated RamDrive, cannot be specified as either the original or the duplicate slot. (Use the FID program to copy files to or from emulated drives.) RAMCOPY will copy standard DOS 3.3, ProDOS, Apple Pascal 1.1, and CP/M disks. WARNING! RAMCOPY uses the first two 64K banks it finds on Z-Ram Ultra. It will wipe out any RamDrive information that is stored in these banks. To prevent this from happening, lock out these banks from RamDrive. RAMCOPY will also disable RamDrive, requiring you to reactivate the RamDrive. SPEEDOS Documentation This DOS 3.3 speed-up utility, included on the Super AppleWorks Desktop Expander Disk, can make DOS 3.3 run up to 40 times faster using it in combination with a RamDrive! It is a public domain program written by Lee DeRaud and published in Call A.P.P.L.E. Use FID to copy SPEEDOS onto your startup disks. SPEEDOS can be enabled by typing BRUN SPEEDOS at the Applesoft prompt or from within a greeting (HELLO) program. SPEEDOS modifies only the Image” of DOS 3.3 in memory; it does not modify DOS 3.3 on the disk. When SPEEDOS is enabled, the NIT command is disabled. RamDrive will also be unable to load or save files outside the memory range from $200 to $BFFF when SPEEDOS is installed. RamDrlve Technical The following information is intended for hard-core programmers only. Don’t blame us Information if your mind turns to mush after reading this section. • After enabling the RamDrive, a PEEK(24590) statement will indicate the highest emulated drive number ( 0 - 5) available. A value of 0 in this location indicates the drive specification from the lOB to be ignored (1 drive). By using PEEK(24590) with the lowest emulated drive number found in location 24589, you can determine how many RamDrives you have available. • A PEEK to location 24599 will return the number of 64K banks ( 0 to 15) used by RamDrive. This number may be less than the amount of //c and Z-Ram Ultra auxiliary memory if some banks have been locked out. 38 Chapter 4 • A list of specific banks used by RamDrive can be found in memory locations 24600 to 24615. A value of 255 signifies no bank. • Some DOS 3.3 enhancement programs or utilities may not work with RamDrive installed. Utilities which relocate DOS 3.3 into high memory will not work with RamDrive. • Track 1 and track 17 map to the same memory. Unused sectors on the directory, track 17, are used in track 1. • The RamDrive program loads into an area of memory, starting at $6000, which is freed after RamDrive is enabled. RamDrive uses memory from $A581 to $AS9D, from $AAB8 to $AAC0. and overwrites the second through fifth bytes of the RWTS routine at $B7B5. If the highest emulated drive number is greater than 2. DOS 3.3 is patched at $A9B5. When the NIT command is issued, all patches to DOS 3.3 are removed, disabling the RamDrive. • The RESET vector from page 3 points to a patch area above the RWTS in DOS 3.3. The purpose is to enable 64K bank 0, if it is not already, whenever the RESET key is pressed. Use care in changing the RESET vector after RamDrive is enabled. • After each disk access to RamDrive, the bank-switched memory ($D000 to $DFFF in main memory) will be left in the following conditions: - RAM bank 2 will always be write enabled. - ROM will be read enabled if Applesoft was in use prior to the disk access. - RAM bank 2 will be read enabled if Applesoft was not in use. These rules insure that Applesoft and Integer BASIC and other programs using bank-switched memory will work properly. • The RWTS routine may be called at $3D9 as described in the DOS Programmer’s Manual, noting the following exceptions: - The lOB and buffer must reside in the memory range from $200 to $BFFF. - Track numbers may range from ito 49 only. If an I/O error results, you may have too little memory for the requested track on that drive. All non-existent or reserved tracks and sectors are flagged in the VTOC. - Sector numbers may range from 0 to 15. 39 Chapter 4 ProDrlve™ for ProDOS Important Note ProDrive is the ProDOS version of RamDrive. It is not difficult to use, but you must be familiar with the ProDOS commands and file structure, and the Applesoft BASIC programming language. The following documents are strongly recommended for additional information: The ProDOS User’s Manual (Apple Computer, Inc.) BASIC Programming With ProDOS (Addison-Wesley Publishing) Beneath Apple ProDOS (Quality Software) Applesoft Programmer’s Reference Manual (Addison-Wesley Publishing) The Apple//c Reference Manual (Apple Computer, Inc.) This section provides a description of the ProDrive emulated disk drive and explains how to install, configure, and use it. Instructions for creating a turnkey file copy utility are also included in this section. An abbreviated version of this documentation is also available on the ProDOS side of the Super AppleWorks Desktop Expander Disk. DescrIption of ProDrive When ProDOS is loaded into the Apple //c’s memory it automatically creates an emulated ProDOS volume, with a volume directory name of /RAM, using the 64K bank 0 of the //cs auxiliary memory. The PRODRIVE program on side one of the Super AppleWorks Desktop Expander disk can utilize all or a combination of the additional Z-Ram Ultra memory banks for use as a larger emulated ProDOS volume. The size of this emulated volume is dependent on the amount of available Z-Ram Ultra memory and the number of banks locked out. The ProDrive fully emulates a ProDOS volume (initially named ‘/RAM) with a phantom disk interface assigned to the //c’s firmware as slot 3, drive 2. Installing ProDrive The ProDrive can be created in one of two ways. The first way is to boot side one of the Super AppleWorks Desktop Expander disk and select the “Install ProDrive” option from the main menu. The second way would be to load ProDOS and BASIC.SYSTEM into memory and run (BRUN) the PRODRIVE binary program file. (The PRODRIVE program may be copied to and run from any ProDOS disk used in your system.) This could be accomplished from within an Applesoft startup program by inserting the following program line: ]10 PRINT CHRS(4); "BRUN PRODRIVE or using the ProDOS DASH (— ) command: ]10 PRINT CHR$(4);"-PRODRIVE" The ProDrive will remain active until the computer is powered-down, the computer is warm-booted (Open-Apple-Control-Reset or PR#6), or its data or volume directory is overwritten by another operating system or application program. Obviously, if the computer’s power is removed, all information stored in RAM (the computer’s memory) will be lost and irrecoverable. If the computer is warm-booted into an operating system or application program that does not corrupt the data contained in the ProDrive banks, it is possible to recover the ProDrive data. 40 Chapter 4 Executing the PRODRIVE program creates an initialized (blank) /RAM volume directory. Holding the Closed-Apple ( )Key down while the PRODRIVE program is running (about 5 seconds) will activate the ProDrive but will not initialize the previous /RAM volume directory. All information previously stored in that ProDrive, if not overwritten by another program, can again be accessed. Accessing ProDrive The ProDrive emulated disk drive supports all ProDOS commands and protocol, except that it cannot be formatted. Files can be renamed, saved to, loaded from, and deleted from the ProDrive just like a conventional ProDOS volume. ProDOS files can be copied to and from the ProDrive using Apple’s FILER program or the AUTOCOPY program. Both programs are included on the ProDOS side of the Super AppleWorks Desktop Expander disk. The instructions for AUTOCOPY are provided later in this chapter. See the ProDOS User’s Manual for FILER instructions or use the FILER’s TUTOR menu options. When using the FILER do not use the “FORMAT A VOLUME” or “COPY A VOLUME” on a ProDrive. Executing Programs from Pro Drive Once the ProDrive has been installed and the program files have been copied to /RAM, you must execute the program using software commands only. Do not perform a (Open-Apple-Control-Reset or PR#6) warm-boot; it will wipe out the /RAM volume directory! To start a program with software commands, you should first be familiar with the ProDOS startup routine and be able to determine the filename of the program’s boot or startup program. When a ProDOS floppy disk is booted in the //c’s internal drive, it first loads the operating system file, PRODOS, into memory. Then, ProDOS executes the first system file it finds in the currently-prefixed directory with a file type of SYS and filename suffix of .SYSTEM. If the first system file is BASIC.SYSTEM, like the Super AppleWorks Desktop Expander disk, the BASIC.SYSTEM program looks for and, if found, executes a BASIC program file (file type BAS) with the filename STARTUP. Other SYS-type system files usually either contain the application program or load and execute other program files in the directory. Assuming you have installed ProDrive and copied your program files to tRAM, you must first set the prefix to /RAM. (Enter PREFIX /RAM<return> at the BASIC prompt.) Then type CAT<return>. Check the directory for the first SYS-type file with a SYSTEM filename suffix or a BAS-type file named STARTUP. If a STARTUP file is found, type: —STARTUP<return>. If a SYS file is found, use the dash command to execute the file (i.e. —APLWORKS.SYSTEM<return> for AppleWorks). Although most ProDOS-based software can be run from a ProDrive, not all programs will work as expected. Some ProDOS programs may expect a certain volume directory name other than /RAM. Disk copy-protection may prevent the successful execution of programs from /RAM, although copy-protection schemes, such as the one used by Sensible Speller, will allow the original program to be copied to and executed from a non-floppy disk (e.g. /RAM volume or a hard disk). Some programs, such as the ProDOS version of AppleWriter //, purposely disable the /RAM volume directory. (See AppleWriter 41 Chapter 4 Patch at the end of this chapter.) If your software does not run as expected, you should contact the publisher of your software or seek the assistance of an experienced programmer to instruct you on the modification of your software or the execution of your particular program from a /RAM volume directory. Bank Lock Out Feature When the ProDrive is initially created by the PRODRIVE program, the 64K bank 0 is locked out. That is, the ProDrive cannot access that particular bank for use as part of the emulated disk drive. The bank 0 lock-out default was used to allow other application programs which use that bank to run without conflicting with the ProDrive memory area. With ProDrive installed and bank 0 locked out. ProDOS-based programs can run, use bank 0, and access the ProDrive. Caution: The bank lock-out procedure described in this section is more complicated than it sounds. Don’t attempt it unless you are very familiar with Applesoft BASIC and ProDOS. Instead, you may wish to use the PARTITION program described later in this chapter. If you wish to lock out additional banks of Z-Ram Ultra memory or use all of the available banks, you must make one or two simple modifications to the PRODRIVE program. This involves calculating the values used to lock out the desired banks, loading the PRODRIVE program into memory, inserting those values into specific memory locations, and executing the modified PRODRIVE program. Note: The numbering scheme for Z-Ram Ultra memory banks is determined by the type of RAM chip (64K or 256K). which memory chip sockets are used, and the amount of RAM installed. See Chapter 6, Adding More Memory, for more details. There are two memory locations associated with modifying the number of banks locked out. These are (decimal) 8195 for banks 0 through 7 and 8196 for banks 8 through 15. To lock out an individual bank from bank 0 to bank 7, raise 2 to the power of the bank number to be locked out and POKE the result in location 8195. For example, to lock out bank 1: 2^1 = 2; therefore POKE 8195,2 To lock out more than one bank in the bank-0-to-7 range, POKE the sum of the individual bank results. For example, to lock out banks 0, 1, and 2: (2^0+2^1 + 2^2) = (1 + 2 + 4) = 7; therefore POKE 8195,7 To lock out a bank or series of banks in the bank-8-to-1 5 range, apply the same formula except divide the sum of the results by 256 and POKE the final result in location 8196. For example, to lock out banks 8 and 9: (2^8 4- 2^9) + 256 = (256 + 512) + 256 = 3; therefore POKE 8196,3 To execute the now-modified PRODRIVE program issue a CALL to location 8192. 42 Chapter 4 The following is a summary of Applesoft BASIC statements to lock out banks 0,1, 2, 8, and 9 as in the examples above. (The bracket at the beginning of each line represents the Applesoft BASIC prompt. It is not part of the statement!) ]BLOAD PRODRIVE ]POKE 8195, (2^0 + 2^1 + 2^2) ]POKE 8196,((2^0 + 2^9)/256) ]CALL 8192 Or, as part of a BASIC startup program, this example could appear: ]10 PRINT CHR$ (4);"BLOAD PRODRIVE” ]20 POKE 8195,7 ]30 POKE 8196,3 ]40 CALL 8192 Using PARTITION There is an easier way to lock out banks! The PARTITION program on side one of the Super AppleWorks Desktop Expander Disk is a menu-driven utility that will reconfigure the bank lock out parameters within the PRODRIVE program. PARTITION causes the specified lower numbered 64K banks of available memory to be locked out from use by the ProDrive. PARTITION will also modify a COPY of your AppleWorks STARTUP disk, enabling AppleWorks to recognize the /RAM volume as well as use the locked out memory banks (free memory) for expanding the AppleWorks Desktop. PARTITION is not difficult to use. Just follow these step-by-step instructions. 1. Make BACKUP copies of your AppleWorks disks (modified or unmodified) and the Super AppleWorks Desktop Expander disk. Do not write-protect the copies. Put your originals in a safe place! 2. Execute the Super AppleWorks Desktop Enhancements or the AppleWorks 2 Enhancements before using the PARTITION utility. (Refer to Chapter 2 or 3 for instructions.) Any other modifications to AppleWorks required by Pinpoint or similar programs should be done after the PARTITION modifications. 3. Boot side one of the copy of the Super AppleWorks Desktop Expander. Select the “Exit to BASIC” option. 4. At the Applesoft BASIC prompt ( ] ), type: RUN PARTITION<return> 5. Read the brief paragraph on the screen. If you wish to modify a PRODRIVE program file only, select option 0. If you wish to modify a PRODRIVE program file and an AppleWorks STARTUP disk, select option A. 43 Chapter 4 The bar graph that appears represents, from left to right, the amount of free memory available for program use, the amount of memory allocated for ProDrive use, and the amount of uninstalled memory, up to 3 megabytes. (This program is also used to configure the ProDrive for use on the 3 megabyte RamWorks III for the Apple //e.) 6. Use the left- and right-arrow keys to adjust the desired free memory and ProDrive sizes. Press the return key when completed. 7. Insert the write-enabled Super AppleWorks Desktop Expander disk (backup copy!), containing the PRODRIVE file to be modified, into the startup drive. At the ? prompt type: /AW.EXP/PRODRIVE<return> Or, if you have changed the volume directory, filename, or pathname of either of the above, enter the appropriate ProDOS pathname. Note: If you encounter an error that results in a PATH NOT FOUND, SYNTAX ERROR, or WRITE PROTECTED message, type: RUN<return> at the BASIC prompt —or re-boot and begin again at step 5 of this procedure. 8. If option A was selected. PARTITION will prompt you to insert the AppleWorks STARTUP disk. Remove the Super AppleWorks Desktop Expander disk and insert the write-enabled copy of the AppleWorks STARTUP disk into the startup drive. At the? prompt type: /APPLEWORKS/APLWORKS . SYSTEM<return> Or, if you have changed the volume directory or pathname of either of the above, enter the appropriate ProDOS path name. When executed, the modified PRODRIVE program will now install the /RAM volume in the banks above the ones used by the patched AppleWorks. The modified AppleWorks STARTUP disk is now patched to use only up to the amount of memory specified by the PARTITION program. SLOTCHANGER When the ProDrive is initially created by the PRODRIVE program, it is given a volume name of /RAM which is assigned to a slot 3, drive 2 ProDOS disk driver (emulated disk interface card). Some application programs may disable the ProDrive by deactivating any ProDOS device drivers assigned to slot 3. ProDOS-based PFS software and AppleWorks 1.3 (not modified by the Super AppleWorks Desktop Expander) are examples of application software which disable a ProDrive assigned to slot 3. The SLOTCHANGER program on the Super AppleWorks Desktop Expander disk will allow the user to reassign the emulated /RAM interface card from slot 3, drive 2 to another slot and drive. Drive 1 or 2 of any slot can be designated so long as the designated drive is not already a ProDOS device (e.g. disk drive or already-installed ProDrive). In other words, the slot number chosen for the new emulated interface does not necessarily have to be physically empty. 44 Chapter 4 SLOTCHANGER is an Applesoft BASIC program which can be executed directly from BASIC or from the “ProDrive options menu” of the Super AppleWorks Desktop Expander disk. Selecting the “Change ProDrive emulation slot,drive” option from the “ProDrive options menu” of the Super AppleWorks Desktop Expander disk will install a ProDrive (if not already installed) and run the SLOTCHANGER program. When executed from BASIC, SLOTCHANGER will not automatically install a ProDrive. SLOTCHANGER will display this prompt: Change ProDrive to emulate what slot~drive? (1-7),(1-2) S. Enter the new slot number,1 through 7 (Do not enter the comma or press the return key!); then enter the number of the new drive, either 1 or 2. If you make a mistake which results in an error, just reboot and start again. AUTOCOPY Instructions Included on side one of the Super AppleWorks Desktop Expander Disk is an Applesoft BASIC utility program, AUTOCOPY, which will allow you to copy all of the files on one or more floppy disks to a ProDrive. The authors of AUTOCOPY tried to make the program as simple to use as possible, but it does require some elementary knowledge of ProDOS pathname structure. The basics of pathnames, directories, subdirectories, and filenames are explained in the ProDOS User’s Manual (Apple Computer, Inc.). Selecting the “Autocopy all files to ProDrive” option from the Super AppleWorks Desktop Expander will automatically install a ProDrive (if not already installed) and run the AUTOCOPY program. AUTOCOPY first prompts the user with the following prompt: Enter no me of volume directory to copy (<RETURN> to quit)/ Carefully type the volume name of the floppy disk containing the files you wish to copy. The leading ProDOS slash (/) delimiter is provided; just enter the volume name character string. The ending delimiter is optional. To correct an entry before the return key is pressed, use the left arrow key to backspace over the error, and enter the correct characters. Next the user is prompted to enter the destination subdirectory: Enter name of destination subdirectory /RAM / The ProDrive volume directory name, /RAM/, is provided; type the desired subdirectory name. If the source files are to be copied directly under the /RAM directory, just press the RETURN key. The destination volume directory name can be changed by using the left-arrow key to backspace over “RAM” and entering the desired volume name or pathname. 45 Chapter 4 The equal sign (=) can be used as a wildcard to substitute for the trailing characters of a source filename character string. This is best explained with the following example: Enter name of volume directory to copy (<RETURN> to quit) /PFS.FILE/FILE= In this example, only the files with filenames beginning with “FILE on the /PFS.FILE volume would be copied to the destination. If a destination subdirectory is specified which does not already exist, AUTOCOPY will automatically create it. The contents of any subdirectories encountered under the source pathname will be copied to subdirectories created by AUTOCOPY under the destination pathname. Since the ProDrive is not a bootable device, AUTOCOPY does not copy ProDOS to a ProDrive; ProDOS is already in memory and would serve no purpose in /RAM. AUTOCOPY can also be executed from Applesoft BASIC. Program execution can be from the immediate (BASIC prompt) or deferred (within a BASIC program) mode. If AUTOCOPY is to be executed from BASIC, remember to install a ProDrive first. IMPORTANT: If AUTOCOPY is to be copied to and executed from another disk, it will also be necessary to copy the GET.LEN file to that disk. GETLEN must be under the same directory as AUTOCOPY. Custemizlng AUTOCOPY Users familiar with the BASIC programming language will be able to alter certain AUTOCOPY program statements (lines), allowing the program to be used as an automatic (STARTUP) program, capable of copying multiple volumes or pathnames to a ProDrive. Users not familiar with Applesoft BASIC should refer to the Apple manuals, Applesoft BASIC Programmer’s Reference Manual and BASIC Programming with ProDOS. The user options are conveniently contained in AUTOCOPY program lines 40 through 44, inclusive. The statements beginning with line 45 are string array elements, containing the multiple source and destination pathnames. The initial default option settings are shown in Example 1 below and explained in the following paragraphs. Example 1: 48 PROMPT = YES 41 ASKFILE = NO 42 EXITFILE$ = "/? " 44 MULTIUOL = NO 45 MU$(0) = “/? ”:MU$(0) = “/? " 46 MU$(1) = “/? ”:MU$(1) = “/? ” 47 MU$(2) = “/? ”:MU$(2) = “/? ” Line 40 PROMPT = in the default state (YES) AUTOCOPY will prompt the user to insert the source disk and press return. If changed to PROMPT = NO, the program will scan the system for the source pathname and begin the copy process. 46 Chapter 4 Line 41 ASKFILE = The default setting (NO) will cause AUTOCOPY to automatically copy all files encountered under the source pathname. Changing this option to YES, the user will be asked to confirm each fire before it is copied. This allows selective copying of files when desired. Line 42 EXITFILE$ = This option allows the user to name a file to be executed upon completion of the copy process. The default (EXITFILE$ = “I?’) will cause the program to display “COPY COMPLETE” when all files have been copied, set the current prefix to the boot drive, and exit to the BASIC prompt. The EXITFILE must be an executable program file and should be specified by its COMPLETE pathname. The EXITFILE routine will automatically insert the ProDOS DASH (-) command. Line 44 MULTIVOL = If MULTIVOL = NO the program uses only the option parameters specified in program lines 40 through 42, inclusive. The multiple source and destination pathnames described in the next paragraph are ignored. If MULTIVOL = YES the program will use the pathname string arrays it finds beginning with line 45. Up to ten additional source (MV$) and destination (MU$) string array elements may be created as required. When the program encounters a source or destination array element which contains “I?” it will prompt the operator for keyboard input for that element. The equal sign (=) can be used as a wildcard to substitute for the trailing characters of a source character string, as shown in this sample program line: 45 MU$(0) = “/PFS.PLAN/PLAN=":MU$(0) = “/RAM/PFS" Only the files with filenames beginning with “PLAN” on the /PFS.PLAN volume would be copied to the /RAM/PFS subdirectory. The program lines shown in Example 2 will lead the contents of the AppleWorks startup and program disks to the /RAM/APPLEWORKS/ subdirectory. Since line 40 is set to YES, AUTOCOPY will prompt the operator two times to insert a volume with the name of /APPLEWORKS (...the AppleWorks STARTUP and PROGRAM volumes). When all files have been copied to the ProDrive, AUTOCOPY will execute the EXITFILE$ string in line 42. Example 2: 42 PROMPT = YES 41 ASKFILE = NO 42 EXITFILE$ = “/RAM/APPLEWORKS/APLWORKS.SYSTEM” 44 MULTIVOL = YES 45 MU$(8) = “/APPLEWORKS” MU$(0) = “/RAM/APPLEWORKS” 48 MU$(1) = “/APPLEWORKS” MU$(1) ="/RAM/APPLEW0RKS" The options specified in ExampleS tell the AUTOCOPY program to automatically copy all files beginning with “FILE” on the /PFS.FILE volume to the /RAM/PFS subdirectory and prompt the operator for the next source and destination pathnames. After all files have been copied, the program will then execute the EXITFILE$. (FILESYSTEM is the PFS:FiIe startup program.) 47 Chapter 4 Example 3: 40 PROMPT = YES 41 ASKFILE = NO 42 EXITFILE$ = “/RAM/PFS/FILE.SYSTEM" 44 MULTIVOL = YES 45 MU$(0) = "/PFS.FILE/FILE=” MU$(0) = “/RAM/PFS” 46 MU$(1) = “/?“ :MU$(1) ="/?" Note: PFS software is copy-protected. Program files can be copied to a ProDrive and executed, but they are “keyed" to the PFS program master disk, which must be in the startup disk drive. See your PFS program user’s manual for more information about executing programs from a hard disk or ProDrive. 48 Chapter 4 AppleWriter// Patch When the ProDOS-based AppleWriter // is run, the program disconnects any /RAM volume it finds, whether created by ProDOS or PRODRIVE. The following Applesoft BASIC commands will permanently modify one of the AppleWriter program files, preventing AppleWriter from disconnecting the ProDrive/RAM volume. Do not apply this modification to the original AppleWriter disk! Use a BACKUP copy! Boot side one (ProDOS side) of the Super AppleWorks Desktop Expander and select the “Exit to BASIC” option. Remove the Super AppleWorks Desktop Expander disk from the internal drive and replace it with the AppleWriter BACKUP disk. The BACKUP disk’s volume name must be AW2MASTER. Enter the appropriate command sequence below. (The AppleWriter version number is displayed on the AppleWriter copyright screen.) The bracket at the beginning of each line represents the Applesoft BASIC prompt. It is not part of the statement! AppleWriter //version 2.0 (See your Apple dealer for details on update to 2.1.) ]PREFIX /AW2MASTER ]UNLOCK AWD.SYS ]BLOAD AWD.SYS, TSYS,A$2000 ]POKE 0404,243 ]POKE 0486,179 ]BSAVE AWD.SYS,TSYS,A$2000 ]LOCK AWD.SYS AppleWriter //version 2.1. ]PREFIX /AW2MASTER ]UNLOCK AWD.SYS ]BL0AD AWD.SYS,TSYS,A$2000 ]POKE 0404,243 ]POKE 0486,179 ]BSAVE AWD.SYS,T$0C,A$2000 ]LOCK AWD.SYS Now Apple Writer can be copied to and run from a ProDrive. AppleWriter can also be run from a conventional disk, and the ProDrive /RAM volume can be used for temporary data storage. Remember booting another application program after installing a ProDrive will clear the ProDrive’s directory. To avoid this, the AppleWriter startup program, AW. SYSTEM, must be executed using software commands. First, install the ProDrive. Then, set the ProDOS prefix to the directory containing the AppleWriter program files and use the ProDOS dash command to execute the AppleWriter startup program. For example: ]PREFIX /AW2MASTER ]-AW.SYSTEM NOTE: These patches do not expand the 46,845-character limit of AppleWriter. 49 Chapter 5 Z-Ram Ultra Clock The clock feature, available on the Z-Ram Ultra 2 and 3, adds a precision electronic time-keeping device to your Apple //c. The clock keeps track of the year, month, date, day of the week, and time, right down to the current second. An on-board 20-year rechargeable battery maintains the current date and time even when the computer is turned off. (The battery recharges whenever the computer is on. Eight hours a month will provide an adequate charge.) The Z-Ram Ultra clock will enable you to: • Add the current date and time to ProDOS disk files. • Display the current date and time on the AppleWorks screen. • Enter the current date or time to AppleWorks data base categories with just a single keystroke. The Z-Ram Ultra clock is totally ProDOS-compatible, but ProDOS does not automatically recognize the clock. The standard version of ProDOS contains a special program routine (clock driver) which reads the date and time from a clock card installed in an expansion slot of an Apple //e or II Plus. Since the Apple //c does not have expansion slots, the Z-Ram Ultra clock-card feature has to be implemented in a slightly different way. This means that the standard ProDOS clock driver in memory has to be replaced with the Z-Ram Ultra clock driver. Installing the Z-Ram Ultra clock driver When a ProDOS startup disk is booted, the operating-system file, PRODOS, is copied from the disk to a protected area of the computer’s memory. A system program included on the ClockWorks Utility disk, AECLK.SYSTEM, will install the required clock driver to the image of ProDOS in memory. When executed, the AECLK.SYSTEM program will first check for the presence of a clock and, if found, install the Z-Ram Ultra clock driver. Then it will execute the next system program (file type of SYS and a filename suffix of SYSTEM) in the disks directory. AECLK.SYSTEM can be installed to a ProDOS startup disk so that it will automatically install the proper clock driver each time the disk is booted. To do this, boot the ClockWorks Utility disk and select the “Clock Utilities” option from the main menu. Insert the write-enabled disk to be modified into any disk drive and choose the “Install Clock driver file” option from the “Clock Utilities” menu. (AECLK.SYSTEM requires 4 blocks of disk space.) The installation program will scan the system and display a list of available disk drives. Select the target drive and press the Return key. The AECLK.SYSTEM file will be inserted as the first system program in the disk directory. Each time the modified startup disk is booted, AECLK.SYSTEM will be executed, displaying the message “CLOCK DRIVER INSTALLED” in the upper left corner of the screen; then the next system program file in the disk directory will be executed. 50 Chapter 5 Whenever you create or modify ProDOS files under the modified operating system, the files will be automatically tagged with the current date and time. Also, any application programs which read the time and date directly from ProDOS will now be able to do so. Setting the Z-Ram Ultra clock Boot the ClockWorks Time Utilities disk and select the “Clock Utilities” option from the main menu. The current date and time will be displayed on the top line of the screen, and the first option in the Clock Utilities menu will be “Set time and date.” If this option does not appear or the time is not displayed, the program was not able to find the Z-Ram Ultra clock. Upon selecting the “Set time and date” option, the you will be prompted to enter the following: Day of Week (0 through 6) 0 = Sunday 1 = Monday 2 = Tuesday 3 = Wednesday 4 = Thursday 5 = Friday 6 = Saturday Year (0 through 99) Month (1 through 12) Day (1 through 31) Hour (0 through 23) To enter PM time, add 12 hours to the corresponding AM time. Minute (0 through 59) Second (0 through 59) Press any key at exact time If the Return key is pressed without specifying a value, the program assumes a value of zero for that entry. The ESCape key can be used to return to the Clock Utilities menu without setting the clock. 51 Chapter 5 Installing the ClockWorks enhancements to AppleWorks IMPORTANT: The ClockWorks Time Utility is already built into both the Super AppleWorks Desktop Expander and the AppleWorks 2 Expander. You must install the AECLK.SYSTEM file to the AppleWorks startup disk. Neither the ClockWorks or Super AppleWorks Desktop Expander time utility enhancements will work without this program properly installed. Use the ClockWorks Time Utility to modify only BACKUP copies of the AppleWorks startup and program disks. Any patches to AppleWorks required by other programs, such as Pinpoint, should be made after the ClockWorks Time Utility. The ClockWorks enhancements are installed by selecting the “Install ClockWorks” option from the ClockWorks Time Utility disk main menu. The ClockWorks Time Utility program will modify the AppleWorks program, replacing the “Open-Apple-? for Help” message in the bottom line of the AppleWorks screen with a display of the current date and time. You can still use Open-Apple-? to access the help screen. This utility also allows you to enter the current date or time into an AppleWorks Data Base category by typing the @ character as the only entry in the category. The category name must contain either the word DATE or TIME, but not both. Using the Z-Ram Ultra clock with CataIyst™ 3.0 Catalyst, version 3.0, is a program-selector and desk-accessory program for large-capacity disk drives. Once the AECLK.SYSTEM file is installed on the Catalyst 3.0 program disk, the Catalyst clock desk-accessory will display the time in hours and minutes, but the program does not display the seconds properly. This can be easily fixed by running the “CAT.3.0.MOD” program included on the ClockWorks Time Utilities disk. Boot the ClockWorks disk and select the “Exit to BASIC” menu option. At the Applesoft BASIC prompt (]), enter the command “RUN CAT.30.MOD”, and press the Return key. Follow the instructions displayed on the screen. Using the Z-Ram Ultra clock with Catalyst //e The ClockWorks Time Utilities file, CAT.CLOCK, contains the clock driver required by Catalyst lie to support the Z-Ram Ultra clock. This driver file is required only by Catalyst versions 2.1 and earlier. The instructions for installing the CAT.CLOCK driver file are provided in your Catalyst lie User’s Manual. The AECLK.SYSTEM clock driver file must also be installed on the Catalyst startup disk. 52 Chapter 6 Adding More Memory Introduction This chapter provides the information required to add and configure memory on your Z-Ram Ultra. It contains the specifications for the RAM (Random Access Memory) chips, tells where you can get them, and then, how to install them. Note: If you wish, you may return your Z-Ram Ultra to Applied Engineering for a memory upgrade with no additional charge for the installation or testing. Call Applied Engineering Technical Support for the latest memory-chip prices and a Return Material Authorization (RMA) number. The Technical Support telephone number is (214) 241-6069. Proper Memory Chips Selection of the proper Random Access Memory (RAM) chips for the Z-Ram Ultra can be tricky. There are several chip manufacturers and many different types and specifications of chips available. Z-Ram Ultra uses 256K x 1 Dual In-line Package (DIP) RAM chips. Although it is not recommended, 64K RAM chips can be used. All RAM chips must be the DYNAMIC RAM type with a speed specification of 200ns (nanoseconds) or faster. Applied Engineering recommends a rating of 150ns. RAM chips with the correct specifications can be obtained at some computer or electronics-parts stores. Or you can get them through Applied Engineering, probably at lower cost. Since Applied Engineering receives bulk-quantity discounts on purchases of memory chips, they can offer them at lower prices. Applied Engineering uses only the highest-quality memory chips and warrants them for 5 years. (Most electronics-parts vendors sell their chips "as is.) With Applied Engineering memory chips, you are assured of getting the right chips at the right price. InstallIng Memory Chips To install additional memory chips on the Z-Ram Ultra card, it is not necessary to remove the card from the computer. Please refer to Chapter 1 for instructions on removing the computers top cover and keyboard. if you are adding memory chips to an uninstalled Z-Ram Ultra, be sure the styrofoam blocks are installed on the gold pins protruding from the bottom of the Z-Ram Ultra card. These blocks will help prevent accidental damage to the pins when the new memory chips are being pressed into their sockets. The memory on Z-Ram Ultra 2 and Z-Ram Ultra 3 is organized into four "blocks,” designated blocks A, B, C, and D. Each block consists of eight 256K chips. Z-Ram Ultra 1 has only 2 blocks, A and B, with a maximum memory capacity of 512K. Figures 6-1 through 6-3 show which memory-chip sockets are allocated to each block. Populate the blocks in alphabetical order. That is. fill block A first, then B and so on. Each block must be either completely empty or completely populated with 8 chips of the same memory size. NEVER mix 64K chips and 256K chips in the same block! If 64K chips are used, they should be inserted in the blocks above the 256K blocks. For example, if two blocks are to contain 256K chips and two are to contain 64K chips, the 256K chips should be installed in the lower blocks, A and B. 53 Chapter 6 Figures 6-1 through 6-3 show the correct orientation of the RAM chips on the appropriate Z-Ram Ultra card. Note the position of the notch (or dot on some chips). Make sure all of the RAM chip pins are centered over their respective holes in the chip socket, and press the chip gently but firmly into its socket. Warning! Don’t ZAP your chips! There are many static-sensitive components in the//c and on the Z-Ram Ultra. Be very careful to discharge any static electricity on your body before touching any of the components! Figure 6-1. Z-Ram Ultra 1 memory blocks Figure 6-2. Z-Ram Ultra 2 memory blocks 54 Chapter 6 Figure 6-3. Z-Ram Ultra 3 memory blocks Memory Configuration Figure 6-4 shows the relationships among memory blocks, banks, and memory-chip sizes for the Z-Ram Ultra. From this table you can determine the addressable 64K banks for any possible configuration of memory chips. Only the first 64K bank will be accessible in any block containing 64K RAM chips. Figure 6-4. Z-Ram Ultra bank configuration chart RAM Chip Block Size A 256K 01 02 03 04 B 256K 05 06 07 08 C* 256K 09 10 11 12 D* 192K 13 14 15 - Bank Numbers (decimal notation) *Blocks C and D are available on Z-Ram Ultra 2 and 3 only. Z-Ram Ultra is restricted to 16 addressable auxiliary memory banks. These banks are designated banks 0 through 15. Bank 0 is the 64K bank of auxiliary memory on the //c main logic board, leaving 15 remaining bank locations available for Z-Ram Ultra extended auxiliary memory. For this reason, the last bank in block 0 is not used. 55 Chapter 7 For Programmers Only... Since Z-Ram Ultra is completely compatible with all software for the //c, the purpose of this chapter is to describe only the features which are unique to the Z-Ram Ultra: extended auxiliary memory and the Z-Ram Ultra clock. This material is definitely intended for assembly language programmers. Additional information concerning the access and control of auxiliary memory can be found in the Apple//c Reference Manual. Warning: Don’t attempt to use the auxiliary memory directly from an interpreter such as BASIC or Pascal. These interpreters use certain portions of main memory that, when switched to auxiliary memory, can cause your program and the interpreter to “bomb”. Bank Switching The 65C02 microprocessor has the memory address capability of only 64 kilobytes. In order to address more memory, a feature built in to the Apple //cs firmware called “bank switching” is used. Soft switches control whether the 65002 is addressing the 64K bank of main memory or the single 64K bank (bank 0) of auxiliary memory on the//c main logic board. In order to use more than just 64K of auxiliary memory, Z-Ram Ultra combines this bank switching technique with its own hardware feature, the bank-select register. The bank-select register determines which of 16 possible 64K banks of auxiliary memory the 65C02 is addressing. The bank-select register is mapped into the //cs memory space at location $0073 (49267). The programmer can select one of 16 valid banks by writing the bank number into this location. (Figure 6-4 on page 55 provides the bank numbers for various memory configurations.) Once the bank selection has been made, soft-switches built into the //c firmware function as they normally would. This allows data to be transferred from main memory to auxiliary memory and vice versa. Data transfers between banks of auxiliary memory must be done in two stages. The first step is an intermediate transfer to main memory, then from main memory to the desired bank(s). Transfer can also be accomplished, one byte at a time, using the Accumulator. Bank 0 in Z-Ram Ultra always contains the text information for the 80 column display and the graphics information for the double high resolution display. This bank must be active whenever the program updates the display screen. The bank-select register is initialized to zero on a power-up but not after a reset. Please refer to the programming suggestion on “Reset Vector.” The location of the bank-select register is also shared with the system. Writing to the bank-select register will also trigger the paddle strobe, which is used to read the paddle inputs. To insure the paddles are read correctly, wait at least 3 milliseconds after changing banks before starting the paddle-read routine. The contents of the bank-select register cannot be read. The program must keep track of the current bank number in a reserved location within each bank. 56 Chapter 7 Programming Suggestions Interrupts Programmers should be aware that Z-Ram Ultra has multiple interrupt vectors. Since the interrupt vector is located at $FFFE, each auxiliary bank of memory contains an interrupt vector. Auxiliary memory may be switched-in when an interrupt occurs; therefore, routines that use auxiliary memory should be prepared to disable or process interrupts. It is recommended that interrupts be disabled in programs not requiring the their use. Be sure to read the warning comment on page 61 concerning clock interrupts. Please refer to the Apple //c Reference Manual for details on handling interrupts. Reset Vector All programs should start by initializing the bank register to 0 (video bank). Since Z-Ram Ultra cannot detect a hardware reset, the software should be able to handle a reset by storing a 0 in the bank register. The following assembly language subroutine intercepts the reset soft vector at $3F2-$3F3 and changes it to point to the new reset routine. Figure 7-1. Reset vector routine *Store off old reset soft vector LDA $3F2 STA $300 LDA $3F3 STA $301 *Set reset vector to point to $302 LDA #$02 STA $3F2 LDA #$03 STA $3F3 EOR #$A5 STA $3F4 *Reset routine LDA #$A9 STA $302 LDA #$0 STA $303 LDA #$8D STA $304 LDA #$73 STA $305 LDA #$C0 STA $306 LDA #$6C STA $307 LDA #$00 STA $308 LDA #$30 STA $309 57 ;IN $300301 ;($3F2 -> $302) ;Inits new validity check byte ;LDA #0 ;STA $C073 ;JMP ($300) Chapter 7 Available Banks The following subroutine will find all valid auxiliary memory banks, determine the size of Z-Ram Ultra memory, and save the results into BankTbl. BankTbl will have the number of 64K banks found, followed by the table of valid bank numbers. For example: ‘BankTbl:09 00 01 02 03 04 05 06 07 08’ indicates a 512K Z-Ram Ultra containing banks 1 through 8. Bank 0 is the //c auxiliary memory bank. Figure 7-2. Find-available-banks routine BankSel MaxMem EQU EQU $C073 3*16 Maximum desired, 3 megabytes in this example *Write bank number to each bank STA $C009 ;Store in alternate zero page LDY #$7F ;Valid banks range $00 to $7F FindBanks STY BankSel ;Go through each bank STY $00 :Store the bank number TYA EOR #$FF STA $01 ;Second self-check DEY BPL Find Banks ‘Read them back to find valid banks and save in table LDA #$00 TAY TAX FindThem STY BankSel ;Search through all banks STA BankSel+3 CPY $00 BNE NotOne ;Check bank number TYA EOR #$FF CMP $01 ;Check second double-check BNE NotOne INX TYA ;Found valid bank-save in table STA BankTbl,X CPX #MaxMem ;Found all banks to be used BCS Done NotOne INY ;Go through all valid bank ranges BPL FindThem *Ending routine Done LDA #$00 ;Reset to video bank STA BankSel STA $C008 STX BankTbl ;Size of Ram card LDA #$FF STA BankTbl+1,X ;Mark end of table JMP Continue BankTBl Continue DS EQU MaxMem+2 * 58 Chapter 7 Accessing the Z-Ram Ultra Clock The Z-Ram Ultra clock is based on the OKI 6242B clock chip. The chips sixteen registers are mapped into the low-nibble address range from $0060 to $CO6F. (The high-nibble is ignored.) The registers in this range ($CO6x) are defined in Figure 7-3. Figure 7-3. OKI 6242 Function table ITRPT/STND = INTERRUPT/STANDARD Note 1) — Bit does not exist; it is unrecognized during a write and held at "0" during a read. Note 2) — Be sure to mask the AM/PM bit when processing 10's of hours data. Note 3) — BUSY bit is read only. The IRQ FLAG bit can only be set to a “0". Setting the IRQ FLAG to a 1. is done by hardware. To prevent the contents of the clock registers from being accidentally overwritten, three conseculive writes to each register are required to actually change the register contents. The first two writes are dummy write operations to the 6242B clock chip. No data is actually stored to the 62426 on these first two write operations. Data storage occurs on the third write of the sequence only. Note that a read operation anywhere in this sequence will reset the state counter to zero and will also result in valid data being read from the 6242B. See Figure 7-4. If you need more extensive information on the OKI 6242B clock chip, you may obtain data sheets from OKI Semiconductor. OKI Semiconductor 650 N. Mary Avenue Sunnyvale, CA 94086 Phone:408-720-1 900 59 Chapter 7 Figure 7-4. Clock-write state diagram R R = Read from $CO6x Wx = Write to $CO6x W3 = Data is written to chip register on this write only Accessing clock registers Any clock-register read or write operation must be preceded with the HOLD_CLOCK routine, shown in Figure 7-5. This routine writes to the clock-chip control register D (CD), setting the HOLD and IRO bits high. The routine then waits for the BUSY bit to go low before branching to the user-defined READ_TIME routine. An example READ TIME routine is provided in Figure 7-6. Important: Upon completion, the READ_TIME routine must reset the CD register HOLD bit to zero. (i.e. Write $04 to $CO6D thrice consecutively.) Figure 7-5. HOLD_CLOCK routine HOLD_CLOCK LOOP LDA LDA STA STA STA LDY LDA AND BEQ DEY BNE LDA STA STA STA BNE $C060 #% 0000 0101 $C06D $C06D $C06D #30 $C06D #% 0000 0010 READ_TIME ;reset clock-write stale machine ;IRQ=1 HOLD=1 ;store it three times ;time-out loop value ;get BUSY bit ;branch to READ_TIME if BUSY=0 ;else decrement time-out counter LOOP ;check BUSY again #% 0000 0100 ;if timed-out, reset HOLD bit $C06D $C06D ;store it three times $C06D HOLD_CLOCK ;try again 60 Chapter 7 The time-out in the HOLD_CLOCK routine is necessary to compensate for timing problems with the 6242 clock chip, used on some earlier versions of the Z-Ram Ultra 2 and Z-Ram Ultra 3. Later versions use the 6242B clock chip which does not require the time-out loop. WARNING: When using clock interrupts, please remember that the battery maintains a bias on the clock registers when power is removed. Power-off and RESET do not clear previously enabled interrupts! FIgure 7-6. Sample READ_TIME routine READ_TIME LDA ASL ASL ASL ASL STA LDA AND ORA STA LDA ASL ASL ASL STA LDA AND ORA STA LDA STA STA STA RTS $C061 ;get tens of seconds ;shift itleft SECONDS $C060 #$0F SECONDS SECONDS $C063 ;get seconds ;clear 4 high-order bits ;put them together (BCD) ;get tens of minutes ;shift it left MINUTES $C061 #$0F MINUTES MINUTES #$04 $C06D $C06D $C06D ;get minutes ;clear 4 high-order bits ;put them together (BCD) ;reset HOLD bit The READ_TIME routine shown in Figure 7-6 is intended to demonstrate how to read the seconds and minutes from the Z-Ram Ultra clock. The seconds and minutes locations hold their information in Binary Coded Decimal (BOO) formal. You may or may not want to use this format in your routines. 61 Appendix The Z-Ram Ultra Memory Test The purpase of this test program is to verify the basic operation and hardware reliability of the Z-Ram Ultra card. If you encounter problems when running a program that you feel could be related to the Z-Ram Ultra memory, this test is a good first step in diagnosing the problem. DO NOT attempt to repair your computer unless you are sure of what you are doing! To run this test program, turn the computer off, insert the “Super AppleWorks Desktop Expander” disk in your internal drive, and turn the computer on. When the main menu appears, select the “Z-Ram Memory Test” option; then select the appropriate “Z-Ram Ultra” option from the list of available memory tests. Depressing the Open Apple key ( ) while making this selection will execute a longer, more thorough test. During the test, a high resolution graphic representation of the Z-Ram Ultra will be displayed on the screen. The amount of memory found on the Z-Ram Ultra card will be shown in the lower right corner of the display. Any unused or defective RAM chips will be indicated by “XX.” After looping through the test eight times, the message “Card Passed” will be displayed, but the test will continue to run until any key is pressed. If the card fails and defective RAM chips are indicated, replace the RAM chips and run the test again. The best test for the Z-80 (CP/M) feature of the Z-Ram Ultra 3 is the CF/AM 5.1 operating system. Boot a “known-good” copy of the CP/AM 5.1 System Master disk, install RAMDRIVE, and use the “PIP C:=A:*” command line to copy files to the RamDrive. If the tests pass and you are still experiencing problems with your program, the next step would be to eliminate the software as a possible source of the problem. Try running different software packages or another copy of the program you are having problems with. Our experience has shown that a large malority of “program crashes” are not necessarily caused by hardware failures but by software problems. Many software publishers offer technical support for software related problems. If the Z-Ram Ultra Memory Test or the CP/M test fails, turn the system off, insure that all of the socketed memory chips and connectors are correctly and securely seated. (Often, just reseating the chips and connectors has a magical healing effect on a sick computer!) Turn the system on and run the test again. If it still fails, contact Applied Engineering Technical Support. Please provide the following information: —> Version number of Super AppleWorks Desktop Expander disk. —> Serial number of your Apple //c. —> Serial number, original memory configuration, and the current memory configuration of your Z-Ram Ultra card. —> Software package and software revision level. 62