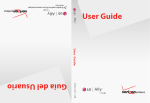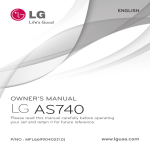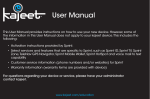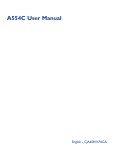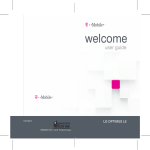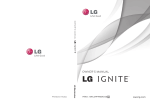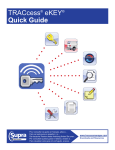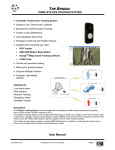Download TM1796 Samsung Hercules Start Guide_Cover.ai
Transcript
Welcome to Android™ Basics Phone Navigation Move around your touch screen Tap to select an item or open an application. or Touch & hold to drag an item or to add widgets, shortcuts, and applications to your Home screen. Swipe left & right to see more of your Home screen. Touch & drag down the top bar to open the Notification screen. Hard Keys Are always there to help you out Menu key Home key Tap to display a list of options. Tap to go back to your Home screen. Back key Search key Tap to return to the previous screen. Tap to open a Web browser. Dialer Make phone calls and stay in touch To answer a call, drag right towards the middle of the screen. To decline a call, drag left towards the middle of the screen. To place a call, tap the Phone icon to open the Dialer screen... ...then 1 2 3 4 5 6 7 8 9 * 0 # Call enter a phone number or select a contact and tap Call To end a call, tap Search Find anything, anytime, and virtually anywhere GoogleTM Search Android MarketTM Access the world’s information to find what you’re looking for. Explore the world of games and apps on your phone. Web Google MapsTM Surf the Web while on the go. Find your way around and never be lost again. Additional Features Visual Voicemail Tap for Visual Voicemail. Want to know more? Messaging Please see the rest of this guide for more information. Tap for Messages. Contacts Tap to view your contacts. Google, Android, Android Market and Google Maps are trademarks of Google Inc. The Android robot is created and shared by Google and used according to terms described in the Creative Commons 3.0 license. TABLE OF CONTENTS Support........................................................... 1 Contacts....................................................... 16 Service............................................................ 2 Email Setup.................................................. 17 Phone Overview............................................. 3 Wi-Fi............................................................. 19 Cool Apps...................................................... 4 Wi-Fi Sharing................................................ 19 SIM card......................................................... 5 Tethering....................................................... 21 Memory Card................................................. 7 Near Field Communication.......................... 23 Battery............................................................ 8 Bluetooth® ................................................... 25 Power............................................................. 9 Battery & Memory Management.................. 26 Home Screen............................................... 10 Caring For Your Phone................................. 28 Ringtones..................................................... 12 Accessories.................................................. 29 Volume......................................................... 13 Safety Tips.................................................... 30 Motion Sensor.............................................. 14 Emergency Dialing....................................... 31 Voicemail...................................................... 14 Additional Information.................................. 32 Support Service This guide provides you with the information you need to get started. If you are a new T-Mobile® customer and your service has not yet been activated, call Customer Care at 1-800-937-8997 and a T-Mobile Activations representative will assist you. For more information and additional support, please visit www.t-mobile.com/ support where you can: Register at my.t-mobile.com to check your minutes, pay your bill, upgrade your phone, and change your rate plan. n Review your phone’s User Manual and troubleshooting FAQs. n You will need the following information when activating service: Service Agreement and agent code on your Agreement n Your name, home address, home phone number, and billing address n View the latest troubleshooting solutions in the Support Forums or ask a question of your own. Note: For business and government accounts, please provide the name of your company or government agency, address, and tax ID. n You can also access account and device information from your phone. 1.From any Home screen, tap the Applications icon. 2.Scroll to and tap My Account or My Device. Your Social Security number, current driver’s license number, and date of birth for credit check purposes n Your choice of T-Mobile rate plan and services (see www.t-mobile. com for latest plan information) n SIM serial number and IMEI number (located on the box barcode label) n By activating service, you acknowledge that you have read, understand, and agree to be bound by each of T-Mobile’s Terms and Conditions, and your Service Agreement. 1 2 Phone Overview Cool Apps Samsung Media Hub Front-Facing Camera Take advantage of the stunning Super AMOLED™ Plus screen on the Galaxy S™ II and start watching movies and next day TV as they download directly to your phone. Headset jack Status Bar Netflix Touch and drag down to open Power/ Lock key Volume key Thousands of TV episodes and movies instantly over the Internet – directly on your mobile phone! T-Mobile TV Stay in the know about your favorite TV shows, sports and news with on-demand and live programs. Asphalt 6: Adrenaline HD Feel the thrill of arcade racing like never before in the latest adrenaline-pumping game in the Asphalt series! Search key Menu key Home key Back key Charger/MHL Adapter port for HDMI 3 Samsung Social Hub It’s the fast way to chat and receive messages instantly on one screen that also includes one touch access to your contacts, email, and, SMS communications. Slacker® Radio Free streaming radio with songs plus personalized radio and ESPN® Sports programming 4 Sim card Your SIM (Subscriber Identity Module) card identifies your phone to the wireless network. You cannot make or receive calls or browse the Internet without a properly installed SIM card. Note: If you are new to T-Mobile, please use the SIM card included in the box. If you are an existing T-Mobile customer, please ask a retail store representative to help you transfer your information to the new SIM card included in the box. This new card will allow you to upgrade your device to the Wi-Fi calling feature when it becomes available. 2. Pull the back cover away from the phone, as shown, and remove it. 3.Insert the SIM card, as shown. Insert the SIM card 1. Detach the SIM card from its packaging. 4. Replace the back cover by pressing it into place. 5 6 Memory Card Battery Your phone does not come with a microSD memory card, but you can purchase one separately. Your phone is shipped with the battery partially charged. Please charge it fully before use. Install or remove the memory card 1.Pull the back cover away from the phone and remove it. 2. Gently press the memory card into the slot, as shown, until it clicks. For more information on how to conserve battery life, see the Battery & Memory Management section at the back of this guide. Charge the battery 1.Insert the small end of the charger cable into the phone’s charger port, as shown. 2.Plug the other end into an electrical wall outlet if using a wall charger or a USB port on a computer if using a USB cable. 7 8 Power Status bar To turn the power on, press and hold the Power/Lock key. To turn the power off, press and hold the Power/Lock key and tap Power Off. Home Screen The Status bar appears at the top of every Home screen. Icons indicating the phone’s status and new notification alerts appear on the Status bar. Notification screen To open the Notification screen, touch and drag the Status bar down to view notifications and messages. Swipe your finger left or right to view the rest of your Home screen. You can customize each screen with widgets or shortcuts to your favorite applications. 9 10 Applications screen To access the Applications screens, from any Home screen, tap the Applications icon. Swipe left or right through the screens. As you download new applications, they will appear on the Applications screens in alphabetical order. Unlock the screen Press the Power/Lock key and swipe in any direction to unlock. Add items to the Home screen 1.Swipe left or right to the desired Home screen. 2.Touch and hold an empty spot on the screen. 3.Tap Widgets, Shortcuts, or Folders. 4.Tap the desired item. Move and delete items Touch and hold the item you want to move or delete and drag it to another location or to the Trash Can icon at the bottom of the screen. Change Home screen wallpaper 1.Touch and hold an empty spot on the Home screen. 11 2.Tap Wallpapers. 3.Tap Gallery, Live wallpapers, or Wallpaper gallery. 4.Tap the desired image. 5.Tap Set wallpaper or Save. Ringtones Set call and notification ringtone 1.From any Home screen, tap the Menu key. 2.Tap Settings. 3.Tap Sound. 4.Tap Phone ringtone or Notification ringtone. 5.Tap the desired ringtone. 6.Tap OK. Set other sounds 1.From any Home screen, tap the Menu key. 2.Tap Settings. 3.Tap Sound. 4.Scroll to Feedback and tap the following items to turn it on or off: n Audible touch tones n Audible section n Screen lock sounds n Haptic feedback n Vibration intensity 12 Volume Motion Sensor Set call volume When the motion sensor is activated, you can: While on a call, press the Volume key up or down. Set other volume 1.From any Home screen, tap the Menu key. 2.Tap Settings. 3.Tap Sound. 4.Tap Volume. 5.Touch and drag the Incoming call, Media, System, and Notification sliders to the desired level. 6. Tap OK. Silence ringer volume Turn your phone over to mute incoming call ringtone and other sounds n Tilt to zoom in and out when viewing items on the browser and in the Gallery n Pan to move icons to another page of the Home screen n Double-tap to speak n For more information, tap the Menu key and tap Settings. Tap Motion and view the tutorials on these features. From any Home screen, press the Volume key down until you see the Silent mode icon. Voicemail To turn off silent mode, press the Volume key up. Use voicemail To call and set up voicemail: 1.From any Home screen, tap Phone. 2.Touch and hold 1 to call voicemail. 3.Follow the instructions to set up your voicemail account. 13 14 To reset the voicemail password to the last four digits of your phone number: 1.From any Home screen, tap Phone. 2.Tap #793#. 3.Tap Call. 4.Tap OK. Use Visual Voicemail With Visual Voicemail, you can view a list of your voicemail messages and play them in any order. To set up Visual Voicemail: 1.From any Home screen, tap the Applications icon. 2.Tap Visual Voicemail. 3.Tap Next. 4.Tap Done. To check Visual Voicemail messages: 1.From any Home screen, tap the Applications icon. 2.Tap Visual Voicemail. 3.Tap the voicemail message you want to play. 4.Tap the Play icon. 15 To delete Visual Voicemail messages: 1.From any Home screen, tap the Applications icon. 2.Tap Visual Voicemail. 3.Tap the voicemail message you want to delete. 4.Tap the Delete icon. 5.Tap OK. Contacts Add new contact 1.From any Home screen, tap Phone. 2.Enter the contact’s phone number. 3.Tap Add to Contacts. 4.Tap Create contact. 5.Tap Phone. 6.Enter the contact’s information. 7.Tap Save. Call contact from the contacts list 1.From any Home screen, tap Contacts. 2.Scroll to and tap the contact. 3.Tap the green Phone icon to call. 16 email Setup Set up Gmail™ 1.From any Home screen, tap the Applications icon. 2.Tap Gmail. 3.Tap Next. 4.Tap Create or Sign in. 5.Follow the on-screen instructions. Set up Internet email 1.From any Home screen, tap the Applications icon. 2.Tap Email. Note: If you have already set up an email account, tap the name of the current account and tap the Menu key > Add account. 3.Enter your email address. 4.Tap the Password field and enter your password. 5.Tap Next. 6.Enter a name for your account (optional). 7.Enter the name you want displayed on outgoing messages. 8.Tap Done. 17 Set up corporate email 1.From any Home screen, tap the Applications icon. 2.Tap Email. Note: If you have already set up an email account, tap the name of the current account and tap the Menu key > Add account. 3.Enter your email address. 4.Tap the Password field and enter your password. 5.Tap Manual setup. 6.Tap Microsoft Exchange ActiveSync. 7.Enter additional account information, as necessary. 8.Tap Next. 9.Modify the account options as desired, and tap Next. 10. Enter a name for your account (optional). 11. Tap Done. 12. Tap Activate, if necessary. Contact your company’s IT department if you need more help. 18 Wi-Fi Your phone can connect to the Internet using Wi-Fi. Turn on Wi-Fi 1.Touch and drag the Status bar down to open the Notification screen. 2.Tap Wi-Fi. Connect to Wi-Fi networks 1.Touch and drag the Status bar down to open the Notification screen. 2. Tap Wi-Fi. A list of available networks is displayed. 3.Tap the network you want to use. 4.If necessary, enter the network password and tap Connect. Wi-Fi Sharing Share your mobile data connection with other devices wirelessly by turning your phone into a portable Wi-Fi hotspot. To use your phone’s Wi-Fi Sharing capability, you must have a Tethering and Wi-Fi Sharing service plan. n When Wi-Fi Sharing is turned on, your phone displays the Wi-Fi Sharing icon in the Status bar. n 19 You cannot use Wi-Fi and Wi-Fi Sharing at the same time. n Turn on Wi-Fi Sharing 1.From any Home screen, tap the Menu key. 2.Tap Settings. 3.Tap Wireless and network. 4.Tap Tethering and portable hotspot. 5.Tap Portable Wi-Fi hotspot settings. 6.Tap OK. 7.Tap Portable Wi-Fi hotspot. 8.Tap OK. Your phone starts broadcasting its Wi-Fi network name (SSID) allowing you to connect to other devices. Configure Wi-Fi Sharing 1.From any Home screen, tap the Menu key. 2.Tap Settings. 3.Tap Wireless and network. 4.Tap Tethering and portable hotspot. 5.Tap Portable Wi-Fi hotspot settings. 6.Tap OK. 7.Tap to clear the Portable Wi-Fi hotspot check box to turn off, if necessary. 8.Enter a new name (SSID) for your phone (optional). 20 9.If you want to change the security setting, tap the Security drop-down menu. 10.Tap Open or WPA2 PSK. 11.If you have selected WPA2 PSK, then tap the Password field and enter a password. 12.Tap Save. Tethering Share your phone’s mobile data connection with a single computer by connecting them with a USB cable. To use your phone’s tethering capability, you must have a Tethering and Wi-Fi Sharing service plan. When tethering is turned on, your phone displays the Tethering icon in the Status bar. When you connect your phone to a computer with a USB cable, you can either share your mobile data connection by tethering or you can share files—you cannot do both. Do not turn on tethering if you want to use your computer to access your phone’s memory card. n Tether your phone 1.Connect your phone to a computer with a USB cable. 2.Tap the Menu key. 3.Tap Wireless and network. 4.Tap Tethering and portable hotspot. 5.Tap USB tethering. Your phone starts sharing its wireless network data connection with your computer via the USB connection. Tethering works with Windows® 7, Windows Vista®, and Linux. For more information on tethering with operating systems, go to www.android.com/tether. n For Windows XP, you may have to install a USB driver on your computer before you can tether your phone. To install the driver, go to www.samsung.com/ us/support/downloads. n 21 22 Near Field Communication Near Field Communication (NFC) is a short-range wireless communication technology, that allows you to make simple transactions, exchange digital content (also known as NFC tags), and connect electronic devices with just a touch. Your phone contains the NFC technology that allows you to use services and features that require NFC capability. To learn more about NFC tags and how to exchange information, please go to: 1.From any Home screen, tap the Applications icon. 2.Tap Tags. 3.Tap the Menu key. 4.Tap Help. Turn on NFC To share tags with other NFC-enabled devices, you must first turn on NFC. 1.From any Home screen, tap the Menu key. 2.Tap Settings. 3.Tap Wireless and network. 4.Tap to select the NFC check box to turn it on. NFC antenna is located inside the battery. 23 24 Bluetooth® Your phone comes with Bluetooth connectivity, a wireless technology that enables a data connection between your phone and a Bluetooth headset or other Bluetooth device (sold separately). Prepare Bluetooth headset Make sure that your headset is fully charged and in pairing mode. Refer to the headset’s user manual for more information. Turn on Bluetooth and pair with headset 1.Touch and drag the Status bar down to open the Notification screen. 2.Tap Bluetooth. Your phone will scan for and display a list of available Bluetooth devices. 3.From the list, tap the headset you want to pair with your phone. 4.If necessary, enter the PIN or passcode. battery & memory management Optimize battery life There are some things that you can do to optimize your phone’s battery life. 1.From any Home screen, tap the Menu key. 2.Tap Settings. 3.Tap Power saving mode. 4.Tap Power saving tips to learn about how to conserve battery life. 5.Adjust settings as needed at this screen to conserve power. Optimize memory Use Task Manager Use Task Manager to free up memory space. 1.From any Home screen, tap the Applications icon. 2.Tap Task Manager. 3.Tap the following tabs near the top of the screen: n Active applications and tap Exit all to stop all running applications. Downloaded to view and delete downloaded applications. n 25 26 RAM and read the on-screen information. Tap Clear memory, if desired. n Storage to start monitoring your storage use. n Clear cache Get more storage space by clearing out application caches and moving or uninstalling unused applications. 1.From any Home screen, tap the Applications icon. 2.Tap Web. 3.Tap the Menu key. 4.Tap More. 5.Tap Settings. 6.Tap Clear cache, Clear history, and Clear all cookie data. Delete old messages 1.From any Home screen, tap the Messaging icon. 2.Tap the Menu key. 3.Tap Settings. 4.Tap Delete old messages to automatically delete text messages when the limit is reached. 27 Caring For Your Phone Make it last Your phone is a complex electronic device; think of it as a mini-computer. Here are some tips to help you extend the life of your new phone. Do not get your phone wet. Water will damage your phone and accessories. Even a small amount of moisture can cause damage. Protect your phone’s touch screen. Your phone’s touch screen is delicate. Guard against scratches by using a screen protector or by keeping it in a protective case. Use the original manufacturer’s batteries and accessories. Non-approved accessories can harm you and damage your phone. Do not use damaged accessories. If your charger or any other accessory is damaged, replace it or take it to a qualified service dealer. Do not attempt to charge your phone if the charger has received a sharp blow, been dropped, or is otherwise damaged; doing so may damage your phone. 28 Accessories Safety Tips Whether you want a charger, a fashionable carrying case, a Bluetooth headset, or you just want to browse for fun extras, T-Mobile is the place to shop for all your phone accessories. Here are a few examples… Consider device compatibility If you have a pacemaker or hearing aid, check with your doctor to make sure it is safe for you to use a cell phone. In some cases, cellular radio frequencies can disrupt the performance of other electronic equipment. If you have questions about the interaction between your phone and any other piece of electronic equipment, ask the equipment manufacturer. Drive safely When you are driving, T-Mobile encourages you to use your phone in a safe and sensible manner. Here are a few tips: n Screen Protector MHL Adapter To purchase accessories for your phone, visit T-Mobile.com, call 1.800.204.2449, or visit your nearest T-Mobile store. Accessory selection subject to change and may vary by location. 29 n n Assess road conditions before answering your phone. Your safety is more important than any call. Prepare your hands-free headset, if you have one, or turn on your speakerphone, before you start moving. Keep your phone close. If it rings and you discover it’s in the back seat, do NOT crawl over the seat to answer it while driving. 30 n n Pre-program frequently used numbers into your phone for easy, one-touch dialing. Remember that laws prohibiting or restricting the use of a cell phone while driving may apply in your area. Emergency Dialing Although all phones are equipped with 9-1-1 emergency calling, this phone may or may not permit its location to be approximated during a 9-1-1 call.* * Availability of this feature depends on upgrades to the (a) wireless network and (b) 9-1-1 calling system that are required to be installed by the local 9-1-1 response agency or public safety answering point (PSAP); these upgrades may not be available everywhere within our wireless coverage area or your roaming area. This approximation of the phone’s location and the transmittal of location information are subject to emergency situations, transmission limits, network problems/limitations, interconnecting carrier problems, your phone, buildings/ tunnels, signal strength and atmospheric/topographical conditions, and may be curtailed, interrupted, dropped or refused. The phone’s approximate location is transmitted to the local 9-1-1 response agency or PSAP while the call is in progress; this approximation is intended solely to aid the PSAP in dispatching emergency assistance or to limit the search area for emergency services personnel. You should not rely solely on a phone for essential communications (such as a medical or other emergency). Please see T-Mobile’s Terms and Conditions and Privacy Policy for additional service restrictions and details. 31 Additional Information Use of some features or services may incur separate, additional charges and/or require a qualifying data plan. Wi-Fi: Device will not transition between Wi-Fi and the cellular network. Devices using wireless connections may be vulnerable to unauthorized attempts to access data and software stored on the device. Tethering and Wi-Fi Sharing: Qualifying data plan and Tethering and Wi-Fi Sharing add-on feature required; subject to data usage permitted under data plan. Messaging/Data: You will be charged for all data sent by or to you through the network, regardless of whether or not data is received. Character length/file size of messages/attachments may be limited. T-Mobile is not liable for content of messages/attachments or for any failures, delays or errors in any T-Mobile generated alerts or notifications. Your data session, plan, or service may be slowed, suspended, terminated, or restricted if you use your service in a way that interferes with or impacts our network or ability to provide quality service to other users, if you roam for a significant portion of your usage, or if you use a disproportionate amount of bandwidth during a billing cycle. You may not use your plan or device for prohibited uses. 32 Downloads/Applications: T-Mobile is not responsible for any third party content or Web site you may be able to access using your phone. Additional charges may apply; not all downloads available on all phones. You obtain no rights in downloads; duration of use may be limited and downloads may be stored solely for use with your phone. T-Mobile is not responsible for any download lost due to your error. T-Mobile is not responsible for Apps, including download, installation, use, transmission failure, interruption or delay, third party advertisements you may encounter while using an App, alterations any App may make to the functionality of your device, including any changes that may affect your T-Mobile plan, service, or billing, or any content or website you may be able to access through an App. See brochures and the Terms and Conditions (including arbitration provision) at T-Mobile. com, for rate plan information, charges for features and services, and restrictions and details, including important limitations on availability and reliability of 9-1-1 emergency service when using Wi-Fi calling. The Bluetooth® word mark and logo are owned by the Bluetooth SIG, Inc. and are used by T-Mobile under license. T-Mobile and the magenta color are registered trademarks of Deutsche Telekom AG. Google and Gmail are trademarks of Google Inc. ©2011 T-Mobile USA, Inc. Hearing Aid Compatibility: This phone has been tested and rated for use with hearing aids for some of the wireless technologies that it uses. However, there may be some newer wireless technologies used in this phone that have not been tested yet for use with hearing aids. It is important to try the different features of this phone thoroughly and in different locations, using your hearing aid or cochlear implant, to determine if you hear any interfering noise. Consult your service provider or the manufacturer of this phone for information on hearing aid compatibility. If you have questions about return or exchange policies, consult your service provider or phone retailer. 33 34 TM1796 GH68-35276A