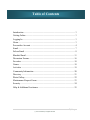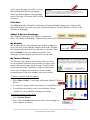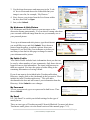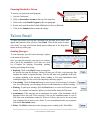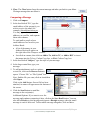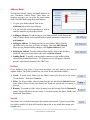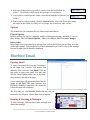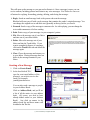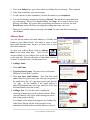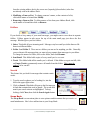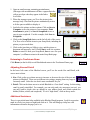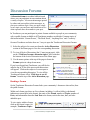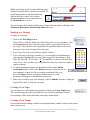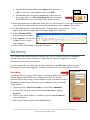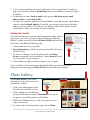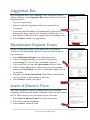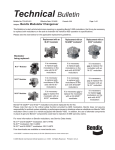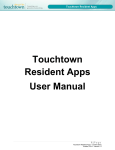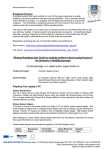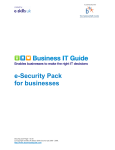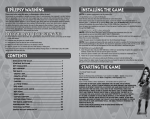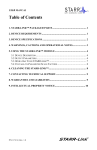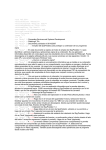Download Touchtown User Manual
Transcript
2010 Touchtown User Manual Brought to you by Last Modified 5/1/2010 Table of Contents Introduction ..................................................................................................... 3 Getting Online................................................................................................. 3 Logging In ....................................................................................................... 3 Home ............................................................................................................... 3 Personalize Account ....................................................................................... 4 Email ............................................................................................................... 7 Falcon Email ................................................................................................... 8 Bluebird Email .............................................................................................. 11 Discussion Forums ........................................................................................ 16 Favorites ........................................................................................................ 18 Games ........................................................................................................... 18 Activities ....................................................................................................... 19 Community Information ............................................................................... 20 Directory ....................................................................................................... 21 Photo Gallery ................................................................................................ 22 Maintenance Request Forms ......................................................................... 23 Security ......................................................................................................... 24 Help & Additional Assistance ...................................................................... 25 2|Page © 2010 Touchtown, all rights reserved. Introduction Welcome to Touchtown! In this manual we’ll give you a complete tour of your community’s very own website, showing you how to log in, check your email, view community info, and get in touch with other people. Getting Online Double-click on this symbol internet. to open the Type your community’s Touchtown website address in the address box at the top of the screen. This is the address that begins with “www” (see sample above). Then press Enter on your keyboard. (If you do not know your community’s website address please contact a staff member or computer club leader). Logging In Logging in is how Touchtown knows who you are. You must log in if you want to check your email, view the photo gallery, post to discussion forums, check the resident directory, or view community information. Here’s how: 1. Go to the login box, located on the left-hand side of the Touchtown Home page. 2. Type your username. For most Touchtown users, this is usually your first name and last name, separated by a period, for example “john.smith” or your first initial followed by your last name, for example “jsmith”. 3. Type your password. 4. Click on the Go button. You’ll know that you’ve successfully logged in when you see your name appear in place of the Username and Password boxes. Home On the Home page you’ll see a variety of options, including: • Personalize Account: Click on this link to customize your Touchtown account. • Weather: Includes the day’s forecast. Click on the forecast for more detailed weather information. • Web Search: A shortcut to the Google Search Engine. Simply type a keyword of the item you are searching for to view links to internet websites that match your search. 3|Page © 2010 Touchtown, all rights reserved. • News: Displays the daily headlines. To switch to a different category of interest, choose the type of news you would like to view from the News drop-down menu. Categories include: Top Stories, World, US, Business, Science, Sports, Entertainment, and Health. To view articles, click on one of the headlines or choose Click here for more news. • Web Show: Your community’s activities slide show, which includes announcements, dining menus, activities info and more! To view a large-screen version click on the View Larger link below the slide show. To view a list of all the activities for today choose View All Activities. • Announcements: This section displays important news and info from your community or Touchtown Customer Care. Click on a topic to view more. • Daily Chronicle: Displays daily trivia, quotes, humor, birthdays, and more. • Active Discussions: Lists the most recent forum discussions. Click on any discussion to view more about that topic or choose Click here for more discussion topics to view the full list of Active Discussions. • My Links: Displays links to your favorite websites. Personalize Account Personalization allows you to set up Touchtown just the way you like. Here’s what you can do on the Personalize page: • Personalize your weather report by entering the zip code of your choice. • Identify yourself using a personal picture selected from the Touchtown Gallery or saved on your computer or digital camera. • Manage your contact information, including your name, phone number, and address. • Change your password. • Choose your email program: Falcon (for experienced computer users) or Bluebird (for computer beginners). • Import your email address book from another email program, like Yahoo. • Forward email sent to your Touchtown email to another email address. • Customize links to your favorite websites. To personalize your account, first log in, and then click on the Personalize Account link, as shown at right. 4|Page © 2010 Touchtown, all rights reserved. At the top of the page you will see several links underlined in the first paragraph which are shortcut links to corresponding areas of the page. Click on a link to follow a shortcut. Click Here The Click here link will make Touchtown your Internet Explorer home page. Selecting this option means that every time you open up Internet Explorer, the first thing you will see is the Touchtown Homepage. Submit & Back to Homepage The “Submit” button puts any changes you make into effect. The “Back to Homepage” button returns you to the Touchtown Homepage. My Weather My Weather allows you to change your weather to whatever city or zip code you would like. Simply click in the “Weather for” box and type the desired city and state, or zip code. Then choose Submit to put your changes into effect. Your homepage will now display your selected city/zip code. My Personal Picture You also have the option to choose the picture you want to use to identify/represent yourself when you login, send emails, and post messages on the forums. You may either choose a picture from Touchtown’s Gallery (which takes you to a list of images you can choose from) or add a personal picture from your computer onto your website. To choose a picture from the gallery: 1. Select Show Gallery. A new page will appear labeled “Choose a Picture.” 2. To choose an image, click on the picture you would like to use. 3. You will then be asked to verify your selection. Choose “Submit” if you would like to change your image. To upload a picture of your own: 1. Select Upload Picture. 2. Next, click on the Browse button to browse for an image on your computer or camera. 5|Page © 2010 Touchtown, all rights reserved. 3. Use the drop-down arrow and menu next to the “Look in” box to locate and choose the folder/disk that your image is saved in, for example, “My Pictures.” 4. Next, choose your picture from the list of items within the box; then click on Open. 5. Last, select Submit. My Nickname & Nick-Picture Use Nicknames and Nick-Pictures to post messages on the discussion forums anonymously. You can choose a name other than your own and a different image than the one you normally use as your personal picture. To set up a nickname and nick-picture, type the nickname you would like to use and click Submit. Next, choose a picture from the gallery or upload a picture from your computer. If you don’t like your nickname or picture you can always come back to this page to change or remove your nickname and/or picture. My Public Profile Your Public Profile includes basic information about you that can be seen by other members of your community. Only those who are logged in can see this information. The items with stars next to them are required. You have the option of either filling in the remaining information or leaving it blank. If you do not want to be included in the Touchtown Resident Directory, simply click on the checkmark in the box next to “Don’t include me in the Touchtown directory.” This will add a checkmark in the box and will remove your information from the Directory. Select Submit to save changes. My Password To reset your password, type a new password in both boxes. Then choose Submit. My Email Use “My Email” to switch your default settings for the type of email you use. There are two types of Touchtown email: Falcon & Bluebird. For more info about Touchtown email, please view the Email section of this manual (pages 7-15). 6|Page © 2010 Touchtown, all rights reserved. To change your email from one type to another, simply click on the button next to the type of email you would like to use. Then choose Submit. Forward My Email If you already have an existing email account, you may forward any email you receive at your Touchtown email address by typing your existing email address in the “Forward to Email Address” box. Then choose Submit. Yahoo Address Book Importer For Yahoo Mail users, you can import addresses from your Yahoo Mail address book into Touchtown. To do this, choose “Click here” to follow the easy instructions for adding your yahoo contact list to Touchtown Mail. My Links & Custom Links Here you can select the links you would like to view on your Favorites or Home page. You can either choose from the categories within the My Links section or add your own links in the Custom Links area. Type the shortcut name you would like to use, followed by the web address (for example, http://www.cnn.com). Email About Touchtown Email Touchtown offers two different email programs: Falcon and Bluebird. You can switch between Falcon and Bluebird as many times as you’d like without losing email and other saved info. These programs are simply two different ways to view your Touchtown Email. Falcon is our most popular email program, intended for use by people who are comfortable with computers. It is very similar to standard web-based email services like AOL, Hotmail, and Yahoo, but is friendlier, offering adjustable text sizes, high contrast, and low clutter. Bluebird is designed for individuals with little or no computer experience, and offers only the most basic email features. 7|Page © 2010 Touchtown, all rights reserved. Choosing Bluebird or Falcon To choose your preferred email program: 1. Log into Touchtown. 2. Click on Personalize Account at the top of the login box. 3. Click on the words Email Program in the first paragraph. 4. Switch your email from the Default (Bluebird) to Falcon or Bluebird. 5. Click on the Submit button to make the change. Falcon Email To open your email, first, log into Touchtown. In the login box a notice will appear that indicates when you have New Email. Click on this notice to open your email. You may also find the Email option within one of the drop-down menus at the top of the page. Reading Messages To read a message, just click on the message’s subject or the name of the sender. Once you open the message, you can see its contents, plus a list of the attachments. You’ll also see a new set of buttons for replying, forwarding, printing, deleting and closing the message. Replying. Click on the Reply button to respond to the person who sent the message. Falcon will start you off with a reply message that contains the sender’s original message. You can add more text (generally at the top), or change anything in the message before sending it. For more information about sending messages, see the section on composing a message (page9). Forwarding. Click the Forward button to send a copy of the message to someone else. As with replying, you can change the text or add comments to it before sending. Printing. To print your message, click the Print button, or use the web browser’s print feature. For example, on Internet Explorer you can find this under the File menu. Attachments. If the message has an attachment, the name of the attachment will be displayed below the body of the message. Click on the attachment name to view it. Note that some attachments cannot be shown in Falcon, and need to be saved onto your computer first in order to view them. To save an attachment onto your computer, click on the Download button. Delete. The Delete button moves the message you are reading to the Trash folder. 8|Page © 2010 Touchtown, all rights reserved. Close. The Close button closes the current message and takes you back to your Inbox. Closing a message does not delete it. Composing a Message 1. Click on Compose. 2. In the box labeled “To”, type the email address of the person(s) you wish to receive the email, for example, [email protected]. You may type as many email addresses as you like, and separate them with commas. To send mail to people whose email addresses are saved in your Address Book: • A list of the names in your Address Book will appear on the right side of the Compose window. • Just click on a name, then click on Add to To, Add to CC, or Add to BCC to insert that name into the To box, Carbon Copy box, or Blind Carbon Copy box. 3. In the box labeled “Subject,” type the topic of your message. 4. In the large central box, type your message. 5. To add an attachment, such as a picture or text file, click on the Browse button to open a “Choose File” or “File Upload” box. Next, find the file you want, click on it and then click Open. Click on the Add button. Once a file has been attached, its name will appear near the bottom of the screen. 6. Click the Send button to email the message to the recipient(s). Additional Options: If you want to save the message and continue composing it later, click on the Save Draft button. You can also add a Priority to this message and request a Receipt message when the email message is read or delivered. To discard the message altogether, click on Inbox. 9|Page © 2010 Touchtown, all rights reserved. Address Book You can save friends’ names and email addresses in your Touchtown Address Book. Then when you compose messages you can select the saved names from a list rather than typing their email address. 1. To open your Address Book, click on the Addresses link near the top of Falcon. 2. You can add, edit or delete an address, or send an email to someone in your Address Book. Adding an Address. To add an entry to your Address Book, scroll down to the Add to Address Book section and fill in the required information, then click on Add Address. Editing an Address. To change an entry in your Address Book, click the checkbox next to the entry you’d like to change. Then click Edit Selected. When you are finished making changes, click Update Address to save. Deleting an Address. To delete Address Book entries, click on the checkbox beside the entry you want to delete; then click on Delete Selected. Sending Email. To quickly send an email to someone in your Address Book, click on their Address Book entry. The Compose screen will appear, with that person’s name already inserted in the “To:” box. Folders If you decide to keep some of your email messages, you may want to store them in separate folders. The Folders feature lets you create, delete, and rename folders. Create. To create a new folder, type the folder's name in the box next to the words "Create Folder". Then click Create It. Delete. To delete a folder, select its name from the list and click the Delete It button. Some folders (Inbox, Drafts, Sent Email, and Trash) are special and you cannot be deleted. Rename. To rename a folder, select its name from the list and click the Rename It button. Falcon will ask for the new name. You cannot rename the Inbox, Drafts, Sent Email, and Trash folders. Search This feature lets you look for messages that contain certain words. Type a keyword that you wish to search for. Falcon will search for that word, or any words that contain your original word. 10 | P a g e © 2010 Touchtown, all rights reserved. Select the folder where you wish to search, from the list labeled “In folder”. By default, it will search the messages in your Inbox. If you wish to search specific fields, select them from the list labeled “In field(s)”. When you’re ready to search, click the Search button. Note that if you have many messages in the folder, or if they are very large, the search may take a while. Options This feature lets you customize the way Falcon looks and behaves. General Options Includes settings for text size, language, number of messages per page, and more. To access these settings, click on General Options. Make your changes; then click Save Changes. Index Order Index Order gives you control over message lists, such as the list that you see when you click on the Inbox option. You can choose how much information you want to view in the message lists and in what order it should be displayed. Bluebird Email Opening Email To open your email, first, log into Touchtown. In the login box a notice will appear that indicates when you have New Email. Click on this notice to open your email. You may also find the Email option within one of the dropdown menus at the top of the page. A new email page will appear that looks like the image on the right. This page indicates that Bluebird is loading. It may take a few moments before the email screen appears. The first time you visit Bluebird Touchtown may ask you to install a Java ttApplet. Choose Run when prompted. Reading & Listening to Messages To read a message, click anywhere in the rectangle that shows that message. 11 | P a g e © 2010 Touchtown, all rights reserved. This will open up the message so you can read or listen to it. Once a message is open, you can see its contents, including pictures and listen to any voice messages. You’ll also see a new set of buttons for replying, forwarding, printing, deleting, and closing the message: Reply: Sends an email message back to the person who sent the message. Bluebird will start you off with a reply message that contains the sender’s original message. You can change the original text or add more text (generally at the top) before you send it. Forward: Sends a copy of the message to someone else. As with replying, you can change the text or add comments to it before sending. Print: Prints a copy of your message via your computer’s printer. File: Moves the message out of your Inbox and into one of your other folders. Delete: Moves the message out of your Inbox and into the Trash folder. If you want to completely dispose of a message, click on the Trash folder tab and delete the message again. Close: Closes the message and returns you to your Inbox. Closing a message does not delete it; the message remains in your Inbox. Creating a New Message 1. Click on Create Email. 2. In the box labeled “To”, type the exact email address of the person(s) you wish to receive the email, for example, [email protected]. You can also send a message to people in your Address Book: Click on Address Book, and you’ll see a list of all the entries in your address book. (Of course, you need to have already added entries to your Address Book). Just click on names in the address book list and those names will be added to the To: list. 12 | P a g e © 2010 Touchtown, all rights reserved. 3. Next, in the Subject box, type a short subject or heading for your message. This is optional. 4. In the large central box, type your message. 5. To add a picture or other attachment, you must first add it to your Scrapbook. 6. You can also dictate a message by clicking on Record. Then speak into a microphone for up to one minute. When you’re finished talking, click Stop. If you want to listen to your message, click Play. If you don’t like your message and want to re-record it, just click Record again and it will delete your original recording and create a new one. 7. When you’re satisfied with your message, click Send. To cancel and delete the message, click Cancel. Address Book You can add the names and email addresses of family and friends to your Address Book. This makes it easier to send them email messages later, because you don’t have to type their email addresses. To open your Address Book, click on Address Book on the main email page. You’ll see the current contents of your address book in the box on the right side. You can add names of individuals, add lists of names, or modify/remove existing names/ lists. Adding a Name: 1. Click Add Name. 2. Type the person’s name. You can even use a nickname like Kate or Uncle Bill, if you like. 3. Then type their email address. Note that their email address must be typed in two parts: first type the portion of the email before the “@” sign, then type the part after the “@” sign. So for example if the email address is [email protected], you’d type andy3456 in the first box and hotmail.com in the second. Adding a List. You can also create a mailing list consisting of names that you have already created. When you send email to a list, copies of the message are sent to each of the people in the list. For example, in the image to the right we are creating a list called Chess Playing Friends, which consists of two individuals (Andrew Jackson and Sam Johnson) selected 13 | P a g e © 2010 Touchtown, all rights reserved. from the existing address book, plus a new one ([email protected]) who does not already exist in the address book. Modifying a Name or List. To change someone’s name, or the contents of a list, click on the name or list and then Modify. Removing a Name or List. To delete names or lists from your Address Book, click on the name or list and then click on Remove. Folders If you decide to keep many of your email messages, you might want to store them in separate folders. Folders appear in tabs across the top of the main email page just above the first message. Bluebird gives you five folders: Inbox. This holds all your incoming mail. Messages stay here until you delete them or file them in a different folder. Folder 1 and Folder 2. These are two folders you can use for anything you like. Generally, you use them to file messages that you want to keep separate from messages in your Inbox. To change the name of a folder, click on the folder, then click Rename. Sent Email. This folder holds copies of every email you’ve ever sent. Trash. This folder holds all the emails you’ve deleted. If this folder ever gets too full, click on Empty Trash to permanently remove all emails from this folder. This cannot be undone, so be careful! Search This feature lets you look for messages that contain certain words. 1. Type the word or phrase you’re looking for, into the box in the upper right corner. 2. Click on Search. Bluebird will open up the first message it finds that contains that word or phrase. The words that match your search criteria are highlighted. To keep looking, click Close; then click the Search Again button. Scrap Book The Scrap Book is a convenient place to store pictures and documents that you receive as email attachments. Here’s how add an item to your Scrap Book: 14 | P a g e © 2010 Touchtown, all rights reserved. 1. Open an email message containing an attachment (Messages with an attachment will have a paperclip in the yellow envelope when they appear in the Inbox or a Folder. 2. When the message opens, you’ll see the picture in the message body. Note that the picture automatically resizes to fit the space available to display it. 3. Just below the picture are three options: Click on Save to Computer to save the picture to your computer, Print Attachment to print it, or Save to Scrapbook to save a copy in your scrapbook. For this example, click Save to Scrapbook. 4. Click on the Scrap Book button on the far left side of the screen. You’ll see a list of all the items in your Scrap Book, including the picture you just saved there. 5. Click on the item that you’d like to view, and the picture or document will appear by itself. Click Print to send it to a printer, Delete to remove it from your Scrap Book, Save to save it to your computer’s, or Close to return to the main Scrap Book page. Returning to Touchtown Home Click Home (on the far left) to exit Bluebird and return to the Touchtown Home page. Adjusting Size and Detail In the lower left corner of the Bluebird screen, you’ll see the words Size and Detail, with arrows next to them. Size: Click on the up or down arrows to increase or decrease the size of the text and pictures in Bluebird. There are ten different size settings, ranging from very large to extremely small. Select the size that’s most comfortable for you. Detail: Click on the down arrow to switch Bluebird to a “low detail” setting. In this setting, email is greatly simplified. For example, you can only send voice messages (no text), you can only send to people who are already in your address book, and certain options are hidden (folders, search, and scrapbook). To view “high detail,” click on the up arrow. Additional Assistance There is a great deal more help available in the Bluebird Email program. Look for a question mark in a circle (see picture at right) and click on it. This will bring up a help box with information relevant to the page you’re on. 15 | P a g e © 2010 Touchtown, all rights reserved. Discussion Forums A discussion forum is an online bulletin board where you can participate in conversations about a variety of topics. You can read messages posted by others and post replies to their messages, or post your own new topic. Once you post a reply or new topic you can leave and return later to see what responses have been made to your post. In Touchtown you can participate in private forums available to people at your community only or public forums available to all Touchtown members worldwide. Common topics of discussion include ‘Current Events’, ‘The Book Nook’, ‘Anything Goes’ and ‘Creativity’. On most Touchtown websites there are 3 ways to open the Touchtown Discussion Forums: 1) Select the subject of a recent post from the Active Discussions section of the Home page to view the corresponding discussion. 2) To view all Active Discussions (the 15 most recent posts), click on the “Click here for more discussion topics” link, located at the bottom of the Active Discussion area of the Home page. 3) Use the menu options at the top of the page to locate the Forums option in a drop-down menu. If you’re not logged into Touchtown, you will first be asked to log in. A list of the most recent discussions will appear. Click on the subject of a recent post to view the corresponding discussion. To view all the Touchtown Forums: select “Click here to see all forums” from the top of the Active Discussion page. Reading a Forum On the Touchtown Discussion Forums Index your community’s forums are shown first, then the public forums. Within each forum type there are five columns, including: A yellow folder (a checkmark indicates an unread post in the forum), the name of the Forum, number of Topics, number of Posts, and information about the Last Post to the forum, such as the time, date, and who added the post. To view topics within a forum, click on the forum’s name, for example, Touchtown Topics. 16 | P a g e © 2010 Touchtown, all rights reserved. Within each forum you’ll see many different topics. Think of each topic like a separate conversation. To read what people have said about that topic, click on the topic’s name. If a post has a document attached to it, you must click on the Download link to view it. You can return to the Touchtown Discussion Forums list at any time by clicking on the Touchtown Discussion Forums Forum Index link (top). Replying to a Message To reply to a message: 1. Click on the Post Reply button. If you’d like to indicate which part of the discussion you are replying to, click on the quote button next to the post (upper right) to quote the post in your own reply. This will insert the original post in quotation marks at the top of your post. Type your message below the quote. 2. Type a topic for your post in the box labeled “Subject.” 3. Type a message in the large central box. You can add special formatting to your message: highlight the text you’d like to apply the formatting to, then click “B” for bold, “I” for italics, “U” for underline, or choose a special font color or size. You can also select an Emoticon smiley face (shown at right) to express emotion. 4. To add an attachment (photos or documents) click on the Add an Attachment button. Click on the Browse button to locate the file on your computer. Locate the file you want to attach and click on it; then click Open. (Photos will appear within your post, while documents will appear as attachments to the post). 5. When you’re ready to post your message, click on Submit. Anyone visiting the forum will be able to read your message. Creating a New Topic You can start a new discussion in any forum by clicking on the New Topic button. The screen that appears will look just like the screen used for replying to a forum. Your message will be listed with all the other topics in that forum. Creating a New Forum If you’re interested in starting a whole new discussion forum, contact Customer Care and we can set it up for you. 17 | P a g e © 2010 Touchtown, all rights reserved. Favorites Touchtown lets you explore the World Wide Web (a global network of billions of websites) and save shortcuts to your favorite websites on your Touchtown account. To get started, use the Touchtown drop-down menus to access the Web or Favorites page(s). 1. Locate a Website you’d like to add as a favorite to Touchtown. Search the Web: Type a word or phrase you’re interested in (for example, “cocker spaniels”) then click Go!. You’ll see a list of websites that contain that word or phrase. Click on the name of the website to visit it. Visit a Specific Website: If you already know the address of the website you want to visit (for example, www.cnn.com), enter it in the “Add a Web Address” box, then click Go!. The website will open in a new window. 2. Adding Shortcuts: After you’ve opened a website you can save a shortcut to this website on Touchtown by clicking on the Save as Favorite button at the top of the page. Now, when you visit Touchtown you can return to your Favorites, Home, or Web pages to click on the shortcut and re-visit your favorite websites. When you’re ready to return to Touchtown, choose Close. You may add as many favorites as you’d like. If you would like to remove a favorite website from Touchtown, simply choose the Remove link next to the website favorite you’d like to remove. Games Many people have a favorite internet game, and Touchtown makes it easy to find these games. The Games page offers common favorites such as Checkers and Crosswords, plus lesser known but very easy to-learn games like Tetris, Bookworm, and Pop ‘n’ Drop, as well as some great game collections like www.addictinggames.com. 18 | P a g e © 2010 Touchtown, all rights reserved. The Games page also features three Brain Fitness Games, which entertain while improving memory and brain health through stimulating in language, attention, visual-spatial, and other skills. Start playing today! Use the menu options at the top of the page to locate and click on the Games option in a dropdown menu. Click on a game name to play it. Is your favorite game missing? If one of your favorite games is not listed on our games page, send us a request by clicking on the let us know! link at the bottom of the Games page. Activities The Activities page presents important information about upcoming activities right on your Home page, with details just a click away. You can browse, search, and select interesting activities, then sign up online. To view Activities happening at your community, select the View All Activities link located under the “Today at [Your Community Name]” slide show on the Home page. You can also use the menu options at the top of the page to locate and click on the Activities option in a drop-down menu. Viewing & Signing up for an Activity To see additional details for a specific activity, click on the name of that activity. If an event requires pre-registration, you will see an option to Sign Up for the activity. Simply click on the Sign Up link to sign up for the event. A Sign Up page will appear for that particular activity. If you would like to include a message to the sponsor (organizer) of the event, enter text in the Comments box. Then choose Confirm Sign Up. The event sponsor will be notified of your request to sign up. You will also receive an email confirming that you are signed up for the event. 19 | P a g e © 2010 Touchtown, all rights reserved. Viewing a Daily, Weekly, or Monthly Activities When you first visit the Activities page you’ll see the current day’s activities and events (Day View). You can view activities for a specific day, week, or month. To view yesterday’s or tomorrow’s activities. Choose Previous day or Next day. To see an entire week or month, go to the “View by:” drop-down menu and choose Week or Month. To print out the current page, choose Print. To return to the previous menu, choose Back. Searching You can also search for specific activities by typing the word that you wish to search for in the Search For box. Then click on Go. Touchtown will look for and display activities that match your search. Community Information Some drop-down menus include lists of page options with information about your community. These vary from community to community and may include: • Beauty Shop • Committees • Dining Menus • Volunteer Applications • Photo Gallery • Newsletters • Maps • Handbooks • And More! When you select these options some pages will open a new page with a list of additional options to choose from (example at right). Select a link to view the document. Other pages may open directly on your screen when you select them. In most cases, community information pages will open on Touchtown within the program Adobe Acrobat Reader. These pages are easy to enlarge for better viewing and are also easy to print! Move up or down the page by clicking the up or down arrows on the scroll bars (In some cases you may need to use both scroll bars to view the entire page). Use the tool bar at the top of the document to customize your view of the document and select additional options. • To increase or decrease the viewing size, click on the plus or minus signs or select a view percentage from the drop down menu. 20 | P a g e © 2010 Touchtown, all rights reserved. • To print the document click on the printer icon pictured at right. To save it to your computer, choose the disk. • If information does not appear immediately when you visit these pages, there is a Get Adobe Reader button (top right), which will allow you to download Adobe Reader for free. Some documents open in Microsoft Word, Excel, or Powerpoint. To view these documents you will need to grant permission to open the document on your computer. Here’s how: 1) An Internet Explorer security bar that says “To help protect your security…” will appear at the top of the page (pictured below). Right-click on the bar. 2) Choose Download File from the drop-down menu. 3) Select Open to view the file or Save to save a copy to your computer. 4) Choose Print (FilePrint) to print this document. Directory The Touchtown Resident Directory is an easy way for you to find out who your neighbors are and how to get in touch with them. Touchtown users must be logged in to view the Directory so your privacy is protected. Use the menus at the top of the page to locate and click on the Directory option in a dropdown menu. If you’re not logged in, Touchtown will first ask you to log into the website. Searching: Touchtown offers two types of Directories, one that provides basic search options, and an advanced directory with extra options! The features described below may or may not be available on your Touchtown website depending on which type of Directory your community chose to include on the website. 1. Type the person’s first or last name, or select their community. • You can also search for people with similar interests by typing a keyword. • Narrow your search further by checking a specific area of interest, such as education. 2. When you're finished, click on the Search button. 21 | P a g e © 2010 Touchtown, all rights reserved. 3. A list of names matching your search will appear. To view more than 25 results per page select a number from the Results/Page menu. Select Next to view the next page of matches. 4. On this page you may: Send an email to this person, add them to your email address book, or view their profile. 5. To search for a resident with a specific email address, type that person’s email address in the box labeled Email Address. If you like, you can type only a part of the email address, such as “jsmith”. This will give you all the residents with “jsmith” in their email address. When you’re ready to search, click Go. Editing Your Profile: You can determine how much personal information to share and the type of users you’d like to share it with by editing your Directory Profile. To edit your profile click the Edit my Profile link in the top left corner of the Resident Directory page. 1. Choose who can view your profile. 2. Enter information you’d like to post in your profile into any or all of the boxes. 3. To choose or change your profile picture click on Change Picture underneath your current photo. Choose Browse to look for your picture on your computer. 4. Choose Save (top right or bottom of page) to save changes. If you would like to be removed from the Resident Directory altogether, follow instructions for removing your Public Profile from the Directory on page 6. Photo Gallery Select Photo Gallery from a dropdown menu to view pictures in your community’s Gallery. 1. Click on the album name (on the left) that you would like to view. 2. Click on Next to view additional pictures in this album or choose Thumbnails at the top of the page to view all the pictures in this album. 3. While in the Thumbnail view, click on a picture to view a larger version of it. 4. To return to the Touchtown Home page, choose Home. 22 | P a g e © 2010 Touchtown, all rights reserved. Suggestion Box Have a suggestion about your community or the Touchtown website? Submit comments via the Suggestion Box, located within the one of the drop-down menus. 1. Type your suggestion(s). 2. Choose whether the suggestion is about your community or Touchtown. 3. Your name and email address will automatically appear at the bottom of the page, based on your Touchtown Account info. You may modify or delete this info by typing in the corresponding boxes. 4. Choose Send to submit your suggestion(s). Maintenance Request Forms Submit service requests using a ready-made form on Touchtown. Touchtown will automatically send your request to a staff member at your community. 1. Select Maintenance Request from a drop-down menu. 2. Choose what type of service you need by clicking on the corresponding box. This will put a checkmark in the box. 3. If you would like, you may add a description in the box below. 4. Choose whether Maintenance is allowed to enter your apartment without prior notification. To remove a checkmark, simply click on the checkbox. 5. Although your contact information will be filled in automatically, you are welcome to make changes as necessary. 6. Choose Send to submit your request. Leave of Absence Form This form is designed to provide a mailing address for forwarding community information and monthly statements. It also provides a link to the U.S. Mail website for easy forwarding of post office mail. 1. Select Leave of Absence Form from a drop-down menu. 2. Fill out the requested information. 3. Choose Send to submit the form. 23 | P a g e © 2010 Touchtown, all rights reserved. Miscellaneous Pages Some pages in Touchtown may have been designed to meet the unique needs of your community and therefore are not outlined in this user manual. For more information about these areas of the website, please contact a staff member or Computer Club leader. Security Here are some tips to make sure your Internet experience is fun and safe. Computer Viruses: Although Touchtown takes every possible step to protect you from receiving viruses through email, it’s always possible for an infected file to get through. If you have a computer at home, make sure you have Symantec Antivirus or some other virus protection program, and make sure your subscription is up to date. Also, never open attachments in emails that appear suspicious. “Spam” (unsolicited commercial emails): These are annoying emails sent by people you don’t know. The best way to avoid spam is to avoid entering your email address on an unsecure website. If you are receiving spam in your Touchtown email, contact Customer Care at [email protected] and request that the spammer’s email address be blocked from your account. Spyware: These are programs that are installed on your computer without your permission. Spyware can display unwanted ads, send information about your activities back to marketing companies, leave security holes in your computer, and degrade your computer's performance. To get rid of all parasites and spyware, go to www.lavasoft.com and use Lavasoft's free Ad Aware spyware eliminator. Please contact Lavasoft with any questions or problems. Pop-Up Ads: Touchtown does not permit pop-up ads on our pages. However, you still may see pop-up ads if you visit other websites that we do not control. Our favorite pop-up blocker is available free from Google. This adds a toolbar to your web browser that stops all pop-up ads, except those you want. To add this pop-up blocker to your computer go to www.google.com, click on More>>, then Google Toolbar. This product is provided by Google, so please contact them with any questions or problems. NOTE: If you use Bluebird email, call Customer Care to learn how to block pop-up ads without interfering with Bluebird. Passwords: Your password should be at least six letters, something that people cannot guess easily, and you should change it every two months. Logout: When using community or public computers it is important to logout of Touchtown to keep your account information confidential; otherwise anyone who uses that computer will have access to your account. To logout click on the Logout option, located in the top right-hand corner of any Touchtown page. 24 | P a g e © 2010 Touchtown, all rights reserved. Help & Additional Assistance Need more help? Here’s where to look: Look Up Information Online. Touchtown has several places where you can look up additional information: • Click on the Help area, located in the top right-hand corner of Touchtown to send an email to Customer Care. • Falcon Email: Click on the Help link at the top of Falcon and browse through several pages of detailed instructions. • Bluebird Email: Click wherever you see a question mark in a circle; this will show you helpful information about whatever you’re doing. • Discussion Forums: Click on the Help link (top right) to learn more about how to use Discussion Forums. Send An Email. If you have a question, go to the bottom of the Home page and click on Contact Webmaster, this will give you an easy way to send a message to Touchtown Customer Care. Call Customer Care. Call toll free, 1 – 866 – 868 – 2486, between 9:00am and 5:30pm Eastern Time, Monday through Friday. Copyright © 2010 Touchtown Inc. 201-B Ann St., Oakmont PA 15139 Phone 412.826.0460 • Fax 412.826.0155 email [email protected] 25 | P a g e © 2010 Touchtown, all rights reserved.