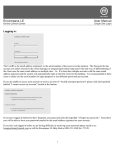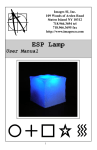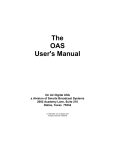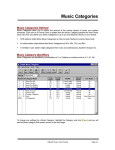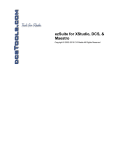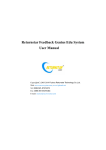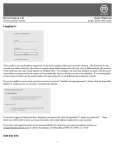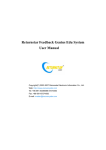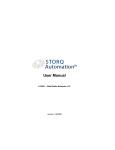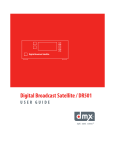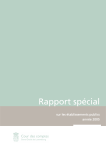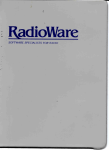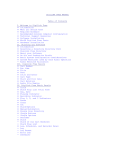Download user manual - Extrasensory Software
Transcript
MOM Music Operations Manager Music Scheduling Software for Your Station Extrasensory Software ® MOM Music Operations Manager Music Scheduling Software for Your Station Version 3 Extrasensory Software ® Copyright Under the copyright laws, neither the documentation nor the software may be copied, photocopied, reproduced, translated or reduced to any electronic medium or machinereadable form, in whole or in part except in the manner described in the documentation. © Copyright 1990, 2000 Extrasensory Software P.O. Box 3038 Glendale, CA 91221-0038 voice: 1 818 550-9487 fax: 1 818 550-8275 e-mail: [email protected] All rights reserved. Printed in the United States. For IBM compatible systems operating under MS-DOS Version 3.3 and above. MOM Version 3 was created by Ira Emus of Extrasensory Software®. MOM’s manual was written by Ira Emus and Robyn Wiener. IBM is a Registered Trademark of IBM, Incorporated. Extrasensory Software is a registered trademark of Extrasensory Software®. Special thanks to our dedicated beta testers and advisors.... ....and an extra special thanks to Ange Canessa. U.S. Government Restricted Rights. The software and documentation are provided with restricted rights. Use, duplication, or disclosure by the Government is subject to restrictions as set forth in subparagraph (c)(1)(ii) of the Rights in Technical Data and Computer Software clause at DFARS 252.227-7013 or subparagraphs (c)(1) and (2) of the Commercial Computer Software — Restricted Rights at 48 CFR 52.227-19 as applicable. Contents Introduction 1 Do you refuse to read manuals?........................................................................................................ 1 Are you upgrading from an earlier version of MOM? ......................................................................... 1 Welcome to MOM! 2 What MOM does: ......................................................................................................................... 2 What you will do to operate MOM:................................................................................................. 3 Installing Mom On Your Computer 5 New Installation............................................................................................................................ 5 Upgrade Installation ............................................................................Error! Bookmark not defined. Running Mom For The First Time .................................................................................................. 5 Choosing A Password...................................................................................................................... 6 QuickStart 8 Music Categories............................................................................................................................ 9 Separation Categories ..................................................................................................................... 9 Hour Clocks ................................................................................................................................ 10 Day Clocks.................................................................................................................................. 11 General Setup.............................................................................................................................. 12 Select Log Reject Order ................................................................................................................. 13 Print Setup Information ............................................................................................................... 13 Enter your Music Library.............................................................................................................. 13 Generate A Log............................................................................................................................ 16 Edit Your Music Log.................................................................................................................... 16 Print Your Music Log................................................................................................................... 17 How To Create Your Dream Log .................................................................................................. 18 MOM’s Features 20 Main Menu ................................................................................................................................ 20 Create Music Log.................................................................................Error! Bookmark not defined. Generate Music Logs .................................................................................................................... 20 Delete Last Log............................................................................................................................ 37 Delete All Logs.....................................................................................Error! Bookmark not defined. Return to Main Menu..........................................................................Error! Bookmark not defined. Edit Music Log............................................................................................................................ 33 Print Music Log........................................................................................................................... 37 Music Library ............................................................................................................................. 20 Speed Keys................................................................................................................................... 23 Editing Keys ................................................................................................................................ 24 Dayparting Window .................................................................................................................... 26 Separation Category Window ........................................................................................................ 28 Adding or Editing a Song ............................................................................................................. 28 Setup 38 Music Categories.......................................................................................................................... 39 Separation Categories ................................................................................................................... 40 Hour Clocks ................................................................................................................................ 42 Day Clocks .................................................................................................................................. 44 General Setup.............................................................................................................................. 45 Formatting Your Logs 50 Log Format Definition ................................................................................................................. 50 Fail Codes (reported by the <force> field)........................................................................................ 53 Edit Log Definition...................................................................................................................... 54 Library Printout Definition .......................................................................................................... 54 Print Setup Information ............................................................................................................... 48 Select Log Reject Order ................................................................................................................. 47 Information On System Error! Bookmark not defined. Extra Features 55 Library Printout .......................................................................................................................... 29 Song Rotation Analysis.................................................................................................................. 55 Backup Data Files........................................................................................................................ 55 Clean Up Data Files .................................................................................................................... 55 Reindex Data Files....................................................................................................................... 55 Edit Artist Names ........................................................................................................................ 56 View Last Report ......................................................................................................................... 57 Technical Features & Things You Need To Know 59 Emergencies, Problems & Special Operation 60 Power Failure or Accidental Reset .................................................................................................. 60 Music Library Problems................................................................................................................ 60 Losing Your Password................................................................................................................... 61 MOM Command Line Switches............................................................Error! Bookmark not defined. DOS File Handle Error................................................................................................................ 61 Major Crash & File Restore........................................................................................................... 62 Commonly Asked Questions 64 Technical Support 67 Appendix 69 Making Copies Of Mom ............................................................................................................... 69 Index 70 Introduction Introduction Do you refuse to read manuals? Turn to our QuickStart section on Page 8. It highlights some of the most important features to get you up and running as soon as possible. Are you upgrading from an earlier version of MOM? MOM’s install program will automatically update your data and most of the setup information. But because she has many new features, you should go over your data and setup information to see what the upgrade process did and make sure it reflects your station’s requirements. Help MOM offers on-screen help. When in doubt, press <F1> for a list of keyboard commands tailored to the particular screen that you are on. You will also find a list of commonly asked questions on page 64. 1 Welcome to MOM! Welcome to MOM! “MOM” stands for Music Operations Manager. MOM is a powerful and sophisticated radio station music-scheduling program. What MOM does: MOM keeps track of your station’s entire Music Library. 1. MOM stores your Music Library by category (as many categories as you want). 2. MOM randomly rotates the songs picked from each song category. 3. MOM lets you easily add songs, remove songs, move them from one category to another, and change a song’s position in the play order. 4. MOM prints out your Music Library whenever you wish, in any order you want. For example, you can print a list containing only one Music Category, only one Separation Category or only songs played in the last period. MOM creates daily Music Logs according to your programming instructions. 1. MOM maintains Horizontal Separation of songs — this prevents your listeners from hearing the same song at the same time of day, up to four days in a row. 2. MOM maintains Vertical Separation of artists — this prevents an artist from playing multiple times in your chosen time period. You select from 0 to 999 minutes (16.65 hours) of separation. 3. MOM maintains your custom separation of artists and songs. For example: • Don’t play female artists back-to-back • Don’t play a fast song after a ballad • Don’t play more than three ’60s era songs in a row 4. MOM can prevent any song from following a non-musical element. 5. MOM allows you to decide if songs with the May Not Follow attribute should be prevented from following a particular non-musical element. 6. MOM allows you to define the maximum number of songs that may be played in a row from any given Separation Category. 7. MOM can prevent two songs from the same CD from playing back-to-back. 2 Welcome to MOM! 8. MOM allows you to daypart your music, i.e., to prohibit any particular song from playing during any one or more Hour Clocks. MOM prints any number of customizable formats of the daily Music Logs for you and your staff to use. MOM allows you to make changes to your Music Logs before you print them — e.g., to insert a special “mystery” song or even a whole ball game. These changes will be reflected in your music history. What you will do to operate MOM: Install MOM on your computer. Read this manual completely in order to learn to program MOM. Customize MOM for your station. You do this in two steps: 1. Set up the program with your own Song Categories, Clocks, etc. 2. Enter your station’s Music Library. This, of course, is the most tedious part of turning your music programming over to a computer system. Every song must be typed in — Artist, Title, Time, Separation Categories, and whatever other fields you decide to utilize. Other Things You Will Need To Know... This manual is not intended to be a comprehensive guide to operating a computer — or a radio station. You should understand a few things before attempting to operate MOM. Go through this quick checklist. If you’re unclear about anything, refer to your computer’s operation guide, check your operating system manual, or ask your resident computer geek. Do You Understand.... 1. How to get to a DOS prompt? 2. Where certain special keys are on your keyboard — e.g., <Page Up>, <Page Down>, <Esc>, <Ins>, <Del>, <Alt>, <Ctrl>, <Home> and <End>? 3. That the term “Press <Alt+R>” means: Press and hold the <Alt> key and then press <R>? 4. The importance of backing up your data files? 3 Welcome to MOM! 5. How to re-code the binary sublogic extensions for transitional 8 x 16 interlocution? No? That’s okay. We just put #5 in there to see if you’re really reading these instructions. We have no idea what “binary sublogic extensions” are and we hope that you don’t, either. 4 Installing Mom On Your Computer Installing Mom On Your Computer Installation 1. Place the MOM program disk into your floppy disk drive, then select Start/Run, type in “A:SETUP” and then press OK” Follow the instructions in the setup program to install MOM. 2. Remove the master MOM Program disk and store it in a safe place. 3. The setup program will install a shortcut to MOM on your desktop and on your Start menu. 4. The setup program will run MOM so she can do all the stuff she has to do to finish the installation. Occasionally MOM will have an error on the very first she is run. If this should happen, just start MOM a second time and everything should be OK. 5. The password was set to “MOM” when MOM was first installed. Running Mom For The First Time Once you've loaded MOM into your computer, you’re ready to set up your station’s Music Rotation Rules and Music Library. To start MOM, click on the MOM icon on your desktop or change to the MOM directory and type “MOM<Enter>”. In this manual we use the following conventions: • All keystrokes look like this: <Keystroke>. • <Alt+A> means press the <Alt> key and while holding the <Alt> key down, press the <A> key (or whatever key is requested). • “Setup/Select Log Reject Order” means go to the Setup menu and select Log Reject Order (or whatever menus are indicated). MOM has several keystrokes and features that are virtually universal throughout the program. You will see them used without further explanation when they have the following standard uses. In menus, tables and other menu-like places, the keystrokes are: <Up> and <Down> arrows move your scroll bar. <Esc> backs you out of the screen or menu that you are in. 5 Installing Mom On Your Computer <Enter> makes a selection or allows you to edit the line that is highlighted. <Alt+S> saves your work. <Home> and <End> take you to the top or bottom of lists. Red highlighted letters — Pressing a red highlighted character will immediately make that selection. In text entry fields the keystrokes are: <Esc> Exits back one level <Ins> Toggles between insert and overtype mode <Ctrl+Y> Delete the text from the cursor to the end of the line <Ctrl+T> Delete the word to the right of the cursor <Ctrl+Backspace> Delete the word to the left of the cursor <Alt+S> Saves your work and exits the screen <Tab> Move the cursor to the next field <Shift+Tab> Move the cursor to the previous field <Up> Move the cursor to the previous field <Down> Move the cursor to the next field Choosing A Password By default MOM will let anyone who can turn your computer on create your daily Music Logs and make alterations to the Music Library (e.g., changing the list of current songs). But only the person with the password can make changes to the “brains” — the clocks, music separation categories, etc. If you don’t like this behavior, you may make MOM require a password to start or not require passwords at all. When you first start working with MOM, the password is set to “MOM.” If you’d like to keep others from having access to your setup information, you should change the password. Choose a password of at least three characters — and no more than ten. You might want to make it the call letters of the first station you ever worked at. Whatever it is, make sure you remember it! The password will be set to “MOM” when you run MOM for the first time. 6 Installing Mom On Your Computer Change the password by choosing “Setup” from the Main Menu and immediately pressing <Alt+P>. MOM will ask for the old password first and then for the new password twice. If you enter the old password correctly and the new password twice, the password will be changed. Note that you may go to Setup/General Setup and set “Require password to start” to “Y”. If you do this, MOM will ask for the password at startup and anyone not knowing the password will not be able to see anything. You may also set “Require password for setup” to “N” and MOM will not bother with passwords at all. 7 QuickStart QuickStart This section is designed to get you up and running with MOM as quickly as possible. It does not explain all of MOM’s many features, just the ones you need to get started. We suggest that you read this manual in its entirety so that you are able to use MOM as effectively as possible. Before you start entering data into MOM, you should spend a few minutes thinking about the following: 1. Music Categories — How do you divide your Music Library? Some stations keep things as simple as Currents & Oldies. Others divide things into more complex categories, such as Power Hits, Recurrents and Lunar Oldies. You can create as many categories as you wish. 2. Separation Categories — When you enter your Music Library into MOM’s database, you can code each one with different Separation Categories. This simply is a way to describe your music. You may want to use these Separation Categories to code each song’s Tempo, Gender (male, female, group, etc.), Style (Rock, Pop, Metal, Rap, etc.). A country station may use Separation Categories to assign songs as Traditional or Contemporary. An Oldies station may want to use Separation Categories to code songs by Era (’50s, ’60s, ‘70s etc.). Plan how you want to use this feature now, so you don’t end up having to change your entire library later. You can use up to 39 Separation Categories. 3. Dayparting — MOM allows you to “Daypart” every song in your library —to restrict the song from playing during certain hours (e.g., a slow current song during drive time). 4. Hour Clocks — You can create as many Hour Clocks as you need. You might want to make an AM Drive clock, a PM Drive clock, a Mid-Day clock, an Evening clock, an Overnight clock and a Weekend clock. 5. Day Clocks — A day clock is a collection of 24-hour clocks. A day clock defines the programming for one day. Each day of the week has it’s own day clock. 6. Week Clock — A week clock consists of 7-day clocks and a beginning and ending date. Week clocks allow you to change your programming by controlling which day clocks are used during which seasons of the year. You will need to create a “Default” clock that is used whenever somethings special is not 8 QuickStart happening, beyond that you might create a week clock for the Christmas season, for Superbowl week or spring break. The first thing that you need to do after installing MOM is to set up these features. Choose Setup from the Main Menu. MOM will ask you for a password (which is initially set to “MOM”). Once you’ve put in the password MOM will enable the setup menu for about an hour. If you wish to disable the Setup Menu sooner, choose Setup/Disable Setup Options. Music Categories 1. Choose Setup/Music Categories. 2. Press <Ins> and fill in the columns. a) Category — Type in up to three letters for the Music Category abbreviation. b) Description — Type in a description of your category. c) Sublist — For the time being, leave this set to “No.” d) Depth — For the time being, leave this set to “0.” e) Block — For the time being, leave this set to “0.” f) Qty — Quantity is filled in automatically by MOM. g) Time — Set this to your estimated average time for a song in this category. This is only used to make it easier for you to design your hours, so for the moment an educated guess is all it needs. 3. Repeat this for all of your Music Categories. 4. Press <Esc> to exit. Separation Categories 1. Choose Setup/Separation Categories. 2. Press <Ins> and fill in the columns. a) Code — Choose up to four letters for the Separation Category abbreviation. b) Name — Type in a description of your category. 9 QuickStart c) Max In a Row — This can be set from 0 to 99. In the beginning, we recommend that you do not set more than 1 or 2 categories below 7. d) Minutes of Separation — Tell MOM how many minutes to put between plays of songs in this category. e) May Not Follow — Tell MOM which category this category may not follow. You can only choose from previously entered categories. Use with care until you have played with the program for a little while. 3. Repeat this for all of your Separation Categories. 4. Press <Esc> to exit. Note that setting Max In a Row and May Not Follow overly restrictive may cause problems when MOM attempts to create Music Logs. Hour Clocks Name as many different format clocks as you wish to use at your station. Then, assign music and non-music elements to each one (using <Ctrl+C> to edit each clock). Choose Setup/Hour Clocks. 1. Press <Ins> and fill in the columns. a) Unique Code — Choose up to three letters for the Hour Clock abbreviation. b) Description — Type in a description of your Hour Clock. c) Fill — MOM is asking for a Music Category to use when she runs out of songs in an hour. Press <Enter> to see a list of Music Categories. 2. Repeat this for all of your Hour Clocks. 3. Press <Esc> to exit. For each clock you will now determine what the hour looks like. 1. Press <Ctrl+C> to edit the currently selected Hour Clock. 2. There are two kinds of entries — songs and stopsets/comments. 10 QuickStart 3. For each song, insert the Music Category in the “Cat” column. If you enter a category that has not been defined, MOM will display a list of categories for you to choose from. 4. For a Stopset/Comment, you need to fill in the Description and Time columns. In addition, you will need to decide whether or not this stopset/comment should prevent songs with the “May Not Follow” attribute from following this stopset/comment. There are several ways to set May Not Follow: a) Press <Space> while the Stopset field is highlighted to toggle between Yes and No. b) Press <Y> or <N> while the Stopset field is highlighted. c) Press <Alt+Y> or <Alt+N> from any column. 5. Fill up 60 minutes (or more) of your clock. As you fill in your hour, the time elapsed is automatically updated to reflect the time used. We recommend you fill up 65 to 70 minutes’ worth of entries. This way, if the hour runs short MOM will not pull from the fill category, but will program a selection you choose. 6. You do not have to fill in all 50 slots. 7. The Current Fill Music Category is set on the previous screen. You cannot edit it here. 8. For a stopset you may also fill in the Cart # column which will be used for the “cartno” column when printing logs. 9. Press <Esc> to exit. Day Clocks Tell MOM which clock to use each for each hour of the day for each day of the week. 1. Choose Setup/Day Clocks. 2. Pick the Default Week Clock by selecting Week from the pull down menus and choosing Normal. 3. Pick a day to edit by selecting Day from the pull down menus. 11 QuickStart 4. Choose Edit/Edit or just press <Enter>and assign an Hour Clock Code to each hour of the day that you want to have programmed. MOM will not schedule music if you do not assign a clock to a given hour. 5. If you enter an invalid Hour Clock Code, MOM will display a list of possible choices. 6. Repeat this for all of your Day Clocks. 7. You can also copy a Day Clock from one day to another. a) Select Edit/Copy to copy the current day clock, then select another Day and select Edit/Paste.. b) You may want to do this for Monday through Friday if your weekdays are similar. Remember, you can always change them if needed. 8. Press <Esc> to exit. General Setup Tell MOM a bunch of general information she needs to do a good job of programming your music. 1. Minutes between the same artist — Minimum Vertical Separation of artists. Choose 0 (off) to 999. The default is 60. While MOM allows you to set this as high as 999, we highly recommend you don’t choose a number bigger than 120 until you’ve used her for a while and know it’s OK. 2. Days of Horizontal Separation — of songs. Choose 1, 2, 3, or 4 days, or 0 to disable Horizontal Separation. 3. Minutes of Horizontal Separation — of songs. Choose a number between 0 and 99. This is the number of minutes a song played today must be separated from the time the same song was played up to Horizontal Separation day(s) before. 4. Printer Port — Where your printer is hooked up. This can be set to LPT1, LPT2, LPT3, FILE, or VIEW. We recommend that you set it to VIEW, which allows you to view your reports on screen and then (optionally) print them. 5. Page Length (lines) — However many lines your printer can handle. This is usually set to 60, but you may need to adjust it to suit your printer. 12 QuickStart 6. Separate same CD songs? — Yes or No. This prevents MOM from playing two songs from the same CD back-to-back. 7. Program minutes per hour — This allows you to choose how long MOM will program your hours. MOM will stop programming as soon as the programmed hour is past this many minutes. 8. Require password to start — If you set this you “Y”, MOM will display the password dialog box upon startup, allowing you a bit more security. This setting only controls the program startup, so you will still need to know the password to access the Setup and Reset menus. 9. Require password for Setup — If you set this to “N”, MOM will no longer require a password to access the Setup or Reset menus. Select Log Reject Order This controls how MOM chooses which songs to play and which songs to avoid when scheduling music. The default settings are probably OK for now. 1. Choose Setup/Edit Reject Rules. 2. Read the help on this screen and follow the directions. Print Setup Information At this point, it may be helpful to print out your Setup information. In addition to having it as a reference, you will also be able to refer to it while entering your Music Library. Disable Setup Options This allows you to hide the setup menu from people who don’t know the password. If security is an issue at your station you should always choose this as soon as you’re finished with the setup menu. Don’t worry too much, because even if you forget to do this it will automatically be disabled one hour after you enable it. Enter your Music Library Now that you’ve finished entering your Setup information, you’ll need to enter your Music Library. From the opening screen, choose File/Music Library. You will be placed in the first Music Categories. If this is an empty category, you will be at the "add a new song screen", otherwise you will find yourself in the Music Library browse screen. 13 QuickStart If you’re not at the "add a new song screen", press <Ins> to begin entering a new song. Press <Tab> or <Enter> after entering each field to move to the next one. You may also use <Up> and <Down> to move between fields. Here are the fields and the order in which they appear: 1. Title — Enter the song title. 2. Artist — MOM will help by suggesting names that you have already entered. If the name that you are entering is a new one, MOM will ask if you want to add it. This is to help prevent misspellings and duplicates. Please be careful not to enter the same artist multiple times with slightly different spellings. 3. Category — Enter the letter(s) of the chosen Music Category. If you leave this field blank and press <Enter>, MOM will bring up a list of your Music Category abbreviations. Select the one that you want and press <Enter>. This field comes up blank so that you may enter songs into any category. Note: If you enter a song for another category, it will be placed into the proper category as soon as you save it. If you want to view your entry, and you’ve placed it into a category other than the one you’re viewing, you must press <Alt+G> and change to that category. Or, you may just press <Alt+A> to place yourself into “View All Categories” mode. (If this seems too confusing, you can enter your songs one category at a time.) 4. Sort — Use the Mouse or the left and right arrow keys to move the pointer to where you want MOM to alphabetize this artist in the “Artist by Last Name” sort order. For Natalie Merchant you’d probably want the pointer under the “M” in Merchant. 5. Tempo — Enter the song’s tempo. NOTE: This field is only for your information. Use your separation categories if you wish to sort by tempo. 6. Artists for Separation — Additional artists that MOM can use to enhance her ability to maintain your Vertical Separation rules. MOM will help by suggesting names that you have already entered. If the name that you are entering is a new one, MOM will ask if you want to add it. You might use this to add John Lennon and Paul McCartney to a Beatles song so that MOM will not play the Beatles immediately followed by John Lennon. 7. Time — Enter the Song Length (minutes/seconds). 14 QuickStart 8. Intro — Enter up to nine characters. You can use it for single or double posts (e.g., :04/:13). 9. Outro — Enter up to three characters. You may want to use C for Cold, F for Fade, F-C for a Fade with a Cold tail, etc. 10. OK Out of Stops? — May this song play out of stopsets? 11. CD/Cart # — Enter up to 10 characters. If you want MOM to separate same CD songs, you store music by CD/Cart numbers or you’re exporting to a another program you must make sure to get this correct. 12. Track Number — Enter a track number for this song (0 to 99). 13. File Name — Enter the path and name of the file on disk containing this song. 14. Comment — This 50-character field can be used for anything you want. If there is information in this field and you have added <comment> to your Log Format or Library Printout definitions, the comment will be placed directly under the song. 15. Runs — Set a date range during which the comment will print on logs. If you leave the dates empty, the comment will always run. 16. Repeat Annually — “Y” if you wish this comment to repeat during these dates every year. 17. Save — When you are finished entering your song, press <Alt+S> to save your work. MOM will bring up a box asking you where in the play order you’d like this song placed. (For more clarification, consult the on-screen instructions.) Enter a number from 0 to 100 and press <Enter>. Now that you have finished entering the first part of your song’s information, here is how to enter the Separation and Dayparting information. 15. Separation Categories — MOM allows each song to belong to none, some or all of your Separation Categories. To begin assigning Separation Categories, press <Ctrl+S>. You will be presented with a small browse of Separation Categories. Press <Space> to select or deselect your chosen categories. A check mark will appear next to the selected categories. When you are finished here, press <Esc> to return to the browse. MOM displays your chosen Separation Categories in a list near the right edge of the Detail Screen 15 QuickStart 16. Dayparting Restrictions — MOM allows each song to belong to all, some or none of your Hour Clocks. To begin Dayparting, press <Ctrl+D>. You will be presented with a small browse of Hour Clocks. Press <Space> to select or deselect your chosen Clocks. A check mark will appear next to the selected Clocks. When you are finished here, press <Esc> to return to the browse. MOM displays your Dayparting information in a list at the right edge of the Detail Screen. The Hour Clocks in which that the song will not be allowed to play appear dimmed on that list. If there are too many clocks to fit on the screen, MOM will display as many as she can fit. Dayparting can wind up confusing you — leaving you wondering why certain songs never play at certain times. Dayparting is a very powerful feature; use it with caution in the beginning. If you’re going to be entering a number of songs with identical or similar dayparting rules you can copy the dayparting rules of the current song by choosing Edit/Copy Daypart info. You may then apply them to another song by choosing Edit/Paste Daypart info or by pressing <Ctrl+V> Now you have finished entering your first song. When you have finished entering your entire library (or enough of your library that you are ready to try generating a log), you can go onto the next step. Generate A Log Press <Esc> until you are back at the Main Menu. Choose File/Music Logs. If this is the first time you’ve chosen this you will be told that there are no logs to view and asked if you’d like to generate one. If you get this question, say “Yes”. Otherwise you will be presented with a list of logs available to view. If you are viewing a log you may generate an additional log by choosing File/Create a new Log. As soon as MOM finishes creating the log, you will be placed in the log editor. Edit Your Music Log There are six different types of lines on your log. They are: 1. Regular Songs (white text on dark blue) 2. Stopsets/Comments (white text on dark blue) 3. Hour markers (black text on cyan or greenish) 16 QuickStart 4. Yellow rejected songs (yellow text on dark blue) 5. Red rejected songs (red text on dark blue) 6. Fill Songs (yellow text on dark blue) There are several ways that you can view and edit your log. You now are looking at the “See Everything” view. MOM also offers the “Music Only” view which you can get into or out of by pressing <Ctrl+N> for “Noisy.” Next you probably want to change things so they match your idea of perfection. The following keys will help you to optimize your log. 1. <Del> Delete this line. 2. <Ins> Insert a new line or replace the current one. 3. <Ctrl+Up> or <Ctrl+Down> Move the current line up or down one line at a time. This lets you exchange two adjacent lines. You may also use the mouse to drag a song to another location. 4. <Space> or <Double Click> Mark this song for later use. 5. <Ctrl+S> Swap this song with the song you previously marked with <Space>. These are the basic things you’ll need to do here to get started. You can get an idea what the rest of the features are by looking through the menus. When you have finished making changes to the log, you will want to print it. Print Your Music Log Choose File/Print or File/Test Print and pick any log format. Test Print allows you to look at the log on paper without committing the plays to the database. MOM will not consider that she has printed the log until you choose File/Print. If you have selected VIEW (as we suggested earlier), you’ll soon be viewing your log in MOM’s on-screen file viewer. You’ll now be able to view your log before committing it to paper. When you are ready to print the log, press <P> and choose the correct printer port. (Don’t worry, you’ll only have to get it right once. MOM will remember your last choice.) Remember to make sure your printer has lots of paper, logs can take more than 24 pages to print. Congratulations! You’ve made it through the QuickStart. We strongly encourage you to read the rest of this manual. 17 QuickStart The final part of this section describes the log editor. You will want to go through this at some point, but unlike the part you just finished, you don’t need to do this now. How To Create Your Dream Log These are step-by-step instructions to create a log format definition. Once you have gone through these instructions, you should be able to create or modify log and printout definitions without difficulty. 1. While viewing a log, choose File/Edit Print Format. These same instructions will also apply to “File/Edit Display Format” and to the “File/Edit Print Format” accessible from the Music Library Editor. 2. To create a new format, choose Edit/Add New Format. Then enter a name for this printout and the name of the person who is going to design it. You will now be placed in the edit screen looking at the default format. 3. Since we want to start with a blank slate you’ll need to delete all the existing fields. Do this by pressing <Del> followed by <Y> until all of the fields are gone. 4. Press <Ins> to insert the first field. A bar will appear on the menu in the middle of the screen. Pick “Artist” by highlighting Artist and pressing <Enter>. MOM will now ask for the length of this field you want displayed — enter 22 and press <Enter>. Next MOM will ask, “What should follow this?” You have three choices: leave it blank and MOM will follow it with a space; type “XX” and MOM will not follow it with anything; or type any 1 or 2 characters except “XX” and MOM will use them. If you type only one character, MOM will remove the trailing space and use only the single character you entered. 5. Press <Ins> and insert the next field, <title>. Now you’ll see a new question, “Place at end?” MOM always places a new field in front of the current field, except when you are at the end. Here MOM will ask if you want the new field at the end. Say Yes by pressing <Y> and then tell MOM you want <title> to be 25 characters long. 6. Press <Ins> and select the <time> field. Place this and all of the rest of the fields we are about to insert at the end. For this field MOM will only ask you what to follow this with. The <time> field is always 5 characters long. 18 QuickStart 7. Press <Ins> and select the <cdcart> field. Next, MOM will ask you for the length. On the Song Detail screen this field is 10 characters long. If you only use four characters for your CD/Cart numbers, you will want to answer “4” for the length. 8. Press <Ins> and select the <intro> field. Next MOM will ask you for the length; tell her the number of characters you want to use on your log for the intro field. Then, tell MOM to follow this with a “-”. 9. Press <Ins> and select the <outro> field. Next MOM will ask you for the length. Tell her the number of characters you want to use on your log for the <outro> field. Then, tell MOM to follow this with a space. Now your log will show <intro>-<outro>. 10. Press <Ins> and select the “<stop> field. MOM will ask, “What should I say for Yes?” Type up to six letters that indicate this song is OK out of a stopset. Next, MOM will ask the same thing about “No.” Type up to six letters that indicate this song is not OK out of a stopset. MOM will allow as much space as the longer of the two words. 11. It seems like we are done, but maybe you’d be happier if <time> was between <intro> and <outro>. Let’s try it. Use <Left> or <Right> to highlight <time> and then use <Ctrl+Left> or <Ctrl+Right> to move <time> in between <intro> and <outro>. 12. Oops, we now have <intro>-<time> <outro> but we really want <intro>-<time><outro>. To fix this we’ll need to delete <time> and then put it back. First highlight <time> and press <Del>. Now highlight <intro>, press <Ins>, pick <time> and follow it with “-”. Now we have what we want. 13. OK, now we’re done. Now you know the important features of this screen and can easily create the “Log of your Dreams”. 14. Press <Alt+S> to save the new format. 19 MOM’s Features MOM’s Features This section will describe all of MOM’s features. We will discuss the features in the order they appear on MOM’s menus. This has nothing to do with how you’ll use the program. Please see the QuickStart for those instructions. File Menu The main menu contains the following options: • Music Library — View and edit your Music Library • Music Logs — View, Create and Edit daily Music Logs • About MOM — Displays copyright and contact information • Exit — Quit MOM and return to DOS Extras The Extras menu contains the following options: • Song Rotation Analysis — Generate a Song Rotation Analysis report • Backup Data Files — Backs up your MOM data files to another drive • Clean up Data Files — Does minor housekeeping on your MOM data files. • Reindex Data files — Recreates the index files MOM uses to find things in your data. • View last printed report — If you use View as a printer than this option will appear when there is a last printed report to view. Setup Menu The Setup menu contains the following options: • Music Categories — Create and define your Music Categories • Separation Categories — Create and edit your Separation Categories • Hour Clocks — Define or edit your Hour Clocks • Day Clocks — Define your station’s sound for each day of the week 20 MOM’s Features • Week Clocks — Define your week clocks. Allows changing your programming during different times of the year. • Edit Reject Rules — Set the rules which MOM uses to reject songs • General Setup — Setup information that didn’t fit somewhere else • Print Setup Information — Handy to have while entering music and for future reference • Disable Setup Options — Turns off access to the setup menu Reset The Reset Menu contains the following options: • Reset Period Counters — Reset the period counters to zero • Erase the Play History — Erase the history entries in the Music Library • Reset Month Counters — Reset all 12 months of monthly play history to zero • Reset Logs and Printouts — Set the log and printout formats to their defaults • Randomize the Library — Randomize the play order of your Music Library • Check and repair clocks — This will correct any problems in your clocks. If your computer crashes and you get errors when trying to create logs you should always try this first. It shouldn’t do anything, but if there is a problem it will fix it. If there was a problem that this fixed you should go through all of your clocks to see if anything needs fixing. • Delete all Music logs — This will delete every music log from your disk and will not change any history. You should never need this, but if you want to start fresh and don’t care about history you might want this. • Disable Reset Options — This hides the reset menu options and requires the password to re-enable them. Music Library When you choose Music Library from the Main Menu, you will be given a choice of categories to work on. Pick one and press <Enter>. This is where MOM allows you to enter, edit, view, and print your music. If you pick a Sublist Category you will only be 21 MOM’s Features able to view; to edit a song you will need to go to its actual Music Category. The Music Library view screen looks like this: The top of the screen allows you to scroll through your songs. It includes the title, artist, song length, and a monthly play history. You can see the rest of the history screen by pressing <Right> and then you can see the recycle depth screen by pressing <Right> a second time. To jump to a specific section of your Music Library, type the first letter of the current display order. MOM’s “Speed Search” feature will take you there. This works only when Artist, Last Name, CD/Cartno or Title is the selected display order. The bottom of the screen contains detailed information about the currently highlighted song. The detail screen displays the following information: Title — Title of the song Artist — Artist’s name Category — Music category, optionally followed by “/Sub-Category” Tempo — Use this for tempo or for anything else you can think of. Plays Since XX/XX (Period Counters) — The number of times a song has been played on Music Logs printed since the indicated date. Under this is a second “Since 22 MOM’s Features XX/XX” number. This is the number of plays that occurred between those two dates. We will refer to this second number as the “Previous Period Counter.” Time — Number of minutes and seconds of airtime Intro — Can be used for single or double posts (e.g., :04/:13) Outro —C for Cold, F for Fade, F-C for a Fade with a Cold tail, etc. OK Out of Stops? — May this song be played out of stopsets? <Y> or <N>. CD/Cart # — CD or Cart number. Up to ten characters. Handy MOM Tip: Your logs can only be so wide. Try to use the smallest number of characters so that you can maximize the amount of information on your printed logs. Track Number — The song’s track number Comment — This 50-character field can be used for anything you want. If there is information in this field and you have added <comment> to your log format or library printout definitions, the comment will be placed directly under the song. Expires — The date after which the comment stops being shown on logs. Dayparting Restrictions — The list against the right edge of the detail screen shows this song’s dayparting restrictions. If you daypart a song, the Hour Clocks in which the song will not be allowed to play appear dimmed on the list. If you have defined more hour clocks than will fit on the screen, MOM will display only the clocks in which the song is allowed to play and then, only as many as there is room for. You can view all of the dayparting information by pressing <Ctrl+D> to bring up the Dayparting window. Separation Categories — The column just to the left of the Dayparting list shows the Separation Categories assigned to this song. Each song may belong to none, some, or all of the Separation Categories. You get to the Separation Category window by pressing <Ctrl+C>. Speed Keys MOM provides the following Speed Keys to help you in your editing chores: <Alt+1> through Instantly select or de-select the chosen Separation Categories. These keys work on the first twelve Separation Categories. Press <Ctrl+S> 23 MOM’s Features <Alt+=> to see a list of the key assignments. <Alt+F1> Instantly select or de-select the chosen Hour Clock. These keys work on the first 12 Hour Clocks. Press <Ctrl+D> to see a list of the key assignments. through <Alt+F12> <Ctrl+V> Paste Daypart Info (Update) — Apply the previously memorized Dayparting restrictions to the current song. If you goof and do this by accident, immediately pressing <Ctrl+V> a second time will undo this. , The Dayparting restrictions of the current song may be memorized by choosing Edit/Copy Daypart Info, Editing Keys <Ins> Insert — Add a new song <Del> Delete — Deletes the current song. In a Sublist, remove the current song from the sublist. <Enter> Edit — Edits the current song <Ctrl+A> Show All — Toggles “show all songs.” Removes and replaces the song categories filter. Allows you to view all of the songs in all of the Music Categories in your Music Library at once. When show all is on column 3 of the browse will contain the song category. <Ctrl+B> Back out — Removes the record of the last play of the current song. This includes one play from either the Period Counter or the Previous Period Counter and one play from the Month Counter. MOM will ask if you really want to do this. If you say Yes, MOM will ask if you’d like to decrement the Previous Period Counter. If you say No, MOM will decrement the Period Counter. <Ctrl+S> Choose — Brings up the Separation Category window. See the description at the end of the list of keys. <Ctrl+D> Daypart — Brings up the Dayparting window. See the description at the end of the list of keys. <Ctrl+F> Filter — Filters by Separation Category. Allows you to look at all the songs in your Music Library belonging to a particular Separation Category. <Ctrl+A> will remove the filter. 24 MOM’s Features <Ctrl+H> History — Show or edit this song’s history. MOM keeps track of the last 100 plays of this song. This feature is also available from the “Edit Music Log” screen. If there is no history, the history window will not appear. <Ctrl+I> Increment — Adds one play to the Month Counter and one play to the Period Counter or the Previous Period Counter. When you press <Ctrl+I> MOM will ask if you really want to do this. If you say Yes, MOM will ask if you’d like to increment the Previous Period Counter. If you say No, MOM will increment the Period Counter. <Ctrl+M> Move — Moves this song to another category and allows you to place it anywhere in the rotation of the new category. Use this to adjust a song’s place in the rotation order in the current category by leaving the category the same. Choosing “Display Order/Order Played,” <Alt+O> will display the songs in the order they are most likely to be played, e.g., “rotation order.” <Alt+O> Order — Brings up a list of display orders. You may choose from Order Played, Artist, Last Name, Song Title and Song Length. The last order you select will be saved and used the next time you enter the Music Library. <Ctrl+P> Print — Prints your Music Library as it is currently displayed. This gives you a lot of freedom. Printing from the Music Library respects any filter or order you might have chosen. Among other things, this enables you to generate a Music Library Printout that shows only the songs in a particular Separation Category. <Ctrl+R> Reverse — Reverses the currently displayed order of your Music Library. It toggles between A-Z and Z-A. <Ctrl+X> Add to Sublist — Adds this song to a Sublist category. A Sublist is a special type of category that may only contain songs that are part of another Music Category. You can use this for placing an unusual set of songs in a particular spot each day. (We included this option at the request of someone who wanted to play a “Love Song” every morning at 8:15.) This will work only if you have defined a Sublist category in Setup. 25 MOM’s Features When you’re viewing the Music Library the following menu choices are available: File Menu The Music Library File menu contains the following options: • Print Current — Print a list of the songs currently displayed in the order they are currently displayed • Print All — Print all of the songs in the library. • Edit Artists — Edit artist’s names. You should look at this occasionally to check for duplicate and misspelled names. • Edit Print Format — Edit the look of your Music Library printouts • Exit — Return to the main menu. Edit Menu The Music Library Edit menu contains the following options: • Add — Add a new song • Add Packet — Add a new packet • Edit — Edit the current song • Delete — Delete the current song • Copy Daypart info — Save a copy of the current songs daypart information. • Paste Daypart info — Apply the saved daypart info to the current song. This can dramatically speed up dayparting a group of similar songs. View Menu The Music Library View menu contains the following options: • All Songs — View all of your songs at one time in one of 9 different orders. • Filter by SepCat — Displays all of the songs in your library in a particular separation category in an order you select • Filter by Daypart — Displays all of songs in your library which can play in a particular hour clock in an order you select 26 MOM’s Features • History — Display the songs play history. Shows the last 98 plays of the current song. This display is only accurate to within 10 minutes or so. • Reverse Display — This causes your music to display in an order opposite the current display. A-Z becomes Z-A. Choosing this a second time puts the display back the way it was. Change Menu The Music Library Change menu contains the following options: • Separation — Display the separation category window • Daypart — Display the Dayparting window • Add Play — Add a play to the current song’s month counter and period counter. • Delete Play — Remove a play from the current song’s month counter and period counter. • Move — Move the current song to another category or to another place in the play order of this category. • Add to Packet — Add this song to a packet • Remove from packet — Remove this song from its packet • Add to Sublist — Add the current song to a sublist. • Remove From Sublist — Remove the current song from it’s sublist. Dayparting Window MOM allows each song to be played during, some or none of your Hour Clocks. To access the Dayparting Window, press <Ctrl+D>. You will be presented with a small browse of Hour Clocks. Press <Space> to select or deselect your chosen Clocks. A check mark will appear next to the selected Clocks. When you are finished here, press <Esc> to return to the browse. MOM displays your Dayparting information in a list at 27 MOM’s Features the right edge of the Detail Screen. The Hour Clocks in which that the song will not be allowed to play appear dimmed on that list. If there are too many clocks to fit on the screen, MOM will display as many as she can fit. Separation Category Window MOM allows each song to belong to none, some or all of your Separation Categories. To bring up the Separation Category Window, press <Ctrl+S>. You will be presented with a small browse of Separation Categories. Press <Space> to select or deselect your chosen categories. A check mark will appear next to the selected categories. When you are finished here, press <Esc> to return to the browse. MOM displays your chosen Separation Categories in a list near the right edge of the Detail Screen. If there are too many categories to fit on the screen, MOM will display as many as she can fit. Adding or Editing a Song When you add (<Ins>) or Edit (<Enter>) a song you will see this screen: 28 MOM’s Features It is similar to the one under the Music Library browse with these few additional features. Sort — You can choose where an artist name will be sorted alphabetically by moving the sort arrow under “Artist:”. This is especially useful for artists who have three names, e.g., Mary Chapin Carpenter. This way MOM will alphabetize exactly according to your wishes. Artists and Artists for Separation — Artists names. Artists for Separation contains room to insert up to four additional artists. This is great for duets, trios, etc., allowing you to avoid playing Genesis and Phil Collins back-to-back. As you begin typing in these fields, MOM will bring up the most likely artist from the names in your Music Library. This not only makes it easier for you to enter the information; it also helps to prevent duplicates and misspellings that will prevent MOM from properly programming your music. Comment — A place to put anything you want. Please note that although the Comment field will always be displayed in the Music Library, it will only appear on the log if your Log Format contains <comment>. Please see the section on “Log Format Definition” on page 50 for more information. Runs: — A date range during which the comment will be printed. Repeat Annually: — Shall I print this comment every year during these dates. When you are editing a song on the Detail Screen, <Up>, <Down>, <Tab>, and <Shift+Tab> will move you between fields. After entering your information, press <Alt+S> to save your work. For more information, see the section about Keystrokes in Text Entry Fields on page 6. Handy MOM Tip: We suggest that you use both Upper and Lower Case letters when entering song titles and artists; most users find them easier to read. Printing your Music Library When you select File/Print All, you’ll be given another menu that enables you to print your entire Music Library by: • • • CD/Cart Number Artist Last Name 29 MOM’s Features • • • • • • • • • Song Title Song Length (shortest to longest) Current Period Count Previous Period Count Category + Order Played Category + Artist Category + Last Name Category + Song Title Category + Song Length If you pick an order starting with Category, MOM will print your log alphabetically by the Music Category abbreviation, followed by the order you selected. MOM then will ask if you only want songs that have been played in the Current Period or Previous Period. Next, MOM will ask you to choose one of your library printout definitions. These are customizable printouts similar to the log printout customization. See page 54 for more about customizing your library printouts. MOM then will ask you if you want the list in Reverse Order. Now MOM will print your Music Library. When you select File/Print Current MOM will offer to print the set of songs you are currently viewing. Before choosing this you may choose any of the View menu options to select the list of songs you wish to print. Additional Music features There are 2 more screens available while you’re in the Music Library viewer. They may be accessed by pressing the right arrow key. The first press allows you to view the last year of play history. The second press gets you to the recycle depth screen. This screen allows you to change the play frequency of a song in a category during all or part of the year. If the recycle depth is set to 100 it means that when a song is played it, it placed all the way at the bottom of the pile. If you set the recycle depth to 50 it will be placed in the middle of the pile and will play again in about ½ the average expected play time for it’s category. You use the <+>(plus) to make the number bigger and the <->(minus) keys to make the number smaller. The key alone moves the number up or down by 1, if you also press <Ctrl> it moves by 10 and if you also press <Alt> it moves by 50. 30 Music Logs Music Logs The music Log editor is accessed from the main menu under File/Music Logs. When you choose this option you will either be presented with a list of logs to edit or you will be asked if you wish to generate a log. We recommend that you generate, edit and then print each log before you generate the next one. When you print the log, MOM writes some information to the Music library, which she will use to generate the next log. If you generate 2 logs in a row without printing the first and then edit the first one, you may accidentally create a horizontal separation failure. If you just want to create a Music Log then you may simply press <Enter> when you are presented with the list of logs to choose from. Generate A Log Generate a new log by choosing File/Create a new Log. As soon as MOM finishes creating the log, you will be place in the log editor viewing the newly created log. If you have created a log and then realize you forgot to add some new songs, you may go to the Music Library, add the new songs, come back to the Music Log Editor viewing the problem log and choose File/ReCreate this Log which will undo the current log and create a new one for the same day. When you’re viewing the Music Log the following menu choices are available: In all of the description below, the “current song”, refers to a song containing the cursor. If the cursor is on a stopset or other non-musical element, choices referring to the “current song” may not work. File Menu The Log Editor File menu contains the following options: • Print — Print this log and commit the data • Test Print — Print this log, but do not mark it as printed. • Open Another Log — View a Music Log for another day • Create a New Log — Create the next Music Log • ReCreate this Log — Undo this Music Log and then make another one for the same day. This only works for unprinted logs. • Edit Display Format — Change the way your logs display in the log editor 31 Music Logs • Edit Print Format — Edit the way your logs print • Edit Reject Rules — Edit the rules MOM uses to pick a song when there are no songs that don’t fail a rule. • Help — • Exit — Exit back to the main menu Edit Menu The Log Editor Edit menu contains the following options: • Add Item — Add a new line or replace the current line with something else. • Edit Song — Edit this song in the Music Library • Delete Item — Delete the current line • Locate Next Play — Find the next occurrence of the current song View Menu The Log Editor View menu contains the following options: • Mark Category — Highlight all of the songs in a Music or Separation Category • Filter by Category — Only show songs in a particular Music Category • Toggle Noisy Filter — Display or hide all non musical elements • Zoom — Toggle between 25 and 50 line modes • Song History — Display the play history of the current song Change Menu The Log Editor Change menu contains the following options: • Mark This Song — Mark the current song. This becomes the “marked song” • Swap with Marked — Swap the current song with the marked song. This allows exchanging 2 songs with each other. • Move Marked Here — Moved the marked song above the cursor • Change Time — Allows changing the play time • Move Up/Down — Move the current song up or down in the log 32 Music Logs • Fixup Hour Times — If you have made a bunch of changes and think that the times on the left edge are out of whack, this will fix them right up. • Mark All Occurrences — Highlights all occurrences of the current song Order Menu The selections on this menu allow you to view the log in 4 different orders. Three of them have nothing to do with how the log will play so be very careful if you move things around when the log is not displayed “By Time”! You may also find the alternate views most useful when used with the Noisy View, <Ctrl+N>. The Log Editor Order menu contains the following options: • By Time — Sort the items in the order in which they will be played • By Artist — Sort the songs by Artist name. The songs will appear at the end, as the non-musical elements have no artist. • By Category — Sort the songs by category. The songs will appear at the end, as the non-musical elements have no category. • By Song Title — Sort the items by title. AM and PM Menus The selections on the AM and PM menus allow you to jump directly to an hour. Edit Music Log This selection displays a list of logs available for you to edit. MOM updates the Library’s history and counters to reflect a Music Log when you first print it. Until then, you may edit to your heart’s content. Music Logs that have been printed are displayed with a leading asterisk. If you need to edit a Music Log after printing, you must manually update MOM’s histories, play counts, and period counts. MOM’s Log Editor was designed to let you see as much information as possible in the least amount of space. The printed log is double-spaced for greater readability. Onscreen, MOM wants to show you as much as possible, so she single-spaces it. There are five different types of lines on your log. They are: 1. Regular Songs (white text on dark blue) 33 Music Logs 2. Stopsets/Comments (white text on dark blue) 3. Hour markers (black text on cyan or greenish) 4. Yellow rejected songs (yellow text on dark blue) 5. Red rejected songs (red text on dark blue) 6. Fill Songs (yellow text on dark blue) The header at the top of each hour tells you what hour and day you are in. It also tells MOM where the page breaks are. MOM highlights all songs that have been forced (rejected) or that are “Fill” songs. “Fill” songs and less important rejections are highlighted in yellow. Rejected songs that you may want to fix are highlighted in red. MOM keeps information on what types of reject reasons are flagged red under “Setup/Edit Reject Rules” or “File/Edit Reject Rules”. The <Arrow> keys move the highlight bar up and down (and move the screen sideways if you have more information than can fit in 80 columns). Handy MOM Tip: If you show more information than can fit on your screen, put the most important information on the left side of the screen. The following keys allow you to edit your log: <Ctrl+Up Arrow> and <Ctrl+Down Arrow> move the current song up or down one row at a time. <Esc> Exits this screen <Del> Deletes the current item (MOM always asks if you’re sure you want to do this!) <Ins> Inserts a new line or replaces the current one After you press the insert key, you will be offered three options: 1. Replace this line with a new song. 2. Add a new song. 3. Add a new stopset/comment. If you replace this line or add a new line, MOM will bring up a list of your song categories. Choose a category and press <Enter>, then choose a song and press 34 Music Logs <Enter>. When adding a new song, MOM places the song above the line that you have highlighted. “Add a new stopset/comment” lets you put anything in the space above the line you have highlighted. <Space> Tag — Marks the current song. Used in conjunction with <Alt+S> (the swap feature). <Alt+F> Filter — Enables you to filter by Music Category. <Alt+G> Find — Find the next scheduled play of the currently highlighted song. When the end of the log is reached, the search is continued from the beginning of the log. If the current song has only one play, it will appear as though nothing has happened. <Alt+H> History — Displays the current song’s history. A song’s history is updated only when you first print a log. Therefore, the song play you have selected when you press <Alt+H> will not be shown in the history (unless you’ve already printed the log). <Alt+M> Mark All — Marks all plays of the currently highlighted song. <Alt+N> Noise — (Un)Hide headers and stopsets. This is a toggle. It enables you to hide everything that isn’t music, making it easier to see how the music has been scheduled. <Alt+S> Swap — Enables you to “swap” any two songs in the log. First mark the song you want to swap with <Space>. Then find the song you want to swap with and press <Alt+S>. Voila! The songs have changed places and all of the times have been updated. <Alt+Z> Zoom — Enables toggling between 25 and 50 line mode. If you have a VGA monitor that supports 50-line mode, this will enable you to view the log 47 lines at a time instead of the normal 22 lines. (Our programmer suggests you try this to see if you like it.) <Ctrl+F10> Reformat — Recreates the log display. If you change the “Edit Log” format in “File/Edit Display Format” after creating your log, this will update your view to the latest “Edit Log” format. 35 Music Logs Editing Your Music Log There are five different types of lines on your log. They are: 1. Regular Songs (white text on dark blue) 2. Stopsets/Comments (white text on dark blue) 3. Hour markers (black text on cyan or greenish) 4. Yellow rejected songs (yellow text on dark blue) 5. Red rejected songs (red text on dark blue) 6. Fill Songs (yellow text on dark blue) There are several ways that you can view and edit your log. You now are looking at the “See Everything” view. MOM also offers the “Music Only” view which you can get into or out of by pressing <Ctrl+N> for “Noisy.” Next you probably want to change things so they match your idea of perfection. The following keys will help you to optimize your log. 1. <Del> Delete this line. 2. <Ins> Insert a new line or replace the current one. 3. <Ctrl+Up> or <Ctrl+Down> Move the current line up or down one line at a time. This lets you exchange two adjacent lines. You may also use the mouse to drag a song to another location. 4. <Space> or <Double Click> Mark this song for later use. 5. <Ctrl+S> Swap this song with the song you previously marked with <Space>. These are the basic things you’ll need to do here to get started. You can get an idea what the rest of the features are by looking through the menus. When you have finished making changes to the log, you will want to print it. Handy MOM Tip: While it might seem more efficient to generate a bunch of logs at one time, the only way to generate logs that adhere tightly to your restrictions is to create, edit and print them one at a time. That way your edits to each log are reflected when you create the next log. 36 Music Logs While MOM is creating your logs, the she will keep you appraised of her progress. Press <Esc> to interrupt Music Log creation. You may jump directly to any hour by using the AM or PM menus. You may view your log in 4 different orders. These are accessed from the Order menu. Note that viewing the log in an order other than “By Time” will probably not be very useful. It’s there to help you find an artist or song. Print Music Log When you choose Print or Test Print MOM will present you with a selection of print definitions to choose from. Pick one and MOM will print the log currently displayed on screen To cancel printing of a log at any time before the printing has finished, press <Esc>. MOM will ask if you really want to stop printing. Answer <Y> or <N>. If you cancel the first printing of a log, that log’s updates to the Music Library will be erased and the log will not be marked as printed. When you are finished printing, MOM will ask if it’s OK to delete old logs (if they exist). Unless you’ve been playing with the date on your computer, you should do so. MOM will only delete logs that are no longer needed. Test Print This allows you to print a log without committing it to the music library. Use this to review a log over lunch. They do let you have lunch, don’t they? Well, this way you can tell them it’s a working lunch. ReCreate This Log If you have created a log and then realize you forgot to add some new songs, or if you just hate it the way it is, you may choose this option to erase and then recreate the current log. This option is only available for unprinted logs and should only be used on the most recently generated log. 37 Setup Setup The Setup Menu contains the following options: • Music Categories — Create and define your Music Categories • Separation Categories — Create and edit your Separation Categories • Hour Clocks — Define or edit your Hour Clocks • Day Clocks — Define your station’s sound for each day of the week • Week Clocks — Define your week clocks. Allows changing your programming during different times of the year. • Select Log Reject Order — Set the rules which MOM uses to reject songs. This is also available from the File menu of the log editor. • General Setup — Setup information that didn’t fit somewhere else • Print Setup Information — Handy to have while entering music and for future reference • Export Setup — Allows you to chose an automation and enter the necessary information for MOM to create The Setup Screens are what you will use to define the rules that MOM will use to schedule your music. It may take several tries to get these screens exactly where you want them. We suggest that in the beginning you don’t make the rules overly strict. You will know if your restrictions are too tight by the large number of forced songs. If you have more than 2-3 red-flagged songs per day, you should return here to adjust your restrictions. Entering Setup Choose Setup and you will be asked for your password. Enter your password and press <Enter>. Now when you choose Setup you will see the Setup menu.. 38 Setup Music Categories You can have as many Music Categories as you wish. Pick a reasonable number for your station. Too few is probably as big a problem as too many so spend some time making sure you get this correct. MOM also has a feature called Sublists. A Sublist may only contain songs that already are members of an existing Music Category. Sublists might be used for things like “The Beatles” or “Love Songs.” A Music Category consists of the following fields: Category — A three-letter abbreviation for this Music Category Description — A description of this Music Category Sublist — Is this category a Sublist? Depth — How far down the category should MOM look for a song. The default (0) is ½ the category. Most of the time leaving it at 0 is the correct solution. 1 is a special case that tells MOM to always use the first placeable song in the category, -1 is another special case that tells MOM to just place the first song no matter what. Block — This tells mom how many songs from the top of this category to save space for. It causes MOM to consider that the top Block songs in this category have just been played, thereby reserving space for them to be placed. Please use this only for small fast rotation categories and please use the smallest number that works. Block is allowed to be set between 0 and 5, we recommend you start with 2. Qty — How many songs are in this category? This field is filled in and kept up to date by MOM. 39 Setup Time — The average play time of a song in this category. This is used by MOM to show you the time while in the Edit Hour Clock screen. In order to make editing hour clocks as easy as possible try to get this as close as possible. To add a Music Category, press <Ins> and fill in the required fields. To delete a Music Category, highlight the category and then press <Del>. If a category contains any songs, you will not be able to delete that category. To edit the Music Category abbreviation or description, Press <Enter> and make your changes. If you change the abbreviation, MOM will update all occurrences of the old abbreviation. This will take a moment or two. To arrange categories, use <Ctrl+Up> and <Ctrl+Down>. Handy MOM Tip: Use a “dummy” category to rest songs. Our sample station uses the “DUM” category. Burned out songs are moved to the DUM category using <Alt+M>. Because “DUM” is not included in any Hour Clocks, MOM never uses songs from that category. Later, those songs can be reassigned to an active category, or just deleted. Separation Categories Separation Categories are a way to describe your music to MOM. You will use these Separation Categories to code each song’s Tempo, Gender (male, female, group, etc.), Style (Rock, Pop, Metal, Rap, etc.). A country station may use Separation Categories to assign songs as Traditional or Contemporary Country. An Oldies station may want to use Separation Categories to code songs by Era (’50s, ’60s, etc.). Plan how you want to use this feature now, so you don’t end up having to change your entire library later. You can use up to 38 Separation Categories. The first 12 Separation Categories are special, because they quickly can be assigned using the speed keys mentioned on Page 23. The order of Separation Categories may not be changed. It is helpful to decide which categories will be the most utilized and place those within the first twelve slots. 40 Setup Code — Up to four letters representing the abbreviation Name — A longer description of this separation category Max In A Row — The number of songs within that Separation Category that are allowed before MOM would have to force a song Minutes of Separation — The number of minutes MOM will wait before playing another song from this category May Not Follow — Allows you to choose a Separation Category that this one never will be allowed to follow Handy MOM Tip: Avoid mixing Max In a Row and May-Not-Follow. With MOM’s 38 Separation Categories, the flexibility you’ll gain by keeping them separate will usually outweigh the cost of having additional categories. To add a Separation Category, press <Ins> and fill in the required fields. MOM will place the new entry at the bottom of the list. Separation Categories cannot be deleted. If you wish to stop using one, blank it out and reuse it later. Before you do this, however, you should use Filter, <Alt+F>, in the Music Library to view all the songs that have this Separation Category and remove it. Otherwise, when you reuse a Separation Category all the songs originally assigned to this Separation Category will be assigned to the new one. 41 Setup To edit the Separation Category abbreviation or description, Press <Enter> and make the changes you want. If you change the abbreviation, MOM will update all occurrences of the old abbreviation. This will take a moment or two. Handy MOM Tip: To allow the most flexibility, create a Separation Category specifically for not following another category (with a maximum in a row of zero). This way, some ballads may not follow fast songs, but others can. Handy MOM Tip: Setting separation category restrictions overly strict can make it very difficult for MOM to program your music. It may also cause a large number of red and yellow flagged songs in your logs. In order to allow MOM to work her best, try to make your rules as flexible as possible. Hour Clocks Hour Clocks are used to control the station’s sound during each hour of the day. Once you have named the Hour Clocks, you will need to edit them to dictate what each hour’s programming will look like. • Unique Code — Up to three letters for the Hour Clock abbreviation • Clock Description —A longer description of your Hour Clock • Fill Category — A Music Category to use when MOM runs out of songs while programming for an hour. Press <Enter> on a bad or empty Fill Category to see a list of available Music Categories. Make sure that you include a Fill Category for each Hour Clock. To add an Hour Clock, press <Ins> and enter the required fields. 42 Setup To delete an Hour Clock, highlight the Clock and press <Del>. If the Hour Clock is used in any day clocks, MOM will alert you to that fact and you will not be able to delete that Hour Clock. To edit the Hour Clock description, Press <Enter> and make the changes you want. If you change the abbreviation, MOM will update all Day Clocks that contain the old abbreviation. This will take a moment or two. In addition to naming your clocks, you must define the music that plays in each Hour Clock by highlighting each one and pressing <Ctrl+C>. To add a song, highlight the “Cat” column of the slot in which you wish to place the song. Press <Enter> and then type in the Music Category abbreviation. MOM will automatically fill in the description. If you misspell the code, MOM will bring up a list of your Music Categories from which to select. MOM will display the Song average time in the Time column. To add a Stopset, highlight the “Description” column and press <Enter>. Then fill in the description and press <Enter>. Next, highlight the “Time” column, press <Enter> and input the Stopset length in minutes and seconds. (Use the “.” key to move the cursor from minutes to seconds.) Finally, decide if you want this Stopset to trigger your post-stopset restriction rules. Press <Alt+Y> to set Stopset to “Yes” or <Alt+N> to set it to “No”. The Cart # column is only used for integration with some hard disk based playback systems. To insert a new line, press <Ins> and MOM will insert a blank line under the highlight. Mom allows only 50 items in an Hour Clock. If slot 50 is used, MOM will check with you to see if it is OK to remove that line in order to add the new one. To delete a line, press <Del>. To move a line up or down in the Hour Clock use <Ctrl+Up> or <Ctrl+Down>. To save your changes, press <Alt+S>. If you try to leave without saving, MOM will prompt you to make sure that’s really what you want to do. 43 Setup Week Clocks A Week Clock is a container for Day Clocks. Each Week Clocks contains a name, a start date, a stop date and an advance. These allow you change your music based on the calendar. You will need at least one called Normal that starts before today, ends far in the future and has a 0 advance. This Week Clock will be used whenever no other Week Clock fits. Using week clocks you can easily program special music for holidays or a blues night every 4th Friday. Name can be anything, start date and end date are the dates during which this clock will be used, advance is how far MOM will advance both dates after the end date has passed. If you set advance to 365, MOM will assume you mean 1 year and will adjust for the extra day in leap years. For all other numbers MOM will just advance both dates the indicated number of days. The order in which the week clocks appear in the list is significant. Whenever MOM starts to program a day she starts at the top of the list and looks for the first Week Clock with a date range containing the date about to be programmed. If there is no Week Clock containing the target date you will be warned. Make sure to put your “Normal” clock last so that your “Special” clocks are found when it’s their time. The order of your Week Clocks can be adjusted using <Ctrl+Up> and <Ctrl+Down>. Day Clocks A Day Clock defines your station’s day. You create Day Clocks by stringing together your Hour Clocks. MOM gives you a different Day Clock for each day of each of your Week Clocks. MOM uses military (24-hour) time; 17:00 = 5:00PM. To edit a Day Clock, select the Week Clock and day you wish to edit and then press <Enter>. For each hour of each day that you want MOM to program, enter the Hour Clock you want used. If you mistype the name of an Hour Clock, MOM will bring up a list from which you can choose. (Hint: You can type in nonsense to bring up the list.) If you go off the air during certain hours, simply leave those hours blank. MOM will not schedule music during those hours. Similarly, if you sign on at 5:00AM, leave the hours between midnight (00:00) and 4:00AM (04:00) blank. 44 Setup Because many stations program one day identically to the next, MOM allows you to copy and paste Day Clocks. While viewing a Day Clock you wish to copy, choose Edit/Copy. While viewing a Day Clock you wish to look the same choose Edit/Paste. If you try to leave without saving your Hour Clock changes, MOM will offer to save them for you. General Setup General setup contains setup options that didn’t fit anywhere else. 45 Setup Minutes Between Same Artist How many minutes of Vertical Separation between artists do you want? You can choose from 0 to 999. (Entering Zero minutes tells MOM not to worry about Vertical Separation of artists). Remember, the higher the number, the more songs MOM may have to reject. While MOM allows up to 999 minutes (16.65 hours) of separation, choosing a very large separation period will cause severe Vertical Separation failures in most Music Libraries. Thirty to 90 minutes of separation works fine for most formats. Days of Horizontal Separation This is the number of days that you want between two plays of the same song in the same hour. For example, “0” means ignore Horizontal Separation while “4” means allow four days between same hour plays. It is reasonable to set the Horizontal Separation to 4 and just accept that your small, fast rotation categories will have Horizontal Separation failures. We put the “Red Flag Line” in the Select Log Reject Order screen for exactly this reason. If you place the 2, 3 and 4-day separation lines above the Red Flag Line, then you can ignore most of the yellow flagged errors. Minutes of Horizontal Separation This is the number of minutes a song played today must be displaced from the time the same song was played the day(s) before. This number can be set from 1 to 99. For example, if you set this to “60,” MOM will check the previous days for the same song played within 60 minutes of the current time. Printer Port MOM needs to know where your printer is connected. If you don’t know, type “VIEW.” You can go always go back to Setup and change your printer port selection later. The options are “LPT1”, “LPT2”, “LPT3”, “FILE”, or “VIEW”. If you have a question, please ask your resident computer person for help. FILE prints to a file called “print.txt” that can be viewed or printed later. VIEW prints to a file called “print.txt” and brings it up in an on screen viewer. From the viewer you may print to LPT1, LPT2 or LPT3. 46 Setup Page Length (lines) MOM needs to know how many lines per page your printer supports. The default setting is 60. MOM allows values between 35 and 99. Separate Same CD Songs If two songs have the exact same CD/Cart number, this will keep them from playing back-to-back. Note: If you set this to Yes and also make all of your CD/Cart numbers the same (as one of our beta testers did) you’ll find that every single song is rejected for this reason. Program Minutes Per Hour MOM programs each hour until she reaches this number of minutes. This allows you to adjust the average length of the Music Logs MOM will generate. You may select any number between 56 and 64. Edit Reject Rules If MOM can't find a song that meets your rules, MOM will have to force a song. Ideally, this never will happen. If you find that MOM is forcing more songs than you like, you should ease up on your restrictions. This screen affords you the ability to control exactly how MOM chooses forced songs. To change the order of the rejection rules, highlight the rule you wish to move and use the <Ctrl+Up> and <Ctrl+Down> keys to move the rule to its new location or just grab a rule with your mouse and drag it. The “least offensive” rule goes at the top and the “most offensive” rule goes at the bottom. Here are the rules that MOM uses. • • • • • • • • Horizontal 4 day Horizontal 3 day Horizontal 2 day Horizontal 1 day Vertical separation (for both Artists and Separation Categories) May not follow Max in a row Out of stops 47 Setup • • Follows same CD Dayparting MOM also has a RED FLAG LINE and a DO NOT PLACE LINE. Rejected songs with reasons above the RED FLAG LINE will be colored yellow. Rejected songs with reasons below the RED FLAG LINE will be colored red. Rejected songs below the “DO NOT PLACE LINE” will not be placed. If a song is not placed, MOM will show “NO PLACEABLE SONGS” for that line. The red flag line is to allow you to see songs that might have serious placement problems. If you choose 4 days of horizontal separation and have a top ten category that plays 2 songs per hour you will have “Horizontal Separation errors” for that category. You’d probably want them to show up in yellow so you know they happened but can mostly ignore them. You’d probably want “Horizontal 1 day” errors to show up red, as that’s a big no-no. Print Setup Information This prints your Setup information. In addition to having it as a reference, you will also be able to refer to it while entering your Music Library. 48 Reset Reset The Reset Menu contains the following options: • Reset Period Counters — Reset the period counters for all songs to zero • Erase the Play History — Erase the history entries for all songs in the Music Library • Reset Month Counters — Reset all 12 months of monthly play history to zero • Reset Logs and Printouts — Set the log and printout formats to their defaults. • Randomize the Library — Randomize the play order of your Music Library • Check and repair clocks — This will correct any problems in your clocks. If your computer crashes and you get errors when trying to create logs you should always try this first. It shouldn’t do anything, but if there is a problem it will fix it. If there was a problem that this fixed you should go through all of your clocks to see if anything needs fixing. • Delete all Music logs — This will delete every music log from your disk and will not change any history. You should never need this, but if you want to start fresh and don’t care about history you might want this. • Calculate average song times — This checks every song in every category, figures out the average song time and puts them in the Average Song Time field on the Music Separation Category screen • Disable Reset Options — This hides the reset menu options and requires the password to re-enable them. 49 Formatting Your Logs and Printouts Formatting Your Logs and Printouts Log Format Definition This section describes the features of the log and printout format definition screens. You might want to skim this section, create a format definition from scratch using the stepby-step instructions under “How To Create Your Dream Log” section on Page 18, then return here to review the rest of the features. MOM offers you the freedom to choose what information appears on your logs and printouts, in what order, and how it looks. The best way to familiarize yourself with this screen is to have it on your monitor in front of you while you are reading. The Log and Printout definition screens operate identically; the only difference between the 2 screens is the list of available fields. This screen consists of three sections: 1. The top portion contains your Log Definition. It shows you how you’ve assembled the pieces from the middle portion of the screen. When “length” appears after a field, MOM will ask you how many characters of this field to display in your log. If you have a greater number of characters entered in a field in your Music Library than you allow to be displayed in your log, any characters after that number will not be displayed. If you have entered fewer characters than you allow to be displayed here, there will be trailing blank space(s). 50 Formatting Your Logs and Printouts 2. The middle section contains a list of possible fields. It is displayed as a guide to help you remember what the fields mean as you create your log format. It becomes the menu when you press <Ins> to insert a new field. 3. The bottom section shows how a line of your log will look with your current format. It also shows you the current width of your report. In the following table the column labeled “Screen” shows the fields as they will be displayed at the top of the screen. The following are the fields that can be placed on your reports. Screen Definition <artist, length> Artist’s name + the number of characters displayed <title, length> Song title + the number of characters displayed <author, length> Authors’s name + the number of characters displayed <length> Song or stopset length, MM:SS (Minutes and Seconds) <intro, length> Intro + 1 to 9 characters <outro, length> Outro + up to 3 characters <cdcart, length> CD/Cart number + up to 10 characters <track> Track number — this is always 2 characters <time> Time into hour. 5 characters (MM:SS) <tempo, length> Tempo + up to 5 characters <category> Music Category — this is always 3 characters <sep, length> Separation Categories, up to 20 characters. This displays a list of capital letters that represent the Separation Categories assigned to this song. If you look in Setup/Separation Categories, you will see the corresponding letters for your Separation Categories. You also can see them if you print your Setup information. <fail> Fail code — shows why this song was forced, 2 h S F il d P 53 f l i 51 Formatting Your Logs and Printouts characters. See Fail codes on Page 53 for an explanation of what they mean. <stop, Y, N> OK out of stopset? MOM will ask you to choose what to print for “yes” and what to print for “no.” You can enter up to 6 characters for each of the two answers. <comment, indent> Comments will print on the line below. “Indent” will be replaced by the number of spaces that the comment will be indented. The <comment> is special. No matter where you put it in the line, it will print on the following line. A song without a comment will not create an extra blank line. <daypart, length> Daypart list, up to 20 characters. This displays a list of lower case letters that represent this songs Dayparting rules. If you look in “Setup/Hour Clocks,” you will see the corresponding letters for your Dayparts. You also can see them in your printed setup information. <period> Plays since last period reset, 5 characters long. <lastperiod> Plays during previous period, 5 characters long. <history, length> Play history. In this case, length tells MOM how many months of history to display. Each month takes up 4 spaces. <newline, indent> Insert a line break and define how many spaces to indent the next line. The following keys are available on the Definition screen: <Del> Delete the current item <Ins> Insert a new item in front of the currently selected item. If the last item is selected, MOM will ask you if this item should be placed at the end. <Right> Move the cursor (highlight) to the right 52 Formatting Your Logs and Printouts <Left> Move the cursor (highlight) to the left <Ctrl+Right> Move the location of the current item one to the right <Ctrl+Left> Move the location of the current item one to the left <Up> <Down> Scroll through the log containing the log entry displayed at the bottom of the screen <Alt+S> Save the current changes When inserting an item, you may be asked for one or more of the following: Length The maximum number of characters to allow that field Yes What to print if the item is positive. For example, “Y”, “Yes”, or “OK” No What to print if the item is negative. For example, “N”, “No” or nothing (to make the “Yes” stand out). Separator What to follow this item with, e.g., any two characters, blank for one space or “XX” for no following space. Fail Codes (reported by the <force> field) 1. F(Separation Category letter) — The song failed the “May Not Follow” rule for the indicated Separation Category. 2. M(Separation Category letter) — The song failed the “Max in a row” criteria of Separation Categories, as indicated. You can view them in the “Edit Separation Category” screen. 3. SS — The song failed the “OK After Stopsets” rule. 4. CD — a song follows another song on the same CD. 5. H1, H2, H3, and H4 — The song failed the Horizontal Separation from yesterday (H1), the day before (H2), the day before that (H3), or the day before that (H4). 53 Formatting Your Logs and Printouts 6. DY — The song failed the Dayparting restriction. Because of the way MOM handles dayparting, this will rarely happen (except, perhaps, in very small categories). 7. VS — The song failed the Vertical Artist Separation test. Edit Log Definition Creating an Edit Log is very similar to creating a Log Format. The one difference is that the time in HH:MM:SS format will always appear at the left edge of the screen. This means that you probably won't want to include <time>. Library Printout Definition This enables you to customize your Music Library printouts to fit your needs. For instance, you may want to print out one Music Library that has your comment information and a second one that doesn’t. Creating a Library Printout is very similar to creating a Log Format. The commands and features are the same. The only difference is in the list of fields. Handy MOM Tip: If you wonder how any of these fields will appear, just try using them. MOM will display them at the bottom of your screen. If you don’t like what you see, just press <Del>. 54 Extra Features Extra Features Song Rotation Analysis You also may choose to print out a special Song Rotation Analysis report that tells how many songs are in your library (by category), how many of each category you have programmed into each clock, and how often each song is likely to get played (average repeat time). Backup Data Files MOM makes it easy for you to make regular back-ups. Have one or more formatted, high density, blank disks ready. Then, choose Backup Data Files and follow the directions. Mom will backup to any drive in your system or onto a network drive. Once your library data exceeds the size of a single high-density floppy MOM will no longer be able to do backups. At that time we suggest you acquire an Iomega ZIP disk, Imation SuperDisk or other high capacity removable disk system and use that for backups. Make a backup at the end of every session in which you add, delete or alter information. Unfortunately, most people learn this lesson the hard way — after a massive computer crash wipes out a month’s worth of work! MOM SAYS: Clean Up Data Files This reorganizes your data files. You should do this if things start to look strange and after a partial restore. A partial restore being the restoration of any files from the MOM system without restoring all of them. This might happen if you loose your password and have to recover it from your original MOM floppy. Because things never should look strange, you never should have to use this. Other than that, this will need to be run once for every two billion songs scheduled, something that is unlikely to happen in your lifetime. If you programmed one song per second, it would be about 134 years before you’d actually need to run this. Reindex Data Files This enables you to reorganize your data files. You should do this if things start to look strange. Because things never should look strange, you never should have to use this. Normally this will only be needed after crashes, power outages and the like. There is no penalty for choosing this other than the few seconds it takes to run. 55 Extra Features View last printed report If you have your printer set to VIEW or FILE this will show the last printed report without having to print it again. If there is no report to show this menu option will vanish, Edit Artist Names This brings up a list of all of your artists (from every category). Use this to view the artists in your Music Library — especially after you initially have entered your library or upgraded from a previous version. This will enable you to catch and fix duplicate entries due to misspellings or name variations and to help make sure that your library is exactly as you want it. In addition, duplicates prevent Vertical Separation from working correctly. We suggest you browse the library in both first and last name order to give yourself a better chance at finding problems. A minimum artist entry consists of the artist name. You may optionally add a comment that can be printed on your logs and printouts, an date range during which the comment will be printed and a birth date. If you add the artist’s birth date, MOM will note that on their songs which play on the artist’s birthday. You do not add artists here; artists will be added as you add to your Music Library. <Enter> Allows you to edit the artist’s name, comment, comment expiration date and birthday <Del> Delete this artist (MOM will not allow you to delete an artist who is currently assigned to a song.) 56 Extra Features <Right/Left> Moves the last name sort pointer (especially helpful for three or more name artists like Ricki Lee Jones). Notice that soon after you move the pointer, MOM will re-alphabetize the list according to your new placement of the pointer. <Alt+U> Updates your Music Library to match sort changes. You should do this if you make changes to the sort orders of any of the artists. This process may take a moment or two. <Alt+O> Allows you to choose among the available display orders. <Alt+P> Prints the artist list in the currently displayed order <Alt+R> Replaces this artist with another one <Esc> Exits back to the Extra Menu Handy MOM Tip: By pressing a letter from A-Z, you will immediately go to that section of the alphabet. View Last Report If this appears on the Extra Menu, it will display the last report you generated when you printer was defined as FILE or VIEW. If there is no report to view, this menu option will be hidden. <Esc> Exit back to the Extra Menu <P> Print this file, choose between LPT1, LPT2 or LPT3 <Z> Zoom between 25 and 50 lines (VGA only) <Ctrl+PgUp> Move to the top of the file <Ctrl+PgDn> Move to the bottom of the file <Home> Move left edge into view <End> Move right edge into view POTENTIALLY USEFUL TIP: View Last Report displays a file called PRINT.TXT. If the file PRINT.TXT exists, the menu option will appear. You can use the PRINT.TXT file to edit the report in your word processor. 57 Extra Features Quit Mom Press <Alt+X>, <Alt+F4> or choose File/Exit at the Main Menu to exit MOM. Handy MOM Tip: Every time you exit MOM ask yourself, “Did I make a backup copy of my library and other data files?" 58 Technical Features & Things You Need To Know Technical Features & Things You Need To Know Your computer’s internal date feature must be correct for MOM to work properly. It should be set to today’s date. Check your computer’s Instruction Manual (or a DOS guide) for instructions on how to set the correct date. Commonly you just type “DATE<Enter>” at the DOS prompt and then enter the correct date. 1. Details about MOM’s files: a) The entire program is contained in one file: MOM.EXE. b) MOM creates a number of important data files automatically; they are named *.dbf and *.smt. Please do not delete these files or restore only part of them. They contain a snapshot of your system and if they get mixed up with parts of a different snapshot, you might notice MOM acting very strangely. c) SETUP.DBF and SETUP.SMT — These files contain important things like your serial number and password. MOM cannot operate without them. d) The files called YYYYMMDD.* are histories of the last few days’ logs. Losing them only means that Horizontal Separation will not work right for a few days and Vertical Separation will not work right for the first hour or two. You should back up all of these files using Backup Data Files from MOM’s “Extra Features” menu. 59 Emergencies, Problems & Special Operation Emergencies, Problems & Special Operation Power Failure or Accidental Reset In most cases, this will cause no problem. If MOM was creating or printing a Music Log, you probably will want to use Delete Last Log and generate the log again. If MOM is unable to Delete Last Log (e.g., MOM crashes), you should delete the YYYYMMDD.* files for the problem day from the DOS prompt. After an abnormal exit, MOM will reindex her files upon startup. Usually this will clear up any problems caused by the power failure. Still, it would be wise to check the last few things you did before the failure to make sure that nothing went wrong. The worst time for the power to fail would be right after you press <Enter> after entering a new password. If you happen to be in a place where you have constant power failures, we highly recommend you acquire and use an Uninterruptible Power Supply. Do not turn off the power or “soft boot” your computer while MOM is running. If MOM insists on crashing every time you try to start her, try the following. Start MOM by typing “MOM /R<Enter>”. MOM will reindex the Music Library and then should operate normally. OR if for some reason MOM still crashes on startup; 1. Change to the MOM directory — “CD \MOM” or something similar. 2. Delete all of the index files. “DEL *.NSX<Enter>”. 3. Restart MOM by typing “MOM<Enter>”. MOM will reindex the Music Library and then should operate normally. Music Library Problems For almost any Music Library problem (e.g., songs “disappear”), the trouble usually is in the special Index files MOM creates to keep track of your station’s library. A power glitch may have damaged the index file. MOM usually catches these glitches and automatically reindexes the Music Library. If your Library seems erratic, reindex the file manually, as follows: 1. Go to Extra Features 2. Choose Reindex Data Files 60 Emergencies, Problems & Special Operation MOM won’t generate a log without crashing From the Extras Menu, choose Clean up Data files and then Reindex Data Files. Next, enable the Reset Menu and then choose Reset/Check and Repair Clocks. MOM won’t Start Reindex without crashing Sometimes MOM’s index files get so messed up she can’t fix them. You’ll know this happened when you try to Reindex and MOM crashes or if MOM just crashes at startup. If this happens you should try the following: 1. Change to the MOM directory — “CD \MOM” or something similar. 2. Delete all of the index files. “DEL *.NSX<Enter>”. 3. Restart MOM by typing “MOM<Enter>”. Losing Your Password If you lose or forget your password, you will need to copy “setup.*” into the MOM directory of your hard disk from the Master Program disk. This will return your password to “MOM”. You will need to re-enter the following Setup information: • Printer Port and Lines Per Page • Log and Printout definitions • Reject Order • Vertical and Horizontal Separation settings • Follows Same CD setting Also, the Period and Previous Period “Since XX/XX” dates will be lost. DOS File Handle Error When you first run MOM, you MAY get this error: Error : There are not enough available file handles to run the MOM program. Please refer to the MOM documentation to fix the problem. Press any key... 61 Emergencies, Problems & Special Operation If you get this error when you try to run MOM, your computer is being asked by MOM to open more files than it can. You may have to contact your “computer whiz” to correct this problem, or consult your computer or DOS manual. Here is the procedure to follow: To correct: Modify your CONFIG.SYS file (normally C:\CONFIG.SYS) so that it includes the line “FILES=99”. If you don’t have a CONFIG.SYS file, create one. It’s an ASCII text file that Windows or DOS looks for and gets instructions from when your computer starts. Be sure to reboot (reset) your computer after changing this file. Major Crash & File Restore Sometimes hard disks fail. Sometimes disgruntled ex-employees wreak revenge. To restore your data from a backup, follow these steps: 1. Change to your MOM directory “CD \MOM<Enter>”. 2. Make sure that you have a backup disk or disks that contains at least the following 9 files: a) b) c) d) e) f) g) h) i) j) ARTISTS.DBF CLOCK.DBF CLOCK.DBF WEEKCLOK.DBF LIBRARY.DBF LOGDEFS.DBF LISTS.DBF SEPCATS.DBF SETUP.DBF SETUP.SMT 3. Delete your indexes by typing “DEL *.NSX <Enter>”. 4. Backup your data to one or more blank floppies by typing “COPY *.DBF A:<Enter>” and “COPY *.SMT A:<Enter>”. Or make sure you have a very recent backup. 5. Delete your data by typing “DEL *.DBF<Enter>” and “DEL *.SMT <Enter>”. 62 Emergencies, Problems & Special Operation 6. Copy the data from your most recent backup by typing “COPY A:*.*<Enter>” from the MOM directory. Do this for each of the backup disks if there is more than one. This should copy the files listed in step “2”. 7. Run MOM (by typing “MOM”). She will reindex your files and all should be well again. 63 Commonly Asked Questions Commonly Asked Questions MOM adds a lot of Fill songs to certain hours — every time. Why? Probably your assigned Average Song Lengths on your Define Music Categories screen are too long, which means MOM fills in all the assigned songs and still has clock time left over. Try shortening the Song Lengths by 10 or 15 seconds. Then, edit your hour clocks again to be sure stopsets and other elements are hitting at the right time. You may have to make some adjustments — e.g., adding a song or two to the clock. Handy MOM Tip: MOM allows Hour Clocks to be up to 90 minutes long. But MOM will only schedule until she’s used up 60 minutes. This means that you can program your clock longer than one hour to guarantee that you will never get a fill song. I’ve made a few changes in the Setup and added a brand-new song “out of the box.” So I want to re-do tomorrow’s Music Log. Use “File/ReCreate this Log” while viewing the problem log. We program one hour of stock reports every morning at 4:00. How can I tell MOM to skip that hour? Leave that hour in the Day Clock blank and it won’t print. MOM flags a lot of my “Top Ten” songs with the error code “H + (a number).” What’s wrong? This is a common problem when you program a lot of songs from a Music Category that contains only a few songs. It’s MOM’s Horizontal Separation feature, which is designed to prevent listeners from hearing the same song at the same time on consecutive days. You may want to change this to just one day of Horizontal Separation in the Setup section. Or, turn it OFF by entering a zero. Note: Small, fast rotation categories will have Horizontal Separation failures if you turn on Horizontal Separation. This doesn’t mean that you shouldn’t use it, but it does mean that you can probably ignore all Horizontal Separation failures greater than one day. You may find it useful to set your Log Reject Order so that Horizontal Separation failures greater than one day are displayed in yellow. 64 Commonly Asked Questions Why does MOM ever play rejected songs? If MOM were NOT allowed to “force” a song (that is, play a “miss"), she could get locked up in an endless loop — never able to find a song that fits all of your separation rules. Forcing now and then alerts you to potential problems. If a song seems to get too much airplay, make sure you haven’t put two copies of the same song in the library. (This happens more often than you might think!) For example, you might have put copies of the same song in two different categories. Spelling and punctuation are critical in the Music Library. As far as MOM is concerned, Sophie B. Hawkins and Sophie B Hawkins are two different artists. Make it a habit to check your Artist Names occasionally and look for errors like this. We program four stopsets an hour, but sometimes the commercial load is so light we can skip one or two. Any way to get MOM to program a “cover song” for those times? If you have “flexible” stopsets that you may or may not run, program the clock like this: Instead of programming, say, 3 minutes for the stopset, program zero minutes and call it “stopset or.” Follow this with a “cover song” — from a general category. If the spots do run, the jock plays them and skips the cover song. (The “dummy time” MOM allots for the cover song will be filled by the spots). If there are no spots scheduled, the jock plays the cover song. MOM sometimes uses two pages just to print one hour. What can I do to stop this? You can use less detail for your non-music elements. For example, rather than enter a break with 2 minutes of spots and 30 seconds of weather plus a 10-second promo, just program in a 2:40 “Stopset” — on one line. You may also be listing 5-second “sweepers” between songs. That extra information uses up lines on your Music Log. How many songs will MOM hold in the library — and how big will the files be? The MOM program can safely handle a library with over one billion songs in it. A station with a thousand songs will easily run using only 4 or 5 megabytes of hard disk space. I’ve noticed that some of my Separation Categories are wrong. Is there a quick way to check them? Use <Alt+F> in the Music Library to view one Separation Category at a time. 65 Commonly Asked Questions Applying Dayparting restrictions seems so slow. How do I speed it up? Use Edit/Copy Daypart Info and <Ctrl+V> to speed up applying Dayparting information. Use <Alt+F> to limit your view to songs that have similar Dayparting requirements. Use the speed keys, <Alt+F#>, on the left side of the Dayparting list, <Ctrl+D>. Applying Separation Categories seems so slow. How do I speed it up? Use the speed keys, <Alt+#>, on the left side of the Separation Category list, <Ctrl+C>. MOM refuses to generate tomorrow’s log! Either you’ve already generated it, the date on your computer is set wrong or the day clock for that day is blank. How do I adjust the location of a song in the Play Order? Use <Alt+M> in the Music Library Editor to “Move” the song. Leave the category alone and use “Where in the list shall this go?” to tell MOM where to put the song. I need to know how many times each song has played in the last period (week, month, etc.). What can I do? a) Reset Period Counter after printing report. b) Print a report after the first printing of the last log that the report covers. c) The “Since:” date is the date on which you reset the period counters, not necessarily the date the report covers. d) An example might be that every Friday you generate logs for Saturday, Sunday and Monday, but you want the period counts for Monday through Sunday. You would generate and print the Saturday and Sunday logs, reset the Period Counters and then Generate and print Monday’s log. On Monday you’ll need to correct the Previous Period Counters for songs that were omitted from or added to your logs over the weekend. After that you can print a Library Listing containing <lastperiod>. 66 Technical Support Technical Support Our goal is to provide the best technical support in the business. Technical Support is available by phone, fax or e-mail for free for the 90 days. After that, we will send you a contract for one or two years. If you need help or wish to report a bug or problem, please contact us by one of the methods listed below. Please provide as much information as possible about your problem. U.S. Mail. Write to: MOM Technical Support Extrasensory Software P.O. Box 3038 Glendale, California 91221 Telephone: 1-818-550-9487* *Note: Telephone technical support is available Monday through Friday between 10:00AM and 4:00PM (California time). Technical support messages that are left before 10:00AM or after 4:00PM will be atomized. Fax: 1-818-550-8275 e-mail: [email protected] BRIGHT RED BOX: If you get a red box that says: Oops! Something went wrong. Please see Emergencies in your manual. Exit Please do the following: 1. At a DOS prompt in your MOM directory type "DEL *.NSX" 2. Try running MOM again. If this doesn’t fix it, you’ve got a more serious problem and you’ll need to take the following three steps. 3. At the DOS prompt type: “DEL PS_ERROR.LOG” 4. Run MOM one more time and recreate the crash. 67 Technical Support 5. Email a copy of the file PS_ERROR.LOG to [email protected]. 6. if you don’t have email, fax us a copy of the file PS_ERROR.LOG. Handy MOM Tip: You are smarter than you think. Ninety-nine per cent of the problems you might encounter can be solved simply by consulting this manual. When you contact us with a Technical Support question, the first thing we will say to you is, “Did you check your manual?” If your answer is “No,” you will be asked to call us back after you have done so. 68 Appendix Appendix Making Copies Of Mom MOM is so nifty you may be tempted to make copies for all your friends at every radio station around the country. Or at least for your sister station(s). This is dishonest. We’ve priced MOM so low that anyone can afford to buy it from us. A second copy for your combo station (same city) is very inexpensive. But, if you decide to steal this program from us, please bear in mind: MOM is copyrighted. If you know this is a pirated copy of MOM, call Extrasensory Software at (818) 550-9487 and let us know. We’ll prosecute the pirate and give you a reward upon successful prosecution. The published commercial rate for use of this software is $250 (U.S.) per user per day. This is the rate our company can collect for unauthorized use. MOM has protection features designed to prevent theft. Copyright © 1990, 2001 — Extrasensory Software. All Rights Reserved. 69 Index Appendix.............................................. 60 Artist Names Edit........................................................49 entering..................................................13 Backing up your data ............................ 48 Command Line Switches....................... 53 Comment .................................See Stopset Commonly Asked Questions ................. 55 Excessive Horizontal Separation Errors ....55 Fill Songs ...............................................55 Setup .....................................................55 Create Music Log.................................. 19 Data Files backing up..............................................48 Clean Up................................................48 Reindex..................................................48 Day Clocks ..................................... 12, 37 copying ..................................................12 creating ..................................................12 editing....................................................12 Dayparting ............................................. 9 applying memorized................................26 memorizing ............................................26 Speed Keys .............................................25 Dayparting Restrictions......................... 15 Delete All Music Logs........................................20 Last Log .................................................20 Emergencies.......................................... 52 Exit ............................................. See Quit Extra Features ....................................... 47 Failure Codes on Music Logs................. 44 Features................................................ 19 File Handle Error.................................. 53 Fill Songs........................................ 11, 35 General Setup ................................. 12, 39 Generate Music Logs....................... 15, 19 Help....................................................... 1 Horizontal Separation days of....................................................39 minutes of ..............................................40 setting days of.........................................12 setting minutes of ...................................12 Hour Clocks................................9, 10, 35 average song length .......................... 11, 35 avoiding Fill Songs ........................... 11, 36 defining content..................................... 11 entering a song....................................... 11 entering a Stopset................................... 11 Fill Category .................................... 11, 35 Installing New ........................................................ 5 Upgrade................................................... 5 Intro ..............................See Music Library Introduction........................................... 1 Keystrokes defined .................................................... 6 in Artist Name list.................................. 49 in Log Format Editor ............................. 43 in menus.................................................. 7 in Music Library .............................. 25, 26 in password entry box............................... 8 in Report Viewer.................................... 50 in text entry fields..................................... 7 Library Printout Definition....................45 Log Format Definition...........................41 creating.................................................. 17 editing ................................................... 45 printing comments in ............................. 43 Log Format Editor keys used in ........................................... 43 Log Reject Order...................................13 viewing and editing ................................ 46 Main Menu features .................................................. 19 Making Copies Of Mom .......................60 Max In A Row ......................................34 May Not Follow....................................34 Menus Red highlighted letters.............................. 7 Using....................................................... 7 Minutes between same artist ..................12 Month Counters set to zero .............................................. 31 Music Categories .............................10, 32 Category ................................................ 32 Index Description ............................................32 Quantity ................................................32 Sublist.............................................. 10, 32 Music Library........................................23 add song to a Sublist...............................27 Artist Name Sort ....................................14 artist sort order .......................................29 Artists for Separation ........................ 14, 29 Categories .......................................... 9, 24 CD/Cart # ....................................... 14, 25 change play order of song ........................27 choose display order................................27 comment.......................................... 14, 25 Comments .............................................29 Dayparting Restrictions ................ 9, 15, 25 Dayparting Window ...............................28 Editing Keys...........................................26 entering a new song ................................13 Filter by Separation Category ..................26 Increment play count..............................27 Intro, song ....................................... 14, 25 move song to new category......................27 Music Category ......................................14 OK Out of Stops?............................. 14, 25 Outro, song...................................... 14, 25 printing comments in .............................43 printing current view ..............................27 Problems ................................................52 Remove song play ...................................26 reversing display order.............................27 saving your changes ................................14 Separation Categories.................... 9, 15, 25 Separation Category Window..................28 Show All songs .......................................26 Speed Keys .............................................25 Tempo ............................................. 14, 24 Track Number ................................. 14, 25 view Song History ..................................26 Music Log (un)hide noise ........................................22 25/50 line video mode ............................22 cancel printing........................................23 colors in editor .......................................16 delete old logs.........................................23 deleting all logs .......................................20 deleting last log ...................................... 20 editing ........................................16, 20, 21 filter by Music Category ......................... 22 find next occurrence............................... 22 generating.........................................15, 19 highlighted lines..................................... 21 information displayed............................. 21 mark all plays of a song........................... 22 Music Only view.................................... 16 navigating .............................................. 21 Noisy..................................................... 16 Printing ............................................16, 23 reformat................................................. 22 swap two songs ...................................... 22 view song history.................................... 22 Outro............................ See Music Library Password................................................. 7 lost ........................................................ 53 Period Counter ..................................... 24 reset to zero ........................................... 31 Play History erase ...................................................... 31 Power Failure, recovering from .............. 52 Print Music Library ........................................ 47 Music Log ........................................16, 23 Music Rotation Analysis ......................... 48 page length ............................................ 40 setting page length ................................. 13 setting port ............................................ 13 Setup Information.................................. 45 Printer Port........................................... 13 setting ................................................... 40 Problems .............................................. 52 QuickStart.............................................. 9 Quit ..................................................... 50 Reindex ................................................ 48 Reject Order ..............See Log Reject Order Restore from a backup........................... 54 Rotation Analysis .................................. 48 Separate same CD songs.................. 13, 40 Separation Categories ............ 9, 10, 15, 33 Max In a Row ........................................ 10 71 Index May Not Follow .....................................10 Speed Keys .............................................25 Setup Information................................. 31 printing ............................................31, 45 Since XX/XX ............... See Period Counter Speed Keys Dayparting .............................................25 Music Library .........................................25 Separation Categories ............................. 25 Sublist...................................................10 Technical Features.................................51 Technical Support .................................58 Vertical Separation minutes of.............................................. 39 View Last Report...................................50 72