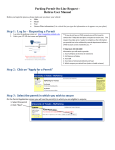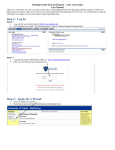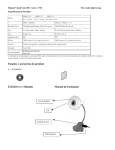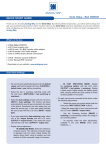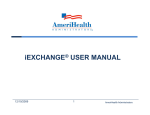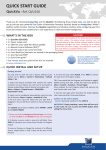Download User Manual for the Parking Permit On
Transcript
User Manual for the Parking Permit On-Line Request for Campus Affiliate Before you begin the process, please make sure you know your vehicle: UTAD user name UTAD password Make Model Year License Plate information (It is critical that you type the information as it appears on your plate) Step 1: Log In – Requesting a Permit 1. 2. Log into the parking system at: http://myparking.utoledo.edu Enter your UTAD user name and password *If you have a UTAD account but it needs updated please follow the separate instructions for updating the information then return to step one.* ** If you do not have a UTAD account you will first need to contact your administrator who will work with the assigned UT oversight department. Please note the oversight department will need to gather the information below in order to work with the UT IT help desk to create a UTAD user name and password for you. ** Information you will need to provide: Step 2: Click on “Apply for a Permit” 1. Your Full Name 2. Have you ever attended and/or worked for UT or the former MCO? 3. Your SSN 4. Your Date of Birth Step 3: Select the permit in which you wish to secure On the Permit Application screen you will see the permit(s) in which you are eligible to acquire; 1. Select the permit 2. Click “Next” Step 4: Read the Agreement, click “I agree” then “Next” The next screen is the Agreement screen – this screen provides you with a summary of the University’s Parking Rules and Regulations. It also provides you with links to all of the rules and regulations. Step 5: Fill in your vehicle information then click “Continue” The Permit Application Screen is where you type in your vehicle information. Please pay special attention to the State and License Plate Number – these are critical. Step 6: The payment process. Select Continue Please note that we do not take “Visa” at this time. Choose which method you will be paying with. By clicking “Continue Checkout” you will continue forward. You will receive the Terms & Conditions page where you will need to acknowledge before clicking “Continue Checkout” Enter your Credit Card or Checking information – then click “Continue Checkout” Click “Submit Payment” You should now see your receipt and the ability to print. You will also have a receipt sent to the email address you entered. If you would like to see the permit you just purchased , click on “Home/Overview” If you print the receipt you will receive this screen. Your email in box will have a copy of the receipt waiting for you. Step 7: Review your information Validate that the information you entered is accurate. Click on the Home/Overview link which will show you a page similar to this one. If the information is correct, click on “Logout of MyParking” If it is incorrect, click on “Update My Permit” Updating your Vehicle Information 1. From the update screen you will click on “Update” button 2. Now you may modify your vehicle information- when done click on “Update My Permit” button