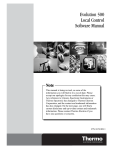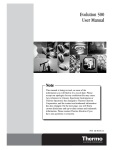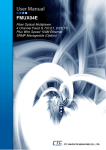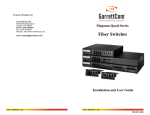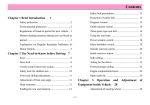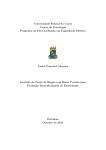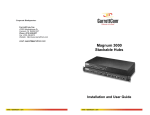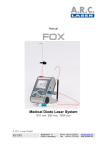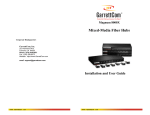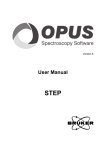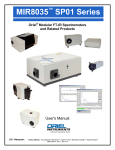Download Nicolet FT-IR User`s Guide - The Molecular Materials Research Center
Transcript
The information in this publication is provided for reference only. All information contained in this publication is believed to be correct and complete. Thermo Electron Corporation shall not be liable for errors contained herein nor for incidental or consequential damages in connection with the furnishing, performance or use of this material. All product specifications, as well as the information contained in this publication, are subject to change without notice. This publication may contain or reference information and products protected by copyrights or patents and does not convey any license under our patent rights, nor the rights of others. We do not assume any liability arising out of any infringements of patents or other rights of third parties. We make no warranty of any kind with regard to this material, including but not limited to the implied warranties of merchantability and fitness for a particular purpose. Copyright © 2004 by Thermo Electron Corporation, Madison WI 53711. Printed in the United States of America. All world rights reserved. No part of this publication may be stored in a retrieval system, transmitted, or reproduced in any way, including but not limited to photocopy, photograph, magnetic or other record, without the prior written permission of Thermo Electron Corporation. For technical assistance, please contact: Thermo Electron Corporation 5225 Verona Road Madison WI 53711-4495 Telephone: 800-642-6538 or 608-276-6373 Fax: 608-273-6883 E-mail: [email protected] Nicolet, OMNIC, Avatar, Val-Q, Centaurµs, RSVP, Smart Accessory, Continuµm, Smart Purge, OMNI-Transmission, FiberPort, Ever-Glo, Passport, Import, SeaPort, Solid-Substrate, Talon, PLUS, Vectra-Plus, Snap-In, SabIR, Sync, UpDRIFT, Smart Refractor, SpeculATR, SAGA, OMNI-Sampler, Smart Collector, Smart ARK, Gemini, Endurance, InspectIR, Orbit and E.S.P. are trademarks of Thermo Electron Scientific Instruments Corporation, a subsidiary of Thermo Electron Corporation. MIRacle is a trademark of PIKE Technologies. SplitPea is a trademark of Harrick Scientific Corporation. DuraScope and DuraSamplIR are trademarks of SensIR Technologies. Windows is a trademark of Microsoft Corporation. Intel and Pentium are trademarks of Intel Corporation. PS/2 is a trademark of International Business Machines Corporation. 269-155800 Contents Welcome .............................................................................................1 About this manual ..........................................................................2 Questions or concerns ....................................................................3 System requirements ......................................................................4 Installing OMNIC...........................................................................5 Where to find the information you need ........................................6 Wizards and tutorials .................................................................6 On-line Help ..............................................................................7 Finding answers to your questions.............................................9 Before You Collect Spectra ..............................................................14 Checking the purge.......................................................................15 Smart Purge settings ................................................................16 Checking the desiccant.................................................................17 Turning on the system components..............................................18 Cooling the detector .....................................................................19 Starting OMNIC ...........................................................................20 Selecting an experiment ...............................................................21 Your First Experiment ......................................................................23 The OMNIC window....................................................................24 Spectral window ......................................................................24 Menu bar ..................................................................................25 Experiment drop-down list box ...............................................25 Bench Status indicator .............................................................26 Toolbar.....................................................................................26 Collecting a sample spectrum ......................................................27 Installing the standard sample holder ......................................28 Collecting the sample spectrum...............................................30 How do I know if my spectrum is good? .....................................37 Saving the spectrum .....................................................................37 Converting the spectrum’s units...................................................38 Labeling a peak with the annotation tool .....................................40 Verifying the composition of the sample .....................................43 Creating a user library ..................................................................47 Adding a spectrum to a user library .............................................47 Creating and printing a report ......................................................48 Spectrometer Basics..........................................................................51 Spectrometer components ............................................................51 Using the data collection buttons.............................................52 What’s inside?..........................................................................54 What is on the rear panel?........................................................55 Turning on the spectrometer power .............................................56 Using a light source......................................................................58 Using beamsplitters and detectors................................................60 Selecting the right beamsplitter and detector...........................60 Improving the quality of your spectral data.............................64 How to collect data in the visible spectral range..........................70 About the moving mirror velocity................................................71 Spectrometer Options .......................................................................72 Using the filter wheel ...................................................................72 Using the energy screen wheel.....................................................75 Using the internal polarizer ..........................................................78 Accessories .......................................................................................81 Smart Accessories ........................................................................81 Other sampling accessories for different applications .................85 System accessories .......................................................................90 How to cable an accessory ...........................................................91 Pass-through connectors ..........................................................91 Detector/Motors connector ......................................................95 Quick Answers to Your Questions About Using OMNIC ...............97 Collecting spectra .........................................................................97 Converting spectra to other units ...............................................101 Using spectral libraries...............................................................102 Opening, saving and deleting spectra.........................................106 Printing .......................................................................................109 Displaying spectra ......................................................................110 Correcting spectra.......................................................................116 Subtracting, adding, multiplying and dividing spectra ..............116 Customizing OMNIC .................................................................119 Other questions...........................................................................120 Quick Answers to Your Questions About Using the Spectrometer.............................................................123 Maintenance and Service ................................................................128 Running diagnostic tests on spectrometer components..............129 Maintaining your spectrometer ..................................................130 Aligning the spectrometer......................................................130 Aligning an accessory ............................................................132 Checking spectrometer performance .....................................132 Servicing your spectrometer.......................................................134 Troubleshooting Software Problems ..............................................135 Troubleshooting Hardware Problems .............................................137 Performing advanced diagnostic tests ........................................148 Troubleshooting Applications Problems ........................................150 Index ...............................................................................................155 . Welcome Congratulations on your purchase of a Nicolet 4700 or Nicolet 6700 spectrometer from Thermo Electron! The spectrometer lets you collect spectra in the mid-IR, far-IR and near-IR spectral ranges. The system integrates advanced hardware features with the power and flexibility of Thermo Electron’s OMNIC software*. If you have not used the spectrometer before, view the “Spectrometer Tour” and “Getting Started With OMNIC” tutorial available through Getting Started in the Help menu of OMNIC. * Some dedicated systems use other Thermo Electron software packages. Nicolet FT-IR User’s Guide 1 About this manual This manual explains how to use the system to collect and process FT-IR spectra after a Nicolet 4700 or a Nicolet 6700 spectrometer is installed. Included is information about using your OMNIC software as well as chapters on how to operate, maintain and service the spectrometer. This manual describes some hardware features that are not available on all Nicolet models. Use the instructions for the features on your system. Although the appearance of your spectrometer may vary from some of the illustrations in this manual, the instructions are correct for your system. The following conventions are used in this manual to draw your attention to the on-line documentation and other important information. This symbol tells you that you can find more information in the online tutorials. To access a tutorial, click the Help menu in OMNIC. ? This symbol tells you that you can find more information in the online OMNIC Help system. Choose OMNIC Help Topics from the Help menu. This symbol tells you that you can find more information in this manual. 2 Thermo Electron Corporation Note Important Caution Warning Danger Questions or concerns Notes contain helpful supplementary information. S Follow instructions labeled “Important” to avoid damaging the system hardware or losing data. S Indicates a potentially hazardous situation which, if not avoided, may result in minor or moderate injury. It may also be used to alert against unsafe practices. S Indicates a potentially hazardous situation which, if not avoided, could result in death or serious injury. S Indicates an imminently hazardous situation which, if not avoided, will result in death or serious injury. S In case of emergency, follow the procedures established by your facility. If you have questions or concerns about safety or need assistance with operation, repairs or replacement parts, use the information below to contact Thermo Electron. Outside the U.S.A., contact the local Thermo Electron sales or service representative. Phone: 1-800-642-6538 (U.S.A.) or +608-273-5015 (worldwide) Fax: +608-273-6883 (worldwide) E-mail: [email protected] World Wide Web: http://www.thermo.com/spectroscopy Nicolet FT-IR User’s Guide 3 System requirements If you are supplying your own computer, be sure that it meets the following requirements for hardware and software. ● 4 One of the following versions of Windows® software: - Windows 2000 (latest Service Pack recommended) - Windows XP Professional (latest Service Pack recommended) ● Microprocessor: Intel® Pentium® III, 1.0 GHz (recommend) Intel Pentium II, 400 MHz (minimum) ● Random access memory (RAM): 256 megabytes (recommended) 128 megabytes (minimum) If you plan to use a microscope, 1 gigabyte (recommended) 512 megabytes (minimum) ● Disk drives: 5.0 gigabytes (recommended) hard disk drive 2.0 gigabytes (minimum) hard disk drive 1.44-megabyte floppy disk drive for 3.5-inch floppy disks Quad speed CD-ROM drive ● Video: 15-inch SVGA 4 megabytes of video RAM 16-bit video card capable of displaying at least 256 colors with 1024 by 768 resolution Thermo Electron Corporation ● IO devices and card slots: Sound card and speakers for listening to the audio portions of tutorials Keyboard and serial, USB or PS/2®-style mouse Printer port (USB, parallel and/or serial) if you plan to print on a local printer One USB 2.0 connector (not a hub) for data transfer Ethernet port if you plan to connect the system to a network Internet connection if you plan to use the internet features of the software One additional serial port if you plan to use PLUS™ 2 Liquid Analysis System, Centaurµs microscope with motorized stage, or standard Continuµm microscope Two additional serial ports if you plan to use a Continuµm microscope with a motorized stage Two additional serial ports and one additional USB 2.0 connection (not a hub) if you plan to use a Continuµm XL microscope One additional PCI slot if you plan to use a microscope with video capability Installing OMNIC If you purchased your computer from Thermo Electron, your software is already installed. If you provided your own computer, you need to install OMNIC on your hard drive. See the instructions that came with the software CD, or read “Installing OMNIC or EZ OMNIC” in the document titled OMNIC Spectroscopy Software that came with your software. You can use these same instructions if you ever need to reinstall the software. Nicolet FT-IR User’s Guide 5 Where to find the information you need Wizards and tutorials The on-line and printed documentation included with your system is designed to let you find the information you need quickly. We recommend first using the on-line documentation provided with OMNIC when you have a question. OMNIC includes several on-line tutorials, a wizard and a complete Help system. See “Starting OMNIC” in the “Before You Collect Spectra” chapter for information about starting OMNIC. The following wizards and tutorials are available on your system. Getting Started With OMNIC – This tutorial, available through Getting Started in the Help menu, introduces you to OMNIC. It includes basic information about the OMNIC window, using the toolbar and tool palette, creating and using spectral libraries, creating your own experiment files, and using on-line laboratory notebooks to create and save reports. Spectrometer Tour – When you finish this tutorial, you will be familiar with the major components in your spectrometer. The tutorial is available through Getting Started in the Help menu. Beginner’s Guide to FT-IR – Run this tutorial to learn how an FTIR spectrometer works and the theory behind FT-IR spectroscopy. The tutorial is available through Getting Started in the Help menu. Sampling Techniques – This item in the Help menu gives you access to the “Choosing a Sample Technique” tutorial, which helps you choose the best technique for your analysis. Also available are tutorials describing how to install and use a number of sampling accessories, including Smart Accessories. 6 Thermo Electron Corporation Learning OMNIC – This item in the Help menu gives you access to tutorials that explain how to use OMNIC to collect spectra and perform a number of other software operations. Spectrometer Help Topics – This tutorial, available in the Help menu, contains step-by-step instructions for installing optional hardware, changing replaceable parts, maintaining your spectrometer, and setting up the system for a variety of experiments. If you ever have a problem with your spectrometer, use this tutorial to access troubleshooting information and get part number and ordering information. Technical Support – This tutorial, available in the Help menu, outlines the many support, training, and custom application services available from Thermo Electron. It includes Technical Support telephone and fax numbers, as well as e-mail and web site addresses. The Library Creation Wizard prompts you, step by step, through creating a user library of spectra. The wizard appears when you click the Create Library button in Library Manager, available in the Analyze menu in OMNIC. On-line Help Choose the Help Topics that interest you from the Help menu to display that Help system. It lets you quickly find answers to your questions about using the software. There are several other ways to enter a Help system: • You can see information about many features in OMNIC (such as a parameter in a dialog box) by clicking the feature using the right mouse button. (If the active dialog box or window includes a question mark button near the upper-right corner, you may need to first click that button and then click the feature of interest using the left mouse button.) A brief description of the item appears, and in most cases one or more buttons that you can click to display more detailed information. Here is an example: Nicolet FT-IR User’s Guide 7 Click the Discussion button to display a complete discussion of the item (or the dialog box or window that contains the feature). Click the How To button to display a step-by-step procedure for using the item (or the dialog box or window that contains the item). • The left pane in each help window lists the topics available in that help system. Here is an example of a help window showing the contents of some of the books in the system: 8 Thermo Electron Corporation Finding answers to your questions The basics Use the following sections to help you locate the information you need in the on-line and printed documentation. The on-line documentation is available in the Help menu of OMNIC. How do I turn on the system? Spectrometer Tour (available through Getting Started)... “Powering up” “Before You Collect Spectra” chapter... “Turning on the system components” How do I start the software? “Before You Collect Spectra” chapter... “Starting OMNIC” How do I prepare the software for data collection? Collecting a Spectrum (available through Learning OMNIC)... “Preparing the Software” How can I learn how to use the software? View the tutorials listed when you point to Getting Started or Learning OMNIC. ? OMNIC Help Topics includes complete instructions for all the OMNIC features. Use the Index tab or Contents tab to find the information you need. Nicolet FT-IR User’s Guide 9 Using the spectrometer and changing parts What’s inside the spectrometer? Spectrometer Tour (available through Getting Started)... “Inside the spectrometer” How does the spectrometer work? Beginner’s Guide to FT-IR (available through Getting Started) How do I purge the system? Spectrometer Help Topics... “Installing purge controls” in “Installing optional hardware” How do I use Smart Purge ? Spectrometer Help Topics... “Setting the Smart Purge controls” in “Installing optional hardware” How do I change beamsplitters? Spectrometer Help Topics... “Changing beamsplitters” in “Setting up experiments” “Selecting a beamsplitter, detector, and source” in “Setting up experiments” 10 Thermo Electron Corporation How do I change detectors? Spectrometer Help Topics... “Selecting a beamsplitter, detector, and source” and “Changing detectors” in “Setting up experiments” How do I install a source? Spectrometer Help Topics... “Selecting a beamsplitter, detector, and source” and “Installing a new source” in “Setting up experiments” Collecting spectra Which beamsplitter and detector should I use? Spectrometer Help Topics... “Selecting a beamsplitter, detector, and source” in “Setting up experiments” (See the tables showing the compatibility of sources, beamsplitters and detectors.) “Spectrometer Basics” chapter... “Selecting the right beamsplitter and detector” in “Using beamsplitters and detectors” How do I install a sample? Spectrometer Tour (available through Getting Started)... “Installing samples” Nicolet FT-IR User’s Guide 11 How do I collect a spectrum? Collecting a Spectrum (available through Learning OMNIC) “Your First Experiment” chapter Accessories What accessories are available? Spectrometer Tour (available through Getting Started)... “Accessories” “Accessories” chapter How do I install an accessory? Spectrometer Help Topics... “Installing optional hardware” (Step-by-step instructions and, in many cases, on-line videos help you install accessories. If your accessory is not covered on-line, use the printed instructions.) 12 Thermo Electron Corporation Maintenance and service How should I maintain my spectrometer? Spectrometer Tour (available through Getting Started)... “Service and maintenance” Spectrometer Help Topics... “Maintaining your spectrometer” “Maintenance and Service” chapter What should I do if there is a problem with the system? Contact Thermo Electron technical support. Outside the U.S.A., contact the local Thermo Electron sales or service representative. Phone: 1-800-642-6538 (U.S.A.) or +608-273-5015 (worldwide) Fax: +608-273-6883 (worldwide) E-mail: [email protected] World Wide Web: http://www.thermo.com/spectroscopy Nicolet FT-IR User’s Guide 13 Before You Collect Spectra Warning The Spectrometer Safety Guide that came with your system contains important safety information. This guide is available in several languages. Contact your local Thermo Electron office for information about the languages that are available. Before you use the system, read the entire guide. To prevent personal injury and damage to equipment, follow the safety precautions contained in the guide whenever you use the system. S It’s easy to collect spectra with your spectrometer. By leaving the system turned on at all times—with the needed components already installed—you can keep it ready to use with a minimum of preparation. Keeping the system on also improves its stability and gives you more consistent results. All the things you need to check before collecting spectra are listed below; each of these items is discussed in a section of this chapter. By the time you have run through these items once or twice in the course of your work, you will know how to check the system and start collecting spectra quickly. • Check the purge or desiccant. • Make sure the system components are powered on. • Cool the detector (if you are using an MCT, InSb or other • 14 Thermo Electron Corporation detector that requires cooling with liquid nitrogen). Start OMNIC and select an experiment. Checking the purge Skip this section if you purchased the “Sealed and Desiccated” option. If your spectrometer is purged but you don’t have the Smart Purge option, make sure the pressure regulator is set between 20 and 40 pounds per square inch (psi) and the flowmeter reads approximately 30 standard cubic feet per hour (scfh). The settings for systems equipped with Smart Purge are given in the next section; read this section first. If you need to adjust the flow rate, or if your application requires a different flow rate, follow the instructions in “Setting the purge gas controls” in the “Setting up experiments” book in Spectrometer Help Topics. Warning Never use a flammable gas to purge the spectrometer. The purge gas must be free of moisture, oil, carbon dioxide and other reactive or infrared-absorbing materials. Use dried air or nitrogen to purge the spectrometer. Other gases, even inert gases such as argon, can damage the spectrometer and should never be used for this purpose. S 50 40 30 20 10 60 80 SCFH AIR 100 120 40 20 140 0 160 We recommend that you leave the purge on at all times. This keeps the spectrometer free of undesirable gases, protects the optics and improves the system’s thermal stability. Nicolet FT-IR User’s Guide 15 In Spectrometer Help Topics view “Installing optional hardware” for information about installing purge equipment and setting the controls for the first time. “Maintaining your spectrometer” contains information about inspecting and replacing the purge filter. In the Spectrometer Tour (available through Getting Started) view “Sample compartment” for information about using Smart Purge. Smart Purge settings The Smart Purge option increases the purge gas flow rate when you install or remove samples. If you have this option, set the pressure regulator to 80 psi. The auxiliary tank may be required depending on the flow rate supplied by your purge gas source. See the following table for details. Flow Rate* Tank Required? Comments less than 50 scfh yes Some purge gas and pure air generators provide a flow rate of less than 50 scfh. 50-99 scfh optional Using the tank will improve performance. 100 scfh or greater no A flow rate of 100 scfh gives the best results. * Flow rates greater than 50 scfh cannot be measured with the flowmeter installed by Thermo Electron. See your air dryer manual or contact the department that maintains your purge equipment if you don’t know the flow rate of the purge gas source. ? 16 You can use OMNIC to set the duration of increased purge flow. In OMNIC Help Topics find “purge” in the Index and go to “Setting Smart Purge.” Thermo Electron Corporation Checking the desiccant If your spectrometer is sealed and desiccated, a bag of desiccant is located under the beamsplitter compartment cover. The desiccant protects the beamsplitter and other optical components by reducing the amount of water vapor inside spectrometer. See “Checking and changing desiccant” in the “Maintaining your spectrometer” book in Spectrometer Help Topics if you need to change the desiccant. If your spectrometer is in use, check the humidity level inside it monthly (more often in very humid climates) by clicking the Check Desiccant button on the Diagnostic tab of the Experiment Setup dialog box. If the level exceeds the factory-specified limit, a message informs you. Be sure to change the desiccant so that the optics will be protected. If your spectrometer is in storage, check the round, blue indicator on the desiccant holder under the beamsplitter compartment cover monthly. Change the desiccant if the indicator has turned pink. Keep all covers closed tightly while the spectrometer is in storage. Note The Check Desiccant button measures humidity more accurately than the indicator. For this reason you should rely on the button to monitor the performance of the desiccant when the spectrometer is in use. Rely on the indicator only when the spectrometer is in storage. S See “Ordering parts” in Spectrometer Help Topics to find the part number for ordering desiccant bags. Nicolet FT-IR User’s Guide 17 Turning on the system components We recommend that you keep your spectrometer on at all times, unless the building is subject to power outages or you need to perform a service or maintenance procedure. Leaving the system on keeps it stable and gives you the most consistent results. If you must turn the spectrometer off, allow it to stabilize for at least 15 minutes (one hour for best results) before collecting spectra. Follow these steps to turn on the system components: 1. If the external power supply is not already connected, connect it. In the Spectrometer Tour (available through Getting Started) view “Connecting to AC power” in the “Powering up” unit for information about connecting the power supply. 2. Turn on any accessories you plan to use. This includes accessories such as a gas chromatograph, a GC interface or an infrared microscope. Warning Always follow the safety precautions described in this manual and in the Spectrometer Safety Guide that came with your system. S 3. Turn on the spectrometer by pressing the power switch (I/O) on the external power supply to I. When you turn on the spectrometer, the four status indicators— Power, Scan, Laser and Source—flash in various sequences as the system runs through its diagnostic routines. When the routines are finished, the Power, Laser and Source indicators stay lighted. The Scan indicator flashes with each scan of the interferometer. 18 Thermo Electron Corporation After you turn on the spectrometer, let it stabilize for at least 15 minutes (one hour for best results) before collecting spectra. See “Turning on the spectrometer power” in the “Spectrometer Basics” chapter if you need more information. 4. Turn on the printer and then the computer. Turn on the printer and computer as explained in the documentation that came with those components. Reverse the order given in the preceding procedure when you turn off system components: 1. 2. 3. 4. Turn off the computer. Turn off the printer. Turn off the spectrometer. Turn off the accessories. Cooling the detector Some detectors, such as an MCT or InSb detector, require cooling with liquid nitrogen. In Spectrometer Help Topics view “Cooling a detector” in “Setting up experiments” for instructions. Warning Liquid nitrogen is extremely cold and therefore potentially hazardous. Avoid contact with skin. Wear protective clothing and follow standard laboratory safety practices to prevent injury. Liquid nitrogen can be hazardous if handled in an insufficiently ventilated room. S After you fill the detector dewar with liquid nitrogen (the dewar holds about 750 mL), allow the detector to cool at least 20 minutes before collecting spectra. Nicolet FT-IR User’s Guide 19 Starting OMNIC Follow these steps to start OMNIC: 1. Start your Windows software. Depending on the version of Windows you are using, you may be required to enter your user name and password. Enter the information when you are prompted. 2. Double-click the OMNIC shortcut on the Windows desktop. Alternatively, you can click the Start button on the Windows taskbar, point to Programs (All Programs in Windows XP), point to the Thermo Nicolet folder, and then click the OMNIC program. Depending on how the program has been configured, dialog boxes may appear asking for a user name and password. Type the requested information and then choose OK. The OMNIC window appears. This window is described in the next chapter and in the “Getting Started With OMNIC” tutorial available through Getting Started in the Help menu. 20 Thermo Electron Corporation Selecting an experiment The parameter settings for collecting spectra are stored in experiment files. You load the settings you wish to use when you select an experiment from the Experiment drop-down list box below the OMNIC menu bar (see the example below). A number of experiments are included with OMNIC for performing a wide variety of data collections. You can open these experiments by choosing Open in the Experiment Setup dialog box. Experiment Setup is available in the toolbar and in the Collect menu. You can also use Experiment Setup to set up and save your own experiments, or to check or change the parameter settings after you select an experiment. If you install a Smart Accessory , the correct experiment is selected automatically (or a list of appropriate experiments is made available for your selection). In the tutorial in the next chapter the Default - Transmission (or Transmission E.S.P.) experiment is used. You will probably find that this experiment is suitable for most of your applications. If you want to check or change the parameters after selecting an experiment, use Experiment Setup in the Collect menu. Nicolet FT-IR User’s Guide 21 You are now ready to collect spectra. If you have not used the system before, you can learn how to perform an experiment by viewing the “Collecting a Spectrum” tutorial (available through Learning OMNIC in the Help menu) or by using the tutorial in the next chapter of this manual. If you need to change a source or detector, view “Replacing the source” or “Replacing the detector” in the “Servicing your spectrometer” book in Spectrometer Help Topics. Note 22 The most commonly used hardware configuration for mid-IR experiments includes a KBr beamsplitter, an ETC source and a DTGS detector. You may need to change the settings of the example experiment if your hardware configuration is different. S Thermo Electron Corporation Your First Experiment This chapter will get you started collecting spectra with your spectrometer and working with the data using OMNIC. You will learn how to do the following things: • • • • • • • • • • Open a configuration. Select an experiment. Collect a sample spectrum. Save the spectrum. Convert the spectrum to other units. Label a peak in the spectrum. Verify the composition of the sample by comparing the spectrum with spectra in a QC library. Create a user library. Add the spectrum to a user library. Create and print a report containing the spectrum. You can learn all these things and more by running the on-line tutorials provided with OMNIC. Start with the Spectrometer Tour and Getting Started With OMNIC (available through Getting Started). Follow the instructions in the preceding chapter to prepare the system and start OMNIC before using this chapter. Note If you have a dedicated system (such as an ECO/RS) that normally uses a software package other than OMNIC, skip this chapter. See the special documentation that came with your system for instructions for using that software. If you need information about using the spectrometer, see the chapters that follow this one. S Nicolet FT-IR User’s Guide 23 24 The OMNIC window The large window that appears on the screen when you start OMNIC is called the OMNIC window. Spectral window Within the OMNIC window is a spectral window, which you can use to display and manipulate spectra. When a spectrum is displayed in a spectral window, you can use OMNIC commands to perform operations on it. For example, you can change the spectrum’s format or search it against a spectral library to identify it. Thermo Electron Corporation Menu bar Below the title bar is the menu bar, which contains all of the OMNIC menu names. (Depending on which optional software you purchased, the menu names in your menu bar may be somewhat different from those shown.) The menus are arranged in an order that you’ll find convenient as you use the software. All of the menu commands are explained in detail in the on-line tutorials or the OMNIC Help system. Experiment drop-down list box Below the menu bar is the Experiment drop-down list box. It lists all of the experiment files you have opened, plus the default experiment file and an experiment file for any Smart Accessory module you have installed. By selecting an experiment with this feature, you can quickly set the software parameters for the type of experiment you want to perform. You can see the parameter settings for the selected experiment by using Experiment Setup, available in the toolbar or in the Collect menu. Nicolet FT-IR User’s Guide 25 Bench Status indicator To the right of the Experiment drop-down list box is the Bench Status indicator. If the indicator is a green check mark, the spectrometer has passed all of its diagnostic tests. If the indicator is a yellow circle, a cooled detector in the spectrometer has become warm. A message appears explaining the problem and allowing you to access information about correcting it. If the indicator is a red X, the spectrometer has failed a diagnostic test and requires corrective action. A message appears explaining the problem and allowing you to access information about correcting it. Note Toolbar ? 26 If you want to view the on-line videos to help troubleshoot a problem, put the spectrometer’s Tutorial CD into the computer’s CD-ROM drive. S At the left side of the window is the toolbar. (You can use Edit Toolbar in the Edit menu to position the toolbar at the top or right side of the OMNIC window as well. Each button in the toolbar represents a command or other feature. To see the name of the command or feature, point to the button and wait a moment. To initiate the command or feature, click the button with the left mouse button. In OMNIC Help Topics find “toolbar” in the Index and go to “Displaying and using a toolbar” for information about using and customizing the toolbar buttons. Thermo Electron Corporation Collecting a sample spectrum A sample spectrum is usually ratioed against a background spectrum. The background spectrum measures the response of the spectrometer without a sample in place. Dividing the sample spectrum by the background—called “ratioing”—removes the effects caused by the instrument and atmospheric conditions so that the peaks in the final spectrum are due solely to the sample. Here is a typical mid-IR background spectrum: For most applications you don’t need to collect a new background spectrum for each sample spectrum if you haven’t changed the software parameters. To obtain good results, however, collect a new background regularly, perhaps once every four hours. (You can obtain the best results by collecting a new background for each sample, but this is usually necessary only if you are running quantitative experiments.) Nicolet FT-IR User’s Guide 27 Installing the standard sample holder If the standard sample holder is not already installed, install it now. The following illustration shows the sample holder in place. Accessory support Sample holder Height adjustment screw If you are using separate Snap-In™ sample compartment baseplates for different accessories and sample holders, you can quickly switch baseplates to install the sample holder. For information about using Snap-In baseplates, view “Removing the Snap-In baseplate” in “Setting up experiments” in Spectrometer Help Topics. If your sample holder is mounted on a Smart baseplate, the Transmission E.S.P. experiment is automatically selected when you install the baseplate in the sample compartment. 28 Thermo Electron Corporation If your sample holder is not installed on a baseplate, use a flat-blade screwdriver and the slotted screws to attach the holder to a baseplate as shown below. Then install the baseplate in the sample compartment. If there is a sample in the holder, remove the sample. To install a sample or filter, slide the sample or filter into one pair of slots. If the accessory support is currently installed in the slot you want to use, remove the support before installing the sample or filter (see the first illustration in this section). Replace the support when you are finished using the slot. Do not discard the support; it is needed for installing slide-mounted accessories. Nicolet FT-IR User’s Guide 29 Collecting the sample spectrum In the data collection procedure that follows, you will collect a background spectrum and then a spectrum of the secondary polystyrene standard that came with your spectrometer. Before collecting the spectra, you will open a configuration that sets a number of software options for this procedure. You can also learn how to collect spectra by viewing Collecting a Spectrum (available through Learning OMNIC). Follow these steps: 1. Choose Open Configuration from the File menu. The Open Configuration dialog box appears listing the available configuration files. Opening one of these files lets you quickly set a number of software options. 2. Select the DEFAULT.CON file and then choose OK. This file was provided with your OMNIC software for setting the options for this procedure. 3. If it is not already selected, select the Default - Transmission experiment (or the Transmission E.S.P. experiment). Both of these experiments set the parameters correctly for collecting a polystyrene sample spectrum. The currently selected experiment is shown in the Experiment box near the top of the OMNIC window. To select the Default - Transmission (or Transmission E.S.P.) experiment, first click the arrow button at the right end of the Experiment drop-down list box. The Default - Transmission (or Transmission E.S.P.) experiment appears in the list. 30 Thermo Electron Corporation Select the Default Transmission experiment by clicking it. A number of other experiments are provided with OMNIC for performing a wide variety of data collections. You can select these experiments by using the Open button in the Experiment Setup dialog box. After you have selected one of them the first time, the experiment will appear in the Experiment drop-down list for future selection. You can also set up and save your own experiments. 4. Press the Sample button on top of the spectrometer to start sample data collection. You can also click the Collect Sample button in the toolbar or choose Collect Sample from the Collect menu. The Collect Sample window appears and then a dialog box showing the default title for the sample spectrum: Nicolet FT-IR User’s Guide 31 5. Type a title in the text box and choose OK, or just press the OK/Enter button on top of the spectrometer to accept the default. Since the experiment you are using specifies that a background be collected before every sample, a message appears asking you to prepare to collect a background spectrum: This means that you need to remove any sample from the sample holder so that the beam path is clear. When you then collect a background spectrum, the result is a measurement of the response of the spectrometer alone; that is, without absorptions due to a sample. 32 Thermo Electron Corporation 6. Look through the sliding door to make sure there is no sample in the sample holder and then press the OK/Enter button to start data collection. If there is a sample in the sample holder, remove it before pressing the button: If your spectrometer is purged but does not have the Smart Purge option... Open the sliding door, remove the sample, close the sliding door and then wait 1 minute before choosing OK. If your spectrometer has the Smart Purge option... Open the sliding door, remove the sample and then slide the door until it is open about 1 cm. When you hear the purge flow rate return to normal, close the door all the way and choose OK. If your spectrometer is sealed and desiccated... Open the sliding door, remove the sample, close the sliding door and then choose OK. A background spectrum appears in the Collect Sample window. The spectrum is updated as more data are collected. When all the data have been collected, a message appears asking you to prepare to collect the sample spectrum: Nicolet FT-IR User’s Guide 33 7. Install the thin film polystyrene sample labeled “Secondary Polystyrene Standard: 1.5 mil Polystyrene” through the sliding door, wait if necessary (see the instructions below) and then press the OK/Enter button. If your spectrometer is purged but does not have the Smart Purge option... Open the sliding door, install the sample, close the sliding door and then wait 1 minute before choosing OK. If your spectrometer has the Smart Purge option... Open the sliding door, install the sample and then slide the door until it is open about 1 cm. When you hear the purge flow rate return to normal, close the door all the way and choose OK. If your spectrometer is sealed and desiccated... Open the sliding door, install the sample, close the sliding door and then choose OK. 34 Thermo Electron Corporation For more information about installing samples, view “Installing samples” in the Spectrometer Tour (available through Getting Started). As data are collected, the sample spectrum in the Collect Sample window is updated. Here is an example: The progress of the collection is indicated by the gauge below the spectrum. The number of scans collected so far and the total number of scans for the collection are displayed to the right of the gauge. Nicolet FT-IR User’s Guide 35 When data collection is finished, a message may appear, asking whether to add the spectrum to a spectral window. Note If Collect To A New Window is selected in the Collect options (available through Edit Options in the Edit menu), this message does not appear since the spectrum is placed into a new spectral window automatically. S 8. Press the OK/Enter button to add the sample spectrum to the spectral window. Choosing No would end the procedure without saving the spectrum. Choosing More Scans would return you to the Collect Sample window, allowing you to collect more scans with the More button. Choosing View Collect Status would display information about the collection, including any problems that occurred (see the next section). 36 Thermo Electron Corporation How do I know if my spectrum is good? The Collect Status indicator near the bottom of the Collect Sample window shows the status of the collection. When the indicator is a green check mark, it shows that the spectrum has passed all of the selected spectral quality checks made so far. After the collection is finished and the indicator is a green check mark, you can add the spectrum to a spectral window (if it is not added automatically). If you ever have a problem with data collection while one or more quality checks are turned on, the Collect Status indicator may change. If the indicator is a yellow circle, the spectrum has failed a spectral quality check (a measured value was not within the allowed range), but it is not serious enough to stop the collection. If the indicator is a red X, there is a problem with the quality of the spectrum. After correcting the problem, collect the spectrum again. To view information about the collection, including a list of any problems that have occurred, click the Collect Status indicator during or after the collection. You can also click the View Collect Status button in the message that may appear when the collection is finished (see step 7 of the procedure in the preceding section). For each listed problem, an Explain button is provided to let you access troubleshooting information. Saving the spectrum You can save your spectrum on the hard disk by using either of two commands in the File menu: Use Save when you want to save a spectrum using the current filename and path. Use Save As when you want to save a spectrum using a new filename or path. Follow these steps to save the spectrum you just collected: 1. Select the polystyrene spectrum by clicking it. 2. Choose Save As from the File menu. The Save As dialog box appears. Nicolet FT-IR User’s Guide 37 3. Type a descriptive name (such as POLY.SPA) following the directory path in the File Name box. Here is an example: C:\My Documents\OMNIC\Spectra\POLY.SPA The text can be either upper or lower case. The default directory path for saving files is determined by the settings on the File tab of the Options dialog box, available through Options in the Edit menu. 4. Choose OK. If you typed a filename that already exists in the directory, a message appears asking whether to replace the existing file. Choose No and then use a different filename to save the spectrum. Converting the spectrum’s units The sample spectrum you collected is in absorbance units. Since many of OMNIC’s data manipulation commands work best on spectra in absorbance units, it is often useful to convert a spectrum to absorbance by using the Absorbance command. In this example you will convert the spectrum to % transmittance and then back to absorbance. 1. Select the spectrum by clicking it. 2. Click the % Transmittance button in the toolbar. You can also choose % Transmittance from the Process menu. 38 Thermo Electron Corporation The spectrum is converted to % transmittance units: ? The Process menu allows you to convert spectra to several other units as well. These units are discussed in detail in the OMNIC online Help system. In OMNIC Help Topics find “converting spectrum” in the Index and go to the topic that deals with the units you are interested in. Nicolet FT-IR User’s Guide 39 3. Click the Absorbance button in the toolbar to return the spectrum to absorbance units. You can also choose Absorbance from the Process menu. In the next section, you will label a peak in the absorbance spectrum using the annotation tool. Labeling a peak with the annotation tool The palette contains six tools that let you select a spectrum or spectral region, change how spectra are displayed in a spectral window, find the height or area of a peak, or label a peak. The names and appearance of the palette tools indicate their functions. Region Selection Peak height Spectral cursor Annotation Peak area Only one tool can be used at a time. To use a tool, first select it by clicking it. A tool remains selected until you select another tool. 40 Thermo Electron Corporation When you use a tool, the readout above the palette may display information for the tool operation, such as the X and Y values of the pointer location or the limits of the selected spectral region. Here is an example of X and Y values displayed in the readout when the selection tool is selected and the pointer is within the spectral display: Follow these steps to label a peak in the polystyrene spectrum: 1. Select the annotation tool by clicking it. The annotation tool lets you label peaks with their frequency locations (X values) or other information. When the annotation tool is selected and you move the pointer into the spectral display, the pointer looks like this: You can label a peak by clicking above it with the annotation tool. This displays the label text above the peak with a line connecting the label to the peak. The text is selected so that you can immediately edit it. When you press Enter, the label appears in its final form. Nicolet FT-IR User’s Guide 41 You can more accurately locate the top of a peak by holding down the Shift key when you click near the peak. 2. Label a prominent peak by holding down the Shift key and clicking a little above the peak. The label appears. Here is an example: 3. Press Enter to accept the label text. You could also perform other operations on the label using the annotation tool. To modify a newly created label, edit the selected text before pressing Enter. To modify an existing label, click it and then type a new label and press Enter. To delete an existing label, click it and then press the Delete key. ? In OMNIC Help Topics find “tool, annotation” in the Index and go to “Annotation tool” for more information about the annotation tool. In the next section, you will compare the spectrum with the spectra in a QC library to verify the composition of the sample. 42 Thermo Electron Corporation Verifying the composition of the sample Note You can verify the composition of your polystyrene sample by automatically comparing the collected spectrum with the spectra in a QC (Quality Control) library. The software compares the sample spectrum with reference spectra in the appropriate category in the library and then tells you whether the sample matches a library spectrum. If you were unsure of the composition of the sample, you could perform a “spectral search” using a search library. In that case, the software would search the library and then display a list of the library spectra that best matched the unknown spectrum. S Follow these steps to perform a QC comparison: 1. Select the spectrum by clicking it. 2. Choose Library Setup from the Analyze menu. The Library Setup dialog box appears with the Search Libraries tab displayed. Nicolet FT-IR User’s Guide 43 The Library Directories box lists the directories that are currently being used for spectral searches and QC comparisons. All the libraries in the listed directories are available for your QC comparison. 3. Add the LIBS directory (within the OMNIC directory) to the list of directories if it is not already in the list. This is the directory that contains the provided Polystyrene Quality Control Sample library. To add the directory to the list, choose Add Directory. In the dialog box that appears, locate and select the LIBS directory, and then choose OK. 4. Click the QC Libraries tab to display the available QC libraries. The available QC libraries appear in the Available QC Libraries And Groups box. 44 Thermo Electron Corporation The libraries listed in the QC Libraries And Groups box are the libraries with which your spectrum will be compared. 5. Add the Polystyrene Quality Control Sample library to the comparison list. To do this, click the appropriate library name in the Available QC Libraries And Groups box, and then click the Add button. 6. Choose QC Compare in the Library Setup dialog box to start the comparison. You can also close the Library Setup dialog box and begin a QC comparison at any time by choosing QC Compare from the Analyze menu. When you begin a comparison, the QC Compare window appears. At the bottom of the window a gauge shows the progress of the comparison. When the comparison is finished, the sample spectrum and the library spectrum that best matches it are displayed in panes in the upper portion of the window. Comments about the comparison appear in the lower portion of the window. Here is an example: Nicolet FT-IR User’s Guide 45 7. Close the QC Compare window by choosing Close. ? 46 In OMNIC Help Topics find “QC comparison” in the Index and go to “Performing a QC comparison” if you want more information about comparing sample spectra with QC libraries. Thermo Electron Corporation Creating a user library OMNIC’s Library Creation Wizard makes it easy to create your own spectral libraries. Creating your own library lets you customize the information in the library depending on your needs. You set the library parameters (including the resolution and spectral range) and specify which checks and corrections to perform. The wizard leads you step by step through the process. If you are using OMNIC, start the Library Creation Wizard by choosing Library Manager from the Analyze menu and then clicking the Create Library button on the Library Names tab. ? In OMNIC Help Topics find “library, creating” in the Index and go to the “Creating a user library” topic for more information. Adding a spectrum to a user library Once you have created a user library, you can use the library to store spectra you have collected. To do this, select the spectrum and then choose Add To Library from the Analyze menu. To move a copy of a spectrum you have collected from one user library into another, use Library Manager in the Analyze menu. Note You cannot add spectra to a commercial library, nor can you move copies of commercially collected reference spectra into libraries you create. S ? In OMNIC Help Topics find “adding, spectrum to user library” in the Index and go to the “Adding a spectrum to a user library” topic or the “Adding user library spectra to another user library” topic for more information. Nicolet FT-IR User’s Guide 47 Creating and printing a report ? OMNIC makes it easy to create and print a report containing the results of your work. Follow the steps below. You can also view the “Creating Reports” tutorial (available through Learning OMNIC in the Help menu) to learn how to create and print reports and add them to report notebooks. 1. Choose Template from the Report menu. A dialog box appears allowing you to select a report template for the report. 2. Select the report template file named QCCOMP.RPT. This file contains a report template specially set up for this procedure. The template has items for the spectral window, spectrum time, title and comments, and QC comparison results. When you select the template file, a preview image of the template appears at the right. This feature allows you to see what different templates look like so that you can pick one with the items you need for your report. You can view the image as a graphical layout by selecting the Layout option. This shows you how the printed report will look on paper. You can also view the image with template items labeled by selecting the Description option. This lets you identify items that are too small to be seen clearly. 3. Choose Select to make the example template the current template for printing reports. When you print your report, OMNIC will automatically fill in the items in the template with the appropriate information and images. For example, if an item in the template is linked to the active spectral window, the contents of that window are included when you print the report. 48 Thermo Electron Corporation You can create your own report templates by using the Create button, or you can modify one of the existing templates whenever you want to design a new template. Save the template with a new name after you make your changes. ? In OMNIC Help Topics find “report template, selecting” in the Index and go to “Selecting, editing or creating a report template” for more information about using reports. 4. Choose Preview/Print Report from the Report menu. A preview of the report appears showing the report items filled in with information about your spectrum. Your report should look similar to this: You can click the Zoom button to see an enlarged image of the report. Collection time: The preview lets you check the content of the report before printing it. Nicolet FT-IR User’s Guide 49 5. If you have a printer connected to the computer, choose Print to print the report. The Print dialog box appears allowing you to set some parameters that affect printing. 6. Choose OK. The report is printed on your system printer. 50 Thermo Electron Corporation Spectrometer Basics This chapter describes the major components of your Nicolet 4700 or Nicolet 6700 spectrometer, including the light source, beamsplitter and detector. It then explains what you will need to know before collecting data in various spectral ranges. In the Spectrometer Tour (available through Getting Started) view “From the front,” “The back panel” and “Inside the spectrometer” for complete descriptions of your spectrometer’s internal and external components. Spectrometer components The following illustration identifies some major components visible on the outside of a typical Nicolet 6700 spectrometer. (Some components may not be present on your spectrometer.) Status indicators Sliding door Detector fill ports Detector compartment Data collection buttons Beamsplitter and desiccant compartment Emission port for external source Sample compartment External beam port Nicolet FT-IR User’s Guide 51 For more information about the Auxiliary pass-through connectors, see the “How to cable an accessory” section of the “Accessories” chapter. Using the data collection buttons 52 The buttons on the top of the spectrometer let you quickly perform some basic operations with the spectrometer without using your keyboard or mouse. (OMNIC must be running.) Thermo Electron Corporation Press the Sample button to collect a sample spectrum. This has the same effect as choosing Collect Sample from the Collect menu. In OMNIC Help Topics find “spectrum” in the Index and go to “Collecting a sample spectrum” for more information. Press the Background button to collect a background. This has the same effect as choosing Collect Background from the Collect menu. In OMNIC Help Topics find “background spectrum” in the Index and go to “Collecting a background spectrum” for more information. Press the OK/Enter button to respond affirmatively—for example, to a software prompt—during data collection. This has the same effect as choosing OK (or other affirmative response, such as Yes) within the software. Press the Stop button to respond “Cancel” or “No” to a software prompt during data collection. This has the same effect as choosing Cancel or No within the prompt. Press the Macro button to start a macro you have specified with the Macro for Macro button field on the Advanced tab in Experiment Setup. In OMNIC Help Topics find “macro” in the Index and go to “Specifying a macro for the Macro button” for more information. Nicolet FT-IR User’s Guide 53 What’s inside? The illustration below shows a top view of the optical layout of a typical Nicolet 6700 spectrometer with covers removed to reveal components. (Some components may not be present in your spectrometer.) Interferometer Laser Beamsplitter Beamsplitter storage Electronics Fixed mirror or optional emission optics External emission port Passport optics (optional) Sample compartment Filter wheel (optional) External beam port External beam port Back detector Aperture Energy screen wheel (optional) Detector mirror Infrared source Front detector Source select optics (optional) Near-IR source (optional) Sample holder Polarizer (optional) SabIR port Fixed mirror or optional SeaPort optics In the Spectrometer Tour (available through Getting Started) view “Inside the spectrometer” for complete descriptions of your spectrometer components. 54 Thermo Electron Corporation What is on the rear panel? Danger The rear panel includes a power connector, right-and left-side accessory connectors, computer connector (USB 2.0, not a hub), auxilliary signals connector, and purge gas input. You may also find optional Auxilliary and/or dual channel connectors on the rear panel. Avoid shock hazard. Always power off the spectrometer and disconnect the power supply from the wall outlet or power strip before disconnecting the power supply from the back of the spectrometer. In the Spectrometer Tour (available through Getting Started) view “The back panel” for complete descriptions of the rear panel components. Nicolet FT-IR User’s Guide 55 Turning on the spectrometer power Follow these steps to turn on the spectrometer power: 1. If the external power supply is not already connected, connect it. In the Spectrometer Tour (available through Getting Started) view “Connecting to AC power” in the “Powering up” unit for information about connecting the power supply. 2. Turn on any accessories you plan to use. This includes accessories such as a gas chromatograph, a GC interface or an infrared microscope. Warning Always follow the safety precautions in this manual and in the Spectrometer Safety Guide that came with your system whenever you use the spectrometer. S 3. Turn on the spectrometer by pressing the power switch (I/O) on the external power supply. When you turn on the spectrometer, the four status indicators— Power, Scan, Laser and Source—flash in various sequences as the system runs through its diagnostic routines. When the routines are finished, the Power, Laser and Source indicators stay lighted. The Scan indicator flashes with each scan of the interferometer. Note After you turn on the spectrometer, let it stabilize for 15 minutes (one hour for best results) before collecting data. Leave the spectrometer on at all times, unless the building is subject to power outages or you need to perform a service or maintenance procedure. Leaving the spectrometer on increases stability and consistency of performance. S 4. Turn on the printer and then the computer. 56 Thermo Electron Corporation Reverse the order given in the preceding procedure when you turn off system components: 1. Turn off the computer. 2. Turn off the printer. 3. Turn off the spectrometer. (Press the power switch on the external power supply to O.) 4. Turn off the accessories. In the Spectrometer Tour (available through Getting Started) view “Powering up” for complete instructions for turning on your system. Note The spectrometer enters “stand-by” mode 10 minutes after data collection activity has ceased. This mode continues for 1 hour. After 1 hour, the interferometer stops scanning and the spectrometer enters “sleep” mode. The Scan light stays on continuously. Any data collection activity will cause the interferometer to begin scanning. Exiting OMNIC also activates stand-by mode. S Note If the Power, Laser or Source indicators flash or will not light at all, or if the Scan indicator will not light, the Bench Status indicator will show a red X and troubleshooting tips will appear on the screen. If you cannot resolve the problem by following these tips or by turning the spectrometer power off and then on, contact Thermo Electron at one of the numbers below. Outside the U.S.A. call your local sales or service representative. Phone: 1-800-642-6538 (U.S.A.) or +608-273-5015 (worldwide) Fax: +608-273-6883 (worldwide) E-mail: [email protected] World Wide Web: http://www.thermo.com/spectroscopy S Nicolet FT-IR User’s Guide 57 Using a light source The Nicolet 4700 comes with a single infrared light source. The Nicolet 6700 is available with a single internal source or with optional dual sources. If your spectrometer does not have the dualsource option, you will need to change sources in order to use a different internal source. In Spectrometer Help Topics view “Installing a new source” in “Setting up experiments” if you need to install or change a source. Caution Even after the spectrometer is turned off, the external housings of working IR sources remain hot for up to 15 minutes. To avoid being burned, allow the source to cool before touching it. S The ETC infrared source can be operated in the three modes of operation described below. Normal mode – In this mode the temperature of the source is maintained at an optimal level for normal spectral data collection. This improves the consistency of your spectral data by ensuring that the infrared energy level reaching your samples is constant. The source operates in Normal mode unless you configure it to enter Turbo or Rest mode at specific times or the spectrometer is in sleep mode. Turbo mode – Use this mode if you are analyzing a sample, such as a thick film, that requires greater infrared energy. This increases the output of the source, especially in the frequency range around 2,500 wavenumbers. To turn Turbo mode on or off, use the Source parameter on the Bench tab of the Experiment Setup dialog box, available through Experiment Setup in the Collect menu. So long as you are collecting data, the source remains in Turbo until you turn that mode off. Whenever the spectrometer is in stand-by mode, the source returns to Normal mode. When the spectrometer enters sleep mode, the source shifts into Rest mode. This extends the life of your source. In OMNIC Help Topics find “source” in the Index and go to “Specifying the source type” for details. 58 Thermo Electron Corporation Rest mode – Rest mode lowers the temperature of the source so that its life is extended. The source automatically shifts into Rest mode when the spectrometer moves into sleep mode. You can configure the source to enter Rest mode at specific times. When you resume data collection activity, the source automatically re-enters Normal mode. In OMNIC Help Topics find “source” in the Index and go to “Extending the life of the source with rest mode” for details. You can switch between different internal sources simply by changing the Source setting on the Bench tab of the Experiment Setup dialog box. This option lets you collect spectra in the mid-IR to far-IR range or in the visible to near-IR range. The spectral range is determined by the source, beamsplitter and detector you are using. Nicolet 6700 spectrometers with the emission accessory can use an external source, if one is available. The beam from the external source passes through the emission port on the right side of the spectrometer. ? In OMNIC Help Topics find “source” in the Index and go to “Specifying the source type” for instructions for using different sources in your spectrometer. Nicolet FT-IR User’s Guide 59 Using beamsplitters and detectors A number of beamsplitters and detectors are available for use in the Nicolet 4700 and Nicolet 6700 spectrometers. You can change the detector type in either model, but the beamsplitter type can be changed only in the Nicolet 6700. Not all beamsplitters and detectors can be used together. Some detectors can accommodate only a portion of the energy from the source and require changing the aperture size (on a Nicolet 6700) or installing an energy filter. This section explains how to select and optimize the performance of beamsplitters and detectors. In Spectrometer Help Topics view the appropriate lesson in “Setting up experiments” if you need to install or change a beamsplitter or detector. Selecting the right beamsplitter and detector There are two considerations when selecting a beamsplitter-detector combination: compatibility and spectral range. Combinations are considered compatible if they provide a detector signal that is large enough to allow the beamsplitter to be aligned. This does not necessarily mean a particular combination will provide the maximum capable sensitivity range of each component. The following table shows which beamsplitter-detector combinations perform best and which are compatible. 60 Thermo Electron Corporation BEAMSPLITTER Near-IR DETECTOR Quartz DTGS (KBr window)** X DTGS (Csl window) Mid-IR* Far-IR XT-KBr KBr Csl Solid Substrate OK Best Best OK X X X OK OK Best X DTGS (PE window) X X X X OK Best MCT-A OK OK Best Best OK X MCT-B OK OK Best Best OK X InSb OK Best OK X X X PbSe OK Best OK X X X Si Best OK X X X X PbS OK Best X X X X InGaAs OK Best OK X X X CaF2 Best = Optimum beamsplitter-detector combination. OK = Compatible beamsplitter-detector combination. X = Incompatible beamsplitter-detector combination. * A ZnSe beamsplitter may also be used as a mid-IR beamsplitter in extremely humid environments. ** Valid for room temperature and thermoelectrically cooled versions. Nicolet FT-IR User’s Guide 61 The next table lists the spectral ranges of compatible beamsplitterdetector combinations. Spectral Range (cm-1) Light Range Beamsplitter Detector visible quartz PbSe Si† 13,000 - 2,800* 25,000 - 8,600 ETC, white light White light CaF2 PbSe Si† 13,000 - 2,000* 14,500 - 8,600 ETC, white light White light quartz MCT-A‡ MCT-B‡ InSb‡,§ PbSe PbS TEC (with SabIR ) InGaAs 11,700 - 2,800* 11,700 - 2,800* 11,500 - 2,800* 13,000 - 2,800* 10,000 - 4,200* 12,000 - 3,800 ETC, white light ETC, white light ETC, white light ETC, white light ETC, white light ETC, white light CaF2 MCT-A‡ MCT-B‡ InSb‡,§ PbSe PbS TEC (with SabIR) InGaAs 11,700 - 1,200* 11,700 - 1,200* 11,500 - 1,850* 13,000 - 2,000* 10,000 - 4,200* 12,000 - 3,800 ETC, white light ETC, white light ETC, white light ETC, white light ETC, white light ETC, white light XT-KBr MCT-A‡ MCT-B‡ InSb‡,§ PbSe DTGS-KBr DTGS TEC InGaAs 11,000 - 600* 11,000 - 400* 11,000 - 1,850* 11,000 - 2,000* 11,000 - 375* 11,000 - 375* 12,000 - 3,800 ETC, white light ETC, white light ETC, white light ETC, white light ETC, white light ETC, white light ETC, white light near-IR Continued on next page... 62 Thermo Electron Corporation Source Spectral Range (cm-1) Light Range Beamsplitter Detector mid-IR KBr DTGS-KBr MCT-A‡ MCT-B‡ DTGS TEC DTGS-CsI 7,400 - 350 7,400 - 600 7,400 - 400 7,100 - 350 6,400 - 350 ETC ETC ETC ETC ETC CsI¶ DTGS-CsI MCT-A‡ MCT-B‡ 6,400 - 225 6,400 - 600 6,400 - 400 ETC ETC ETC ZnSe DTGS-KBr MCT-A‡ MCT-B‡ DTGS TEC DTGS-CsI 4,000 - 650 4,000 - 650 4,000 - 650 4,000 - 650 4,000 - 650 ETC ETC ETC ETC ETC Solid-Substrate DTGS-PE Si bolometer 700 - 50 700 - 20 ETC ETC far-IR Source Notes: * This spectral range reflects the combination of the ranges of the ETC and white light sources, as well as the limits of the beamsplitterdetector combination. The range achieved using one of these sources will not be as broad as the total range shown. † Si detectors can be used only with a white light (tungsten-halogen) source. ‡ These detectors must be cooled with liquid nitrogen before use. § InSb detectors will not produce a signal under intense light. During installation and alignment, start with the smallest aperture setting. ¶ CsI beamsplitters are extremely hygroscopic (sensitive to moisture). Nicolet FT-IR User’s Guide 63 Improving the quality of your spectral data If you are using the spectrometer for quantitative analysis or other demanding applications, you are concerned with the precision and accuracy of your spectra. For these types of applications it is important that the spectra you collect have high wavelength precision. This means that the frequency axis (X-axis) location of peaks in a spectrum is consistently reproducible and within IUPAC (International Union of Pure and Applied Chemistry) published specifications. You must also be certain that your spectrometer responds linearly to the samples you are studying. This means that absorption band intensity is directly proportional to the number of molecules subjected to the light beam; thus, as the number of molecules in the beam increases, the detected absorbance signal also increases at a consistent rate. If you are studying samples that produce tiny spectral peaks or have weak spectral features, or if you are looking for small changes in your samples, make sure the signal-to-noise ratio is high enough to let you distinguish spectral features from the noise inherent in all experimental data. This prevents the signals containing spectral information from being lost among the signals generated by the random movement of electrons, building vibrations, light source fluctuations and other such sources. The next sections explain several ways you can optimize Thermo Electron detectors to improve the quality of your spectral data. Improving linearity and photometric accuracy Some detectors (including PbSe, Si, MCT-A and InSb detectors) are highly sensitive and can become saturated or produce a distorted (non-linear and photometrically inaccurate) signal if the light energy is not reduced before it reaches the detector element or if the detector gain is set too high. Look at a single-beam spectrum in the low-end region around 600 to 375 cm-1. You should see a straight line very near 0 intensity units. As a rule of thumb, the distance from 0 to the baseline should be less than 1% of the spectrum’s maximum intensity value. If the detector is saturated, you will see false energy in the low-end region. The baseline might be far above zero. 64 Thermo Electron Corporation Note The maximum intensity of a mid-IR single-beam spectrum is typically found near 2,000 cm-1. S Note If the distance from the baseline to 0 is greater than 20% of the spectrum’s maximum intensity value, your detector electronics may be overloaded. Contact technical support for assistance. S The distorted signal may cause problems with photometric accuracy. For good quantitative data, the sample and background interferograms should be about the same size. Scattering samples and very dense samples produce very small signals that, when compared with much larger background signals, can distort quantitative data. Check the background and sample interferograms. If you see a substantial difference in their sizes, photometric accuracy could be a problem. To solve these problems, you can use the following options to modify the infrared beam: • Use a bandwidth-limiting filter. • Use an energy screen. • Adjust the aperture (on a Nicolet 6700). In Spectrometer Help Topics view “Setting up experiments” for instructions for using filters and energy screens. In some cases, system performance improves if you use a filter or screen. The filter or screen that you should use for your application depends on the samples being measured and other experimental conditions. Try using various filters or screens to determine which give the best results. Nicolet FT-IR User’s Guide 65 When to use bandwidth-limiting filters Use bandwidth-limiting filters to improve the signal-to-noise ratio of the data and also prevent detector saturation by allowing only energy in your particular area of interest to pass to the detector element. An optional filter wheel (available for the Nicolet 6700 only) lets you automatically move a filter into the beam path before collecting data. See “Using the filter wheel” in the “Spectrometer Options” chapter for more information. In Spectrometer Help Topics view “Setting up experiments” for instructions for installing filters in the sample compartment or optional filter wheel. When to use energy screens Depending on the types of detectors you use, your system may include a set of four energy screens. These metal screens help prevent detector saturation and signal distortion by blocking out a portion of the energy at all frequencies of the infrared beam. If your experiments deal with information from a broad range of frequencies, these screens may be the most effective means of reducing the light level. The energy screens are labeled A, B, C and D. The following table shows the percentage of the infrared energy that each screen passes. It also lists the detectors typically used with each screen, as a starting point for correcting linearity problems. Screen % Transmitted* None A B C D 100 30 10 3 1 Detectors Typically Used With Screen DTGS MCT-A * These are nominal values that may vary due to diffraction and detector variations. 66 Thermo Electron Corporation To correct for photometric accuracy, you may need to add a “heavier” screen (one that transmits less infrared energy). With corrections for photometric accuracy you will notice some reduction in the signal-tonoise ratio but will obtain more reliable quantitative data. Generally, the signal-to-noise ratio is reduced less than is the signal intensity. In Spectrometer Help Topics view “Setting up experiments” for instructions for installing energy screens in the sample compartment. An optional energy screen wheel lets you automatically move a screen into the beam path before collecting data. See “Using the energy screen wheel” in the “Spectrometer Options” chapter for more information. What aperture size to use for your detector The aperture in a Nicolet 6700 is a variable-diameter opening that controls the angular size of the infrared beam and, thus, the amount of radiation that reaches the sample. Using an aperture has these advantages: • It lets you use more sensitive detectors. • It helps prevent infrared energy saturation, so the response of the detector is more linear. • It improves wavenumber accuracy and resolution by acting as a point source of infrared radiation. In general you will find that the larger the aperture, the better is the signal-to-noise ratio of the collected data. The smaller the aperture, the better the stability and accuracy will be. Small apertures are needed for high-resolution experiments. DTGS detectors can accommodate most of the energy from the source, which means you should use a large aperture size. Detectors that require cooling with liquid nitrogen are very sensitive and require a small aperture size or the use of an energy screen (see the preceding section for more information). Nicolet FT-IR User’s Guide 67 Note On a Nicolet 6700, the setting of the Aperture parameter determines the area of the aperture opening. Doubling the setting approximately doubles the area. The light energy is proportional to the aperture area. A setting of 100 gives a nominal aperture diameter of 8 mm and an approximate area of 0.50 cm2. S The following table lists recommended aperture settings for different detectors with the appropriate energy screen installed. (See the preceding section for information about the correct energy screen to use for each detector type.) The settings in the table are based on the physical size of the detector elements and maximize the amount of infrared energy that reaches the sample. To correct linearity and photometric accuracy problems, you can reduce the setting, but you will pay a price in terms of the signal-to-noise ratio. Detector DTGS MCT-A, MCT-B, InSb, PbSe, Si, InGaAs ? 68 Aperture Setting 100 32 In OMNIC Help Topics find “aperture” in the Index and go to “Setting the aperture size” for information about changing the aperture setting. Thermo Electron Corporation How to improve the signal-to-noise ratio If you primarily analyze qualitative data, you may wish to optimize the system for a better signal-to-noise ratio. This can be particularly important when you are working with scattering samples and samples that absorb more infrared energy. These samples produce smaller signals that can be “lost” in the noise. There are several ways to improve the signal-to-noise ratio. The most commonly used method is to increase the number of scans. This both reduces the noise level and makes small absorptions easier to distinguish. You can also improve the ratio by reducing the resolution (that is, using a higher Resolution setting). Another method is to use an energy screen that transmits more light (or no screen at all). In this case, the resulting spectrum might be distorted and accuracy and stability could be reduced. Checking the single-beam baseline in the region below the low-end cutoff will give you a rough idea of how much distortion is occurring. If the distance from the baseline to 0 is more than 15% of the spectrum’s maximum intensity value, you may have difficulty reproducing the results. Note If the distance from the baseline to 0 is greater than 20% of the spectrum’s maximum intensity value, your detector electronics may be overloaded. Contact technical support for assistance. S In Spectrometer Help Topics view “Setting up experiments” for instructions for installing filters and energy screens. Nicolet FT-IR User’s Guide 69 How to improve the resolution ? How to collect data in the visible spectral range If you want to achieve higher resolution, you may need to use a smaller aperture setting (on a Nicolet 6700) and an energy screen that transmits more light (or no screen at all). Your spectroscopy software will automatically change the aperture setting if a smaller beam size is required. Be aware that the smaller beam size will reduce the signal-tonoise ratio. In OMNIC Help Topics find “aperture” in the Index and go to “Setting the aperture size” for information about changing the aperture setting. The ability of the spectrometer to collect data is affected by the detector-beamsplitter combination and any energy screens or optical filters that are installed in the spectrometer. For example, if you use an optional quartz beamsplitter, a silicon detector and a white-light source, the sampling range is extended to 25,000 cm-1. Since silicon detectors are very sensitive, you will also need to install an energy screen or bandwidth-limiting filter to prevent the detector from being saturated during the experiment. The following table lists a variety of spectral bands in the extended spectral range and lists the filter or energy screen that should be used to obtain data in each range. It also lists typical aperture and gain settings for experiments in each range. (Only the Nicolet 6700 has an aperture.) 70 Spectral Range Filter or Screen 16,000 - 9,000 cm-1 16,000 - 9,000 cm-1 23,000 - 16,000 cm-1 26,000 - 21,000 cm-1 red filter energy screen A broad-band blue filter narrow-band blue filter Thermo Electron Corporation Aperture Gain 32 32 100 100 1 1 8 8 You can use these filters and settings as a starting point and vary them as required by your experimental conditions. To set the aperture and gain, set the Aperture and Gain parameters on the Bench tab in the Experiment Setup dialog box. In Spectrometer Help Topics view “Setting up experiments” for instructions for installing filters and energy screens. The optional filter wheel (available for the Nicolet 6700 only) and energy screen wheel let you automatically move a filter and energy screen into the beam path before collecting data. See “Using the filter wheel” and “Using the energy screen wheel” in the “Spectrometer Options” chapter for more information. About the moving mirror velocity While a wide range of moving mirror velocities are available on Nicolet 4700 and Nicolet 6700 spectrometers, some velocity settings cannot be used for collecting data at certain combinations of spectral range and resolution: If you are collecting data over a spectral range above 7899 cm-1, velocity settings faster than 2.53 cm/s are not available. To specify the velocity and spectral range, set Velocity and Spectral Range on the Bench tab of the Experiment Setup dialog box. To specify the resolution, set Resolution on the Collect tab. Important When you switch to a different detector (on either model spectrometer) or beamsplitter (on a Nicolet 6700 only), OMNIC automatically resets the default spectral range in the Experiment Setup dialog box. Be sure to check the range and set the velocity to a value that is appropriate. S Nicolet FT-IR User’s Guide 71 Spectrometer Options This chapter explains how to use these optional spectrometer features: • The automated filter wheel (available for the Nicolet 6700 only) moves optical filters (supplied by you) into the beam path. • The energy screen wheel moves an energy screen into the beam path to reduce the energy reaching the detector. • The polarizer allows you to control the orientation of the electric field vector of the infrared beam entering the sample compartment. Using the filter wheel 72 The optional filter wheel accessory (available for the Nicolet 6700 only) lets you automatically insert optical filters (band-pass, lowpass or high-pass) into the beam path. This lets you reduce the amount infrared light that reaches the detector in a spectrally selective way. This is particularly useful for studies of small spectral regions or for blocking noisy spectral regions that contain no data of interest. Energy from other regions does not reach the detector, thus improving the signal-to-noise ratio in the region of interest. Thermo Electron Corporation The accessory has two wheels: wheel A is closest to the source. Each wheel can be moved to one of four positions. Both wheel A and wheel B have an open position for collecting spectra without a filter in the beam path. Positions 1, 2 and 3 are available for filters that you provide. Each position accepts one 1 mm thick or one 4 mm thick filter that is 1-inch in diameter. Spacers are provided to secure 1-mm filters in position. In Spectrometer Help Topics view “Installing an optical filter in the automated filter wheel” in the “Setting up experiments” book for instructions for installing filters in the wheel. Once you have installed your filters, enter their descriptions into OMNIC using the Filter Wheel table on the Configure tab of the Experiment Setup dialog box. Be descriptive. ? In OMNIC Help Topics find “filter wheel” in the Index and go to “Entering descriptions of the filters in the filter wheel” for more detailed instructions. Nicolet FT-IR User’s Guide 73 Your filter descriptions will be saved in the experiment file and are available for selection through the Filter Wheel A and Filter Wheel B parameters on the Bench tab of Experiment Setup. Your descriptions of the filters used during data collection also are saved in the collection and processing information for the spectra you collect. By controlling which position of each wheel is in the beam path, you can collect spectra with no filter, just one filter or a combination of two filters. For example, you could install and select a band-pass filter to block out frequencies in both the high and low ends of the spectral range, resulting in a spectrum with absorptions only in the middle of the range. You also could accomplish mid-range data collection using a high-pass filter installed in one wheel and a lowpass filter installed in the other. To specify the filter(s) to use for an experiment, set Filter Wheel A and Filter Wheel B on the Bench tab of the Experiment Setup dialog box (available through Experiment Setup in the Collect menu). 74 Thermo Electron Corporation ? Using the energy screen wheel In OMNIC Help Topics find “filter wheel” in the Index and go to “Controlling the filter wheel” for more detailed instructions. The optional energy screen wheel lets you automatically insert an energy screen into the beam path to block out a portion of the energy at all frequencies of the infrared beam. This is useful for preventing detector saturation and signal distortion. For more information about using energy screens, see “When to use energy screens” in the “Spectrometer Basics” chapter. The wheel can be moved to any of four positions: an open position (for collecting spectra without a screen in the beam path) and 3 screen positions. As shipped from the factory, the screen positions are populated with 30%, 10%, and 3% screens. The Screen Wheel parameters in Experiment Setup to describe the percentage of light transmitted by each screen installed in the wheel. Simply select one to move the screen into the beam path. Nicolet FT-IR User’s Guide 75 To specify the screen to use for an experiment, set Screen Wheel on the Bench tab of the Experiment Setup dialog box (available through Experiment Setup in the Collect menu). ? In OMNIC Help Topics find “energy screen wheel” in the Index and go to “Controlling the energy screen wheel” for complete instructions. After you have moved a screen into the beam path, you can see its effect on the signal intensity in the live display on the Bench tab. This helps you select the optimum screen for a particular sample. 76 Thermo Electron Corporation A 1% screen also is shipped with the wheel. Contact technical support if you wish to use this or other screens that you provide in the wheel. If you use the 1% screen or one of your own, be sure to change the description of the screen position on the Configure tab. ? In OMNIC Help Topics find “energy screen wheel” in the Index and go to “Specifying the energy screens in the energy screen wheel” for more detailed instructions. Nicolet FT-IR User’s Guide 77 Using the internal polarizer Note An optional automated polarizer lets you automatically control the orientation of the electric field vector of the IR beam entering the sample compartment. The range of orientation is 0 to 180 degrees in increments of 1 degree. At 0 degrees, the electric field vector is oriented vertically, perpendicular to the sample compartment base plate. This option is useful for performing polarization studies of thin films and other sample types. The polarizer cannot be installed on spectrometers with sample compartment windows. S In Spectrometer Help Topics view “Installing optional hardware” for detailed information about installing the polarizer. In these experiments, a unique background is required for each polarization position used. For example, if you are going to collect spectra at 0 and 90 degrees, corresponding background spectra are required at 0 and 90 degrees. 78 Thermo Electron Corporation To set the polarization angle, type any number from 0 to 180 in the Polarizer Angle text box on the Bench tab of the Experiment Setup dialog box (available through Experiment Setup in the Collect menu). Use the up and down arrows to step the polarizer one degree at a time to optimize your signal. ? In OMNIC Help Topics find “polarizer” in the Index and go to “Controlling the polarizer” for more detailed instructions. Begin you experiment by collecting backgrounds (as single beam spectra) at each polarizer angle required by your experiment. Save each background spectrum with a unique, descriptive name, such as Background 0, Background 90. Once the background spectra are collected and saved, you can begin to collect sample spectra. Sample data may be collected and saved as single beam spectra. Once data collection is complete, use the appropriate background file to reprocess the data into your final format. Sample data also may be collected and saved as ratioed spectra (%T, A, %R etc.) using the corresponding stored background. Use the Background Handling parameter on the Collect tab in Experiment Setup to specify the Nicolet FT-IR User’s Guide 79 background file name. Click the Use Specified Background File checkbox and then enter the background spectrum filename. If you have OMNIC Macros\Basic or OMNIC Macros\Pro, you can create a macro that changes the angle incrementally with each successive set of background and sample spectra. Then use Experiment Setup to specify that the Macro button start the experiment and run the macro. Use the Macro for Macro button field on the Advanced tab in Experiment Setup dialog box (available through Experiment Setup in the Collect menu) to specify the macro to run. You may browse to locate the macro file or type the full path and file name into the text field. If you have OMNIC Series, you can display the series of spectra collected in this way. To create a series (.SRS) file from your spectra, follow the instructions in "Creating a series data set" in the "Series Menu Commands" chapter of the OMNIC Series User's Guide. 80 Thermo Electron Corporation Accessories This chapter briefly describes the types of sampling and system accessories that are available for your spectrometer. Complete descriptions and operating instructions are included with the accessories. Smart Accessories In addition to traditional accessories, a variety of Smart Accessories are available for your spectrometer. Nicolet FT-IR spectrometers identify each Smart Accessory as it is installed and set the software parameters for data collection. Also, a series of spectral quality checks are performed to ensure that the accessory is installed and operating correctly. Detailed tutorials for installing, operating and maintaining each Smart Accessory are provided on-line. To start a Smart Accessory tutorial, click Sampling Techniques in the Help menu and then click the accessory name. Smart ARK – This is a horizontal ATR (attenuated total reflection) accessory with high stability, complete purge capabilities, tool-free alignment and high performance specifications. It includes integral purge tubes that seal the accessory from the atmosphere, and a cast aluminum body for exceptional stability. Smart Collector – Diffuse reflection enables analysis of highly light-scattering solids that are difficult to analyze using transmission techniques. This method is also useful when the sample, usually a powder, must be analyzed without modification. Nicolet FT-IR User’s Guide 81 Smart Diffuse Reflectance – The diffuse reflection technique lets you analyze highly light-scattering solids that are difficult to analyze using transmission techniques. The technique is also useful when the sample, usually a powder, must be analyzed without modification. This accessory lets you analyze a wide variety of sample types and features integral sample cups for convenient, fast sampling. Smart DuraSamplIR – This single-reflection horizontal ATR accessory has a viewing feature that makes it easy to position the sample and monitor the applied pressure. The accessory is ideal for small samples and can be used to measure liquids, powders and pliable solids. Smart DuraScope – The Smart DuraScope combines the benefits of a diamond ATR element with video enhancement to create an analysis tool for a wide range of sample types, from large, hard materials to small inclusions and contaminants. You can position the sample while looking through the diamond ATR element. This helps you manipulate micro samples to achieve optimum contact with the crystal, resulting in superior quality spectral data. Smart Endurance – This single-reflection diamond ATR accessory is rugged and versatile. It stands up to highly corrosive, caustic, intractable or abrasive samples, making it a good choice for almost any sample type. Smart Golden Gate – This is a horizontal, single-reflection ATR accessory that features an extremely durable diamond crystal. It handles a wide range of sample types, including hard or brittle solids, corrosive liquids and hard powders. 82 Thermo Electron Corporation Smart Mid-IR FiberPort – This high-throughput accessory lets you analyze liquids remotely. The needle probe can reach “hard to get” samples, such as liquids in micro containers, hazardous environments or remote locations. The FiberPort is a unique optical interface that transfers IR energy from the spectrometer to the fiber optic cables and probes. A complete line of fiber optic probes is available for sampling a wide range of sample types. Smart MIRacle – This is a single-reflection horizontal ATR accessory with exceptional throughput and sensitivity. It can use several crystal types and has a micrometer screw for precise control of applied pressure. Smart Multi-Bounce HATR – This multi-reflection horizontal ATR accessory has a shorter pathlength and higher throughput than traditional HATR accessory designs. It is the best choice for routine analysis of strong infrared-absorbing samples. This accessory is ideal for rapid quantitative and qualitative analyses, since sample preparation is usually not necessary. Smart OMNI-Sampler – This single-reflection ATR accessory features a spherical crystal that lets you measure a wide variety of sample types. The unique tower design automatically applies the optimum pressure while protecting the crystal. The accessory is ideal for analyzing very small samples or sample areas and provides high reproducibility. Smart OMNI-Transmission – This easy-to-install transmission accessory lets you sample liquids, gases and solids using a wide variety of transmission cells and infrared cards. Smart Orbit – This single-reflection ATR accessory features a durable diamond crystal and a swivel pressure tower that ensures consistent pressure from sample to sample. You can use the accessory to perform analyses from the near-IR to the far-IR. Nicolet FT-IR User’s Guide 83 Smart Performer – This single-reflection ATR accessory features a horizontal sampling surface for collecting high quality spectra with minimal sample preparation. The accessory uses a wide variety of low cost crystals that are easy to install and remove. Smart Refractor – This is top-loading accessory is designed for fast analysis of coatings on reflective substrates using the grazing angle specular reflection technique. Smart SAGA – This advanced accessory is designed for the analysis of thin films on reflective substrates. The 80 degree angle of incidence for this reflection-absorption accessory allows sensitive measurements of films as thin as 0.1 nm. Smart SpeculATR – This single-bounce horizontal ATR/specular reflection accessory allows versatility in measurement where a range of sample morphologies may need to be analyzed. Smart SplitPea – This horizontal ATR microsampling accessory is designed for fast analysis of solids, liquids, and powders. It is ideal for analyzing hard materials, small samples or samples where only minute quantities are available. ? 84 In OMNIC Help Topics find “accessory” in the Index and go to “Specifying the accessory” for instructions for setting up and saving experiments for custom accessories. Thermo Electron Corporation Other sampling accessories for different applications You can install many of the sampling accessories yourself. After you install an accessory, you may have to align it. Instructions for aligning the spectrometer are included in the “Maintenance and Service” chapter of this manual. Instructions for aligning an accessory are provided in the documentation that came with that accessory. Some accessories fit into the sample compartment and require that you remove the Snap-In baseplate before installing the accessory. For information about using Snap-In baseplates, view “Removing the Snap-In baseplate” in the “Setting up experiments” book in Spectrometer Help Topics. Note Additional Snap-In sample compartment baseplates are available for use with each accessory to make changing accessories easier. S Call Thermo Electron if you are interested in ordering any of the following sampling accessories. Absolute transmission accessory – This accessory allows for the measurement of absolute transmission of samples with reflective surfaces. The design prevents energy reflected from the sample from entering the interferometer for remodulation. Using this accessory involves replacing pinned-in-place mirrors before and after the sample compartment. Automatic sample wheel – This accessory holds multiple samples and rotates them into the beam path for data collection. The sample wheel is commonly used to measure multiple polymer or pressedpowder samples automatically. Nicolet FT-IR User’s Guide 85 Auxiliary experiment module (AEM) – The AEM provides you with an additional sample compartment. You can position it on the right or left side of the spectrometer. With an AEM installed, you can run routine analyses with the spectrometer and quickly switch beam paths to the AEM to collect data from other samples without removing accessories from the main sample compartment. Any accessory or detector that can be installed in the spectrometer can be installed in the AEM. The AEM has two detector locations. Custom accessory baseplate – You can use this Smart baseplate to mount an accessory you have built or purchased from another manufacturer. When you install the accessory and baseplate in the sample compartment, the system automatically selects the Custom Accessory experiment (or allows you to select from the experiments you have saved for the baseplate). Detector interface kit – A variety of accessories (that were specifically designed for Nicolet FT-IR spectrometers) contain detectors that are automatically recognized by your spectrometer. The detector interface kit allows your spectrometer and OMNIC software to recognize other detectors, including non-Thermo Electron detectors. Energy screen wheel – This accessory lets you prevent detector saturation and signal distortion by using a screen to block a portion of the infrared energy. See “Using the energy screen wheel” in the “Spectrometer Options” chapter for complete information. Filter wheel – This accessory (available for the Nicolet 6700 only) lets you control the spectral range of the infrared light that reaches the detector by inserting low pass or high pass filter into the beam path. See “Using the filter wheel” in the “Spectrometer Options” chapter for complete information. 86 Thermo Electron Corporation Foundation Series – The innovative modular design of this accessory family provides access to several sampling devices using a common base. This allows experimental flexibility and an economical price. Available techniques include ATR, diffuse reflection, specular reflection, transmission and fiber optics. Gas cells – A variety of short- and long-pathlength gas cells are available. Cells include built-in transfer optics that fit into your spectrometer. The cells are suitable for use in both ambient and elevated temperature conditions. Gas cell heating, transfer optics purge, gas manifold, and sample window options are available to accommodate a variety of sample gases and sampling conditions. GC interface – This interface attaches to the right side of the spectrometer and must be connected to a gas chromatograph (GC). You can then analyze IR spectra from GC experiments using the OMNIC Series software. Liquid Analysis System – This system lets you collect and process quantitative analysis data for liquid samples. It uses OMNIC Integra software, which contains methods for quantifying components in specific types of liquids. Microplate accessory – This accessory allows you to collect transmission or diffuse reflectance spectra of multiple solid or liquid samples consecutively. All the samples are loaded into the sample chamber at one time into a 96 or 384 well microtiter plate. The ejection, insertion, and movement of the well plate inside the sample compartment is controlled by software. Near-IR Heated Cuvette Holder E.S.P. – This accessory is designed for analyzing samples that require a constant or elevated temperature to obtain reproducible near-IR results. You can use it to analyze liquids, gels and solids that have a low melting point, such as waxes. Nicolet FT-IR User’s Guide 87 Nicolet Centaurµs and Nicolet Continuµm infrared microscopes – Thermo Electron offers microscopes that attach directly to the side of the spectrometer. Microscopes can be installed between the spectrometer and other accessory modules. The microscopes provide fast, nondestructive microanalysis with minimal sample preparation and alignment. PAC 300 Photoacoustic E.S.P. – Photoacoustic spectroscopy (PAS) is a powerful technique for the nondestructive spectroscopic analysis of solid samples of all types. PAS is particularly applicable to powders (including dark, highly absorbent samples), polymer pellets, beads, and sheets and films. The PAC 300 Photoacoustic E.S.P. accessory is fully integrated with the spectrometer and computer. It automatically selects an OMNIC experiment, draws power right from the spectrometer and includes an on-line tutorial. Polarizer – This accessory lets you control the orientation of the electric field vector of the infrared beam as it enters the sample compartment. This is particularly useful for characterization of monolayers, thin films and other sample types. See “Using the polarizer” in the “Spectrometer Options” chapter for more information. Remote Start accessory – This accessory adds external trigger capability to your spectrometer. With a press of the Start switch, you can control the start of data collection or coordinate the start of an external experiment. SabIR – This accessory provides remote sampling capability for raw material identification, quality measurements, and sample component analysis. The system is optimized for diffuse-reflectance sampling of solids and powders. Materials may be sampled directly or indirectly through packaging materials. 88 Thermo Electron Corporation Sample shuttle – A sample shuttle lets you collect background spectra without removing the sample from the sample compartment. The shuttle automatically moves the sample out of the beam path before background collection begins. Since the sample compartment cover is not opened, the system purge is maintained. Specular reflection accessories – Specular reflection provides a nondestructive method for measuring surface coatings without sample preparation. Specular reflection accessories can be used to analyze surface-treated metals, paints, semiconductors, and resin and polymer coatings. TGA interface/TGA module – This interface is equipped with a built-in, temperature-controlled flow cell and must be connected to a thermogravimetric analysis (TGA) furnace. You can analyze the evolved gases from TGA experiments using the OMNIC Series software. The TGA interface is usually mounted in the sample compartment of an AEM; the TGA module is usually installed on the side of the spectrometer, leaving the AEM or spectrometer sample compartment free for other experiments and accessories. Transmission E.S.P. accessory – Transmission is the oldest and most efficient sampling technique in FT-IR spectroscopy and can be used for sampling liquids, gases or solids. A variety of cells and sample holders are available for transmission analysis. All can be mounted in the spectrometer sample compartment. Thermo Electron’s E.S.P. (Enhanced Synchronization Protocol) technology provides continuous communication between the accessory and OMNIC to ensure that the accessory is operating correctly. This accessory, or the validation wheel (described below), is required for using an NPL or serialized polystyrene standard for validation with Thermo Electron’s Val-Q software. Nicolet FT-IR User’s Guide 89 Validation wheel – The validation wheel is used with Val-Q to validate the performance of the spectrometer. The wheel automatically moves standard samples into the beam path at the appropriate times during the validation procedure. The samples are traceable to standards from the National Institute of Standards and Technology (NIST). An optional calibrated sample from the National Physical Laboratory (NPL) is also available. System accessories Some system accessories are installed by Thermo Electron. Call us if you are interested in ordering any of the following accessories. Power line conditioner – Power line conditioners protect your spectrometer and other accessories from damage or malfunction due to voltage dropouts, transient spikes, frequency shifts or other disturbances in your electrical service. Pure air dryer – If you have difficulty controlling moisture in your laboratory, the pure air dryer provides additional protection for the hygroscopic elements of your spectrometer. This accessory is also useful if your laboratory air supply is contaminated with volatile solvents, oil or other reactive materials. Purge gas generator – If you do not have in-house facilities to supply compressed air or nitrogen for system purge, Thermo Electron offers several purge gas generators. RSVP (Remote Support and Verification Program) – This diagnostics option uses a data modem and remote control software to allow control of your computer (and spectrometer) through the modem link. An analog telephone line is required. 90 Thermo Electron Corporation Smart Purge Kit – This kit adds enhanced purging capability to your spectrometer. When you open the sample compartment cover or its sliding door, Smart Purge automatically increases the purge gas flow rate for a short time. This keeps water vapor, carbon dioxide and other unwanted gases out of the spectrometer while you install or remove a sample. You can then collect spectra without waiting for proper purge to be restored. Uninterruptable power supply – An uninterruptable power supply reduces the chance of a system shutdown if power is lost. How to cable an accessory Pass-through connectors Caution When you install an accessory in the sample compartment, you may need to connect one or more cables from the accessory to connectors on the rear wall of the compartment. You may also need to attach cables from other peripherals (such as computers, custom controllers or power supplies) to the accessory or from the accessory to the connectors on the front of the spectrometer. The instructions that came with the accessory contain specific information about connecting that accessory. Your spectrometer may be equipped with pass-through connectors for use with special accessories. These connectors allow you to make accessory cable connections through the spectrometer. This eliminates the need to run cables through the seal on the sample compartment cover or out the top of the sample compartment. Improper or unsafe cabling can cause damage to your accessory and create a safety hazard. Only qualified persons should cable a custom accessory using these connectors. Thermo Electron is not responsible for damage or injury resulting from improper or unsafe cabling. S To use the pass-through connectors, connect the accessory inside the sample compartment and connect the external power or communications peripheral to the corresponding pass-through connector on the front of the spectrometer. Nicolet FT-IR User’s Guide 91 Connectors inside the sample compartment The following illustration shows the locations of the electrical connectors inside the sample compartment: Accessory connector for detector signal or accessory control and power Detector/Motors Auxiliary Purge Out Optional pass-through connector for communication or other signal Detector/Motors – If you have a photoacoustic or other accessory that has a detector or motor located in the spectrometer sample compartment, connect the cable from the detector or motor to this standard connector. This is not a pass-through connector. See “Detector/Motors connector” for information about using this connector to connect custom hardware. Auxiliary – Six pins on this optional connector can be used for passing DC power input or other signals from the Auxiliary 1 and Auxiliary 2 connectors on the front panel to an accessory. For example, the automatic sample wheel and the ProfilIR accessory get DC power through this connector when the DC power output of an AC-to-DC converter is attached to the Auxiliary 1 connector on the front panel. See “Using connectors for custom accessories” for information about which pins are available for use. 92 Thermo Electron Corporation Connectors on the front of the spectrometer Note The illustration below shows the optional connectors on the front of the spectrometer that you can use to pass signals to and from the sample compartment. These connectors are available only on systems that do not include the SabIR accessory or the microplate accessory. S Auxiliary 1 – This connector passes power or other signals for the accessory to three pins on the Auxiliary connector inside the sample compartment. This connector could be used, for example, to attach the DC output of an AC-to-DC converter to provide DC power to an accessory in the sample compartment. Auxiliary 2 – This connector passes signals to three pins on the Auxiliary connector inside the sample compartment. This connector could be used, for example, to allow an accessory in the sample compartment to be controlled through your computer’s serial (RS-232C) port. See the next section for information about which pins are available for use. Nicolet FT-IR User’s Guide 93 Using the pass-through connectors for custom accessories By connecting custom cables that use the pins on the pass-through connectors, you can provide power and communication or other signals for your custom accessories. The power and signals pass through the spectrometer from the front to the sample compartment and vice versa. Make sure your use of the connectors complies with the voltage and current limitations given in the following Warning. Warning Improper or unsafe cabling can cause damage to your accessory and may create a safety hazard. Only qualified persons should cable a custom accessory using these connectors. Do not pass signals that exceed ±15 VDC through these connectors. You must also limit the current to a maximum of 800 mA. Thermo Electron is not responsible for damage or injury resulting from improper or unsafe cabling. S The following diagram shows schematically which pins of the Auxiliary connector inside the sample compartment are connected internally to pins of the Auxiliary 1 and Auxiliary 2 connectors on the front of the spectrometer. Since none of these connected pins are assigned by the Nicolet 4700 or Nicolet 6700, they are available for use with custom accessories. Sample Compartment Connector Front Panel Connectors 1 2 3 7 6 4 8 9 1 8 7 6 5 4 3 2 5 (male) 1 Auxiliary 15 14 13 12 11 10 9 2 5 4 9 94 Thermo Electron Corporation 3 8 (female) 2 7 1 6 Detector/Motors connector You can use the Detector/Motors connector on the rear wall of the sample compartment to connect your own detectors, accessory motors and other custom hardware. 8 7 15 14 6 5 13 4 12 3 11 2 10 1 9 Detector/Motors Make sure your use of the connector complies with the voltage and current limitations given in the following Warning. Caution Improper or unsafe cabling can cause damage to your accessory and may create a safety hazard. Only qualified persons should connect a cable to the Detector/Motors connector. Do not use this connector for signals that exceed ±15 VDC. Limit the current to a maximum of 800 mA. Thermo Electron is not responsible for damage or injury resulting from improper or unsafe cabling. S The following table shows “pinout” information for the Detector/Motors connector. Use this information when designing a cable to connect your custom hardware to the connector. Refer to the preceding illustration for the locations of the numbered pins. Nicolet FT-IR User’s Guide 95 Pin Number 96 Thermo Electron Corporation Description 1 Do not use this pin. 2 Used by the sample shuttle motor (negative). 3 Positive 5 volts. 4 Analog ground. 5 Used by the sample compartment detector for negative analog input. 6 Positive 12 volts analog. 7 Used by the sample compartment detector for digital communication. 8 Positive 5 volts. 9 Used for sample compartment digital communication. 10 Used by the sample shuttle motor (positive). 11 Positive 12 volts. 12 Analog ground. 13 Used by the sample compartment detector for positive analog input. 14 Negative 12 volts analog. 15 Used by the sample compartment detector for digital communication. Quick Answers to Your Questions About Using OMNIC This chapter answers some common questions about using OMNIC. Each answer is followed by a reference telling you where to go for more information. Where a menu command name is given, the corresponding toolbar button is also shown. Depending on the software configuration you are using, a particular button may not be present in your toolbar. Collecting spectra How do I set the software for collecting spectra? You can set the software in one step by selecting a stored experiment from the Experiment drop-down list box below the OMNIC window menu bar. To set the experiment parameters individually, use Experiment Setup in the Collect menu. If you install a Smart Accessory, the system automatically sets the software parameters (or a list of appropriate experiments is made available for your selection), and you can begin collecting spectra. Collecting a Spectrum (available through Learning OMNIC)... “Preparing the Software” ? In OMNIC Help Topics find “experiment” in the Index and go to “Selecting an experiment” or “Using Experiment Setup.” Nicolet FT-IR User’s Guide 97 How do I collect a spectrum? First set the parameters as explained above. Depending on the settings, you may need to install or remove the sample before collecting data. Then press the Sample button on top of the spectrometer, or choose Collect Sample from the Collect menu. Collecting a Spectrum (available through Learning OMNIC)... “Collecting the Spectrum of a Sample” ? In OMNIC Help Topics find “spectrum” in the Index and go to “Collecting a sample spectrum” or “Collecting a background spectrum.” How do I specify the Y-axis unit for collecting spectra? Choose Experiment Setup from Collect menu and then set Final Format on the Collect tab. You can change the format of a collected spectrum by using Absorbance, % Transmittance or Other Conversions in the Process menu. See the question and answer in the next section for a description of the available units. Collecting a Spectrum (available through Learning OMNIC)... “Typical IR Transmission Spectrum” ? 98 In OMNIC Help Topics find “units” in the Index and go to “Selecting the final format.” Thermo Electron Corporation What does gain do? Gain amplifies the detector signal intensity, making it larger relative to the level of electronic noise. This is helpful when the signal is weak, such as when you use some sampling accessories. You can let OMNIC automatically adjust the gain to maximize the signal by setting the Gain parameter to Autogain. We recommend using this setting to ensure the best spectral quality. ? In OMNIC Help Topics find “gain” in the Index and go to “Setting the gain.” When should I save interferograms with my spectra? Save interferograms if you think you may want to restore the original data after it has been processed or if you want to keep an archive of your original data. Collecting a Spectrum (available through Learning OMNIC)... “Preparing the Software” ? In OMNIC Help Topics find “saving, interferograms” in the Index and go to “File handling.” What does the Collect Sample window show? The window displays the “live” spectrum as it is being collected plus a gauge indicating the progress of the collection, an indicator showing whether any problems have occurred and other information about the collection. Collecting a Spectrum (available through Learning OMNIC)... “Collecting the Spectrum of a Sample” Nicolet FT-IR User’s Guide 99 ? In OMNIC Help Topics find “spectrum” in the Index and go to “Collecting a sample spectrum.” How do I know my spectra are meeting quality standards? OMNIC continuously monitors the quality of the data you collect, based on the parameters you set. The Quality tab in the Experiment Setup dialog box contains parameters for specifying the spectral quality characteristics that you want checked when you collect spectra. OMNIC offers four categories of spectral quality checks: • • • • Spectrum checks Parameter checks Background checks Interferogram checks When OMNIC performs a check and detects a problem, the Collect Status indicator is displayed as a yellow circle or a red X. Click the indicator (or click the View Collect Status button at the end of data collection) to see a summary of data collection problems encountered during the collection and other information about the collection. When a collected spectrum passes all of the selected quality checks, the Collect Status indicator appears as a green check mark. ? 100 In OMNIC Help Topics find “quality checks” in the Index and go to “Quality checks.” Thermo Electron Corporation Converting spectra to other units Which Y-axis unit should I use for a spectrum? The most commonly used units are % transmittance and absorbance. Use % transmittance if you plan to compare the spectrum visually with published reference spectra. Use absorbance units for quantitative analysis measurements. Kubelka-Munk units are useful for searching diffuse reflectance spectra against libraries of absorbance spectra. Use photoacoustic units for spectra collected using a photoacoustic accessory. Percent reflectance units are mathematically equivalent to % transmittance units, but using them for spectra collected using a reflection technique serves to identify the technique. Using log (1/R) units for spectra collected using a reflection technique is useful for quantitative comparisons, since there is often a linear relationship between the concentration of a component and its log (1/R) value. Collecting a Spectrum (available through Learning OMNIC)... “Typical IR Transmission Spectrum” ? In the OMNIC Help Topics Index... Find “absorbance” and go to “Converting spectra to absorbance.” Find “transmittance (%)” and go to “Converting spectra to % transmittance.” Find “Kubelka-Munk units” and go to “Kubelka-Munk units.” Find “photoacoustic units” and go to “Photoacoustic units” topic. Find “reflectance (%)” and go to “% Reflectance units.” Find “log (1/R) units” and go to “Log (1/R) units.” Nicolet FT-IR User’s Guide 101 Using spectral libraries ? How do I search a spectral library? First prepare the spectrum (as explained below) and display or select the region you want searched. Then set up the search using Library Setup in the Analyze menu and start the search by clicking the Search button in the Library Setup dialog box or by choosing Search from the Analyze menu. In OMNIC Help Topics find “library” in the Index and go to “Setting up a library search” or “Searching a spectral library.” How should I prepare my spectrum before searching it against a spectral library? There are several corrections you can perform on a spectrum to obtain the best search results: • If the baseline of the spectrum is sloped, curved or shifted vertically, correct it using Baseline Correct in the Process menu. ? In OMNIC Help Topics find “baseline” in the Index and go to “Correcting a baseline manually.” • If the spectrum has totally absorbing bands, eliminate them by using Blank in the Process menu. Be careful not to blank regions that contain other important spectral information. ? In OMNIC Help Topics find “blanking spectral region” in the Index and go to “Blanking a spectral region.” You can also use the region tool to select a region of the spectrum that does not include any totally absorbing bands or use the view finder to display the region before searching. (These methods avoid the loss of spectral information that results from blanking.) 102 Thermo Electron Corporation ? In OMNIC Help Topics find “spectral region” in the Index and go to “Region tool” or “View finder.” • If you collected the spectrum using specular or diffuse reflection, use Kramers-Kronig (dispersion) correction (available through Other Corrections in the Process menu) to correct it for dispersion effects and then search it against a library of absorbance spectra. ? In OMNIC Help Topics find “Kramers-Kronig transformation” in the Index and go to “Kramers-Kronig (dispersion) transformation.” • If you collected the spectrum using ATR (attenuated total reflection), use ATR correction (available through Other Corrections in the Process menu) to correct it for variation in the depth of penetration and then search it against a library of transmission spectra. ? In OMNIC Help Topics find “ATR correction” in the Index and go to “ATR correction.” • If the spectrum has water or carbon dioxide peaks, use Other Corrections to remove these peaks. ? In OMNIC Help Topics find “water” in the Index and go to “H2O and CO2 correction.” Only those portions of the spectrum which are within the selected region (or displayed region if no region is selected) and within any of the regions you specified for the library using the Region Setup tab of the Library Setup dialog box will be included in the search. If the spectral range of the spectrum is broader than that of the library spectra, use the region tool to select the region of the spectrum that coincides with the library spectra before you start the search. You can also use the view finder to display the region to search. The Search command operates on the selected region, or on the displayed region if a region is not selected. Nicolet FT-IR User’s Guide 103 ? In OMNIC Help Topics find “spectral region” in the Index and go to “Region tool” or “View finder.” How do I create a spectral library? If you are using OMNIC, use the Create Library button on the Library Names tab of Library Manager (available through the Analyze menu) to create a user library. Once a library is created, you can add spectra to it with Add To Library in the Analyze menu or by dragging the spectrum to the library’s book on the Library Names tab of Library Manager. You can use a search library you create just as you would a commercial library to identify unknown spectra. You can use a QC library to verify the composition of a sample. If you create a scrapbook library, you can find spectra in it by searching for text (but not by spectral searching). When you create a library, you determine the kinds of information that will be saved with it. ? In OMNIC Help Topics find “library” in the Index and go to “Creating a user library” and “Adding spectra to a user library.” How can I display a library spectrum in a spectral window? If you are using OMNIC, locate and select the spectrum in Library Manager (available through the Analyze menu) and then click the Add To Window button, or go to the Library Spectra tab of Library Manager, display the desired spectrum on the tab and then doubleclick the spectrum. ? 104 In OMNIC Help Topics find “library” in the Index and go to “Working with libraries.” Thermo Electron Corporation How can I find a compound in a commercial library? If you are using OMNIC, Library Manager in the Analyze menu lets you search for the compound name. After you select the library on the Library Names tab, use the features on the Search For Text tab to locate the spectrum. Type the text to search for in the Text In Selected Item box, and then choose Search. The search results appear in the table based on the options you have set. To see information about a found spectrum, double-click its row in the table. ? In OMNIC Help Topics find “library” in the Index and go to “Searching a library for text.” You can use the extended search feature (available on the Extended Search tab of the Library Setup dialog box) to find library spectra by searching for text in any field included in the library. For example, some libraries have fields for molecular weight, boiling point or manufacturer. ? In OMNIC Help Topics find “extended search” in the Index and go to “Using extended search.” What is the easiest way to collect sample spectra and add them to a spectral library? If you are using OMNIC, use the Collect Spectrum button on the Library Names tab of Library Manager (available through the Analyze menu) to collect a spectrum and add it to a user library. The software automatically sets the experiment parameters (for example, Resolution) so that the spectrum will be compatible with the selected library. This allows you to collect and add a compatible spectrum in one step instead of three (using Experiment Setup to set the parameters, Collect Sample to collect the spectrum and Add To Nicolet FT-IR User’s Guide 105 Library to add the spectrum to the library). What does the search expert do? It determines the search algorithm to use, searches the spectral region from 2600 to 450 wavenumbers and then displays the specified number of library spectra that best match the unknown spectrum, plus comments about the search results. For example, the search expert may tell you that the best match is excellent but the second best match is also similar to the unknown. You will be able to display the list of matches to see their match values and index numbers. Opening, saving and deleting spectra ? How do I open a stored spectrum? Choose Open from the File menu, locate the spectrum or spectra you want to open, select the filenames of the spectra and then choose OK. You can hold down the Control key to select multiple files. In OMNIC Help Topics find “spectrum” in the Index and go to “Opening spectra.” How can I save my collected spectra automatically? Choose Experiment Setup from the Collect menu and turn on Save Automatically on the Collect tab (Save Automatically is on by default). Specify a base name for naming the saved spectral data files in the Base Name box. A sequential number will be appended to the base name when the spectra are saved. If you want the interferograms saved with the spectra, turn on Save Interferograms. Individual spectra are saved with the extension .SPA. Collecting a Spectrum (available through Learning OMNIC)... “Preparing the Software” 106 Thermo Electron Corporation ? In OMNIC Help Topics find “saving, spectra” in the Index and go to “File handling.” Where should I save my spectra? You have several options for saving spectra; you may choose to use more than one. For a permanent record of the spectrum and any other information you want to record, use a report notebook. ? In OMNIC Help Topics find “report notebook” in the Index and go to “Adding a report to a notebook.” You can also place spectra in descriptively named user libraries that you create. Keeping spectra in libraries allows you to find them by searching for text contained in the information saved with the spectra. ? Note In OMNIC Help Topics find “spectrum” in the Index and go to “Adding a spectrum to a user library.” When you add a spectrum to user library whose resolution is lower, the spectrum is deresolved. For this reason it may be better in some cases to save your sample spectra as files on the hard disk and consider the copies of them added to a user library to be for searching purposes only. S We recommend that you create descriptively named folders (directories) on your hard disk for different categories of spectra. For example, you could have a folder for each project you are working on, for each of your clients, for each laboratory application, or for each sample type. See your Windows documentation for information about creating directories. You can specify which folder to use when you use Save or Save As in the File menu to save spectra. This will make it easier to find a spectrum in a particular category when you Nicolet FT-IR User’s Guide 107 use Open in the File menu to open a spectrum. ? In OMNIC Help Topics find “spectrum” in the Index and go to “Saving spectra using new filenames.” How can I save several spectra in one file as a group? Select the spectra and then choose Save Group from the File menu. To select more than one spectra, hold down the Control key and click each spectrum you want to select with the selection tool, and then release the Control key. Spectral groups are saved with the extension .SPG. ? In OMNIC Help Topics find “saving, spectra” in the Index and go to “Saving a group of spectra.” How can I delete stored spectra? Choose Delete Files from the File menu to display the Delete Files dialog box. Locate and select the spectral data files (with the extension .SPA, or .SPG for spectral group files) you want to delete and then choose OK. ? 108 In OMNIC Help Topics find “spectra” in the Index and go to “How to delete files.” Thermo Electron Corporation Can I delete an entry from a report notebook? No. OMNIC’s report notebooks are similar to traditional laboratory notebooks in that information you add to them becomes part of the permanent record of your work. You can delete an entire notebook, however, by deleting the entire notebook file. Choose Delete Files from the File menu to display the Delete Files dialog box. Locate and select the directory containing the notebook data files (with the extension .NBK). You will have to set the List Files Of Type box to All (*.*) to see .NBK files listed. Select the file you want to delete and then choose OK. Printing How can I specify a printer for printing information? Use Printer Setup in the File menu. See your Windows documentation for details on setting the printer parameters. ? In OMNIC Help Topics find “printer” in the Index and go to “Setting up the printer.” How can I create and print reports of my work? Use the commands in the Report menu. First use Template to select, edit or create a template for the report. Then use Preview/Print Report to view the report as it will appear on paper. Click the Print button to print the report. View Creating Reports (available through Learning OMNIC) to learn about OMNIC’s report features. ? In OMNIC Help Topics find “template” in the Index and go to “Selecting, editing or creating a report template,” or find “report, previewing or printing” and go to “Previewing or printing a report.” Nicolet FT-IR User’s Guide 109 You can also use Add To Notebook to add the report to a report notebook. You can then print the report with the Print button when you view the notebook using View Notebook. ? In OMNIC Help Topics find “report” in the Index and go to “Adding a report to a notebook.” How can I preview spectra or other information before printing? Use Preview/Print Report in the Report menu to view a report as it would appear on paper. The report is displayed using the current report template; that is, the template you specified with Template or the one you are viewing and working with. If the report is displayed as you want it to appear on paper, you can print it by using the Print button. ? Displaying spectra In OMNIC Help Topics find “template” in the Index and go to “Selecting, editing or creating a report template,” or find “report, previewing or printing” and go to “Previewing or printing a report.” How can I select more than one spectrum at a time? After selecting the first spectrum by clicking it, hold down the Control key while you click each additional spectrum. You can also choose Select All from the Edit menu to select all the spectra in the window that are not hidden. ? 110 In OMNIC Help Topics find “spectra” in the Index and go to “Selection tool” or “Selecting all the spectra in a spectral window.” Thermo Electron Corporation How can I specify colors for displaying spectra? Choose Options from the Edit menu, click the View tab and then choose Colors. In the Colors dialog box click the color next to the spectrum number for which you want to specify the color and then click the desired color in the color array. To specify the color for selected spectra, click the color next to Selected Spectrum and then click a color. Typically red is the color reserved for displaying selected spectra. ? In OMNIC Help Topics find “spectra” in the Index and go to “Specifying colors for spectra and other features.” You can also specify colors for displaying spectra in a particular spectral window. Start by selecting the spectra for which you want to specify a color, and then choose Display Setup from the View menu. Click the desired color in the color array and then choose OK. When the spectra are no longer selected, such as after you select a different spectrum, they will be displayed in the color you clicked. ? In OMNIC Help Topics find “spectra” in the Index and go to “Selecting a color for the currently selected spectra.” What is the difference between the Display Setup parameters and the Window options? The parameters in the Display Setup dialog box affect the currently active spectral window only. The options in the Window options (in the Options dialog box, available through the Edit menu) affect all the new spectral windows that you create. After you create a new spectral window, you can change the way spectra are displayed in it by using Display Setup in the View menu. ? In OMNIC Help Topics find “display parameters” in the Index and go to “Setting the display parameters,” or find “Window options” and go to “Window options.” Nicolet FT-IR User’s Guide 111 What can I do with the “Scale” commands in the View menu? By using the appropriate command, you can display spectra so that they are easier to see or compare. Full Scale displays the spectra so that they perfectly fit their panes vertically. Automatic Full Scale does this automatically when you change the display with the view finder or selection tool. The Y-axis displayed corresponds to the selected spectrum. Common Scale displays all the spectra so that they are not cut off at the top or bottom and use the same Y scale. This allows you to compare the band intensities of different spectra. Match Scale changes the Y scale of the spectra to be the same as that of the selected spectrum. (The selected spectrum’s scale is not changed.) This allows you to compare the band intensities of different spectra. Offset Scale shifts the spectra vertically so that they overlap less, making them easier to see. When you use these commands, keep in mind that the current Y-axis is always accurate for the currently selected spectrum but may not apply to other spectra in the window. ? In the OMNIC Help Topics Index... For information about Full Scale or Automatic Full Scale, find “spectra” and go to “Displaying spectra full scale” or “Displaying spectra full scale automatically.” 112 Thermo Electron Corporation For information about Common Scale, find “spectra” and go to “Displaying spectra using the same Y-axis.” For information about Match Scale, find “spectra” and go to “Matching the Y scale of a spectrum.” For information about Offset Scale, find “spectra” and go to “Displaying spectra vertically offset.” How can I zoom in on an area of a spectrum? Draw a box around the area using the selection tool and then click inside the box. You can also use the Expand/Contract buttons at the left end of the view finder or drag the regions markers in the view finder to display a smaller spectral region. You can press and hold down the mouse button during these operations to continuously expand or contract the display. To expand and contract the spectra horizontally about the center, use the view finder's Horizontal Expand/Contract buttons (left-most). To expand and contract the spectra vertically about the center, use the Vertical Expand/Contract buttons (right-most). ? The Roll/Zoom Window in the View menu also expands or contracts an area. In OMNIC Help Topics find “Roll/Zoom Window command” in the Index and go to “Rolling and zooming spectra” for more information about expanding and contracting a spectral region. Nicolet FT-IR User’s Guide 113 How can I move a spectrum up or down in its pane to see it better? Use the selection tool to drag the spectrum up or down. The Roll/Zoom window available in the View menu to move a spectrum up or down. ? In OMNIC Help Topics find “Roll/Zoom Window command” in the Index and go to “Rolling and zooming spectra” for more information about moving spectrum. How can I move a spectrum into another spectral window? Use the selection tool to drag the spectrum from one spectral window to another. A copy of the spectrum appears in the second window, and the original spectrum remains in the first window. You can also copy or cut the spectrum using Copy or Cut in the Edit menu and then paste it into another spectral window using Paste. ? In OMNIC Help Topics find “spectrum” in the Index and go to “Selection tool,” or find “pasting, spectrum” and go to “Pasting items.” How can I move a stacked spectrum into another pane? Use the selection tool to drag the spectrum from one pane into another. ? 114 In OMNIC Help Topics find “spectrum” in the Index and go to “Selection tool.” Thermo Electron Corporation How can I find the X and Y values of a point in a spectrum? Use the spectral cursor tool to click the point. The values are displayed in the readout above the palette. ? In OMNIC Help Topics find “X and Y values” in the Index and go to “Spectral cursor tool.” How can I find the height of a peak? Use the peak height tool to click the top of the peak. Then drag the baseline handles to adjust the baseline used for the measurement. The corrected (measured above the baseline) and uncorrected height values appear in the readout above the palette. ? In OMNIC Help Topics find “peak” in the Index and go to “Peak height tool.” How can I find the area of a peak? Use the peak area tool to drag across the peak. Then drag the baseline handles to adjust the baseline used for the measurement. The corrected (measured above the baseline) and uncorrected area values appear in the readout above the palette. ? In OMNIC Help Topics find “area” in the Index and go to “Peak area tool.” Nicolet FT-IR User’s Guide 115 Correcting spectra Should I correct the baseline of my spectrum? If a baseline is sloped or curved or significantly above zero absorbance (or below 100% transmittance), a likely cause is how the sample was prepared. By correcting the baseline, you can often avoid having to prepare the sample again and collect a new spectrum. Correcting a baseline will give you better results when you search the spectrum against a library, subtract the spectrum from another spectrum, find peaks in the spectrum or quantify components in the spectrum. Collecting a Spectrum (available through Learning OMNIC)... “Common Problems with IR Spectra” ? Subtracting, adding, multiplying and dividing spectra In OMNIC Help Topics find “baseline” in the Index and go to “Correcting a baseline manually.” How can I subtract a spectrum from another spectrum? Use Subtract in the Process menu whenever you want to subtract one spectrum from another. Subtract is commonly used to remove spectral features of solvent residues or pure components from the spectrum of a mixture of compounds. Select the spectrum from which you want to subtract spectral features; this is the sample spectrum. Then hold down the Control key and select the spectrum with the features you want to subtract from the sample spectrum; this is the reference spectrum. Note 116 Subtract is available only when two spectra are selected. S Thermo Electron Corporation Choose Subtract from the Process menu. The difference spectrum is displayed full scale in the bottom pane. This spectrum is the result of subtracting the reference spectrum from the sample spectrum using the subtraction factor shown to the left of the result. If you are not satisfied with the subtraction result, you can change the subtraction factor. ? In OMNIC Help Topics find “spectrum” in the Index and go to “Subtracting spectra.” What should I use subtraction for? Subtract is commonly used to remove spectral features of solvent residues or pure components from the spectrum of a mixture of compounds. When you use Subtract, the software calculates data point by data point the difference between the two. Spectral subtraction is useful in a variety of situations, for example... • Eliminating solvent peaks in a spectrum of a sample that is dissolved in a solvent. • Separating components from a sample that is a mixture of two or more components. • Identifying an unknown contaminant by subtracting out the known sample material. • Ensuring quality by subtracting an original batch sample spectrum from a spectrum from the next batch. Nicolet FT-IR User’s Guide 117 What other mathematical operations can I perform on my spectra? You can manipulate spectra using any of the common math operations. Use Spectral Math in the Process menu to perform these operations on one or two selected spectra. You specify the operations to perform by typing a sequence of mathematical symbols and numbers. The software performs the operations on the Y values of the data points in the spectrum or spectra and then displays the result spectrum. When you choose the command, the Spectral Math window appears allowing you to type the desired operations in the Operation text box. You can also select one of the example operations provided in the Operation drop-down list box. View Using Spectral Math (available through Learning OMNIC). ? 118 In OMNIC Help Topics find “spectrum” in the Index and go to “Performing arithmetic operations on spectra.” Thermo Electron Corporation Customizing OMNIC How can I customize my OMNIC software? You can use Options in the Edit menu to set options that determine how the software operates. You can also customize the menus and the toolbar using Edit Menu and Edit Toolbar in the Edit menu. Use Save Configuration As in the File menu to save your customized settings in a configuration file. You can then open the file later to reset OMNIC to your preferences in one step. Collecting a Spectrum (available through Learning OMNIC)... “Preparing the Software” ? In the OMNIC Help Topics Index... Find “options” and go to “Customizing OMNIC by setting options.” Find “menu” and go to “Customizing a menu.” Find “toolbar” and go to “Customizing a toolbar.” Find “configuration” and go to “Saving a configuration.” Find “configuration” and go to “Opening a configuration.” Nicolet FT-IR User’s Guide 119 Other questions How can I find and label peaks in spectra? Use Find Peaks in the Analyze menu to find and label peaks above a specified threshold. You can also use the annotation tool to label individual peaks. ? In OMNIC Help Topics find “peaks” in the Index and go to “Finding peaks above a specified height,” or find “label” and go to “Annotation tool.” How can I close a task window (such as the Find Peaks window)? Click the Close button (if available) in the upper-right corner of the window. You can also double-click the button at the left end of the window’s title bar (if the window is not maximized) or the button at the left end of the menu bar (if the window is maximized). ? In OMNIC Help Topics find “task window” in the Index and go to “Task windows.” How can I select a spectral region for an operation? Use the region tool to drag across the region in the pane. ? 120 In OMNIC Help Topics find “spectral region” in the Index and go to “Region tool.” Thermo Electron Corporation How can I display information about how a spectrum was collected and processed? Select the spectrum and then click the Information button to the left of the title box. You can also double-click the spectrum’s title in the title box. ? In OMNIC Help Topics find “collection and processing information” in the Index and go to “Collection and processing information.” If you want this kind of information displayed in a spectrum’s pane, choose Display Setup from the View menu, turn on Sampling Information and then specify the types of information you want displayed by turning on options in the Sampling Information box. ? In OMNIC Help Topics find “displaying, sampling information” in the Index and go to “Displaying sampling information.” How can I copy a spectrum and paste it into a text document? Select the spectrum and choose Copy from the Edit menu. This places the spectrum on the Clipboard in the form of a Windows metafile (this is the file format with the most flexibility for pasting into other programs). You can then paste the spectrum into a document by using a word processing program. ? In OMNIC Help Topics find “copying, spectrum” in the Index and go to “Copying items.” Nicolet FT-IR User’s Guide 121 How can I get on-line Help while using the software? The OMNIC on-line Help system lets you quickly find answers to your questions about using the software. There are several ways to enter the Help system: • To see information about a particular feature in OMNIC, click the feature using the right mouse button. A brief description of the feature appears, and in most cases one or more buttons that you can click to display more detailed information. Click the Discussion button to display a complete discussion of the feature (or the dialog box or window that contains the feature). Click the How To button to display a step-by-step procedure for using the feature (or the dialog box or window that contains the feature). • You can press the F1 function key at any time to see a discussion topic for the currently displayed or selected feature, dialog box or window. • If a dialog box or window contains a Help button, click it to see information about the dialog box or window (or the command that displayed it). • To see the Contents of the OMNIC Help system, choose OMNIC Help Topics from the Help menu. 122 Thermo Electron Corporation Quick Answers to Your Questions About Using the Spectrometer This chapter answers some common questions about using your spectrometer. Each answer is followed by a reference telling you where to go for more information. Do I need to use an energy screen with my detector? If you are using a highly sensitive detector such as a PbSe, Si, MCT-A or InSb detector and your experiment deals with information from a broad range of frequencies, you may wish to use an energy screen to prevent the detector from becoming saturated or producing a distorted signal. Spectrometer Help Topics... “Installing an energy screen” in “Setting up experiments” When do I need to open the spectrometer cover? You need to open the spectrometer cover to change sources. Also, you need to open the cover if you are installing a spectrometer component such as a laser. Nicolet FT-IR User’s Guide 123 Warning Do not operate the spectrometer with the main cover removed. The cover protects you from exposure to laser light and live electrical connections. S If you must open the main cover for maintenance or service reasons, always turn off the spectrometer power and unplug the power cord first. Important If you have a CsI beamsplitter, protect it from the effects of water vapor by minimizing the time that the cover is removed. S Spectrometer Help Topics... “Opening the main cover” in “Installing optional hardware” When should I align the spectrometer? Align the spectrometer in the following situations: • The ambient temperature has changed by at least 5 Celsius degrees (about 9 Fahrenheit degrees). • You are about to perform a spectrometer validation with Val-Q (or other software). This ensures that the validation is run with the best possible interferometer and electronics settings. • The spectrometer power was turned off for more than a few minutes and has now been on for one hour. Note We recommend that you leave the power on continuously, but if you do need to turn it off, allow the spectrometer to warm up for one hour and then align it before collecting spectra. S • The spectrometer has been on continuously for one week without being aligned. We recommended aligning your spectrometer once a week or, for optimum performance, once a day. 124 Thermo Electron Corporation • You have just installed a laser, source, beamsplitter or detector. • The detector signal intensity has dropped significantly from its usual level. • You have just moved the spectrometer. ? In OMNIC Help Topics find “aligning, spectrometer” in the Index and go to “Aligning the spectrometer.” “Maintenance and Service” chapter... “Aligning the spectrometer” in “Maintaining your spectrometer” Does my detector need to be cooled with liquid nitrogen? Detectors that have a dewar need to be cooled. Dewar detectors are fairly large metal cylinders with a hole in the top. These include MCT and InSb detectors. To determine if your detector requires cooling, open the detector compartment cover and see if the detector has a dewar. If during a work session you find that the detector signal intensity is decreasing, the dewar may need to be refilled with liquid nitrogen. Spectrometer Help Topics... “Cooling a detector” in “Setting up experiments” Nicolet FT-IR User’s Guide 125 When should I change the desiccant (in sealed and desiccated spectrometers only)? If your spectrometer is in use, check the performance of the desiccant by using the Check Desiccant button on the Diagnostic tab of the Experiment Setup dialog box. If the check indicates that the desiccant is no longer effective, replace it. Spectrometer Help Topics... “Checking and changing desiccant” in “Maintaining your spectrometer” If your spectrometer is in storage, check the round, blue indicator on the desiccant holder under the beamsplitter compartment cover monthly. Change the desiccant if the indicator has turned pink. See “Ordering parts” in Spectrometer Help Topics to find the part number for ordering desiccant bags. The desiccant holder under the beamsplitter compartment cover holds one bag. Which source should I use? Use the source that is appropriate for the spectral range of your experiment (determined by the ranges of the beamsplitter and detector). Thermo Electron offers a mid-IR to far-IR source (ETC) and a near-IR source (white light). ? In OMNIC Help Topics find “source” in the Index and go to “Specifying the source type.” “Spectrometer Basics” chapter... “Selecting the right beamsplitter and detector” in “Using beamsplitters and detectors” 126 Thermo Electron Corporation Should I turn off the spectrometer when I’m not using it? We recommend that you leave the spectrometer on. This improves the thermal stability of the system and gives you more consistent results when you collect spectra. How can I diagnose problems with the spectrometer? The performance of the spectrometer is monitored while you collect spectra. If a problem occurs, a troubleshooting message appears. See the “Troubleshooting” book in Spectrometer Help Topics for instructions for diagnosing spectrometer problems and ordering and replacing parts. Note If you want to view the on-line videos to help you in troubleshooting a problem, put the Spectrometers Tutorials CD in the computer. S You can also make a more thorough check on a spectrometer component by choosing Advanced Diagnostics from the Collect menu. This starts the Bench Diagnostics program, which provides information about the status of the component as well as troubleshooting information, replacement procedures and information about ordering replacement parts. ? In OMNIC Help Topics find “diagnostics” in the Index and go to “Checking bench components.” How do I replace parts in the spectrometer? Spectrometer Help Topics... “Replacing parts” Nicolet FT-IR User’s Guide 127 Maintenance and Service This chapter describes maintenance and service routines that you can perform on the spectrometer. We define maintenance as an occasional procedure you perform to keep the spectrometer running efficiently. We define service as a procedure to replace a failing part in the spectrometer. Warning Perform only those procedures described in this chapter. If there are other problems, contact Thermo Electron at one of the numbers below. Outside the U.S.A. call your local sales or service representative. Telephone numbers for all Thermo Electron Customer Support offices are provided with your system. Phone: 1-800-642-6538 (U.S.A.) or +608-273-5015 (worldwide) Fax: +608-273-6883 (worldwide) E-mail: [email protected] World Wide Web: http://www.thermo.com/spectroscopy S See Spectrometer Help Topics for instructions for diagnosing spectrometer problems and ordering and replacing parts. 128 Thermo Electron Corporation Running diagnostic tests on spectrometer components Note If your system is not performing properly, you can use the Diagnostic tab in the Experiment Setup dialog box to check the performance of spectrometer components and determine the source of the problem. OMNIC continuously monitors the operation of the spectrometer hardware and shows its status with the Bench Status indicator below the menu bar of the OMNIC window. See “The OMNIC window” in the “Your First Experiment” chapter for more information. S Follow these steps to run the spectrometer diagnostic tests: 1. Make sure the main sample compartment is empty. Remove any samples and sampling accessories (except a transmission sample holder). 2. Choose Experiment Setup from the Collect menu or the toolbar. The Experiment Setup dialog box appears. 3. Click the Diagnostic tab. The Diagnostic tab appears showing icons for the major components of the spectrometer with a live display of the signal from the detector. Nicolet FT-IR User’s Guide 129 4. To run the diagnostic tests for a component, click that component’s indicator icon. A dialog box appears showing the status of the component. If the operating values for the component are within proper limits, a check mark appears in the Status column. If the value is outside the acceptable range, an X appears in the Status column. 5. When you are finished viewing the information, choose OK. Maintaining your spectrometer This section describes how to use the OMNIC software to align the spectrometer and accessories and run performance tests. View “Maintaining your spectrometer” in Spectrometer Help Topics for instructions for other common maintenance procedures, such as changing desiccant, cleaning the purge filter and cleaning the outside of the spectrometer. Aligning the spectrometer Note 130 To ensure optimum system performance (high signal intensity, low noise and good sensitivity), you should align the spectrometer at least once a week using the OMNIC software. See the answer to the question “When should I align my spectrometer” in the preceding chapter for more information. If you have just turned on or moved the spectrometer, wait 15 minutes (one hour for best results) before you align it so that it will have time to stabilize. S Thermo Electron Corporation To align the spectrometer: 1. Remove any sample or accessory from the sample compartment (except a transmission sample holder). The beam path must be clear during alignment. Open the sample compartment as briefly as possible to maintain a constant purge. 2. Choose Experiment Setup from the Collect menu or the toolbar. The Experiment Setup dialog box appears. 3. Make sure Sample Compartment on the Bench tab is set to Main. 4. Set Gain on the Bench tab to 1. Important Do not use Autogain. S 5. Click the Align button on the Diagnostic tab. When you click the Align button, the system begins to optimize the detector signal for maximum energy throughput. Alignment should take 2 to 4 minutes. The live display of the detector signal changes as each interferogram is collected. The positive peak and negative peak intensities are shown next to Max and Min above the live display. The interferogram location will be shown next to Location (unless Single Beam is selected on the Bench tab). 6. When the alignment is finished, close the Experiment Setup dialog box. Nicolet FT-IR User’s Guide 131 Aligning an accessory You can also align accessories that mount inside a sample compartment. (This practice does not include Smart Accessories, which do not require alignment.) First align the spectrometer without the accessory installed, as described in the preceding section. Then set Sample Compartment on the Bench tab of the Experiment Setup dialog box according to the accessory location. Set Gain to a value that gives a signal intensity that is appropriate for the accessory. ATR (attenuated total reflection) and diffuse reflection accessories typically use a Gain setting of 2 or 4. If you are not satisfied with the signal intensity after alignment, you can manually align most accessories to maximize the signal. For complete instructions, see the manual that came with the accessory. When you manually adjust an accessory, watch the largest interferogram peak in the live display on the Bench tab. The larger this peak, the better is the signal intensity. Note The largest interferogram peak can be positive or negative. S If you are unable to see the display, turn on Tone on the Bench tab before adjusting the accessory. The tone reaches its highest pitch when the signal is maximized. Checking spectrometer performance 132 You can use the performance test to track long-term spectrometer performance. Run the test after you have installed the system and then weekly. Keep a record of the actual values obtained. When you run the test, the software measures the response of the spectrometer optics and atmospheric absorptions inside the spectrometer and then collects a “sample” spectrum with no sample in place. The result is a “100% line,” a display of system noise that appears as a generally flat line at 100% transmittance. Thermo Electron Corporation Follow these steps to perform the performance test: 1. Make sure the main sample compartment is empty. Remove any samples and sampling accessories (except a transmission sample holder). 2. Exit OMNIC. This ensures that the Bench Diagnostics software will run correctly. 3. Start the Bench Diagnostics software. To do this, click the Start button on the Windows taskbar, point to Programs (All Programs in Windows XP), point to the Thermo Nicolet folder and then choose Bench Diagnostics. See “Performing advanced diagnostic tests” in the “Troubleshooting Hardware Problems” chapter for more information about running the diagnostics software. 4. Click the Performance Tests button and then follow the instructions that appear on the screen. Note If the noise readings are greater than normal or have changed significantly, call the Thermo Electron Technical Support for assistance. Outside the U.S.A., call your local service representative. Telephone numbers for all Thermo Electron offices are provided with your system. S If special performance tests are available for your spectrometer, a button labeled “Extended Tests” (or another appropriate name) will appear. Click this button and follow the instructions that appear on the screen to perform the tests. Nicolet FT-IR User’s Guide 133 Servicing your spectrometer Note Some spectrometer components—including the detector, light source, laser and power supply—were designed so you can replace them yourself if they fail. The diagnostics software will alert you to failing components. For instructions for diagnosing spectrometer problems, ordering parts and replacing parts, choose Spectrometer Help Topics from the Help menu. S If the source, laser module, electronics module or power supply must be replaced, refer to the replacement parts list made available when you choose Spectrometer Help Topics from the Help menu. Call 800-642-6538 or 608-276-6373 to order the replacement assembly. If you are outside the U.S.A., contact your local Thermo Electron office. Telephone numbers for all Thermo Electron Customer Support offices are provided with your system. 134 Thermo Electron Corporation Troubleshooting Software Problems The OMNIC software automatically and continuously checks the status of your system. If a problem is found, a message automatically appears giving you access to more information. This chapter lists some simple troubleshooting measures you can take to solve software problems with OMNIC. If the action does not solve the problem, call your Thermo Electron service office. ? In OMNIC Help Topics find “troubleshooting” in the Index and go to “Troubleshooting” for more information. Problem Possible Cause Solution You cannot add a spectrum to a user library. The resolution of the spectrum is lower (higher numerical value) than that of the library. Collect the spectrum at the same resolution as the library (first set Resolution on the Bench tab of the Experiment Setup dialog box) and then add it to the library. The spectrum is from a commercial library. Only spectra you collect can be added to a user library. Commercial libraries cannot be altered and the spectra contained in them cannot be copied to other libraries. No quantitative analysis method is selected. Select a quantitative analysis method using Quant Setup in the Analyze menu. No spectrum is selected. Select a single spectrum. The quantitative analysis method is not appropriate for the selected spectrum. Select an appropriate method for the selected spectrum. The Quantify command is dimmed. Nicolet FT-IR User’s Guide 135 Problem Possible Cause Solution After data collection, a message says the sample and background spectra have the wrong resolution. The resolution of the current background spectrum does not match the resolution selected for the sample spectrum collection. Change the Resolution to match the background and collect the spectrum again. Use the Resolution parameter on the Collect tab of the Experiment Setup dialog box. An experiment provided with OMNIC does not produce good results. The parameter settings in the experiment file have been changed so that the experiment is no longer useful. Restore the experiment to its default settings: First open the experiment using Experiment Setup and save it using a new filename if you do not want to overwrite it. Then open the experiment in the FACTORY directory whose filename is same as the original experiment and save it in the OMNIC\PARAM directory. The desired experiment does not appear in the Experiment dropdown list box. The experiment was installed with the software but has not yet been opened. If the experiment was designed for a Smart Accessory, install the accessory; the experiment will be opened automatically and will appear in the Experiment dropdown list box. If the experiment was not designed for a Smart Accessory, open it using Experiment Setup; it will be added to the list. Libraries created with previous version of OMNIC are not listed in the Library Setup dialog box. The libraries are not in one of directories listed in the dialog box (typically LIBS within the OMNIC directory). Use the Add Directory button on the Search Libraries tab to add the directory. 136 Thermo Electron Corporation Troubleshooting Hardware Problems OMNIC continuously monitors the operation and status of your spectrometer and informs you if a problem is found. The Bench Status indicator below the menu bar shows the status of the spectrometer operation. When OMNIC performs a check and detects a problem, the Bench Status indicator is displayed as a yellow circle or a red X along with an message alerting you to the problem. If the indicator is a yellow circle, an MCT detector in the spectrometer has become warm. A message appears explaining the problem and allowing you to access information about correcting it. If the indicator is a red X, the spectrometer has failed a diagnostic test and requires corrective action. A message appears explaining the problem and allowing you to access information about correcting it. This chapter lists some simple troubleshooting measures you can take to solve problems with the spectrometer. The Bench Diagnostics software is described at the end of the chapter. If your actions do not solve the problem, call Thermo Electron. For more troubleshooting information see the “Troubleshooting” book in Spectrometer Help Topics. Warning Always follow the safety precautions included in this manual and in your Spectrometer Safety Guide when performing any of the following troubleshooting procedures. S Nicolet FT-IR User’s Guide 137 Problem Possible Cause Solution Data is not displayed during collection. The data cable between the spectrometer and computer is not properly connected. Turn the spectrometer power off and check the data cable connections. The spectrometer is out of alignment. Align the spectrometer using the Align button on the Diagnostic tab of the Experiment Setup dialog box. The laser is not functioning. Click the laser indicator on the Diagnostic tab of the Experiment Setup dialog box to check the laser operation. Call Thermo Electron to order a replacement laser if necessary. See the “Ordering parts” and “Servicing your spectrometer” books in Spectrometer Help Topics to find part number and ordering and installation instructions. The spectrometer is overheated. (You can check whether the temperature of the electronics board is within the acceptable range by clicking the electronics indicator on the Diagnostics tab of the Experiment Setup dialog box.) Make sure the cooling vents on the back of the spectrometer are not blocked. Make sure the ambient temperature is between 16° and 27°C (60° and 80°F). 138 Thermo Electron Corporation Problem Possible Cause Solution The baseline is not stable. The purge flow rate is too high. Lower the flow rate until the baseline is stable. The spectrometer is out of alignment. Align the spectrometer using the Align button on the Diagnostic tab of the Experiment Setup dialog box. The laser detector is misaligned. Use the Bench Diagnostics software to check the laser levels for proper balance. If the levels are out of tolerance, align the spectrometer using the Align button on the Diagnostic tab of the Experiment Setup dialog box. If the levels remain out of tolerance, call Thermo Electron for service. The ambient conditions are outside the allowed ranges. Make sure the conditions meet the requirements given in the “Environmental Considerations” chapter of Preparing Your Site. The desiccant cannot absorb any more water vapor. Check the humidity indicator and replace the desiccant and indicator if needed. The spectrometer cover was recently opened. Allow the spectrometer to purge for 3 to 5 minutes after the cover is closed. Nicolet FT-IR User’s Guide 139 Problem Possible Cause Solution The status indicators on the spectrometer cover do not light when the spectrometer is turned on. The power supply connection on the back of the spectrometer is loose. Turn off the spectrometer and check the connections between the spectrometer and the power supply. Make sure the lock ring is tightened finger-tight. The spectrometer is not plugged Make sure the power cord is securely connected to the power in. supply and a working outlet or power strip. 140 The power cord is not properly rated for your electrical service. Make sure the power cord is appropriate for your AC power source. In Spectrometer Help Topics see “Miscellaneous parts” in the “Ordering parts” book for power cord descriptions and part number information. The ground prong on the power cord has been removed or is defective. Replace the power cord. In Spectrometer Help Topics see “Miscellaneous parts” in the “Ordering parts” book for power cord descriptions and part number information. The power cable or power supply is defective. Replace the power cord. If the problem persists, replace the power supply. In Spectrometer Help Topics see “Changing the power supply in the “Replacing parts” book. Thermo Electron Corporation Problem Possible Cause Solution System does not scan. Laser is flickering. Click laser indicator on Diagnostic tab of Experiment Setup dialog box to check laser operation. Call Thermo Electron for assistance. The system scans normally but gives very low signal intensity. The spectrometer is out of alignment. Align the spectrometer using the Align button on the Diagnostic tab of the Experiment Setup dialog box. The moving mirror velocity is set too high. Set Velocity on the Bench tab of the Experiment Setup dialog box to a lower velocity. There is no interferogram. If the Source status indicator is off, click the source indicator on the Diagnostic tab of the Experiment Setup dialog box to check the source current and voltage. If the Source indicator is on, check the interferogram on the Bench tab of the Experiment Setup dialog box; if the interferogram is not present, check the beam path and detector. The beam path is obstructed. Remove the obstruction. The aperture is set incorrectly on a Nicolet 6700. Check the Aperture parameter on the Bench tab of the Experiment Setup dialog box. For an MCT-A, MCT-B, InSb, PbSe, Si, or InGaAs detector, set Aperture to 32. For a DTGS detector, set Aperture to 100. Continued on next page... Nicolet FT-IR User’s Guide 141 Problem Possible Cause Solution ...continued The spectrometer is overheated. (You can check whether the temperature of the electronics board is within the acceptable range by clicking the electronics indicator on the Diagnostics tab of the Experiment Setup dialog box.) Make sure the cooling vents on the back of the spectrometer are not blocked. Make sure the ambient temperature is between 16° and 27°C (60° and 80°F). A sampling accessory is not installed properly or is not aligned. Make sure the accessory is installed correctly and, if necessary, align it. See the instructions that came with the accessory. Detector and beamsplitter are not compatible. 142 Thermo Electron Corporation Make sure that selected detector and beamsplitter are compatible. Change detector or beamsplitter if necessary. Problem Possible Cause Solution The signal intensity is low. (Also, the Scan indicator may flash intermittently and the spectrometer alignment may fail.) The source is glowing unevenly. Check to see if the source element is glowing evenly. Order a replacement source if needed. The beam path is obstructed. Remove the obstruction. The sample compartment windows are fogged. Replace the windows. In Spectrometer Help Topics view “Replacing sample compartment windows” in “Replacing parts” to find part number, ordering and installation instructions. The beamsplitter is fogged. Check the laser signals by clicking the laser indicator on the Diagnostic tab of the Experiment Setup dialog box. For a Nicolet 6700, replace the beamsplitter, if necessary. For a Nicolet 4700, contact technical support. The spectrometer is out of alignment. A sampling accessory is not installed properly. A detector that was just installed is not seated properly. Align the spectrometer using the Align button on the Diagnostic tab of the Experiment Setup dialog box. Make sure the accessory is installed according to the instructions that came with it. Make sure the hole and slot in the detector plate fit over the pins on the spectrometer baseplate. See “Replacing the detector” in the “Servicing your spectrometer” book in Spectrometer Help Topics. Nicolet FT-IR User’s Guide 143 Problem Possible Cause Solution The source status indicator is off. The source is burned out. Click the source indicator on the Diagnostic tab of the Experiment Setup dialog box to verify that the source is burned out. Call Thermo Electron to order a replacement source. In Spectrometer Help Topics view “Replacing your source” in “Replacing parts” to find part number, ordering and installation instructions. There is frost on the outside of the detector. The insulating vacuum chamber If you suspect your detector has a of the dewar has begun to leak. vacuum leak, view “Detector does not stay cooled” in the “Troubleshooting” book in Spectrometer Help Topics. You encounter problems when selecting external detectors on an AEM, GC interface or microscope. A custom detector is selected on the Bench tab of the Experiment Setup dialog box. Set Detector to None on the Bench tab of the Experiment Setup dialog box. The detector cable is loose at the accessory connector (on the rear of the spectrometer or on the back wall of the sample compartment). Check and tighten the cables. 144 Thermo Electron Corporation Problem Possible Cause Solution The Scan status indicator does not flash; the system is not scanning. The spectrometer is turned off. Turn on the spectrometer power. The spectroscopy software has not been started. Start OMNIC (or other software you are using). The spectrometer is out of alignment. Align the spectrometer using the Align button on the Diagnostic tab of the Experiment Setup dialog box. Note: After 1 hour without data collection activity, the interferometer stops scanning and the Scan light stays on. This is normal. Any data collection activity will cause the interferometer to begin scanning. The electronics module needs to Turn off the power to the computer be reset. and the spectrometer. Leave the power off for 15 seconds. Turn on the spectrometer and wait until the start-up diagnostics finish. Then turn on the computer and restart OMNIC. The laser is flickering. Click the laser indicator on the Diagnostic tab of the Experiment Setup dialog box to check the laser operation. Call Thermo Electron for assistance. The laser is off. Turn off the spectrometer power, unplug the power cord, remove the spectrometer cover and make sure the laser cable is seated properly. See “Replacing the laser” in the “Servicing your spectrometer” book in Spectrometer Help Topics for instructions. Warning: Never open the spectrometer cover without first turning off the power and unplugging the power cord. Continued on next page... Nicolet FT-IR User’s Guide 145 Problem Possible Cause Solution The Scan status indicator does not flash, continued… The laser or electronics module is defective. Check the laser indicator on the Diagnostic tab of the Experiment Setup dialog box. If there is a red slash through the indicator, click the indicator to view information about the laser operation. If the laser frequency is outside the specified range, call Thermo Electron to have the electronics module replaced. If the laser voltage or current is outside the specified range, replace the laser. View “Replacing the laser” in the “Servicing your spectrometer” book in Spectrometer Help Topics for instructions. 146 The spectrometer is overheated. (You can check whether the temperature of the electronics board is within the acceptable range by clicking the electronics indicator on the Diagnostics tab of the Experiment Setup dialog box.) Make sure the cooling vents on the back of the spectrometer are not blocked. Make sure the ambient temperature is between 16° and 27°C (60° and 80°F). A component has failed. Call Thermo Electron for service. The beamsplitter is not properly seated. For a Nicolet 6700, check the beamsplitter and reposition it if necessary. For a Nicolet 4700, call Thermo Electron for service. Thermo Electron Corporation Problem Possible Cause Solution Laser status indicator is off. The beamsplitter compartment cover is not fully closed. Close the beamsplitter compartment cover. The laser is burned out. Click the laser indicator on the Diagnostic tab of the Experiment Setup dialog box to verify that the laser is burned out. Call Thermo Electron to order a replacement laser. View “Replacing the laser” in the “Replacing parts” book in Spectrometer Help Topics to find part number and ordering and installation instructions. The light source is not working. Check the source indicator on the Diagnostic tab of the Experiment Setup dialog box. If necessary, replace the source. An MCT detector is not cooled. Check and cool the detector. The interferogram peak is not located at 1024 ± 16 data points on the Bench tab of the Experiment Setup dialog box. Align the spectrometer. If the interferogram is still not located correctly, call Thermo Electron for service. The beam path is obstructed. Remove the obstruction. The data cable between the spectrometer and the computer is not properly connected. Turn off the spectrometer power and check the data cable connections. The detector and beamsplitter are not compatible. Change the detector or beamsplitter. An error message appears when you try to scan. Nicolet FT-IR User’s Guide 147 Performing advanced diagnostic tests You can use the Bench Diagnostics program to perform diagnostic tests on the main components of the spectrometer. You should run these tests if you have problems with your spectrometer to determine the cause. The diagnostics provide information about the status of the component as well as troubleshooting information, replacement procedures and information about ordering replacement parts. Use the diagnostics software to: • • • • • Run the spectrometer performance test Test specific components of your spectrometer Get information about replacement parts Check the spectrometer configuration Get troubleshooting tips Follow these steps to run the diagnostics: 1. Make sure the main sample compartment is empty. Remove any samples and sampling accessories (except a transmission sample holder). 2. Start the Bench Diagnostics software. To do this, choose Advanced Diagnostics from the Collect menu. You can also close OMNIC, click the Start button in Windows, point to Programs (All Programs in Windows XP), point to the Thermo Nicolet folder and then choose Bench Diagnostics. This gives you access to advanced features of the software, including the performance test, that are not available if you run the diagnostics from OMNIC. 148 Thermo Electron Corporation 3. Follow the directions that appear on the screen to run the diagnostic tests. When you are finished viewing information in a window, you can use the navigation buttons to return to earlier windows. Click this button to return to the previous window: Click this button to return to the main Diagnostics window: To exit the Bench Diagnostics software, click the Close button at the far right end of the title bar. Nicolet FT-IR User’s Guide 149 Troubleshooting Applications Problems If you have turned on OMNIC’s spectral quality checks feature, the software automatically checks the status of collected interferograms, and background and sample spectra. When OMNIC performs a check and detects a problem with data collection or spectra, the Collect Status indicator is displayed as a yellow circle or a red X. You can click the indicator (or click the View Collect Status button at the end of data collection) to see a summary of data collection problems encountered during the collection and other information about the collection. This chapter lists some simple troubleshooting measures you can take to solve data collection problems with the spectrometer. If the action does not solve the problem, call your Thermo Electron service office. ? In OMNIC Help Topics find “troubleshooting” in the Index and go to “Troubleshooting” for more information. Problem Possible Cause Solution A spectrum contains fringes or channeling. The sample has parallel, highly reflective sides that cause the infrared beam to bounce within the sample when it is placed perpendicular to the beam. Create a new film using a matte press. Try roughening the film surface slightly with silicon carbide paper or other suitable abrasive. Rotate the sample so that the infrared beam passes through sample at Brewster’s angle. (Do not use this method if you are performing a quantitative analysis of sample.) 150 Thermo Electron Corporation Problem Possible Cause Solution A spectrum contains totally absorbing peaks. The sample in a transmission experiment is too thick. Use a thinner sample. A spectrum contains The background spectrum is carbon dioxide peaks that too old. interfere with your data. The spectrometer is not adequately purged. A spectrum contains water peaks that interfere with your data. Collect a new background spectrum to use for ratioing your sample spectra. Make sure you are using the correct purge gas and that purge flow rate is adequate. Allow the system 3 to 5 minutes to reestablish purge before collecting the spectrum. The spectrometer is not purged. Install an appropriate purge gas source and optional purge kit. Contact Thermo Electron for details. The spectrometer is purged but the air dryer does not remove carbon dioxide. Replace the air dryer with one that removes carbon dioxide, or use nitrogen to purge the spectrometer. Contact Thermo Electron for more information. The desiccant cannot absorb any more water vapor. Check the humidity indicator and replace the desiccant and indicator if needed. The spectrometer is not adequately purged. Make sure you are using the correct purge gas and that purge flow rate is adequate. Allow the system 3 to 5 minutes to reestablish purge before collecting the spectrum. The spectrometer is not purged. Install an appropriate purge gas source and optional purge kit. Contact Thermo Electron for details. Nicolet FT-IR User’s Guide 151 Problem Possible Cause Solution A spectrum contains no peaks. No sample is in the infrared beam path. Check the sample compartment or accessory to make sure the sample is properly positioned in the beam path. The sampling cup in a diffuse reflection experiment is not in place or is tilted. Make sure the cup is properly positioned in the diffuse reflection accessory. For more information, view the appropriate tutorial available through Sampling Techniques in the Help menu. An infrared microscope is in its viewing mode. Put the microscope in infrared mode and collect the spectrum again. A sample film in an ATR experiment is being held against the ATR crystal with uneven pressure or has poor contact with the crystal. Make sure the sample is held evenly and has good contact with the crystal. The resolution is set too low. Set Resolution on the Collect tab of the Experiment Setup dialog box to a value that lets you see small peaks. (Use a lower numerical setting to achieve higher resolution.) A sample in a diffuse reflection experiment also has a specular reflection component. Correct the spectrum by using Other Corrections in the Process menu. (Select Kramers-Kronig.) The infrared beam was reflected from (instead of penetrating) a flat, shiny sample measured using a specular reflection accessory. Try using a less reflective sample. A spectrum contains derivative-shaped peaks. 152 Thermo Electron Corporation Problem Possible Cause Solution The baseline of the spectrum is not flat. The KBr pellet was made with coarsely ground KBr powder, or the KBr pellet was improperly pressed. Be sure to press the pellet properly. The background spectrum for a cast film was collected with an empty sample holder in the infrared beam. Remove the sample holder and collect the background again. The spectrometer is not properly aligned, causing a sloped baseline. Use the Align button on the Diagnostic tab of the Experiment Setup dialog box to align the spectrometer. The spectrometer has not been on long enough to reach thermal equilibrium. For best results allow the spectrometer at least one hour to stabilize after turning it on. The spectrometer is not properly purged. Check the system to make sure the correct purge gas is being used and that the flow rate is correct. Nicolet FT-IR User’s Guide 153 Problem Possible Cause Solution A spectrum is too noisy. There were too few scans. Increase the number of scans on the Collect tab of the Experiment Setup dialog box. The resolution was too high. Reduce the resolution (use a higher numerical setting) on the Collect tab of the Experiment Setup dialog box. The purge gas flow rate or pressure is too high. Check the pressure regulator; it should be set between 0.7 and 1.4 bar (70 and 140 kPa, or 10 and 20 psig). Check the flowmeter; it should read 15 scfh (about 0.4 m3/hr). Adjust the flow rate if necessary. The detector is saturated. Add a bandwidth-limiting filter or an energy screen to reduce the signal strength. The moving mirror velocity is set too high for the detector. Set Velocity on the Bench tab of the Experiment Setup dialog box to a lower value. The sample in an ATR experiment is not in good contact with the ATR crystal. Reapply the sample to obtain more consistent contact between the sample and the ATR crystal. 154 Thermo Electron Corporation Index a b absolute transmission accessory................................... 85 absorbance units ........................................................... 38 accessories.................................................................... 81 aligning ............................................................... 132 automated sample handling................................... 85 available ................................................................ 12 cabling................................................................... 91 descriptions ........................................................... 85 detector.................................................................. 92 installing...................................................... 6, 12, 85 not aligned........................................................... 142 not installed correctly.................................. 142, 143 power..................................................................... 92 system ................................................................... 90 when to turn on ............................................... 18, 56 Advanced Diagnostics........................................ 127, 148 AEM............................................................................. 86 air dryer ................................................................ 90, 151 aligning accessory ............................................................. 132 spectrometer ................................................ 124, 130 annotation tool............................................................ 120 aperture....................................................................... 141 effect on resolution................................................ 67 effect on wavenumber accuracy............................ 67 for collecting data in visible spectral range........... 70 incorrect .............................................................. 141 resolution affected by............................................ 70 size for cooled detector ......................................... 67 size for detector..................................................... 67 ATR accessory ........................................... 81, 82, 83, 84 ATR correction........................................................... 103 ATR sample contact ................................................... 154 Auxiliary 1 connector................................................... 93 Auxiliary 2 connector................................................... 93 Auxiliary connector...................................................... 92 auxiliary experiment module........................................ 86 Background button........................................................53 background spectrum collected with sample holder in beam..................153 collecting .........................................................32, 53 defined ...................................................................27 too old ..................................................................151 when to collect.......................................................27 bandwidth-limiting filter...............................................65 baseline correcting .....................................................102, 116 not flat..................................................................153 not stable..............................................................139 sloped...................................................................153 baseplate custom....................................................................86 removing................................................................85 baseplates Smart......................................................................28 Snap-In...................................................................28 beam path blocked.................................................141, 143, 147 beamsplitter changing.................................................................10 compatibility with detector ....................................60 fogged ..................................................................143 not compatible with detector........................142, 147 not properly seated...............................................146 spectral range .........................................................62 types.......................................................................60 which to use ...........................................................11 beamsplitter compartment cover.................................147 Bench Diagnostics ......................................127, 129, 148 Bench Status indicator ..................................................26 blanking totally absorbing bands ................................102 Nicolet FT-IR User’s Guide 155 c cable not connected properly.............. 138, 140, 144, 147 cabling accessory.......................................................... 91 carbon dioxide removing peaks due to......................................... 103 channeling in spectrum............................................... 150 cleaning purge filter.................................................... 130 closing window........................................................... 120 Collect Sample window................................................ 99 Collect Status indicator......................................... 37, 150 collecting background ............................................................ 53 background spectrum ............................................ 32 sample spectrum ........................................ 27, 30, 53 spectrum .................................. 12, 14, 23, 27, 30, 98 color of spectrum........................................................ 111 commercial library finding compound in ........................................... 105 common scale ............................................................. 112 components separating with subtraction.................................. 117 computer saving spectra on hard disk ................................. 107 when to turn on................................................ 19, 56 configuration default.................................................................... 30 opening .................................................................. 30 saving .................................................................. 119 connector Auxiliary 1............................................................. 93 Auxiliary 2............................................................. 93 detector .................................................................. 92 Detector/Motors..................................................... 95 pass-through .......................................................... 91 connectors Auxiliary pinouts................................................... 94 for custom accessories........................................... 94 pass-through .......................................................... 94 sample compartment.............................................. 92 contaminants identifying with subtraction................................. 117 cooled detector aperture size for ..................................................... 67 cooling detector .................................................... 19, 125 156 Thermo Electron Corporation copying spectrum ....................................................... 121 correcting baseline ....................................................... 102, 116 spectrum.............................................................. 102 custom accessories ....................................................... 94 cuvette .......................................................................... 87 d data collection .......................................................... 9, 14 default configuration .................................................... 30 default experiment........................................................ 30 deleting report notebook ................................................... 109 spectrum.............................................................. 108 depth of penetration ................................................... 103 desiccant............................................................. 139, 151 changing.............................................................. 130 checking ................................................................ 17 when to change ................................................... 126 desiccant indicator................................................ 17, 126 detector accessory ............................................................... 92 aperture size for..................................................... 67 cable .................................................................... 144 changing................................................................ 11 compatibility with beamsplitter............................. 60 connector............................................................... 92 cooling .......................................................... 19, 125 custom ................................................................. 144 energy screen ............................ 66, 69, 70, 123, 154 external................................................................ 144 frosted ................................................................. 144 linearity ................................................................. 64 not compatible with beamsplitter ................ 142, 147 not cooled............................................................ 147 not installed properly .......................................... 143 photometric accuracy ............................................ 65 saturated ...................................... 64, 65, 66, 67, 154 saturation............................................................. 123 signal intensity .................................................... 131 silicon.................................................................... 70 spectral range ........................................................ 62 types ...................................................................... 60 using filter to reduce energy reaching................... 64 detector, continued… velocity too high for............................................ 154 which to use .......................................................... 11 detector interface kit..................................................... 86 Detector/Motors connector........................................... 95 dewar leaking................................................................. 144 diagnostics.......................................................... 129, 148 diffuse reflection accessory.................................... 81, 82 directory library.................................................................. 136 dispersion effects........................................................ 103 Display Setup ............................................................. 111 distortion in spectrum................................................... 69 documentation ................................................................ 6 dual sources option....................................................... 58 e electronics module ..................................................... 145 defective .............................................................. 146 replacing.............................................................. 134 e-mail.......................................................................... 3, 7 energy screen.................................................. 66, 69, 154 detectors typically used with................................. 66 energy passed with ................................................ 66 for collecting data in visible spectral range........... 70 optional wheel ....................................................... 86 resolution affected by............................................ 70 when to use ......................................................... 123 energy screen wheel ..................................................... 75 error message during data collection.......................... 147 Expand/Contract button ............................................. 113 experiment default ................................................................... 30 not listed.............................................................. 136 restoring .............................................................. 136 selecting .................................................... 21, 25, 30 Experiment drop-down list box.................. 21, 25, 30, 97 Experiment Setup ................................................... 21, 25 extended search feature .............................................. 105 external detector ......................................................... 144 external source ............................................................. 59 f fax number ..................................................................3, 7 fiber optic accessory ...............................................83, 88 filename for saving spectrum........................................37 filter bandwidth-limiting ................................................65 for collecting data in visible spectral range ...........70 installing in sample holder.....................................29 reducing energy reaching detector using ...............64 filter wheel ..............................................................72, 86 finding peaks...............................................................120 flammable gases............................................................15 flowmeter ......................................................................15 Foundation Series .........................................................87 fringes in spectrum......................................................150 frost on detector ..........................................................144 FT-IR ..............................................................................6 full scale......................................................................112 g gain ...............................................................................99 for collecting data in visible spectral range ...........70 gas cells.........................................................................87 GC interface..................................................................87 Getting Started tutorial....................................................1 grazing angle accessory ................................................84 h hardware requirements....................................................4 Help.....................................................................6, 7, 122 i Information button ......................................................121 infrared source ..............................................................58 InSb detector ...............................................................125 Nicolet FT-IR User’s Guide 157 installing accessories ......................................................... 6, 12 accessory ............................................................... 85 beamsplitter ........................................................... 10 detector .................................................................. 11 hardware .................................................................. 7 OMNIC.................................................................... 5 optical filter ........................................................... 29 sample........................................................ 11, 29, 34 sample holder ........................................................ 28 source .................................................................... 11 interferogram location ................................................................ 147 not present ........................................................... 141 saving .................................................................... 99 interferometer stand-by mode ..................................................... 145 IUPAC .......................................................................... 64 k KBr pellet improperly pressed.................................... 153 Kramers-Kronig correction ................................ 103, 152 Kubelka-Munk units................................................... 101 l labeling peak............................................................... 120 laser burned out............................................................ 147 defective .............................................................. 146 detector misaligned.............................................. 139 flickering ..................................................... 141, 145 indicator................................................................. 18 not on................................................................... 145 not working ......................................................... 138 replacing .............................................................. 134 Laser indicator .............................................................. 56 158 Thermo Electron Corporation library adding spectrum to........................................ 47, 105 commercial.......................................................... 105 comparing sample spectrum with spectra in ......... 43 creating...................................................... 7, 47, 104 directory .............................................................. 136 not listed.............................................................. 136 saving spectra in.................................................. 107 scrapbook ............................................................ 104 searching ............................................................. 102 spectrum cannot be added to............................... 135 library search extended search feature....................................... 105 search expert ....................................................... 106 specifying spectral regions for ............................ 103 library spectrum displaying............................................................ 104 linearity ........................................................................ 64 Liquid Analysis System ............................................... 87 liquid nitrogen for cooling detectors .......................... 125 log (1/R) units ............................................................ 101 m macro............................................................................ 53 Macro button ................................................................ 53 maintenance ................................................. 13, 128, 130 matched scale ............................................................. 112 math subtracting........................................................... 116 when to use subtraction....................................... 117 math operations .......................................................... 118 MCT detector ............................................................. 125 menu bar....................................................................... 25 menu names.................................................................. 25 microplate accessory .................................................... 87 microscope descriptions ........................................................... 88 in viewing mode.................................................. 152 mirror velocity.............................................................. 71 moving spectrum in pane ................................................. 114 spectrum to another window ............................... 114 stacked spectrum ................................................. 114 moving mirror velocity limitations................................................ 71 n Nicolet Centaurµs......................................................... 88 Nicolet Continuµm ....................................................... 88 noise ....................................................................... 65, 69 number of scans signal-to-noise ratio affected by............................ 69 too low ................................................................ 154 o offset scale.................................................................. 112 OK/Enter button ........................................................... 53 OMNIC customizing ......................................................... 119 Help................................................................. 7, 122 installing.................................................................. 5 learning ............................................................... 6, 7 preparing for data collection ................................. 97 starting............................................................... 9, 20 wizards and tutorials ............................................... 6 OMNIC window........................................................... 24 Open Configuration...................................................... 30 opening configuration ......................................................... 30 spectrometer cover .............................................. 123 spectrum .............................................................. 106 optical layout................................................................ 54 ordering parts ................................................................. 7 p % reflectance units ..................................................... 101 % transmittance units ................................................... 38 palette ........................................................................... 40 parameters setting .................................................................... 21 part numbers................................................................... 7 parts ordering....................................................................7 replacing ..................................................................7 pass-through connectors .........................................91, 94 pinouts ...................................................................94 password .......................................................................20 pasting spectrum .........................................................121 peak area.......................................................................115 height ...................................................................115 labeling ................................................................120 peaks carbon dioxide .....................................................151 derivative-shaped in spectrum .............................152 eliminating with subtraction ................................117 finding..................................................................120 noise.....................................................................154 none in spectrum..................................................152 totally absorbing in spectrum...............................151 water ....................................................................151 performance test..................................................132, 148 photoacoustic accessory................................................88 photoacoustic units .....................................................101 photometric accuracy ..............................................65, 66 pinouts Auxiliary connectors..............................................94 Detector/Motors connector ....................................96 polarizer ..................................................................78, 88 power accessory................................................................92 power cable defective .................................................140 power cord ..................................................................140 Power indicator .......................................................18, 56 power line conditioner ..................................................90 power supply.................................................................56 defective...............................................................140 not connected properly ........................................140 replacing ..............................................................134 power switch .................................................................18 pressure regulator..........................................................15 previewing report........................................................109 previewing spectrum before printing ..........................110 printer specifying.............................................................109 Printer Setup ...............................................................109 Nicolet FT-IR User’s Guide 159 printing report............................................................... 50 purge............................................................................. 10 flow rate........................................................... 15, 16 flow rate too high ........................................ 139, 154 gas ......................................................................... 15 inadequate.................................................... 151, 153 when to use............................................................ 15 purge filter cleaning ............................................................... 130 purge gas generator ...................................................... 90 s q QC comparison setting up ............................................................... 43 QC library..................................................................... 43 quality of spectrum ....................................................... 37 quality standards......................................................... 100 Quantify...................................................................... 135 quantitative analysis ................................. 64, 65, 66, 135 r rear panel ...................................................................... 55 region selecting............................................................... 120 regions specifying for library search................................ 103 remote diagnostics ........................................................ 90 Remote Start accessory................................................. 88 replacing parts in spectrometer................................... 127 report creating .......................................................... 48, 109 previewing..................................................... 49, 109 printing .................................................................. 50 report notebook deleting ................................................................ 109 saving spectra in .................................................. 107 report template creating .................................................................. 49 selecting......................................................... 48, 109 requirements of system................................................... 4 160 resolution.................................................................... 135 affected by aperture......................................... 67, 70 affected by energy screen...................................... 70 and aperture........................................................... 67 improving.............................................................. 70 incorrect ...................................................... 136, 152 too high ............................................................... 154 Roll/Zoom window ............................................ 113, 114 RSVP............................................................................ 90 Thermo Electron Corporation SabIR............................................................................ 88 safety ............................................................................ 14 sample installing.................................................... 11, 29, 34 not present........................................................... 152 too thick .............................................................. 151 Sample button .............................................................. 53 sample compartment connectors ............................................................. 92 windows fogged .................................................. 143 sample film in ATR experiment ............................................. 152 sample holder installing................................................................ 28 installing sample or filter in .................................. 29 sample shuttle............................................................... 89 sample spectrum adding to spectral library..................................... 105 adding to spectral window .................................... 36 collecting................................................... 27, 30, 53 sample wheel................................................................ 85 sampling accessories .................................................... 85 sampling cup missing or tilted ................................... 152 sampling techniques ....................................................... 6 saturation.................................................................... 154 detector................................................ 64, 65, 66, 67 saving configuration ....................................................... 119 interferograms ....................................................... 99 spectra ................................................................. 107 spectra as group................................................... 108 spectra automatically........................................... 106 spectrum ................................................................ 37 Scan indicator................................................. 18, 56, 145 flashing intermittantly ......................................... 143 scans number of .............................................................. 35 scattering ...................................................................... 69 scrapbook library........................................................ 104 sealed and desiccated ............................................. 33, 34 sealed and desiccated system ............................... 17, 126 search specifying spectral regions for ............................ 103 search expert............................................................... 106 searching preparing spectrum for ........................................ 102 spectral library..................................................... 102 selecting experiment....................................................... 21, 30 report template .................................................... 109 spectral regions ................................................... 120 spectrum .............................................................. 110 service .......................................................... 13, 128, 134 signal intensity ........................................................... 131 low....................................................... 141, 142, 143 signal-to-noise ratio................................................ 66, 69 increased by bandwidth-limiting filter .................. 65 silicon detector ............................................................. 70 Smart Accessories .................................................... 6, 81 Smart Accessory........................................................... 97 Smart baseplate ...................................................... 28, 86 Smart Purge................................................ 10, 16, 33, 34 Smart Purge Kit............................................................ 91 Snap-In sample compartment baseplates ..................... 28 software learning ................................................................... 9 not started............................................................ 145 preparing for data collection ................................... 9 requirements............................................................ 4 starting..................................................................... 9 troubleshooting ................................................... 135 source............................................................................58 burned out ............................................................144 external ..................................................................59 glowing unevenly ................................................143 installing ................................................................11 not working..........................................................147 replacing ..............................................................134 which to use .........................................................126 Source indicator ..............................................18, 56, 144 spectra saving as group ....................................................108 saving automatically ............................................106 saving on hard disk ..............................................107 subtracting ...........................................................116 where to save .......................................................107 spectral library adding spectrum to.........................................47, 105 creating ............................................................7, 104 searching..............................................................102 spectral quality checks ................................................100 spectral regions and velocity............................................................71 detector-beamsplitter .............................................62 for library search..................................................103 selecting ...............................................................120 visible.....................................................................70 spectral window ............................................................24 spectrometer aligning ................................................................130 components......................................................10, 51 cover ....................................................................139 data collect buttons ................................................52 diagnostics ...........................................................127 how it works ..........................................................10 letting stabilize.......................................................19 maintaining ............................................13, 128, 130 not aligned ...................138, 139, 141, 143, 145, 153 not plugged in ......................................................140 not purged ....................................................151, 153 optical layout .........................................................54 overheated............................................138, 142, 146 performance test...................................................132 purging.............................................................15, 16 rear panel ...............................................................55 replacing parts in..................................................127 Nicolet FT-IR User’s Guide 161 spectrometer, continued… servicing ................................................ 13, 128, 134 sleep and stand-by modes...................................... 57 status...................................................................... 26 temperature.......................................................... 153 theory....................................................................... 6 tour .......................................................................... 6 troubleshooting.................................................... 137 turned off ............................................................. 145 turning on ........................................................ 18, 56 when to align ....................................................... 124 when to open cover of ......................................... 123 when to turn off ................................................... 127 spectrum adding to user library............................................. 47 background ............................................................ 27 baseline not flat ................................................... 153 cannot be added to library ................................... 135 carbon dioxide peaks in....................................... 151 collecting ................................. 12, 23, 27, 30, 53, 98 color..................................................................... 111 comparing with QC library spectra ....................... 43 copying and pasting............................................. 121 correcting............................................................. 102 correcting baseline of .......................................... 116 creating report containing...................................... 48 deleting ................................................................ 108 derivative-shaped peaks in .................................. 152 distorted................................................................. 69 fringes or channeling in....................................... 150 math operations ................................................... 118 moving in pane .................................................... 114 moving stacked.................................................... 114 moving to another window.................................. 114 no peaks in........................................................... 152 noise in ................................................................ 154 opening ................................................................ 106 preparing for search............................................. 102 preparing to collect................................................ 14 previewing before printing .................................. 110 quality.................................................................... 37 saving .................................................................... 37 162 Thermo Electron Corporation spectrumj, continued… selecting .............................................................. 110 title ........................................................................ 31 totally absorbing peaks in ................................... 151 units......................................................... 38, 98, 101 water peaks in ..................................................... 151 zooming in on area of ......................................... 113 specular reflection ...................................................... 152 specular reflection accessory.................................. 84, 89 starting OMNIC ....................................................... 9, 20 status indicators not lit ............................................... 140 subtracting spectra...................................................... 116 system accessories........................................................ 90 t technical support ............................................................ 7 telephone numbers ..................................................... 3, 7 temperature......................................... 138, 142, 146, 153 outside allowed range ......................................... 139 TGA interface .............................................................. 89 TGA module ................................................................ 89 tool annotation............................................................ 120 peak area ............................................................. 115 peak height .......................................................... 115 region .................................................................. 120 selection .............................................................. 114 spectral cursor ..................................................... 115 toolbar .......................................................................... 26 tools.............................................................................. 40 totally absorbing bands blanking .............................................................. 102 training ........................................................................... 7 transmission accessory ........................................... 83, 89 troubleshooting............................................................... 7 applications ......................................................... 150 software............................................................... 135 spectrometer........................................................ 137 turning off system .................................................. 19, 57 turning on computer ............................................... 19, 56 turning on spectrometer.......................................... 18, 56 turning on system ........................................................... 9 tutorials........................................................................... 6 Getting Started ........................................................ 1 service and repair .................................................... 7 spectrometer tour..................................................... 6 u uninterruptable power supply....................................... 91 units .............................................................................. 98 used for spectrum .......................................... 38, 101 user library adding spectrum to ................................................ 47 creating.................................................................. 47 saving spectra in.................................................. 107 user name ..................................................................... 20 v validation wheel ........................................................... 90 Val-Q............................................................................ 90 velocity and spectral range.................................................. 71 moving mirror ....................................................... 71 too high ............................................................... 141 too high for detector............................................ 154 visible spectral range.................................................... 70 w water vapor .................................................................151 removing peaks due to .........................................103 wavelength precision ....................................................64 wavenumber accuracy...................................................67 web site .......................................................................3, 7 Window options..........................................................111 Windows metafile .......................................................121 wizards ............................................................................6 library creation.........................................................7 x X value........................................................................115 y Y value........................................................................115 Y-axis..........................................................................112 z zoom Expand/Contract button .......................................113 in on spectrum .....................................................113 Zoom button ..........................................................49 Nicolet FT-IR User’s Guide 163 . 164 Thermo Electron Corporation