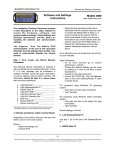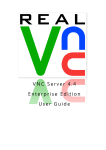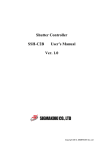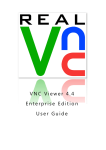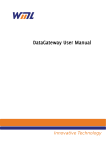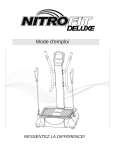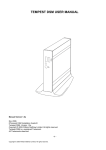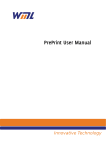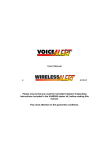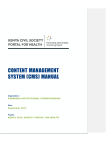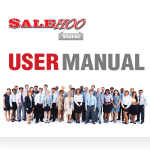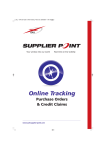Download TEMPEST USER MANUAL Bespoke for Laser Networks Inc
Transcript
TEMPEST USER MANUAL Bespoke for Laser Networks Inc Manual Version 1.0a September 2007 ©Tempest Installation Guide:® Tempest Version 1.0a (bespoke Laser Networks inc) Copyright © 2007 William Matthew Limited. All rights reserved. All Trademarks observed. Acknowledgements: Microsoft and Windows are registered to Microsoft Corporation Hewlett Packard Jet direct E&OE -1Copyright © 2005 William Matthew Limited. All rights reserved. Software Licence and Copyright The Software is copyrighted and all rights reserved by William Matthew Limited, 22 Haxey Lane, Haxey, Doncaster, South Yorkshire, DN9 2NE. UK. Email [email protected] IMPORTANT: Before using the Tempest Software please read the licence agreement carefully, the right to use this software is granted only if the Customer agrees to the terms of this Licence. If you do not agree to the terms of this Licence, please return the product unused. William Matthew Limited considers that installation of the Software is your acceptance of our terms and conditions of the license. 1. The Software has been developed for use with the Tempest Product range; The Licence is to be used without any time limit and maybe subject to change. 2. The Software may not be duplicated, copied, resold, or re-branded without the written consent of William Matthew Limited. 3. It is the responsibility of any user, reseller, Distributor, OEM and other third party to protect William Matthew Limited rights against violation of this Software Licence. 4. William Matthew will consider any attempt to duplicate the functionality of any application provided by the software will constitute a breach of software licence, and may instigate legal proceedings to protect the intellectual property rights of the Tempest and William Matthew Limited. 5. This Licence and the Software product may be transferred to a third party provided the third party agrees to all the terms of this licence and that the transferring party retains no copies of the Software. 6. William Matthew reserves the right to terminate this Licence upon breach. 7. In the event of a termination, all copies of the software must be returned to William Matthew Ltd 8. Any disputes In respect of the Software Licence will be considered a breach of copyright and is subject to English Law. -2Copyright © 2005 William Matthew Limited. All rights reserved. Table of Contents Page Introduction to the Tempest print appliance (for Laser Networks Inc) 4 Connecting to the Network 4 Test & Configuration Page 4 USB port Layout 5 Factory Default Settings 5 Web Interface Administration 5 Network Setup Page 6 Licence Key Page 7 Backing up the configuration: System/Settings 8 Firmware Upload: System/Firmware 9 Changing the Admin System password: System/Password 10 Time and Syslog : System/Time , System/Syslog 11 Setting up Local and Network Printers: Print Queues 12 Programming Individual Queues 14 Job Archiving page 15 Sending Data to the Tempest using FTP 16 .FNA file format 17 -3Copyright © 2005 William Matthew Limited. All rights reserved. Introduction to Tempest Print Appliance designed for Laser Networks inc This version of Tempest is a multi-port print server/network bridge that is designed to operate in a specific manner and contains bespoke code that will only be guaranteed to operate if the correctly formatted data is sent to the unit-using FTP. Using other forms of network transmission such as Lpr or Raw port printing may cause errors. Output paper bin selection and a licensed option of PDF archiving can be configured on a per queue basis. The device can be licensed to print to a maximum of 4 local printers and up to 50 Network ready printers. Connection to the Network The Tempest can be connected to any 10/100 Ethernet networks that support TCP/IP and FTP. You will need one Ethernet RJ45 cable of the right type for your network configuration, also one or more USB printer cables. If you would like to connect to a parallel printer conversion cables USB/Parallel are readily available. Connect the box to your network by plugging the relevant RJ45 cable into the network port on the back of the unit. Plug in the power supply marked on the back of the unit. Turn the box on using the button on the front of the box. You should see the blue indicator light come on. Test and configuration page Note: After you have connected the unit to a USB printer the Test and configuration page will be printed to usb1 when the IP address of the unit is changed. Alternatively you can switch any USB printer connected to the box off and on and a Test and configuration page will be printed on that printer. The unit comes with four USB output ports for this particular model. You can use one or all simultaneously depending how the box is licensed. -4Copyright © 2005 William Matthew Limited. All rights reserved. USB Port Layout USB Port 1 USB Port 2 USB Port 3 USB Port 4 Rear Panel Top Rear Panel Bottom Front Panel Top Front Panel Bottom Factory Default Settings Default Password = password The box can be configured from a built in Web page this can be accessed from a web browser on a network client. Note: The device will automatically search for a DHCP server for 30 seconds to obtain a network IP address, if it finds a DHCP server it will apply the supplied IP address and print a status page to USB1. If the unit does not find a DHCP server it will default to the static IP address of 192.0.0.192. This process repeats every time the box is powered on until a valid IP address is stored. To setup a static IP address the first time you use the Tempest DSM, initially connect to the box from a network client within the IP range 192.0.0.??? Once a valid IP address for your network has been set the unit will be available on the network. Alternatively connect a monitor to the VGA port and plug in a USB keyboard into any of the USB Ports. After the Tempest DSM Unit has booted the User prompt will be displayed on the monitor. Log in to the unit with the username “admin” the default password is “password”. You will be prompted to set DHCP or input a static IP address and subnet mask. When the IP address is changed a status page is always printed on USB1. Web Interface Administration To access the Administration Web page of the unit type http://192.0.0.192 this will display the password page of the web administration. The default Admin password is “password” Type password into the Admin Password field and click on Login. -5Copyright © 2005 William Matthew Limited. All rights reserved. The Network setup Screen will be displayed when clicking the System/Network Tabs. This screen will allow you to set the units IP address, Netmask and gateway where necessary. If you have a DNS server and wish to use printer names on your network this can be set from this page also. Note: If DHCP is selected and no DHCP server is found the unit will default back to the last configured static IP address. When you are happy with the settings, click the Update setting button. The following page will be displayed and a status page will be printed on the printer connected to USB1. -6Copyright © 2005 William Matthew Limited. All rights reserved. Note: connecting a monitor to the display connection and a USB Keyboard to any USB port will allow you to login to the unit and set a static IP address or set the DHCP default. Login: admin Password: password Licence Key Page -7Copyright © 2005 William Matthew Limited. All rights reserved. From this page a user can define and update configuration Keys for the number of enabled ports. The number of printers enabled will be displayed in this case is 3 local USB ports and 45 network printers. If you need to add extra printers please contact WML or your distributor for a relevant valid Licence key. Note: Only install a valid Key that has been provided from WML or you may permanently disable the unit and invalidate any warranty. Backing up the configuration: System/Settings From this page you can backup and restore the units queue configuration including all fonts, Forms, Macro information and ini files. It is always worth keeping a valid configuration backup so you can restore the exact configuration setup on another unit if required. Note: Your key will be backed up, but will not be restored if you restore to a completely new unit. It is always worth while to cut and paste the key into say a word document and keep this document safe in case you over type or destroy your key. -8Copyright © 2005 William Matthew Limited. All rights reserved. Firmware Upload: System/Firmware From time to time WML will release upgrades or later revisions of the firmware. This can be updated from this page. The user can browse the network and open the required update file, much as you would do from any Windows system. Press the Update firmware button and the box will automatically update and reboot. This may take up to 45 seconds and you may have to log into the Web page after an update has been completed. Also on this page there is a Revert Firmware button, which will allow the user to revert to the last, know working Firmware. Note: When updating from another Tempest product you must reset the unit’s factory defaults to create the correct default-operating environment. Note: Uploading the same Firmware twice will mean that you will loose the previous version of the Firmware. -9Copyright © 2005 William Matthew Limited. All rights reserved. Changing the Admin System password: System/Password To change the default password (Password) to something more secure use the update fields on the System/passwords page. Clicking Update password will store the new password so make a note of it for future use. - 10 Copyright © 2005 William Matthew Limited. All rights reserved. Time and Syslog : System/Time , System/Syslog You may need a complete log of all the processed jobs that have passed through the Tempest DSM in order to do this you will need a syslog server on your network. To point the syslog data generated from the unit to this server input the servers IP address and enable logging. Click Update to save the settings. To correctly time stamp the Syslog data set the Date and Time on the System/Time page. Click update to save the setting. - 11 Copyright © 2005 William Matthew Limited. All rights reserved. Setting up Local and Network Printers: Print Queues The Tempest depending on how the unit is licensed can accept FTP data of the correct form to produce a date stamped output document. Other information such as IP address of the sending data is also hard coded into the output. Select the Print Queues page on the web interface, from this page you can manage the network bridging and drilling down into the queue the output bin selection for that queue. Queue Name and Alias Queue Name: The FTP output folder is defined by default by the first field in the example shown above that net1 the user editable field below allows the user define an alternative name for the output folder, in this case it’s test1. In order to save the setting please click action update Printer Type and Location fields: These fields are purely descriptive and can be used for information on where the printer is located for example: HP MFP, pharmacy Use the store any changes to this page. button to Network Name or Address: In this field either tell the Tempest box which network ready printer you want the output to go to: If the printer has a network name that is resolved with a DNS/DHCP server or if the device has a know IP address Example: If you set 192.0.0.45 in this field all output data for that queue will go to the network printer with the IP address of 192.0.0.45. If this field were set to HP1320N all out put data would be sent to the printer with the network name HP1320N. Again click the button to store the settings. - 12 Copyright © 2005 William Matthew Limited. All rights reserved. Output Protocol (LPD/RAW): You will need to tell the Tempest DSM which type of data protocol you wish to output to the printer select LPD or RAW from the drop down menu. Click the update button to store . Output Port LPD Queue: you will need to either input the LPD queue name or the RAW port number for the output printer you are sending the data to. Most network ready printers will accept the LPD queue name Passthru which is the default setting, like wise most network ready printers will accept data on RAW port 9100. Click the update button to store the settings . Example: Settings for Net1 queue may look like this. Duplicate Input To (May cause spurious results with this bespoke version of Tempest): This function will allow you to copy the input to any queue to any of the other queues on the input side of the Tempest . The Default setting is None by holding down Ctrl or Shift you can select multiple queues. Example if you hold down ctrl on your keyboard and configure queue net1 high light net2 and net3 all data going to queue net1 will also be put onto queues net2 and net3. Click the update as usual to store the setting. To delete this setting select None on the first Queue and click update. Note: Master Data will be the lowest net queue number. You cannot copy input data from queue net2 to queue net1 and net3 you will need to copy the data to a higher number say net3 and net4. Be careful not to set up a data loop, if this happens you will get a constant data stream until the printer runs out of paper. Button will allow you delete the relevant queue or function you will see this symbol on a number of pages in the interface. Button allows you drill down to set up specific feature of a particular queue. - 13 Copyright © 2005 William Matthew Limited. All rights reserved. Checking this field on multiple queues will allow you to copy all functions of a number of queues or delete a number of queues with one operation. When Select is checked below queue selection list use to delete selection and use and will appear to copy your selection. Use this button to add a new queue. Use the printer symbol to print a Tempest status page this can only be done to a USB port. Programming Individual Queues. If you click on field on any queue on Print Queues page the following setup page will be displayed. The Output bin selection for this queue can be selected from the drop down menu. Click Update to select choice. - 14 Copyright © 2005 William Matthew Limited. All rights reserved. Job Archiving Page If you require the output print file to be archived to a Windows or NFS share please check the Archive jobs check box. If you would like to convert the output to PDF automatically please check the Covert jobs to PDF check box. Note: if you leave this box unchecked the unit will archive .PRN file not PDF files. Next set up where you would like the Output PDF stored using the drop down menus or alternatively enter the manual path and password by hand. Click update to save settings. - 15 Copyright © 2005 William Matthew Limited. All rights reserved. Sending Data to the Tempest using FTP. An example of sending data to the Tempest box using DOS FTP from Windows is shown below. Open a Dos window Run FTP FTP> Open a connection FTP> open FTP> to IP address of the tempest for example 192.0.0192 FTP>cd change directory on the tempest Remote directory for example the first queue name is test1 but this could be any name you have set as the queue name on the print queues page of the interface. You must send two files of the SAME name but with the extensions .FNA and then .PCL For example FTP> send testseb.fna (note the .FNA file or meta data file must be correctly formatted with the correct structure an example is shown later in this manual.) Then send the PCL file for example FTP> send testseb.pcl (note this file must be a PCL output file.) The printer will print the two files with the data from the .fna file as the header to the .PCL file. - 16 Copyright © 2005 William Matthew Limited. All rights reserved. .FNA file Format The .FNA file must follow the format as shown below. Each of the three lines ending in CR/linefeed - 17 Copyright © 2005 William Matthew Limited. All rights reserved.