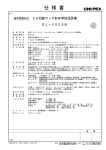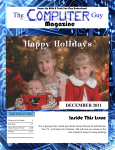Download JH08 Wireless Home Monitor User Manual
Transcript
JH08 Wireless Home Monitor User Manual Version: J1409-1.0 www.jimilab.com Please read this manual carefully before usage for fast and correct operation. Product appearance, color and accessories are subject to change without notice. 1 Accessories Check the product and accessories as below to see if they are complete, otherwise please contact your local supplier. Camera body Wall mount (Optional) Magnetic base Charger Power cable Setscrew×3 (Optional) Screw×3 (Optional) 2 Specifications Type JH08 CPU 32bit RISC SoC Processor Image sensor 1/4"Color CMOS Sensor Image resolution HD 720P(1280*720), WVGA(854*480) Camera lens Aperture F2.8, 127° wide angle Video compression format H.264 Video bitrate Dynamic VBR 32Kbps-2Mbps self-adaption FPS Max 30fps Audio working mode Two-way voice intercom, one-way monitor Audio format ADPCM (16bit/8KHz) Network interface WiFi (IEEE802.11b/g/n) Connection way Wireless connect to AP, AP to P2P directly Infrared night vision Auto Infrared LED(within 10m) Memory TF Card (Max 32G) local storage and cloud storage server Video format AVI Working status indicator Bi-color LED Indicator Light Photo capture Support Motion detection alarm Support alarm message pushing Mobile terminal Support iOS/Android System Smart phone Max terminal number 10 Working environment -30°C~60°C,Humidity<95% Upgrade way Support Firmware OTA Remote Upgrade Security setting 128bit AES Password Power consumption <5W Power input 5V/1A, USB Interface Dimensions 50(L)×50(W)×98(H)mm (with base) 40(L)×36(W)×89(H)mm (without base) 3 Structure Camera Micro SD slot LED indicator Speaker Mic Magnetic base Power input 3.1 LED indicator status Status Blue constant on Blue flashing slow Red flashing slow one time in interval Red flashing fast two time in interval Red flashing fast constant Meaning AP setting mode WIFI connection normal Recording User viewing online Upgrading 4 Operation 4.1 Connect with power 1. Connect with the power cable and charger 2. The Blue LED indicator will be flashing slowly if the device is connected successfully with the WIFI network. If the Blue LED is constant on, it means the WIFI network is not set correctly or there is no WIFI, and it will enter into AP setting mode. 4.2 Fast setting 4.2.1 APP Please download APP “Jimilive” from APP store or at www.jimilab.com. 4.2.2 WIFI setting 1. When the device is powered and the blue LED is constant on, find the AP hotspot “JH008_”+”first 6 digit of the device UUID” in WLAN settings. Click to connect and the default password is “88888888”. 2. After the connection is made successful, start the APP on your phone, then click “add camera”. 3. Click “Search” button. 4. Click the device “UUID” from search result, or type in the “UUID” manually. 5. Type in the default password “88888888”, name the device, then click “OK”. 6. Click the device and enter the monitoring screen in AP mode. 7. Click the menu. on the right to show the setting 8. Click “Edit camera”, “Advanced” to show the setting. 1/2 2/2 1/5 2/5 3/5 4/5 5/5 9. Click “Modify security code” to change the default password, default password is “ 88888888”. 10. Click “Alarm Time Set” to set motion detect activate time, during which alarm message will be available. 11. Firmware Update: During update, please don’t cut off power, otherwise please contact your supplier. Time Synchronization: Synchronize the time between cellphone time and device time. (after time-zone is set in camera, the camera time will change accordingly). Restart camera: To restart camera and fix malfunction if any. 12. DropBox upload verification: to activate the DropBox upload function for event recordings, you need to link your dropbox account with JimiLive. 13. Click “manage WIFI networks” to connect to a WIFI SSID, type in the password and click “OK”, the device will reboot and connect to this WIFI network. The connection is successful if the LED blue light is flashing slowly and the device is online in APP. Beeper alarm description: Beeper status Beep two times Beep four times Beep five times Meaning Wifi setting success Password wrong Connection failure 14. After the Wi-Fi is connected successful, the device is ready for remote live-monitor, two-way talk, snapshot, video recording and alarm messages review, etc. 5 Installation you can put the device on a flat surface with the magnetic base or install it on the wall or the ceiling. Details please check below: Notice: a. Before installation, please make sure the device is close to the power socket. b. Before secure the pin and the screw, please drill holes on flat and solid surface. 5.1 Wall mount installation 5.1.1 Remove the pin from wall mount 5.1.2 Drill holes Drills holes on the wall according to the position of the pin holes. 5.1.3 Secure the pin to the wall Place two setscrews into the holes, then secure the pin to the wall with the two screws. 5.1.4 Secure the device on the wall mount. 5.1.5 Secure the wall mount to the pin. 5.2 Ceiling installation Notice: Please set “Video flip” in the APP’s “Camera setting” if install on the ceiling, otherwise the image will be back side down. 5.2.1 Use a slot type screwdriver to take out the top cover gently and reveal the screw hole. 5.2.2 Drill holes on the ceiling according to position of the magnetic base. 5.2.3 Secure the magnetic base onto the ceiling Use one setscrew and one screw to secure the magnetic base to the ceiling. 5.2.4 Press back the circle top cover. 5.2.5 Place the device onto the magnetic base, and then adjust the angle to a proper position. 6 Trouble shooting During operating if encounter any problems, please read the following table, contact your local supplier if the problem remain unsolved. Common errors Connection failed Cannot receive motion detect alarm messages Micro SD error Live view black screen or replay failure Possible Causes Solutions Device not in WIFI Confirm the device is connected to WIFI successfully WIFI network error Check WIFI status Phone network error Make sure your phone can access internet Motion detect not activated Activate motion detect function Not login to APP Make sure the APP is running or running in backstage No SD card Insert SD card Micro SD card fail Replace or format the card Bad network connection of cellphone Improve network condition