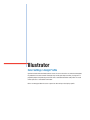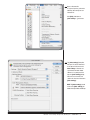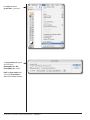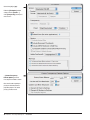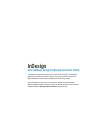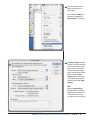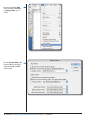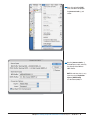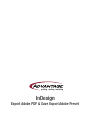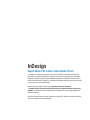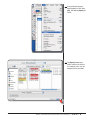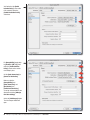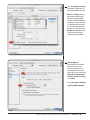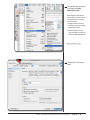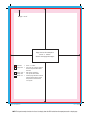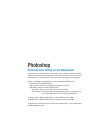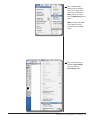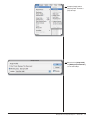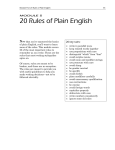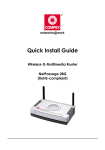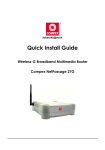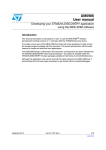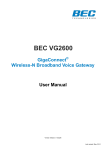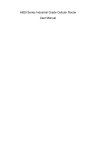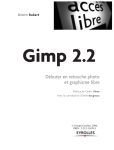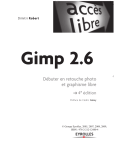Download How to make print ready files
Transcript
printing mailing marketing Illustrator Color Settings / Assign Profile Illustrator Color Settings / Assign Profile Synchronized color with other Adobe software ensures the same color effects are maintained throughout the production of electronic artwork. Production steps include generating vector files, placing them in a pagination program and producing perfect PDFs with an embedded destination color profile. The results of these processes is a foundation to vivid color. On the next two pages follow the screen captures for color settings and assigning a profile. Open an Illustrator file. As a general practice, perform the following color settings for each illustrator file. Click [Edit], slide down to [Color Settings…] and release. The [Color Settings] Dialog Box will open. The closed color wheel on the top left indicates that the Color Settings in illustrator are synchronized with other Adobe software. It is a good practive to open the [Color Settings] dialog box for the user to review and confirm the contents of illustrator’s [Color Settings]. NOTE: The[Color Settings] should match to the [Color Settings] for Adobe InDesign & Adobe Photoshop. Illustrator – Color Settings / Assign Profile, Advantage Inc — 08.01.2011 3 Click [Edit], slide down to [Assign Profile…] and release. The [Assign Profile] Dialog Box will open. Veify that the [Working CMYK: U.S. –Web Coated (SWOP) v2] is selected. NOTE: The [Assign Profile] should match to the [Assign Profile] for Adobe InDesign & Adobe Photoshop. 4 Illustrator – Color Settings / Assign Profile, Advantage Inc — 08.01.2011 printing mailing marketing Illustrator File SetUp Illustrator File SetUp Preparing vector files to either (.ai) or to an (.eps) to place in a pagination software is of crucial importance. Equally important as the contents are preparing the internal technical aspects which apply to color management, resolution, transparency flattening, and color space. As applications are upgraded, file architecture has become more complicated. But the use of vector images integrated into design has remained the same with respect to the ability of the file to be placed or imported into pagination software. Once the final design has been completed, illustrator artwork file must behave well during the processes of PDFing, ripping and finally separations. In the following pages, follow the screen captures closely as each indicate settings geared towards first making Perfect PDFs. It is recommended to set up an illustrator file when first opened. Allthough some files are supplied from advertisers, they must also adhere to the same requirements. There are other programs which can generate (.eps) files. For purposes of these instructions, illustrator will be used. Beginning by simply opening the file, then assessing the recommended settings through saving the file. Open an Illustrator file. SetUp CMYK colors in illustrator. Select or highlight all elements on the pasteboard. From the pull-down menus, select the [Filter] menu, slide down to [Colors], slide to the right to [Convert to CMYK]. NOTE: RGB, LAB colors will be converted to CMYK with this process. CMYK colors will remain. Spot colors WILL NOT convert to CMYK. If using Spots to create a gradient. It is recommended to always use CMYK. If placing images in illustrator, make sure to convert images to CMYK before placing them. See the Adobe Photoshop Color Settings. If a spot color is used in the file, but the final use of the file is to be CMYK printing convert ALL Spots to CMYK in the swatches pallete. Also, delete any unused colors in the file. This process is called, (Cleaning up Colors.) From the pull-down menus, click on [File], slide down to [Document Color Mode], slide to the right and highlight [CMYK Color] and release. Always verify this setting to avoid color shifts in case the file accidently was set to [RGB Color] mode. Illustrator – File SetUp, Advantage Inc — 08.01.2011 7 From the pull-down menus, click on [File], slide down to [Document SetUp…], and release. Once in the [Document Setup], click on the [Next} button until [Transparency] appears. Notice that the button is shown on the top/left of the window. Next, Click the [Custom…] button to open the [Custom Transparency Flattener Options] window. Set the [Raster/Vector Balance] to [100%}. Set the [Line Art and Text Resolution;] to [2540 ppi]. Set the [Gradient and Mesh Resolution] to [150]. Make sure to leave all other items are unchecked. Click O.K. to exit the window. 8 Illustrator – File SetUp, Advantage Inc — 08.01.2011 [Save] or [Save As] to save the illustrator file as an (.ai) or an (.eps). Browse to a job folder of your choice. (Both versions can be placed in InDesign.) Illustrator – File SetUp, Advantage Inc — 08.01.2011 9 Select either (.ai) or (.eps). Follow the [EPS Options] window settings. Click the [Custom…] under [Transparency] to verify once more that the… …[Custom Transparency Flattener Options] remained. If not, adjust the window as shown. Close the file before importing or placing the illustrator file onto a pagination program. This avoids placing a previous version. 10 Illustrator – File SetUp, Advantage Inc — 08.01.2011 printing mailing marketing InDesign Color Settings, Assign Profile and Convert to Profile InDesign Color Settings, Assign Profile and Convert to Profile The importance of preparing image files that are to be placed in InDesign is the begining of good PDF files and files for separations and print. These images should be prepared with Adobe Photoshop for (Raster) images and Adobe illustrator for (Vector) images. Once color settings have been set and checked make a preflight from within InDesign. After the preflight verification of images and fonts. The InDesign Document can be considered completed. Follow the (InDesign Export Instructions) to Export the PDF. Save the InDesign Document before continuing to set the Color Settings. Click and hold the [Edit] menu, slide down and highlight the [Color Settings…] and release. The [Color Settings] Dialog Box will open. The closed color wheel on the top left indicates that the Color Settings in InDesign’s are synchronized with other Adobe graphic programs Color Settings. Always opening the [Color Settings] dialog box allows the user to review and confirm the contents of the InDesign [Color Settings]. NOTE: Match the [Color Settings] from Adobe illustrator & Adobe Photoshop to this example. Save images with the correct color space before placing in InDesign. InDesign Color Settings, Assign Profile and Convert to Profile, Advantage Inc — 08.01.2011 13 Next, click and hold the [Edit] menu, slide down and highlight the [Assign Profiles…] and release. Once the [Assign Profile] dialog box opens. Match and verify the contents of the RGB and CMYK Profiles exactly. 14 InDesign Color Settings, Assign Profile and Convert to Profile, Advantage Inc — 08.01.2011 Next, click and hold the [Edit] menu, slide down and highlight the [Convert to Profile…] and release. Once the [Convert to Profile…] dialog box opens, match and verify the contents of thae RGB and CMYK Profiles. NOTE: To avoid color shifts, it is very important to set the Destination Space to [CMYK Profile] U.S. Web Coated (SWOP) v2. InDesign Color Settings, Assign Profile and Convert to Profile, Advantage Inc — 08.01.2011 15 printing mailing marketing InDesign Export Adobe PDF & Save Export Adobe Preset InDesign Export Adobe PDF & Save Export Adobe Preset The importance of preparing image files to be placed in InDesign, is the beginning of good PDF files used for separations and printing. For optimum results, prepare (Raster) images with Adobe Photoshop, and prepare (Vector) images with Adobe illustrator. It is important to keep in mind that with the instructions of this handout, it is assumed that Photoshop and illustrator have been used to create images at the prescribed settings. Before placing any images, please read the Advantage Inc General Guidelines – Customer Graphics Construction & PDF File Preparation, Adobe Photoshop and Illustrator Handouts. The handouts contain important technical settings which must be applied beforehand with native software. Once the InDesign document has been completed, to export PDFs, follow the InDesign instructions and screen captures on the following pages. Save the InDesign Document before Exporting to a PDF. Select [File], slide down to [Export] and release. The [Export] window opens, browse, name the file and place it to a folder of choice, or on the desktop. Click the save button. InDesign – Export Adobe PDF & Save Export Adobe Preset, Advantage Inc — 08.01.2011 18 The [Export Adobe PDF] dialog window will appear with [PDF/X - 1a: 2001] within [Adobe Preset:]. On the list of items on the left, [General] is the first item. Directly under [Pages], choose all to make one PDF containing all pages or choose [Range] and enter specific pages. Under [Options], ONLY select the [View PDF after Exporting] box to view the PDF after it has been exported. [Compression] Set compression to [ZIP] for both color Images and grayscale Images. Image integrity will be preserved and no image degradation will occur. Leave [Bicubic Downsamppling to] [300] for imges over [450]. Follow the [Monochrome images] as shown. NOTE: As soon as changes are made to the original preset, it becomes (modified). At the end of all adjustments, a new preset will be saved [Save As…]. 19 InDesign – Export Adobe PDF & Save Export Adobe Preset, Advantage Inc — 08.01.2011 [Marks and Bleeds] Certain marks and information about each page is required for easy identification. Therefore, select and check [Crop Marks] and [Page Information]. How marks are placed on the PDF is also important and shouldn’t obstruct any page elements. Set [Offset] to (.25"). This will push the crop marks and page information (.25") away from the trims. Set (.25" for [Bleeds]. As a result the physical size of the PDF will be (1 in.) larger than the InDesign document size. For example if the size of the document is: (8.375" x 10.875") plus (.25 in) for the offset, plus (.25 in) for crop marks on all four sides, making the final PDF size (9.375" x 11.875") [Output] Notice the [Compatibility] is to [Acrobat 4 (PDF 1.3)] and that the [Profile Inclusion Policy:] is grayed out. Click and hold the [Acrobat 4 (PDF 1.3)]. Select the [Acrobat 7 (PDF 1.6)] option and release. NOTE: The toggle back and forth needs to be done to activate the [Profile Inclusion Policy:]. InDesign – Export Adobe PDF & Save Export Adobe Preset, Advantage Inc — 08.01.2011 20 You'll notice that the [Profile Inclusion Policy:] is now active. Click and hold it, select the [Include Destination Profile], and release. For [Compatibility], toggle back to [Acrobat 4 (PDF 1.3)]. You’ll notice the [Profile Inclusion Policy:] remains active and the new setting in place. Set the [Color Conversion:] to [Convert to Destination]. Make sure that the [Compatibility:] and [Color Conversion:] and [Destination:] and [Profile Inclusion Policy:] are set up as shown.Color is now directed to match the [InDesign CS2 Color Settings]. Select the [Ink Manager] button. The ink manager window will open. 21 InDesign – Export Adobe PDF & Save Export Adobe Preset, Advantage Inc — 08.01.2011 Select the [All Spots to Process]. By definition all Spot colors will be converted to CMYK. Click O.K. NOTE: This will NOT change any RGB images to CMYK. Images should be converted to CMYK color space in Adobe Photoshop. Should there be a spot color used as a 2nd Color (Black plus Spot) or a 5th Color (CMYK plus Spot) then there is no need to convert [All Spots to Process]. All colors in the InDesign Color Pallete should be converted to CMYK. [Advanced] [Fonts] Fonts used within the InDesign document as well as fonts used in placed images, must be embedded in the PDF file. In order to do so, make sure that the [Subset fonts when percent of characters used is less than:] is set to [100%]. Set the [Transparency Flattener] to [Preset:] [High Resolution]. InDesign – Export Adobe PDF & Save Export Adobe Preset, Advantage Inc — 08.01.2011 22 Click on the [Save Preset…] to name and save the changes under a new name. In the [Save Preset] window, name the new preset as shown: ADV Export PDF Preset_JD This will identify a new InDesign PDF Export Preset setting from others supplied to you. The new preset now appears at the top. Now the PDF is ready to export. Click on [Export] at the bottom right to create the PDF. Once the exported PDF is generated, Acrobat Reader will open the PDF for review. See the example of a PDF on the last page of these instructions. NOTE: At this point if the process is canceled, the new preset will have been saved, but no PDF generated. 23 InDesign – Export Adobe PDF & Save Export Adobe Preset, Advantage Inc — 08.01.2011 The new PDF preset also appears as an option under [File] [Adobe PDF Presets]. Before Exporting a PDF from the InDesign Document make sure that all prerequisites have been done. See the list below; • All pages have been finalized. • All elements have been prepared to CMYK specifications. • Color Management has been setup and settings reviewed. See the InDesign Color Color Settings. ADV Export PDF Preset_JD... The document is now ready for export. InDesign – Export Adobe PDF & Save Export Adobe Preset, Advantage Inc — 08.01.2011 24 Margin = .375” Page size for this example is 8.375” x 10.875” Arrows show page trim edges Trim Size = 8.375” x 10.875” Image area = Live Area, text, images, graphics & folios. Keep elements within this area. Margin .375” = Safety Area May contain graphics & color panels which bleed. Bleeds 1/4” Includes page elements from the image area through the margin area past the trims & extend 1/4” beyond. = 8.375 x 10.875 Layout.indd 1 8/1/11 2:53:32 PM NOTE: This layout example is not to size. It use is to simply show the PDF results from the export process for a single page. 10 InDesign CS2 – Export Adobe PDF & Save Export Adobe Preset, Rodgers & McDonald — 04.24.2007 printing mailing marketing Photoshop Photoshop Color Settings & Color Management Photoshop Photoshop Color Settings & Color Management An important factor in image preparation is color settings, assigning a profile and converting to profile or destination space. Adhering color management to a raster image is the difference between a flat image, unwanted color shifts, and vivid colors of an image which seem to almost pop out of the printed page. The basis is a good (HiRes) or High Resolution scan. The list below delineates other factors: Converting the image to CMYK Color Space Color correction, a subjective view and adjustment function done by the user Color Settings – Always review color settings for content Assign Profile – Assigns the source of the color from the color settings Convert to Profile – The Convert to Profile, destination working color space is required to be set at the working CMYK color space for the image to true CMYK image. The Heat Set D-Max = Adding the CMYK colors of an image should no greater than 320. The OpenWeb D-Max = Adding the CMYK colors of an image should no greater than 240. The purpose of these instructions and screen captures on the following pages, is to set up Color settings for CMYK and Grayscale images. Open an image with Adobe Photoshop. From the pull down menus click on [Image], hold the mouse down and slide down to [Mode], slide over to the right, select the [CMYK Color] option and release. NOTE: The image still not a CMYK image. Follow the remaining instructions to make true CMYK images. Click and hold the [Edit] menu, slide down to [Color Settings] and release to open the [Color Settings] window. InDesign Print / Postscript, Advantage Inc — 08.01.2011 28 The [Color Settings…] window shows [Settings:] to be defaulted to [North America General Purpose 2]. The closed or complete wheel indicates that Photoshop is synchronized with other Adobe applications such as InDesign and Illustrator. Verify the contents of the screen capture to those on your system. Click on [Edit], hold and slide down to [Assign Profile…] and release 29 InDesign Print / Postscript, Advantage Inc — 08.01.2011 Within the [Assign Profile] window make sure that the [Working CMYK: U.S. Web Coated (SWOP) v2] button is selected. Click [O.K.] to assign the profile. Again, from the pull-down menus click and hold the [Edit] and slide down, highlight the [Convert Profile] and release it to open the [Convert Profile] window. InDesign Print / Postscript, Advantage Inc — 08.01.2011 30 Once open, match & verify the contents of the both [Source Space] and [Destination Space]. The destination space probably is defaulted to an (RGB) setting. Change the [Destination Space] to [Profile:] [Working CMYK U.S. Web Coated (SWOP) v2]. The destination space set with this parameter ensures that the image can now be saved with a CMYK color profile. 31 InDesign Print / Postscript, Advantage Inc — 08.01.2011 Change the [Image] mode to [Grayscale] mode. This makes a grayscale image. Notice that in the [Assign Profile] the [Working Gray: Dot Gain 20%] as in the color settings. InDesign Print / Postscript, Advantage Inc — 08.01.2011 32 The [Convert Profile] also shows grayscale settings on both the [Source Space] and the [Destination Space]. Again, follow the screen capture. Open [Image Size] and verify that the [Resolution:] is set at [300]. Do not attempt to change the resolution by typing in the number. It will not change the image. As a rule of thumb, a (300 dpi) image can be resized from the (8.5 in. x 11 in.) to a smaller size at (300 dpi) because the pixel information is there from the start. But an image at (8.5 in. x 11 in.) at (72 dpi) cannot be physically made into a (300 dpi) image at the same size. The exception, if the same image at (72 dpi) is placed at 25% in a pagination program, its effective resolution will be at (288 dpi). Pixels are scaled down, thus fitting more pixels per inch. Photoshop can achieve re sizing by resampling the image. See the Photoshop User Manual. The effective resolution of an image depends on the percentage of placement. If the image is reduced, the effective resolution will multiply. During the export, with the correct settings, the images will be downsampled to [300 dpi]. The same effect will result when distilling a postscript with correct Adobe Acrobat Distiller Settings. LoRes (Low Resolution) images placed at 100% in the pagination program, will remain at LoRes and will not be affected during distilling or exporting a PDF. Images must be replaced. 33 InDesign Print / Postscript, Advantage Inc — 08.01.2011