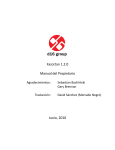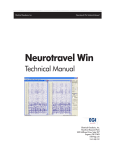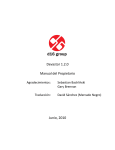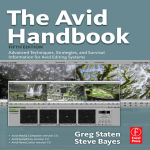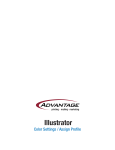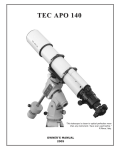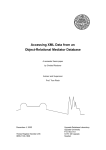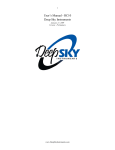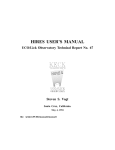Download User Manual
Transcript
User Manual
OVERVIEW
Overview
Devastor is a multiband stereophonic distortion effect unit. It has two independent signal processing paths (for each channel: L,R).
After loading the plug-in within a host application, the GUI will appear:
Devastor graphical interface
There are two sections:
•
Configuration and preset management
Configuration and preset selection section
•
2
Signal processing control section consists of the all remaining controls
SIGNAL FLOW • BASIC MODULES
Signal flow
This chapter describes the signal path through Devastor. It also explains the basic components of the effect unit and their control parameters.
Basic modules
Internally, Devastor consists of a few basic components. These correspond to the sections on the graphical interface.
Dynamic’s flattener
Depending on the value of Dynamics knob, this module will equalize levels in the signal’s amplitude. Its principle of working is similar to a
compressor’s operation with auto normalization of the amplitude. However, its control (using one knob) is much simpler than that.
Dynamics knob
Diode clipper
This is the central and the most important element of Devastor. It simulates the behavior of a diode clipper analogue circuit. The signal
www.d16.pl
3
SIGNAL FLOW • BASIC MODULES
distortion is caused by the circuit “clipping” the top and bottom from the audio waveform.
Diode clipper section
Control of this module is performed by following controls:
•
•
•
•
Preamp – Amplification of signal in Diode clipper.
Threshold – This is the nominal level of amplitude, above this the distortion of the signal occurs.
Shape – Depending on a chosen Clipping curve, this parameter changes its characteristics.
Clip – Clicking the display that shows Clipper’s curve, we can switch between 6 available different curves:
Devastor Clipper’s curves
4
SIGNAL FLOW • BASIC MODULES
•
•
•
•
•
•
Hyperbolic tangent (Tanh)
Arcus tangent
Linear hard clip
Crossover
Asymmetric hyperbolic tangent
Mixed Tanh and Linear hard clip
Two LEDs; Clip +/− indicate exceeding the threshold value by positive and/or negative halves of signal. This module works asymmetrically
relative to zero.
Filter
In Devastor, we have three filter units at our disposal. They are independently configurable and are able to work in different configurations
(they are connected in parallel, before or after the Clipper circuit – see figure below)
Filters’ section
For each filter, the following parameters can be controlled:
www.d16.pl
5
SIGNAL FLOW • BASIC MODULES
•
•
•
•
Cutoff - Filter’s cut-off frequency
Reso/B.Width - Filter’s resonance or in a case of band-pass or band-reject filters, it’s width.
Volume - Volume of output signal (from the filter).
Filter type - Filter type; LP – low-pass, BP – band-pass, HP – hi-pass, BR – band-reject, Off – filter off.
Above parameters apply to all filters. Filters can only be connected in parallel, serial or mixed.
Possible filters’ and clipper’s configurations
Clicking the Signal Routing control allows reconfiguring the circuit connections between filters as well as the Clipper module.
Filters’ and clipper’s signal routing
6
SIGNAL FLOW • BASIC MODULES
There are 9 various topologies to choose from:
GUI symbol
Name
Description
All Pre
The signal is parallely processed by all 3 plugin’s Filters. Their sum then is fed onto to the Clipper block.
1 Pre / 2 Post
Signal is processed by Filter 1 before it gets to the Clipper. Distorted signal then is processed by Filter 2
and Filter 3 simultaneously, the output of which is summed.
2 Pre / 1 Post
Signal processed simultaneously by Filter 1 and 2, then the sum of their outputs is routed to Clipper.
Its output is then processed by Filter 3.
www.d16.pl
7
SIGNAL FLOW • BASIC MODULES
All Post
The signal routed through Clipper is being processed by all the 3 Filters parallely.
1 Side / 2 Pre
Signal is processed by each of the 3 Filters parallelly. After that the sum of the Filter 2 and Filter 3
outputs is routed to Clipper and eventually summed with Filter’s 1 output.
1 Side / 2 Post Signal processed by Filter 1 and Clipper simultaneously. The Clipper’s output then is equally fed onto
Filter 2 and 3 inputs. Finally all 3 Filters’ outputs are summed.
8
SIGNAL FLOW • BASIC MODULES
Side / Pre /
Post
Input signal is distributed to Filters no 1 and no 2. Filter 2 is then routed to the Clipper, which output
then gets to the Filter 3. Filter no 1 and no 3 are eventually mixed together.
2 Side / 1 Pre
Signal is input to every Filter equally. Filter 2 routed to Clipper, is eventually mixed with Filter 1 and 3
outputs.
2 Side / 1 Post Signal is parallelly input to Filter 1, 2 and Clipper. Clipper’s output then is routed to Filter 3, the output of
which is then mixed with Filter’s 1 and 2 outputs.
www.d16.pl
9
SIGNAL FLOW • BASIC MODULES
Master section
•
•
•
•
Amplitude of the output signal is adjusted by the Output volume knob.
The Output meter shows the current amplitude of the output signal after the adjustment.
FX knob controls proportions between processed and non-processed sound outgoing from Devastor.
The Devastor’s master output can optionally be secured with limiter (optionally enabled by Limiter toggle button). It is applied to the
mixed Wet and Dry signals.
Master section
10
SIGNAL FLOW • PATH OF THE SIGNAL’S FLOW
Path of the signal’s flow
The input signal goes to the Flattener, then, depending on setting of the Signal Routing section, it is sent to the group of Filters and the
Diode Clipper. Then, the amplitude of output signal is modified by the Output volume knob and optional Limiter. And finally the output
mixed with dry signal accordingly with the value of FX value.
Signal flow
www.d16.pl
11
PRESET MANAGEMENT • PRESET STORAGE • BROWSING PRESETS
Preset Management
Preset Storage
Presets, both those from the Factory content, and User ones, are stored as files in proper locations on a disc. Each time the plug-in
instance is loaded to the project, these locations are scanned and presets found there are consolidated into one linear structure (list)
in the Preset Browser.
Browsing Presets
Presets Configuration and Management section enables quick navigation and browsing the presets structure:
Presets Configuration and Management Section
•
•
•
•
12
Preset Name – Displays the name of the currently loaded preset.
Prev / Next – Buttons that allow for linear browsing of presets list (depending on currently set filters – see sections below).
Init (Prev + CTRL) –Simultaneous use of the Prev button and the CTRL key restores initial settings of plug-in parameters.
Reload (Next + CTRL)
– Simultaneous use of the Next button and the CTRL key reloads a current preset.
CTRL button in Windows system and Apple CMD in Mac OS X system.
PRESET MANAGEMENT • BROWSING PRESETS
•
•
Save (Browse + CTRL) – Simultaneous use of the Browse button and the CTRL key saves current parameters as a new preset or
allows for overwriting of the existing one (see sections below).
Browse – Expands the Preset Browser panel at the bottom of GUI section.
The Preset Browser looks as follows:
Preset Browser
One can see three main sections:
•
•
•
Content – Sources from which presets can be read.
Filters – Configuration of presets Filters (non-active by default).
Results – List of presets from resources that meet criteria set by Filters.
www.d16.pl
13
PRESET MANAGEMENT • BROWSING PRESETS
Resources
In this section you can choose a resource/resources in which you want to browse presets. There are two resources to choose from:
•
•
Factory – Delivered together with the plug-in, cannot be modified (read-only).
User – Created by the user during using the plug-in and can be freely modified, shared with other users etc.
Choosing any of them will cause narrowing the results to the presets from one resource.
Preset Filters
The plug-in enables classification of presets with the use of Categories and Tags system, whose aim is to facilitate the process of browsing
the content by filtering.
Preset Browser Categories Filters
14
PRESET MANAGEMENT • BROWSING PRESETS
Categories and Tags
Each preset is described by a few common Categories. Within each of them there may be one or more Tags from a particular set.
A single category in a filter with a description of its elements
Presets from Factory resource were described by Categories and Tags during the stage of its creation. Categories and Tags are chosen
in such a way so as to describe the content in the best possible way, taking into account the plug-in purpose.
Edition of Categories and Tags in case of Factory content is not possible – it is blocked. User presets may be described only with
Categories and Tags from factory content or, alternatively, the users may define their additional Tags in order to describe their own presets.
Results
This is a list of presets from chosen resources that meet the filtering criteria. The basic function of this section is browsing and loading
presets (in Browsing Mode – by default).
www.d16.pl
15
PRESET MANAGEMENT • BROWSING PRESETS
Results Section in Preset Browser
Click any name to choose and load the preset.
Double-click the name to enter preset name edit mode.
Presets Filtering
Filters section columns represent particular Categories – Category filters, while rows in each of these columns represent Tags available
within each Category.
Preset Browser Categories Filters
Filtering results have a form of a cascade (columns), from left to right. This means that all presets available in the selected resources are
filtered as to presence of Tags from the first Category (first column from the left), next a set of presets being a result of filtering by the first
Category is filtered by the Category represented by the second column etc., until it is filtered with the last active Category Filter.
16
Possible only in the Edit Mode
PRESET MANAGEMENT • BROWSING PRESETS
Presets Filtering with the use of Categories Tags
The result of a cascade filtering process (presets that meet the criteria of each filter) is listed below, in the Results section.
Basic Actions on Filters
Tag buttons in Filters work in toggle mode. Click to activate/deactivate Tag (Grey color means that the Tag in inactive, teal blue means that
the Tag is active). If at least one Tag in a column (Category) is active, then the Filter also becomes active.
For example, if the first column represents Type Category with a set of the following Tags: {Bit Crusher, Chorus, Distortion, Flanger}, clicking
the Chorus Tag will activate the Category Filter Type and narrow down a list of presets to the items in case of which the Chorus Tag
appeared in the Type Category.
Enabling Chorus tag in Type Category
www.d16.pl
17
PRESET MANAGEMENT • BROWSING PRESETS
If you click the Chorus item again, you will deactivate the Filter, so all presets from the content will be displayed again.
Reordering Categories
To the right of the Category Filter header there are buttons with arrow icons:
Filter reordering
They enable moving the Category to the left or right in a cascade. Clicking the right arrow replaces the current Category with the Category
on the right. Clicking the left arrow replaces the current Category with the Category on the left.
Presets Filtering with the Use of Categories Tags
Clicking the left arrow for the Category located on the far left does not change anything. The same is true for the Category located far to
the right and right arrow (as the column has no predecessor/successor with which it could be replaced).
Presets Editing – Edit Mode
An active Edit Mode in Preset Browser changes its function (enables the change of presets names, edition of Categories or Tags, deletion
of presets as well as their export or import. One should bear in mind, however, that these operations are not allowed in case of Factory
presets, but only for the User presets.
Edit Mode can be activated with a button located in the bottom left-hand corner (click again to deactivate):
18
PRESET MANAGEMENT • BROWSING PRESETS
Edit mode button
In this mode Preset Browser slightly changes its appearance (not only function):
Preset Browser in Edit mode
1.
2.
3.
4.
The Filters section changes into the Edit Tags section, whose appearance is almost identical, but the function is different. The section
is used not as a filter, but as an editor of Categories and Tags of chosen presets.
The role of the Results section is to choose presets for edition (edition is possible only for user presets).
At the bottom of the screen there are Delete, Export and Import buttons used respectively to delete or export selected User presets
as well as to import a set of presets to the User resources.
The choice of the resource in the Content section does not work, as edition is possible only for user presets.
www.d16.pl
19
PRESET MANAGEMENT • PRESETS EDITING – EDIT MODE
Selection of Presets for Edition
You can edit both single preset and a set of presets. Using the functionality of the Results section, you can choose a preset or a set of presets in the following way:
•
•
•
Click the preset – Choose the preset from the list,
Click the preset + press CTRL – Add another preset to an already chosen preset or a set of presets,
Click the preset + press SHIFT – Select a part of a list of presets from the last chosen preset to the item clicked together with SHIFT button.
Tags Edition
Change of Tags status in Presets
Tag buttons work in toggle mode, similarly as in case of filtering. Clicking them you can respectively set Tag or erase them from chosen
presets.
Filters’ tags
Choosing a greater number of presets, in which the tags were already defined, enables their re-edition. Consequently; in case when a
specific Tag appeared in all selected presets, it will be marked with an intensive teal blue color.
When a specific Tag is set only in a part of chosen presets, then it is codified with a pale teal blue. The Tag that does not appear in any of
the presets is marked with grey colour:
20
PRESET MANAGEMENT • BROWSING PRESETS - EDIT MODE
Notification about Tags Status in Chosen Presets
The change of the Tag status for one or more chosen presets sets or erases this Tag in all these presets. The status change is signalized with
an Asterisk located to the left of the Tag buttons .
Notification about Changes in Tags Status in Chosen Presets
Elements/Tag buttons highlighted with pale teal blue colour (meaning different values of a particular Tag buttons for the highlighted presets) work in a three-state system; erasing the Tag (grey colour), setting of the Tag (intensive teal blue colour) or no changes (pale teal blue)
for all selected items.
Changes introduced during edition do not have to be confirmed, they are signalized by asterisks located by Tag changed for particular presets
Adding New Tags
Using the Plus button in the Category header, you can add new Tag to a particular Category (for chosen presets):
Adding New Tag Button
www.d16.pl
21
PRESET MANAGEMENT • PRESETS EDITING – EDIT MODE
After clicking you will see a dialogue box with a question about the Tag name. After confirmation the Tag will be added to a particular
Category and automatically set to chosen preset(s).
Presets Names Editing
Double-click the name of a preset to enter name editing mode.
Deleting Presets
Selection of one or more presets activates Delete button at the bottom left corner. It can be used to delete the selected presets.
Presets Export and Import
The use of Import or Export buttons at the bottom part of the Preset Browser enables a proper import of presets package (exported
before) or export to the presets package
the presets selected in the Results section.
22
Export and Importare possible only for presets from User resources.
PRESET MANAGEMENT • PRESETS EDITING – EDIT MODE
Saving the current settings as Preset
To save plug-in parameters settings as a user preset use the Browse button pressed together with CTRL button in Configuration
and Presets Browsing section. This action automatically opens the Preset Browser with an active Edit Mode.
Saving the Settings as Preset
Additionally, at the bottom there will be a textbox into which you should enter a name of a newly created preset, and then confirm it by
clicking Save or cancel by clicking Cancel.
As the Preset Browser is in the Edit Mode before confirmation of the newly created setting as preset, we can straightaway categorize
a particular setting, using functionality of the Edit tags section, even just before saving it as Preset.
www.d16.pl
23
PRESET MANAGEMENT • SAVING THE CURRENT SETTINGS AS PRESET
Configuration
Parameter settings
Right-click any plug-in parameter to open the context menu
Closed Context Menu
It allows for:
•
•
•
Checking the name and current value of a parameter,
Checking if the parameter is attributed to MIDI CC controller, and if it is – to which number,
Linking the parameter to MIDI CC controller.
Clicking the arrow in any area of the menu expands it and displays all available options.
Next right-click on the parameter or left-click outside the menu area closes it automatically.
24
CONFIGURATION • PARAMETER SETTINGS
MIDI Learn
MIDI Learn function enables a quick assignment of physical controllers (from MIDI controller) to plug-in parameters. The assignment can
be divided into a few steps:
1.
2.
Right-click the parameter which you want to attribute to physical MIDI controller in order to expand the context menu.
Click arrow at the bottom in order to expand the context menu.
Expanded Context Menu
3.
4.
Click the Learn button to put the plug-in into a pending state until you move any MIDI CC controller.
Click OK to save the change or click the Cancel button to restore the previous setting.
www.d16.pl
25
CONFIGURATION • PARAMETER SETTINGS
MIDI Unlink
You can also delete MIDI CC code attributed to plug-in parameter from the context menu:
5.
6.
7.
8.
Open the context menu, right-clicking the parameter attributed to a particular MIDI CC
Expand the menu, using the arrow at the bottom
Click the Clear button
Confi rm with OK button
Plug-in’s current settings
Current settings are relevant to a specific instance of a plug. They are initialized with the Default settings, when the plug-in is loaded (see
the next chapter):
At the bottom of UI there is a status bar that enables the change of Current settings.
Current Settings in a Status Bar
From left to right there are:
•
•
•
26
The setting of Current processing path quality for the Offline mode and the Real-time mode
Saving/Loading the MIDI CC Map
The choice of current size of GUI
CONFIGURATION • PLUG-IN’S CURRENT SETTINGS
Processing Path Quality
Clicking the item expands the menu that allows to select the Current quality of generated sound for Real-time or Offline modes.
Processing Path Quality Settings
We can choose from four available grades for each mode.
Saving/Loading the MIDI CC Map
This item enables to save current parameters of MIDI CC codes as MIDI Map in a file or to load them.
Saving/Loading the MIDI CC Map
www.d16.pl
27
CONFIGURATION • PLUG-IN’S DEFAULT SETTINGS
Current Size of GUI
This last item allows for a choice of plug-in interface size. There are two sizes to choose from:
Choosing the plug-in interface size
Plug-in’s default settings
The Options panel in Antresol allows us to change the Default settings of the plug-in. Every time an Antresol is loaded in the host
application (new instance is created) a Default settings are used for initialization of the Current settings.
Default settings are stored within a configuration file of the plug-in. This file is updated at the moment of unloading any of active plug-in
instances from the host application.
Use the Options button on GUI to open the panel:
Options button
28
CONFIGURATION • PLUG-IN’S CURRENT SETTINGS
The Options panel operates as an accordion where you can click a specific section to expand it:
Options Panel
There are three sections:
•
•
•
Processing Path Quality
MIDI Map Setting
Interface size settings
Default Processing Path Quality
Processing Quality Choice Section
In this section you can configure a default quality of the processing path for the Real-time mode and the Offline mode.
www.d16.pl
29
CONFIGURATION • PLUG-IN’S CURRENT SETTINGS
Default MIDI CC Map
Default MIDI Map Choice Section
This section allows for setting of a path to a file with a default MIDI Map that was prepared before. Clicking MIDI CC Map check box
activates load of MIDI Map and the possibility of pointing it (Browse button).
Default size of UI
Processing Quality Choice Section
In the User Interface you can choose a default size of the UI.
30
CONTENTS
Overview
.................................................................................................................. 2
Deleting Presets................................................................................................ 22
Signal flow .................................................................................................................. 3
Presets Export and Import.............................................................................. 22
Basic modules.......................................................................................................... 3
Saving the current settings as Preset................................................................. 23
Dynamic’s flattener........................................................................................... 3
Configuration................................................................................................................. 24
Diode clipper...................................................................................................... 3
Parameter settings.................................................................................................. 24
Filter .................................................................................................................. 5
MIDI Learn.......................................................................................................... 25
Possible filters’ and clipper’s configurations............................................... 6
MIDI Unlink........................................................................................................ 26
Master section................................................................................................... 10
Plug-in’s current settings....................................................................................... 26
Path of the signal’s flow......................................................................................... 11
Processing Path Quality................................................................................... 27
Preset Management..................................................................................................... 12
Saving/Loading the MIDI CC Map................................................................ 27
Preset Storage......................................................................................................... 12
Current Size of GUI.......................................................................................... 28
Browsing Presets..................................................................................................... 12
Plug-in’s default settings....................................................................................... 28
Resources............................................................................................................ 14
Default Processing Path Quality.................................................................... 29
Preset Filters...................................................................................................... 14
Default MIDI CC Map...................................................................................... 30
Categories and Tags.................................................................................... 15
Results................................................................................................................. 15
Presets Filtering................................................................................................. 16
Basic Actions on Filters............................................................................. 17
Reordering Categories............................................................................... 18
Presets Editing – Edit Mode................................................................................. 18
Selection of Presets for Edition..................................................................... 20
Tags Edition ....................................................................................................... 20
Change of Tags status in Presets................................................................... 20
Adding New Tags......................................................................................... 21
Presets Names Editing..................................................................................... 22
www.d16.pl
31