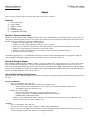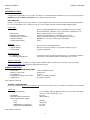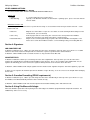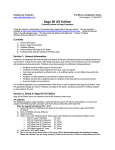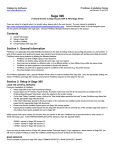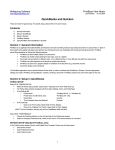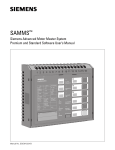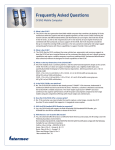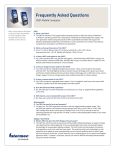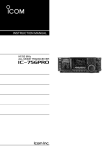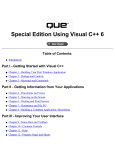Download Adagio - Wellspring Software
Transcript
Wellspring Software
PrintBoss View Notes
www.wellspringsoftware.com
Last Revised:
2 Oct 2007
Adagio
These are notes for typical setup. For specific setup, please refer to the user manual.
Contents
1)
2)
3)
4)
5)
6)
General Information
Setup in Adagio
PrintBoss Settings
Signatures
Canadian formatting
Using PrintBoss with Adagio
Section 1: General Information
PrintBoss is an application that adds flexibility and features to the task of printing multi-part accounting documents on Laser printers. In
spite of their superior print quality and speed, laser printers have introduced some new challenges with printing accounting documents.
PrintBoss solves these problems by offering the following features:
• PrintBoss can print multiple copies of any document.
• PrintBoss can enable unique printing for each copy, such as a legend.
• Each copy can be printed in a different order, or to a different printer, or from different trays within the same printer.
• PrintBoss can allow signatures to be printed on checks with security.
• PrintBoss can print text or graphics based on conditions of the document (e.g. document amount)
• Document design can be enhanced
The PrintBoss application uses a special Windows Printer driver in order to interface with Adagio. Once the appropriate settings are
made in PrintBoss and Adagio, sending a document to PrintBoss requires no extra steps for the user.
Section 2: Setup in Adagio
When running the SETUP.EXE of the PrintBoss software, execute the default choices. On the final page, be sure to select the "Install
Steps Special for this Accounting Host". This procedure will automate the process of copying alternate spec files for checks and
Invoices into the appropriate Adagio data directories with the correct company extension. Note: copying them does nothing to Adagio.
They just become available for selection. This installation will also automatically install a PrintBoss printer driver. This will be the printer
driver to select within Adagio for checks and / or invoices.
THE DIFFERENT ADAGIO SPECIFICATIONS
There are 2 check specs supplied for Adagio. They differ most importantly in the way they handle bank information that gets printed on
the check.
AP$-CK1 and QC$-CK1
•
Specs use the PrintBoss form “Adg_Ck1”.
•
Require that the bank information be written directly into the Adagio spec file.
o Each checking account in Adagio will have its own unique spec file with bank information written into it.
o The PrintBoss “Banks List” will not be used.
•
Edit the spec inside of Adagio
o Be sure the bank name and address is entered correctly on the check
o Enter the correct values for the BankRoutingNo and BankAccount variables.
o DO NOT modify the MicrString variable.
PrintBoss reads the MICRString variable and prints it. This will ensure that its placement is correct EVERY time, and
cannot be inadvertently moved while editing the spec.
AP$-CK2
•
Spec uses the PrintBoss form “Adg_Ck2”.
•
The same spec can be used in all the companies in Adagio without modifying them.
•
It WILL need to use the PrintBoss Bank list to hold the specific information about the bank fields printed on a check. (Go to
“Section 2: PrintBoss Settings: Edit…Bank List” for additional information.)
1
Wellspring Software
PrintBoss View Notes
Note that this spec passes the Company ID field combined with the Adagio MICR Encoding field to select the bank account. The
code that is printed from Adagio (i.e., 52-1234567123456789 1234567; 52-1234567 is the Company ID code, the 123456789
1234567 is the MICR Encoding) can be used in the PrintBoss Bank Code field for automatic selection. (Go to “Section 2: PrintBoss
Settings: Edit…Bank List”.) That means that these codes must be unique. For example, the Adagio MICR field can be used to
number the bank accounts for a particular company starting at 1. Or, if only one bank account exists per company, the MICR field
can be disregarded.
In the case of invoices, special properties can be selected using the form editor in PrintBoss. These include: how many copies, when
they will print, what printers they will print to, copies that should have their dollar amounts blocked out (packing slips), or faxing and
emailing information.
IMPORT THE MODIFIED ADAGIO SPECIFICATIONS
The special specification files distributed with PrintBoss must be in each of the company’s spec directories. This is usually done by the
PrintBoss installation. If there was a problem, either the step was skipped or if adding new companies import them by hand.
One way to determine their location is to select the Check or Invoice designer from within Adagio. From within the designer, select
File/Open/<adagio spec file>. At the top of the spec window, it will show the path to the spec file. The spec files for each company have
unique extensions. From the PrintBoss “Specs” subdirectory, copy the Adagio spec files into each appropriate directory and change the
spec file extensions to match the company within Adagio. (For instance, if the company is Smith Inc. and file extensions are SMI,
change the AP$-CK1.SPC to AP$-CK1.SMI.)
ADAGIO BANK SETTINGS
In Adagio, the banks can be setup for account and specification information. From the main Adagio screen, go to Edit…Banks. In the
Bank tab, there is a BankRoutingNo field and a BankAccount number field. Enter in the appropriate numbers for the selected bank. (If
using the spec called AP$-CK2, it is suggested to edit the BankRoutingNo and BankAccount fields in the Adagio Edit Banks screen.
Even though these fields are not used in the spec, it is important to have consistent data throughout Adagio and PrintBoss.)
After the Bank tab is filled out, click on the Specification tab. Here, under System Checks, choose a specification for that bank. Anytime
this bank is used, the defined specification will automatically be used when printing checks (unless changed in the Print Checks window
screen).
Repeat steps for each Bank.
SELECT THE ADAGIO SPECIFICATION
The correct spec file should be set as the default in Adagio so the user doesn’t need to select each time. These spec files should have
been copied into the company’s data directory when PrintBoss was installed. PrintBoss specs will have a leading dash in their name to
help identify them.
Module
-------------------Adagio Checks
Adagio Payables
Adagio Invoices
Specs
---------------QC-Ck1.xxx
AP-Ck1.xxx
AP-Ck2.xxx
QI-Inv3.xxx
PrintBoss Form
--------------------------Adg_Ck1.pbf
Adg_Ck1.pbf
Adg_Ck2.pbf
QIw_inv3.pbf
Notes
---------------------------------------------Bank Info written in each spec
Bank Info written in each spec
Uses the PrintBoss Bank List
Does both Invoice and Credit Note
For Adagio Checks and Adagio Payables, the spec used for each bank account is stored in the Adagio bank properties. For Adagio
Invoices, the spec file last selected is automatically remembered by Adagio.
PRINTER SETUP
The PrintBoss printer needs to be selected as the default printer for printing checks and / or invoices. This is done from the top menu in
Adagio by selecting FILE / OPTIONS, and identifying a specific printer for checks or invoices. The printer should be the PrintBoss
printer driver.
Section 3: PrintBoss Settings
The following items are suggested for the Adagio interface. This may serve as an installation checklist if problems occur. This section is
broken into 3 subsections: Required Settings (these MUST be done after the initial installation), Checklist Settings, and Other Common
2
Wellspring Software
PrintBoss View Notes
Settings.
REQUIRED SETTINGS
FILE / PRINTER SETUP
Select the driver matching the Laser Jet printer. The PCL5e is recommended when available. Do not use a Post Script (PS) driver.
DO NOT select the “PrintBoss” printer here. This setting is workstation specific.
EDIT / BANK LIST
PrintBoss comes with 10 bank accounts. If more is needed, a Bank Key disk will need to be purchased. Call Wellspring Software,
Inc., for more information. These settings are only necessary if using the AP-Ck2 specification within Adagio Payables.
Primary Tab:
• Bank Code
•
•
•
•
•
Bank Prompt
Bank Name and Address
Company Name and Address
Next Check Number
Confirm Check Number
Enter the Company ID:MICR field if you want PrintBoss to choose the Bank
Record automatically. Otherwise, enter a name that is meaningful for users.
Enter any word or phrase for user recognition.
Fill in the bank information as it should appear on the checks.
Fill in the company information as it should appear on the checks.
DO NOT fill in. The check number comes from Adagio.
"Auto ..."
MICR Tab:
• Routing Number
• Account Number
• Check Number
Enter the bank account routing number.
Enter the bank account number. Use a period to designate a space.
{CchkNo} or CCCCCC
Miscellaneous Tab:
nd
• 2 Signature Line
• Canadian Style Date/Amount
Check this box if this account should always have a second LINE for signatures.
Check this box if the CPA06 standards should apply to this account.
Signature_Logos Tab
This tab is used if there is a signature or logo based on a PrintBoss Bank record. For these instructions, go to our website
www.wellspringsoftware.com and visit our Support Documents page.
CHECKLIST SETTINGS
OPTIONS / PRINTBOSS DRIVER SETTINGS
• Transfer File
• Append to Transfer File
• Load PB32.exe
• Configurations Settings Save Location
• Capture Mode
C:\Transfer\{WinUserName}
Do Not Check
Checked
Local_User Registry (Standard)
Flag Trigger Required
Click on OK when finished.
OPTIONS / CONFIGURATIONS
Please visit our website www.wellspringsoftware.com for specific install steps if you are on a Citrix or Terminal Server environment.
Settings Tab
• MICR offset adjustment
• Set Globally
• Work Files Private Folder Names
• Always Trigger/Capture Settings
o Form
o Bank
o PB#INFO flag overrides above
o Allow fragmented PB#INFO line
Use if needing to adjust the MICR line placement. This field is work station
and user specific. Default values are 0.
Checked
{WinUserName}
{ReqList}
(Grayed out)
Checked
Checked
Click on OK when finished.
3
Wellspring Software
PrintBoss View Notes
OTHER COMMON SETTINGS
EDIT / FORMS / (highlight form) / EDITOR
See the list of forms under SELECT THE ADAGIO SPECIFICATIONS above.
Settings Tab
• Copies
• Auto-Archiving
0 = just the original (increase to print copies).
Typically set to "Overwrite work files at start of batch". If printing copies, please refer to the manual
for more details
Multi-Parts & Printers Tab
These settings are work station and user specific when<Locally> is selected under "Printer & Tray Selections Saved In…” at the
bottom of this tab.
• Print Time
• Source Tray
• Destination Printer
Original set to "Immediate". If copies are set to batch, research archiving method settings to avoid
lost documents. (See user manual)
Pulls the paper from the selected tray. This is based on the current printer in the PrintBoss
program. The tray names may change if the printer selection changes.
May be used to send designated copy to a printer other than the PrintBoss default printer. This
field is also used for other PrintBoss functions, such as Emailing, Faxing, and creating PDF files.
Section 4: Signatures
2ND SIGNATURE LINE
In AP$-Ck1 or QC$-Ck1 specs, edit the spec and change the value of the “2nd SigLine” at the top of the spec to No or Yes. If a dollar
amount is entered instead, the line will print if the check amount is equal to or greater than the amount indicated.
In AP$-Ck2, edit the PrintBoss bank record and check the 1st "flag" checkbox on the Misc Tab.
SIGNATURE FILES
In AP$-Ck1 or QC$-Ck1, edit the spec, and change the value of the “SigFileName” at the top of the spec to be the name of the
signature file. Normally this file should be put into PrintBoss’ Logos directory. There is also a variable called “SigFileLimit”. If 0, the
signature file will always print. If it is non-zero, the signature will not print if the check amount is above this value.
In AP$-Ck2, edit the PrintBoss bank and put signature file name into the banks “Signature Properties” field of the Signature_Logos Tab.
In either case, the signature file should be placed in the PrintBoss “Logos” directory, or else be sure to use the full path when identifying
the file name.
Section 5: Canadian Formatting (CPA06 requirements)
In AP$-Ck1 or QC$-Ck1 specs, edit the spec and change the value of the “Canadian Style” at the top of the spec to No or Yes. If yes,
the PrintBoss Form will automatically format the date & amount correctly.
In AP$-Ck2, edit the PrintBoss bank and check the option for the Canadian formatting on the "Miscellaneous" tab.
Section 6: Using PrintBoss with Adagio
Print to the PrintBoss printer driver when printing checks from Adagio. The PrintBoss program will load and print the document. No
additional key strokes are necessary.
4