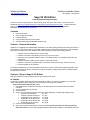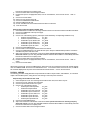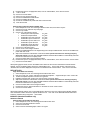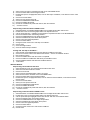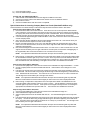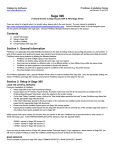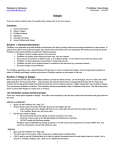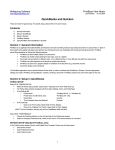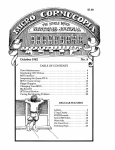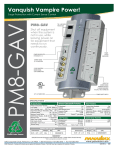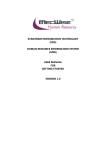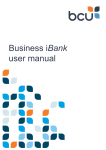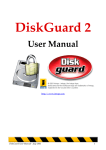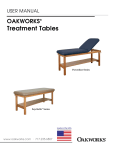Download Sage 50 US Edition - Wellspring Software
Transcript
Wellspring Software
PrintBoss Installation Notes
www.wellspringsoftware.com
Last changed: 20 April 2015
Sage 50 US Edition
Formerly known as Sage Peachtree
These are notes for a typical setup. For specific setup, please refer to the user manual. The user manual is
available at https://www.wellspringsoftware.com/Support/DynamicSupport/Directory.aspx . Select the Manuals
folder in the left navigation pane. The documents will display in the right pane. Choose ‘PrintBoss
Standard-Enterprise Manual’ for this product.
Contents
1)
2)
3)
4)
5)
General Information
Setup in Sage 50 US Edition
PrintBoss Settings
Using PrintBoss with Sage 50 US Edition
Automatic Bank Selection (Standard PrintBoss only)
Section 1: General Information
PrintBoss is an application that adds flexibility and features to the task of printing multi-part accounting documents on
Laser printers. In spite of their superior print quality and speed, laser printers have introduced some new challenges
with printing accounting documents. PrintBoss solves these problems by offering the following features:
•
•
•
•
•
•
PrintBoss can print multiple copies of any document.
PrintBoss can enable unique printing for each copy, such as a legend.
Each copy can be printed in a different order, or to a different printer, or from different trays within the
same printer.
PrintBoss can allow signatures to be printed on checks with security.
PrintBoss can print text or graphics based on conditions of the document (e.g. document amount)
Document design can be enhanced
The PrintBoss application uses a special Windows Printer driver in order to interface with Sage 50 US Edition. Once
the appropriate settings are made in PrintBoss and Sage 50 US Edition, sending a document to PrintBoss requires
no extra steps for the user.
Section 2: Setup in Sage 50 US Edition
Sage 50 US Edition forms are modified to print to the PrintBoss printer driver.
AP CHECKS
The following procedure simply identifies a report that will be used for AP checks, and modifies it, so it will send
output to the PrintBoss printer, saving the user from having to select the printer each time.
Steps for Sage 50 US Editions 2010 - 2014
1) Select REPORTS & FORMS from the Sage 50 US Edition main menu and then select ACCOUNTS
PAYABLE.
2) Click on FORMS at the top of the list.
3) Select CHECKS.
4) Click on one of the following reports: (each report name followed by corresponding PrintBoss Form)
•
OCR AP Laser Preprinted
PT_AP4
•
OCR AP Preprinted Continuous
PT_AP4
•
OCR Multi-Purp AP Continuous
PT_AP4d
•
OCR Multi-Purp AP Detail Cont
PT_AP4d
•
OCR Multi-Purp AP Detail Laser
PT_AP4d
•
OCR Multi-Purpose AP Laser
PT_AP4d
5) Click on the CUSTOMIZE button.
6) Skip to the instructions at the bottom of this section titled: Special Instructions for Inserting Company
Name into Checks if you are using standard PrintBoss and would like PrintBoss to automatically select the
7)
8)
9)
10)
11)
12)
13)
14)
bank account based on the company name.
Click on the SAVE button in the Designer window.
Rename the report to an appropriate name, such as "AP PrintBoss", in the Save As screen. Click on
SAVE.
Click on the CLOSE button
Select your new report from the list.
Click on the PREVIEW & PRINT button.
Select the PRINT SETUP tab.
Choose "PrintBoss 50" as the Default Printer and click Print Preview.
Close the Preview.
Steps for Sage Peachtree Editions 2008 & 2009
1) Select REPORTS & FORMS from the Sage Peachtree main menu and then select ACCOUNTS PAYABLE.
2) Click on the FORMS tab at the top of the page.
3) Click on CHECKS.
4) Click on one of the following reports: (each report name followed by corresponding PrintBoss Form)
•
OCR AP Laser Preprinted
PT_AP4
•
OCR AP Preprinted Continuous
PT_AP4
•
OCR Multi-Purp AP Detail Laser
PT_AP4d
•
OCR Multi-Purp AP Detail Cont
PT_AP4d
•
OCR Multi-Purp AP Continuous
PT_AP4d
•
OCR Multi-Purpose AP Laser
PT_AP4d
5) Click on the CUSTOMIZE button.
6) Click on PRINT in the Designer Window and choose SETUP.
7) Click on the PRINTER button in the PAGE SETUP (Print / Setup for 2009 and 2010) window. Choose the
"PrintBoss 50" printer and click on OK.
8) Skip to the instructions at the bottom of this section titled: Special Instructions for Inserting Company
Name into Checks if you are using standard PrintBoss and would like PrintBoss to automatically select the
bank account based on the company name.
9) Click on the SAVE button in the Designer window.
10) Rename the report to an appropriate name, such as "AP PrintBoss", in the Save As screen. Click on
SAVE.
11) Click on the CLOSE button
When printing AP checks, click on the PRINT button. When the Print Forms: Disbursement Checks window appears,
click on CHANGE FORM. Choose the "AP PRINTBOSS" form. In the Printer section of the Print Forms, "PrintBoss
50" should be displayed as the printer in the Disbursement Checks window. Click on the Print button.
PAYROLL CHECKS
The following procedure simply identifies a report that will be used for Payroll checks, and modifies it, so it will send
output to the PrintBoss printer, saving the user from having to select the printer each time.
Steps for Sage 50 US Editions 2010 -2014
1) Select “Reports & Forms” from the Sage 50 US Edition main menu, then select “Payroll”.
2) Click on the “Forms” tab at the top of the page.
3) Click on Payroll Checks under Form Types.
4) Click on one of the following reports:
•
OCR Payroll Laser Preprinted
PT_PR4
•
OCR Direct Deposit Advice
PT_PR5
•
OCR Multi-Purp Laser w/15 Flds
PT_PR5
•
OCR Multi-Purp PR Continuous
PT_PR5
•
OCR Multi-Purp w/15 Flds Cont
PT_PR5
•
OCR Multi-Purpose PR Cont
PT_PR5
•
OCR Multi-Purpose PR Laser
PT_PR5
•
OCR Payroll Preprinted Cont
PT_PR5
5) Click on the CUSTOMIZE button.
6) Skip to the instructions at the bottom of this section titled: Special Instructions for Inserting Company
Name into Checks if you are using standard PrintBoss and would like PrintBoss to automatically select the
bank account based on the company name.
7) Click on the SAVE button in the Designer window.
8)
9)
10)
11)
12)
13)
14)
15)
Rename the report to an appropriate name, such as "PR PrintBoss", in the Save As screen.
Click on SAVE.
Click on the CLOSE button
Select your new report from the list.
Click on the PREVIEW & PRINT button.
Click on the PRINT SETUP tab.
Choose the "PrintBoss 50" printer and click on Print Preview.
Close the Preview.
Steps for Sage Peachtree Editions 2008 & 2009
1) Select “Reports & Forms” from the Sage Peachtree main menu, then select “Payroll”.
2) Click on the “Forms” tab at the top of the page.
3) Click on Pay Checks.
4) Click on one of the following reports:
•
OCR Payroll Laser Preprinted
PT_PR4
•
OCR Direct Deposit Advice
PT_PR5
•
OCR Multi-Purp Laser w/15 Flds
PT_PR5
•
OCR Multi-Purp PR Continuous
PT_PR5
•
OCR Multi-Purp w/15 Flds Cont
PT_PR5
•
OCR Multi-Purpose PR Cont
PT_PR5
•
OCR Multi-Purpose PR Laser
PT_PR5
•
OCR Payroll Preprinted Cont
PT_PR5
5) Click on the “Customize” button.
6) Click on “Print” in the Designer Window.
7) Click on the PRINTER button in the Page Setup (Print / Setup for 2009 window. Choose the "PrintBoss 50"
printer and click on OK.
8) Skip to the instructions at the bottom of this section titled: Special Instructions for Inserting Company
Name into Checks if you are using standard PrintBoss and would like PrintBoss to automatically select the
bank account based on the company name.
9) Click on the SAVE button in the Designer window.
10) Rename the report to an appropriate name, such as "PR PrintBoss", in the Save As screen. Click on SAVE.
11) Click on the CLOSE button.
When printing payroll checks, click on the PRINT button. When the Print Forms: Disbursement Checks window
appears, click on CHANGE FORM. Choose the "PR PrintBoss" form. In the Printer section of the Print Forms,
"PrintBoss 50" should be displayed as the printer in the Disbursement Checks window. Click on the Print button.
DEPOSIT SLIPS
Sage 50 US Edition Form Setup:
1) Select “Reports & Forms” from the Sage 50 US Edition main menu.
2) Roll your mouse over "Forms" and select "Receipts and Deposits". Sage 50 will open on the “Forms” tab.
3)
Select “Receipts & Deposits" from the Form Types list .
4) Highlight "Deposit Ticket" under Forms, then click the "Customize" button.
5) Skip to the instructions at the bottom of this section titled: Special Instructions for Inserting Company
Name into Checks if you are using standard PrintBoss and would like PrintBoss to automatically select the
bank account based on the company name.
6) Click on the SAVE button in the Designer window.
7) Rename the report to "Deposit PrintBoss" in the Save As screen. Click on Save.
8) Click on the CLOSE button.
When printing Deposit Tickets, click on the PRINT button. When the Print Forms: Deposit Ticket window appears,
click on SELECT FORM. Choose the "Deposit PrintBoss" form. Then click on the PRINTER SETUP Button and
select the "PrintBoss 50" as the printer. Click PRINT.
INVOICES (Standard PrintBoss only)
PRODUCT INVOICE
Steps for Sage 50 US Editions 2010-2014
1) Select “Reports & Forms” from the Sage 50 US Edition main menu.
2) Select "Accounts Receivable from the list.
3) Click on the Forms tab.
4) Select “Invoices and Packing Slips” under Form Types.
5)
6)
7)
8)
9)
10)
11)
12)
13)
Select “Invoice w/ Ship To Preprinted” and click on the CUSTOMIZE button.
Click on the SAVE button in the Designer window.
Rename the report to an appropriate name, such as "INV Ship To PrintBoss", in the Save As screen. Click
on SAVE.
Click on the CLOSE button.
Select your new report from the list.
Click on the PREVIEW & PRINT button.
Click on the PRINT SETUP tab.
Choose the "PrintBoss 50" printer and click OK, then Print Preview.
Close the Preview.
Steps for Sage Peachtree Editions PRIOR to 2010
1) Select REPORTS / ACCOUNTS RECEIVABLE from the Sage 50 US Edition main screen.
2) Double click on the “Invoices/ Pkg Slips” folder in the Reports List menu.
3) A list of reports will open. Highlight “Invoice w/Ship To Preprinted” and click on the DESIGN button.
4) Click on the SETUP button in the Design window.
5) Click on the PRINTER button In the Page Setup window.
6) Select the "PrintBoss 50" printer driver as the printer.
7) Click on OK to the Page Setup window.
8) Click on the SAVE button.
9) Change the name of the form to "INV Ship To PrintBoss".
10) Click on Save.
11) Close the Design window.
12) Close the “Select a Report” window.
Printing with “INV Ship To PrintBoss”:
1) Select TASKS / SALES/INVOICING from the Sage 50 US Edition main screen.
2) Click on the LAYOUT button In the Sales/Invoice window. Choose <Predefined> Product.
3) Next, create an invoice.
4) Click on the PRINT button when the invoice is completed.
5) Click on the SELECT FORM button and select your PrintBoss Invoice.
6) Click on PRINTER SETUP and select the PritnBoss 50 driver.
7)
Click PRINT.
SERVICE INVOICE
Steps for Sage 50 US Editions 2010-2014
1) Select “Reports & Forms” from the Sage 50 US Edition main menu.
2) Select "Accounts Receivable from the list.
3) Click on the Forms tab.
4) Select “Invoices and Packing Slips” under Form Types.
5) Select “Service Invoice” and click on the CUSTOMIZE button.
6) Click on the SAVE button in the Designer window.
7) Rename the report to an appropriate name, such as "Service Invoice PrintBoss", in the Save As screen.
Click on SAVE.
8) Click on the CLOSE button.
9) Select your new report from the list.
10) Click on the PREVIEW & PRINT button.
11) Click on the PRINT SETUP tab.
12) Choose the "PrintBoss 50" printer and click OK, then Print Preview.
13)
Close the Preview.
Steps for Sage Peachtree Editions PRIOR to 2010
1) Select REPORTS / ACCOUNTS RECEIVABLE from the Sage 50 US Edition main screen.
2) Double click on the “Invoices/ Pkg Slips” folder in the Reports List menu.
3) A list of reports will open. Highlight “Invoice Plain Service” and click on the DESIGN button.
4) Click on the SETUP button in the Design window.
5) Click on the PRINTER button In the Page Setup window.
6) Select the "PrintBoss 50" printer driver as the printer.
7) Click on OK to the Page Setup window.
8) Click on the SAVE button.
9) Change the name of the form to "INV Service PrintBoss".
10) Click on Save.
11)
12)
Close the Design window.
Close the “Select a Report” window.
Printing with “INV SERVICE PrintBoss”:
1) Select TASKS / SALES/INVOICING from the Sage 50 US Edition main screen.
2) Click on the LAYOUT button In the Sales/Invoice window. Choose <Predefined> Service.
3) Next, create an invoice.
4) Click on the PRINT button when the invoice is completed.
Special Instructions for Inserting Company Name into Checks (Standard PrintBoss only)
These instructions are inserted in Step 8 of the AP and Payroll Check instructions earlier in this section.
Steps for Sage 50 US Edition prior to 2009
1) Click on the DATA button on the left menu bar. Move the cursor over to the report area. Notice that the
cursor changes to a cross formation. Start at the top left corner of the report (two red lines form the edge of
the report), click the left mouse button and drag to create a new data field. Be sure the field is long enough
and wide enough so the full text appearing in the field can be read. Release the left mouse button.
2) A new window will appear asking for a Data Field Name. Click on the Down arrow at the end of the field and
choose Company Name.
3) Also in the same window, UNCHECK the check box labeled “Use Printer Font”. Then click the arrow just
below, and choose Arial 10 point font. Click on OK to accept.
4) Now the new data field will have a row of X’s. If the data field needs to be stretched further to the right to
make room for the extra characters, move the cursor to the edge of the field until an arrow appears. Click
and drag to desired length.
5) Next, click and drag the new field until the bottom of the “x”s rests on the ½” mark on the left ruler. The left
edge of the text should be just to the right of the red line. If at this point, the new field is overlapping any of
the original fields, either resize the new field or move it so that it will not overlap.
NOTE: It is important that this field be the first field in the report and not interfering with any other field.
6)
Before saving, it is important to verify that the text in the report hasn’t shifted. In the Accounts Payable check
the 2nd detail line should be right on top of the 1 inch line. In the Payroll check, the 6th detail line should be
right on top of the 2 inch line. If these are not aligned right, so that the “X”s aren’t touching the appropriate
line, then abandon this, and start editing it over again. The form WILL NOT WORK if the text shifts.
Steps for Sage 50 US Edition 2009, 2010
1) Click on the Plus (Add) button on the left menu and choose to add data from Sage 50 US Edition. Confirm.
2) Choose Company Name from the list of fields and click OK. Notice that the cursor changes to a cross
formation.
3) Left click in the top left corner of the report (two red lines form the edge of the report) and drag to create a
new data field. Be sure the field is long enough and tall enough so the full text appearing in the field can be
read. Release the left mouse button. The bottom of the “x”s should rests on the ½” mark on the left ruler.
The left edge of the text should be just to the right of the red line.
NOTE: It is important that this field be the first field in the report and not interfering with any other field.
Move the Vendor field on the AP check down slightly to make room for the new Company Name field.
4)
Before saving, it is important to verify that the text in the report hasn’t shifted. The 2nd detail line in the
Accounts Payable check should be right on top of the 1 inch line. The 6th detail line in the Payroll check
should be right on top of the 2 inch line. If the reports are not aligned correctly with the “X”s touching the
appropriate lines, abandon this report and start over. The form WILL NOT WORK if the text shifts.
Steps for Sage 50 US Edition 2013, 2014
1) Click on the Plus (Add) button on the left menu and choose to add 'Data from Sage 50...'.
2) Select 'Add data from Sage 50' and click OK.
3) Select Company Name from the list of fields and click OK. The new field will appear near the top of the
page.
4) Left click and drag the new data field to the top left corner of the report (two red dotten lines form the edge of
the report) . Be sure the field is long enough and tall enough so the full text appearing in the field can be
read. The bottom of the text should be just above the ½” mark (0.4") on the left ruler. The left edge of the
text should be just to the right of the red line.
NOTE: It is important that this field be the first field in the report and not interfering with any other field.
Move the Vendor field on the AP check down slightly to make room for the new Company Name field. if
necessary.
4)
Before saving, it is important to verify that the text in the report has not shifted. If the reports are not aligned
correctly, abandon this report and start over. The form WILL NOT WORK if the text shifts.
Section 3: PrintBoss Settings
The following items are suggested for the Sage 50 US Edition interface. This may serve as an installation checklist if
problems occur. This section is broken into 3 subsections: Required Settings (these MUST be done after the initial
installation), Checklist, and Other Common Settings.
REQUIRED SETTINGS
FILE / PRINTER SETUP
Select the driver matching the Laser Jet printer. The PCL5e is recommended when available. Do not use a Post
Script (PS) driver.
DO NOT select the PrintBoss NT50 printer as the printer from the PrintBoss application.
EDIT / BANK LIST
Beginning with PrintBoss version 5.71.1, PrintBoss includes bank Wizards to make the setup easier. Simply click on
Wizards and choose ‘Bank Creation’. Each screen has instructions and suggestions specific to Sage 50 US Edition.
You will be prompted to add a Logo or Signatures after the bank specific portion is completed.
PrintBoss comes with 10 bank accounts in the Standard edition. If more is needed, a Bank Key disk will need to be
purchased. Call Wellspring Software, Inc., for more information.
Primary Tab:
• Bank Code
• Bank Prompt
• Bank Name and Address
• Company Name and Address
• Next Check Number
• Confirm Check Number
MICR Tab:
• Routing Number
• Account Number
space.
• Check Number
Miscellaneous Tab:
• 2nd Signature Line
• Canadian Style Date/Amount
Enter the Sage 50 US Edition company name.
Enter any word or phrase for user recognition.
Fill in the bank information as it should appear on the checks.
Fill in the company information as it should appear on the
checks.
DO NOT fill in. The check number comes from Sage 50 US
Edition.
"Auto..."
Enter the bank account routing number.
Enter the bank account number. Use a period to designate a
{CchkNo} or CCCCCC
Check this box if this account should always have a second
LINE for signatures.
Check this box if the CPA06 standards should apply to this
account.
Signatures & Logos Tab:
This tab is used if there is a signature or logo based on a PrintBoss Bank record. For these instructions, go to our
website www.wellspringsoftware.com and visit our Support Documents page.
CHECKLIST
OPTIONS / PRINTBOSS DRIVER SETTINGS
• Transfer Folder / File
• Append to Transfer File
• Load PB32.exe
{ComAppData\...\Transfer}\{WinUserName}
Do Not Check
Checked
• Configurations Settings Save Location
• Capture Mode
• PB 50 Driver Special Settings/Spool Dir
Local_User Registry (Standard)
Always Capture
{ComAppData\...\Spool}
Click OK when finished.
OPTIONS / CONFIGURATIONS
Please visit our website www.wellspringsoftware.com for specific install steps if you are on a Citrix or Terminal Server
environment.
Settings Tab:
• MICR offset adjustment
• Set Globally
• Work Files Private Folder Names
• Always Trigger/Capture Settings
o Form
o Bank
o PB#INFO flag overrides above
o Allow fragmented PB#INFO line
Use if needing to adjust the MICR line placement. This field is
work station and user specific. Default values are 0.
Checked
{WinUserName}
{ReqList}
(Grayed out)
Unchecked
Unchecked
Click on OK when finished.
OPTIONS / FORM/BANK REQUEST LIST
During installation, PrintBoss creates request list entries for Sage 50 US Edition. The request list files are stored in the PRNTBOSS \
REQLIST \ PEACH folder.
The BANK field is set to {Request} by default. This will require the user to select the bank each time a batch of checks is run.
OTHER COMMON SETTINGS
EDIT / FORMS / (highlight form) / EDITOR
PT_AP3, PT_AP4, PT_AP4d = AP checks
PT_PR3, PT_PR4, PT_PR5
= Payroll
Settings Tab:
• Copies
• Auto Archiving
PT_DPST
PT_INV3
PT_InvS4
=
=
=
Deposit Slip
Invoice
Service Invoice
0= just the original (increase to print copies).
Typically set to "Overwrite work files at start of batch". If printing copies, please
refer to the manual for more detail.
Multi-Parts & Printers Tab:
These settings are work station and user specific when<Locally> is selected under "Printer & Tray Selections Saved
InV” at the bottom of this tab.
• Print Time
• Source Tray
• Destination Printer
Original set to "Immediate". If copies are set to batch, research archiving method
settings to avoid lost documents. (See user manual).
Pulls the paper from the selected tray. This is based on the current printer in the
PrintBoss program. The tray names may change if the printer selection changes.
May be used to send designated copy to a printer other than the PrintBoss default
printer. This field is also used for other PrintBoss functions, such as Emailing,
Faxing, and creating PDF files.
Section 4: Using PrintBoss with Sage 50 US Edition
STANDARD PRINTBOSS
Once Sage 50 US Edition and PrintBoss are setup, it is time to print some documents! If a request list pops up when
printing, then section 2 will need to be reviewed. If a bank list pops up saying the following:
“The bank code passed by the Host accounting package, "(Company Name)", does not match any of the bank
codes in the PrintBoss Bank List. Please select one from the list below, or else select "Cancel" and no bank
information will be included with the document.
If the bottom right check box is checked and you select a bank, the bank code for the selected bank will be
updated with "(Company Name)"
Choose a bank and click on Ok. PrintBoss will update its bank code to match the Company Name that is printing
through to Sage 50 US Edition. If more than one bank has the same Bank Code, then the bank list will only show the
matching banks.
Section 5: Auto-Bank Select within a Company (Standard PrintBoss only)
Normally, when more than one AP or PR bank account occurs within a company, the existing accounts will pop up at
the start of a batch, enabling the operator to choose which one. In unusual cases, this can be automated using a
special technique. Unfortunately, Sage 50 US Edition does not make available inside their report designer any field
that would indicate which bank account the check is being drawn on. Here is a work around. Decide that each
account within a company will have a unique beginning number. For example, if you had 3 accounts, you could begin
the check numbers of the first account with 100000 series, the second with 200000, and the third with 300000. Then
enter the following line in the top of the FOOTER OBJECTS (tab) of the editor:
#Assign DocBank, "{CompName}:{SubStr:{DocNo},1,1}"
The BankCode on the Bank List needs to follow the CompName:DocNo format. Under OPTIONS / FORM/BANK
REQUEST LIST entry, change the "Bank" field from "{Request}" to "{DocBank}".