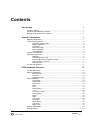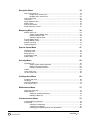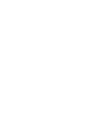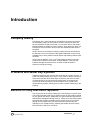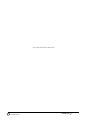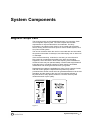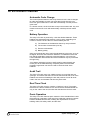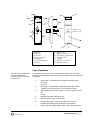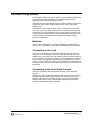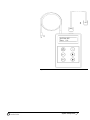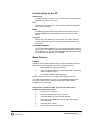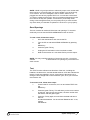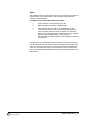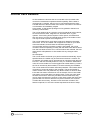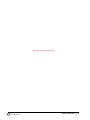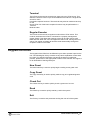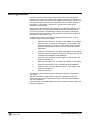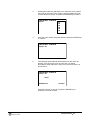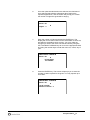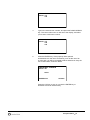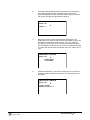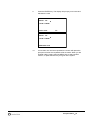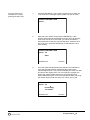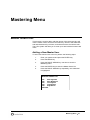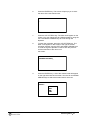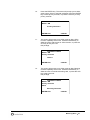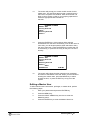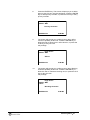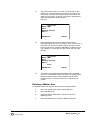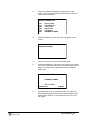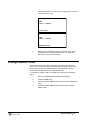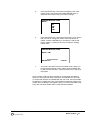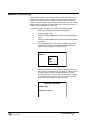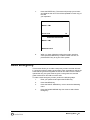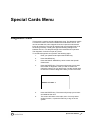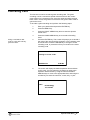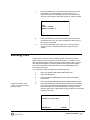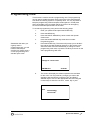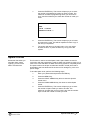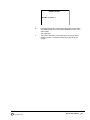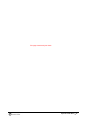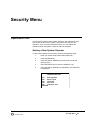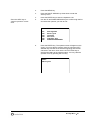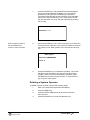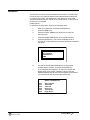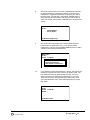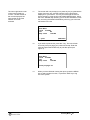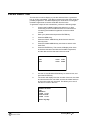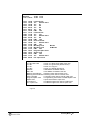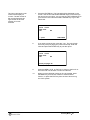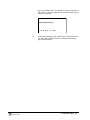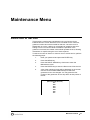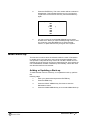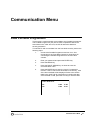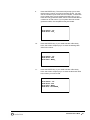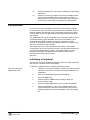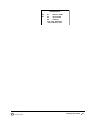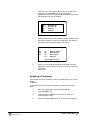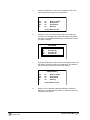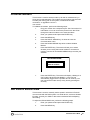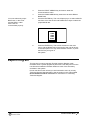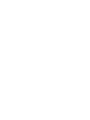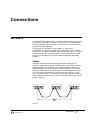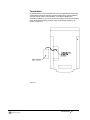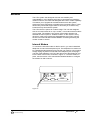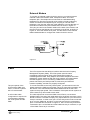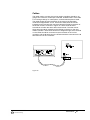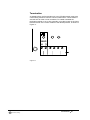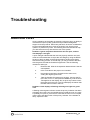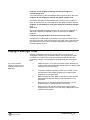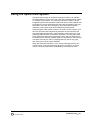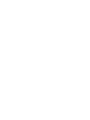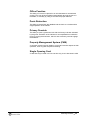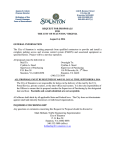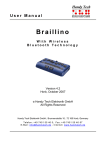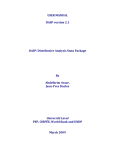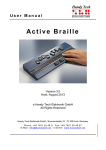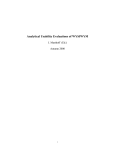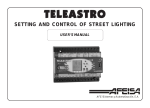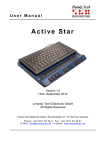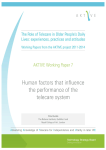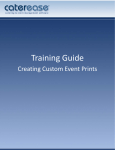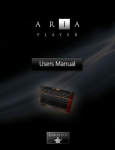Download HT22I User Manual
Transcript
HT22I User Manual Contents Introduction 1 Company History...........................................................................................................1 Problems with Metal Key Systems................................................................................1 Benefits of Onity Electronic Systems ............................................................................1 System Components 1 Magnetic Stripe Card ....................................................................................................1 HT24 Lockset Features.................................................................................................2 Automatic Code Change..................................................................................2 Battery Operation.............................................................................................2 Audit Trail .........................................................................................................2 Real Time Clock...............................................................................................2 Panic Operation ...............................................................................................2 Lock Operation.................................................................................................3 Off-line Card Readers ...................................................................................................4 Portable Programmer....................................................................................................5 Batteries ...........................................................................................................5 Connecting to the Lock ....................................................................................5 Connecting to the Front Desk Console............................................................5 Function Keys on the PP .................................................................................7 Menu Choices ..................................................................................................7 On-line Card Readers .................................................................................................11 HT22i Hardware Overview 13 General Description ....................................................................................................13 Modes of Operation ....................................................................................................13 Main Encoder .................................................................................................13 Terminal .........................................................................................................14 Regular Encoder ............................................................................................14 Keypad Definition ........................................................................................................14 New Guest .....................................................................................................14 Copy Guest ....................................................................................................14 Check Out ......................................................................................................14 Read...............................................................................................................14 Exit .................................................................................................................14 Number Keys .................................................................................................15 * Key...............................................................................................................15 CLR (red) – Clear...........................................................................................15 Enter (green) ..................................................................................................15 Menu ..............................................................................................................15 Help................................................................................................................15 A-Z Letters .....................................................................................................15 Up Arrow ........................................................................................................15 Down Arrow....................................................................................................15 Left Arrow.......................................................................................................15 Right Arrow ....................................................................................................15 Display Adjustments ...................................................................................................17 Getting Started ............................................................................................................18 Contents • i Reception Menu 19 New Guest Check-in................................................................................................... 19 Single Room Guest Card............................................................................... 19 Multiple Room Guest Card ............................................................................ 22 Copy Guest Card........................................................................................................ 26 Check Out................................................................................................................... 28 Single Opening Card .................................................................................................. 28 Read a Card ............................................................................................................... 30 Rooms Information ..................................................................................................... 31 Read and Erase a Card.............................................................................................. 32 Mastering Menu 33 Master Users List........................................................................................................ 33 Adding a New Master User ........................................................................... 33 Editing a Master User .................................................................................... 36 Deleting a Master User.................................................................................. 39 Encode Master Card................................................................................................... 41 Change Master Code ................................................................................................. 42 Master Canceling........................................................................................................ 44 Safes Emergency ....................................................................................................... 45 Special Cards Menu 47 Diagnostic Card .......................................................................................................... 47 Canceling Card........................................................................................................... 48 Blocking Card ............................................................................................................. 49 Programming Card ..................................................................................................... 51 Spare Cards ............................................................................................................... 52 Security Menu 55 Operators List ............................................................................................................. 55 Adding a New System Operator.................................................................... 55 Editing a System Operator ............................................................................ 56 Deleting a System Operator .......................................................................... 58 Auditor ........................................................................................................................ 60 Locks Audit Trail ......................................................................................................... 64 On-line Audit Trail....................................................................................................... 67 Configuration Menu 69 Set Date and Time...................................................................................................... 69 Language.................................................................................................................... 72 Check-Out Warning .................................................................................................... 73 Auto Log-off Time ....................................................................................................... 73 Maintenance Menu 75 Room Out of Service .................................................................................................. 75 Make Back-up............................................................................................................. 76 Adding or Updating a Back-up ...................................................................... 76 Deleting a Back-up ........................................................................................ 77 Communication Menu 79 Load Portable Programmer ........................................................................................ 79 Peripherals ................................................................................................................. 82 Initializing a Peripheral .................................................................................. 82 Updating a Peripheral.................................................................................... 84 Changing the Operating Mode of a Workstation ........................................... 85 Contents • ii Initialize Modem ..........................................................................................................87 Set RS232 BAUD Rate ...............................................................................................87 Export Program ...........................................................................................................88 Connections 89 Encoders .....................................................................................................................89 Cables ............................................................................................................89 Termination ....................................................................................................90 Modem ........................................................................................................................91 Internal Modem ..............................................................................................91 External Modem.............................................................................................92 PMS ............................................................................................................................92 Printer..........................................................................................................................94 On-line Readers ..........................................................................................................94 Cables ............................................................................................................95 Termination ....................................................................................................96 Troubleshooting 97 Guestroom Locks ........................................................................................................97 Daylight Savings Time ................................................................................................98 Keycards .....................................................................................................................99 Portable Programmer..................................................................................................99 Front Desk Equipment ..............................................................................................100 Encoders ......................................................................................................100 PMS .............................................................................................................100 Using the Spare Card System ..................................................................................101 Glossary of Terms 103 Appendix A 105 Modem FCC Registration Information ......................................................................105 Type of Service ............................................................................................105 Telephone Company Procedures ................................................................105 If Problems Arise..........................................................................................105 Contents • iii Introduction Company History Founded in 1941, Onity has been a manufacturer of electronic locks for the hospitality industry for more than a decade. Onity has a sales and service network that spans more than 110 countries. One of the world's largest suppliers of electronic locking systems, Onity electronic locks can be found on over one million doors in over ten thousand hotels around the globe. Onity is known for its extensive industry experience and commitment to its customers. This commitment to the highest standards of service has enabled Onity to earn preferred vendor status with leading hotels around the world. Onity is part of Williams, PLC., one of the largest providers of security products and solutions in the world. Through Williams, Onity has the business strength and resources to continue to lead the world in electronic locking technology. Problems with Metal Key Systems Traditional metal key lock systems are vulnerable in a variety of ways. A guest may simply keep a key or have a copy made so that he can return to the room at a later time. When keys are missing, the locks are often not rekeyed due to the cost and time requirements. An experienced criminal can study several keys or look inside the key cylinders and decode the key system, allowing him to create a grand master key to the property. Benefits of Onity Electronic Systems The Onity locks do not require rekeying if a card is kept by a guest. Each new guest card rekeys the lock to prevent access by the previous guests, so your guests are secure. Additionally, the guest cards will expire at the date and time designated during check-in. There are no mechanical parts to decode that will allow criminals into the rooms; the lock is unlocked through an encrypted code. The Onity locks also store the last 100 openings in non-volatile memory, allowing the hotelier to know exactly who has been in the room, and when. Introduction • 1 This page intentionally left blank. Introduction • 2 System Components Magnetic Stripe Card The Onity keycard is an ISO standard three-track, low-coercivity, flush mount magnetic stripe keycard. The card complies with the ABA requirements for keycard dimensions and materials. The Onity information is encoded on track three in an encrypted and proprietary format, leaving tracks one and two open for use in another system, such as a point-of-sale system. The card is re-usable. When the card is re-encoded with new information, the previous information is destroyed, much like taping over an old movie on videotape. If the card becomes dirty, scratched, or cracked, you must discard it. Dirty cards can contaminate the heads in the locks and encoding equipment, which will result in those units requiring more maintenance. Scratched cards may not operate reliably. Cracked cards might break off inside the locks or encoding equipment, again requiring immediate maintenance and causing inconvenience to your guests. Replacement keycards are available from Onity in both a generic format and with custom graphics. Replacement keycards may also be purchased from another vendor who can guarantee adherence to the ISO standards, and the quality of the card. As a benchmark indicator of keycard vendors, Onity rejects cards from over 90% of the keycard vendors because of poor quality. Operating Instructions Insert With arrow pointing downward, insert card into slot. Remove Remove card from slot. Open When green light appears, depress lever and open door. Red light staffi i Electronic Locking Solutions Figure 1 System Components • 1 HT24 Lockset Features Automatic Code Change The most important feature of the Onity electronic lock is that it changes its code automatically for each new guest that checks into the room. Each new guest card used in a lock will automatically void the previous guest card. In a similar manner, the lock will also accept a new master card. Any new master card used in a lock will automatically void the previous master card. Battery Operation The Onity HT24 lock is powered by 4 AA size alkaline batteries. These batteries are expected to last between 2 and 4 years, depending on a number of factors. Factors that can shorten battery life are: A) The freshness of the batteries when they are purchased. B) The number of transactions per day. C) Extreme cold weather. D) Battery quality. Onity recommends the use of major brand batteries in the locks, such as Energizer, Duracell, and Panasonic batteries. In installations where the lock will be subjected to extremely cold temperatures, use 4 AA size Lithium batteries. Both Alkaline and Lithium batteries may be purchased through Onity. A low battery indication is given to staff cards for approximately one month prior to the batteries being completely dead. The hand-held Portable Programmer can also be used to check the level of the batteries. Audit Trail The Onity HT24 lock uses non-volatile memory to record the last 100 openings. This means that the lock will not lose the audit trail, even if the batteries are removed. Reading the lock will produce a list of all cards used in the lock and the date and time they were used. Real Time Clock The Onity HT24 lock circuitry contains a "real time" clock. This means that the lock is able to determine if a card should be admitted based not only on the code of the card, but also the date and time that it is used. Panic Operation The Onity HT24 lock features panic retraction of the deadbolt from inside the guestroom. Operation of the lever from inside the guestroom retracts both the deadbolt and the latch, fulfilling the requirements of various building codes, life safety codes, and the ADA. System Components • 2 1. Rear View 2. Side View 3. Front View 4. Privacy Connector 5. Clear Button 6. Green and Red LED 7. Card Slot 8. 9. 10. 11. 12. 13. 14. Battery Cover Battery Cover Screw Portable Programmer Jack Mounting Posts Spindle Reader Cover Screws Backplate Screws Figure 2 Lock Operation The lights only operate when a card is inserted and removed. They do not glow continuously. To operate the guestroom lock, insert and remove the card. The LEDs located to the immediate left of the card slot will display one of the following indications: 1. Green Light – Valid Opening. Operate the handle to gain access to the room. 2. Red Light – Invalid Attempt. Card may have expired, been voided by a new guest card, or be for a different room. 3. Alternating Red and Green Lights – Privacy indication or card out of shift. 4. Flashing Red Light – Blocked Lock. 5. Flashing Green Light – Office Mode. 6. Delayed Red Light – Card not encoded or incorrectly inserted. Illuminates six seconds after card insertion. 7. Green Light with Flashing Red Light – Low battery indication. System Components • 3 Off-line Card Readers Off-line readers are stand-alone units that do not require connections to a central computer. The off-line readers do require a 12 volt DC power supply to operate. The off-line reader acts as a switch to control an electrical locking device, such as an electric strike, magnetic lock, automatic door, and gate operator. In all other regards, the off-line reader behaves like the stand-alone lock. The off-line reader can operate in three modes – Standard mode, Corridor mode, and Foyer mode. In Standard mode, the reader is declared as a door to a single room or suite. The reader will only open to master cards or cards made specifically for its room designation and will store the last 500 events. In Corridor mode, the reader is declared as a corridor end lock. The reader must recognize the individual codes for up to 1000 doors that are defined as being within the corridor. If there are 250 or less doors behind the corridor lock, the reader will record the last 500 events. If there are more than 250 doors behind the corridor lock, then no audit trail will be kept by the reader. In Foyer mode, the reader is declared as a common entrance door for a section of the property. The reader will check the card for valid site data, proper authorizations (if any), valid time shift, and expiration date. If the card meets these criteria, then the reader will allow access to the property. Off-line readers can be set up to perform actions automatically. At prespecified times, the reader may lock and unlock the door it controls. As an example, the reader may be programmed to unlock the lobby doors at 6:00 a.m., and lock the lobby doors at 11:00 p.m. Cards with the office attribute may also be used to toggle the off-line reader from locked to unlocked, and back again. Figure 3 System Components • 4 Portable Programmer The Portable Programmer (PP) is used to carry information between the lock and the front desk equipment. It can also be used to open a guestroom and to test the operation of a lock. When the locks are first installed, the PP is used to initialize each lock to a particular room number, load its table of room codes, and set the internal clock. Since the PP can be used to unlock a door, it should be secured when not in use. If you are unable to secure the PP, remove and reinstall one battery after use. This will clear the memory and require that the PP be connected to the console before it can be used again. Connection to the console requires a management level password; therefore, proper security is maintained. Batteries The PP uses 4 AA batteries, which are expected to provide about 50 hours of use. If the display is not visible, the batteries must be replaced. Connecting to the Lock The PP is connected to the lock with the attached cable (see Figure 4, reference 1). On the bottom of the lock, to the right, you will see a hole (called a jack). Insert the end of the cable (the plug) into the jack. Before you connect the PP to the lock, however, you may first need to connect it to the console. This generally depends upon the operation you wish to perform. In fact, the PP may inform you if it needs to be connected to the console first. The reasons for this will become clear as you read further in this section. Connecting to the Front Desk Console The PP is connected to the front desk console with a 9 pin cable (see Figure 4, reference 2). Plug one end of the cable into the connector on the PP. Plug the other end of the cable into the connector on the rear of the console labeled PP RS 485. The connector will only go in one way. Refer to the sections Locks Audit Trail or Load Portable Programmer for the steps required to perform each specific operation. System Components • 5 2 1 INITIALIZE Door 101 Figure 4 System Components • 6 Function Keys on the PP ON/CLR (red) The ON/CLR key turns the PP on. It also is used to clear or abort an operation and return to the menu. OFF The OFF key turns the PP off. The PP will turn itself off after about 30 seconds of inactivity. MENU The MENU key selects the various menu choices. Each time you press the MENU key it will advance to show you the next menu choice. TX (green) The TX key is the "transmit" or "GO" button. It is used to start the communication with the lock once the correct menu selection has been made. UP & DOWN ARROWS The UP and DOWN ARROW keys scroll through the options within a menu choice. For example, if you have used the MENU key to select the UPDATE menu, then the UP and DOWN ARROW keys will allow you to select the proper door to be updated. Menu Choices Update Update is used to make the data in the lock match the data in the front desk console. You will update a lock for the following reasons: 1. When daylight savings time changes. 2. If you change the code of a Programming Card, a Canceling Card, or a Blocking Card. 3. If a change is made to the locking plan. Update will also notify a lock if a master card has been changed. To update the information in a lock, you must first download the data from the console to the PP. See the section titled Load Portable Programmer for instructions. After the PP is loaded with data, go to the door that is being updated and follow these steps: 1. Plug the PP into the lock. 2. Press the ON/CLR key to turn on the PP. 3. Press the MENU key until UPDATE appears. 4. Press the UP or DOWN arrow key to select the desired room. (see note) 5. Press the green TX key. 6. Unplug the PP when it is finished. System Components • 7 NOTE: While it is good procedure to select the proper room number with the arrow keys, you will find that you cannot update a lock to the wrong room number. The PP is intelligent in that it "knows" what lock it is plugged into and will only update THAT lock. You will also notice that if you have to update several locks, the room numbers disappear from the list in the PP as they are updated. This feature is particularly useful during a time change because you can quickly see if you have missed any locks when you intended to update ALL the locks on your property. Read Openings The lock contains an audit trail of the last 100 openings. To view this audit trail you must use the READ OPENINGS function of the PP. To read a lock, follow these steps: 1. Go to the desired door and connect the PP. 2. Turn the PP on and select READ OPENINGS by pressing the MENU key. 3. Press the green TX key. 4. Unplug the PP and take it to the front desk console. 5. Refer to the section on Locks Audit Trail to print this report. NOTE: You may read the openings of more than one lock. You will be allowed to select which lock openings to print at the front desk console. Test The TEST function will test most functions of the lock, including the batteries, the electronics, and the handle switches. It will also indicate the reason a card was rejected in a lock. A good time to test each lock is during the time change that occurs twice each year, since you are at the door with the PP. To test each lock, follow these steps: 1. Connect the PP to the lock, turn it on and select TEST with the MENU key. 2. Press the green TX key. This will show you the room number of this lock, the lock type and version, the door number and will test the red and green lights. 3. Press the TX key again, this will show the date and time in the lock and test the batteries. You should see "Batteries OK". If not, replace the batteries. System Components • 8 4. Press the TX key again and operate the outside handle, the deadbolt, and insert a card. For each of these operations you should see a message that indicates that the corresponding switch in the lock was activated. If you do NOT see a message for any of these operations, or if the message remains on the screen after you have completed the operation, the lock needs to be repaired. 5. Press the TX key again. If your lock has a keyboard, press the buttons. The character you press should be displayed. 6. Press the TX key again. You will see “MAN. DATE” and the manufacturing date of the lock electronics. 7. Disconnect the PP. 8. Insert and remove the Diagnosis Card. You should see a green light. Go to the next door. NOTE: It is a good idea to use the Diagnosis Card during this test. You will need a card anyway to perform the card switch test and the Diagnosis Card can be used for this purpose. NOTE: The TEST function may also be used to indicate why a card was rejected by the lock. Simply connect the PP to the lock, select the TEST function, and insert the card in the lock. The PP will display the reason the card was rejected. Initialize The INITIALIZE function is generally used the first time a lock is installed. It establishes the room number for the lock and loads all the lock data. You should only use this function if you have replaced a lock on a door. To initialize a lock, follow these steps: 1. Connect the PP to the console and use the LOAD PORTABLE PROGRAMMER function. See the Load Portable Programmer section in this manual. 2. Go to the lock and connect the PP. 3. Turn the PP ON and select INITIALIZE with the MENU key. 4. Use the UP or DOWN arrow keys to select the room number. Make certain to select the CORRECT room number. 5. Press the green TX key. 6. Disconnect the PP when it is finished. This lock is now initialized. Make a guest card for the lock and test it. Also, be sure to test the master card(s). System Components • 9 Open The OPEN function can be used to unlock a door that will not respond to a guest card or any master cards. It will even open a door that has missing or dead batteries. To OPEN a door with the PP, follow these steps: 1. Connect the PP to the lock and turn it ON. 2. Select OPEN by pressing the MENU button. 3. The message "Access Code:" will be displayed on the screen. Press the UP arrow key to find the first digit of the code, and then press the TX key. Press the UP arrow key again to find the second digit, and press the TX key. Repeat this procedure for digits 3 and 4. Upon entering the fourth digit, the PP will display "Transmitting" and the lock should open. Just like an "E" key, the OPEN function will unlock a door that is locked with the deadbolt. For this reason the PP should be secured when not in use. If you cannot secure the PP, remove and reinstall one battery after each use. This will require that you connect the PP to the console and use the Load Portable Programmer function prior to performing the three steps above. System Components • 10 On-line Card Readers On-line readers are devices that are connected to the front desk main console for instantaneous update and audit capability. Each reader is connected to a controller, which in turn is connected through the Onity HTCOM network to the front desk main console. All Check-in and Checkout information is immediately relayed to the reader, so that access privileges can be granted or denied on a minute-by-minute basis. The on-line reader acts as a switch to control an electrical locking device, such as an electric strike, magnetic lock, automatic door, or gate operator. If the locking device requires 12VDC power, and draws less than one Amp of current, the internal power supply of the reader control unit may be used to power the locking device. The on-line reader has a much larger capacity for data than the standalone locks. The on-line reader can recognize the codes for up to 8000 rooms and masters, and will store the last 8000 openings. If communication with the front desk console is interrupted, the on-line controller continues operating normally with the last access data received from the front desk console. Once communications are restored, the front desk console will update the on-line reader with any changes made during the interruption. The on-line reader can be set up to perform actions automatically. At prespecified times, the reader may lock and unlock the door it controls. As an example, the reader may be programmed to unlock the lobby doors at 6:00 a.m., and lock the lobby doors at 11:00 p.m. Unlike the stand-alone units, the on-line reader can not be toggled into another state by a card; if the unit is unlocked by the timetable, it must be locked by the timetable. The on-line reader has a feature called anti-passback. This feature allows connection of a second reader to the controller. The second reader is used to record exits. Anti-passback only allows cards to re-enter an area if the card was used to exit the area. As an example, if an on-line reader was used to control the gates in a parking deck, a user may freely enter the deck the first time. Once they use their card to exit the deck, they may re-enter at a later time. However, if they were to enter the deck, then give the card to a friend to allow them to park in the deck, the card will not allow the second entry, because no exit has been recorded. This feature is optional; it is not active unless requested at the time of setup. System Components • 11 This page intentionally left blank. System Components • 12 HT22i Hardware Overview General Description The front desk controller is vital to the operation of the Onity lock system. The primary function of the front desk unit is to encode cards for the Onity locks. To perform this task, the unit must remember how each lock is encoded, the current guest and master codes for each lock, and how to calculate the next guest and master code for each lock. The locking plan for your property has been loaded into the main front desk console by the factory. If you need to make adjustments to the locking plan once you receive the console, you will need to contact Onity Technical Support. Onity Technical Support can dial in to the unit via the internal modem, and customize your locking plan to meet your new requirements. Each system operator can be identified by name using the alphanumeric capability of the unit. The front desk console keeps an audit trail in its memory of the last 5000 transactions performed on the keypad. The manager may view this report on the display or print a copy on any standard parallel printer. Modes of Operation The HT22i may be used in three different modes of operation – Main Encoder, Terminal, and Regular Encoder. Main Encoder When used as a main encoder, the HT22i contains all of the data for the property. Other HT22i encoders may be attached to a main encoder, but they must be in either terminal or regular encoder mode. The main encoder can be used to perform all reception and management functions of the HT22i system. The main encoder is also used to load the portable programmer, and print reports. HT22i Hardware Overview • 13 Terminal The HT22i can be used as a terminal or slave unit to an HT22i server. This allows the hotel to connect up to seven additional encoders to a single HT22i server for use in front desk reception functions. The terminals may also be used as a back-up for the server HT22i. All of the basic reception functions may be performed on a Terminal Mode encoder. Regular Encoder The HT22i can be used as a regular encoder with an HT22i server. This mode is used when the HT22i is connected to a property management system (PMS). This allows the property to have an encoder next to each PMS terminal. When the unit is in Regular Encoder mode, the keypad is not active. The regular encoders will encode cards automatically through the reception screens on the PMS. Keypad Definition The keypad of the HT22i has 25 different keys to allow operator input into the unit. The following list of keys contains a very basic explanation of what each key does. For specific information concerning the steps of a particular process, please refer to the appropriate sections of this manual. See Figure 5 for an illustration of the keypad layout. New Guest The New Guest key is used to quickly begin encoding a new guest card. Copy Guest The Copy Guest key is used to quickly make a copy of a registered guest's card. Check Out The Check Out key is used to quickly check a guest out of a room. Read The Read key is used to quickly read any card in the system. Exit The Exit key is used to end processes and log the user off of the system. HT22i Hardware Overview • 14 Number Keys The Number keys are used to enter room numbers, passwords, and other data into the system. * Key The * key is used to print reports within the report menus. CLR (red) – Clear The CLR key is used to erase an entry, exit a function, and answer NO to a choice on the screen. Enter (green) The Enter key is used to complete an entry, select an item within a list, or answer YES to a choice on the screen. Menu The Menu key is used to enter the main menu from a function. Help The Help key is used to request a pop-up list of choices at different data entry points within the system. A-Z Letters The A-Z Letters key is used with the left and right arrow keys to enter alphabetical characters into the system. Up Arrow The Up arrow key is used to scroll up through a list or menu one item at a time. Down Arrow The Down arrow key is used to scroll down through a list or menu one item at a time. Left Arrow The Left arrow key is used to scroll up through the alphabet, scroll left in the menu headings, scroll up one page at a time in a list, or to erase the previous character in a data entry field. Right Arrow The Right arrow is used to scroll down through the alphabet, scroll right in the menu headings, or scroll down one page at a time in a list. HT22i Hardware Overview • 15 HT22i Hardware Overview • 16 Figure 5 Display Adjustments The HT22i encoder has a Liquid Crystal display with a backlight to allow you to easily view the screen from any angle. If the display appears either dim or dark, turn the contrast control knob, which protrudes from the side of the unit to the left of the display (see Figure 6), until the screen is easily viewed. Figure 6 HT22i Hardware Overview • 17 Getting Started One item common to all functions of the HT22i is the requirement that an operator must log into the system using a password before the operator can perform any functions. Once the user is logged in to the system, the user can move from function to function until such time as the user either logs out of the system, or the system is inactive for a period of time and logs the operator out automatically. Each person in the operators menu maintains an individual password. Each password may be up to eight alphanumeric characters long and must be unique to the system. The password is used by the system to identify the operator and to limit the access of that operator to only those functions that the operator is authorized to use. To log into the HT22i console using an alphanumeric password, such as A5C3B8, perform the following steps: 1. Press the A-Z Letters key. The letter A will appear on the display. 2. Press the 5 key. The letter A will change to *, and another * will appear to the right of it. This is so other people cannot read the password being entered and then use it to log into the system themselves. 3. Press the A-Z Letters key. The letter A will appear on the display. 4. Press the right arrow key twice. Each time you press this key, the next letter of the alphabet will be displayed. 5. Press the 3 key. The letter C will change to *, and another * will appear to the right of it. 6. Press the A-Z Letters key. The letter A will appear on the display. 7. Press the right arrow key once. The letter B will be displayed. 8. Press the 8 key. The letter B will change to *, and another * will appear to the right of it. 9. Press the Enter key. This tells the system that the string of characters entered is the password. The system will check the string to make sure it is valid. If the password is valid, the system will grant access to the functions which that password is allowed to use. If the password string is invalid, the unit will display NOT VALID, and the operator must enter the proper password. HT22i Hardware Overview • 18 Reception Menu New Guest Check-in This function is used when a new guest is to be checked into a room. When the new card is used in the lock, the card of the previous guest will automatically be canceled in the lock. Since this function is the most frequently used, the HT22i defaults to this function when an operator logs in to the system. Single Room Guest Card To check in a new guest, perform the following steps: 1. Enter your password. 2. Press the ENTER key. If a back-up needs to be made or updated, the screen will prompt you to take action. Once this process is complete, the screen will display "New Guest Check-In" and prompt you to enter a room number. NEW GUEST CHECK IN Room: _ Reception Menu • 19 3. Pressing the HELP key will allow you to select the room number from a list of the rooms in the system. Simply highlight the room number desired in the list, and press the ENTER key to select it. NEW GUEST CHECK-IN Room: 4. 101 102 103 104 105 106 Once the room number has been selected, press the ENTER key to continue. NEW GUEST CHECK-IN Room: 101 5. If this property offers optional authorizations for the use of an amenity, such as the use of an in-room safe, you will be prompted to either authorize or deny the use of these items, as shown below: NEW GUEST CHECK IN Room: 101 Safe? ENTER=Yes CLR=No Press the CLR key to say no or press the ENTER key to authorize the use of the safe. Reception Menu • 20 6. Once the optional authorizations are selected, the first letter of each selected authorization will appear above the line the requests appeared on, and the screen will prompt you to enter the number of nights this guest will be staying. NEW GUEST CHECK IN Room: 101 S Nights: 3 7. Enter the number of nights and press the ENTER key. The display will convert this number into the actual date of check-out, preceded by the default check-out hour. You may make any changes you wish to the check-out date and time by using the LEFT and RIGHT ARROW keys to move to the appropriate field, and using the number keys to enter the new hour, month, day or year. NEW GUEST CHECK-IN Room: 101 S hh/mm/dd/yy 14/11/26/98 8. Press the ENTER key. The screen will prompt you to enter the number of cards required for the guest. You may request up to nine cards. NEW GUEST CHECK-IN Room: 101 S 14:00 11/26/98 Number of Cards: 2 Reception Menu • 21 9. Press the ENTER key. The display will prompt you to insert and withdraw the card. NEW GUEST CHECK IN Room: 101 S 14:00 11/26/98 Insert Card #1 NEW GUEST CHECK IN Room: 101 S 14:00 11/26/98 Withdraw Card 10. If more than one card was requested, the screen will repeat the prompts until all of the requested cards are made. When you are finished making cards, press the MENU key to select another function, or press the EXIT key to log out of the system. Multiple Room Guest Card The new guest function of the HT22i allows you to make guest cards that will work in up to three guestroom doors. As an example, if a family checked into the hotel, and the parents requested one room for themselves and two more rooms for the children, the cards can be made to work in all three locks. To check in a new guest and allow access to multiple rooms, perform the following steps: 1. Enter your password. 2. Press the ENTER key. If a back-up needs to be made or updated, the screen will prompt you to take action. Once this process is complete, the screen will display "New Guest Check-In" and prompt you to enter a room number. NEW GUEST CHECK IN Room: _ You may select room numbers from a list by pressing the HELP key. 3. Enter a room number, and press the DOWN ARROW key. The cursor will move to a new line of the display, and allow you to enter a second room number. Reception Menu • 22 NEW GUEST CHECK-IN Room: 101 102 4. Type in the second room number, and press the DOWN ARROW key. The cursor will move to a new line of the display, and allow you to enter a third room number. NEW GUEST CHECK-IN Room: 101 102 103 5. Press the ENTER key. If this property offers optional authorizations for the use of an amenity, such as the use of an in-room safe, you will be prompted to either authorize or deny the use of these items, as shown below: NEW GUEST CHECK-IN Room: 101 Safe? ENTER=Yes CLR=No Press the CLR key to say no or press the ENTER key to authorize the use of each amenity. Reception Menu • 23 6. Once the optional authorizations are selected, the first letter of each selected authorization will appear above the line the requests appeared on, and the screen will prompt you to enter the number of nights this guest will be staying. NEW GUEST CHECK-IN Room: 101 S Nights: 3 7. Enter the number of nights and press the ENTER key. The display will convert this number into the actual date of check-out, preceded by the default check-out hour. You may make any changes you wish to the check-out date and time by using the LEFT and RIGHT ARROW keys to move to the appropriate field, and using the number keys to enter the new hour, month, day or year. NEW GUEST CHECK-IN Room: 101 S hh/mm/dd/yy 14/11/26/98 8. Press the ENTER key. The screen will prompt you to enter the number of cards required for the guest. You may request up to nine cards. NEW GUEST CHECK-IN Room: 101 S 14:00 11/26/98 Number of Cards: 2 Reception Menu • 24 9. Press the ENTER key. The display will prompt you to insert and withdraw the card. NEW GUEST CHECK-IN Room: 101 S 14:00 11/26/98 Insert Card #1 NEW GUEST CHECK-IN Room: 101 S 14:00 11/26/98 Withdraw Card 10. If more than one card was requested, the screen will repeat the prompts until all of the requested cards are made. When you are finished making cards, press the MENU key to select another function, or press the EXIT key to log out of the system. Reception Menu • 25 Copy Guest Card WARNING: Never make a copy of a guest card if the guest has LOST their card. Make a NEW GUEST CARD to void out a lost card. This function is used to encode extra cards for an occupied guestroom after the initial check-in procedure. These cards will not affect the use of the current guest card. To encode a copy of a guest card, perform the following steps: You may select room numbers from a list by pressing the HELP key. 1. Enter your password and press the ENTER key. 2. Press the COPY GUEST key. The screen will prompt you to enter the room number for the new copy. COPY GUEST CARD Room: 101 3. Enter the room number, and press the ENTER key. If this property offers optional authorizations for the use of an amenity, such as the use of a room safe, you will be prompted to either authorize or deny the use of these items, as shown below: COPY GUEST CARD Room: 101 Safe? ENTER=Yes CLR=No Press the CLR key to say no or press the ENTER key to authorize the use of each amenity. Reception Menu • 26 4. Once the optional authorizations are selected, the first letter of each selected authorization will appear above the line the requests appeared on. The screen will display the check-out date and time of the original card. You may make any changes you wish to the checkout date and time by using the LEFT and RIGHT ARROW keys to move to the appropriate field, and using the number keys to enter the new hour, month, day or year. COPY GUEST CARD Room: 101 S hh/mm/dd/yy 14/11/26/98 5. Press the ENTER key. The display will prompt you to insert and withdraw the card. COPY GUEST CARD Room: 101 S 14:00 11/26/98 Insert Card COPY GUEST CARD Room: 101 S 14:00 11/26/98 Withdraw Card 6. When you are finished making copies, press the MENU key to select another function, or press the EXIT key to log out of the system. Reception Menu • 27 Check Out The check out function is used at the end of a guest's stay to indicate that the room is now vacant and available for use by a new guest. To check a guest out of a room, perform the following steps: You may select room numbers from a list by pressing the HELP key. 1. Enter your password and press the ENTER key. 2. Press the CHECK OUT key. The screen will prompt you to enter the room number for the guest to be checked out. CHECK-OUT Room: _ 3. Once the room number has been selected, press the ENTER key to complete the operation. 4. Press the MENU key to select another function, or press the EXIT key to log out of the system. Single Opening Card This function is used to make a card that will work in a guestroom lock only once. The single opening card is commonly used by the hotelier to allow a guest to preview a room, or to allow a vendor to place an item inside of a room. Once the card is used in the lock, it is no longer valid. A maximum of four Single Opening Cards may be made for a single guestroom between new guest check-ins. To make a single opening card, perform the following steps: 1. Enter your password and press the ENTER key. 2. Press the MENU key. 3. Press the DOWN ARROW key three times to select Single Opening Card. Reception Menu • 28 You may select room numbers from a list by pressing the HELP key. 4. Press the ENTER key. The screen will prompt you to enter the room number for the Single Opening Card you wish to make. SINGLE OPENING CARD Room: _ 5. Enter the room number, and press the ENTER key. If this property offers optional authorizations for the use of an amenity, such as the use of an in-room safe, you will be prompted to either authorize or deny the use of these items. Press the CLR key to say no or press the ENTER key to authorize the use of each amenity. SINGLE OPENING CARD Room: 101 Safe? ENTER=Yes 6. CLR=No Once the optional authorizations are selected, the first letter of each selected authorization will appear above the line the requests appeared on. The screen will display the check-out date and time of the original card. You may make any changes you wish to the checkout date and time by using the LEFT and RIGHT ARROW keys to move to the appropriate field, and using the number keys to enter the new hour, month, day or year. SINGLE OPENING CARD Room: 101 S hh/mm/dd/yy 14/11/26/98 ENTER=Yes CLR=No Reception Menu • 29 7. Press the ENTER key. The display will prompt you to insert and withdraw the card. SINGLE OPENING CARD Room: 101 S 14:00 11/26/98 Insert Card SINGLE OPENING CARD Room: 101 S 14:00 11/26/98 Withdraw Card 8. When you are finished making Single Opening Cards, press the MENU key to select another function, or press the EXIT key to log out of the system. Read a Card This function is used to identify an unknown card, or to examine the information encoded on the card. To read a card, perform the following steps: 1. Enter your password and press the ENTER key. 2. Press the READ key. The screen will prompt you to insert the card. 3. Once the card has been read, the screen will display all of the guest information encoded on the card, such as the authorizations and the expiration date and time. In the example below, the card is for room 101, and it is the original card (not a copy). The card was authorized to operate the guestroom safe, and the card will expire at 2:00 p.m. on November 27, 1998. Room: Copy Aut: Exp: 101 #0 S 14:00 11/27/98 Reception Menu • 30 4. You may read another card by pressing the READ key. When you are finished reading cards, press the MENU key to select another function, or press the EXIT key to log out of the system. Rooms Information This function allows the property to display the status and availability of all guestrooms. To view the rooms information, perform the following steps: 1. Enter your password, and press the ENTER key. 2. Press the MENU key. 3. Press the DOWN ARROW key five times to select Rooms Information. 4. Press the ENTER key. The list of rooms will appear on the screen. Any occupied rooms will be highlighted, and the expiration date and time for the current card will be displayed to the right of the room numbers. 101 102 103 104 105 106 107 Vacant 14:00 11/27/98 23:00 12/24/98 Occupied 5. Press the UP and DOWN ARROW keys to scroll through the list one room at a time, or use the LEFT and RIGHT ARROW keys to scroll through the list one page at a time. 6. When you are finished viewing the rooms information list, press the MENU key to select another function, or press the EXIT key to log out of the system. Reception Menu • 31 Read and Erase a Card The read and erase function is used to enhance the hotel’s Express Checkout function. This function will read a card, erase it, and check out the room if the card is still valid. This function is used if a group of cards is left at the front desk by the guests or the housekeeping staff. To use the Read and Erase a Card function, perform the following steps: 1. Enter your password and press the ENTER key. 2. Press the MENU key. 3. Press the DOWN ARROW key six times to select Read and Erase a Card. 4. Press the ENTER key. The screen will prompt you to insert and withdraw the card. 5. The screen will display the specific card information, including the authorizations and the expiration date and time. The screen will prompt you to press the ENTER key if you want to erase the card, or press the CLR key if you do not want to erase the card. Room: Copy Aut: Exp: 101 #0 S 14:00 11/27/98 Erase anyway? ENTER=Yes 6. CLR=No If you choose to erase the card, the screen will prompt you to press the ENTER key if you want to perform a guest check out, or press the CLR key if you do not want to perform a guest check out. Room: Copy Aut: Exp: 101 #0 S 14:00 11/27/98 Make Check-out? ENTER=Yes CLR=No 7. The screen will prompt you to insert and withdraw the card. The card is now erased and may be re-used in the system at any time. 8. When you are finished erasing cards, press the MENU key to select another function, or press the EXIT key to log out of the system. Reception Menu • 32 Mastering Menu Master Users List This function is used to add or edit the names of the personnel who will use the master cards, what level of master they will use, what attributes and authorizations they will have, and what times the card will be valid. The HT22 system will allow you to enter up to 250 individual master card users. Adding a New Master User To add a new master user to the list, perform the following steps: 1. Enter your password and press the ENTER key. 2. Press the MENU key. 3. Press the RIGHT ARROW key one time to enter the Mastering menu. 4. Press the ENTER key to enter the Master Users List. 5. Press the RIGHT ARROW key repeatedly, until “Add New” is highlighted. MASTER USERS LIST 001 Aitor Agueda 002 Sam Robinson 003 June Nydell 004 Inigo Rosas 005 Roy Wilson Add New Mastering Menu • 33 6. Press the ENTER key. The screen will prompt you to enter the name of the new master user. Name: _ 7. Press the A-Z LETTERS key. The letter A will appear on the screen. You may change this to a different letter by using the LEFT and RIGHT ARROW keys to scroll through the alphabet. 8. To enter the next letter, press the A-Z LETTERS key. The letter A will appear on the screen to the right of the last character entered. Use the LEFT and RIGHT ARROW keys to scroll through the alphabet. Continue with this process until the last letter of the name is on the screen. Name: NOREEN VITANZA_ 9. Press the ENTER key. A list of the master levels will appear on the right hand side of the screen. Use the UP and DOWN ARROW keys to select the master level for this user. NOREEN VITANZA Master: EK GM HM FM1 Mastering Menu • 34 10. Press the ENTER key. The screen will prompt you to either grant or deny Privacy Override privileges. Press the ENTER key to allow privacy override, or press the CLR key to deny privacy override. NOREEN VITANZA Master: GM Privacy Override? ENTER=Yes 11. CLR=No The screen will prompt you to either grant or deny Office Function capability to this user. Press the ENTER key to allow the user to place locks in office function, or press the CLR key to deny the user this privilege. NOREEN VITANZA Master: GM Privacy Override Office? ENTER=Yes 12. CLR=No The screen will prompt you to either grant or deny Blocking Override capability to this user. Press the ENTER key to allow the user to override a blocking card, or press the CLR key to deny the user this privilege. NOREEN VITANZA Master: GM Privacy Override Office Blocking Override? ENTER=Yes CLR=No Mastering Menu • 35 13. The screen will prompt you to enter a shift number for this master user. The shift limits the time that a card will work in the locks to a specific time window. Enter shift number 0 to allow 24 hour access or refer to your property paperwork to select the appropriate shift number for this user. NOREEN VITANZA Master: GM Privacy Override Office Blocking Override Shift: 0 14. Press the ENTER key. If this property offers optional authorizations for the use of an amenity, such as the use of a room safe, you will be prompted to either authorize or deny the use of each item. Press the ENTER key to allow the use of the amenity, or press the CLR key to deny the use of the amenity. NOREEN VITANZA Master: GM Privacy Override Office Blocking Override Shift: 0 Safe? ENTER=Yes CLR=No 15. The screen will indicate that the operation was completed and return to the Master Users List. When you have finished entering the master users, press the MENU key to select another function, or press the EXIT key to log out of the system. Editing a Master User To edit a master user’s information, privileges, or master level, perform the following steps: 1. Enter your password and press the ENTER key. 2. Press the MENU key. 3. Press the RIGHT ARROW key one time to enter the Mastering menu. 4. Press the ENTER key to enter the Master Users List. Mastering Menu • 36 Press the HELP key to display information about a specific master user. 5. A list of the master card users will be displayed on the screen. Use the UP and DOWN ARROW keys to select the master user to be edited. MASTER USERS LIST 001 002 003 004 005 006 6. Aitor Agueda Sam Robinson June Nydell Inigo Rosas Roy Wilson NOREEN VITANZA Press the ENTER key. The user name will appear on the screen. You may edit the user name by using the LEFT ARROW key to erase the characters beginning with the last character in the name, then use the A-Z LETTERS key to add the new letters to the user name. You may clear the user name by pressing the CLR key. Name: Inigo Rosas_ 7. Press the ENTER key. A list of the master levels will appear on the right hand side of the screen, and the current level of the user will be selected. Use the UP and DOWN ARROW keys to change the master level for this user. Inigo Rosas Master: EK GM HM MM Mastering Menu • 37 8. Press the ENTER key. The screen will prompt you to either grant or deny Privacy Override privileges. Press the ENTER key to allow privacy override, or press the CLR key to deny privacy override. Inigo Rosas Master: MM Privacy Override? ENTER=Yes 9. CLR=No The screen will prompt you to either grant or deny Office Function capability to this user. Press the ENTER key to allow the user to place locks in office function, or press the CLR key to deny the user this privilege. Inigo Rosas Master: MM Office? ENTER=Yes 10. CLR=No The screen will prompt you to either grant or deny Blocking Override capability to this user. Press the ENTER key to allow the user to override a blocking card, or press the CLR key to deny the user this privilege. Inigo Rosas Master: MM Office Blocking Override? ENTER=Yes CLR=No Mastering Menu • 38 11. The screen will prompt you to enter a shift number for this master user. The shift limits the time that a card will work in the locks to a specific time window. Enter shift number 0 to allow 24 hour access, or refer to your property paperwork to select the appropriate shift number for this user. Inigo Rosas Master: MM Office Blocking Override Shift: 0 ENTER=Yes 12. CLR=No Press the ENTER key. If this property offers optional authorizations for the use of an amenity, such as the use of a room safe, you will be prompted to either authorize or deny the use of each item. Press the ENTER key to allow the use of the amenity, or press the CLR key to deny the use of the amenity. Inigo Rosas Master: MM Office Blocking Override Shift: 0 Safe? ENTER=Yes 13. CLR=No The screen will indicate that the operation was completed, and return to the Master Users List. When you have finished editing the master users, press the MENU key to select another function, or press the EXIT key to log out of the system. Deleting a Master User To delete a master user from the list, perform the following steps: 1. Enter your password and press the ENTER key. 2. Press the MENU key. 3. Press the RIGHT ARROW key one time to enter the Mastering menu. 4. Press the ENTER key to enter the Master Users List. Mastering Menu • 39 5. A list of the master card users will be displayed on the screen. Use the UP and DOWN ARROW keys to select the master user to be edited. MASTER USERS LIST 001 002 003 004 005 006 6. Aitor Agueda Sam Robinson June Nydell Inigo Rosas Roy Wilson NOREEN VITANZA Press the ENTER key. The user name will appear on the screen. Name: NOREEN VITANZA_ 7. Press the CLR key. The name field will be blank. 8. Press the ENTER key. The system will require you to confirm your wish to delete this master user. Press the ENTER key to delete the master user, or press the CLR key to keep the master user. ERASE USER NOREEN VITANZA Are You Sure? ENTER=Yes 9. CLR=No The screen will return to the Master Users List. When you have finished deleting master users, press the MENU key to select another function, or press the EXIT key to log out of the system Mastering Menu • 40 Encode Master Card This function is used to encode the master cards for the master users that are in the master users list. To encode a master card for a master user, perform the following steps: Press the HELP key to display the information for a specific master user. 1. Enter your password and press the ENTER key. 2. Press the MENU key. 3. Press the RIGHT ARROW key one time to enter the Mastering menu. 4. Press the DOWN ARROW key once to select Encode Master Card. 5. Press the ENTER key. The screen will display a list of the master users entered into the system. Use the UP and DOWN ARROW keys to select the master user for whom you wish to encode a card. MASTER USERS LIST 001 002 003 004 005 006 If the master user has already been issued a card, the system will warn you, and ask if you wish to make a copy. Only make a copy if you know where the previous card is. 6. Aitor Agueda Sam Robinson June Nydell Inigo Rosas Roy Wilson Ivan Aramayo Press the ENTER key. The screen will display the default expiration date and time. You may make any changes you wish to the expiration date and time by using the LEFT and RIGHT ARROW keys to move to the appropriate field and using the number keys to enter the new hour, month, day or year. ROY WILSON GM hh/mm/dd/yy 14/11/27/98 Mastering Menu • 41 7. Press the ENTER key. The screen will prompt you to insert and withdraw the card. ROY WILSON GM 14:00 11/27/98 Insert Card ROY WILSON GM 14:00 11/27/98 Withdraw Card 8. When you are finished encoding the master cards, press the MENU key to select another function, or press the EXIT key to log out of the system. Change Master Code This function is used to “rekey” a property if a master card is lost or stolen. Once this function has been performed, all master cards of the same type must be re-encoded with the new information. The old master cards of that level will not operate the locks. To change the master code for a master level, perform the following steps: 1. Enter your password and press the ENTER key. 2. Press the MENU key. 3. Press the RIGHT ARROW key once to enter the Mastering menu. 4. Press the DOWN ARROW key twice to select Change Master Code. Mastering Menu • 42 5. Press the ENTER key. The screen will display a list of the master levels. Use the UP and DOWN ARROW keys to select the level of the master you need to change. CHANGE MASTER CODE Master: EK GM HM FM1 6. Press the ENTER key. The screen will prompt you to confirm that you wish to change the master code for that level of master. Press the ENTER key to change the code for that level of master, or press the CLR key to keep the existing master code. CHANGE MASTER CODE Master: FM1 Are You Sure? ENTER=Yes 7. CLR=No The screen will return to the list of master levels. When you have finished changing master codes, press the MENU key to select another function, or press the EXIT key to log out of the system. Once a master code has been changed, re-encode all of the cards on that level. Using the new cards in the locks will invalidate the old cards. To ensure that all locks are updated with the new code, use the Portable Programmer to update the doors. The Portable Programmer keeps a list of each door remaining to be updated, giving you visual confirmation that every door has been visited and the code has been updated. Mastering Menu • 43 Master Canceling This function is used to cancel a lost master card in the locks. When a master is lost, simply encode a master canceling card for that level of master, and insert it into each lock that can be accessed by the lost master. Once the master card is canceled in the locks, you may change master codes for that level at a later point in time, then re-encode the master cards for that level or master user. To encode a master canceling card, perform the following steps: 1. Enter your password and press the ENTER key. 2. Press the MENU key. 3. Press the RIGHT ARROW key once to enter the Mastering menu. 4. Press the DOWN ARROW key three times to select Master Canceling. 5. Press the ENTER key. The screen will display a list of the master levels. Use the UP and DOWN ARROW keys to select the master level you need to cancel. MASTER CANCELING Master: EK GM HM FM1 6. Press the ENTER key. The screen will prompt you to enter the number of canceling cards you need. This allows you to encode multiple cards for several individuals to quickly cancel the master in all of the locks. The maximum number of canceling cards you can enter is nine. Use the number keys to enter the number of cards you need. MASTER CANCELING Master: FM1 Number of cards: 1 Mastering Menu • 44 7. Press the ENTER key. The screen will prompt you to insert and withdraw the card. This will be repeated for each copy of the card you requested. MASTER CANCELING Master: FM1 Insert Card #1 MASTER CANCELING Master: FM1 Withdraw Card 8. When you have finished encoding the master canceling cards, press the MENU key to select another function, or press the EXIT key to log out of the system. Safes Emergency This function allows you to make a temporary master card that will work in conjunction with an existing guest card to open a guestroom safe in the event that the guest has forgotten the PIN for the safe. Once the safe is opened this way, the guest must be given a new guest card, and the guest must enter a new PIN to use the safe. To make a safe emergency master, perform the following steps: 1. Enter your password and press the ENTER key. 2. Press the MENU key. 3. Press the RIGHT ARROW key once to enter the Mastering menu. 4. Press the DOWN ARROW key four times to select Safes Emergency. Mastering Menu • 45 5. Press the ENTER key. The screen will prompt you to insert and withdraw the card. SAFES EMERGENCY msaf Insert Card SAFES EMERGENCY msaf Withdraw Card 6. The screen will then return to the main menu. You may select another function, or press the EXIT key to log out of the system. Mastering Menu • 46 Special Cards Menu Diagnostic Card This function is used to encode a Diagnostic Card. The diagnostic card is a card that is used to check the batteries and read head of a lock. The card is encoded with a low magnetic level and a special code that the locks will recognize. The lock will respond with a quick green light if it is functioning normally, a solid green light and flashing red light if the batteries are low, or a delayed red light if the read head is inoperative. The diagnostic card will not open any doors. To encode a diagnostic card, perform the following steps: 1. Enter your password and press the ENTER key. 2. Press the MENU key. 3. Press the RIGHT ARROW key twice to enter the Special Cards menu. 4. Press the ENTER key. The screen will prompt you to enter the number of diagnostic cards you wish to make. The maximum number you can enter is 99. Use the number keys to enter the number of diagnostic cards you wish to encode. DIAGNOSTIC CARD Number of cards: 1 5. Press the ENTER key. The screen will prompt you to insert and withdraw the card. 6. The screen will return to the main menu. You may select another function, or press the EXIT key to log out of the system. Special Cards Menu • 47 Canceling Card This function is used to encode a guest canceling card. The guest canceling card is a card with a special code that will lock the current guest card out of a guestroom lock. Once the guest canceling card has been used in a lock, the guest must receive a new guest card in order to get into the room. To encode a guest canceling card, perform the following steps: Using a card with a new code in a lock will void any previous cards. 1. Enter your password and press the ENTER key. 2. Press the MENU key. 3. Press the RIGHT ARROW key twice to enter the Special Cards menu. 4. Press the DOWN ARROW key once to select Canceling Card. 5. Press the ENTER key. The screen will prompt you to decide if the code of the card should be changed, or if the existing code should be used. Press the ENTER key to change to a new canceling code, or press the CLR key to remain on the same canceling code. CANCELING CARD Change to a new code? ENTER=Yes 6. CLR=No The screen will display the default expiration time and date for this card. You may make any changes you wish to the expiration date and time by using the LEFT and RIGHT ARROW keys to move to the appropriate field, and using the number keys to enter the new hour, month, day, or year. CANCELING CARD New hh/mm/dd/yy 14/11/27/98 Special Cards Menu • 48 7. Press the ENTER key. The screen will prompt you to enter the number of canceling cards you wish to make. The maximum number of canceling cards you can enter is nine. Use the number keys to enter the number of cards you need. CANCELING CARD New 14:00 11/27/98 Number of cards: 1 8. Press the ENTER key. The screen will prompt you to insert and remove the card. This will be repeated for each copy of the card you requested. 9. The screen will return to the main menu. You may select another function, or press the EXIT key to log out of the system. Blocking Card This function is used to encode a blocking card. The blocking card is used to take a room out of service for an off season, or to seal a room after a criminal incident. When a blocking card is used in a lock, no other card will operate that lock, unless it has the blocking override privilege. The lock is restored to normal operation by using the blocking card a second time in the lock. To encode a blocking card, perform the following steps: Using a card with a new code in a lock will void any previous cards. 1. Enter your password and press the ENTER key. 2. Press the MENU key. 3. Press the RIGHT ARROW key twice to enter the Special Cards menu. 4. Press the DOWN ARROW key twice to select Blocking Card. 5. Press the ENTER key. The screen will prompt you to decide if the code of the card should be changed, or the existing code should be used. Press the ENTER key to change to a new blocking card code, or press the CLR key to remain on the same blocking card code. BLOCKING CARD Change to a new code? ENTER=Yes CLR=No Special Cards Menu • 49 6. The screen will display the default expiration time and date for this card. You may make any changes you wish to the expiration date and time by using the LEFT and RIGHT ARROW keys to move to the appropriate field, and using the number keys to enter the new hour, month, day or year. BLOCKING CARD New hh/mm/dd/yy 14/11/27/98 7. Press the ENTER key. The screen will prompt you to enter the number of blocking cards you wish to make. The maximum number of blocking cards you can enter is nine. Use the number keys to enter the number of cards you need. BLOCKING CARD New 14:00 11/27/98 Number of cards: 1 8. Press the ENTER key. The screen will prompt you to insert and remove the card. This will be repeated for each copy of the card you requested. 9. The screen will return to the main menu. You may select another function, or press the EXIT key to log out of the system Special Cards Menu • 50 Programming Card This function is used to encode a programming card. The programming card is used to enable the spare cards in the locks in the event that the front desk card issuing system is completely down. It is very important to keep the programming cards and spare cards together in a safe place that is accessible to the front desk staff in the event of an emergency, such as an extended power failure in the hotel. To encode a programming card, perform the following steps: Remember that when you urgently need a programming card, you will not have the ability to encode one. Always keep a current programming card with the spare cards. 1. Enter your password and press the ENTER key. 2. Press the MENU key. 3. Press the RIGHT ARROW key twice to enter the Special Cards menu. 4. Press the DOWN ARROW key three times to select Programming Card. 5. Press the ENTER key. The screen will prompt you to decide if the code of the card should be changed, or the existing code should be used. Press the ENTER key to change to a new programming card code, or press the CLR key to remain on the same programming card code. PROGRAMMING CARD Change to a new code? ENTER=Yes 6. CLR=No The screen will display the default expiration time and date for this card. You may make any changes you wish to the expiration date and time by using the LEFT and RIGHT ARROW keys to move to the appropriate field, and using the number keys to enter the new hour, month, day or year. PROGRAMMING CARD New hh/mm/dd/yy 14/11/27/98 Special Cards Menu • 51 7. Press the ENTER key. The screen will prompt you to enter the number of programming cards you wish to make. The maximum number of programming cards you can enter is nine. Use the number keys to enter the number of cards you need. PROGRAMMING CARD New 14:00 11/27/98 Number of cards: 1 8. Press the ENTER key. The screen will prompt you to insert and remove the card. This will be repeated for each copy of the card you requested. 9. The screen will return to the main menu. You may select another function, or press the EXIT key to log out of the system. Spare Cards Remember that when you need the Spare Cards urgently, you will not be able to encode them. This function is used to encode Spare Cards. Spare Cards are used in conjunction with the programming cards to allow new guests to check in to a room in the event that the front desk card issuing system is completely down. The spare cards must be pre-encoded and stored in a safe place that is accessible to the front desk staff in the event of an emergency, such as a power outage. To encode spare cards, perform the following steps: 1. Enter your password and press the ENTER key. 2. Press the MENU key. 3. Press the RIGHT ARROW key twice to enter the Special Cards menu. 4. Press the DOWN ARROW key four times to select Spare Cards. 5. Press the ENTER key. The screen will prompt you to enter the number of spare cards you wish to encode. The maximum number that you may enter is 99. Use the number keys to enter the number of cards you need. Special Cards Menu • 52 SPARE CARDS Number of cards: 1 6. Press the ENTER key. The screen will prompt you to insert and withdraw the card. This will be repeated for each of the spare cards you requested. 7. The screen will return to the main menu. You may select another function, or press the EXIT key to log out of the system. Special Cards Menu • 53 This page intentionally left blank. Special Cards Menu • 54 Security Menu Operators List This function is used to enter system operators, their passwords, and their access levels into the system. The system has a limit of 100 operators. Once you have reached this limit, you must delete old operators within the system in order to add new operators. Adding a New System Operator To add a new operator to the system, perform the following steps: 1. Enter your password and press the ENTER key. 2. Press the MENU key. 3. Press the RIGHT ARROW key three times to enter the Security menu. 4. Press the ENTER key to enter the Operators List. 5. Press the RIGHT ARROW key repeatedly, until “Add New” is highlighted. OPERATORS LIST 001 Aitor Agueda 002 Steve Lyons 003 Julia Vila 004 Paul Love 005 Inaki San Jose Add New Security Menu • 55 6. Press the ENTER key. The screen will prompt you to enter the operator's name. Name: _ 7. Using the A-Z LETTERS key, enter the operator's name. 8. Press the ENTER key. The screen will prompt you to enter a password for the operator. The password may be up to eight alphanumeric characters. ARNON ALEXANDER Password: _ Note: A higher number in the level field allows access to more functions. 9. Press the ENTER key. The screen will prompt you to select the access level of the operator. The maximum number of levels for the system is nine. Most systems only use levels one through five. ARNON ALEXANDER Password: 218UO Level: 5 10. Press the ENTER key to complete the operation. The screen will return to the Operators List, and you may add another operator. When you have finished adding operators, press the MENU key to select another function, or press the EXIT key to log out of the system. Editing a System Operator To edit the information for a system operator, perform the following steps: 1. Enter your password and press the ENTER key. Security Menu • 56 Press the HELP key to view an operator’s current level. 2. Press the MENU key. 3. Press the RIGHT ARROW key three times to enter the Security menu. 4. Press the ENTER key to enter the Operators List. 5. Use the UP and DOWN ARROW keys to scroll through the list and select the operator you wish to edit. OPERATORS LIST 001 002 003 004 005 006 6. Aitor Agueda Steve Lyons Julia Vila Paul Love Inaki San Jose ARNON ALEXANDER Press the ENTER key. The operator name will appear on the screen. You may edit the operator name by using the LEFT ARROW key to erase the characters beginning with the last character in the name, then use the A-Z LETTERS key to add the new letters to the operator name. You may clear the operator name by pressing the CLR key. Name: Steve Lyons Security Menu • 57 7. Press the ENTER key. The password field will be displayed, but the actual password will be hidden. You may edit the password by using the LEFT ARROW key to erase the characters beginning with the last character in the password, then use the A-Z LETTERS key or the number keys to add the new password. You may clear the password by pressing the CLR key. Steve Lyons Password: ****** Note: A higher number in the level field allows access to more functions. 8. Press the ENTER key. The screen will prompt you to select the access level of the operator. The maximum number of levels for the system is nine. Most systems only use levels one through five. Steve Lyons Password: 2BMNEWO4 Level: 5 9. Press the ENTER key to complete the operation. The screen will return to the Operators List, and you may edit another operator. When you have finished editing operators, press the MENU key to select another function, or press the EXIT key to log out of the system. Deleting a System Operator To delete a system operator, perform the following steps: 1. Enter your password and press the ENTER key. 2. Press the MENU key. 3. Press the RIGHT ARROW key three times to enter the Security menu. 4. Press the ENTER key to enter the Operators List. Security Menu • 58 5. Use the UP and DOWN ARROW keys to scroll through the list and select the operator you wish to edit. OPERATORS LIST 001 002 003 004 005 006 6. Aitor Agueda Steve Lyons Julia Vila Paul Love Inaki San Jose ARNON ALEXANDER Press the ENTER key. The operator name will appear on the screen. Name: Inaki San Jose 7. Press the CLR key. 8. Press the ENTER key. The screen will prompt you to confirm that you wish to delete this operator. Press the ENTER key to delete the operator, or press the CLR key to keep the operator. ERASE OPERATOR Inaki San Jose Are You Sure? ENTER=Yes 9. CLR=No The screen will return to the Operators List. When you have finished deleting operators, press the MENU key to select another function, or press the EXIT key to log out of the system. Security Menu • 59 Auditor This function is used to view the transactions that have occurred on the HT22i console. The HT22i records the last 5000 transactions that have occurred in the system, who made them, and when they were made. These transactions may be viewed on the HT22i display, or they may be printed out to a standard parallel printer. To generate an audit report, perform the following steps: 1. Enter your password, and press the ENTER key. 2. Press the MENU key. 3. Press the RIGHT ARROW key three time to enter the Security menu. 4. Press the DOWN ARROW key once to select Auditor. 5. Press the ENTER key. The screen will display a list of choices as to what operator information should be included in the report. All operators One operator TESA Service PMS 6. Use the UP and DOWN ARROW keys to select what operator data to include, and press the ENTER key. 7. If you selected "One Operator" in step 6, the screen will display a list of the system operators. Use the UP and DOWN ARROW keys to select which operator's transaction you would like to see, and press the ENTER key. SELECT OPERATOR 001 002 003 004 005 006 Aitor Agueda Alan Nash Julia Vila Paul Love June Nydell Inigo Rosas Security Menu • 60 8. The screen will prompt you to enter a starting date and time for the transactions, or press the CLR key to get all of the transactions, regardless of the date and time. If you wish to limit the report, use the LEFT and RIGHT ARROW keys to select the date and time fields, and use the number keys to enter new values, then press the ENTER key to accept those values. Alan Nash From: hh/mm/dd/yy 00/11/26/98 CLR=From beginning 9. The screen will now prompt you to select all transactions, transactions for guestrooms only, or non-guest related transactions. Use the UP and DOWN ARROW keys to select a data set, and press the ENTER key. Alan Nash From: 00:00 11/26/98 All transactions Guest transactions Non-Guest Transactions 10. If you selected "Guest Transactions" in step 9, the screen will prompt you to enter the room number you wish to view. You may select all rooms by pressing the CLR key. You may enter a specific room using the number keys, or you may select a room from a list by pressing the HELP key. Once you have selected a room, press the ENTER key to accept that value. Alan Nash From: 00:00 11/26/98 Room: _ CLR=All rooms Security Menu • 61 The lower right hand corner of the screen displays a counter. The left number is the record displayed; the right number is the total number of records selected. 11. The screen will now prompt you to press any key to generate the report. Press any key, and the first item in the report will be displayed on your screen. You may scroll through the list one item at a time by using the UP and DOWN ARROW keys. Using the LEFT ARROW key will bring you to the first transaction in the list, and using the RIGHT ARROW key will bring you to the last transaction in the list. Alan Nash 14:23 11/26/98 101 #0 Exp: 14:00 11/27/98 * : print 12. 0098/0122 If you wish to print the list, press the * key. The unit will ask how many lines per page your printer will accept. Enter the value and press the ENTER key to print the report (see Figure 7). Alan Nash 14:23 11/26/98 101 #0 Exp: 14:00 11/27/98 Lines per page: 53 13. When you have finished viewing the report, press the MENU key to select another function, or press the EXIT key to log out of the system. Security Menu • 62 AUDITOR All operators From: Beginning All transactions Aitor Agueda Alan Nash Alan Nash Alan Nash Inigo Rosas Inigo Rosas Julia Vila Alan Nash June Nydell Alan Nash June Nydell June Nydell Aitor Agueda Aitor Agueda Alan Nash Alan Nash Alan Nash Inigo Rosas Inigo Rosas Alan Nash Alan Nash 14:22 14:31 14:31 17:35 17:35 17:35 18:01 18:34 08:43 08:51 09:01 09:02 11:24 13:07 16:31 16:31 16:35 16:35 16:35 16:45 16:45 11/16/98 11/16/98 11/16/98 11/16/98 11/16/98 11/16/98 11/16/98 11/16/98 11/17/98 11/16/98 11/17/98 11/17/98 11/17/98 11/17/98 11/17/98 11/17/98 11/17/98 11/17/98 11/17/98 11/17/98 11/17/98 Legend: 101 #0 101 #1 108 @1 109 in multiple GM u01 BLOCK CANCEL PROGRAM SPARE Safes Emergency Load P. Programmer Load P. Programmer 101 #0 Exp: 14:00 101 #1 Exp: 14:00 102 #0 Exp: 14:00 201 #0 Exp: 14:00 201 #1 Exp: 14:00 GM u01 Exp: 13:00 104 #0 Exp: 14:00 CANCEL Exp: 10:00 101 Check-out FM1 u23 Exp: 18:00 FM2 u25 Exp: 18:00 BLOCK Exp: 14:00 Load P. Programmer 107 #0 Exp: 14:00 107 #1 Exp: 14:00 108 @1 Exp: 14:00 205 #0 Exp: 14:00 205 #1 Exp: 14:00 108 #0 Exp: 14:00 109 in multiple Exp: 14:00 11/17/98 11/17/98 11/27/98 11/20/98 11/20/98 12/31/98 11/20/98 11/17/98 11/17/98 11/17/98 11/18/98 11/18/98 11/18/98 11/19/98 11/18/98 11/18/98 11/19/98 11/19/98 = Room 101 New Guest Card = Room 101 copy #1 = Room 108 Single opening = Room 109 encoded on same card as previous line = GM Master for Master User 01 = Blocking Card = Canceling Card = Programming Card = Spare Card = Safes Emergency Card = Load Portable Programmer Figure 7 Security Menu • 63 Locks Audit Trail This function is used to display or print the audit trail from a guestroom lock or off-line card reader. This data is retrieved from the locks using the portable programmer. See Read Openings for instructions on using the Portable Programmer to retrieve audit data from the locks. To generate a report of lock transactions, perform the following steps: 1. Connect the Portable Programmer and turn it on. See Connecting to the Front Desk Console for instructions on connecting the Portable Programmer to the front desk console. 2. Enter your password and press the ENTER key. 3. Press the MENU key. 4. Press the RIGHT ARROW key three times to enter the Security menu. 5. Press the DOWN ARROW key two times to select Locks Audit Trail. 6. Press the ENTER key. The screen will display a list of the locks that have been read with the Portable Programmer, and the date and time that the locks were read. LOCKS AUDIT TRAIL 101 212 11/28 11/28 17:51 18:04 7. Use the UP and DOWN ARROW keys to select a lock, and press the ENTER key. 8. The screen will display the room number of the lock, the date and time that the lock was read, and the clock date and time at the moment the lock was read. This allows you to see if the time is correct in the lock. Audit Trail from: 101 Read on: 11/28 17:51 Lock’s clock: 11/28 17:51 Press any Key Security Menu • 64 The lower right hand corner of the screen displays a counter. The left number is the record displayed; the right number is the total number of records selected. 9. Press any key. The first audit will be displayed on the screen. Use the UP and DOWN ARROW keys to scroll through the list one item at a time. You can use the LEFT ARROW key to go to the first record and the RIGHT ARROW key to go to the last record. 11/16 14:42 New Card 101 #0 * : print 10. 0007/0098 If you wish to print the list, press the * key. The unit will ask how many lines per page your printer will accept. Enter the value and press the ENTER key to print the report (see Figure 8). 11/16 14:42 New Card 101 #0 Lines per page: 53 11. Press the MENU, CLR, or EXIT key to return to the list of rooms and view another lock audit trail. 12. When you have finished viewing lock audits, press the MENU key from the list of doors to select another function, or press the EXIT key from the list of doors to log out of the system. Security Menu • 65 AUDIT TRAIL FROM 101 Read on: 11/28 17:51 Lock’s clock: 11/28 17:51 11/16 11/16 11/16 11/16 11/16 11/17 11/17 11/17 11/20 11/20 11/20 11/21 11/21 11/21 11/21 11/21 11/23 11/23 11/23 11/23 11/24 11/24 11/25 14:25 14:42 14:45 14:45 20:14 08:31 10:04 13:12 17:40 17:52 23:44 10:06 10:34 16:55 17:04 17:35 11:22 11:51 15:51 15:51 10:01 17:01 09:53 Link with P.P. 101 #0 New Card 101 #1 101 #0 101 #0 101 #0 FM1 u23 Link with P.P. 101 @1 101 #0 New Card 101 #0 FM1 u23 User Canceled 101 #0 New Card GM u01 Blocking Card Blocking Card FM1 u23 Program Spare Card Spare Card FM1 u23 101 #0 New Card P.P. opens lock Blocks UnBlocks Legend: 101 #0 New Card = Room 101 New Guest Card (First use) 101 #0 = Room 101 guest card (after first use) 101 #1 = Room 101 copy #1 101 @1 = Room 101 Single opening #1 GM u01 = GM Master for Master User 01 FM1 u23 = FM1 Master for Master User 23 Blocking Card Blocks = Blocking Card used to block room Blocking Card UnBlocks = Blocking Card used to unblock room User Canceled = Canceling Card used to cancel guest card Program Spare Card = Programming Card used to enable Spare Card Spare Card = Spare Card used to open door Link with P.P. = Portable Programmer used to update door P.P. opens lock = Portable Programmer used to open door Figure 8 Security Menu • 66 On-line Audit Trail This function is used to display or print the audit trail from an on-line card reader. This data is retrieved from the locks using the front desk console. The audit trail of the on-line reader will include both valid access entries and invalid access attempts. To generate a report of on-line lock transactions, perform the following steps: 1. Enter your password and press the ENTER key. 2. Press the MENU key. 3. Press the RIGHT ARROW key three times to enter the Security menu. 4. Press the DOWN ARROW key three times to select On-line Audit Trail. 5. Press the ENTER key. The screen will display a list of the on-line locks. ON-LINE AUDIT TRAIL 09 10 11 12 6. Front Parking Fitness Rear Use the UP and DOWN ARROW keys to select a lock, and press the ENTER key. The screen will display the lock name and the current time. Audit Trail from: Front Read on: 11/28 12:32 Lock’s Clock: 11/28 12:32 Press any Key Security Menu • 67 7. Press the ENTER key. The first audit will be displayed on the screen. Use the UP and DOWN ARROW keys to scroll through the list one item at a time. You can use the LEFT ARROW key to go to the first record and the RIGHT ARROW key to go to the last record. The lower right hand corner of the screen displays a counter. The left number is the record displayed; the right number is the total number of records selected. 11/16 15:05 New Card 101 #0 * : print 8. 0007/7998 If you wish to print the list, press the * key. The unit will ask how many lines per page your printer will accept. Enter the value and press the ENTER key to print the report. 11/16 15:05 New Card 101 #0 Lines per page: 53 9. Press the MENU, CLR, or EXIT key to return to the list of online locks and view another on-line lock audit trail. 10. When you have finished viewing on-line lock audits, press the MENU key from the list of doors to select another function, or press the EXIT key from the list of doors to log out of the system. Security Menu • 68 Configuration Menu Set Date and Time This function is used to set the date and time in the front desk console. To set the date and time, perform the following steps: 1. Enter your password and press the ENTER key. 2. Press the MENU key. 3. Press the RIGHT ARROW key four times to enter the Configurations menu. 4. Press the ENTER key to enter the Set Time and Date function. The screen will display the current time and date in the unit. If you do not wish to modify this, press the MENU key to select another function, or press the EXIT key to log out of the system. SET DATE & TIME MM/DD/YY 11 / 26 / 98 hh:mm:ss 13: 09 :14 ENTER: modify Configuration Menu • 69 5. Press the ENTER key. The screen will prompt you to enter the current year. Use the number keys to change the year. SET DATE & TIME MM/DD/YY 11 / 26 / 98 hh:mm:ss 13: 09 :14 YY:98 6. Press the ENTER key. The screen will prompt you to enter the current month. Use the number keys to change the month. SET DATE & TIME MM/DD/YY 11 / 26 / 98 hh:mm:ss 13: 09 :14 MM:11 7. Press the ENTER key. The screen will prompt you to enter the current day. Use the number keys to change the day. SET DATE & TIME MM/DD/YY 11 / 26 / 98 hh:mm:ss 13: 09 :14 DD:27 Configuration Menu • 70 8. Press the ENTER key. The screen will prompt you to enter the current hour. Remember that the system operates with a 24 hour clock (military time), so any entry in the afternoon must be made correctly. As an example, an hour of 1:00 p.m. is entered as 13 hours. Use the number keys to change the hour. SET DATE & TIME MM/DD/YY 11 / 27 / 98 hh:mm:ss 13: 09 :14 hh:13 9. Press the ENTER key. The screen will prompt you to enter the current minutes. Use the number keys to change the current minutes. SET DATE & TIME MM/DD/YY 11 / 27 / 98 hh:mm:ss 13: 09 :14 mm:47 10. Press the ENTER key. The screen will prompt you to enter the current seconds. Use the number keys to change the current seconds. SET DATE & TIME MM/DD/YY 11 / 27 / 98 hh:mm:ss 13: 47 :14 ss:14 11. Press the ENTER key. The screen will display the information you have entered. Press the ENTER key to modify the information again, press the MENU key to select another function, or press the EXIT key to log out of the system. Configuration Menu • 71 Language This function is used to select the language that the unit will use to interface with the operators. The HT22i can have up to eight different language files stored in the unit. To change the language the unit is using, perform the following steps: 1. Enter your password and press the ENTER key. 2. Press the MENU key. 3. Press the RIGHT ARROW key four times to enter the Configurations menu. 4. Press the DOWN ARROW key once to select Language. 5. Press the ENTER key. The screen will enter the language selection list. Use the UP and DOWN ARROW keys to select the language you wish to use. LANGUAGE English (US) French German Spanish 6. Press the ENTER key. The unit will return to the main menu in the language you have selected. Select another function, or press the EXIT key to log out of the system. Configuration Menu • 72 Check-Out Warning This function is used to activate or deactivate the check-out warning feature in the system. The check-out warning will warn the operator when the system shows that the selected room is still occupied. The operator should verify that the room is indeed available prior to continuing with the check-in. To turn this feature on or off, perform the following steps: 1. Enter your password and press the ENTER key. 2. Press the MENU key. 3. Press the RIGHT ARROW key four times to enter the Configurations menu. 4. Press the DOWN ARROW key twice to select Check-out Warning. 5. Press the ENTER key. The unit will prompt you to turn the function on or off. Check-out Warning? ENTER=Yes 6. CLR=No Press the ENTER key to enable this feature, or press the CLR key to disable this feature. The unit will return to the main menu. You may select another function, or press the EXIT key to log out of the system. Auto Log-off Time This function is used to activate and set the amount of time before the unit will automatically log out an inactive user. The benefit of this feature is that if a user forgets to log out of the system, someone cannot use the previous user’s log in to perform operations on the console. To adjust the settings for this feature, perform the following steps: 1. Enter your password and press the ENTER key. 2. Press the MENU key. 3. Press the RIGHT ARROW key four times to enter the Configurations menu. 4. Press the DOWN ARROW key three times to select Auto Log-off Time. 5. Press the ENTER key. The unit will prompt you to enter the amount of time in minutes before the unit will automatically Configuration Menu • 73 log out an inactive user. The maximum number of minutes is four. Enter “0” to turn the feature off. Use the number keys to make your selection. Auto Log-off Time: 1 1 to 4 min. 6. ( 0 : off ) Press the ENTER key. The unit will return to the main menu. You may select another function, or press the EXIT key to log out of the system. Configuration Menu • 74 Maintenance Menu Room Out of Service This function is used to take a guestroom lock out of service for an indefinite amount of time. When the room is marked as Out of Service, guestroom cards cannot be encoded for that lock. Once the room is placed back in service, cards may once again be issued for that room. Taking a room out of service does not affect the operation of the guestroom lock itself; the master cards will still operate the lock, allowing renovations or repairs during the out of service period. To take a room Out of Service or return a room to active service, perform the following steps: 1. Enter your password and press the ENTER key. 2. Press the MENU key. 3. Press the RIGHT ARROW key five times to enter the Maintenance menu. 4. Press the ENTER key to enter the Rooms out of Service list. 5. A list of the guestroom locks will be displayed on the screen. Use the UP and DOWN ARROW keys to select the guestroom lock to be changed. You may press the first number of the guestroom lock to skip down to that portion of the list. (Room out of Service) 101 102 103 104 105 106 107 Maintenance Menu • 75 6. Press the ENTER key. The room number will be enclosed in parentheses. This indicates that the room is out of service. To place the room back into service, press the ENTER key again. (Room out of Service) 101 102 ( 103 ) 104 105 106 107 7. You may use the UP and DOWN ARROW keys to select another room. When you have finished placing rooms in and out of service, press the MENU key to select another function, or press the EXIT key to log out of the system. Make Back-up This function is used to store the software within the main HT22i station in another unit if you have two or more units connected together. This acts just like a computer back-up; if the main unit fails, another unit can assume the role of the main unit and no data will be lost. Once a back-up unit is established, the data is backed up automatically, unless the units are disconnected from one another. Adding or Updating a Back-up To make another unit into a back-up, or to update the back-up, perform the following steps: 1. Enter your password and press the ENTER key. 2. Press the MENU key. 3. Press the RIGHT ARROW key five times to enter the Maintenance menu. 4. Press the DOWN ARROW key once to select Make Back-up. Maintenance Menu • 76 5. Press the ENTER key. The screen will display a list of the secondary encoder addresses, and the status of any current back-ups, if any exist. Use the UP and DOWN ARROW keys to select a secondary encoder. MAKE BACK-UP 02 03 04 05 Encoder #2 Encoder #3 Encoder #4 Encoder #5 ok old CLR : Clear Back-up 6. Press the ENTER key. The screen will display a counter in the lower right hand corner as it performs the back-up. MAKE BACK-UP 02 03 04 05 Encoder #2 Encoder #3 Encoder #4 Encoder #5 ok old Making Back-up………2012 7. When the unit has completed the operation, the counter will disappear, and the status of all back-ups will be updated. When you have finished performing the back-ups, press the MENU key to select another function, or press the EXIT key to log out of the system. Deleting a Back-up To delete a back-up, perform the following steps: 1. Enter your password and press the ENTER key. 2. Press the MENU key. 3. Press the RIGHT ARROW key five times to enter the Maintenance menu. 4. Press the DOWN ARROW key one time to select Make Back-up. Maintenance Menu • 77 5. Press the ENTER key. The screen will display a list of the secondary encoder addresses, and the status of any current back-ups, if any exist. Use the UP and DOWN ARROW keys to select a secondary encoder. MAKE BACK-UP 02 03 04 05 Encoder #2 Encoder #3 Encoder #4 Encoder #5 ok old ok CLR : Clear Back-up 6. Press the CLR key. The screen will prompt you to confirm that you wish to delete this back-up. Press the ENTER key to accept, or press the CLR key to cancel the operation. Are You Sure? ENTER=Yes CLR=No 7. The screen will return to the list of secondary encoders. When you are finished deleting back-ups, press the MENU key to select another function, or press the EXIT key to log out of the system. Maintenance Menu • 78 Communication Menu Load Portable Programmer This function is used to transfer current data to the Portable Programmer. The Portable Programmer (PP) is then used to update the data in the stand-alone locks. After 48 hours, the PP will erase this data as a security precaution. To load the PP with current data from the front desk console, perform the following steps: 1. Connect the Portable Programmer and turn it on. See Connecting to the Front Desk Console for instructions on connecting the Portable Programmer to the front desk console. 2. Enter your password and press the ENTER key. 3. Press the MENU key. 4. Press the RIGHT ARROW key six times to enter the Communication menu. 5. Press the ENTER key to enter the Load P. Programmer function. If the PP has current audit data in its memory, a list of the doors audited will be displayed. Refer to the section titled Locks Audit Trail for instructions on reading this data. Once the data is read, press the CLR key to clear the data. Locks Audit Trail 101 102 11/24 11/24 17:56 19:41 Communication Menu • 79 6. The screen will prompt you to choose between loading the complete data set for the locks or loading the time data only. Load the complete data set if you must Initialize or Update locks. Load only the time data if you are simply adjusting the lock times or wish to read the locks. Use the UP and DOWN ARROW keys to select the proper option. Complete loading Only time data The Portable Programmer can be used to open guestroom doors. A password is used to protect the guests if the unit is lost or stolen. 7. Press the ENTER key. The screen will prompt you to enter a four digit password. This password may be different every time you load the programmer. This password is used to protect the Open function of the portable programmer from being used by someone else, should the PP be lost or stolen. Use the number keys to enter a password which you will use to unlock doors. PP password : _ 8. Press the ENTER key. The screen will prompt you to enter a starting room number. You may use the number keys to enter the room number, or select the room number from a list by pressing the HELP key. From Room : 101_ Communication Menu • 80 9. Press the ENTER key. The screen will prompt you to enter the last room number you wish to load into the PP. You may use the number keys to enter the room number, or select the room number from a list by pressing the HELP key. If your hotel has Onity guestroom safes, the PP will hold the data for a maximum of 300 rooms. If your system does not include guestroom safes, the complete list may be loaded. From Room : 101 Until Room : 340_ 10. Press the ENTER key. If your hotel has back office Onity locks, the screen will prompt you to enter the starting back office lock number. From Room : 101 Until Room : 340 From Door : MGR_ 11. Press the ENTER key. If your hotel has back office Onity locks, the screen will prompt you to enter the last back office lock number you wish to load. From Room : 101 Until Room : 340 From Door : MGR Until Door : STORAGE_ Communication Menu • 81 12. Press the ENTER key. The screen will display the data being transferred. 13. When the process is complete, the screen will display End of Comm. Press the MENU key to select another function, or press the EXIT key to log out of the system. See Connecting to the Lock for instructions on using the PP with the locks. Peripherals This function is used to establish and monitor communications with all on-line devices. There are three functions within the peripherals screen – Initialize, Update, and Change mode. These three functions are used to keep the data current and determine the operating parameters in the online devices. The peripherals that may be connected to the HT22i main station include HT22i workstations, guest identifiers, and on-line card readers. Up to seven additional HT22i workstations may be connected to a main terminal. A combination of up to eight identifiers and on-line readers may also be connected to a main terminal. The peripherals main screen maintains a list of these units and their current status. An X to the left of any device in the list means that the unit is on-line and communicating properly. Pressing the HELP key from inside this list displays the legend for the symbols and a list of the functions that may be performed from this menu. Initializing a Peripheral This function is used to establish a peripheral within the HT22 system the first time it is connected to the HT22 system. To initialize a peripheral device, perform the following steps: Only one unit may be initialized at a time. 1. Prepare one unit to be initialized. Consult your unit’s technical manual for instructions on proper wiring and preparations for initialization. 2. Enter your password and press the ENTER key. 3. Press the MENU key. 4. Press the RIGHT ARROW key six times to enter the Communication menu. 5. Press the DOWN ARROW key once to select Peripherals. 6. Press the ENTER key. The screen will display a list of the system peripherals, and their current status. If the device is properly prepared, the screen will display “One Perif. asking Ini”. Communication Menu • 82 PERIPHERALS Xe Xe 01 Built-in reader 02 Encoder #2 03 Encoder #3 04 Parking One Perif. Asking Ini. Press HELP for info. Communication Menu • 83 7. Press the 1 key. The screen will prompt you to select the peripheral to be initialized from a list of all system peripherals. Use the UP and DOWN ARROW keys to select the peripheral you wish to initialize. INITIALIZE 02 03 04 05 8. Encoder #2 Encoder #3 Parking Fitness Press the ENTER key. The peripheral will be initialized, and the screen will return to the list of peripherals. The status of the device will be updated to reflect the change. PERIPHERALS Xe Xe Xe 01 02 03 04 Built-in reader Encoder #2 Encoder #3 Parking Press HELP for info. 9. When you have finished initializing peripherals, press the MENU key to select another function, or press the EXIT key to log out of the system. Updating a Peripheral This function is used to transfer the current console data into an on-line reader or identifier. To update an on-line card reader or identifier, perform the following steps: 1. Enter your password and press the ENTER key. 2. Press the MENU key. 3. Press the RIGHT ARROW key six times to enter the Communication menu. 4. Press the DOWN ARROW key once to select Peripherals. Communication Menu • 84 5. Press the ENTER key. The screen will display a list of the system peripherals and their current status. PERIPHERALS Xe Xe Xe X 01 02 03 04 Built-in reader Encoder #2 Encoder #3 Parking Press HELP for info. 6. Press the 2 key. The screen will prompt you to select the peripheral to be initialized from a list of all system peripherals. Use the UP and DOWN ARROW keys to select the peripheral you wish to update. INITIALIZE 04 05 06 07 Parking Fitness Front Door Rear Door 7. Press the ENTER key. The peripheral will be updated, and the screen will return to the list of peripherals. 8. When you have finished updating peripherals, press the MENU key to select another function, or press the EXIT key to log out of the system. Changing the Operating Mode of a Workstation This function is used to change the operational mode of the HT22i workstation encoders between Regular Encoder mode and Terminal Encoder mode (for a description of these modes, see Modes of Operation). This is useful in a system controlled by a PMS if the PMS is down. The hotel may change the encoders to Terminal Encoder mode, and continue to rent rooms and make cards on the workstation encoders until the PMS is back on-line. Then they simply change back to the Regular Encoder mode to operate with the PMS. To change the operating mode of a workstation, perform the following steps: 1. Enter your password and press the ENTER key. 2. Press the MENU key. 3. Press the RIGHT ARROW key six times to enter the Communication menu. 4. Press the DOWN ARROW key once to select Peripherals. Communication Menu • 85 5. Press the ENTER key. The screen will display a list of the system peripherals, and their current status. PERIPHERALS Xe Xe Xe X 01 02 03 04 Built-in reader Encoder #2 Encoder #3 Parking Press HELP for info. 6. Press the 3 key. The screen will prompt you to select the encoder to be changed from a list of all system peripherals. Use the UP and DOWN ARROW keys to select the encoder you wish to change. INITIALIZE 01 02 03 08 7. Built-in reader Encoder #2 Encoder #3 Encoder #4 Press the ENTER key. The encoder will change modes, and the screen will return to the list of peripherals. The status of the device will be updated to reflect the change. PERIPHERALS Xe Xt Xe X 01 02 03 04 Built-in reader Encoder #2 Encoder #3 Parking Press HELP for info. 8. When you have finished updating peripherals, press the MENU key to select another function, or press the EXIT key to log out of the system. Communication Menu • 86 Initialize Modem This function is used to set the modem up for dial in maintenance by a Onity service representative. The modem communications may be used to modify the locking plan of the system, troubleshoot the PMS connection, or upgrade the unit to a new version. To initialize the modem, perform the following steps: 1. Plug your modem into a telephone jack. See Connections for information on how to connect the phone line to the HT22i through the internal modem or an external modem. 2. Enter your password and press the ENTER key. 3. Press the MENU key. 4. Press the RIGHT ARROW key six times to enter the Communication menu. 5. Press the DOWN ARROW key twice to select Initialize Modem. 6. Press the ENTER key. The screen will ask you to select whether you are using the internal modem or an external modem. Use the UP and DOWN ARROW keys to make your selection. INITIALIZE MODEM Internal modem External modem 7. Press the ENTER key. The screen will display “Waiting for a Call” until the technician has dialed in, or the unit has automatically logged out the operator due to inactivity. You may cancel the modem set-up at any time by pressing the CLR key. Set RS232 BAUD Rate This function is used to manually set the speed in which the HT22i will communicate with the PMS system or a serial device, such as a Skidata Encoder. Consult your PMS or device documentation before adjusting this setting. To adjust the RS232 BAUD rate, perform the following steps: 1. Enter your password and press the ENTER key. 2. Press the MENU key. Communication Menu • 87 You must select the proper BAUD rate, or the HT22 and the PMS or other device will not communicate properly. 3. Press the RIGHT ARROW key six times to enter the Communications menu. 4. Press the DOWN ARROW key three times to select RS232 BAUD Rate. 5. Press the ENTER key. The unit will prompt you to select a BAUD rate from a list. Use the UP and DOWN arrow keys to select the proper BAUD rate. RS – 232 BAUD RATE 1200 2400 4800 9600 19200 6. Press the ENTER key. The screen will return to the main menu, and the RS232 port on the back of the unit will be set to the new speed. You may select another function, or press the EXIT key to log out of the system. Export Program This function is used to upgrade Terminal mode or Regular mode encoders when a system upgrade is performed. This utility will mirror the new firmware installed in the Main Station to each of the secondary encoders in the system. Do not use this function unless you are instructed to use it by a Onity Technical Support Representative. See the section in this manual titled Error! Reference source not found. for instructions on contacting Technical Support. Communication Menu • 88 This page intentionally left blank. Communication Menu • 89 Connections Encoders As stated throughout this manual, the HT22 main station may be a server for up to seven workstation encoders. These units are connected along a proprietary network called HTCOM. For this network to function properly, it must be configured properly. To begin with, the encoders are connected in a “daisy chain” configuration. This means that beginning with the main station, a single line must run from station to station, with no branches in the line. The first unit and the last unit in this line must have a terminating resistor across the line. The line itself may not exceed 4500 feet between terminating resistors. Cables The cable used to connect the encoders should be 18 gauge, two conductor, twisted pair, stranded, shielded cable. If the cable is to be run through ceilings or crawl spaces, it should also be plenum rated. The cable should have a 9 pin subminiature D male connector on each end. Within the cable, pins 2 and 3 should be connected straight through; pin 2 on one end is connected to pin 2 on the other end, and pin 3 on one end is connected to pin 3 on the other end. This cable is connected from an HTCOM port on the first unit to an HTCOM port on the second unit, as shown in Figure 9. Figure 9 Connections • 89 Termination As stated before, the first and last unit in an HTCOM network must have a terminating resistor across the communications lines. These resistors are built into all of the HT22i encoders. To enable or disable the terminating resistor in an HT22i, remove the battery cover and the battery pack. Slide the terminating resistor switch to the desired position, as shown in Figure 10. Figure 10 Connections • 90 Modem The HT22 system was designed with both serviceability and upgradeability in mind. Keeping with Onity’s commitment to legendary customer service, the HT22i was designed with built-in modem capability. This allows you to upgrade to the latest feature set for the system, without the costly requirement of replacing the front desk system. It also allows Onity’s technical support team to work with you to resolve any issues that may arise with the system. The HT22i has two options for modem usage. The unit was designed with an on board socket for a “chip” modem, or an external serial modem may be used. The modem is only active if the system operator has selected the menu option to “initialize modem” on the console. At any other time, calls to the modem are disregarded by the HT22i. See the section in this manual titled Initialize Modem concerning activating the modem for dial-in service. Internal Modem To connect the internal modem for dial-in service, you need a standard telephone cord and a free telephone jack. The telephone line used must be a standard analog telephone line, like the one used for a fax machine. Simply unplug any device connected to the telephone jack, and plug in one end of the telephone cord. Plug the other end of the telephone cord into the back of the HT22i, as shown in Figure 11. Once the cable is in place, see the section in this manual titled Initialize Modem to configure the modem for dial-in service. Figure 11 Connections • 91 External Modem To connect an external modem for dial-in service, you need to have an external modem and modem cable, a telephone cable, and a free telephone jack. The telephone line used must be a standard analog telephone line, like the one used for a fax machine. Simply unplug any device connected to the telephone jack, and plug in one end of the telephone cord. Plug the other end of the telephone cord into the back of the external modem in the jack marked LINE, as shown in Figure 12. Then plug one end of the modem cable into the back of the modem, and the other end into the RS232 port on the back of the HT22i, as shown in Figure 12. Once the cables are in place, see the section in this manual titled Initialize Modem to configure the modem for dial-in service. Figure 12 PMS The HT22 system has the ability to interface with the hotel’s Property Management System (PMS). The HT22 system uses the same messaging protocol used by Onity’s PC based HT24 system for interfacing with the PMS. Onity keeps a list of PMS companies who have tested their system interfaces with the Onity systems, and what features the PMS supports. Prior to connecting a PMS to the HT22 system, please check with your PMS provider to make sure your PMS has interface capability, and that it is properly configured. The port speeds of the HT22 and the PMS must match, or the two systems will not communicate. To connect the PMS to the Onity HT22 system, you will need to know the speed at which the PMS communicates. Once you have this information, see the section in this manual titled Set RS232 BAUD Rate to set the HT22 system to the proper speed. This is essential; if the speed of both systems is not the same, they will not talk to each other. A null modem cable configuration is required for communication between the HT22 system and the PMS. The cable required to connect the PMS to the HT22i is a 2 conductor shielded cable. The end of the cable attached to the HT22i must have a 9 pin female connector. The PMS company may require either a 9 pin connector or a 25 pin connector. In either case, pin 2 on the Onity end must be connected to pin 3 on the PMS end, and pin 3 on the Onity end must be connected to pin 2 on the PMS end, as shown in Figure 13. Pin 5 on the Onity end will be connected to pin 5 on the PMS end if the PMS uses a 9 pin connector, or pin 7 if the PMS uses a 25 pin connector. Connections • 92 Figure 13 To connect the PMS to the HT22 system, plug the 9 pin female connector into the port on the back of the HT22i main station labeled RS232, as shown in Figure 14. Plug the other end of the interface cable into the cable or port provided by the PMS. Figure 14 Connections • 93 Printer The HT22i main station may be connected to any standard parallel printer to allow you to print out reports. If you have an Inkjet, Laser, or Dot Matrix parallel printer located near the main station, simply connect the 25 pin parallel printer cable connector to the Printer port on the rear of the HT22i, as shown in Figure 15. Press the * key from within the report to print the report. If you do not have a printer available for this purpose, contact Onity to purchase a printer (see the section of this manual titled Error! Reference source not found. for information on purchasing equipment). Figure 15 On-line Readers The HT22i main station can be used to control up to eight on-line readers. These readers may be used to control access to parking gates, perimeter doors, fitness centers, etc. These readers are connected to the front desk console as part of the same HTCOM network that includes the front desk encoders. This means that the same connection rules that apply to the front desk encoders also apply to the on-line readers. The reader controllers are connected as part of the same “daisy chain” as the front desk encoders, and the last on-line unit in the chain must have a terminating resistor across the line. Connections • 94 Cables The cable used to connect the On-line reader controllers should be 18 gauge, two conductor, twisted pair, stranded, shielded cable. If the cable is run through ceilings or crawl spaces, it should also be plenum rated. The cable should have the insulation on the ends of the individual conductors stripped back ¼ inch. One end of these wires should be inserted into the two-terminal connector labeled HTCOM on the back of the HT22i console, as shown in Figure 16. Use a small flat head screwdriver to fasten the wires within the terminals. The other end of these wires should be inserted into the RS485 connector on the card reader controller. These wires should run straight through; the A terminal on the HT22i should be connected to the A terminal on the on-line controller, and the B terminal on the HT22i should be connected to the B terminal on the on-line controller. Figure 16 Connections • 95 Termination As stated before, the first and last unit in an HTCOM network must have a terminating resistor across the communications lines. These resistors are built into all of the on-line controllers. To enable or disable the terminating resistor in an on-line controller, move the jumper on the lower left hand corner of the control module to the desired position, as shown in Figure 17. Figure 17 Connections • 96 Troubleshooting Guestroom Locks Onity’s reputation as the leader in electronic locks grew from our ability to manufacture superior quality products and provide knowledgeable support for those products. While Onity electronic locks are considered to be the most reliable electronic locks in the world, from time to time a question or problem may arise. The following items are intended to help you with issues that may arise with the use of the system: Problem: A guest complains that the door will not open, and the lock displays a red light. A quick red light indicates that the lock has properly read the card, and made an informed decision to reject the card. Begin by using the READ function of the front desk console. Most problems of this nature begin with the encoding process. As a final step, you may proceed to the door with the guest card and the Portable Programmer. Use the following checklist to assist you: 1. Read the card. What is the expiration date and time? Has the card expired? 2. Is the card valid for the proper room number? 3. Has another guest been checked into the same room, voiding the original guest card? 4. Take the Portable Programmer to the door. Connect the PP to the lock, turn it on, and press the MENU key until the word Test appears on the display. Do not push any buttons. Insert the guest card in the lock. The PP will display the reason that the card does not work in the lock. Problem: A lock displays a flashing red and green light to a guest card. A flashing red and green indicator means the privacy indication has been activated. Since this is only accomplished from inside the room, the room is probably occupied. If you know for a fact that the room is not occupied, use the PP to test the function of the privacy indicator. If the indicator is faulty, replace the lock. Troubleshooting • 97 Problem: A lock displays a flashing red and green light to a housekeeping card. This is the indicator to the housekeeper that the guest is still in the room. Problem: A lock displays a flashing red light to a guest card. This means that the lock was blocked with a blocking card. Assign the guest to another room or use the blocking card again to unblock the lock. Problem: A lock displays a solid green light with a flashing red light to a staff card. This is the low battery indication for the lock, and it is only displayed to staff cards. Replace the batteries in the lock with fresh AA Alkaline batteries. Problem: A card has broken off in the card slot of a lock. Use the point of a knife and pry the broken card up from the slot. When the card is removed, make a new card for the guest. If the card cannot be removed from the lock, use the Portable Programmer to open the door, and then replace the lock. Daylight Savings Time Planning for daylight savings time changes does not only involve changing the time on your front desk console. This is the time to make sure all of your systems are set to the correct time and date and are functioning normally. The following list will help guide you at this hectic time: If you have a PMS Interface, make sure to change the time on the PMS also. 1. Adjust the time in your Onity front desk system. Refer to the section of this manual titled Set Date and Time for step by step instructions on this procedure. 2. Load the Portable Programmer. Refer to the section of this manual titled Load Portable Programmer for step by step instructions on this procedure. 3. Make a Diagnostic Card. Refer to the section of this manual titled Diagnostic Card for step by step instructions on this procedure. 4. Go to every door with the Portable Programmer. Use the Update function to change the time in the locks. 5. While at each lock, use the Test function of the Portable Programmer to test each lock, and use the Diagnostic card to test the lock read head. Troubleshooting • 98 Keycards The following is a list of frequently asked questions and answers about magnetic stripe cards: Question: Can I provide my own cards for the system? Onity rejects over 90% of the keycard vendors who submit samples. Onity Technical Support recommends purchasing the cards from Onity. Onity uses only the highest quality cards available. Onity’s quality requirements are so strict that over 90% of the vendors who apply to supply cards through Onity fail to meet the requirements. Question: Can I punch a hole in my card, so I may wear it on a chain? The trick with punching a hole in the card is picking a non-vital area for the hole. Place the card in front of you with the graphic facing you, just like you would insert it into a lock. Punch the hole within ½ inch of the top right corner of the card. Question: When should I replace my cards? When the cards become scratched, or the plastic can be seen through the magnetic stripe, they should be replaced. It is important to note that many times, the leading edge of the magnetic stripe will wear before the rest of the stripe. If you have a question, compare the card to a new card. If the stripe has receded from the edge, replace it. Portable Programmer The Portable Programmer is extremely simple and reliable. The following items should help if you have a problem with your Portable Programmer: Problem: The Portable Programmer will not turn on. The Portable Programmer runs on 4 AA Alkaline batteries, which are good for about 50 hours of usage. If the unit will not turn on, make sure that the batteries are fully seated in the battery compartment. If they are, then replace the batteries. Problem: The Portable Programmer beeps when the ON key is pressed, but the screen is blank. Replace the batteries in the Portable Programmer. Troubleshooting • 99 Front Desk Equipment Encoders The following items will help you if you are experiencing problems with your encoders: Problem: The screen on my HT22 console is blank. Make sure that the power cord is plugged in and the unit is turned on. Double check your power by installing 6 AA Alkaline batteries in the encoder and checking all of the functions. Problem: I am receiving encoding errors when making cards. Make sure that the cards are not worn or dirty. The front desk area of a hotel is a very busy area, and debris can build up around the encoders. Make sure the card slot is free of debris by gently blowing air through the slot. If the problem persists, purchase cleaning cards from Onity, and use one in the encoding slot. PMS The most common problem with the PMS interface is the inability to make keys. Some of these issues relate to the PMS companies and how they code the software, but the vast majority of these issues can be solved using common sense. If the PMS appears to be operating normally, and the Onity system appears to be operating normally, but the two systems are not working together, check the following items: 1. Make sure the PMS interface cable is fully connected to the back of the HT22 console. If the connector is installed at an angle, straighten it so that all of the pins may make contact. 2. Make sure the PMS interface cable is fully connected to the PMS terminals. If there is also an intermediate connection, make sure it is fully connected. 3. Make sure that the Onity server is not running a process that will temporarily halt PMS communications, such as loading the Portable Programmer. 4. Make sure that the PMS server is not running a process that will temporarily halt communications, like a batch reporting process. 5. Make sure the BAUD rate settings for the two systems are still set properly. Consult your PMS manuals for the proper settings, and refer to the section of this manual titled Set RS232 BAUD Rate to set the Onity BAUD rate. Troubleshooting • 100 Using the Spare Card System The Spare Card system is used as an emergency back-up to maintain the hotel’s ability to rent rooms in the event of an extended power outage or complete system failure. It is extremely important to keep a current Programming Card with the Spare Cards at all times. These cards should be located in a secure area where they are easily accessible to the front desk staff in the event of an emergency. Since the locks are battery operated, current guest cards are not affected by these issues. Using the Spare Card system is simple. To issue a card to a guest, go to the room and insert the Programming Card into the lock. Both the red and green lights will illuminate. Insert the Spare Card into the lock. The green light will illuminate, and the door will unlock. Give the Spare Card to the guest, and return the Programming Card to the front desk area to be stored with the remaining Spare Cards. It is important to note that only one spare card may be used in a single guestroom lock at any given time; there are no guest copies available. When the emergency situation is over, resume issuing guest keys in a normal manner. The new guest keys will work in the locks in a normal manner; the spare cards will be invalidated by the new guest cards. Troubleshooting • 101 Glossary of Terms ABA American Bankers' Association ADA Americans with Disabilities Act Amenity An item or service that the hotel offers to the guests, and may charge extra for its use, such as a guestroom safe or a fitness center. Firmware The program that makes all of the functions possible and is electronically installed inside the units. Grand Master Key A key that will open every door in a conventional hard key system. HTCOM Onity's proprietary communications network between computers, encoders, and on-line devices. ISO International Organization for Standardization Modem A device used to allow computer controlled devices to communicate across telephone lines. Multiple Room Guest Card A single card that is encoded to open more than one guestroom door. Glossary of Terms • 103 Office Function The ability of a lock to be placed in an unlocked state for unrestricted access. This may be accomplished automatically through the use of a timetable, or manually by using a card with the proper attribute. Panic Retraction The ability to retract both the deadbolt and the latch on a lockset with a single operation of the handle. Privacy Override The ability to open a guestroom lock with the Privacy indicator activated by the guest. Activation of the indicator is accomplished from inside the room by turning the thumbturn, which is also commonly used to engage the deadbolt. Property Management System (PMS) A computer system used by hotels to control and monitor aspects of their operation, such as guest reception and billing. Single Opening Card A card that may be used in a lock one time only, then it becomes invalid. Glossary of Terms • 104 Appendix A Modem FCC Registration Information The FCC part 68 rules require that the following information be provided to the end user of the equipment containing a listed modem. Type of Service The HT22i is designed for use with standard device telephone lines. The unit connects to the telephone line by means of a standard jack called the USOC RJ-11C. Connection to telephone company provided coin service is prohibited. Telephone Company Procedures The goal of the telephone company is to provide you with the best service possible. In order to do this, it may occasionally be necessary for them to make changes to their equipment, operations, or procedures. These changes might affect your service or the operation of your equipment. The telephone company will give you notice, in writing, to allow you to make any changes to maintain uninterrupted service. In certain circumstances, it may be necessary for the telephone company to request information from you concerning the equipment that you have connected to your telephone line. Upon request from the telephone company, provide the FCC registration number and the ringer equivalence number (REN); both of these items are listed on the equipment label. The sum of all RENs on your telephone line must not exceed five; in some cases, a sum of five may not be usable on a given line. If Problems Arise If any of your telephone equipment is not operating properly, you should remove it immediately from your telephone line. If the telephone company notices a problem, they might disconnect service temporarily, until the problem is corrected. The telephone company will notify you of disconnection when practical. Upon notification, you will be given the chance to correct the problem and informed of your right to file a complaint with the FCC. Contact your telephone service provider if you have any questions concerning your phone line. In the event repairs are ever required on the HT22i, they should be performed by Onity, or an authorized service representative. Onity HT22 Appendix A • 105