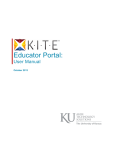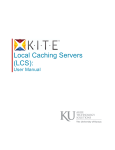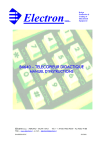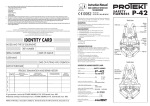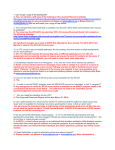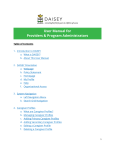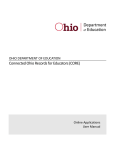Download Users
Transcript
KITE™: Educator Portal – User Manual 129 Users If a person is a new user, that person’s role may need to be validated or may need to have roles assigned. Existing users may need to have their roles updated. Existing users’ roles can be validated or edited in the system using the View User function. New user records can be added by uploading a comma separated values (CSV) file or by adding their records manually. New user records can also be self-initiated using the Create Account function that establishes a user with a default role (see the Creating a New Account chapter for additional information). Viewing and Modifying Existing Users To view user details, perform the following steps. 1. Log in to KITE Educator Portal. 2. Click the Configuration tab. ATS Help Line: 785.864.3537 Email: [email protected] KITE™: Educator Portal – User Manual 130 Note: The number of sub tabs shown on the Configuration page will depend on your individual role and permissions. If there are more sub tabs within your role than can be displayed at once, click the blue arrows to the left of the tabs to scroll through additional sub tabs. 3. Click the Users sub tab. 4. From the Select Action drop-down menu, click View Users. 5. Select your state. The district and school can also be selected. 6. Click Search. ATS Help Line: 785.864.3537 Email: [email protected] KITE™: Educator Portal – User Manual 131 The status field reflects whether a user’s role is New, Pending, or Active. A user role shown as New is a user that has been uploaded, but the role has not been assigned yet. Once the role has been added by an Administrator, an email is generated to the user alerting the user of the need to validate their account. The user’s role changes to Pending. When the user logs in to the system, their status changes to Active. Hint: Administrators who are adding roles should sort the users by status to select New users. The columns can be sorted by clicking the arrows at the top of the column. Additionally, specific records can be searched by entering information into any of the boxes at the top of the column(s), revealing the users that match the specific criteria entered. Three icons are at the bottom of the record grid. 1. Click the grid box on the left to choose columns to display in the grid. 2. Click the pencil in the middle to modify a user record. 3. Click the envelope on the right to resend an email to the user, which lets the user know that their account still needs to be validated. ATS Help Line: 785.864.3537 Email: [email protected] KITE™: Educator Portal – User Manual 132 Modifying a User and Assigning Roles User records can be modified to edit information (e.g., update a last name) or to assign one or more roles/organizations. To modify a user record, perform the following steps. 4. 5. 6. 7. Log in to KITE Educator Portal. Click the Configuration tab. Click the Users sub tab. In the Select Action drop-down menu, select View Users. 8. In the state drop-down menu, select your state. Your district and school can also be selected. 9. Click Search. ATS Help Line: 785.864.3537 Email: [email protected] KITE™: Educator Portal – User Manual 133 10. Click the row that contains the appropriate user record. 11. Click the pencil icon. ATS Help Line: 785.864.3537 Email: [email protected] KITE™: Educator Portal – User Manual 134 12. Update the appropriate User Information field(s) as necessary. 13. Select the user’s organization by clicking the appropriate state, district, and school information in the corresponding drop-down menus. 14. Click the check box to the left of the Available Roles to assign the role for the user. More than one role can be assigned if the user has multiple roles associated within the same organization (state, district, and school combination). Use the scroll bar to display additional roles. 15. Select the Default Role to indicate the default role for the user. Note: Each organization must have a default role defined. 16. Click Save. ATS Help Line: 785.864.3537 Email: [email protected] KITE™: Educator Portal – User Manual 135 A descriptive error message displays if there is a problem. Kansas Assessment Program roles are defined as follows: KAP Role Description Teacher Teachers access only those students linked to the teacher’s account by an uploaded roster by the Kansas Individual Data on Students (KIDS) system. Building User Person in a building who needs access to all students in that building. Building Test Coordinator Test administrator for a building. Building Principal Principal for a building. District User District personnel who need access to all students in that district. District Test Coordinator Test coordinator for the district. District Superintendent District superintendent. ATS Help Line: 785.864.3537 Email: [email protected] KITE™: Educator Portal – User Manual 136 Adding Multiple Organizations to a User User records can be associated with multiple organizations (e.g., a teacher associated with multiple schools). To add organizations to a user’s record, perform the following steps. 1. 2. 3. 4. Log in to KITE Educator Portal. Click the Configuration tab. Click the Users sub tab. From the Select Action drop-down menu, click View Users. 5. Select your state. The district and school can also be selected. 6. Click Search. ATS Help Line: 785.864.3537 Email: [email protected] KITE™: Educator Portal – User Manual 137 7. Click the row that contains the appropriate user record. 8. Click the pencil icon. 9. To add an additional organization, click Add Organization. 10. Use the scroll bar to display the second organization’s entry fields. ATS Help Line: 785.864.3537 Email: [email protected] KITE™: Educator Portal – User Manual 138 11. Determine the second organization by clicking the appropriate state, district, and school combination. 12. Click the check box to the left of the Available Roles to assign the role for the user for the second organization. More than one role can be assigned if the user has multiple roles associated within the same organization (state, district, and school combination). Use the scroll bar to display additional roles. 13. Select the Default Role to indicate the default role for the user. Note: Each organization must have a default role defined. ATS Help Line: 785.864.3537 Email: [email protected] KITE™: Educator Portal – User Manual 139 14. Click Save at the top of the Modify User window. A descriptive error message displays if there is a problem. ATS Help Line: 785.864.3537 Email: [email protected] KITE™: Educator Portal – User Manual 140 Removing an Organization from a User’s Record User records can be disassociated with an organization. To delete an organization from a user, perform the following steps. 1. 2. 3. 4. Log in to KITE Educator Portal. Click the Configuration tab. Click the Users sub tab. From the Select Action drop-down menu, click View Users. 5. Select your state. The district and school can also be selected. 6. Click Search. ATS Help Line: 785.864.3537 Email: [email protected] KITE™: Educator Portal – User Manual 141 7. Click the row that contains the appropriate user record. 8. Click the pencil icon. ATS Help Line: 785.864.3537 Email: [email protected] KITE™: Educator Portal – User Manual 142 9. Identify the organization to be deleted. 10. Click Remove Organization. 11. Click Save at the top of the Modify User window. A descriptive error message displays if there is a problem. ATS Help Line: 785.864.3537 Email: [email protected] KITE™: Educator Portal – User Manual 143 Resending an Email to a User Once a user record has been updated, the user’s status reflects as Pending. An email with a link is automatically sent from [email protected]. The user should use the link provided in the email to set a password and login. In the event the email needs to be resent, perform the following steps. 1. 2. 3. 4. Log in to KITE Educator Portal. Click the Configuration tab. Click the Users sub tab. From the Select Action drop-down menu, click View Users. 5. Select your state. The district and school can also be selected. 6. Click Search. ATS Help Line: 785.864.3537 Email: [email protected] KITE™: Educator Portal – User Manual 144 7. Click the row(s) that contains the appropriate user record(s). 8. Click the envelope icon. 9. A confirmation message displays. ATS Help Line: 785.864.3537 Email: [email protected] KITE™: Educator Portal – User Manual 145 Uploading Users Users are often entered into the system using a data file in the CSV format. This method is best if you have multiple users to be added at one time (for single additions, see the Adding a User Manually section). All users (educators, test coordinators, principals, superintendents, etc.), regardless of their roles or organizations, can be included on one CSV file. Note: Roles are not currently assigned in the upload process. See the Modifying Users and Assigning Roles section to assign user roles. Hint: A CSV user file template is available at http://ksassessments.org/documentation. Note: All column headings in the CSV template must be included in the file; however, not all columns in the CSV template require data. Hint: We recommend maintaining one user file. Creating a User File (CSV) To create a user file, perform the following steps. 1. Open a spreadsheet program that can save data in CSV format (e.g., Microsoft Excel). 2. On the first row of the spreadsheet, enter the column headings from the following table. Note: All of the column headings are required for KITE to accept the CSV file. The “Req?” column indicates whether or not a column must contain information for each user to ensure a successful file upload. Columns with “No” in the table below can be blank for a user. ATS Help Line: 785.864.3537 Email: [email protected] KITE™: Educator Portal – User Manual Column Heading Format 146 Description Legal_First_Name Alphanumeric User’s first name. Legal_Last_Name Alphanumeric User’s last name. Educator_Identifier Alphanumeric User’s identification number. For educators, this is usually their state license number. Note: Email Alphanumeric If a user will not be assigned to students, leave this field blank. For example, a district supervisor would not need an educator identifier. User’s email address. Note: Information about creating a password will be sent to this email address. The email address becomes the user’s login name. Organization Alphanumeric Use the alphanumeric code assigned by the state (or other organization) for districts, buildings, etc. Organization_Level Alphanumeric Enter the user’s level, e.g., DT (district), SCH (school/building), etc. (This entry must be entered in uppercase letters.) Note: A user should have only one organization level. If additional organizations are needed, the organizations should be added manually using the modify user function. 3. Enter the information for each user into the CSV file. Note: Use a new line (row) for each user. 4. Verify that all of the column headings are in your file, even if some columns are blank. 5. Save your file in a location you can access later. ATS Help Line: 785.864.3537 Email: [email protected] KITE™: Educator Portal – User Manual 147 Hint: The file can be given any name that helps identify the information it contains. Note: The file must be saved as a CSV file. The system will only load files saved in CSV format. ATS Help Line: 785.864.3537 Email: [email protected] KITE™: Educator Portal – User Manual 148 Loading a User File After saving the CSV user file, upload the CSV file to KITE. To load a user file, perform the following steps. 1. 2. 3. 4. Log in to KITE Educator Portal. Click the Configuration tab. Click the Users sub tab. From the Select Action drop-down menu, click Upload Users. Note: If you are attempting to upload a file and you do not see the correct option listed, your account permissions may need to be changed. Contact your test coordinator. 5. Select your state. The district and school can also be selected. 6. Click the CSV browse button. ATS Help Line: 785.864.3537 Email: [email protected] KITE™: Educator Portal – User Manual 149 A browser window appears. ATS Help Line: 785.864.3537 Email: [email protected] KITE™: Educator Portal – User Manual 150 7. Locate the CSV file you created. 8. Select the file. 9. Click Open. The filename appears in the file field next to the CSV browse button. Note: Verify that the file has a .csv file extension. Filenames with extensions ending in .xls or .xlsx will be rejected. 10. Click Upload. ATS Help Line: 785.864.3537 Email: [email protected] KITE™: Educator Portal – User Manual 151 A confirmation message indicates the number of records uploaded, and the records are displayed. If any records are rejected, the message displays a link to view the relevant error messages. Hint: Each line in the CSV file is one record. ATS Help Line: 785.864.3537 Email: [email protected] KITE™: Educator Portal – User Manual 152 Adding a User Manually Adding a user manually allows you to assign one or more roles and organization affiliations. Users added manually show as Pending users. To add a user manually, perform the following steps. 1. 2. 3. 4. Log in to Educator Portal. Click the Configuration tab. Click the Users sub tab. From the Select Action drop-down menu, click Add User Manually. ATS Help Line: 785.864.3537 Email: [email protected] KITE™: Educator Portal – User Manual 153 5. Enter the User Information in the appropriate fields. Hint: Fields with a red asterisk (*) are required. 6. Enter your state in the State drop-down menu. District and school information is optional. 7. In the Roles section, select the user’s appropriate role(s) by clicking the box on the left. 8. In the Roles section, click the Default Role. 9. If the user is affiliated with an additional organization, click Add Organization. ATS Help Line: 785.864.3537 Email: [email protected] KITE™: Educator Portal – User Manual 154 10. Select the state for the second organization. District and school information can also be provided. 11. Click the check box to the left of the Available Roles to assign the role for the user. More than one role can be assigned if the user has multiple roles associated within the same organization (state, district, and school combination). Use the scroll bar to display additional roles. 12. Select the Default Role to indicate the default role for the user. Note: Each organization must have a default role defined. Note: Click Add Organization to add another organization. Repeat the Available Roles instructions provided above. ATS Help Line: 785.864.3537 Email: [email protected] KITE™: Educator Portal – User Manual 155 13. Click Save at the top of the window. A confirmation message appears. ATS Help Line: 785.864.3537 Email: [email protected] KITE™: Educator Portal – User Manual 156 Finding an Imported User Account Many email addresses were imported from the Management Tool into KITE Educator Portal. If you had an account with the Center for Educational Testing and Evaluation (CETE) at http://mgmt.cete.us, you have an account in Educator Portal. Note: The login for the Educator Portal is not the same login that was previously used for the Management Tool. The Management Tool is available ONLY for administering KELPA and the science portion of the Kansas Alternate Assessments, as well as for reviewing historical data. To find an imported account, perform the following steps. 1. Log in to KITE Educator Portal. 2. On the Sign In Screen, click Forgot Password?. ATS Help Line: 785.864.3537 Email: [email protected] KITE™: Educator Portal – User Manual 157 3. Enter the username (email address) in the Username field. 4. Click Submit. 5. Within an hour (often much sooner), you will receive an email from [email protected] to activate your account. Hint: Be sure to check your Junk or Spam email folders. 6. If necessary, recheck your email address and try again. Note: If KITE still does not recognize your username, contact your school’s administrator so your account information can be uploaded into Educator Portal. ATS Help Line: 785.864.3537 Email: [email protected]