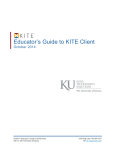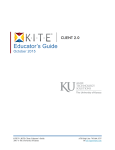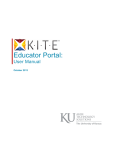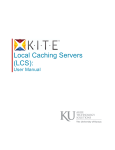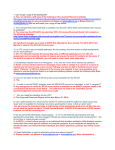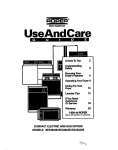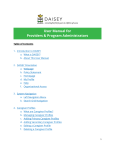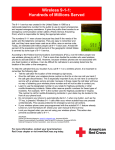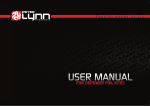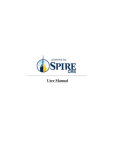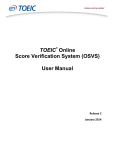Download KITE Student Experience Manual
Transcript
KITE Student Experience: User Manual Table of Contents Welcome to the KITETM Student Experience ................................................................................. 1 Required Software ....................................................................................................................... 1 Getting Help ................................................................................................................................. 1 KITE Student Experience Manual ............................................................................................... 2 A Note About Graphics............................................................................................................ 2 Version Information ................................................................................................................. 2 Quick Start ....................................................................................................................................... 3 Logging In .................................................................................................................................... 3 Starting a Test .............................................................................................................................. 5 Navigating through KITE ............................................................................................................ 7 Main Test Window................................................................................................................... 7 Toolbox .................................................................................................................................... 8 Navigation Bar ......................................................................................................................... 9 Mark for Review – Flagging a Question ................................................................................ 11 Buttons ................................................................................................................................... 12 Ending a Test ............................................................................................................................. 13 Test Tools ...................................................................................................................................... 15 Tool List With Icons .................................................................................................................. 15 Available Tools .......................................................................................................................... 16 Calculator ............................................................................................................................... 16 Eraser ..................................................................................................................................... 17 Graphing Calculator ............................................................................................................... 17 Guideline ................................................................................................................................ 18 Highlighter ............................................................................................................................. 18 Note ........................................................................................................................................ 19 Periodic Table ........................................................................................................................ 20 Pointer .................................................................................................................................... 21 Search ..................................................................................................................................... 21 Strikethrough .......................................................................................................................... 21 Tags ........................................................................................................................................ 22 Tools Accessed With a PNP ...................................................................................................... 23 Auditory Background ............................................................................................................. 23 Color Contrast ........................................................................................................................ 23 Color Overlay ......................................................................................................................... 24 Invert Color ............................................................................................................................ 24 Magnification ......................................................................................................................... 24 Masking .................................................................................................................................. 24 Installing KITE .............................................................................................................................. 25 KITE for Mac ............................................................................................................................. 26 System Requirements for Mac ............................................................................................... 26 Downloading and Installing the File ...................................................................................... 26 Opening KITE for the First Time .......................................................................................... 28 ATS Help Line: 785.864.3537 Email: [email protected] Starting KITE ......................................................................................................................... 31 KITE for Windows .................................................................................................................... 32 System Requirements ............................................................................................................. 32 Downloading the File ............................................................................................................. 32 Installing KITE ...................................................................................................................... 33 Starting KITE ......................................................................................................................... 37 KITE for iPad (iOS 6) ................................................................................................................ 38 Saving the KITE Icon (iOS 6)................................................................................................ 38 Enabling Guided Access (iOS 6) ........................................................................................... 41 Running KITE (iOS 6) ........................................................................................................... 45 Disabling Guided Access (iOS 6) .......................................................................................... 46 KITE for iPad (iOS 7) ................................................................................................................ 47 Saving the KITE Icon (iOS 7)................................................................................................ 47 Enabling Guided Access (iOS 7) ........................................................................................... 50 Running KITE (iOS 7) ........................................................................................................... 53 Disabling Guided Access (iOS 7) .......................................................................................... 54 Email: [email protected] ATS Help Line: 785.864.3537 KITE™: KITE Student Experience 1 Welcome to the KITETM Student Experience The Kansas Interactive Testing Engine® (KITETM) Student Experience is the software that students use to take tests. When it is running, KITE covers the full screen of the test-taking machine, preventing students from accessing outside information during the test. This booklet is designed for the test administrator who will be delivering the tests and/or training instructors on how to help students access the KITE Student Experience during a testing session. This manual, together with the Educator Portal User Manual, covers what you will need to know to successfully set up and administer tests at your location. The KITE icon is shown below. KITE Student Experience — red, yellow, and blue Required Software To administer a test, you must have KITE downloaded and installed on each test machine. Getting Help This manual includes common tasks you will need to perform, but if you need additional help, call or email the help desk. Phone: 785-864-3537 Toll Free: 855-277-9752 Email: [email protected] Email: [email protected] ATS Help Line: 785.864.3537 2 KITE™: KITE Student Experience KITE Student Experience Manual The KITE Student Experience Manual is divided into several sections to help you access information as easily as possible. • Quick Start – The Quick Start section of the manual includes the procedures associated with logging into KITE, using the test environment, and logging off. The instructions are written so that an educator could use them to give students an overview. The procedures are not necessarily written directly to students. • Test Tools – The Test Tools section of the manual goes into more detail about each of the tools available to students within the KITE. • Installing KITE – The Installing KITE section of the manual includes procedures for downloading and installing software onto Windows and Macintosh machines as well as setting up iPads for use with the KITE Student Experience. A Note About Graphics Every effort was made to make the graphics in this manual match what you will see when you open KITE. Expect some slight differences depending on how you access the student experience. Version Information This manual is designed for the KITE release of October 18, 2013. ATS Help Line: 785.864.3537 Email: [email protected] KITE™: KITE Student Experience 3 Quick Start The Quick Start section of this manual includes the procedures that students need to perform to get started with a test. The procedures are written in a step-by-step format, but the information is primarily for educators or people who will be helping students log into KITE and navigate through a test. This section includes the following procedures: Note: If you need to print test tickets or do other activities related to setting up a test, please refer to the KITE Educator Portal documentation. • • • • • Logging In Starting a Test Navigating Within the Test Ending a Test Exiting the KITE Client Logging In To log into KITE, perform the following steps. 1. Locate the KITE icon on the computer desktop. 2. Double-click the icon. Email: [email protected] ATS Help Line: 785.864.3537 4 KITE™: KITE Student Experience 3. On the first screen, click Other Assessments. 4. Enter the username and password from the test ticket. 5. Click Sign In. ATS Help Line: 785.864.3537 Email: [email protected] KITE™: KITE Student Experience 5 Starting a Test After logging into KITE, the student will need to start a test. Depending on your organization, students may have the option to take practice tests. If so, there may be more than one test available for the student. Note: If you need help selecting the appropriate test for your students, contact your test administrator for guidance. To start a test, perform the following steps. 1. Click Take a Test. Note: The Practice First button leads students to practice tests if they are available. 2. If you have a choice of environment (in the blue bar), select the correct one. 3. From the provided list, locate the test you wish to take. 4. Click Take Test. Email: [email protected] ATS Help Line: 785.864.3537 6 KITE™: KITE Student Experience 5. Read the instructions. Hint: Some tests have more instructions at the beginning than others. 6. Click the green button. Note: The green button may say either Next or Begin depending upon the settings of the test. Note: The Go Back button takes you to the screen where you can select a test. ATS Help Line: 785.864.3537 Email: [email protected] KITE™: KITE Student Experience 7 Navigating through KITE Within the test, there are several features available to help students gauge their progress. This section briefly describes features that you may wish to point out to your students. Note: Some tests are presented in the Alternate User Interface (AUI). This interface is described in a separate document. This section contains information about the general user interface, including the following: • • • • • Main Test Window Toolbox Navigation Bar Mark for Review (aka Flagging a Question) Buttons Main Test Window Email: [email protected] ATS Help Line: 785.864.3537 8 KITE™: KITE Student Experience Toolbox The toolbox displays on the left side of the screen beneath the KITE logo, as shown below. Depending on the test settings, different buttons will display in the toolbar. (For a description of all available tools, see the Test Tools section of this manual.) If a tool is in use, the name of that tool is highlighted in the toolbox. In the picture below, the pointer tool is selected. Multiple tools may be selected at the same time. If you move the cursor over the KITE logo on the toolbox, the logo changes to the word “OPEN.” Click OPEN, and labels will appear next to the tools, as shown below. ATS Help Line: 785.864.3537 Email: [email protected] KITE™: KITE Student Experience 9 Navigation Bar The navigation bar at the top of the window shows the question numbers and two arrows to help students move non-sequentially through a test. You can use the arrows at each end of the navigation bar to move rapidly through the test. The number of the current question appears on a white background with a triangle pointing downward. Email: [email protected] ATS Help Line: 785.864.3537 10 KITE™: KITE Student Experience Answered questions appear on a green background with a check mark below the number. Flagged questions appear in the Navigation Bar on a blue background with a flag below the number. ATS Help Line: 785.864.3537 Email: [email protected] KITE™: KITE Student Experience 11 Mark for Review – Flagging a Question To flag a question, students use the flag button that appears at the upper right side of the question window. Email: [email protected] ATS Help Line: 785.864.3537 12 KITE™: KITE Student Experience Buttons The buttons at the bottom of the screen can be used to return to the previous question, clear an answer, go forward one question, or end the test. The table below explains the buttons on the screen. Button Task <Back Moves you backward one question. Clear Clears the answer that has been entered. Next> Moves you forward one question. Review and End Begins the review process before ending the test. ATS Help Line: 785.864.3537 Email: [email protected] KITE™: KITE Student Experience 13 Ending a Test Before ending a test, students may wish to review their answers. KITE makes it easy to perform such a review. To end a test, perform the following steps. 1. At the bottom of the test, click Review and End. 2. Look over the answer summary. Hint: The review screen allows students to see in one location which questions have been answered, which remain unanswered, and which are flagged for review. 3. In the Your Progress section, students can click on the box beneath a number to return to that question and answer it. Email: [email protected] ATS Help Line: 785.864.3537 14 KITE™: KITE Student Experience 4. When you have finished the review, click End. A confirmation window appears over the review screen. 5. Click Yes. The Welcome screen reappears. 6. Click Sign Out. The KITE Login screen reappears. ATS Help Line: 785.864.3537 Email: [email protected] KITE™: KITE Student Experience 15 Test Tools In this section of the manual, you will find an explanation of the tools that may be available on the left side of the screen below the KITE logo. Many of the tools open a window that the student can use to perform a particular task. Each window can be closed by clicking the circled “x” on the upper left side of the tool. Tool List With Icons One or more of these tools may be available within a test. Only the available tools will display in the toolbox. When clicked on, many of the tools will bring up a window that covers part of the test; these windows are shown in the detailed section about each tool. Icon Tool Name Icon Tool Name Auditory Background Magnification Calculator Masking Color Contrast Note Color Overlay Periodic Table Eraser Pointer Graphing Calculator Search Guideline Strikethrough Highlighter Tags Invert Color Email: [email protected] ATS Help Line: 785.864.3537 16 KITE™: KITE Student Experience Available Tools This section lists the tools that are available in KITE. The tools are listed in alphabetical order. Note: The tools that are available for a particular question or within a test are determined by the group that develops the test. You may not see every tool listed here. Calculator The calculator tool allows students to perform simple mathematical calculations. Icon ATS Help Line: 785.864.3537 Window Email: [email protected] KITE™: KITE Student Experience 17 Eraser The eraser tool allows the student to remove highlighter and strikethrough effects from selected text passages. Icon Window Cursor This tool changes the mouse cursor. Graphing Calculator The graphing calculator allows you to perform simple calculations and create graphs from formulas. Icon Window When the graphing calculator first appears, only the number functions and simple operators (i.e., addition, subtraction, division, multiplication, summation [equals], clear, and back) will be available. To access the graphing function of the calculator, click the small plus sign (+) on the right side of the window. You can enter multiple equations by clicking the plus (+) button again. Email: [email protected] ATS Help Line: 785.864.3537 18 KITE™: KITE Student Experience Guideline The guideline is a tool that students can use to concentrate on one line of a paragraph at a time. When in use, a horizontal yellow line moves with the student’s cursor. Text on the screen can be read through the yellow guideline. Icon Window Highlighter The highlighter tool allows a student to select and highlight text within a test. When in use, the cursor changes to look like a yellow highlighter and the student can double-click and drag to select the word or words to highlight. This highlighting will remain on the screen until the student removes it using either the eraser or the Clear button. Icon Window Cursor This tool changes the mouse cursor. ATS Help Line: 785.864.3537 Email: [email protected] KITE™: KITE Student Experience 19 Note The note tool allows students to enter thoughts or concerns about a test question. Icon Window If a student has entered a note on a question, the following icon will appear within the test. Email: [email protected] ATS Help Line: 785.864.3537 20 KITE™: KITE Student Experience Periodic Table This tool displays the periodic table of the elements. A student can click on any element symbol to view additional information about that element. Icon Window The image below shows the detailed information that displays when a student clicks on the symbol for hydrogen in the periodic table. ATS Help Line: 785.864.3537 Email: [email protected] KITE™: KITE Student Experience 21 Pointer The pointer tool is the default selection for a question and allows you to interact with items in the test. Icon Window The pointer tool allows you to select items in the test. Search The search tool allows a student to search for keywords or phrases within the test questions and answers. Icon Window To start a search, click on the Search button. Click the Clear button to clear the search terms. Strikethrough The strikethrough tool allows a student to select a portion of text and mark a black line through the middle of it. Selecting a word or phrase that has strikethrough applied will remove the marking and return the text to its original appearance. Icon Window Cursor This tool changes the mouse cursor. Email: [email protected] ATS Help Line: 785.864.3537 22 KITE™: KITE Student Experience Tags The tags tool allows a student to use various markings (or tags) within a reading passage. For example, the student can tag a main idea, a supporting detail, a key word, or evidence. The student can also mark a section to be re-read or note a question. The student can insert multiple tags in a test passage and each tag can be moved around on the screen. The tags remain until the student clicks the Clear button. Icon ATS Help Line: 785.864.3537 Window Email: [email protected] KITE™: KITE Student Experience 23 Tools Accessed With a PNP Some of the tools must be activated by entering a PNP (Personal Needs and Preferences, aka Personal Needs Profile) in Educator Portal—the software used to set up the test sessions. For more information on how to create a PNP, see the Educator Portal User Manual. The following tools are listed in alphabetical order. Note: The group that develops the test is responsible for enabling the tools available for student use. You may not have access to the tools described below in the test you are using. Auditory Background The auditory background tool allows a student to activate background noise like music or white noise while taking the test. Icon Window Color Contrast The color contrast tool allows a student to change the color of the test font and background. The upper (left) portion of the circle indicates text color, while the lower (right) portion of the circle indicates background color. In the example below, the colors will change to yellow text on a black background. Icon Email: [email protected] Window ATS Help Line: 785.864.3537 24 KITE™: KITE Student Experience Color Overlay The color overlay tool allows a student to change the background color of the test. Icon Window Invert Color The invert color tool allows a student to change the testing background to black and the text to white. Icon Window The invert color tool does not open a separate window; instead, it changes the colors displayed. Magnification The magnification tool allows a student to enlarge the screen during a test. Icon Window The magnification tool does not open a separate window; instead, it makes the screen display larger. Masking The masking tool allows a student to mask, or cover, parts of the test. Icon Window The masking tool does not open a separate window; instead, it allows the user to place black boxes over the text. ATS Help Line: 785.864.3537 Email: [email protected] KITE™: KITE Student Experience 25 Installing KITE Each machine that students will use to take a test (or assessment) must have KITE loaded before the test session begins. KITE can be loaded on the following systems: • • Mac Windows You can also use an iPad® to access the KITE Student Experience. Those instructions are available at the end of this section. Email: [email protected] ATS Help Line: 785.864.3537 26 KITE™: KITE Student Experience KITE for Mac Use the following information to download and install KITE for Mac. System Requirements for Mac Below are the minimum system resources that must be available to KITE while it runs. The specifications for your overall machine will be different. Mac OS 10.5.X or higher Processor 1 GHz RAM Disk Space 512 MB 200 MB Downloading and Installing the File To download and install KITE for Mac, perform the following steps. 1. Navigate to the KITE webpage (http://ksassessments.org/kite). 2. Click Download KITE for Mac. ATS Help Line: 785.864.3537 Email: [email protected] KITE™: KITE Student Experience 27 3. Click Save File. 4. Once the download has finished, open the file by double-clicking on it. 5. Drag the KITE icon into your Applications folder. 6. From the Applications folder, drag the KITE icon to your desktop. 7. Drag the KITE preferences icon into your Applications folder. Email: [email protected] ATS Help Line: 785.864.3537 28 KITE™: KITE Student Experience Opening KITE for the First Time The first time you start KITE, perform the following steps. 1. Double-click the KITE icon. 2. Click Open. 3. If you receive the warning message shown, click OK. 4. Open your System Preferences. ATS Help Line: 785.864.3537 Email: [email protected] KITE™: KITE Student Experience 29 5. Click the Universal Access icon. Email: [email protected] ATS Help Line: 785.864.3537 30 KITE™: KITE Student Experience 6. Check the Enable access for assistive devices box (at the bottom of the window). 7. Close the System Preferences window. ATS Help Line: 785.864.3537 Email: [email protected] KITE™: KITE Student Experience 31 Starting KITE Once KITE has been successfully installed, it can be accessed by an icon on your computer desktop or through the Spotlight search bar. 1. Double-click the KITE desktop icon. Email: [email protected] 1. 2. 3. 4. Open the Spotlight search bar. Type KITE into the search bar. Press Return. Click on the KITE option that appears next to Applications. ATS Help Line: 785.864.3537 32 KITE™: KITE Student Experience KITE for Windows If you need to download and install KITE for Windows, you can use the following information to do so. System Requirements Below are the minimum system resources that must be available to KITE while it runs. The specifications for your overall machine will be different. Windows OS Vista, XP, 7, and 8 Processor 1 GHz RAM 512 MB Disk Space 200 MB Downloading the File Note: The screen captures in this manual were taken using Firefox. If you use a different browser, you may see variations. To download KITE for Windows, perform the following steps. 1. Navigate to the KITE webpage (ksassessments.org/kite). 2. Click Download KITE for Windows. ATS Help Line: 785.864.3537 Email: [email protected] KITE™: KITE Student Experience 33 3. Click Save File. Note: Remember where you save the KITE file for the next procedure. Installing KITE To install KITE, perform the following steps. 1. Open the file by double-clicking on it. The Open File – Security Warning dialog box appears. Email: [email protected] ATS Help Line: 785.864.3537 34 KITE™: KITE Student Experience 2. Click Run. The InstallShield Wizard dialog box appears. 3. Click Next. 4. Read through the License Agreement and accept the terms. ATS Help Line: 785.864.3537 Email: [email protected] KITE™: KITE Student Experience 35 5. Click Next. 6. To install KITE to the suggested folder, click Next, or click the Change button to choose a different folder. 7. Click Install to begin the KITE installation. A new window with a progress bar will appear so that you may monitor the installation. Note: The installation may take several minutes. Email: [email protected] ATS Help Line: 785.864.3537 36 KITE™: KITE Student Experience 8. Once the installation is complete, click Finish. ATS Help Line: 785.864.3537 Email: [email protected] KITE™: KITE Student Experience 37 Starting KITE Once KITE has been successfully installed, it can be accessed by an icon on your computer desktop or through the Start menu. 1. Double-click the KITE desktop icon. Email: [email protected] 1. From the Start menu, select All Programs. 2. Open the KITE folder. 3. Double-click KITE. ATS Help Line: 785.864.3537 38 KITE™: KITE Student Experience KITE for iPad (iOS 6) The KITE Student Experience is available on the iPad® by using a combination of Safari® to access KITE and Guided Access (a feature of iOS) to secure the iPad. Before you can use KITE on an iPad, you need to • • • save the KITE icon, enable Guided Access, and run KITE. Note: The images in this section are from an iPad running iOS 6.1.3. If your iPad is running a different operating system, the images might be different. When you are finished using KITE on the iPad, you should turn off Guided Access. Saving the KITE Icon (iOS 6) To save the KITE icon to the home screen of the iPad, perform the following steps. 1. Tap Safari. 2. Type tde.cete.us in the address bar and tap Go. ATS Help Line: 785.864.3537 Email: [email protected] KITE™: KITE Student Experience 39 Note: After typing tde.cete.us in the address bar, you are redirected to the KITE login page. 3. From the upper left side of the screen, tap the Share button. 4. Tap Add to Home Screen. Email: [email protected] ATS Help Line: 785.864.3537 40 KITE™: KITE Student Experience 5. Type the name for the icon. 6. Tap Add. The icon appears on the home page of the iPad. ATS Help Line: 785.864.3537 Email: [email protected] KITE™: KITE Student Experience 41 Enabling Guided Access (iOS 6) Guided Access is a feature of iOS that limits a user to one application. To enable Guided Access, perform the following steps. 1. Tap Settings. 2. On the Settings screen, tap General. Email: [email protected] ATS Help Line: 785.864.3537 42 KITE™: KITE Student Experience 3. Tap Accessibility. 4. Tap Guided Access. ATS Help Line: 785.864.3537 Email: [email protected] KITE™: KITE Student Experience 43 5. To turn on Guided Access, tap or slide the OFF button. Note: If you choose not to set a passcode for Guided Access, you can skip the next three steps. Be aware that if you do not set a passcode, test takers will be able to turn off Guided Access and reach other applications during testing. Hint: When Guided Access is on, you will have an option to set a passcode. 6. Tap Set Passcode. Email: [email protected] ATS Help Line: 785.864.3537 44 KITE™: KITE Student Experience 7. Use the keypad to type a passcode. 8. Type the passcode a second time. 9. Close the Settings window. ATS Help Line: 785.864.3537 Email: [email protected] KITE™: KITE Student Experience 45 Running KITE (iOS 6) To access the KITE Student Experience on an iPad, perform the following steps. 1. On the home screen, tap the KITE icon you created. 2. When KITE is running, triple click the Home button. Note: Triple clicking the Home button turns on Guided Access, which keeps the test taker from using other applications on the iPad. 3. At the bottom of the screen, make any necessary adjustments to the default settings. Option Recommended Setting Notes Hardware Buttons Always OFF Disables hardware buttons on the iPad while Guided Access is running. Touch ON Allows the iPad to respond to touch while Guided Access is running. Motion OFF Prevents the iPad from responding to motion while Guided Access is running. 4. Tap Start. Email: [email protected] ATS Help Line: 785.864.3537 46 KITE™: KITE Student Experience Disabling Guided Access (iOS 6) When test takers are finished using KITE, perform the following steps to disable Guided Access. 1. Triple click the Home button. 2. Enter the Guided Access passcode (if necessary). 3. Tap the End button (the gray button in the upper left). ATS Help Line: 785.864.3537 Email: [email protected] KITE™: KITE Student Experience 47 KITE for iPad (iOS 7) The KITE Student Experience is available on the iPad® by using a combination of Safari® to access KITE and Guided Access (a feature of iOS) to secure the iPad. Before you can use KITE on an iPad, you need to • • • save the KITE icon, enable Guided Access, and run KITE. Note: The images in this section are from iPad running iOS 7.1. If your iPad is running a different operating system, the images might be different. When finished using KITE on the iPad, you should turn off Guided Access. Saving the KITE Icon (iOS 7) To save the KITE icon to the home screen of the iPad, perform the following steps. 1. Tap Safari. 2. Type tde.cete.us in the address bar and tap Go. Email: [email protected] ATS Help Line: 785.864.3537 48 KITE™: KITE Student Experience 3. From the upper left side of the screen, tap the Share button. 4. Tap Add to Home Screen. ATS Help Line: 785.864.3537 Email: [email protected] KITE™: KITE Student Experience 5. 49 Type the name for the icon. 6. Tap Add. The icon appears on the home page of the iPad. Email: [email protected] ATS Help Line: 785.864.3537 50 KITE™: KITE Student Experience Enabling Guided Access (iOS 7) Guided Access is a feature of iOS that limits a user to one application. To enable Guided Access, perform the following steps. 1. Tap Settings. 2. On the Settings screen, tap General. ATS Help Line: 785.864.3537 Email: [email protected] KITE™: KITE Student Experience 51 3. Tap Accessibility. 4. Tap Guided Access. 5. Tap the button to the right of Guided Access. Note: If you choose not to set a passcode for Guided Access, you can skip the next three steps. Be aware that if you do not set a passcode, test takers will be able to turn off Guided Access and reach other applications during testing. Email: [email protected] ATS Help Line: 785.864.3537 52 KITE™: KITE Student Experience 6. To set a passcode, tap Set Passcode. 7. Use the keypad to type a passcode. 8. Type your passcode a second time. 9. Close the Settings window. ATS Help Line: 785.864.3537 Email: [email protected] KITE™: KITE Student Experience 53 Running KITE (iOS 7) To run KITE on an iPad, perform the following steps. 1. On the home screen, tap the KITE icon. 2. When KITE is running, triple click the Home button. The Accessibility Options menu displays. 3. Tap Guided Access. 4. Make any necessary adjustments to the default settings. Option Hardware Buttons Recommended Setting n/a Notes Tap to see two options: Sleep/Wake Button – enables the sleep/wake button while Guided Access is running. Recommended setting is OFF. Volume Buttons – enables the volume buttons while Guided Access is running. Recommended setting is OFF. Touch ON Allows the iPad to respond to touch while Guided Access is running. Motion OFF Allows the iPad to respond to motion while Guided Access is running. KITE n/a Tap to see the option: Dictionary Lookup – enables the iPad’s built-in dictionary. Recommended setting is OFF. 5. Tap Start. Email: [email protected] ATS Help Line: 785.864.3537 54 KITE™: KITE Student Experience Disabling Guided Access (iOS 7) When test takers are finished with KITE Client, perform the following steps to disable Guided Access. 1. Triple click the Home button. 2. Enter the Guided Access passcode (if necessary). 3. Tap the End button (the button in the upper left). ATS Help Line: 785.864.3537 Email: [email protected]