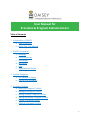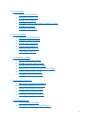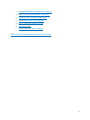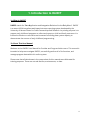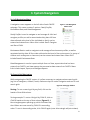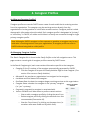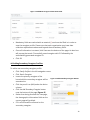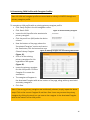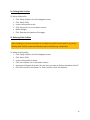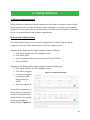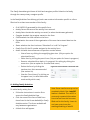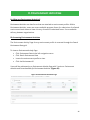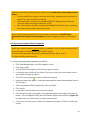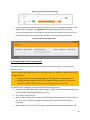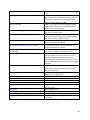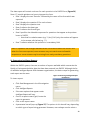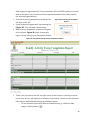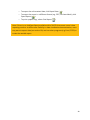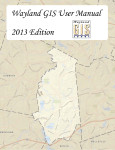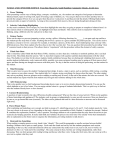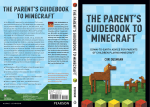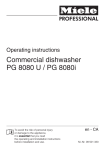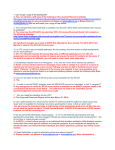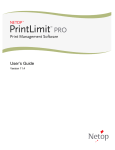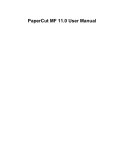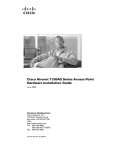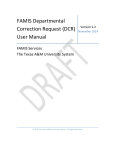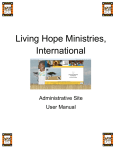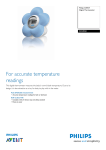Download DAISEY User Manual - Kansas Children`s Cabinet and Trust Fund
Transcript
User Manual for Providers & Program Administrators Table of Contents 1. Introduction to DAISEY a. What is DAISEY? b. About This User Manual 2. DAISEY Orientation a. Webpage b. Policy Statement c. Homepage d. My Profile e. Help f. Organizational Access 3. System Navigation a. Left Navigation Menu b. Search Grid Navigation 4. Caregiver Profiles a. What are Caregiver Profiles? b. Managing Caregiver Profiles c. Adding Primary Caregiver Profiles d. Adding Secondary Caregiver Profiles e. Editing a Caregiver Profile f. Deleting a Caregiver Profile 1 5. Child Profiles a. What are Child Profiles? b. Managing Child Profiles c. Adding Child Profiles d. Associating Child Profiles with Caregiver Profiles e. Editing Child Profiles f. Deleting Child Profiles 6. Family Activities a. What are Family Activities? b. Accessing Family Activities c. Adding Family Activities d. Editing Family Activities e. Deleting Family Activities f. Safety Mode Feature 7. Environment Profiles a. What is Environment Data? b. Managing Environment Profiles c. Adding New Environment Profiles d. Associating Children to Environment Profiles e. Editing Environment Profiles f. Deleting Environment Profiles 8. Environment Activities a. What are Environment Activities? b. Accessing Environment Activities c. Adding Environment Activities d. Editing Environment Activities e. Deleting Environment Activities 9. Data Management a. Importing Data to DAISEY b. Matching ID Numbers Using ID Reports 2 c. Downloading Data Templates for Import d. Importing Completed Data Templates e. Creating New Profiles Using Import f. Updating Profiles Using Import g. List of Common Import Errors h. Exporting Data i. Generating Intelligent Reports DAISEY Data Governance and Security Statement 3 1. Introduction to DAISEY 1a. What is DAISEY? DAISEY stands for “Data Application and Integration Solutions for the Early Years”. DAISEY is a secure HIPAA-compliant web-based outcome reporting system developed by the University of Kansas Center for Public Partnerships and Research. Its primary purpose is to support early childhood programs to collect and report on child and family outcomes. It is licensed to funders or users who are interested in building data system capacity to demonstrate the success of early childhood programming. 1b. About This User Manual Welcome to the DAISEY User Manual for Provider and Program Admin users. This manual is intended to help users navigate DAISEY, successfully perform all of its functions, and manage program data within this online system. Please note that all data shown in the screenshots for this manual were fabricated for training purposes. These are not real families, environments, or data. 4 2. DAISEY Orientation 2a. Webpage To use the system, visit Figure 1: Login Screen http://daisey.cete.us (Figure 1). Users must have a valid login before entering the site. • Enter username and password. • Press Sign In. • Users may also click Forgot Password? to be redirected to a help page to reset his or her DAISEY password. Note: DAISEY usernames and passwords are case-sensitive. Note: For best results, users should use Mozilla Firefox or Google Chrome when logging into DAISEY. Note: DAISEY users are automatically logged off after 30 minutes of inactivity. 2b. Policy Statement Users will see this policy statement each Figure 2: Policy Statement time logging in. (Figure 2). All users of the DAISEY system must adhere to the guidelines of University of Kansas (KU) policies and procedures. For more information, see the DAISEY Data Governance and Security Statement at the end of this manual. • To continue to the site, press OK. • Pressing Cancel will redirect users to the login screen. 5 2c. Homepage Once logged in, users begin at the DAISEY homepage (Figure 3). From here, users navigate the system using the left navigation menu. Links in the top-right corner allow users to check organizational access, modify their account using My Profile, and/or access Help. System announcements are also displayed on the homepage. Figure 3: Homepage 2d. My Profile Figure 4: My Profile Access My Profile by clicking the profile icon in the upper right-hand corner (Figure 4). Click My Profile to edit user’s first name, last name, or password. Click Sign Out to log out of DAISEY immediately. Note: Users are automatically logged out after 30 minutes of inactivity. However, for data security purposes, it is recommended that all users log out as soon as they are finished using the DAISEY system. 6 2e. Help The Help screen (Figure 5) allows users to access materials to assist in using DAISEY: announcements, video tutorials, FAQs, and the most updated version of user manuals. If further assistance is needed after visiting the Help screen, please email [email protected]. Figure 5: Help Screen 2f. Organizational Access Before entering any data, users should always check organizational access. Near the top right corner of DAISEY, users will see an orange rectangle that displays the name of the organization that user is logged in under. Some users have the ability to Figure 6: Switching Organizational Access switch access between multiple organizations. In such cases, this orange rectangle acts as a drop-down menu. Users may click on the organization button to switch to a different organization (see Figure 6). Simply click another organization listed to complete the switch. 7 3. System Navigation 3a. Left Navigation Menu A navigation menu appears on the left side of each DAISEY webpage. This menu contains 3 options: Family Profiles, Figure 7: Left Navigation Menu Links Environment Data, and Data Management. Family Profiles is used to navigate to and manage all child and caregiver profiles, as well as associated activity data. All form data collected at the level of the individual or family can be entered and viewed here. Menu links include Search Caregiver and Search Child. Environment Data is used to navigate to and manage all environment profiles, as well as associated activity data. All form data collected at the level of the environment (i.e. group of children such as daycare or classroom) can be entered and viewed here. Menu links include Search Environment Data. Data Management is used to import multiple forms of data, export data that has been entered into DAISEY, and view reports that summarize data entered into DAISEY. Menu links include Import, Export, and Intelligent Reports. 3b. Search Grid Navigation While navigating the DAISEY system, it is often necessary to navigate various search grids (e.g lists of caregivers, children, forms). Below are tips for easier navigation and use of such search grids. Figure 8: Sorting by Child ID Sorting: To sort a search grid by any field, click on the header of that field column. Sorting example: To sort a child grid by Child ID, click on Child ID header at the top of that column (Figure 8). A blue triangle appears pointing up, which indicates that the children are now sorted by Child ID in ascending order. To sort in descending order, click Child ID again (note: blue triangle will point down). 8 Searching: To search a grid by any field, enter the Figure 9: Searching by caregiver last name text to search for in the search box at the top of that field column. There is also now a general search box near the top-right side of each search grid. Searching example: To search for a caregiver with the last name “Smith” in the Search Caregiver grid, type “Smith” in the text entry box directly under the Figure 10: Drop-down Sorting column heading Last Name. The grid will now only contain caregivers with a last name that begins with “Smith” (Figure 9). Drop-Down Sorting: Columns that have limited possible entries use a drop-down box for sorting. For these columns (such as the Status column in Figure 10), simply select the criteria to sort by from the drop-down box. Page Navigation: Search grids visually by using the page navigation bar at the bottom of the grid (Figure 11). Use arrow buttons to skip forward or Figure 11: Page navigation backward by page, or type in desired page number. Users may also choose how many entries to see on each page of a search grid. Zooming In/Out: If search grids are not aligned well on screen (e.g. all the columns of a table do not fit on the screen), adjusting the browser zoom may help. Check the web browser menu for a zoom function. Keyboard shortcuts are another way to zoom in or out: Zooming in Windows: hold Ctrl and press - to zoom out, or hold Ctrl and press + to zoom in. Zooming on a Mac: hold Command and press - to zoom out, or hold Command and press + to zoom in. 9 4. Caregiver Profiles 4a. What are Caregiver Profiles? Caregiver profiles are records DAISEY users create for each adult that is receiving services from the organization. The caregiver may be receiving services directly from the organization or be the guardian of a child who receives services. Caregiver profiles include demographic information about the adult. Each caregiver profile is designated as ”primary” or “secondary”. In DAISEY, all adults and children in a family are connected through a single primary caregiver profile. Note: Although a DAISEY caregiver is often a parent or guardian, a caregiver may be any adult who is receiving services from your organization; A caregiver profile can exist in DAISEY without being tied to a child profile. 4b. Managing Caregiver Profiles The Search Caregiver link is found under Family Profiles on the left navigation menu. This page contains a search grid of caregiver profiles created by DAISEY users. In the Search Caregivers grid, each row contains information specific to that caregiver: • Caregiver ID: the ID number of the caregiver automatically generated by DAISEY o Click the Caregiver ID to open the Family Activities Page for that caregiver. (See section 6 for more on Family Activities.) • Alternate ID: the number an organization has assigned to the caregiver; • Last Name and First Name of the caregiver. • Enrollment Date: the date the caregiver began receiving services at this organization. • Caregiver Status: whether the caregiver is the “primary” caregiver (i.e. “yes” = primary). • Program(s): program(s) a caregiver is associated with. • Action: clickable icons allow users to perform certain actions: o View or edit a caregiver profile by clicking the pencil icon. o Delete caregiver profile by clicking the trashcan icon. Not Figure 12: Action Column recommended (See section 4f). o View the “form history” by clicking on the paper icon (i.e. see when edits were made and by which user). 10 4c. Adding Primary Caregiver Profiles A caregiver is an adult who is either receiving services directly or cares for a child who is receiving services. Although using the term “caregiver” implies there is a child involved, caregivers do not need to be associated to any children. This is simply the term used to denote an adult profile in DAISEY. Note: Before you create a new profile, browse or search for the caregiver to see if a profile has already been created. To add a new primary caregiver profile: • Click Family Profiles in the left navigation menu. • Click Search Caregiver. • Near the top-right corner of the search grid, click the Add Caregiver button (Figure 13). Figure 13: Search Caregiver grid • A blank caregiver profile form appears (Figure 14). Note that an organization’s caregiver profile may contain different questions from those shown in Figure 14. • Fill in all information collected on the caregiver. Note: Users must add the primary caregiver in the household first, before adding secondary or other caregivers in a household. The drop-down menu for the question Is this the primary caregiver of the child? is automatically set to “yes” when adding a new caregiver. If adding other caregivers in the household, see section 4d. 11 Figure 14: Add New Caregiver Information Fields • Mandatory fields are marked with an asterisk (*) and must be filled in in order to save the caregiver profile. Please note that each organization may have data collection requirements above and beyond those mandatory fields. • Once all information is entered, click Save near the bottom of the page. An alert box will pop up that reads: “Successfully saved caregiver with ID” followed by the automatically generated caregiver ID. • Click OK. 4d. Adding Secondary Caregiver Profiles To add a new secondary caregiver profile: • Click Family Profiles in the left navigation menu. • Click Search Caregiver. • Locate the primary caregiver of the household this secondary caregiver will be Figure 15: Add Secondary Caregiver Button associated to. • Click the pencil icon (Edit) under the Action column. • Click the Add Secondary Caregiver button near the bottom of the page (Figure 15). • Rather than being directed to a new page, the demographic information fields on the current page will go blank. • Fill in all information collected on the secondary caregiver. 12 Note: The drop-down menu for the question “Is this the primary caregiver of the child?” is automatically set to “No”. • 5. Child Profiles Mandatory fields are marked with an asterisk (*) and must be filled in in order to save the caregiver profile. Please note that each organization may have data collection requirements above and beyond those mandatory fields. • Once all information is entered, click Save near the bottom of the page. An alert box will pop up that reads: “Successfully saved caregiver with ID” followed by the automatically generated caregiver ID. • Click OK. Note: When saving a new Secondary Caregiver, be careful to hit the Save button and not the Add Secondary Caregiver button (again), which will clear the form again. 4e. Editing a Caregiver Profile To edit a caregiver profile: • Click Family Profiles in the left navigation menu. • Click Search Caregiver. • Locate caregiver profile to edit. • Click the pencil icon in the Action column. • Make changes. • Click Save near the bottom of the page. 4f. Deleting a Caregiver Profile Note: Deleting is not recommended. Do not delete a profile if connected to any Family Activity data. Profiles created accidentally may be deleted (e.g. a duplicate). To delete a caregiver profile: • Click Family Profiles in the left navigation menu. • Click Search Caregiver. • Locate caregiver profile to delete. • Click the trashcan icon in the Action column. • A prompt will appear that asks “Are you sure you want to Delete the selected form”? • Click OK to confirm and delete. Or, click Cancel to cancel the deletion. 13 5. Child Profiles 5a. What are Child Profiles? Child profiles are records DAISEY users create for each child that is associated with an organization. Child profiles include demographic information about the child. Child profiles can be linked to caregiver profiles in the system. 5b. Managing Child Profiles The Search Child link is found under Family Profiles on the left navigation menu. This page contains a search grid of child profiles created by DAISEY users. In the Search Child grid, each row contains information specific to that child: • Child ID: the ID number of the child automatically generated by DAISEY. o Click the Child ID to open the Family Activities Page for that child. (See section 6 for more on Family Activities.) • Alternate ID: the number an organization has assigned to the child. • Child Last Name and Child First Name. • Caregiver ID: the DAISEY Caregiver ID of the associated primary caregiver. • Caregiver First Name and Caregiver Last Name of the associated primary caregiver. • Enrollment Date: the date the child began receiving services • Status: whether or not the child is actively receiving services. • Program(s): program(s) a child is associated with. • Action: clickable icons allow users to perform certain Figure 16: Action Column actions: o View or edit a child profile by clicking the pencil icon. o Delete child profile by clicking the trashcan icon. Not recommended (See section 5f). o View the “form history” by clicking on the paper icon (i.e. when edits were made and by which user). 5c. Adding Child Profiles Note: Browse or search for the child’s name to see if a profile has already been created. 14 To add a new child profile: • Click Family Profiles in the left navigation menu. • Click Search Child. • Near the top-right corner of the search grid, click the Add Child button (Figure 17). Figure 17: Search Child Grid • A blank child profile form appears (Figure 18). Note that an organization’s caregiver profile may contain different questions from those shown in Figure 18. Figure 18: Add Child Profile Page • Fill in all information collected on the child. • Mandatory fields are marked with an asterisk (*) and must be filled in in order to save the child profile. Please note that each organization may have data collection requirements above and beyond those mandatory fields. • Once all information is entered, click Save near the bottom of the page. An alert box will pop up that reads: “Successfully saved child with ID” followed by the automatically generated child ID. • Click OK. 15 5d. Associating Child Profiles with Caregiver Profiles Note: All child and caregiver profiles are associated to a family in DAISEY through one primary caregiver profile. To associate a child profile with an existing primary caregiver profile: • Click Family Profiles in the left navigation menu. • Click Search Child. • Locate the child profile to be associated a Figure 19: Choose Primary Caregiver primary caregiver. • Click the pencil icon (Edit) under the Action column. • Near the bottom of the page, above the “Associated Caregiver” section and next to the Save button, click the button that says Choose Primary Caregiver Figure 20: Existing Caregiver List: Associating Child Profiles (Figure 19). • A list of all the existing primary caregivers for this organization will appear (Figure 20). • Locate the primary caregiver for this child profile. Click the Caregiver ID to create the association. • The caregiver will appear in the Associated Caregiver table at the bottom of the page, along with any associated secondary caregivers. • Click Save. Note: If the wrong primary caregiver was accidentally selected, simply repeat the above steps. Click on the correct Caregiver ID and then Save. Users may remove the primary caregiver by clicking the trash icon can next to the caregiver in the Associated Caregiver table at the bottom of the child profile. 16 5e. Editing Child Profiles To edit a child profile: • Click Family Profiles in the left navigation menu. • Click Search Child. • Locate child profile to edit. • Click the pencil icon in the Action column. • Make changes. • Click Save near the bottom of the page. 5f. Deleting Child Profiles Note: Deleting is not recommended. Do not delete a profile if connected to any Family Activity data. Profiles created accidentally may be deleted (e.g. a duplicate). To delete a child profile: • Click Family Profiles in the left navigation menu. • Click Search Child. • Locate child profile to delete. • Click the trashcan icon in the Action column. • A prompt will appear that asks “Are you sure you want to Delete the selected form?” • Click OK to confirm and delete. Or, click Cancel to cancel the deletion. 17 6. Family Activities 6a. What are Family Activities? Family Activities are data forms that are attached to child and/or caregiver records. Within Family Activities, users can view all children and/or caregivers in a family, access available program forms for submission of collected data, and view a history of saved or submitted forms. Forms available will vary between organizations. 6b. Accessing Family Activities The Family Activities Page can be accessed through both the Search Child and Search Caregiver menu links under Family Profiles in the left navigation menu. Navigate to the Family Activities Page through the Search Child grid: • Click Family Profiles in the left navigation menu. • Click Search Child. • Locate any child profile associated with the family in DAISEY. • Click the Child ID. Navigate to the Family Activities Page through the Search Caregiver grid: • Click Family Profiles in the left navigation menu. • Click Search Caregiver. • Locate any caregiver Figure 21: Family Activities Page profile associated with the family in DAISEY. • Click the Caregiver ID. Users will be redirected to a Family Activities Page with 3 sections: Family Association, Family Activities Form History, and Forms Available for Family Activities. (Figure 21) 18 The Family Association grid shows all child and caregiver profiles linked to the family through the same primary caregiver profile. In the Family Activities Form History grid, each row contains information specific to a form filled out for at least one member of this family: • ID: A DAISEY ID generated for this specific form. • Activity Forms: the name of the activity form entered. • Activity Date: the date the activity occurred (i.e. when the data was gathered). • Caregiver Involved: the caregiver named on the form. • Child Involved: the child named on the form. • Organization: the name of the organization of the user that entered data into the form. • Status: whether the form has been “Submitted” or is still “In Progress”. • Family Form ID: the ID number assigned to the activity form. • Action: clickable icons allow users to perform certain actions: o View a form my clicking the magnifying glass icon. (Only an option for submitted forms.) o Edit a form by clicking the pencil icon. (Only an option for forms in progress.) o Revert a submitted form back to “in progress” for editing by clicking the arrow icon. (Not an option for Provider-level users.) o Delete the form by clicking the Figure 22: Action Column Commands: Edit trashcan icon. Not recommended (See section 6e). o View the “form history” by clicking on the paper icon (i.e. when edits were made and by which user). 6c. Adding Family Activities To add a family activity form: • Follow the instructions in section 6b to access the Family Activities Page. • Click the name of the form to add from those listed in the Forms Available for Family Activities section. The forms available will vary between organizations. • A blank form will appear. Note: Some new forms may not be completely blank if the “autofill” feature is enabled. This will fill in commonly repeated information from the last time this form was filled out for this family. Users do not have control over the enabling/disabling of autofill. 19 • Fill in all collected data. • Click Save to save data as “in progress” and continue working on the form; OR • Click Submit if the information is correct and ready to be fully submitted. • Once Submit is clicked, users are redirected to the Family Activities Page. In the Family Activities Form History grid, the recently-created form will appear. Note: Users with the Provider role in DAISEY are unable to revert a form once submitted. Users with the Program Admin role are able to revert form status for editing if needed. 6d. Editing Family Activities To edit a family activity form: • Follow the instructions in section 6b to access the Family Activities Page. • Locate the activity form to edit in the Family Activities Form History section. Note: Submitted forms cannot be edited and must first be reverted to “in progress”. • Click the pencil icon in the Action column. • Make changes. • Click Save to save data as “in progress” (i.e. incomplete); OR • Click Submit if the information is correct and ready to be fully submitted. 6e. Deleting Family Activities Note: Deleting is not recommended. Forms created accidentally may be deleted. To delete a family activity form: • Follow the instructions in section 6b to access the Family Activities Page. • Locate the activity form to delete in the Family Activities Form History section. • Click the trashcan icon in the Action column. • A prompt will appear that asks “Are you sure you want to Delete the selected form”? • Click OK to confirm and delete; OR click Cancel to cancel the deletion. 6f. Safety Mode Feature Note: Not all organizations have forms with the safety mode feature added. 20 Safety mode provides a way to allow non-DAISEY users (e.g. clients or caregivers of clients) to directly enter data into DAISEY without compromising the security of other data in DAISEY. If the safety mode feature has been added to a form, a green Safety Mode button will appear (Figure 23). To enable safety mode for this form, click that button. Figure 23: Example of Form with Safety Mode Feature After clicking the Safety Mode button, an alert box will appear on the screen (Figure 24). Click Enable Safety Mode to continue. Click Cancel to return. Figure 24: Safety Mode Alert Box Once safety mode is enabled, this will be indicated by a blue box near the top of the form (Figure 25). The form can now be filled out. Once the form is submitted, the user is logged out of DAISEY. No other data can be accessed by the person filling out the form. Figure 25: Safety Mode Enabled 21 7. Environment Profiles 7a. What is Environment Data? The Environment Data menu link contains a search grid of environment profiles (e.g., daycares and classrooms) that users have entered into DAISEY. These profiles are used to track environment-level data (e.g. classroom observation data), as well as which children are in each environment. 7b. Managing Environment Profiles The Search Environment Data link is found under Environment Data in the left navigation menu. This page contains a search grid of environment profiles created by DAISEY users. In the Search Environment Data grid (Figure 26), each row contains information specific to that environment profile: • Environment ID: the ID number of the environment automatically generated by DAISEY. o Click the Environment ID to open the Environment Activities (see section 8). • Type: what type of environment is reflected in the profile (e.g., Day Care, Classroom). • Name: the user-chosen name of the environment. • Organization: the name of the organization that added the Environment Profile. • Program(s): program(s) an environment is associated with. • Action: clickable icons allow users to perform certain actions: o View or edit a profile by clicking the pencil icon. o Delete profile by clicking the trashcan icon. Not recommended (see section 7f). o View the “form history” by clicking on the paper icon (i.e. when edits were made and by which user). Figure 26: Search Environment Data Grid 22 7c. Adding New Environment Profiles To add a new environment profile: • Click Environment Data in the left navigation menu. • Click Search Environment Data. • Near the top-right corner of the search grid, click the Add Environment button (Figure 26). • A blank environment profile form appears (Figure 27). Note that an organization’s environment profile may contain different questions from those shown in Figure 27. • Fill in all information collected on the environment. Note: It is helpful for each group of children to have their own environment profile. For instance, if a classroom is a half-day classroom, users may find it helpful to denote this in the environment names: “Ladybug Class AM” and “Ladybug Class PM”. It may also be helpful to include the class year in the name (e.g. “Ladybug Class 2015-2016”). • Mandatory fields are marked with an asterisk (*) and must be filled in in order to save the profile. Please note that each organization may have data collection requirements above and beyond those mandatory fields. • Once all information is entered, click Save near the bottom of the page. An alert box will pop up that reads: “Successfully saved environment with ID” followed by the automatically generated environment ID. • Click OK. Figure 27: Creating an Environment Profile The new environment will now appear in the Search Environment Data grid. 23 7d. Associating Children to Environment Profiles When creating or editing an environment profile, users may associate children with the environment. Note: Child profiles to associate must be created before associating them to environments. To associate child profiles with an environment profile: • Click Environment Data in the left navigation menu. • Click Search Environment Data. • Locate the environment profile to associate children to. • Click the pencil icon (Edit) under the Action column. • Click the Choose Associated Children button near the bottom of the form (Figure 27). • A search grid of child profiles appears (Figure 28). • Select the children to associate with Figure 28: Associating Children with the Environment Profile this environment by clicking the check box next to each child in this environment. • Click the Select button. • The selected children now appear in the Associated Children section of the profile. • Click Save to save the newly associated children to the Environment Profile. 7e. Editing Environment Profiles To edit an environment profile: • Click Environment Data in the left navigation menu. • Click Search Environment Data. • Locate the environment profile to edit. • Click the pencil icon (Edit) under the Action column. • Make changes. • Click Save near the bottom of the page. 24 7f. Deleting Environment Profiles Note: Deleting is not recommended. Profiles created accidentally may be deleted (e.g. a duplicate). To delete an environment profile: • Click Environment Data in the left navigation menu. • Click Search Environment Data. • Locate environment profile to delete. • Click the trashcan icon in the Action column. • A prompt will appear that asks “Are you sure you want to Delete the selected form”? • Click OK to confirm and delete. Or, click Cancel to cancel the deletion. 25 8. Environment Activities 8a. What are Environment Activities? Environment Activities are data forms that are attached to environment profiles. Within Environment Activities, users can access available program forms for submission of collected environment-level data and view a history of saved or submitted forms. Forms available will vary between organizations. 8b. Accessing Environment Activities The Environment Activity Page for any environment profile is accessed through the Search Environment Data grid. To view an Environment Activity Page: • Click Environment Data in the left navigation menu. • Click Search Environment Data. • Locate the environment profile to view. • Click the Environment ID. Users will be redirected to an Environment Activities Page with 2 sections. Environment Activities and Forms Available for Environment Activities. (Figure 29) Figure 29: Environment Activities Page 26 In the Environment Activities grid, each row contains information specific to a form filled out for this environment profile: • ID: A DAISEY ID generated for this specific form. • Activity Forms: the name of the activity form entered. • Activity Date: the date the activity occurred (i.e. when the data was gathered). • Organization: the name of the organization of the user that entered data into the form. • Status: whether the form has been “Submitted” or is still “In Progress”. • Action: clickable icons allow users to perform certain actions: o View a form my clicking the magnifying glass icon. (Only an option for submitted forms.) o Edit a form by clicking the pencil icon. (Only an option for forms in progress.) o Revert a submitted form back to “in progress” for editing by clicking the arrow icon. (Not an option for Provider-level users.) o Delete the form by clicking the trashcan icon. o View the “form history” by clicking on the paper icon (i.e. when edits were made and by which user). 8c. Adding Environment Activities To add an environment activity: • Click Environment Data in the left navigation menu. • Click Search Environment Data. • Locate the environment profile to add form data to. • Click the Environment ID. • Click the name of the activity form to add from the list of Forms Available for Environment Activities. • A blank form will appear. • Fill in all collected data. • Click Save to save data as “in progress” (i.e. incomplete); OR • Click Submit if the information is correct and ready to be fully submitted. Note: Users with the Provider role in DAISEY are unable to revert a form once submitted. Users with the Program Admin role are able to revert form status for editing if needed. The new form will now appear in Environment Activities. 27 8d. Editing Environment Activities To edit an environment activity form: • Click Environment Data in the left navigation menu. • Click Search Environment Data. • Locate the environment profile attached to the activity form to be edited. • Click the Environment ID. • Locate the activity form to edit in the Environment Activities grid. Note: Submitted forms cannot be edited and must first be reverted to “in progress”. • Click the pencil icon in the Action column. • Make changes. • Click Save to save data as “in progress” (i.e. incomplete); OR • Click Submit if the information is correct and ready to be fully submitted. 8e. Deleting Environment Activities Note: Deleting is not recommended. Forms created accidentally may be deleted. To delete an environment activity form: • Click Environment Data in the left navigation menu. • Click Search Environment Data. • Locate the environment profile attached to the activity form to be edited. • Click the Environment ID. • Locate the activity form to delete in the Environment Activities grid. • Click the trashcan icon in the Action column. • A prompt will appear that asks “Are you sure you want to Delete the selected form”? • Click OK to confirm and delete; OR click Cancel to cancel the deletion. 28 9. Data Management From the Data Management menu links, users can import data into DAISEY, export data from DAISEY, and view reports generated by DAISEY. 9a. Importing Data to DAISEY This section demonstrates how to use data templates to gather and format data for importing. Some users may have an existing data system or tool to collect data on the children and families they serve. The import function is available to those users who wish to export data from their system, prepare it for importing into DAISEY, and load the data into the system. Importing data requires that users prepare their data in specific ways so it is formatted and ready for DAISEY. Data templates are available to ensure that all imported information aligns with DAISEY requirements. Note: The import process requires that users have basic Excel skills such as copying, pasting, and formatting cells. When users click Import under Data Management in the left navigation sidebar, three links will appear: Import Data, Data Templates, and ID Reports. Using these links, users can import data for forms and profiles. The import process is slightly different when importing new profile forms versus importing new activities forms. The tables below show the steps in each process: Table 1: Importing New Profile Form Data Step 1: Download the Data Template for the specific profile form to import (section 9c). Step 2: Fill out the Data Template by entering data into the template (section 9c). Step 3: Save template and close. Step 4: Import the file to the DAISEY system (section 9d). See section 9e for details on importing profiles. See section 9f for how to edit and overwrite existing profiles using the import function. 29 Table 2: Importing New Activities Form Data Step 1: Child, caregiver, and/or environment profiles must exist before importing activities data for those profiles. Profiles may be: • Entered manually (see sections 4c, 4d, 5c, & 7c) OR • Imported (see table 1 above and section 9e). Step 2: Download the appropriate ID Report(s): child, caregiver, and environment IDs for the type of data to be imported (see section 9b). Step 3: Download the Data Template for the specific form data to import (section 9c). Step 4: Copy and paste ID numbers from the ID Reports to children, caregivers, and/or environments in the Data Template. Step 5: Complete the rest of the Data Template by entering data into the template (section 9c). Step 6: Save template and close. Step 7: Import the file to the DAISEY system (section 9d). 9b. Matching ID Numbers Using ID Reports Each caregiver, child, and environment profile is assigned a unique DAISEY ID number upon creation. If a user’s organization assigns ID numbers, each profile will have an alternative ID number that may be different. To successfully complete the import process, users need to use an ID Report to match the data to corresponding DAISEY ID numbers. Note: Some organizations utilize an optional DAISEY feature to share profiles with other organizations under the same grantee. This means that users in those organizations can view profiles created by other organizations in their search grids. At this time, only profiles created by the current user’s organization will show up in their ID Report. Therefore, this report only includes profiles beginning with the same organizational ID before the dash. If such users need to import data for other profiles they have access to, they will need to export the profile data instead of downloading the ID Report to get an Excel list of all profile IDs viewable in their search grids. For more on the exporting process, see section 9h. To download an ID report: • Click Data Management in the left navigation menu. • Click Import. • Click ID Reports. • Click the download icon ( ) in the Action column to download either the Child IDs, Caregiver IDs, or Environment IDs data file. 30 Once the file is open, users can view all children, caregivers, or environments created by their organization (Figure 30). The left column contains the DAISEY ID. Users will need to enter the DAISEY ID number on the import template for any activity data. Figure 30 : Child ID Report 9c. Downloading Data Templates for Import Data templates are Excel files which contain all the fields necessary to import child, caregiver, environment, and/or activities data. Clicking the Import Data menu link brings users to the Search Forms grid (Figure 31). The Search Forms grid is a list of all the templates available for importing data into DAISEY. To download a Data Template: • Click Data Management in the left navigation menu. • Click Data Templates. • Click the download icon ( ) in the Action column in the row that corresponds to the type of form to import. Figure 31: Search Forms Grid 31 The data template will contain a column for each question in the form (Figure 32). Rows 1-7 provide guidance on how to fill out the form: • Row 1 displays the text “Data Sheet for” followed by the name of the form which will be created upon importing. • Row 2 displays the question ID for each column • Row 3 displays the question text. • Row 4 indicates the data type. • Row 5 indicates the format type. • Row 6 specifies the allowable responses for questions that appear as drop-down boxes in DAISEY. • Row 7 indicates whether this question is a mandatory field. Figure 32: Data Template Example Each row filled out beginning with row 8 (highlighted in Figure 32), will create a new form when imported. Note that users must have the correct format type for filled out cells (e.g. columns marked as “Date” in rows 4 & 5 must be formatted as dates in Excel) When a row has been filled out for each form to be created, save the data template in a familiar location. One or both of these questions will be required to import Family Activities forms: “Which child was involved?” and “Which caregiver was involved?” These are marked as “dynamic” fields. Each will pull the answer from the related ID filled out elsewhere in the template. Therefore, simply provide the Child ID and/or Caregiver ID as required in the Child ID and/or Caregiver ID field and leave the “Which _______ was involved?” columns blank. Important rules for importing data for questions with single-select drop-down answer boxes: • All possible choices will be in row 6. Each choice will be separated by a vertical line(|). • Answer must match exactly as written between the vertical bars in row 6. Extra spaces or incorrect capitalization will prevent data from importing correctly. 32 Important rules for importing data for questions with multi-select drop-down answer boxes: • If users would like to import more than one choice, separate each choice with a vertical line. (e.g. Pre-K|Home Visiting) • The vertical line is created on a standard (QWERTY) keyboard by holding the “shift” key while pressing the backslash (\) key. • Hint: The answers can also be copied and pasted directly from row 6, removing any unnecessary answers and vertical lines. Note: Unless importing new profiles (see section 9e), at least one DAISEY Autogenerated ID is required in the template: Child ID, Caregiver ID, and/or Environment ID. 9d. Importing Completed Data Templates Note: Users cannot import activities data for a caregiver, child, or environment profile if the profile does not already exist in the DAISEY system. To learn how to manually add profiles, review sections 4c, 4d, 5c, and 7c. To import profiles, see section 9e. To import completed Data Templates into DAISEY: • Click Data Management in the left navigation menu. • Click Import Data. • Use the Search Forms grid to find the form type to import. • In the right-most column of the Search Forms grid, select the radio button next to the chosen template to import. • Click the Excel symbol ( ) under the Search Forms grid. • A pop-up screen will appear. Locate the prepared and saved data template (section 9c) to import. • Select the prepared Data Template file, then click Open. • Click Import. • It may take a few moments to process the import. • Once the processing is complete, a message will appear to the right of the Import button. This message will notify the user that the import was successful (Figure 33) or detail the errors that made the import unsuccessful. • If no errors occurred, press Confirm to complete the import or Cancel to nullify the import. 33 Figure 33: Import Confirmation Prompt If errors were encountered during the import, an error message will appear. Click • View Details. A dialogue box (Figure 34) will appear explaining the error that occurred during import, including the row and column number of the cells in the Excel data template that must be fixed before the import will be successful. Figure 34: Import Error Notification 9e. Creating New Profiles Using Import The import tools can be used to create multiple new child, caregiver, or environment profiles at once. Note: If importing multiple profiles for the same family (or families), import the primary caregiver(s) first: • If adding a child or secondary caregiver profile that will be associated to an existing primary caregiver profile, the Caregiver ID Report needs to be used to reference and fill in the ID of the primary caregiver (see section 9b). To add new child, caregiver, or environment profiles using import: • Download the Add Child Profile, Add Caregiver Profile, or Add Environment Profile form from the Data Templates grid (see section 9c). • Fill in data in the Excel file. • When adding new profiles, leave the Child/Caregiver/Environment ID column blank in the Excel form. DAISEY will generate new profile IDs when the profile data is imported. • When finished, import the file using the Import Data sidebar link (see section 9d). 34 9f. Updating Profiles Using Import The import tools can be used to overwrite existing child, caregiver, and environment profiles. Users cannot overwrite Family or Environment Activities using the import function. To edit multiple existing child, caregiver, or environment profiles using import: Download the Add Child Profile, Add Caregiver Profile, or Add Environment Profile form • from the Data Templates grid (see section 9c). Fill in data in the Excel template. • o Use ID Reports to specify which profile(s) to overwrite (see section 9b). o Hint: Use data from a profile export to fill in data which will remain the same (see section 9h). Note: Using import tools to edit profile data will overwrite existing data in DAISEY. • Any existing profile data that overlaps with data entered in the template will be replaced. • Any data fields left blank in the template will be imported as blanks. If only a few fields need to be updated, it is best to edit profiles manually (covered in sections 4e, 5e, and 7e). • If an incorrect ID number is entered in the data template, data for that record will be lost and overwritten. When finished, import the Date Template using Import Data (see section 9d). 9g. List of Common Import Errors The following table is a list of common errors encountered while importing data into the DAISEY system. If an error occurs while importing, refer to the table in order to correct any errors before attempting to import again. Please note that this list is not exhaustive, and other errors may occur. Error Message Explanation INCORRECT_FORM_ERROR_GLOBAL The data user is trying to import does not match the current template. Please go to Data Templates to download the latest version of the form. Please ensure data begins in the second column, eighth row (B8). User is trying to import an incorrect, deleted or dissociated form. INCORRECT_OR_CORRUPT_GLOBAL 35 INCORRECT_OR_EMPTY_GLOBAL INVALID_TEMPLATE_GLOBAL UNFILLED_GLOBAL INCORRECT_FORMAT_QUESTIONID_GLOBAL INCORRECT_FORM_TEMPLATE_GLOBAL SELECTED_FORM_DOES_NOT_EXIST_GLOBAL UPLOADED_FORM_DOES_NOT_EXIST_GLOBAL FORM_WITH_MULTIPLE_CHILDID_CAREGIVERID_QUES TION_GLOBAL NOT_LATEST_FORM_GLOBAL NO_QUESTIONS_IN_THE_FORM_GLOBAL FORM_DELETED_OR_DEASSOCIATED_GLOBAL EMPTY_CHILDID INCORRECT_CHILDID INCORRECT_CAREGIVERID EMPTY_CAREGIVERID EMPTY_BOTH_CHILD_CAREGIVER ADD_ERROR ADD_ERROR_DATA IMPORT_SYSTEM_ERROR_GLOBAL IMPORT_ERROR_GLOBAL User is trying to import an incorrect or empty form. User is not using a valid template. Please go to Data Templates to download the latest version of the form. Please ensure data begins in the second column, eighth row (B8). User is not using the correct template. Please download the appropriate template for the required form and try again. Question ID must be numeric. User is trying to import an incorrect form. User is trying to import data for a form that does not have any data. Please ensure data begins in the second column, eighth row (B8). Selected form does not exist. Confirm the location of the file for upload. Uploaded form does not exist. Confirm the location of the file for upload. A form cannot have more than one child involved or caregiver involved questions. Form template is not latest. The data the user is trying to import does not match the current template. Please go to Data Templates to download the latest version of the form. Please ensure data begins in the second column, eighth row (B8). The form does not contain any questions. Please go to Data Templates to download the latest version of the form. The form has been deleted or disassociated from the user organization. Child ID field is not recognized or missing. Child ID is not found. Caregiver ID is not found. Caregiver ID field is not recognized or missing. Both Child and Caregiver IDs are either incorrect or both empty. Error adding record. Failed to add record. Unexpected error. Failed to import. Incompatible file or file might have been corrupted. 36 9h. Exporting Data Some users may need to extract data that has been entered into the DAISEY system and use that data within other applications (e.g. Excel, SPSS). In the Data Management tab, Users can export data that have been entered into the DAISEY system. Note: Before exporting data, users may want to see if there is an Intelligent Report available within DAISEY that meets the user’s data reporting needs (see section 9i). To export Family or Environment Activities form data as an Excel workbook: • Click Data Management in the left navigation menu. • Click Export. • In Export Data, locate the type of data to export (i.e. the name of the form). • Click the radio button in the far right column to select the data for export. • Click Export button near the bottom left corner of the Export Data grid (Figure 35). Figure 35: Selecting Data Form to Export Figure 36: Export Spreadsheet 37 The data export will contain a column for each question in the DAISEY form (Figure 36). Rows 1-7 provide guidance on how to interpret the form: • Row 1 displays the text “Data for” followed by the name of the form which was exported. • Row 2 displays the question ID for each column • Row 3 displays the question text. • Row 4 indicates the data type. • Row 5 indicates the format type. • Row 6 specifies the allowable responses for questions that appear as drop-down boxes in DAISEY. o Note that for coded answers (e.g. “1,Yes|0,No”) only the number will appear in the answer cells below (e.g. “1”). • Row 7 indicates whether this question is a mandatory field. Note: If a question has changed between when a form was entered into DAISEY and when the form was exported, some answers may not match current allowable responses or some answers may be missing from newly-mandatory questions. 9i. Generating Intelligent Reports Within the DAISEY system, there are a number of reports available which summarize the Family or Environment Activities data that have been entered into DAISEY. Although the list of available Intelligent Reports differ between organizations, the basics steps for generating each report are the same. To view a report: • Figure 37: Entering Intelligent Report Parameters Click Data Management in the left navigation menu. • Click Intelligent Reports. • Sub-menu options that appear under Intelligent Reports will vary. • Once in a reports search grid, locate the report to generate. • Click on the report name. • A parameter box will pop up (Figure 37). The options in this box will vary depending on which type of report being generated. However, users always need to select a 38 date range and organization(s). These parameters tell the DAISEY system to include data in the report only if the forms were completed between those dates and for the selected organization(s). • Once all necessary parameters are selected for the report, click OK. • Figure 38: Processing an Intelligent Report A pop-up box will appear with a processing bar (Figure 38). This may take a few minutes. • When the box disappears, a report will appear on the screen. Figure 39 shows an example report: Family Activity Form Completion Report. Figure 39: Example of Family Activity Completion Report • There is an icon menu near the top-right corner of each report. Hovering a mouse cursor over an icon will display the function of that button. Here are some functions that may be useful after generating an Intelligent Report: o To run the same report with different parameters (e.g. a different date range), click Run Report ( ). 39 o To export the unformatted data, click Export Data. ( o To export the report in a different format (e.g. PDF, Excel workbook), click Export Report ( o ) ). To print a paper copy, select Print Report ( ). Note: If there is no Intelligent Report available within DAISEY that meets a user’s data reporting needs or to allow more flexibility in data visualization/summarization, users may want to export data (see section 9h) and use other programs (e.g. Excel, SPSS) to create the needed report. 40 Data Governance and Security About DAISEY The University of Kansas Center for Public Partnerships and Research (CPPR) is working with early childhood system partners to build upon existing efforts and infrastructure to ensure Kansas can effectively coordinate, improve, and track outcomes for infants and toddlers across the state. To this end, CPPR developed Data Application and Integration Solution for the Early Years (DAISEY), a web-based shared measurement tool used by early childhood system partners and funders. DAISEY consolidates data for the purpose of centralized data storage and single-source reporting. DAISEY provides the capacity to fulfill funder reporting requirements and provides access to data for reporting and analysis to improve practice and services to children and families. Security Policies and Procedures CPPR recognizes the sensitive nature of data in DAISEY, as well as the trust partners place in CPPR to protect that information. As a result there are extensive policies and procedures that govern all aspects of DAISEY operations. University of Kansas Information Technology (KU IT) has extensive policies and procedures relevant to DAISEY, most notably the Data Classification and Handling Policy , Data Classification Procedures Guide, and the Security Policy. In addition, the Center for Public Partnerships and Research established the Data Management and Security Policies and Procedures Manual, and the DAISEY Policy and Procedures Manual to bolster KU IT’s safeguards. Data Governance Documentation In addition to established policies and procedures, CPPR works with its partners to implement data governance documentation that ensures protections and safeguards for DAISEY information at all levels. Terms of Use: between our partner and their grantees, this document establishes what data will go into DAISEY, how it will be used, and how it will be protected. Memorandum of Agreement: between grantees in a data sharing community, this document outlines terms regarding how shared data is used and protected. 41 User Confidentiality and Data Security Agreements: signed by DAISEY users, this document requires their commitment to protect data and follow DAISEY use regulations. Because there are a variety of organizations using DAISEY, CPPR also provides support to determine appropriate avenues for documentation of client consent for data entry and data sharing in DAISEY. Technical Specifications DAISEY is hosted on two single use virtual servers. The servers address HIPAA Security Rule requirements for the protection of Protected Health Information (PHI). The system has the necessary safeguards in place for administrative, technical, and physical security of data to ensure the proper handling, access, storage, and recovery of PHI. Electronic access to the system is controlled via SSH keys which encrypts information in transit. DAISEY systems are physically located in the Secure Data Center within KU’s Price Computing facility. Access to equipment is controlled and monitored by staff 24/7. If you have questions about DAISEY data governance and security or would like to request documentation referred to above, please email [email protected]. 42