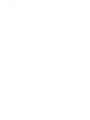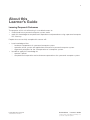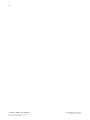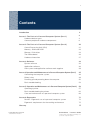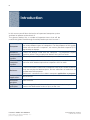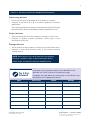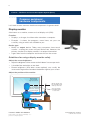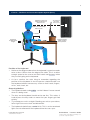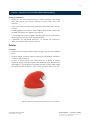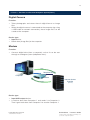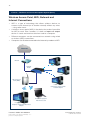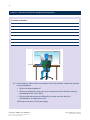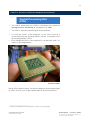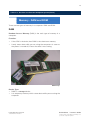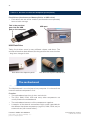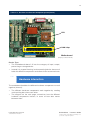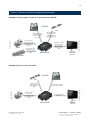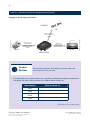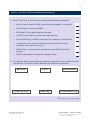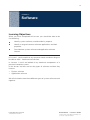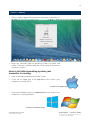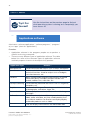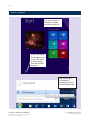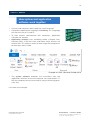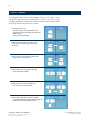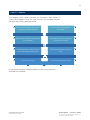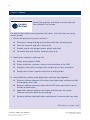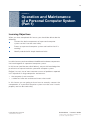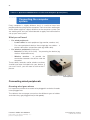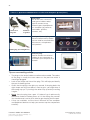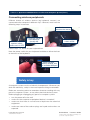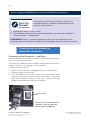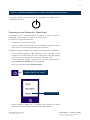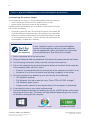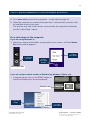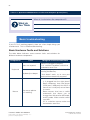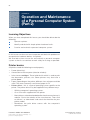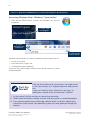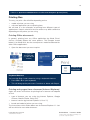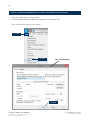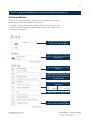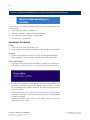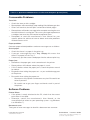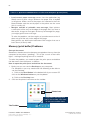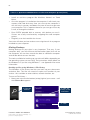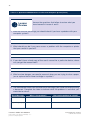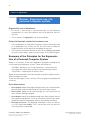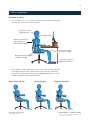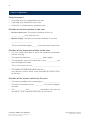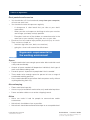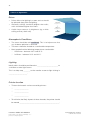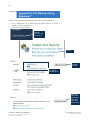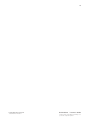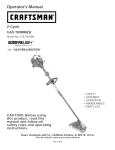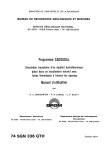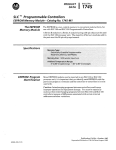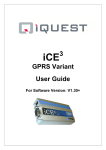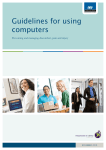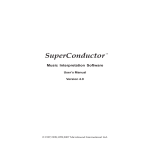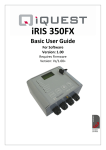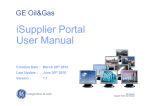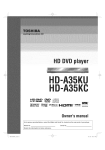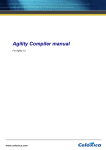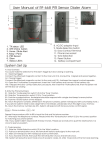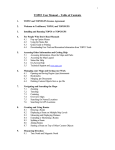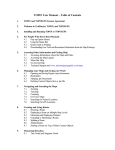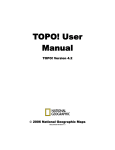Download Unit 2780v7a Learner`s Guide
Transcript
Instant Education Solutions 7a © ATC New Zealand Unit 2780v7a Learner’s Guide Demonstrate and apply knowledge of a personal computer system i Learner’s Guide Unit 2780v7a Demonstrate and apply knowledge of a personal computer system Instant Education Solutions 7a © ATC New Zealand ii About this Learner’s Guide Learning Purpose & Outcomes The purpose of this unit of learning is to enable learners to: • understand how a personal computer system works • apply this knowledge to complete basic operations and procedures using a personal computer in a safe way. People who successfully complete this course will • have knowledge of the: ºº hardware components of a personal computer system ºº operation of the system and application software of a personal computer system ºº ergonomic principles for the safe operation of a computer system. • be able to apply this knowledge to: ºº operate a printer ºº complete basic operation and maintenance procedures for a personal computer system. Instant Education Solutions 7a © ATC New Zealand Unit 2780v7a Learner’s Guide Demonstrate and apply knowledge of a personal computer system iii Learner’s Guide Unit 2780v7a Demonstrate and apply knowledge of a personal computer system Instant Education Solutions 7a © ATC New Zealand 1 Contents Introduction 2 Lesson 1: The Parts of a Personal Computer System (Part 1) 3 Hardware device types 4 Common peripheral hardware components 6 20 Lesson 2: The Parts of a Personal Computer System (Part 2) Central Processing Unit (CPU) 21 Memory - RAM and ROM 23 24 Storage - Disk drives The motherboard 26 Hardware interaction 27 33 Lesson 3: Software System software 34 Application software 36 39 How system and application software work together Lesson 4: Operation and Maintenance of a Personal Computer System (Part 1) 45 Connecting the computer system 46 Safety is key 49 50 Powering up and powering down the computer Basic troubleshooting 54 56 Lesson 5: Operation and Maintenance of a Personal Computer System (Part 2) Operating a printer 57 Basic troubleshooting for printers 62 66 Care and maintenance of a personal computer system 71 Lesson 6: Ergonomics Review - Ergonomic use of a personal computer system Ergonomic requirements for the working environment 72 75 77 Glossary Instant Education Solutions 7a © ATC New Zealand Unit 2780v7a Learner’s Guide Demonstrate and apply knowledge of a personal computer system 2 Introduction In this course you will learn the basics of a personal computer system and how to operate and maintain it. The glossary below lists a number of important terms that will be used in this guide. Read through it carefully before you start Lesson 1. Glossary An electronic device used to store, retrieve and process data. There Computer are many different types of computers. For the purposes of this guide, when we use the term ‘computer’, we mean a personal computer (PC), eg desktop or laptop. Hardware components These are devices used with the computer - eg keyboard, display monitor, printer. They are physical devices that you can touch. Computer system The computer and all its hardware components. Personal computer system A computer system intended to be used by one person at a time. It does not have to be hooked up to other computers for it to work. Software These instructions used to tell a computer what to do. Unlike hardware, they are not physical devices/parts, but are collections of code that are loaded onto the computer. Software is sometimes also called a computer application or program. Software application See Software Computer program See Software Ergonomic principles These are guidelines for how to use computers in a safe way that will reduce the likelihood of strain or injury to the user. Learner’s Guide Unit 2780v7a Demonstrate and apply knowledge of a personal computer system Instant Education Solutions 7a © ATC New Zealand 3 LESSON 1: The Parts of a Personal Computer System (Part 1) Learning Objectives When you have completed this lesson, you should be able to do the following. Identify a range of hardware components of a personal computer system. Indicate whether a hardware components is an input, output, processing or storage device. Indicate the device type and function of a range of peripheral hardware components. A computer needs two things to work: • hardware • software. Hardware is the name given to the physical parts used in a computer system that you can touch and see. • Some of this hardware forms the very core of the computer - and the computer cannot work without it. • Other hardware is ‘added to’ the main computer. For this reason, these hardware devices are sometimes called peripherals. • These hardware components are often found outside of the actual computer ‘box’ itself. In this lesson we will focus on the main peripheral hardware in a personal computer system. You will also be given some guidelines on how to use this hardware in a safe way (ie ergonomic principles). Instant Education Solutions 7a © ATC New Zealand Unit 2780v7a Learner’s Guide Demonstrate and apply knowledge of a personal computer system 4 LESSON 1: The Parts of a Personal Computer System (Part 1) How many hardware components can you think of? What do You Think Write these on the diagram below. One example has been given to get you started. Hardware Components Keyboard Hardware device types There are four main types of hardware. • Input devices • Processing devices • Output devices • Storage devices Input devices • Take data from users and gives it to the computer. • Example: A user can enter text data on a computer using a keyboard. Learner’s Guide Unit 2780v7a Demonstrate and apply knowledge of a personal computer system Instant Education Solutions 7a © ATC New Zealand 5 LESSON 1: The Parts of a Personal Computer System (Part 1) Processing devices • Processes the data received by the user before it is output. • Example: A user enters 3 + 4 = into their computer’s calculator application. This is processed by the computer’s central processing unit (CPU) and the answer (7) is shown on the display monitor (output) for the user. Output devices • Take the information from the computer and gives it to the user. • Example: A display monitor (computer screen) gives visual information to the user. Storage devices • These are parts of the computer system that can store information. • Example: A flash drive (memory stick) is one type of external storage device. NOTE: Some devices can serve more than one purpose. Example: a modem is both an input and output device. It both sends and receives data over telephone lines. Try it For Yourself Input Instant Education Solutions 7a © ATC New Zealand Look back at the hardware devices you identified in the What do You Think? activity on the previous page. Complete the table below by writing each of the devices you identified into the appropriate column. Processing Output Storage Unit 2780v7a Learner’s Guide Demonstrate and apply knowledge of a personal computer system 6 LESSON 1: The Parts of a Personal Computer System (Part 1) Common peripheral hardware components Let’s look at some common hardware components in greater detail. Display monitor Also known as a monitor, screen or visual display unit (VDU). Function: • Displays, as images, the information stored on a computer. • Example - It shows the programs, menu items, etc your are currently using or which are available to you. Device type: • Mainly an output device. Today many computers have touch screens - making the screen an input device too. However, the primary function of a display monitor is to output information. • It gets data from the computer and shows this on the screen. Guidelines for using a display monitor safely Adjust the screen brightness • Adjust the brightness of the screen so that it doesn’t causes eye strain. • It shouldn’t be too bright, or too dark. • Screen brightness (and other screen options) can usually be accessed using buttons found on the bottom right of your screen. Adjust the position of the monitor Window/light source at right angle (90°) to user. Monitor height: User eyes should be in line with top of monitor. Monitor distance from user – at least one arm’s length. Learner’s Guide Unit 2780v7a Demonstrate and apply knowledge of a personal computer system User eyes should look slightly down to see screen. Instant Education Solutions 7a © ATC New Zealand 7 LESSON 1: The Parts of a Personal Computer System (Part 1) What do You Think Look at the diagram on the previous page which shows some guidelines for positioning your monitor. Then answer the questions below. Use your own experience of working on a computer to help you. 1. What type of physical strain or injury could you get if the computer monitor is too far away or too close to you? 2. What could happen if the monitor is higher or lower than your eye level? 3. The guidelines show that (ideally) the user (and their monitor) should be at right angles (90°) to a light source (eg a window). 3.1 What potential problem (strain/injury) could result if the window was directly in front of you? 3.2 What potential problem (strain/injury) could result if the window was directly behind you? Instant Education Solutions 7a © ATC New Zealand Unit 2780v7a Learner’s Guide Demonstrate and apply knowledge of a personal computer system 8 LESSON 1: The Parts of a Personal Computer System (Part 1) Keyboard Function: • Used to enter (input) texts numbers, commands, etc into a computer. • To input information, you press the relevant key(s) on the keyboard. • The diagram below shows the most important keys found on most keyboards. Function keys: F1 to F12 Alphabet keys Numeric keypad Space bar Navigation/cursor keys Figure 1: Standard 101 (QWERTY) keyboard layout1 Device type: • Input device - sends data to the computer. Guidelines for using a keyboard safely Use an ergonomic keyboard • The keyboard shown in Figure 1 is a standard keyboard. • There are also ergonomic keyboards - which are specially designed to help prevent strain on the hands, fingers and wrists. An example is shown on the right. _______________________ 1 Adapted from original image by Simo Kaupinmäki (Source: Wikimedia Commons) Learner’s Guide Unit 2780v7a Demonstrate and apply knowledge of a personal computer system Instant Education Solutions 7a © ATC New Zealand 9 LESSON 1: The Parts of a Personal Computer System (Part 1) Alphabet section of keyboard directly in front of user. ‘G’ and ‘H’ in line with user’s nose Keyboard comfortably within reach. >150mm Keyboard below elbow height. Keyboard slope allows neutral wrist position. Position of the keyboard • Notice on the diagram above that the keyboard’s space bar needs to be at least 150mm from the edge of the table. This is to allow enough space for the user to rest their hands and forearms when they are not typing on the keyboard. • As for a monitor, the main thing to remember regarding the position of the keyboard is that the person should be able use Arm used to operate the keyboard without unnecessary strain on their hands, fingers, mouse should be wrists, neck, back, etc. relaxed and close to side of body. General guidelines • The keyboard needs to be stable - so that it doesn’t move around >150mm when it is being used. • The keys on the keyboard should not be too firm. This makes it hard to press the keys and can mean that your fingers get tired Arm and hand should Mouse should be in line when on bequickly. at same mouse – as shown in height as diagram above. • keyboard. Try to keep your wrists straight. Bending your wrists up or down, left or right can cause strain and discomfort. • The keyboard should have a matte finish. This is so that overhead lights are not reflected off the keyboard into the users eyes. Instant Education Solutions 7a © ATC New Zealand Unit 2780v7a Learner’s Guide Demonstrate and apply knowledge of a personal computer system 10 LESSON 1: The Parts of a Personal Computer System (Part 1) Alphabet section of keyboard directly in front of user. Keyboard comfortably within reach. Mouse Function: ‘G’ and ‘H’ in line with user’s nose Click button to select words, pictures on screen and to give computer commands (eg by clicking on menu item or icon) Right-click button (not available on a Mac): Click to bring up menu items. >150mm •Keyboard Pointing device. below elbowto move around screen, click on • Used height. icons, menus, etc. Keyboard slopeScroll wheel: Used to allows neutral scroll up and down in an wrist position. application (eg in a browser, word processor, etc). Device type: • Input device - sends data to the computer. Move mouse to move cursor on the computer screen. Guidelines for using a mouse safely Position of the mouse Arm used to operate mouse should be relaxed and close to side of body. >150mm Mouse should be at same height as keyboard. Learner’s Guide Unit 2780v7a Demonstrate and apply knowledge of a personal computer system Arm and hand should be in line when on mouse – as shown in diagram above. Instant Education Solutions 7a © ATC New Zealand 11 LESSON 1: The Parts of a Personal Computer System (Part 1) General guidelines • When you are not using the mouse, avoid ‘hovering’ your hand over the mouse. This causes tension in your hand, wrist and forearm. • If you can, take you hand away from the mouse when you are not using it. • Avoid gripping the mouse. Your fingers and thumb should be relaxed and gently rest against the mouse. • Try to keep your wrists straight. Bending your wrists up or down, left or right can cause strain and discomfort. • If possible, use keyboard shortcuts - to reduce the amount of work you need to do using the mouse. Printer Function: • Produces a hard copy of documents, images, etc that are in digital form. • In other words, a printer takes an electronic file (digital) and prints it out in a physical form. • Usually a printer prints out Information on a piece of paper. However, today there 3D printers that produce three-dimensional (3D) objects. These objects could be ‘printed’ using a wide range of materials such as plastic, nylon, silver, titanium, steel, wax, etc. Figure 2: Santa’s hat printed in plastic using a 3D printer Instant Education Solutions 7a © ATC New Zealand Unit 2780v7a Learner’s Guide Demonstrate and apply knowledge of a personal computer system 12 LESSON 1: The Parts of a Personal Computer System (Part 1) Device type: • Mainly an output device. • It gets data from the computer and reproduces this in physical form (printouts). Guidelines for using a printer safely Potential hazards caused by a printer • To avoid these hazards the printer should be far away enough from users that they are not affected. • A good air filtration system will help to remove any fumes created by the printer. • If possible, a printer should ideally be in a different room than the users. Scanner Function: • It does the opposite to a printer: A printer turns digital information into a physical form. A scanner turns physical information into a digital form. Move mouse to move cursor on the computer screen. • Used to capture images in digital format. • For example, photographs, drawings, sketches, etc can be scanned and then saved on computer as an image file. Device type: • Input device. • Converts physical information into digital form (data). It then sends this data to the computer. Demonstrate and apply knowledge of a personal computer system Scroll wheel: Used to scroll up and down in an application (eg in a browser, word processor, etc). Learner’s Guide Unit 2780v7a Instant Education Solutions 7a © ATC New Zealand 13 LESSON 1: The Parts of a Personal Computer System (Part 1) Digital Camera Function: • Takes photographs and stores these in digital format as image files. • When the digital camera is connected to the computer (eg using a USB cable or network connection), these image files can be saved on the computer. Device type: • Input device. • Sends data (image files) to the computer. Modem Function: • Converts digital data (from a computer) so that it can be sent through an analogue system (telephone wires). Data Telephone line Computer Modem Internet Service Provider Data (Server) Device type: • Input AND output device. • It receives data from Computer 1 and sends it to Computer 2. Then it gets back data from Computer 2 to send to Computer 1. Unit 2780v7a Instant Education Solutions 7a © ATC New Zealand WiFi Demonstrate Learner’s Guide and apply knowledge of a personal computer system Wireless Router 14 LESSON 1: The Parts of a Personal Computer System (Part 1) Wireless Access Point, WiFi, Network and Internet Connections • WiFi is a type of technology that allows wireless devices to connect to the internet (or to another network) without any wires - using radio waves. • A wireless access point (WAP) is the device that makes it possible for WiFi to work. Like a modem, it is both an input and output device. It sends and receives data from and to a computer. • Different computers can be connected to a network using wired or wireless (WiFi) connections. • Computers can also be connected to the Internet by modem or WiFi. Internet Modem Network Router Wireless Access Point (WAP) Computers equipped with network adapter Notebook equipped with wireless card Computer equipped with wireless adapter Learner’s Guide Unit 2780v7a Demonstrate and apply knowledge of a personal computer system Instant Education Solutions 7a © ATC New Zealand 15 LESSON 1: The Parts of a Personal Computer System (Part 1) Lesson Review Answer the questions that follow to review what you have learned in this Lesson. 1. Below are images of different hardware devices. Write the name of the device under the picture. [Continues on next page] Instant Education Solutions 7a © ATC New Zealand Unit 2780v7a Learner’s Guide Demonstrate and apply knowledge of a personal computer system 16 LESSON 1: The Parts of a Personal Computer System (Part 1) 2. The table below lists the functions of different hardware components you have learned about in this chapter. 2.1 Write the name of the component next to the function. 2.2 Indicate what type of device the component is - input and/or output. Circle the correct one(s). Hardware Component Function Device Type Used to capture hardcopy images in digital format. Input Output Used to send data to and from a computer (in digital format) via the telephone (analogue). Input Output Used to enter (input) text, numbers, commands into the computer. Input Output Produces a physical copy of digital information (eg documents, images) Input Output Displays, as images, information stored on the computer. Input Output Used to move around on screen, click on icons, menus, commands, etc to send instructions to the computer. Input Output Makes it possible for wireless-enabled devices to connect using radio waves. Input Output Takes photographs, stores them in digital file format and sends these files to the computer. Input Output [More questions follow on the next page] Learner’s Guide Unit 2780v7a Demonstrate and apply knowledge of a personal computer system Instant Education Solutions 7a © ATC New Zealand 17 LESSON 1: The Parts of a Personal Computer System (Part 1) 3. The diagrams which follow show hardware devices being used in a way which could cause problems for the user’s physical well-being. Look at each diagram and then answer the questions that follow. 3.1 In the diagram above there are problems with the position of both the monitor and the keyboard. • What are these problems? HINT: There are at least two problems with the position of each device. • What sort of physical injury or strain could result from the device being positioned in this way? Why? WINDOW • What could the person do differently to make sure the device is positioned in an ergonomic way? MONITOR Position of keyboard: KEYBOARD Instant Education Solutions 7a © ATC New Zealand Unit 2780v7a Learner’s Guide Demonstrate and apply knowledge of a personal computer system 18 LESSON 1: The Parts of a Personal Computer System (Part 1) Position of monitor: WINDOW MONITOR KEYBOARD 3.2 In the diagram above there are problems with the position of both the monitor and the keyboard. • What are these problems? • What sort of physical injury or strain could result from the device being positioned in this way? Why? • What could the person do differently to make sure the device is positioned in an ergonomic way? [Write your answers on the next page] Learner’s Guide Unit 2780v7a Demonstrate and apply knowledge of a personal computer system Instant Education Solutions 7a © ATC New Zealand 19 LESSON 1: The Parts of a Personal Computer System (Part 1) Position of keyboard: Position of monitor: In this lesson you have looked at some of the peripheral hardware components common in personal computer systems. In the next lesson, you will learn about hardware components which are fundamental to all computers. Instant Education Solutions 7a © ATC New Zealand Unit 2780v7a Learner’s Guide Demonstrate and apply knowledge of a personal computer system 20 LESSON 3: Creating Website Structure and Content (Part 2) LESSON 2: The Parts of a Personal Computer System (Part 2) Learning Objectives When you have completed this lesson, you should be able to do the following. Indicate the device type and function of a range of core hardware components in a personal computer system. Indicate how the different hardware components work together. In the previous lesson you learned about the peripheral hardware devices found in many personal computer systems. These are devices which usually sit on the outside of the computer itself, and are easy for us to see. In this lesson, we are going to ‘look under the lid’ of the computer to learn about the essential hardware components inside a computer. We will also look at how all the different hardware components in a personal computer system work together. Learner’s Guide Unit 2780v7a Demonstrate and apply knowledge of a personal computer system Instant Education Solutions 7a © ATC New Zealand 21 LESSON 2: The Parts of a Personal Computer System (Part 2) Central Processing Unit (CPU) • The central processing unit (CPU) is sometime also called the microprocessor, microchip, or sometimes just ‘chip’. • The CPU is the most important part of the computer. • It is like the “brain” of the computer. In the same way that a human being can do anything without a brain, a computer can’t do anything without a CPU. • Even though the CPU is very important, it can be really small - as shown in the image below. Pentium 4 CPU* Not all CPUs look the same. On the next page are some more images of CPUs, so that you can get a better idea of what they look like. ________________________ * Image by CarrotMadman6 (http://www.flickr.com/photos/carrotmadman6/) Instant Education Solutions 7a © ATC New Zealand Unit 2780v7a Learner’s Guide Demonstrate and apply knowledge of a personal computer system 22 LESSON 2: The Parts of a Personal Computer System (Part 2) Intel Extreme Core i7 CPU (bottom view) Intel Extreme Core i7 CPU (top view)* Function: • The CPU accepts input data, processes it, and sends it to the component responsible for executing the action. • It takes the data input by the user and then performs any processing needed - eg performing calculations on the data, sorting data, saving data to the computer’s memory, etc. • The CPU has two main parts. ºº Control Unit. This keeps an eye on all the data movement. It controls where the data is coming from and where it should go. For example, it may get the data coming in from the keyboard, store it in RAM (Random Access Memory), and then send it to the display (monitor). ºº Arithmetic and Logic Unit (ALU). The ALU is basically the calculator part. It does all the adding up, etc and makes logical decisions (decisions like true or false, and/or, greater than, equal to, or less than). Device Type: • A CPU is a processing device. • It takes input and processes it into output. ________________________ * Images by Rainer Knäpper Learner’s Guide Unit 2780v7a Demonstrate and apply knowledge of a personal computer system Instant Education Solutions 7a © ATC New Zealand 23 LESSON 2: The Parts of a Personal Computer System (Part 2) Memory - RAM and ROM There are two types of memory in a computer: RAM and ROM. RAM Random Access Memory (RAM) is the main type of memory in a computer. Function: • If the CPU is the brain, then RAM is the short-term memory. • It only stores data while you are using the computer. As soon as the power is turned off, it loses the data it was storing. RAM chips Device Type: • RAM is a storage device. • It is temporary memory which stores data while you are using the computer. Instant Education Solutions 7a © ATC New Zealand Unit 2780v7a Learner’s Guide Demonstrate and apply knowledge of a personal computer system 24 LESSON 2: The Parts of a Personal Computer System (Part 2) ROM Read Only Memory (ROM) is another type of memory used by the computer. Function: • Unlike RAM, ROM is permanent memory. This is why it is called ‘Read Only’. • When the computer is powered off, any data in ROM is not lost. It will still be there when the computer is started again. • ROM stores data the computer uses when it starts up (boots up). This includes the basic instructions the computer uses to run the hardware and check that everything is working correctly when the computer starts up. • Today, ROM is increasingly being replaced by more flexible technologies. ROM chip Device Type: • ROM is a storage device. • It is permanent memory that stores data even when the computer is off. Storage - Disk drives Hard Disk Drives (HDD) A computer needs some form of long term storage because RAM can only store information while the power is on. Without it, all the data in a computer would be lost whenever the power gets turned off. This is what at Hard Disk Drive (HDD) is used for. Learner’s Guide Unit 2780v7a Demonstrate and apply knowledge of a personal computer system Instant Education Solutions 7a © ATC New Zealand 25 LESSON 2: The Parts of a Personal Computer System (Part 2) Internal Hard Disk Drive Function: • An HDD is like a library. It stores all the data until the user needs it again. • It is called long term storage because it stores data almost permanently. Disks may lose their data, but they normally last a very long time. • Disk drives store all the files and most of the software used by the computer. External Hard Disk Drives • Inside the computer case, you will find one or more hard drives. But it is also possible to attach external hard drives to a computer. • There are many options available, depending on the age of your computer and how much data you want to store. Some examples of external storage are shown below. DVD or CDs • Some computers have internal DVD/CD drives. • An external DVD/CD drive can also be attached to a computer using a USB cable. Instant Education Solutions 7a © ATC New Zealand Unit 2780v7a Learner’s Guide Demonstrate and apply knowledge of a personal computer system 26 LESSON 2: The Parts of a Personal Computer System (Part 2) Flash Drives (also known as Memory Sticks or USB sticks) • Flash drives are one of the smallest (and therefore most portable) forms of data storage. This is the part that goes into the USB port on the computer USB port USB Flash Drive Today, flash drives come in many different shapes and forms. The outside of the drives look different, but they perform the same function - long term storage of data. Flash drive in the shape of a pencil Flash drive with recycled cardboard cover The motherboard The Motherboard is a crucial part of any computer. It is where all the internal hardware components ‘live’. Function: • The motherboard consists of wires and circuits. • The CPU, RAM, ROM, HDD and many other components are usually fixed to the motherboard. • The motherboard connects all the components together. • It contains all the electric connections which make it possible for the different hardware components (eg CPU, RAM, ROM, etc) to communicate (‘talk to each other’). Learner’s Guide Unit 2780v7a Demonstrate and apply knowledge of a personal computer system Instant Education Solutions 7a © ATC New Zealand 27 LESSON 2: The Parts of a Personal Computer System (Part 2) CPU RAM chips Motherboard (image by Jonathan Zander) Device Type: • The motherboard doesn’t fit into the category of input, output, processing or storage device. • Instead, it is a type of ‘housing’ and ‘connecting’ device - because it holds the different components and allows them to communicate. Hardware interaction The motherboard enables the different hardware components to work together (interact). • The different hardware components work together by sending and receiving data from each other. • The diagram on the next page summarises how the different hardware components interact, in terms of how data moves between them. Instant Education Solutions 7a © ATC New Zealand Unit 2780v7a Learner’s Guide Demonstrate and apply knowledge of a personal computer system 28 LESSON 2: The Parts of a Personal Computer System (Part 2) Motherboard Output devices 1 K P B0 O K X E 8 T 8 0 Data C PU Input devices Data Key points to remember. • Input devices send data to the CPU. • The CPU is ‘the boss’. All data goes through the CPU. The CPU acts as a type of police office directing traffic at a busy crossing. • The CPU sends data to the output devices. These output devices display, print or in some other way ‘output’ the data. • While the person is working, the CPU saves the data to RAM not on hard disk. This is because RAM is much faster than disk storage. • When data is saved, it moves out of RAM, through the CPU, which sends it to hard disk for storage. Let’s look at some specific examples. Learner’s Guide Unit 2780v7a Demonstrate and apply knowledge of a personal computer system Instant Education Solutions 7a © ATC New Zealand 29 LESSON 2: The Parts of a Personal Computer System (Part 2) Example 1: Person types a letter in a word processor (Word) STORAGE STORAGE HDD HDD KEYBOARD 1 C CP PU U MOUSE 1 K P B0 O K X E 8 T 8 0 MOUSE Mouse used to select commands Mouse to and text.used Sends select commands instructions to and text. CPU.Sends instructions to CPU. Person types and keyboard sends Person types and characters to the keyboard CPU. sends characters to the CPU. letter are stored MSRAM Word andthe the in while letter are stored person is working in RAM onwhile it. the person is working on it. K P B0 O K X E 8 T 8 0 I NI P N U P T U T MS Word is sent to the CPU so that MS Word sent person canisuse it to to the CPU so that type a letter. person can use it to type a letter. RAM MS Word and theRAM PROCESSING PROCESSING Display shows MS Word and the Displaycharacters shows MS typed Word and the as it receives typed characters them from the as itCPU. receives them from the CPU. MONITOR DISPLAY MONITOR O UO TU PT UP TU T DISPLAY KEYBOARD Example 2: Person saves the letter STORAGE STORAGE RAM HDD RAM HDD When letter is saved, it goes to When CPU andletter then is to saved,HDD. it goes to CPU and then to HDD. MOUSE Instant Education Solutions 7a © ATC New Zealand PU PU 1 1 C K P B0 O K X E 8 T 8 0 C MOUSE Mouse used to select ‘Save’ Mouse used to command. Sends select ‘Save’ ‘Save’ instruction command. to CPU.Sends ‘Save’ instruction to CPU. K P B0 O K X E 8 T 8 0 I NI P N U P T U T Letter sent from CPU to be saved on HDD. Letter sent from CPU to be saved on HDD. Display shows MS Word, etc.. Display shows MS Word, etc.. PROCESSING PROCESSING MONITOR DISPLAY MONITOR DISPLAY Unit 2780v7a O UO TU PT UP TU T Learner’s Guide Demonstrate and apply knowledge of a personal computer system 30 LESSON 2: The Parts of a Personal Computer System (Part 2) Example 3: Person prints the letter STORAGE RAM MS Word and the letter are stored in RAM. MOUSE CPU sends instruction to printer to print the document. 1 C PU Mouse used to select ‘Print’ command. Sends ‘Print’ instruction to CPU. K P B0 O K X E 8 T 8 0 I N P U T PRINTER PROCESSING O U T P U T Diagram 5 Lesson Review Answer the questions that follow to review what you The user gets the message from in this Lesson. the monitor. The user wants to print a letter, so they have learned click the print command in Word. 1. The table below has abbreviations for a number of different hardware components. Word sends the to the operatWord displays a message Complete thecommand table indicate what each abbreviation stands for. saying the ing system (OS). Abbreviation printing has been done. What it stands for CPU The OS interprets the command RAM and tells the PC to send the letter to the printer. ROM The OS tells Word that the printing is done. HDD The PC does as it is told. Learner’s Guide Unit 2780v7a Demonstrate and apply knowledge of a personal computer system The PC tells OS that printing is done. [Continues on the next page] Instant Education Solutions 7a © ATC New Zealand 31 LESSON 2: The Parts of a Personal Computer System (Part 2) 2. Write T for true or F for false next to each of the following statements. • Data is always stored in RAM, even when the computer is turned off. [F] • Disk storage is slower than RAM. [T] • ROM and HDD are both long-term storage. [T] • The CPU stores data it receives from input devices. [F] • Data in ROM stays in ROM, even when the computer is switched off. [T] • A computer uses hard disk storage to store instructions that the computer uses when it starts up. [F] • When a file is saved, the data goes directly from RAM to hard disk storage.[F] • RAM is responsible for temporary storage of data. [T] 3. The diagram below shows different hardware components. Draw arrows to show the direction in which data flows between the hardware components. Mouse CPU Disk Drives Display Keyboard RAM Memory [Continues on the next page] Instant Education Solutions 7a © ATC New Zealand Unit 2780v7a Learner’s Guide Demonstrate and apply knowledge of a personal computer system 32 LESSON 2: The Parts of a Personal Computer System (Part 2) 4. Below are images of a number of different hardware components. 4.1 Write the name of each component under the image. 4.2 Draw a line between the component and the relevant function listed on the right of the page. • Selects text, menu items, icons, etc and sends instructions to the CPU. Display Monitor • Shows the program, characters and other visual data as it receives it from the CPU. Mouse • Controls the flow of information to and from all the other components. It makes all the decisions and calculations. CPU • Holds many of the key hardware components and allows them to communicate with each other. Hard Disk Drive (HDD) • Permanently stores the program and data, and then sends them to the CPU when they are being used. Receives the data stored in RAM from the CPU when the user chooses to save it. Motherboard Learner’s Guide Unit 2780v7a Demonstrate and apply knowledge of a personal computer system Instant Education Solutions 7a © ATC New Zealand 33 LESSON 2: The Parts of a Personal Computer System (Part 2) LESSON 3: Software Learning Objectives When you have completed this lesson, you should be able to do the following. Identify system software, and describe its purpose. Identify a range of common software applications and their purposes. Describe how system software and application software interact. In Lesson 1, you learned that any computer needs two basic things to be able to work - hardware and software. In Lessons 1 and 2 we looked at key hardware components of a personal computer system. In this lesson, we focus on two key types of software and how they interact. • System software • Application software We will also look at how these different types of system software work together. Instant Education Solutions 7a © ATC New Zealand Unit 2780v7a Learner’s Guide Demonstrate and apply knowledge of a personal computer system 34 LESSON 3: Software System software • Also known as the operating system (OS). • The OS is a set of software (programs) that run the computer. Function: • Manages the input and output. For example, it manages the data coming in (input) from an input device like a keyboard and the data going out (output) to an output device like a display monitor (output). • Helps the computer interpret the commands it receives from the user and the application software that they are working with. Computers don’t speak ‘human language’. So the OS helps to interpret what the user wants for the computer. • Manages the data a user is working with. What do You Think Windows 8 is one example of an operating system (system software). What other operating systems can you think of? • Windows is the most popular operating system for people using IBM-based computers (commonly called ‘PCs’). • There are many different versions of Windows - Windows 8 is the most recent one. Learner’s Guide Unit 2780v7a Demonstrate and apply knowledge of a personal computer system Instant Education Solutions 7a © ATC New Zealand 35 LESSON 3: Software • OS X is used on Apple Mac computers (commonly called ‘Macs’). • Other less common types of operating systems are UNIX and LINUX. These are used more often on servers rather than personal computer systems. How to tell what operating system your computer is running • Look at the top and bottom left of your screen. • If you see an Apple icon at the top left of your screen, your computer is running OS X. Example of an Apple logo • If you see a Windows icon at the bottom left of your screen, your computer is running Windows. Examples of Windows logos Instant Education Solutions 7a © ATC New Zealand Unit 2780v7a Learner’s Guide Demonstrate and apply knowledge of a personal computer system 36 LESSON 3: Software Try it For Yourself Use the instructions on the previous page to find out what operating system is running on a computer(s) you have access to. Applications software Also known ‘software applications’, ‘software programs’, ‘programs’ or just ‘apps’ (short for ‘applications’). Function: • Application software is the programs people use to perform a specific task using a computer. • There are many different types of application software. The table below lists some of the common types of application software and their purposes in terms of the outputs they produce. Application Type Used to ... Word processor Create text-based documents such as letters and reports. Spreadsheet Perform calculations and financial, accounting and statistical functions. Used for outputs such as budgets, cash flow forecasts, etc. Database Store, manage and manipulate large amounts of related information (data). Examples of output include staff records, address lists, stock files, etc. Desktop Publishing Create desktop published documents such as magazines, pamphlets, etc. Graphics Create and edit images. These images could be in the form of photographs, animations, logos, etc. Communication Enables people to send text, video, audio and/or image messages. Multimedia Combine and manipulate different types of media (images, video, audio, animation, etc) into a media product such as a video or website. Can also be used to play/display multimedia products such as video. Browser Find and display information on the World Wide Web. Learner’s Guide Unit 2780v7a Demonstrate and apply knowledge of a personal computer system Instant Education Solutions 7a © ATC New Zealand 37 LESSON 3: Software What do You Think Application Type Word processor Can you think of specific examples of each of the software application types? Complete the table below with as many examples as you can think of. Some have been given to get you started. Examples of Application Software Microsoft Word 2013 Spreadsheet Microsoft Excel 2013 Database Microsoft Access 2013 Desktop Publishing Microsoft Publisher 2013 Graphics Microsoft Paint Communication Microsoft Outlook 2013 Multimedia Windows Media Browser Internet Explorer 11 Try it For Yourself What application software is available on the computer(s) you have access to. To find out, do the following. 1. Click on the Windows icon at the bottom left of your screen. This is the ‘start’ button. 2. Depending on which version of Windows you are running, you will either see a list of all your programs (Windows 7 and earlier), or icons for your programs (Windows 8). [Continues on the next page] Instant Education Solutions 7a © ATC New Zealand Unit 2780v7a Learner’s Guide Demonstrate and apply knowledge of a personal computer system 38 LESSON 3: Software The start screen in Windows 8 looks something like this If you can see all the programs you want, click here, or start typing the name of the program The start menu in Windows 7 (and earlier) looks something like this Learner’s Guide Unit 2780v7a Demonstrate and apply knowledge of a personal computer system Instant Education Solutions 7a © ATC New Zealand 39 LESSON 3: Software How system and application software work together • Humans and computers don’t speak the same language! • Computers understand a ‘language’ called binary. It is a language that consists only of 1s and 0s. • To help humans communicate with computers, application software was created. • Application software uses something called a Graphic User Interface (GUI). A GUI has icons and words which humans are familiar with. This makes it easier for them to get the computer to do what they want it to do. Binary Example of a GUI - Microsoft Outlook 2013 • The system software interprets the instructions from the application software so that the computer can understand it. IT tells the computer exactly what to do at a physical level (eg print, save, etc). Let’s look at an example. Instant Education Solutions 7a © ATC New Zealand Unit 2780v7a Learner’s Guide Demonstrate and apply knowledge of a personal computer system 40 LESSON 3: Software The diagram below shows what happens when a user types a letter using their word processing application. It shows how the system software (Windows), application software (Word) and hardware (RAM and CPU) interact to perform this action. 1. The computer is off. The operating system (Windows) and application software (Word) are stored on the hard disk. There is nothing in RAM. HARD DISK RAM 2. When the computer is turned on the CPU copies the operating system into memory. HARD DISK RAM 3. Then the user starts Word, and the CPU copies that to memory too. HARD DISK RAM 4. When the user starts typing, the CPU stores the letter in RAM. HARD DISK RAM 5. When the user saves the letter, the CPU copies it to the hard disk. HARD DISK RAM 6. When the computer is turned off, RAM is wiped, but Windows, Word, and the letter are permanently stored on the hard disk. HARD DISK RAM Learner’s Guide Unit 2780v7a Demonstrate and apply knowledge of a personal computer system Instant Education Solutions 7a © ATC New Zealand MOUSE PU CPU sends instruction to printer to print the document. C Mouse used to select ‘Print’ command. Sends ‘Print’ instruction to CPU. K P B0 O K X E 8 T 8 0 1 I N P U T PRINTER PROCESSING U T P 41 U T LESSON 3: Software The diagram which follows extends the example a little further. It shows what happens when the user instructs the computer to print Diagram 5 the letter they have typed and saved. The user wants to print a letter, so they click the print command in Word. The user gets the message from the monitor. Word sends the command to the operating system (OS). Word displays a message saying the printing has been done. The OS interprets the command and tells the PC to send the letter to the printer. The OS tells Word that the printing is done. The PC does as it is told. The PC tells OS that printing is done. In the above example, memory (RAM) was left out to make the example less complex. Instant Education Solutions 7a © ATC New Zealand Unit 2780v7a Learner’s Guide Demonstrate and apply knowledge of a personal computer system 42 LESSON 3: Software Lesson Review Answer the questions that follow to review what you have learned in this Lesson. For each of the multiple choice questions that follow, circle the letter next to the correct answer. 1. What is the purpose of systems software? A Permanent storage of programs and data while they are being used. B Runs the computer and tells it what to do. C Enables you to write big documents quickly and easily. D To receive data and tell other hardware what to do. 2. Applications software is software that: A Keeps your program in RAM. B Enters characters, numbers, choices and instructions to the CPU. C Interprets commands, manages data and processes input and output. D People use to meet a specific need such as writing letters. 3. How do Systems software and Applications software work together? A Systems software interprets instructions from Application software and tells the computer what to do. B Systems software communicated with the CPU while applications control the flow of information. C Application software collects instructions and data from the system software and makes decisions accordingly. D Systems software and Applications software don’t communicate very often. [Continues on the next page] Learner’s Guide Unit 2780v7a Demonstrate and apply knowledge of a personal computer system Instant Education Solutions 7a © ATC New Zealand 43 LESSON 3: Software 4. An application that handles numbers, finances, statistics and accounting is? A Desktop Publishing B Spreadsheets C Word processing D Microsoft Excel E B and D 5. Software with special ability to manage collections of related data is? A Database B Graphics C Communications D Word processing 6. If you wanted to get onto the Internet you would need to: A buy or install a word processor. B change operating systems. C buy a telephone. D None of the above. 7. Examples of operating systems include: A Microsoft Word and Excel. B Desktop Publishing. C Windows 7, Unix and OS X. D OpenOffice Writer and Base. [Continues on the next page] Instant Education Solutions 7a © ATC New Zealand Unit 2780v7a Learner’s Guide Demonstrate and apply knowledge of a personal computer system 44 LESSON 3: Software Complete the table below to indicate the following. • An example of the software application. Give the name of a specific software programme eg Microsoft Word 2013. • The purpose of the application in terms of the type of output is produces. Application Type Example Purpose/Output Produced Word Processor Spreadsheet Database Graphics Browser Desktop Publishing Communications Multimedia Learner’s Guide Unit 2780v7a Demonstrate and apply knowledge of a personal computer system Instant Education Solutions 7a © ATC New Zealand 45 LESSON 2: The Parts of a Personal Computer System (Part 2) LESSON 4: Operation and Maintenance of a Personal Computer System (Part 1) Learning Objectives When you have completed this lesson, you should be able to do the following. Connect the basic components of a personal computer system so that it can be used safely. Power up a personal computer system and confirm that it is working. Identify and deal with simple hardware faults. In earlier lessons you learned about the different hardware components that work together in a personal computer system. In this lesson (and the one which follows), we put this knowledge into practice to set up and maintain a personal computer system. Believe it or not, two of most common causes of problems reported to IT help desks in large companies are because: • the computer is not turned on • a cable has fallen out and no-one knows what to do! In this lesson you are going to learn how to correctly connect the components of a personal computer system to make sure it works properly and can be used safely. Instant Education Solutions 7a © ATC New Zealand Unit 2780v7a Learner’s Guide Demonstrate and apply knowledge of a personal computer system 46 LESSON 4: Operation and Maintenance of a Personal Computer System (Part 1) Connecting the computer system Every computer is slightly different, but it is useful to know how peripheral devices plug into the computer. The instructions and images which follow might be slightly different to the computer system you are working with, but you should be able to apply the information to set up your own system. What you will need • For wired peripherals ºº Leads/cables for each peripheral (eg monitor, modem, etc). ºº For some peripheral devices there might be two cables - a power cable and a connection cable (eg USB cable). • For wireless peripherals (if relevant) ºº Batteries (usually AA or AAA) - for powering the device (eg wireless keyboard/mouse). ºº Wireless receiver - to provide the connection between the device and the computer. These cables, batteries and/or wireless receivers should have been included with your device. If you can’t find it, you will need to talk to the IT person. USB wireless receiver for a mouse and keyboard Connecting wired peripherals Knowing what goes where It is important to know what needs to be plugged in and what it needs to be plugged into. The table on the next page summarises the different types of cables and where they get plugged into (ie their ports). Learner’s Guide Unit 2780v7a Demonstrate and apply knowledge of a personal computer system Instant Education Solutions 7a © ATC New Zealand 47 LESSON 4: Operation and Maintenance of a Personal Computer System (Part 1) Cable Description Power cords. Used to connect computer and a monitor to the mains power (wall socket). Where it gets plugged in Wall socket Power port on computer Printer cable – with a male and female 36 pin head (also called ‘parallel cable’). This type of printer cable is used with older models of printers. These days a USB cable is often used instead. Monitor cable. Used to connect Standard Definition monitors to a computer. Has multiple pins like the printer cable, but there are fewer of pins and head is much smaller than printer cable head. HDMI cable. HDMI stands for High-Definition Multimedia Interface). High definition monitors are connected to a computer using an HDMI cable. PS/2 connector. Used to connect older mouses or keyboards to the computer. These days a USB cable is often used instead. PS/2 keyboard connector Instant Education Solutions 7a © ATC New Zealand PS2 port for a keyboard PS2 port for a mouse Unit 2780v7a Learner’s Guide Demonstrate and apply knowledge of a personal computer system 48 LESSON 4: Operation and Maintenance of a Personal Computer System (Part 1) Connects to computer Connects to printer USB cable. One of the most commonly used type of cables today. Used to connect many different types of peripherals to a computer (eg cameras, camcorders, printers, scanners, etc). Sundry cables and plugs. These are often colour coded and are used for small devices like cameras, microphones and speakers. Audio plug (for headphones) Network plug. Used to connect an external modem to your computer or to connect your computer to a network. Tips on connecting cables • The plugs at the end of cables are often colour coded. The colour of the plug is usually the same colour as the port into which it should get plugged. • Look at the shape and size of the plug. This will help you identify the port it should go into. • Check that the plug is the right way around. If the plug looks the right shape and size, but doesn’t want to go in, you might have it the wrong way up. Try turning it the other way up and try inserting it again. • Never force the plug into a port. If it doesn’t go in quite easily, then either it doesn’t belong there, or it is the wrong way around. You should never have to push hard to get the plug into the port. • If they are available, use the User’s Manuals for the computer and peripheral devices to help you connect up the components correctly. Learner’s Guide Unit 2780v7a Demonstrate and apply knowledge of a personal computer system Instant Education Solutions 7a © ATC New Zealand 49 LESSON 4: Operation and Maintenance of a Personal Computer System (Part 1) Connecting wireless peripherals Different brands of wireless devices (eg keyboard, mouses) are connected to the computer in different ways. However, most have the following steps in common. 3. Put the cover back on the mouse 1. If the device has a power switch, make sure it is OFF 2. Insert the correct sized batteries (usually AA) 4. Turn the power switch to ON Follow steps 1-4 above for your keyboard too. Note the power switch for your keyboard could be on either the front or the back of the keyboard. 5. Insert the USB wireless receiver into an available USB port Safety is key A computer system consists of electrical components. Whenever you deal with electricity, safety is the most important thing to remember. Below are some key points to remember whenever working with any part of a computer system - or any other electrical device/system. Before plugging or unplugging any part of a computer system: • turn the power off at the wall • make sure the computer or peripheral device is turned off • make sure that there is no moisture or liquid near the electrical equipment • make sure none of the cords or plugs are frayed and no wires are exposed. Instant Education Solutions 7a © ATC New Zealand Unit 2780v7a Learner’s Guide Demonstrate and apply knowledge of a personal computer system 50 LESSON 4: Operation and Maintenance of a Personal Computer System (Part 1) Try it For Yourself Your teacher will make sure you have access to a computer that has a number of peripheral devices correctly connected to it. (for beginners) 1. Unplug each device - one at a time. 2. Then reconnect them to the computer (ie plug them back in to the computer or connect wireless - if appropriate). REMEMBER: Safety is extremely important. Make sure the computer and all peripheral devices have been turned off and unplugged from the electricity supply. Powering up and powering down the computer Powering up the Computer: Cold Start Once all the peripheral devices have been connected to the computer, you can turn the computer on. Turning on the computer after it has been without power for a while is called a “cold start” or “booting up” the computer. To cold start the computer: 1. Make sure the computer is plugged into the wall socket/plug. 2. Switch the plug on at the wall. 3. Push the power button and/or switch on your computer. Many computers will have two power buttons or switches - one at the back of the computer and one at the front. These will all look different, depending on the make of computer. Power switch Power switch at the back of the computer - next to where the power cable is plugged in. Learner’s Guide Unit 2780v7a Demonstrate and apply knowledge of a personal computer system Instant Education Solutions 7a © ATC New Zealand 51 LESSON 4: Operation and Maintenance of a Personal Computer System (Part 1) The power button on the front of the computer will often have a symbol like this on it: Powering up the Computer: Warm Start A computer that is restarted after it has been in use for a while is ‘rebooted’ (also known as a ‘restart’ or ‘warm start’). Usually this is done because the: • computer has locked up (‘hung’) • user has made some changes to the computer setup that won’t work until it is restarted (eg loading new software). The best way to do a reboot is to use the restart procedure in Windows. • If the computer needs to be restarted so that changes to the computer can take effect, you will usually get a message asking you if you want to restart your computer. Click on ‘Yes’. • If your computer ‘hangs’, the best way to restart (if possible) is pressing Ctrl+Alt+Delete on your keyboard. Once you have pressed Ctrl+Alt+Delete ... 1. Click the power icon at the bottom right of your screen 2. Click on Restart • Warm starting is better for a computer than being shut down because it restarts without the power being turned off. Instant Education Solutions 7a © ATC New Zealand Unit 2780v7a Learner’s Guide Demonstrate and apply knowledge of a personal computer system 52 LESSON 4: Operation and Maintenance of a Personal Computer System (Part 1) Interrupting the power supply If the computer has frozen, it can be rebooted by either pressing the: • restart button on the front of the computer (if it has one) • power button (also on the front of the computer). Hold the power button down for 10 seconds. It may take this long for the system to respond. • Computers generally don’t like having the power interrupted. So try to only reboot the computer this way if no other way is possible. • Never just switch the computer off at the wall outlet socket - except as an absolutely last resort. Critical software can sometimes be corrupted by a sudden loss of power. Try it For Yourself (for beginners) If your computer system is not connected together, connect all the peripheral devices to your computer. Use the appropriate cables and follow the instructions in the manufacturer’s User Manual (if available). 1. Switch the power off at the wall socket. 2. Plug your computer and any peripherals that need mains power into the wall socket. 3. Once the plugs have been safely inserted, turn the wall socket on. 4. Turn on the computer by pressing the power button on the front of the computer. If the computer does not start, check: • if there is a power button/switch on the back of the computer and that it is on • the power is on at the wall socket and the plug is properly in the socket. 5. Once the computer has booted up, you will see one of the following. • The Windows desktop. • The Windows start-up screen that says “Press CTRL-ALT-DEL to logon”. • The Windows logon screen. • A logon screen specific to your organisation (if the computer is networked). 6. If you need to, enter a user name and password. 7. Once the Windows desktop has loaded you will see a START button at the lower left corner of the screen. The button will look different depending on the version of Windows running on the computer. Windows 8 Learner’s Guide Unit 2780v7a Demonstrate and apply knowledge of a personal computer system Windows 7/Vista Windows XP/2003 Instant Education Solutions 7a © ATC New Zealand 53 LESSON 4: Operation and Maintenance of a Personal Computer System (Part 1) 8. Do a warm start (restart) of the computer - as described on page 52. 9. When the computer has closed all the open files, it automatically switches itself off and then restarts itself again. This process may take a few minutes, but eventually the computer should look just like it did at Step 7 above. Do a shut-down of the computer. If you are using Windows 8 ... 1. Move your mouse to the bottom (or top) right of your screen - until the Charms Bar (shown below) appears. 2. Click on Settings 4. Click Shut down 3. Click the Power button The Charms Bar If you are using an earlier version of Window (eg Windows 7/Vista, etc) 1. Using the mouse, click on the START button (or press the Windows key on your keyboard). Windows key 2. Click on Sleep Instant Education Solutions 7a © ATC New Zealand 3. Click Shut down Unit 2780v7a Learner’s Guide Demonstrate and apply knowledge of a personal computer system 54 LESSON 4: Operation and Maintenance of a Personal Computer System (Part 1) When is it safe to turn the computer off? What do You Think Basic troubleshooting If your PC isn’t working properly, there are a few simple things you should check. This is called troubleshooting. Basic Hardware Faults and Solutions The table below indicates some common faults and solutions for different hardware components. Component Fault Things to check and solutions Check it is plugged in properly. Does not respond. Keyboard Keyboard just beeps. If it is a wireless keyboard, check that the batteries aren’t flat. The computer may have locked up. Try pressing the Esc key. If that doesn’t work, try to save your work and then reboot the computer. • Is the mouse plugged in? Mouse The mouse pointer isn’t working. • Is it plugged into the right place? Some computers have two places (COM ports, USB port) that will fit a mouse, but usually only one of them is correct. • Some mouses also have a switch underneath that allows you to change from Microsoft or MS mode, and PC mode. Make sure the switch says MS. • If it is a wireless mouse, make sure the batteries aren’t flat. Learner’s Guide Unit 2780v7a Demonstrate and apply knowledge of a personal computer system Instant Education Solutions 7a © ATC New Zealand 55 LESSON 4: Operation and Maintenance of a Personal Computer System (Part 1) Component Fault Things to check and solutions • This could be caused by the surface the mouse is on. • A shiny or light surface can confuse The mouse is sluggish. an optical mouse. • Try changing the surface, eg use a different surface or turn the mouse pad over. The display has two cables, - one for power, and the other for sending the actual data to the screen. Display The screen is blank. • Are both cables plugged in properly? • Is the monitor switched on? • Try adjusting the contrast and/or brightness. They may be turned down too far. Basic troubleshooting tips When you become aware of a problem, the first step is to identify the cause of the problem. • Make sure the computer cables are all plugged in. This includes checking that the power cable is plugged into the wall socket. Remember that you should never have to force a plug into its socket or port. • Make sure that the power is ON! Make sure that the computer, the display, and all other components are turned on. Remember that there may be more than one switch/button that needs to be turned on. • If the power is on, all the cables are connected correctly, and your computer is still having problems, check the hardware components. ºº Do they have power? In other words are they plugged in properly (wired devices) and are the batteries still working (wireless devices)? ºº Are they turned on? If you are sure the problem is not related to a loose/disconnect plug, or that the device has not been turned on, then the device is probably faulty. • In this case, you need to report the fault to the relevant person in your organisation (business, school, etc). • It is important to always follow the procedures of your school, business when reporting a fault. Find out from your teacher, manager or supervisor what these procedures are. Instant Education Solutions 7a © ATC New Zealand Unit 2780v7a Learner’s Guide Demonstrate and apply knowledge of a personal computer system 56 LESSON 2: The Parts of a Personal Computer System (Part 2) LESSON 5: Operation and Maintenance of a Personal Computer System (Part 2) Learning Objectives When you have completed this lesson, you should be able to do the following. Operate a printer. Identify and deal with simple printer hardware faults. Care for and maintain a personal computer system. In this lesson we focus on how to operate and deal with problems of one particular hardware device - the printer. We also look at how to care for and maintain a personal computer system so that it can continue to work safely for as long as possible. Printer basics All printers need the following to work properly. • Power (electricity). • Connection to the computer (wired or wireless). • Ink or toner cartridges. These hold the ink which is used to print the documents, pictures, etc. Some printers may also have a printer drum. • Paper. Depending on the printer, different sizes of paper could be used. The most commonly used size of paper is A4. • Printer driver - this is a type of operating system specific to the printer. The printer driver may be supplied in may different ways. ºº With the computer’s operating system. ºº On a CD or disk supplied with the printer. ºº Most drivers can be downloaded online from the manufacturer’s website. Go to the website of the manufacturer. Then click on ‘drivers’, or ‘downloads’ and search for the driver for your printer model. ºº Sometimes the print driver comes with the computer’s operating system Learner’s Guide Unit 2780v7a Demonstrate and apply knowledge of a personal computer system Instant Education Solutions 7a © ATC New Zealand 57 LESSON 5: Operation and Maintenance of a Personal Computer System (Part 2) Operating a printer Connecting the printer to the computer There are many different ways that printers can connect to a computer. It could be a wired connection (eg USB) or wireless connection via a network. • You need to find and use the User’s Manual for your printer to make sure you connect the printer properly. • If you can’t find a hard copy of the User’s Manual for your printer, the manual can usually be found online at the manufacturer’s website. Visit the website and look under ‘Help’, ‘Support’ or ‘Documents’ to find the manual. Windows Help can also help you correctly connect your printer. Accessing Windows Help - Windows 8 1. Click on the START button or press the Windows key on your keyboard. 2. Start typing the word ‘help’. 3. The Search Pane will open on the right of your screen. One of the items you should see is ‘Help and Support’. 4. Click to access Windows Help 5. Enter ‘printing’ in the search bar 6. Click on the search button Instant Education Solutions 7a © ATC New Zealand Unit 2780v7a Learner’s Guide Demonstrate and apply knowledge of a personal computer system 58 LESSON 5: Operation and Maintenance of a Personal Computer System (Part 2) Accessing Windows Help - Windows 7 (and earlier) 1. Click on the START button or press the Windows key on your keyboard. 2. Click ‘Help and Support’ 3. Enter ‘printing’ in the search bar 4. Click on the search button Windows Help provides a number of different articles about how to: • set up your printer • print document, images, etc • troubleshoot printer problems There are many other topics related to your printer and how it work, and printing files. Try it For Yourself Find the User’s Manual for your printer. You might need to ask your teacher or IT support person to help you do this. If you can’t find the User’s Manual in hard copy, try looking for it online at the manufacturer’s website. 1. In the manual, find the section on connecting the printer. 2. Follow these instructions carefully to make sure your printer is connected properly. 3. If any software needs to be installed (eg a device driver), install this, following the instructions in the manual. Your operating system may also guide you through this process. Learner’s Guide Unit 2780v7a Demonstrate and apply knowledge of a personal computer system Instant Education Solutions 7a © ATC New Zealand 59 LESSON 5: Operation and Maintenance of a Personal Computer System (Part 2) Printing files The way you print a file will differ depending on the: • model of printer you are using • software application you are printing from. We will look at a few examples of printing from different types of applications. Keep in mind that the instructions may differ somewhat depending on the printer you are using. Printing Office documents In general, printing from any Office application (eg Word, Excel, Access, Outlook) follows the same process. The example shown below is for Word 2013, but the same process would be followed for other Office applications. 1. Open the document you want to print. 2. Click on the FILE tab (top left of the screen) 3. Click Print 4. Click on the Print button Keyboard Shortcut You can skip Step 2 and 3 above by using a keyboard shortcut. • Press Ctrl + P on your keyboard. • This will bring up the print menu. Continue as above with Step 4. Printing web pages from a browser (Internet Explorer) Again, the exact instructions for printing from a browser will depend on the: • type of browser you are using (eg Internet Explorer, Google Chrome, Mozilla FIrefox, Safari, etc) • browser version (eg Internet Explorer 9, 10 or 11) • brand and model of printer you are using. The instructions which follow below are for Internet Explorer 11 - but will be similar for most other browsers. Instant Education Solutions 7a © ATC New Zealand Unit 2780v7a Learner’s Guide Demonstrate and apply knowledge of a personal computer system 60 LESSON 5: Operation and Maintenance of a Personal Computer System (Part 2) 1. Open the web page you want to print. 2. Use the keyboard shortcut Ctrl + P to open the Print window OR From the menu bar (top of your screen) 2. Click 3. Click The Print Window 4. 3. Click Learner’s Guide Unit 2780v7a Demonstrate and apply knowledge of a personal computer system Instant Education Solutions 7a © ATC New Zealand 61 LESSON 5: Operation and Maintenance of a Personal Computer System (Part 2) Printing Options There are a number of different options you can choose when printing. Some printers have more options than others. Let’s look at some of the more common options which you will see in the Print Window (see the screenshot on the previous page) or the Print Menu (see below). Set the number of copies of the file you want to print Select the printer you want to print to (if you have more than one printer) Set the page(s) that you want to print Set to print on only one side of the page (Print One Side) or both sides of the Page (Print on Both Sides) Print to Portrait or Landscape Orientation Select paper size (eg A4, A5) Set the number of pages to print on each sheet of paper Instant Education Solutions 7a © ATC New Zealand Unit 2780v7a Learner’s Guide Demonstrate and apply knowledge of a personal computer system 62 LESSON 5: Operation and Maintenance of a Personal Computer System (Part 2) Basic troubleshooting for printers If your printer isn’t working properly there are a few simple things you should check. 1. The hardware - power, cabling, etc. 2. The consumables - paper, ink toner/cartridge. 3. The software - printer driver or application. 4. The memory - print buffer. Hardware Problems Power • Check to make sure the power is on. • Then make sure that both the computer and the display are turned on. Cabling • Check all the cables to make sure they are plugged in properly. • Many problems are caused by a loose or disconnected cable. Not ready/Off line • If you get a message like the one below, it means you computer is not online. In other words, it is not ready to receive data to print. • Usually you would get a message like this because the printer has not been switched on. Check all cabling is connected as it should be (including power cables) and that all relevant power buttons/ switches are on. • Many printers have an “ON LINE” button and an “ON LINE” light indicator. If the light is off then you need to press ON LINE before printing can begin. Some new printers don’t have an ON LINE button so you may never see this message. Learner’s Guide Unit 2780v7a Demonstrate and apply knowledge of a personal computer system Instant Education Solutions 7a © ATC New Zealand 63 LESSON 5: Operation and Maintenance of a Personal Computer System (Part 2) Consumable Problems Toner/Ink • Check the toner or ink cartridge. • Some printers will automatically stop working if the ink/toner gets low. • Others will continue, but will print a whole lot of blank pages. • Some printers will send a message to the computer warning the user that the ink/toner is running low. This warns you to get replacement cartridges, because they will need to be replaced soon. • Remember to read the manufacturer’s User Manual for your specific printer for advice on how to detect and solve problems related to toner or ink. Paper problems Common paper-related problems and error messages are as follows. Out of paper: • Check that there is a paper in the print tray. • If you get a message that says: Tray 1 Empty this means that there is no paper in Print Tray 1. • If necessary, put the correct sized paper into the relevant print tray. Paper jam: • Sometimes the paper gets stuck somewhere in the printer. • Some printers will indicate where the paper is stuck. • If it isn’t obvious where the paper jam is, check the printer manual for advice. • Be gentle when taking the paper out - or you could damage part of the printer. • Be careful when taking the paper out. ºº Some parts of the printer can become very hot. Be careful not to burn yourself! ºº Be careful not to get your finger and hands stuck in part of the printer. Software Problems Printer Driver: • If the printer is newly attached to the PC, check that the correct print driver is installed. • Otherwise, consult the manufacturer’s User Manual, or the manual/help that relates to your operating system – eg Windows 8 or Windows 7). Document error: Two types of error messages to do with a document are common. Instant Education Solutions 7a © ATC New Zealand Unit 2780v7a Learner’s Guide Demonstrate and apply knowledge of a personal computer system 64 LESSON 5: Operation and Maintenance of a Personal Computer System (Part 2) • Load correct paper message means that the application (eg Word) wants to print using a different size paper than is loaded in the printer. Make sure that the paper size selected in the Print Menu/Window and the actual paper in the printer are the same (this is usually A4). • Margins outside of printable area message. Most printers cannot print all the way to the edge of the page. So if you have a document, image, etc that goes all the way to the edge of a page, you might get this error message. To solve the problem, set the margins of your document so that it does not go all the way to the edge of the page. Most printers are able to print document with margins that are at least 50mm (0.50cm) wide. Memory (print buffer) Problems Corrupt document Sometimes the document has become corrupted on the way from the computer to the printer (‘spooling’). This is like a crash at the traffic lights - making everything come to a standstill. To solve the problem, you need to open the print queue and delete the document from the queue, as follows. How to open the print queue and delete the document 1. Make sure you can see the Desktop on your computer. For Windows 8 you may need to do the following to be able to see the Desktop. a. Click on the Start Button in the bottom left of your screen OR click on the Windows button on your keyboard. b.Click on the Desktop icon. 2. Click on the printer icon/name on the taskbar. Printer Icon If you don’t see the printer icon in the taskbar, click here to see more taskbar items The Taskbar Learner’s Guide Unit 2780v7a Demonstrate and apply knowledge of a personal computer system Instant Education Solutions 7a © ATC New Zealand 65 LESSON 5: Operation and Maintenance of a Personal Computer System (Part 2) 3. Click 4. Select 5. Click ‘Yes’ This will delete the document(s) from the print queue. 6. Save the document. 7. Turn the printer off and leave it for 30 seconds before turning it on again. Rebooting both your computer and printer fixes many printer faults because it clears the print buffer. Lack of memory • Sometimes a very large document will be bigger than the amount of memory allocated for the print buffer. The printer may print part of the document or it may simply freeze. • A quick way to solve this is to: ºº delete the print job from the print queue ºº reboot (the printer) ºº print the document again, this time in separate, smaller, sections. Instant Education Solutions 7a © ATC New Zealand Unit 2780v7a Learner’s Guide Demonstrate and apply knowledge of a personal computer system 66 LESSON 5: Operation and Maintenance of a Personal Computer System (Part 2) Care and maintenance of a personal computer system Like a car, boat or bicycle, a personal computer system needs to be properly cared for and maintained. If it isn’t then things start to break and could even become harmful. In this section we are going to look at a few care and maintenance procedures that will help ensure a personal computer system runs efficiently and safely for as long as possible. Cleaning hardware Keeping different devices clean is important. But you need to be careful HOW you clean them. Refer to the maintenance section of the manufacturer’s User Manual(s) for the device for specific instructions on how to maintain the device. Below are some general tips for some common hardware components. REMEMBER: Unplug (power down) devices before you start cleaning them. Keyboard • Turn the keyboard upside down and gently tap and shake it to get out any dirt. • Use a cleaning solution specifically made for keyboards, or may your own using a diluted solution of standard dishwashing liquid. • Spray the solution onto a cloth and wipe the keys clean. • Never spray directly onto the keyboard. • You can use the dusting brush on a standard vacuum cleaner to suck up any loose dirt that you might have missed. Mouse • You can use the same cleaning solution as you did for the keyboard. • Spray the cleaning solution onto a cloth and clean the surface of the mouse. • Remember to be gentle you clean the mouse. Display • Dust off the monitor using a very soft cloth (eg microfibre). Don’t use paper towels, tissues, hand towels, etc because these can scratch the screen. • Wipe the screen gentle - never apply pressure to the screen. Learner’s Guide Unit 2780v7a Demonstrate and apply knowledge of a personal computer system Instant Education Solutions 7a © ATC New Zealand 67 LESSON 5: Operation and Maintenance of a Personal Computer System (Part 2) • Spray cleaning solution onto a cloth and wipe the screen. Never spray directly onto the screen. • It is best to use a cleaning solution made specifically for monitors. If you make your own solution, stay away from anything containing ammonia, alcohol or acetone. These could damage your monitor screen. Replacing printer consumables REMINDER: Consumables are things that are used up (consumed) by the printer. This includes paper and ink/toner. Putting paper in the paper tray: • Be gentle - never push down on the open printer tray. • Gently tap the sides of the paper stack on a table - to get all the edges in line. This will help the paper fit in the tray and help avoid paper jams. • Make sure there are no paperclips, staples or other objects on the paper. • Don’t put more paper in that indicated on the tray. • Put the paper in the space specifically provided for the paper. Changing the ink toner/cartridge: • Follow the instructions in the User Manual. Often there will also be instructions on the packaging of the ink/toner cartridge. • Avoid getting ink on your hands or in your eyes. If you do, wash your hands immediately with soap and water, or rinse your eyes with water. • Never force the cartridge into the printer. If it doesn’t go in pretty easily, you are probably doing something wrong! System Maintenance There are various procedures that use software to maintain your Operating System and protect data stored on the computer. Two common system maintenance procedures are: • Virus Scan • Backup Procedures Virus Scan As you probably already know, computer viruses can be a big problem. Just like the human flu, they can spread easily and cause a lot of harm. To follow are some tips for protecting your computer from viruses. Instant Education Solutions 7a © ATC New Zealand Unit 2780v7a Learner’s Guide Demonstrate and apply knowledge of a personal computer system 68 LESSON 5: Operation and Maintenance of a Personal Computer System (Part 2) • Install an anti-virus program like MacAfee, Norton’s or Trend Micro. • Once the program is installed on the computer, it will check your memory and hard disk every time you start-up the computer. It will also stay in memory and detect any new viruses that get onto your computer. This is important because you can get viruses by e-mail, or through the internet. • Scan EVERY portable disk or memory stick before you use it. Viruses are usually transferred by swapping files and computer games. • Regularly scan the hard disk for viruses. Your tutor will show you how to do a scan using the anti-virus program installed on your computer. Making Backups Making backups of your data is very important. That way, if your computer ‘dies’ you will still have the information (data) that was on the computer. You can then transfer the data to a different computer and still be able to access the data. The tools available for backing up your data will differ, depending on the operating system you are using. The instructions which follow are for Windows 8. If you are using Windows 7 - see Appendix A for more information. Backing up files using Windows 8 File History The Windows 8 File History tool lets you back up your documents and other files. The files are saved as copies to a location of your choice - this could be an external drive, network location, etc. To turn on File History ... 1. Move your mouse to the bottom (or top) right of your screen - until the Charms Bar appears. 2. Click on Search 3. Type ‘file history’ in the search bar 4. Click Learner’s Guide Unit 2780v7a Demonstrate and apply knowledge of a personal computer system Instant Education Solutions 7a © ATC New Zealand 69 LESSON 5: Operation and Maintenance of a Personal Computer System (Part 2) 5. Make sure you have connect your external hard drive, or that you have a connection to the network you want to save to. Click here to select where the files should be saved This is where the files will be saved 5. Click to turn File History on. This will save copies of your files Your files will automatically be backed up to the place indicated. Recovering files using Windows 8 File History To recover files, follow Steps 1-5 above. Then: Click and follow the instructions on screen Instant Education Solutions 7a © ATC New Zealand Unit 2780v7a Learner’s Guide Demonstrate and apply knowledge of a personal computer system 70 LESSON 5: Operation and Maintenance of a Personal Computer System (Part 2) Lesson Review Answer the questions that follow to review what you have learned in Lesson 4 and 5. 1. What are the first two things you should check if you have a problem with your computer system? 2. What should you do if you come across a problem with the computer or printer that you cannot fix yourself? 3. If you don’t have a hard copy of the user’s manual for a particular device, where can you get the manual from? 4. What are two dangers you need to aware of when you are trying to clear a paper jam or replace the ink toner/cartridge in a printer? 5. The table below shows two common error messages you could see when printing a document. Complete the table to indicate what the problem is and what you would do to solve it. Error Message What is the problem? How can the problem be solved? Printer is offline Paper tray empty Learner’s Guide Unit 2780v7a Demonstrate and apply knowledge of a personal computer system Instant Education Solutions 7a © ATC New Zealand 71 LESSON 2: The Parts of a Personal Computer System (Part 2) LESSON 6: Ergonomics Learning Objectives When you have completed this lesson, you should be able to do the following. Explain ergonomic principles in terms of user well-being. Explain environmental ergonomic requirements. In Lesson 1 and Lesson 2 you learned about how different computer hardware devices can be used in a safe and ergonomic way. To use a computer system in an ergonomic way means to do so in a way that reduces the risk of a user being injured or suffering physical strain. In this Lesson we review these ergonomic principles and also look at ways to ensure the environment in which we work is safe and healthy. Instant Education Solutions 7a © ATC New Zealand Unit 2780v7a Learner’s Guide Demonstrate and apply knowledge of a personal computer system 72 LESSON 6: Ergonomics Review - Ergonomic use of a personal computer system Ergonomic use of hardware • In Lesson 1 and Lesson 2 you learned how to use hardware components in a way that reduces the risk of physical harm to the user. • This is known as ergonomic use of the hardware. Potential hazards related to hardware use • The components of a personal computer system need to be used in an ergonomic way. If they are not, this can have a number of negative effects on the physical well-being of the user. • The two most common hazards to the user are injury and strain to a part of their body - often the neck, back, arms and/or fingers. Summary of the Principles for the Ergonomic Use of a Personal Computer System Below is a summary of the main ergonomic principles related to the use of a personal computer system. These are based on: ACC5637 Guidelines for Using Computers - Preventing and managing discomfort, pain and injury. Accident Compensation Corporation - Department of Labour, 2010. Some of these principles you have already covered in earlier lessons. Other principles are new. There are some gaps in this summary. Fill in the gaps to complete the summary. Desk dimensions • Desk height: Needs to be high enough for the user to comfortably get their legs under the desk and to move their legs around. • Desk width: Needs to be wide enough for user to perform all tasks without feeling cramped. • Desk depth: Needs to be deep enough from front to back that all the computer equipment can fit on the desk correctly (see other guidelines related to keyboard, mouse and monitor positions). • Desktop thickness: The desktop should be as thin (as long as it is still strong and stable). This is so that the user can have as much leg space as possible. Learner’s Guide Unit 2780v7a Demonstrate and apply knowledge of a personal computer system Instant Education Solutions 7a © ATC New Zealand 73 LESSON 6: Ergonomics Posture in chair • You should sit in a way that can allow you to work comfortably without any strain on muscles or joints. Head level or bent slightly forward Relaxed shoulders Back supported when sitting upright or leaning back slightly Knees at same height (or just below) the hips Bottom and thighs roughly parallel to the floor Feet fully supported by floor or footrest • You should change position in your chair often during the day. This helps reduce stress and strain on your muscles and joints. • The ACC recommends a range of acceptable postures in a chair. These are shown in the diagram below. Slight Rearward Tilt Instant Education Solutions 7a © ATC New Zealand Sitting Upright Slight Forward Tilt Unit 2780v7a Learner’s Guide Demonstrate and apply knowledge of a personal computer system 74 LESSON 6: Ergonomics Feet placement • Feet need to be fully supported by the floor. • If possible, feet should be flat on a floor. • Otherwise, a suitable footrest should be used. Position of monitor relative to the user • Distance from user: The monitor should be at least an _______________ away from the user. • Monitor height: The top of the monitor should be in line with _________________________. The user should look slightly _______ to see the centre of the screen. Position of the keyboard relative to the user • The user needs to be able to reach the keyboard comfortable, without straining. • The keyboard should be _______________ elbow height. • The keyboard’s space bar should be at least ____________mm from the edge of the table. This is so that the user can _________________________________ ______________________________. • The slope of the keyboard should allow for a __________________ wrist position. In other words, there should be no strain or stress on the wrist. Position of the mouse relative to the user • The mouse should be at the same height as ____________________ • The mouse should be at least ____________mm from the edge of the table. • The _____________and _____________ should be in line when on the mouse. They should not twist when on the mouse. Learner’s Guide Unit 2780v7a Demonstrate and apply knowledge of a personal computer system Instant Education Solutions 7a © ATC New Zealand 75 LESSON 6: Ergonomics Rest periods and exercise • You should take a 5-10 minute break, away from your computer, at least one each hour. • You should also take micropauses regularly. ºº A micropause is short break that you take at your desk/ workstation. ºº When you take a micropause, do things to relax your muscles and change your body and eye position. ºº Examples: Look out of the window, or somewhere else in the room (not at your monitor). Hang your arms at your side. • Exercises can be used to help prevent physical injury or strain. They can be as simple as: ºº stretches (eg hand, arm, back, etc stretches) ºº going for a short walk around the office/room. Ergonomic requirements for the working environment Space • People need to be have enough space to be able to do their work safely and comfortably. • Amount of space needed will depend on individual, their type of work and hardware being used. • Personal space is important so people don’t feel ‘crowded’. • There needs to be enough space for person to have a range of comfortable working postures. • Users need to be able to get to/from their computers easily, without anything blocking their way. Housekeeping • Floors need to be kept tidy. • Access ways (ie to and from workstation, etc) need to be kept clear. • Power and other cables must not be a tripping hazard. Noise • Noise can make it hard for people to communicate and/or concentrate. • Noise levels should be as low as possible. • Noise levels should be monitored to be kept at an acceptable level. Instant Education Solutions 7a © ATC New Zealand Unit 2780v7a Learner’s Guide Demonstrate and apply knowledge of a personal computer system CPU copies it to the hard disk. 76 6. When the computer is turned off, RAM is wiped, but Windows, Word, and the letter are permanently stored on the hard disk. HARD DISK RAM LESSON 6: Ergonomics Décor • Décor affects the lighting in a room and so should be planned along with the lighting. CEILING • Generally, ceilings should be brighterDiagram than walls; 6 walls should be brighter than floors. brighter than • Avoid sharp contrasts in brightness (eg a white ceiling and very dark wall). brighter than WALLS FLOOR Atmospheric Conditions • The room should be well-ventilated. This is to help ensure that any air-borne pollution is removed. • The room should be heated to a comfortable temperature. • Most people find the following temperatures comfortable. ºº In Summer - between 23°C and 25°C. ºº In Winter - between 20°C and 24°C. Lighting Ideally desks should be positioned at _________________________ to a window or other light source. This is to help stop ________ on the monitor screen or light shining in ______________________. Printer location • Three main hazards can be caused by printers: ºº _________________ ºº _________________ ºº _________________ • To minimise the likely impact of these hazards, the printer should be moved ________________________________________________. Learner’s Guide Unit 2780v7a Demonstrate and apply knowledge of a personal computer system Instant Education Solutions 7a © ATC New Zealand 77 Glossary Computer An electronic device used to store, retrieve and process data. There are many different types of computers. For the purposes of this guide, when we use the term ‘computer’, we mean a personal computer (PC), eg desktop or laptop. Computer program See Software Computer system The computer and all its hardware components. Consumables Items used up by a printer - eg paper and ink (toner or ink cartridge). Ergonomic principles These are guidelines for how to use computers in a safe way that will reduce the likelihood of strain or injury to the user. Executing Doing or performing. Forearm FOREARM Wrist Hardware components These are devices used with the computer - eg keyboard, display monitor, printer. They are physical devices that you can touch. Matte A dull surface. Not shiny. Peripherals A device that is connected to a computer, but is not part of the main computer. A computer system intended to be used by one person at a time. Personal computer system It does not have to be hooked up to other computers for it to work. Procedures Software A particular set of rules, guidelines or instructions for what you should and shouldn’t do, and how you should do it, in an organisation. These instructions used to tell a computer what to do. Unlike hardware, they are not physical devices/parts, but are collections of code that are loaded onto the computer. Software is sometimes also called a computer application or program. Software application See Software Stable Not likely to fall or move around Ventilated To provide fresh air. Instant Education Solutions 7a © ATC New Zealand Unit 2780v7a Learner’s Guide Demonstrate and apply knowledge of a personal computer system 78 Appendix A: File Backup Using Windows 7 Follow the steps below to backup your files using Windows 7. 1. Put a read/write CD or DVD into the relevant drive, or insert a memory stick or hard drive. 2. Click on the Start button. 3. Click ‘Control Panel’ on the start menu 4. Click 5. Click to back up files This is where files will be backed up to You can click here to restore files that you have backed up Learner’s Guide Unit 2780v7a Demonstrate and apply knowledge of a personal computer system Instant Education Solutions 7a © ATC New Zealand 79 Instant Education Solutions 7a © ATC New Zealand Unit 2780v7a Learner’s Guide Demonstrate and apply knowledge of a personal computer system 21 Ruakura Rd, Hamilton East, Hamilton 3216 Phone: 0800 864 863 E-mail: [email protected] www.instant.org.nz © ATC New Zealand