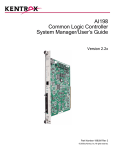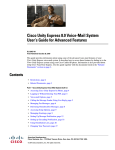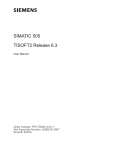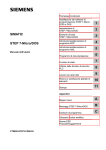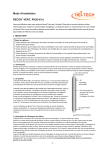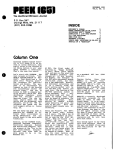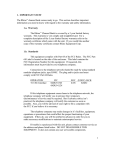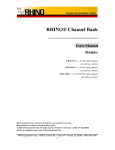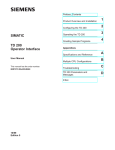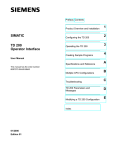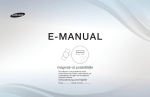Download SIMATIC STEP 7
Transcript
Preface, Contents Installing STEP 7–Micro/DOS 1 Setting Up STEP 7–Micro/DOS 2 STEP 7–Micro/DOS Basics 3 Entering/Editing Ladder Programs 4 Entering/Editing Statement List Programs 5 Documenting Programs 6 Using Status Functions 7 Using PLC Utilities 8 Performing Block Data Functions 9 SIMATIC STEP 7–Micro/DOS User Manual Using Global Search and Replace 10 Printing 11 Appendices Menu Maps A STEP 7–Micro/DOS Messages B Entering a Sample Program C Glossary, Index C79000–G7076–C206–03 Safety Guidelines ! ! ! This manual contains notices which you should observe to ensure your own personal safety, as well as to protect the product and connected equipment. These notices are highlighted in the manual by a warning triangle and are marked as follows according to the level of hazard. Danger Indicates an imminently hazardous situation that, if not avoided, will result in death or serious injury. Danger is limited to the most extreme situations. Warning Indicates that death, severe personal injury, or substantial property damage can result. You must take proper precautions. Warning is used for personal injury and also for property damage. Caution Indicates that minor personal injury or property damage can result if proper precautions are not taken. Caution is also used for property-damage-only accidents. Qualified Personnel This device should only be set up and operated in conjunction with this manual. Only qualified personnel should be allowed to install and work on this equipment. Qualified persons are defined as persons who are authorized to commission, to ground and to tag equipment, systems and circuits in accordance with established safety practices and standards. Correct Usage Note the following: ! Warning This device may only be used for the applications described in the catalog or technical description, and only in connection with devices or components from other manufacturers which have been approved or recommended by Siemens. This product can only function correctly and safely if it is transported, stored and set up carefully and correctly, and operated and maintained as recommended. Trademarks Siemens and SIMATIC are registered trademarks of Siemens AG. S7 and STEP 7 are trademarks of Siemens AG. IBM is a registered trademark of International Business Machines Corporation. Intel is a registered trademark of Intel Corporation. Microsoft, MS-DOS, and Windows are registered trademarks of Microsoft Corporation. All other product names or trademarks are the property of their respective owners. They are used without representation as to their release for general use. Copyright Siemens SE&A 1995 All rights reserved Disclaimer of Liability The reproduction, transmission, or use of this document or its contents is not permitted without express written authority. Offenders will be liable for damages. All rights, including rights created by patent grant or registration of a utility model or design, are reserved. We have checked the contents of this manual for agreement with the hardware and software described. Since deviations cannot be precluded entirely, we cannot guarantee full agreement. However, the data in this manual are reviewed regularly and any necessary corrections included in subsequent editions. Suggestions for improvement are welcomed. Siemens Energy and Automation, Inc. 3333 Old Millton Parkway Alpharetta, GA 30202 Siemens Energy & Automation 6ES7810–2DA10–8BA0 Preface Purpose This manual describes how to use the STEP 7–Micro/DOS programming software package for the SIMATIC S7-200 series of programmable logic controllers (PLCs). Topics covered in this manual include the following: S Installing STEP 7–Micro/DOS S Entering and editing ladder logic programs S Entering and editing statement list programs S Documenting elements and networks in your program S Monitoring program status S Entering and monitoring a sample program Audience This manual is intended for engineers, programmers, and maintenance personnel who have a general knowledge of programmable logic controllers. Scope of Manual This manual applies to the STEP 7–Micro/DOS programming software for the S7-200 series of programmable controllers. The S7-200 series includes the 210, 212, 214, 215 and 216 CPUs. This manual does not specifically address the use of STEP 7–Micro/DOS with the CPU 210; for this information, refer to the SIMATIC S7-210 Programmable Controller Hardware and Software Reference Manual. How to Use This Manual This manual provides several ways of accessing information on how to use the functions available in the STEP 7–Micro/DOS programming software. S The main table of contents lists the major topics and sub-topics for the entire manual. Each chapter also contains its own table of contents. S You can often find information more quickly by consulting the list of tables or figures, also found in the table of contents. S The index provides an alphabetical listing of informational topics. S Appendix A provides a guide to the mapping of the function key menus. S Appendix B provides additional explanations about the error messages you may see and suggestions on how to correct the error conditions. S Appendix C provides a sample program to help guide you through the tasks required to enter, download, and run a program. STEP 7–Micro/DOS User Manual C7900-G7076-C206-03 iii Preface Related Manuals The following manuals provide additional information for programming and operating your S7-200 PLC: S7-200 Manual Topics S7-200 Programmable Controller System Manual This manual contains the following information: S Overview of the S7-200 series S Installation of the S7-200 programmable logic controllers (PLCs) and expansion modules S Specifications of the CPUs and expansion modules S Introduction to S7-200 programming using ladder logic and/or statement list S Installation and use of the STEP 7–Micro/WIN software S Detailed description of the S7-200 PLC operation S Ladder logic and statement list instructions (basic elements, standard instructions, special instructions, and high-speed functions) S7-210 Programmable Controller Hardware and Software Reference Manual This manual contains the following information: S Installation of the S7-210 programmable logic controller (PLC) S Specifications of the CPU and expansion modules S Introduction to S7-210 programming using ladder logic and/or statement list S S S S PG 702 Programming Device User Manual Additional Assistance iv Installation and use of the STEP 7–Micro/WIN software Installation and use of the STEP 7–Micro/DOS software Detailed description of the S7-210 PLC operation Ladder logic and statement list instructions (basic elements, standard instructions, special instructions, and high-speed functions) This manual contains the following information: S How to enter/modify user programs in the programmable logic controller S How to debug programs in the PLC; how to modify program variables S How to modify parameter assignments in the CPU For assistance in answering technical questions, training on this product, or ordering information, please contact your Siemens distributor or sales office. STEP 7–Micro/DOS User Manual C7900-G7076-C206-03 Contents 1 2 Installing STEP 7–Micro/DOS . . . . . . . . . . . . . . . . . . . . . . . . . . . . . . . . . . . . . . . . . . . . . 1-1 1.1 Programming Device Requirements . . . . . . . . . . . . . . . . . . . . . . . . . . . . . . . . Hardware Requirements . . . . . . . . . . . . . . . . . . . . . . . . . . . . . . . . . . . . . . . . . . Communications Using PC/PPI Cable . . . . . . . . . . . . . . . . . . . . . . . . . . . . . . Communications Using MPI Card and RS-485 Cable . . . . . . . . . . . . . . . . . 1-2 1-2 1-2 1-2 1.2 Installing STEP 7–Micro/DOS . . . . . . . . . . . . . . . . . . . . . . . . . . . . . . . . . . . . . . Contents of Your Software Package . . . . . . . . . . . . . . . . . . . . . . . . . . . . . . . . Checking PC Memory Available . . . . . . . . . . . . . . . . . . . . . . . . . . . . . . . . . . . . Installing STEP 7–Micro/DOS Programming Software in DOS . . . . . . . . . . Starting STEP 7–Micro/DOS . . . . . . . . . . . . . . . . . . . . . . . . . . . . . . . . . . . . . . . Installing STEP 7–Micro/DOS in Windows 3.1 . . . . . . . . . . . . . . . . . . . . . . . Installing STEP 7–Micro/DOS in Windows 95 . . . . . . . . . . . . . . . . . . . . . . . . Displaying the Start-up Screen . . . . . . . . . . . . . . . . . . . . . . . . . . . . . . . . . . . . . 1-3 1-3 1-3 1-3 1-3 1-4 1-4 1-4 Setting Up STEP 7–Micro/DOS . . . . . . . . . . . . . . . . . . . . . . . . . . . . . . . . . . . . . . . . . . . 2-1 2.1 Overview of the Start-Up Options . . . . . . . . . . . . . . . . . . . . . . . . . . . . . . . . . . STEP 7–Micro/DOS Start-up Options . . . . . . . . . . . . . . . . . . . . . . . . . . . . . . . 2-2 2-2 2.2 Creating the Operating Environment . . . . . . . . . . . . . . . . . . . . . . . . . . . . . . . . Selecting the Software Language and Mnemonic Set . . . . . . . . . . . . . . . . . Accessing Help . . . . . . . . . . . . . . . . . . . . . . . . . . . . . . . . . . . . . . . . . . . . . . . . . . 2-3 2-3 2-4 2.3 Configuring Color Option . . . . . . . . . . . . . . . . . . . . . . . . . . . . . . . . . . . . . . . . . . Overview . . . . . . . . . . . . . . . . . . . . . . . . . . . . . . . . . . . . . . . . . . . . . . . . . . . . . . . Accessing Color Option . . . . . . . . . . . . . . . . . . . . . . . . . . . . . . . . . . . . . . . . . . . Selecting STEP 7–Micro/DOS Colors . . . . . . . . . . . . . . . . . . . . . . . . . . . . . . . Assigning Color Values . . . . . . . . . . . . . . . . . . . . . . . . . . . . . . . . . . . . . . . . . . . 2-5 2-5 2-5 2-6 2-6 2.4 Managing Program Files . . . . . . . . . . . . . . . . . . . . . . . . . . . . . . . . . . . . . . . . . . Overview . . . . . . . . . . . . . . . . . . . . . . . . . . . . . . . . . . . . . . . . . . . . . . . . . . . . . . . Basic Features of the PGMS System . . . . . . . . . . . . . . . . . . . . . . . . . . . . . . . Selecting a Drive . . . . . . . . . . . . . . . . . . . . . . . . . . . . . . . . . . . . . . . . . . . . . . . . . Creating a New Directory . . . . . . . . . . . . . . . . . . . . . . . . . . . . . . . . . . . . . . . . . Removing a Directory . . . . . . . . . . . . . . . . . . . . . . . . . . . . . . . . . . . . . . . . . . . . . Selecting a Directory . . . . . . . . . . . . . . . . . . . . . . . . . . . . . . . . . . . . . . . . . . . . . Formatting a Floppy Disk . . . . . . . . . . . . . . . . . . . . . . . . . . . . . . . . . . . . . . . . . . Creating a New Program Name . . . . . . . . . . . . . . . . . . . . . . . . . . . . . . . . . . . . Selecting a Program . . . . . . . . . . . . . . . . . . . . . . . . . . . . . . . . . . . . . . . . . . . . . . Deleting a Program . . . . . . . . . . . . . . . . . . . . . . . . . . . . . . . . . . . . . . . . . . . . . . . Renaming a Program . . . . . . . . . . . . . . . . . . . . . . . . . . . . . . . . . . . . . . . . . . . . . Copying a Program . . . . . . . . . . . . . . . . . . . . . . . . . . . . . . . . . . . . . . . . . . . . . . . Using PGMS Functions with Charts or Tables . . . . . . . . . . . . . . . . . . . . . . . . 2-7 2-7 2-7 2-9 2-9 2-9 2-10 2-10 2-10 2-11 2-11 2-11 2-12 2-12 STEP 7–Micro/DOS User Manual C7900-G7076-C206-03 v Contents 3 4 vi 2.5 Selecting Online Operation . . . . . . . . . . . . . . . . . . . . . . . . . . . . . . . . . . . . . . . . Selecting Online . . . . . . . . . . . . . . . . . . . . . . . . . . . . . . . . . . . . . . . . . . . . . . . . . Selecting Station Address . . . . . . . . . . . . . . . . . . . . . . . . . . . . . . . . . . . . . . . . . Entering Your Password . . . . . . . . . . . . . . . . . . . . . . . . . . . . . . . . . . . . . . . . . . Online Display . . . . . . . . . . . . . . . . . . . . . . . . . . . . . . . . . . . . . . . . . . . . . . . . . . . 2-13 2-13 2-13 2-14 2-14 2.6 Selecting Offline Operation . . . . . . . . . . . . . . . . . . . . . . . . . . . . . . . . . . . . . . . . Selecting Offline . . . . . . . . . . . . . . . . . . . . . . . . . . . . . . . . . . . . . . . . . . . . . . . . . Selecting CPU Type . . . . . . . . . . . . . . . . . . . . . . . . . . . . . . . . . . . . . . . . . . . . . . Offline Display . . . . . . . . . . . . . . . . . . . . . . . . . . . . . . . . . . . . . . . . . . . . . . . . . . . 2-15 2-15 2-15 2-16 STEP 7–Micro/DOS Basics . . . . . . . . . . . . . . . . . . . . . . . . . . . . . . . . . . . . . . . . . . . . . . . 3-1 3.1 STEP 7–Micro/DOS Functionality . . . . . . . . . . . . . . . . . . . . . . . . . . . . . . . . . . Programming and Utilities . . . . . . . . . . . . . . . . . . . . . . . . . . . . . . . . . . . . . . . . . Diagnostics and Status . . . . . . . . . . . . . . . . . . . . . . . . . . . . . . . . . . . . . . . . . . . Primary Menu Keys . . . . . . . . . . . . . . . . . . . . . . . . . . . . . . . . . . . . . . . . . . . . . . 3-2 3-2 3-2 3-2 3.2 Accessing STEP 7–Micro/DOS Functions . . . . . . . . . . . . . . . . . . . . . . . . . . . Overview . . . . . . . . . . . . . . . . . . . . . . . . . . . . . . . . . . . . . . . . . . . . . . . . . . . . . . . Using the Ladder Display Menus . . . . . . . . . . . . . . . . . . . . . . . . . . . . . . . . . . . Display Size . . . . . . . . . . . . . . . . . . . . . . . . . . . . . . . . . . . . . . . . . . . . . . . . . . . . . Online/Offline Defined . . . . . . . . . . . . . . . . . . . . . . . . . . . . . . . . . . . . . . . . . . . . 3-3 3-3 3-3 3-3 3-3 3.3 STEP 7–Micro/DOS Functions . . . . . . . . . . . . . . . . . . . . . . . . . . . . . . . . . . . . . Online/Offline Functions . . . . . . . . . . . . . . . . . . . . . . . . . . . . . . . . . . . . . . . . . . Online (Only) Functions . . . . . . . . . . . . . . . . . . . . . . . . . . . . . . . . . . . . . . . . . . . Offline (Only) Functions . . . . . . . . . . . . . . . . . . . . . . . . . . . . . . . . . . . . . . . . . . . Additional Functions . . . . . . . . . . . . . . . . . . . . . . . . . . . . . . . . . . . . . . . . . . . . . . 3-4 3-4 3-4 3-5 3-5 3.4 Reading STEP 7–Micro/DOS Displays . . . . . . . . . . . . . . . . . . . . . . . . . . . . . . STEP 7–Micro/DOS Screen . . . . . . . . . . . . . . . . . . . . . . . . . . . . . . . . . . . . . . . 3-6 3-6 3.5 STEP 7–Micro/DOS Keys . . . . . . . . . . . . . . . . . . . . . . . . . . . . . . . . . . . . . . . . . Using the Function Keys . . . . . . . . . . . . . . . . . . . . . . . . . . . . . . . . . . . . . . . . . . Using Hard Keys . . . . . . . . . . . . . . . . . . . . . . . . . . . . . . . . . . . . . . . . . . . . . . . . . Entering Data in Prompt Fields . . . . . . . . . . . . . . . . . . . . . . . . . . . . . . . . . . . . . Initiating STEP 7–Micro/DOS Functions with Hard Keys . . . . . . . . . . . . . . . 3-7 3-7 3-7 3-7 3-8 3.6 STEP 7–Micro/DOS Help System . . . . . . . . . . . . . . . . . . . . . . . . . . . . . . . . . . Accessing Help . . . . . . . . . . . . . . . . . . . . . . . . . . . . . . . . . . . . . . . . . . . . . . . . . . Hot Key Help . . . . . . . . . . . . . . . . . . . . . . . . . . . . . . . . . . . . . . . . . . . . . . . . . . . . Function Help . . . . . . . . . . . . . . . . . . . . . . . . . . . . . . . . . . . . . . . . . . . . . . . . . . . Element Help . . . . . . . . . . . . . . . . . . . . . . . . . . . . . . . . . . . . . . . . . . . . . . . . . . . . Message Help . . . . . . . . . . . . . . . . . . . . . . . . . . . . . . . . . . . . . . . . . . . . . . . . . . . Element List . . . . . . . . . . . . . . . . . . . . . . . . . . . . . . . . . . . . . . . . . . . . . . . . . . . . . Other Help . . . . . . . . . . . . . . . . . . . . . . . . . . . . . . . . . . . . . . . . . . . . . . . . . . . . . . 3-9 3-9 3-9 3-9 3-9 3-9 3-10 3-10 Entering/Editing Ladder Programs . . . . . . . . . . . . . . . . . . . . . . . . . . . . . . . . . . . . . . . . 4-1 4.1 Getting Started in Ladder Programming . . . . . . . . . . . . . . . . . . . . . . . . . . . . . Ladder Program Elements . . . . . . . . . . . . . . . . . . . . . . . . . . . . . . . . . . . . . . . . Using the Element List Screen . . . . . . . . . . . . . . . . . . . . . . . . . . . . . . . . . . . . . 4-2 4-2 4-2 4.2 Accessing Editing Functions . . . . . . . . . . . . . . . . . . . . . . . . . . . . . . . . . . . . . . . Using Function Key Menus . . . . . . . . . . . . . . . . . . . . . . . . . . . . . . . . . . . . . . . . 4-3 4-3 STEP 7–Micro/DOS User Manual C7900-G7076-C206-03 Contents 4.3 Displaying Networks . . . . . . . . . . . . . . . . . . . . . . . . . . . . . . . . . . . . . . . . . . . . . . Moving Around in the Ladder Display . . . . . . . . . . . . . . . . . . . . . . . . . . . . . . . Cursor Position Display . . . . . . . . . . . . . . . . . . . . . . . . . . . . . . . . . . . . . . . . . . . Status Line Information . . . . . . . . . . . . . . . . . . . . . . . . . . . . . . . . . . . . . . . . . . . 4-4 4-4 4-5 4-5 4.4 Entering/Editing Elements . . . . . . . . . . . . . . . . . . . . . . . . . . . . . . . . . . . . . . . . . Getting into Edit Mode . . . . . . . . . . . . . . . . . . . . . . . . . . . . . . . . . . . . . . . . . . . . Entering Contacts . . . . . . . . . . . . . . . . . . . . . . . . . . . . . . . . . . . . . . . . . . . . . . . . Entering Immediate Contacts . . . . . . . . . . . . . . . . . . . . . . . . . . . . . . . . . . . . . . Entering Relational Contacts . . . . . . . . . . . . . . . . . . . . . . . . . . . . . . . . . . . . . . Entering Coils . . . . . . . . . . . . . . . . . . . . . . . . . . . . . . . . . . . . . . . . . . . . . . . . . . . Entering Boxes . . . . . . . . . . . . . . . . . . . . . . . . . . . . . . . . . . . . . . . . . . . . . . . . . . Correcting Entries . . . . . . . . . . . . . . . . . . . . . . . . . . . . . . . . . . . . . . . . . . . . . . . . 4-6 4-6 4-7 4-7 4-8 4-9 4-9 4-9 4.5 Entering/Editing Elements for Extended Networks . . . . . . . . . . . . . . . . . . . . Building Extended Ladder Networks . . . . . . . . . . . . . . . . . . . . . . . . . . . . . . . . Using Insert Mode to Extend a Ladder Network . . . . . . . . . . . . . . . . . . . . . . 4-10 4-10 4-10 4.6 Adding Connecting Lines for Ladders . . . . . . . . . . . . . . . . . . . . . . . . . . . . . . . Drawing Lines for Networks . . . . . . . . . . . . . . . . . . . . . . . . . . . . . . . . . . . . . . . Drawing Horizontal Lines . . . . . . . . . . . . . . . . . . . . . . . . . . . . . . . . . . . . . . . . . . Drawing Vertical Lines . . . . . . . . . . . . . . . . . . . . . . . . . . . . . . . . . . . . . . . . . . . . 4-11 4-11 4-11 4-11 4.7 Making Program Changes . . . . . . . . . . . . . . . . . . . . . . . . . . . . . . . . . . . . . . . . . Editing Programs . . . . . . . . . . . . . . . . . . . . . . . . . . . . . . . . . . . . . . . . . . . . . . . . Inserting Networks . . . . . . . . . . . . . . . . . . . . . . . . . . . . . . . . . . . . . . . . . . . . . . . Deleting Networks . . . . . . . . . . . . . . . . . . . . . . . . . . . . . . . . . . . . . . . . . . . . . . . . Inserting Elements . . . . . . . . . . . . . . . . . . . . . . . . . . . . . . . . . . . . . . . . . . . . . . . Inserting Rows . . . . . . . . . . . . . . . . . . . . . . . . . . . . . . . . . . . . . . . . . . . . . . . . . . . Inserting Columns . . . . . . . . . . . . . . . . . . . . . . . . . . . . . . . . . . . . . . . . . . . . . . . . Deleting Lines . . . . . . . . . . . . . . . . . . . . . . . . . . . . . . . . . . . . . . . . . . . . . . . . . . . Deleting Elements . . . . . . . . . . . . . . . . . . . . . . . . . . . . . . . . . . . . . . . . . . . . . . . . Editing Existing Elements . . . . . . . . . . . . . . . . . . . . . . . . . . . . . . . . . . . . . . . . . Saving Edits . . . . . . . . . . . . . . . . . . . . . . . . . . . . . . . . . . . . . . . . . . . . . . . . . . . . . 4-12 4-12 4-12 4-13 4-13 4-13 4-13 4-14 4-14 4-14 4-14 4.8 Creating Documentation at Program Entry . . . . . . . . . . . . . . . . . . . . . . . . . . Accessing the Documentation Editors . . . . . . . . . . . . . . . . . . . . . . . . . . . . . . . Documenting Your Program . . . . . . . . . . . . . . . . . . . . . . . . . . . . . . . . . . . . . . . 4-15 4-15 4-15 4.9 Determining If an Element Identifier Is UNIQUE . . . . . . . . . . . . . . . . . . . . . . Accessing the UNIQUE Function . . . . . . . . . . . . . . . . . . . . . . . . . . . . . . . . . . . Messages Received . . . . . . . . . . . . . . . . . . . . . . . . . . . . . . . . . . . . . . . . . . . . . . 4-16 4-16 4-16 4.10 Showing Element Usage . . . . . . . . . . . . . . . . . . . . . . . . . . . . . . . . . . . . . . . . . . Valid Element Types . . . . . . . . . . . . . . . . . . . . . . . . . . . . . . . . . . . . . . . . . . . . . . Creating an Element Usage Listing . . . . . . . . . . . . . . . . . . . . . . . . . . . . . . . . . Reading the Listing . . . . . . . . . . . . . . . . . . . . . . . . . . . . . . . . . . . . . . . . . . . . . . . 4-17 4-17 4-17 4-17 4.11 Finding Ladders and Elements . . . . . . . . . . . . . . . . . . . . . . . . . . . . . . . . . . . . . FIND Functions . . . . . . . . . . . . . . . . . . . . . . . . . . . . . . . . . . . . . . . . . . . . . . . . . . Using FIND Operation . . . . . . . . . . . . . . . . . . . . . . . . . . . . . . . . . . . . . . . . . . . . Determining Valid Entries . . . . . . . . . . . . . . . . . . . . . . . . . . . . . . . . . . . . . . . . . 4-18 4-18 4-18 4-18 4.12 Displaying On-Screen Cross-References . . . . . . . . . . . . . . . . . . . . . . . . . . . . Accessing On-Screen Cross-Reference . . . . . . . . . . . . . . . . . . . . . . . . . . . . . Reading the Display . . . . . . . . . . . . . . . . . . . . . . . . . . . . . . . . . . . . . . . . . . . . . . Cross-Reference Parameters . . . . . . . . . . . . . . . . . . . . . . . . . . . . . . . . . . . . . . 4-19 4-19 4-19 4-19 STEP 7–Micro/DOS User Manual C7900-G7076-C206-03 vii Contents 5 viii 4.13 Accessing Memory Functions . . . . . . . . . . . . . . . . . . . . . . . . . . . . . . . . . . . . . . Memory Functions . . . . . . . . . . . . . . . . . . . . . . . . . . . . . . . . . . . . . . . . . . . . . . . Accessing the Memory Display . . . . . . . . . . . . . . . . . . . . . . . . . . . . . . . . . . . . Other Memory Options . . . . . . . . . . . . . . . . . . . . . . . . . . . . . . . . . . . . . . . . . . . . 4-20 4-20 4-20 4-21 4.14 Using the V-Memory Editor . . . . . . . . . . . . . . . . . . . . . . . . . . . . . . . . . . . . . . . . Reading/Altering V-Memory Contents . . . . . . . . . . . . . . . . . . . . . . . . . . . . . . . Displaying Memory Values . . . . . . . . . . . . . . . . . . . . . . . . . . . . . . . . . . . . . . . . Displaying Synonyms . . . . . . . . . . . . . . . . . . . . . . . . . . . . . . . . . . . . . . . . . . . . . Reading Values . . . . . . . . . . . . . . . . . . . . . . . . . . . . . . . . . . . . . . . . . . . . . . . . . . Changing Memory Values . . . . . . . . . . . . . . . . . . . . . . . . . . . . . . . . . . . . . . . . . Saving a Numeric Display Format . . . . . . . . . . . . . . . . . . . . . . . . . . . . . . . . . . Changing Numeric Format . . . . . . . . . . . . . . . . . . . . . . . . . . . . . . . . . . . . . . . . Editing Double Word Values in Floating-Point Format . . . . . . . . . . . . . . . . . Entering Message Strings . . . . . . . . . . . . . . . . . . . . . . . . . . . . . . . . . . . . . . . . . 4-22 4-22 4-22 4-22 4-22 4-23 4-23 4-23 4-24 4-24 4.15 Tracing Elements . . . . . . . . . . . . . . . . . . . . . . . . . . . . . . . . . . . . . . . . . . . . . . . . 4-25 4.16 Creating Keystroke Macros . . . . . . . . . . . . . . . . . . . . . . . . . . . . . . . . . . . . . . . . 4-26 Entering/Editing Statement List Programs . . . . . . . . . . . . . . . . . . . . . . . . . . . . . . . . . 5-1 5.1 Overview . . . . . . . . . . . . . . . . . . . . . . . . . . . . . . . . . . . . . . . . . . . . . . . . . . . . . . . Understanding the Basic Tasks for Using STL . . . . . . . . . . . . . . . . . . . . . . . Using a Text Editor to Create an STL Program . . . . . . . . . . . . . . . . . . . . . . . 5-2 5-2 5-2 5.2 Accessing the STL Editor Screen . . . . . . . . . . . . . . . . . . . . . . . . . . . . . . . . . . Changing from Ladder to STL . . . . . . . . . . . . . . . . . . . . . . . . . . . . . . . . . . . . . Using the Function Key Menus . . . . . . . . . . . . . . . . . . . . . . . . . . . . . . . . . . . . . Understanding the Information on the Status Line . . . . . . . . . . . . . . . . . . . . Creating Documentation for Your Program . . . . . . . . . . . . . . . . . . . . . . . . . . 5-3 5-3 5-3 5-4 5-4 5.3 Entering STL Instructions . . . . . . . . . . . . . . . . . . . . . . . . . . . . . . . . . . . . . . . . . Accessing the STL Editor Functions . . . . . . . . . . . . . . . . . . . . . . . . . . . . . . . . Overview of the STL Instruction Fields . . . . . . . . . . . . . . . . . . . . . . . . . . . . . . Entering STL Instructions . . . . . . . . . . . . . . . . . . . . . . . . . . . . . . . . . . . . . . . . . Moving the Cursor with the Keyboard . . . . . . . . . . . . . . . . . . . . . . . . . . . . . . . Correcting Entries . . . . . . . . . . . . . . . . . . . . . . . . . . . . . . . . . . . . . . . . . . . . . . . . Saving Edits . . . . . . . . . . . . . . . . . . . . . . . . . . . . . . . . . . . . . . . . . . . . . . . . . . . . . 5-5 5-5 5-6 5-6 5-7 5-7 5-7 5.4 Creating Keystroke Macros . . . . . . . . . . . . . . . . . . . . . . . . . . . . . . . . . . . . . . . . 5-8 5.5 Finding STL Instructions in a Program . . . . . . . . . . . . . . . . . . . . . . . . . . . . . . Overview . . . . . . . . . . . . . . . . . . . . . . . . . . . . . . . . . . . . . . . . . . . . . . . . . . . . . . . Using FIND Operation . . . . . . . . . . . . . . . . . . . . . . . . . . . . . . . . . . . . . . . . . . . . Determining Valid Entries . . . . . . . . . . . . . . . . . . . . . . . . . . . . . . . . . . . . . . . . . 5-9 5-9 5-9 5-9 5.6 Showing Element Usage . . . . . . . . . . . . . . . . . . . . . . . . . . . . . . . . . . . . . . . . . . Overview . . . . . . . . . . . . . . . . . . . . . . . . . . . . . . . . . . . . . . . . . . . . . . . . . . . . . . . Creating an Element Usage Listing . . . . . . . . . . . . . . . . . . . . . . . . . . . . . . . . . Reading the Listing . . . . . . . . . . . . . . . . . . . . . . . . . . . . . . . . . . . . . . . . . . . . . . . 5-11 5-11 5-11 5-12 5.7 Compiling an ASCII Text File into a Program File . . . . . . . . . . . . . . . . . . . . . Overview . . . . . . . . . . . . . . . . . . . . . . . . . . . . . . . . . . . . . . . . . . . . . . . . . . . . . . . Understanding the Optional Keywords for a Text File . . . . . . . . . . . . . . . . . Sample Text File . . . . . . . . . . . . . . . . . . . . . . . . . . . . . . . . . . . . . . . . . . . . . . . . . Selecting and Compiling a Text File . . . . . . . . . . . . . . . . . . . . . . . . . . . . . . . . . Overwriting Existing Files . . . . . . . . . . . . . . . . . . . . . . . . . . . . . . . . . . . . . . . . . 5-13 5-13 5-13 5-14 5-15 5-16 STEP 7–Micro/DOS User Manual C7900-G7076-C206-03 Contents 6 7 Documenting Programs . . . . . . . . . . . . . . . . . . . . . . . . . . . . . . . . . . . . . . . . . . . . . . . . . . 6-1 6.1 Documenting Your Program . . . . . . . . . . . . . . . . . . . . . . . . . . . . . . . . . . . . . . . Available Documentation for Elements and Programs . . . . . . . . . . . . . . . . . Accessing the Documentation Function . . . . . . . . . . . . . . . . . . . . . . . . . . . . . 6-2 6-2 6-2 6.2 Preparing to Enter Comments . . . . . . . . . . . . . . . . . . . . . . . . . . . . . . . . . . . . . Selecting Networks for Comments . . . . . . . . . . . . . . . . . . . . . . . . . . . . . . . . . . Accessing the Comment Screen . . . . . . . . . . . . . . . . . . . . . . . . . . . . . . . . . . . Comment Parameters . . . . . . . . . . . . . . . . . . . . . . . . . . . . . . . . . . . . . . . . . . . . 6-3 6-3 6-4 6-4 6.3 Entering and Modifying Comments . . . . . . . . . . . . . . . . . . . . . . . . . . . . . . . . . Typing in Comments . . . . . . . . . . . . . . . . . . . . . . . . . . . . . . . . . . . . . . . . . . . . . . Adding Paging Instructions . . . . . . . . . . . . . . . . . . . . . . . . . . . . . . . . . . . . . . . . Saving Comments . . . . . . . . . . . . . . . . . . . . . . . . . . . . . . . . . . . . . . . . . . . . . . . Finding a Comment . . . . . . . . . . . . . . . . . . . . . . . . . . . . . . . . . . . . . . . . . . . . . . Changing a Comment . . . . . . . . . . . . . . . . . . . . . . . . . . . . . . . . . . . . . . . . . . . . 6-5 6-5 6-5 6-5 6-5 6-5 6.4 Preparing to Enter Synonyms and/or Descriptors . . . . . . . . . . . . . . . . . . . . . Selecting an Element . . . . . . . . . . . . . . . . . . . . . . . . . . . . . . . . . . . . . . . . . . . . . Synonym Parameters . . . . . . . . . . . . . . . . . . . . . . . . . . . . . . . . . . . . . . . . . . . . . Accessing the Synonym Menu . . . . . . . . . . . . . . . . . . . . . . . . . . . . . . . . . . . . . Calling the Pop-up Synonym Editor . . . . . . . . . . . . . . . . . . . . . . . . . . . . . . . . . 6-6 6-6 6-6 6-7 6-7 6.5 Entering Synonyms and/or Descriptors . . . . . . . . . . . . . . . . . . . . . . . . . . . . . . 6-8 6.6 Modifying Synonyms and/or Descriptors . . . . . . . . . . . . . . . . . . . . . . . . . . . . Finding a Synonym . . . . . . . . . . . . . . . . . . . . . . . . . . . . . . . . . . . . . . . . . . . . . . . Changing a Synonym . . . . . . . . . . . . . . . . . . . . . . . . . . . . . . . . . . . . . . . . . . . . . 6-9 6-9 6-9 6.7 Adding a Title to a Program . . . . . . . . . . . . . . . . . . . . . . . . . . . . . . . . . . . . . . . Accessing the Title Editor Screen . . . . . . . . . . . . . . . . . . . . . . . . . . . . . . . . . . Title Parameters . . . . . . . . . . . . . . . . . . . . . . . . . . . . . . . . . . . . . . . . . . . . . . . . . Entering a Title . . . . . . . . . . . . . . . . . . . . . . . . . . . . . . . . . . . . . . . . . . . . . . . . . . Saving Titles . . . . . . . . . . . . . . . . . . . . . . . . . . . . . . . . . . . . . . . . . . . . . . . . . . . . 6-10 6-10 6-10 6-11 6-11 Using Status Functions . . . . . . . . . . . . . . . . . . . . . . . . . . . . . . . . . . . . . . . . . . . . . . . . . . 7-1 7.1 Overview . . . . . . . . . . . . . . . . . . . . . . . . . . . . . . . . . . . . . . . . . . . . . . . . . . . . . . . Status Functions Available . . . . . . . . . . . . . . . . . . . . . . . . . . . . . . . . . . . . . . . . Chart Status . . . . . . . . . . . . . . . . . . . . . . . . . . . . . . . . . . . . . . . . . . . . . . . . . . . . . Ladder Status . . . . . . . . . . . . . . . . . . . . . . . . . . . . . . . . . . . . . . . . . . . . . . . . . . . 7-2 7-2 7-2 7-2 7.2 Accessing Status Functions . . . . . . . . . . . . . . . . . . . . . . . . . . . . . . . . . . . . . . . Accessing Status or Chart . . . . . . . . . . . . . . . . . . . . . . . . . . . . . . . . . . . . . . . . . Accessing the LIST Display . . . . . . . . . . . . . . . . . . . . . . . . . . . . . . . . . . . . . . . 7-3 7-3 7-3 7.3 Building a Status Chart . . . . . . . . . . . . . . . . . . . . . . . . . . . . . . . . . . . . . . . . . . . Accessing Build Chart . . . . . . . . . . . . . . . . . . . . . . . . . . . . . . . . . . . . . . . . . . . . Making Entries in the Chart . . . . . . . . . . . . . . . . . . . . . . . . . . . . . . . . . . . . . . . . Entering Elements in Sequence . . . . . . . . . . . . . . . . . . . . . . . . . . . . . . . . . . . . Displaying Data in ASCII Format . . . . . . . . . . . . . . . . . . . . . . . . . . . . . . . . . . . Changing Numeric Format . . . . . . . . . . . . . . . . . . . . . . . . . . . . . . . . . . . . . . . . 7-4 7-4 7-4 7-5 7-5 7-5 7.4 Clearing and Saving Charts . . . . . . . . . . . . . . . . . . . . . . . . . . . . . . . . . . . . . . . Clearing a Chart Display . . . . . . . . . . . . . . . . . . . . . . . . . . . . . . . . . . . . . . . . . . Saving a Status Chart . . . . . . . . . . . . . . . . . . . . . . . . . . . . . . . . . . . . . . . . . . . . 7-6 7-6 7-6 STEP 7–Micro/DOS User Manual C7900-G7076-C206-03 ix Contents 8 x 7.5 Displaying Status Charts . . . . . . . . . . . . . . . . . . . . . . . . . . . . . . . . . . . . . . . . . . Displaying a Stored Chart . . . . . . . . . . . . . . . . . . . . . . . . . . . . . . . . . . . . . . . . . Loading a Status Chart . . . . . . . . . . . . . . . . . . . . . . . . . . . . . . . . . . . . . . . . . . . Reading Chart Displays . . . . . . . . . . . . . . . . . . . . . . . . . . . . . . . . . . . . . . . . . . . Displaying Synonyms in Charts . . . . . . . . . . . . . . . . . . . . . . . . . . . . . . . . . . . . 7-7 7-7 7-7 7-7 7-7 7.6 Displaying Ladder Status . . . . . . . . . . . . . . . . . . . . . . . . . . . . . . . . . . . . . . . . . . Accessing Ladder Status Functions . . . . . . . . . . . . . . . . . . . . . . . . . . . . . . . . Reading Ladder Displays . . . . . . . . . . . . . . . . . . . . . . . . . . . . . . . . . . . . . . . . . 7-8 7-8 7-9 7.7 Displaying Status in Statement List . . . . . . . . . . . . . . . . . . . . . . . . . . . . . . . . . Building a Chart for Status Display in STL . . . . . . . . . . . . . . . . . . . . . . . . . . . Accessing Status Charts . . . . . . . . . . . . . . . . . . . . . . . . . . . . . . . . . . . . . . . . . . 7-10 7-10 7-10 7.8 Finding Ladders and Elements . . . . . . . . . . . . . . . . . . . . . . . . . . . . . . . . . . . . . Locating Ladder Networks or Addresses . . . . . . . . . . . . . . . . . . . . . . . . . . . . Locating Elements . . . . . . . . . . . . . . . . . . . . . . . . . . . . . . . . . . . . . . . . . . . . . . . Scrolling Ladder Display . . . . . . . . . . . . . . . . . . . . . . . . . . . . . . . . . . . . . . . . . . 7-12 7-12 7-12 7-12 7.9 Displaying Synonyms and Comments in Ladder Status . . . . . . . . . . . . . . . Displaying Synonyms in Ladders . . . . . . . . . . . . . . . . . . . . . . . . . . . . . . . . . . . Displaying Comments in Ladders . . . . . . . . . . . . . . . . . . . . . . . . . . . . . . . . . . 7-13 7-13 7-13 7.10 Changing Values (CHGVAL) . . . . . . . . . . . . . . . . . . . . . . . . . . . . . . . . . . . . . . . Accessing the Change Value Functions . . . . . . . . . . . . . . . . . . . . . . . . . . . . . Prompt Line Displays . . . . . . . . . . . . . . . . . . . . . . . . . . . . . . . . . . . . . . . . . . . . . Updates and Messages . . . . . . . . . . . . . . . . . . . . . . . . . . . . . . . . . . . . . . . . . . . Checking Numeric Format . . . . . . . . . . . . . . . . . . . . . . . . . . . . . . . . . . . . . . . . . Incrementing/ Decrementing Element Addresses . . . . . . . . . . . . . . . . . . . . . 7-14 7-14 7-15 7-15 7-15 7-15 7.11 Reading or Changing the Value of an Element . . . . . . . . . . . . . . . . . . . . . . . Reading Status . . . . . . . . . . . . . . . . . . . . . . . . . . . . . . . . . . . . . . . . . . . . . . . . . . Writing Values . . . . . . . . . . . . . . . . . . . . . . . . . . . . . . . . . . . . . . . . . . . . . . . . . . . 7-16 7-16 7-16 7.12 Forcing and Unforcing Elements . . . . . . . . . . . . . . . . . . . . . . . . . . . . . . . . . . . Accessing Force Function . . . . . . . . . . . . . . . . . . . . . . . . . . . . . . . . . . . . . . . . . Forcing Elements . . . . . . . . . . . . . . . . . . . . . . . . . . . . . . . . . . . . . . . . . . . . . . . . Unforcing Elements . . . . . . . . . . . . . . . . . . . . . . . . . . . . . . . . . . . . . . . . . . . . . . 7-17 7-17 7-17 7-17 7.13 Displaying Ladders and Chart . . . . . . . . . . . . . . . . . . . . . . . . . . . . . . . . . . . . . Displaying both Ladders and Chart . . . . . . . . . . . . . . . . . . . . . . . . . . . . . . . . . Creating a Display . . . . . . . . . . . . . . . . . . . . . . . . . . . . . . . . . . . . . . . . . . . . . . . 7-18 7-18 7-18 7.14 Saving and Loading Selection Tables . . . . . . . . . . . . . . . . . . . . . . . . . . . . . . . Saving a Selection Table . . . . . . . . . . . . . . . . . . . . . . . . . . . . . . . . . . . . . . . . . . Loading a Selection Table . . . . . . . . . . . . . . . . . . . . . . . . . . . . . . . . . . . . . . . . . 7-20 7-20 7-20 7.15 Changing Controller Operating Mode . . . . . . . . . . . . . . . . . . . . . . . . . . . . . . . Accessing Menu . . . . . . . . . . . . . . . . . . . . . . . . . . . . . . . . . . . . . . . . . . . . . . . . . Changing Modes . . . . . . . . . . . . . . . . . . . . . . . . . . . . . . . . . . . . . . . . . . . . . . . . . 7-21 7-21 7-21 Using PLC Utilities . . . . . . . . . . . . . . . . . . . . . . . . . . . . . . . . . . . . . . . . . . . . . . . . . . . . . . 8-1 8.1 8-2 8-2 8-2 Accessing PLC Utility Functions . . . . . . . . . . . . . . . . . . . . . . . . . . . . . . . . . . . . Overview . . . . . . . . . . . . . . . . . . . . . . . . . . . . . . . . . . . . . . . . . . . . . . . . . . . . . . . Accessing the PLC Utilities Menu . . . . . . . . . . . . . . . . . . . . . . . . . . . . . . . . . . STEP 7–Micro/DOS User Manual C7900-G7076-C206-03 Contents 8.2 Clearing Controller Memory (Utilities 30 to 33) . . . . . . . . . . . . . . . . . . . . . . . Entering PLC Utility Numbers . . . . . . . . . . . . . . . . . . . . . . . . . . . . . . . . . . . . . . Clearing Memory from the PLC . . . . . . . . . . . . . . . . . . . . . . . . . . . . . . . . . . . . Executing Clears . . . . . . . . . . . . . . . . . . . . . . . . . . . . . . . . . . . . . . . . . . . . . . . . . 8-3 8-3 8-3 8-3 8.3 Loading Memory to Controller (Utilities 90 to 93) . . . . . . . . . . . . . . . . . . . . . Downloading Memory Types . . . . . . . . . . . . . . . . . . . . . . . . . . . . . . . . . . . . . . . Executing Downloads . . . . . . . . . . . . . . . . . . . . . . . . . . . . . . . . . . . . . . . . . . . . . 8-4 8-4 8-4 8.4 Uploading Controller Memory to Disk (Utilities 60 to 63) . . . . . . . . . . . . . . . Uploading Memory Types . . . . . . . . . . . . . . . . . . . . . . . . . . . . . . . . . . . . . . . . . Executing Uploads or Saves . . . . . . . . . . . . . . . . . . . . . . . . . . . . . . . . . . . . . . . 8-5 8-5 8-5 8.5 Configuring PLC Communication Parameters (Utility 10) . . . . . . . . . . . . . . Using Utility 10 to Set the Station Address of the CPU 212 and 214 . . . . . Setting the Station Address (Online) of the CPU 212 and 214 . . . . . . . . . . Using Utility 10 with the CPU 215 and CPU 216 . . . . . . . . . . . . . . . . . . . . . . 8-6 8-6 8-6 8-7 8.6 Setting Your PLC Password (Utility 11) . . . . . . . . . . . . . . . . . . . . . . . . . . . . . . Password Functionality . . . . . . . . . . . . . . . . . . . . . . . . . . . . . . . . . . . . . . . . . . . Assigning a Password . . . . . . . . . . . . . . . . . . . . . . . . . . . . . . . . . . . . . . . . . . . . Password Restriction Levels . . . . . . . . . . . . . . . . . . . . . . . . . . . . . . . . . . . . . . . Changing a Password . . . . . . . . . . . . . . . . . . . . . . . . . . . . . . . . . . . . . . . . . . . . Clearing a Password . . . . . . . . . . . . . . . . . . . . . . . . . . . . . . . . . . . . . . . . . . . . . What to Do If You Forget Your Password . . . . . . . . . . . . . . . . . . . . . . . . . . . . 8-8 8-8 8-8 8-9 8-10 8-10 8-11 8.7 Selecting Retentive Ranges on I/O Elements (Utility 12) . . . . . . . . . . . . . . . Accessing Utility 12 Configuration Screen . . . . . . . . . . . . . . . . . . . . . . . . . . . Setting Retentive Ranges . . . . . . . . . . . . . . . . . . . . . . . . . . . . . . . . . . . . . . . . . 8-12 8-12 8-12 8.8 Configuring Input Delay Times (Utility 13) . . . . . . . . . . . . . . . . . . . . . . . . . . . Accessing Utility 13 Configuration Screen . . . . . . . . . . . . . . . . . . . . . . . . . . . Configuring Input Delay Times . . . . . . . . . . . . . . . . . . . . . . . . . . . . . . . . . . . . . 8-13 8-13 8-13 8.9 Displaying System Information (Utility 14) . . . . . . . . . . . . . . . . . . . . . . . . . . . Utility 14 Functions . . . . . . . . . . . . . . . . . . . . . . . . . . . . . . . . . . . . . . . . . . . . . . . Displaying System Information . . . . . . . . . . . . . . . . . . . . . . . . . . . . . . . . . . . . . 8-14 8-14 8-14 8.10 Reading Controller Scan Time (Utility 15) . . . . . . . . . . . . . . . . . . . . . . . . . . . Accessing Utility 15 . . . . . . . . . . . . . . . . . . . . . . . . . . . . . . . . . . . . . . . . . . . . . . Displaying Scan Time . . . . . . . . . . . . . . . . . . . . . . . . . . . . . . . . . . . . . . . . . . . . . 8-15 8-15 8-15 8.11 Reading Module Configuration (Utility 16) . . . . . . . . . . . . . . . . . . . . . . . . . . . Utility 16 Functions . . . . . . . . . . . . . . . . . . . . . . . . . . . . . . . . . . . . . . . . . . . . . . . Reading Module Configuration . . . . . . . . . . . . . . . . . . . . . . . . . . . . . . . . . . . . . 8-16 8-16 8-16 8.12 Reading the DP Standard Protocol Status (Utility 17) . . . . . . . . . . . . . . . . . Utility 17 Functions . . . . . . . . . . . . . . . . . . . . . . . . . . . . . . . . . . . . . . . . . . . . . . . 8-17 8-17 8.13 Comparing Controller Program to Disk (Utility 20) . . . . . . . . . . . . . . . . . . . . Accessing the Comparison Utility . . . . . . . . . . . . . . . . . . . . . . . . . . . . . . . . . . . Reading the Comparison Status . . . . . . . . . . . . . . . . . . . . . . . . . . . . . . . . . . . 8-18 8-18 8-18 8.14 Setting Controller Operating Mode (Utility 21) . . . . . . . . . . . . . . . . . . . . . . . . Accessing the PLC Mode Utility . . . . . . . . . . . . . . . . . . . . . . . . . . . . . . . . . . . . Changing the PLC Operating Mode . . . . . . . . . . . . . . . . . . . . . . . . . . . . . . . . . 8-19 8-19 8-19 STEP 7–Micro/DOS User Manual C7900-G7076-C206-03 xi Contents 9 10 xii 8.15 Updating Non-Volatile Memory (Utility 22) . . . . . . . . . . . . . . . . . . . . . . . . . . . Utility 22 Functions . . . . . . . . . . . . . . . . . . . . . . . . . . . . . . . . . . . . . . . . . . . . . . . Creating a Data Block . . . . . . . . . . . . . . . . . . . . . . . . . . . . . . . . . . . . . . . . . . . . 8-20 8-20 8-20 8.16 Setting Output Table (Utility 23) . . . . . . . . . . . . . . . . . . . . . . . . . . . . . . . . . . . . Utility 23 Functions . . . . . . . . . . . . . . . . . . . . . . . . . . . . . . . . . . . . . . . . . . . . . . . Defining the Output Table . . . . . . . . . . . . . . . . . . . . . . . . . . . . . . . . . . . . . . . . . 8-21 8-21 8-21 8.17 Configuring the TD 200 Parameter Block (Utility 24) . . . . . . . . . . . . . . . . . . Utility 24 Functions . . . . . . . . . . . . . . . . . . . . . . . . . . . . . . . . . . . . . . . . . . . . . . . Configuring the TD 200 Parameter Block . . . . . . . . . . . . . . . . . . . . . . . . . . . . Guidelines for Configuring the TD 200 Parameter Block . . . . . . . . . . . . . . . Creating TD 200 Messages . . . . . . . . . . . . . . . . . . . . . . . . . . . . . . . . . . . . . . . Viewing and Editing Messages . . . . . . . . . . . . . . . . . . . . . . . . . . . . . . . . . . . . . Inserting and Editing Variables . . . . . . . . . . . . . . . . . . . . . . . . . . . . . . . . . . . . . 8-22 8-22 8-22 8-23 8-23 8-24 8-24 8.18 Setting the PLC Time-of-Day Clock (Utility 25) . . . . . . . . . . . . . . . . . . . . . . . Utility 25 Functions . . . . . . . . . . . . . . . . . . . . . . . . . . . . . . . . . . . . . . . . . . . . . . . Setting the PLC Clock . . . . . . . . . . . . . . . . . . . . . . . . . . . . . . . . . . . . . . . . . . . . 8-25 8-25 8-25 8.19 Programming the EEPROM Memory Cartridge (Utility 26) . . . . . . . . . . . . . Accessing the Utility . . . . . . . . . . . . . . . . . . . . . . . . . . . . . . . . . . . . . . . . . . . . . . Loading the Program to the EEPROM . . . . . . . . . . . . . . . . . . . . . . . . . . . . . . 8-26 8-26 8-26 Performing Block Data Functions . . . . . . . . . . . . . . . . . . . . . . . . . . . . . . . . . . . . . . . . . 9-1 9.1 Block Functions . . . . . . . . . . . . . . . . . . . . . . . . . . . . . . . . . . . . . . . . . . . . . . . . . . Overview . . . . . . . . . . . . . . . . . . . . . . . . . . . . . . . . . . . . . . . . . . . . . . . . . . . . . . . Copying Program Segments . . . . . . . . . . . . . . . . . . . . . . . . . . . . . . . . . . . . . . . Moving Program Segments . . . . . . . . . . . . . . . . . . . . . . . . . . . . . . . . . . . . . . . . Deleting Program Segments . . . . . . . . . . . . . . . . . . . . . . . . . . . . . . . . . . . . . . . 9-2 9-2 9-2 9-2 9-2 9.2 Accessing Block Operations . . . . . . . . . . . . . . . . . . . . . . . . . . . . . . . . . . . . . . . Starting a Block Operation . . . . . . . . . . . . . . . . . . . . . . . . . . . . . . . . . . . . . . . . Selecting the Type of Data . . . . . . . . . . . . . . . . . . . . . . . . . . . . . . . . . . . . . . . . 9-3 9-3 9-3 9.3 Making Entries to Block Menus . . . . . . . . . . . . . . . . . . . . . . . . . . . . . . . . . . . . Entering Copy, Move, or Delete Parameters . . . . . . . . . . . . . . . . . . . . . . . . . 9-4 9-4 Using Global Search and Replace . . . . . . . . . . . . . . . . . . . . . . . . . . . . . . . . . . . . . . . . 10-1 10.1 Using Global Search and Replace for an Element Type . . . . . . . . . . . . . . . Search and Replace Functions . . . . . . . . . . . . . . . . . . . . . . . . . . . . . . . . . . . . Invoking Search and Replace Menu . . . . . . . . . . . . . . . . . . . . . . . . . . . . . . . . Completing the Prompt Fields . . . . . . . . . . . . . . . . . . . . . . . . . . . . . . . . . . . . . Replacing an Element . . . . . . . . . . . . . . . . . . . . . . . . . . . . . . . . . . . . . . . . . . . . 10-2 10-2 10-2 10-2 10-2 10.2 Using a Global Search and Replace Table . . . . . . . . . . . . . . . . . . . . . . . . . . . Invoking the Table Display . . . . . . . . . . . . . . . . . . . . . . . . . . . . . . . . . . . . . . . . . Copying Synonyms . . . . . . . . . . . . . . . . . . . . . . . . . . . . . . . . . . . . . . . . . . . . . . . Clearing a Table . . . . . . . . . . . . . . . . . . . . . . . . . . . . . . . . . . . . . . . . . . . . . . . . . Clearing a Location . . . . . . . . . . . . . . . . . . . . . . . . . . . . . . . . . . . . . . . . . . . . . . . Completing the Table Fields . . . . . . . . . . . . . . . . . . . . . . . . . . . . . . . . . . . . . . . 10-3 10-3 10-3 10-3 10-3 10-4 10.3 Building a Table . . . . . . . . . . . . . . . . . . . . . . . . . . . . . . . . . . . . . . . . . . . . . . . . . . Building a Table . . . . . . . . . . . . . . . . . . . . . . . . . . . . . . . . . . . . . . . . . . . . . . . . . . Building a Table from a Read Operation . . . . . . . . . . . . . . . . . . . . . . . . . . . . . Building a Free-Form Entry Table . . . . . . . . . . . . . . . . . . . . . . . . . . . . . . . . . . 10-5 10-5 10-5 10-5 STEP 7–Micro/DOS User Manual C7900-G7076-C206-03 Contents 11 Printing . . . . . . . . . . . . . . . . . . . . . . . . . . . . . . . . . . . . . . . . . . . . . . . . . . . . . . . . . . . . . . . . . 11-1 11.1 Print Functions Available . . . . . . . . . . . . . . . . . . . . . . . . . . . . . . . . . . . . . . . . . . 11-2 11.2 Entering Print Selections . . . . . . . . . . . . . . . . . . . . . . . . . . . . . . . . . . . . . . . . . . Accessing Print Selection Menu . . . . . . . . . . . . . . . . . . . . . . . . . . . . . . . . . . . . Print Function Keys . . . . . . . . . . . . . . . . . . . . . . . . . . . . . . . . . . . . . . . . . . . . . . Print Selection Options . . . . . . . . . . . . . . . . . . . . . . . . . . . . . . . . . . . . . . . . . . . Entering Print Selections . . . . . . . . . . . . . . . . . . . . . . . . . . . . . . . . . . . . . . . . . . 11-3 11-3 11-3 11-4 11-4 11.3 Printing a Screen Display . . . . . . . . . . . . . . . . . . . . . . . . . . . . . . . . . . . . . . . . . 11-5 11.4 Completing the Print Setup Menu . . . . . . . . . . . . . . . . . . . . . . . . . . . . . . . . . . Accessing the Print Setup Menu . . . . . . . . . . . . . . . . . . . . . . . . . . . . . . . . . . . Completing the Menu . . . . . . . . . . . . . . . . . . . . . . . . . . . . . . . . . . . . . . . . . . . . . 11-6 11-6 11-6 11.5 Printing Extended Networks . . . . . . . . . . . . . . . . . . . . . . . . . . . . . . . . . . . . . . . 11-7 A Menu Maps . . . . . . . . . . . . . . . . . . . . . . . . . . . . . . . . . . . . . . . . . . . . . . . . . . . . . . . . . . . . . Overview . . . . . . . . . . . . . . . . . . . . . . . . . . . . . . . . . . . . . . . . . . . . . . . . . . . . . . . Online, Offline Ladder Displays . . . . . . . . . . . . . . . . . . . . . . . . . . . . . . . . . . . . BLDCHT . . . . . . . . . . . . . . . . . . . . . . . . . . . . . . . . . . . . . . . . . . . . . . . . . . . . . . . . BLOCK . . . . . . . . . . . . . . . . . . . . . . . . . . . . . . . . . . . . . . . . . . . . . . . . . . . . . . . . . CHART . . . . . . . . . . . . . . . . . . . . . . . . . . . . . . . . . . . . . . . . . . . . . . . . . . . . . . . . . COLOR . . . . . . . . . . . . . . . . . . . . . . . . . . . . . . . . . . . . . . . . . . . . . . . . . . . . . . . . . DOCUM . . . . . . . . . . . . . . . . . . . . . . . . . . . . . . . . . . . . . . . . . . . . . . . . . . . . . . . . EDIT (Ladder) . . . . . . . . . . . . . . . . . . . . . . . . . . . . . . . . . . . . . . . . . . . . . . . . . . . EDIT (STL) . . . . . . . . . . . . . . . . . . . . . . . . . . . . . . . . . . . . . . . . . . . . . . . . . . . . . . FIND . . . . . . . . . . . . . . . . . . . . . . . . . . . . . . . . . . . . . . . . . . . . . . . . . . . . . . . . . . . MEMORY . . . . . . . . . . . . . . . . . . . . . . . . . . . . . . . . . . . . . . . . . . . . . . . . . . . . . . . PGMS . . . . . . . . . . . . . . . . . . . . . . . . . . . . . . . . . . . . . . . . . . . . . . . . . . . . . . . . . . PRINT . . . . . . . . . . . . . . . . . . . . . . . . . . . . . . . . . . . . . . . . . . . . . . . . . . . . . . . . . . REPLACE . . . . . . . . . . . . . . . . . . . . . . . . . . . . . . . . . . . . . . . . . . . . . . . . . . . . . . SETUP . . . . . . . . . . . . . . . . . . . . . . . . . . . . . . . . . . . . . . . . . . . . . . . . . . . . . . . . . STATUS (Ladder) . . . . . . . . . . . . . . . . . . . . . . . . . . . . . . . . . . . . . . . . . . . . . . . . STATUS (STL) . . . . . . . . . . . . . . . . . . . . . . . . . . . . . . . . . . . . . . . . . . . . . . . . . . . ST/RUN . . . . . . . . . . . . . . . . . . . . . . . . . . . . . . . . . . . . . . . . . . . . . . . . . . . . . . . . Utilities . . . . . . . . . . . . . . . . . . . . . . . . . . . . . . . . . . . . . . . . . . . . . . . . . . . . . . . . . A-1 A-1 A-1 A-2 A-2 A-3 A-3 A-4 A-5 A-6 A-6 A-7 A-8 A-8 A-8 A-9 A-9 A-10 A-10 A-10 B STEP 7–Micro/DOS Messages . . . . . . . . . . . . . . . . . . . . . . . . . . . . . . . . . . . . . . . . . . . . B-1 C Entering a Sample Program . . . . . . . . . . . . . . . . . . . . . . . . . . . . . . . . . . . . . . . . . . . . . . C-1 Glossary Index STEP 7–Micro/DOS User Manual C7900-G7076-C206-03 xiii Contents xiv STEP 7–Micro/DOS User Manual C7900-G7076-C206-03 Installing STEP 7–Micro/DOS Chapter Overview STEP 7–Micro/DOS User Manual C7900-G7076-C206-03 Section Description 1 Page 1.1 Programming Device Requirements 1-2 1.2 Installing STEP 7–Micro/DOS 1-3 1-1 Installing STEP 7–Micro/DOS 1.1 Programming Device Requirements Hardware Requirements Your SIMATIC STEP 7–Micro/DOS software can be installed either on an IBM or IBM-compatible personal computer (PC) with a minimum of an Intel 80286 processor. Your PC must meet the following requirements: S 640 Kbytes RAM (at least 500 Kbytes of conventional memory available, or at least 580 Kbytes if using MPI communication) S 24 x 80 display S 5 Mbytes hard disk space available S MS-DOS 5.0 or greater, Windows 3.1, or Windows 95 operating system S Asynchronous communications adapter RS-232-C (for online communications) Communications Using PC/PPI Cable STEP 7–Micro/DOS communicates with the S7-200 CPU through the programmer port on the CPU. Use a PC/PPI cable to connect your programming device to the CPU for online communications. (Refer to the SIMATIC S7-200 Programmable Controller System Manual for more information on communication hardware and standards.) Connect the 9-pin male end of the cable to the programmer port on your S7-200 CPU. The 9-pin female side is for the computer’s asynchronous communications RS-232-C port. If your computer has a 25-pin RS-232-C port, you need a 9-to-25 pin adapter. Communications Using MPI Card and RS-485 Cable If you have a Multi-Point Interface (MPI) card installed in your PC, you need a standard RS-485 cable for communications. Refer to the SIMATIC S7-200 Programmable Controller System Manual for more detailed information on using MPI communications. Install STEP 7–Micro/DOS as described in Section 1.2, then follow these steps for proper installation of the MPI network drivers: 1. In DOS, change to the directory where STEP 7–Micro/DOS is installed. 2. Enter the command LOAD_MPI to load the MPI drivers. If the MPI hardware and drivers are configured correctly, a message tells you how to start STEP 7–Micro/DOS. If you get an interrupt error, you have to set the MPI adapter to a free hardware interrupt (IRQ) line. The configuration file S2CFGPGX.DAT specifies IRQ5 as the default for MPI communications. 1. If IRQ5 is already in use, edit the S2CFGPGX.DAT file by changing the hwint_vector line from = 5 to = 11 to use IRQ11, for example. (Typical interrupt values for adapters are IRQ5, IRQ10, IRQ11, IRQ12, and IRQ15.) 2. Restart your computer, and reload the drivers with LOAD_MPI. 1-2 STEP 7–Micro/DOS User Manual C7900-G7076-C206-03 Installing STEP 7–Micro/DOS 1.2 Installing STEP 7–Micro/DOS Contents of Your Software Package Your STEP 7–Micro/DOS package contains the following components: S A set of 3.5″ programming disks S License agreement Checking PC Memory Available Use the CHKDSK command at the DOS prompt to make sure you have 500 Kbytes of system RAM available (580 Kbytes for MPI communication) and 5 megabytes of disk space available. Installing STEP 7–Micro/DOS Programming Software in DOS After checking memory available, complete the steps listed below to load the software onto the fixed disk. 1. Insert the disk labeled #1 in the appropriate drive. 2. Type in the drive letter followed by a colon (A: or B: or the letter for the drive you are using). Press Return . 3. At the DOS prompt, type INSTALL and press Return . Follow the step-by-step on-screen instructions to complete the installation. Note Please check the README.TXT file located in your STEP 7–Micro/DOS directory for release notes concerning your software package. Starting STEP 7–Micro/DOS After your installation is complete, you can start the STEP 7–Micro/DOS program by typing in one of the following commands at the DOS prompt, depending on which port assignment your PC uses to communicate: S If your computer uses COM1 port, type S7200 and press Return S If your computer uses COM2 port, type S7200 P2 and press S If your computer uses an MPI card, type LOAD_MPI and press . Return . Return , then type S7200 P0 and press Return again. Alternatively, you can simply type GO_MPI and press Return . STEP 7–Micro/DOS User Manual C7900-G7076-C206-03 1-3 Installing STEP 7–Micro/DOS Installing STEP 7–Micro/DOS in Windows 3.1 If you have Windows 3.1 running on your machine, you can use the following procedure to install the STEP 7–Micro/DOS software: 1. Start by inserting Disk 1 in your computer’s disk drive (usually designated drive a: or drive b:). 2. In your Program Manager window, select the menu command File → Run... 3. In the Run dialog box, type the following command: a:\winstall and press Return . This starts the installation procedure. 4. Follow the online instructions to complete the installation. Installing STEP 7–Micro/DOS in Windows 95 If you have Windows 95 running on your machine, you can use the following procedure to install the STEP 7–Micro/DOS software: 1. Start by inserting Disk 1 in your computer’s disk drive (usually designated drive a: or drive b:). 2. Click once on the Start button to open the Windows 95 menu. 3. Click on the Run... menu item. 4. In the Run dialogue box type: a:\winstall and click on “OK” or press Return . This starts the installation procedure. 5. Follow the online instructions to complete the installation. Displaying the Start-up Screen After typing the start-up command, the start-up screen is displayed as shown in Figure 1-1. Please see Chapter 2 for instructions on using the start-up screen options. SIMATIC S7-200 Programming Software SIEMENS SIMATIC S7-200 STEP 7–Micro/DOS (c) SIEMENS Version 1.3 Copyright 1997 PRESS ALT-H FOR HELP ANYWHERE WITHIN Micro/DOS TEST EXIT-F1 SETUP-F2 ONLINE-F4 COLOR-F6 PGMS-F7 OFFLINE-F8 Figure 1-1 1-4 STEP 7–Micro/DOS Start-up Screen STEP 7–Micro/DOS User Manual C7900-G7076-C206-03 Setting Up STEP 7–Micro/DOS Chapter Overview STEP 7–Micro/DOS User Manual C7900-G7076-C206-03 Section Description 2 Page 2.1 Overview of the Start-Up Options 2-2 2.2 Creating the Operating Environment 2-3 2.3 Configuring Color Option 2-5 2.4 Managing Program Files 2-7 2.5 Selecting Online Operation 2-13 2.6 Selecting Offline Operation 2-15 2-1 Setting Up STEP 7–Micro/DOS 2.1 Overview of the Start-Up Options STEP 7–Micro/DOS Start-up Options The STEP 7–Micro/DOS start-up screen (Figure 2-1) provides the following options for setting up your operating environment: S Selecting language and mnemonic set (SETUP): You can choose the language of the software interface and the set of mnemonics, International or SIMATIC. S Communicating online (ONLINE): Select online to communicate with the controller. S Selecting colors (COLOR): You can configure your color displays for both background and foreground colors. S Managing programs (PGMS): With the program management function, you select the program you need for a particular session. S Programming offline (OFFLINE): Select offline to use the programming device without the controller. SIMATIC S7-200 Programming Software SIEMENS SIMATIC S7-200 STEP 7–Micro/DOS (c) SIEMENS Version 1.3 Copyright 1997 PRESS ALT-H FOR HELP ANYWHERE WITHIN Micro/DOS TEST EXIT-F1 SETUP-F2 ONLINE-F4 COLOR-F6 PGMS-F7 OFFLINE-F8 Figure 2-1 2-2 STEP 7–Micro/DOS Start-up Screen STEP 7–Micro/DOS User Manual C7900-G7076-C206-03 Setting Up STEP 7–Micro/DOS 2.2 Creating the Operating Environment Selecting the Software Language and Mnemonic Set STEP 7–Micro/DOS allows you to select one of several languages for the software interface. You can also select the mnemonic set that you want to use for your programming. To select language and mnemonic set, follow these steps: 1. Press SETUP-F2 at the start-up screen to access the language and mnemonic selection menu, shown in Figure 2-2. 2. Press the arrow keys to select the language you want to use for the software interface. Your choice of language is shown in the lower portion of the menu box. 3. Use the function keys to select either the International (INTL-F2) or SIMATIC (SIMATIC-F3) mnemonic set. Your choice of mnemonic set is shown in the lower portion of the menu box. 4. After you have selected the language and mnemonic set, press ENTER-F8 to enable your choices. Language and Mnemonics Select Language DEUTSCH ENGLISH ESPAÑOL SIEMENSFRANÇAIS ITALIANO SIMATIC S7-200 Language: ENGLISH Mnemonic: International Use arrow keys to select language. Selections are shown here. SIEMENS Copyright 1997 Select mnemonic set with function keys. ABORT-F1 INTL-F2 SIMATIC-F3 Figure 2-2 STEP 7–Micro/DOS User Manual C7900-G7076-C206-03 TEST ENTER-F8 Language and Mnemonic Selection Screen 2-3 Setting Up STEP 7–Micro/DOS Creating the Operating Environment, continued Accessing Help You can access Help information about STEP 7–Micro/DOS at any location. Press Alt H to display the Help menu. Figure 2-3 shows the Help display from the start-up screen. As shown on the menu below, four types of help are available: Hot Key Help, Function Help, Element Help, and Message Help. To see one of these types of help, position the cursor on any of the selections, and press Return . Within the Help system, you can press F1 for information on how to use Help. Press Esc when you want to exit the Help system. For more information about the Help system, refer to Section 3.6. SIMATIC S7-200 <Hot Key Help><Function Help><Elem. Help><Msg Help> Element Trace On-Screen Cross-Ref Print Screen Keystroke Macros Pop-up Syn. Editor Programming Overview EXIT: closes the programming software. SETUP: displays the language and mnemonic selection table. You can select the language for the displays and documentation, as well as the type of mnemonic (International or SIMATIC) displayed in the program. ONLINE: is a mode of the programming device; use this Copyright 1997 ESC=Exit B=Back F1=Help on Help SIEMENS EXIT-F1 SETUP-F2 Figure 2-3 2-4 ONLINE-F4 TEST COLOR-F6 PGMS-F7 OFFLINE-F8 Help Display STEP 7–Micro/DOS User Manual C7900-G7076-C206-03 Setting Up STEP 7–Micro/DOS 2.3 Configuring Color Option Overview You have the option of configuring the colors for your STEP 7–Micro/DOS screens. You can select colors for background and foreground of the displays, messages, cursor, and error messages. The range and shades of your colors depend upon the graphics adapter card and the monitor that you have. Colors discussed in this section are available with the CGA, EGA, and VGA display standards and a color monitor. If your color selections are different, check the documentation for your particular monitor and graphics adapter card. Accessing Color Option To access the menu for configuring color on your STEP 7–Micro/DOS displays, press COLOR-F6 at the start-up screen. You receive the color configuration menu shown in Figure 2-4. SIMATIC S7-200 Programming Software Use arrow keys to move cursor. SIEMENS SIMATIC S7-200 BG FG DISPLAY 1 F MESSAGE 1 B CURSOR 7 1 ERROR MSG. 4 E SIEMENS SAMPLE SAMPLE STEP 7–Micro/DOS (c) SAMPLE SAMPLE Version 1.3 Copyright 1997 TEST EXIT-F1 READDK-F2 WRITDK-F3 Figure 2-4 STEP 7–Micro/DOS User Manual C7900-G7076-C206-03 Color Configuration Menu (Default Values) 2-5 Setting Up STEP 7–Micro/DOS Configuring Color Option, continued Selecting STEP 7–Micro/DOS Colors You select from the following colors by typing the corresponding number or letter: 0 - Black 8 - Gray 1 - Blue 9 - Light Blue 2 - Green A - Light Green 3 - Cyan B - Light Cyan 4 - Red C - Light Red 5 - Magenta D - Light Magenta 6 - Brown E - Yellow 7 - White F - Bright White All color choices (0 through F) are valid entries for foreground colors. For background colors, only choices 0 through 7 are valid. Assigning Color Values The menu shows a sample of the color corresponding to each number that you type in on the menu. When the menu is displayed, the cursor is in the background (BG) field for display color. Complete the steps below to enter your color selection on the configuration menu. 1. Type in the number (0 through 7) of the color that you want for the background display. 2. Use the right arrow key to move the cursor to the foreground (FG) field. 3. Type in the color number or letter (0 through 9 and A through F). 4. Press Return or the arrow key to position the cursor in the next field. 5. Repeat steps 1 – 4 until you have completed your color selection. 6. Press WRITDK-F3 to save the new color configuration to disk, or press READDK-F2 to revert to the default colors or to previously saved color values. 7. Press EXIT-F1 to return to the start-up screen and activate your color configuration. Note If you do not save your new color configuration with WRITDK-F3, the color values will return to the default settings when you exit and restart STEP 7–Micro/DOS. This allows you to experiment with color combinations and still be able to revert to the default color scheme. 2-6 STEP 7–Micro/DOS User Manual C7900-G7076-C206-03 Setting Up STEP 7–Micro/DOS 2.4 Managing Program Files Overview The Program Management (PGMS) feature in STEP 7–Micro/DOS enables you to store and use multiple programs and related functions, such as creating directories, deleting programs and related files, and formatting diskettes, within STEP 7–Micro/DOS. The PGMS function is available from the start-up screen and the PLC Utilities menu. STEP 7–Micro/DOS always shows the current program name on the status display line of the screen. The default program is the one used in the last session. You may store your programs in a single directory; however, if you have more than one series of Siemens controllers, or if you have numerous application programs, you may find it helpful to create a different subdirectory for each controller type or each large segment of your application. Basic Features of the PGMS System A STEP 7–Micro/DOS program is a group of files with the same name but with different extensions. A program or directory name can be up to eight characters long. Two screen configurations are available to work with programs: the Program Selection screen shown in Figure 2-5 and the Directory Selection screen shown in Figure 2-6. Both screens have a PATH line showing the current directory where STEP 7–Micro/DOS looks for the selected program. Both screens also have a PROGRAMS sub-window containing a list of all programs in the current directory. The Program Selection screen contains the FILENAME prompt where program names can be typed. The FLDTGL-F6 key toggles the field cursor between the PROGRAMS sub-window and the FILENAME prompt. Inside the sub-window, use the arrow keys, PageUp, PageDn, Home and End keys to move the cursor. (See Figure 2-5.) The Directory Selection screen contains the DIRECTORY PATH prompt where directory names can be typed. The FLDTGL-F6 key toggles the field cursor between the DIRECTORY sub-window and the DIRECTORY PATH prompt. Inside the sub-window, the arrow keys, PageUp, PageDn, Home and End keys are used to move the cursor. Letters followed by colons are drives. (See Figure 2-6.) Note If you select the field containing two dots ( . . ), pressing RETURN allows you to go back to the next higher directory level. At the STEP 7–Micro/DOS start-up screen, press PGMS-F7 to display the Program Selection screen shown in Figure 2-5. STEP 7–Micro/DOS User Manual C7900-G7076-C206-03 2-7 Setting Up STEP 7–Micro/DOS Managing Program Files, continued STEP 7 FILE SELECTION PATH: C:\ STEP 7 PROGRAMS BATCH1 BATCH2 BATCH3 BATCH4 LOAD1 LOAD2 LOAD3 MATCH MIX1 MIX2 MIX3 MIX4 PUMP1 PUMP2 PUMP3 STAMP TEST TEST1 TEST2 TEST3 FILENAME: TEST SIEMENS Copyright 1997 TEST ABORT-F1 COPY-F2 DELETE-F3 RENAME-F4 DIR-F5 FLDTGL-F6 IMPORT-F7 SELECT-F8 Figure 2-5 PGMS Program Selection Screen Once the Program Selection screen is displayed, press DIR-F5 to access the Directory Selection screen shown in Figure 2-6. STEP 7 FILE SELECTION PATH: C:\SUBDIR1 STEP 7 PROGRAMS BATCH1 BATCH2 BATCH3 BATCH4 LOAD1 LOAD2 LOAD3 MATCH MIX1 MIX2 MIX3 MIX4 PUMP1 PUMP2 PUMP3 STAMP TEST TEST1 TEST2 TEST3 DIRECTORY .. SUBDIR1 SUBDIR2 DOS A: B: C: DIRECTORY PATH: . . SIEMENS Copyright 1997 TEST EXIT-F1 MKDIR-F2 RMDIR-F3 FORMAT-F4 Figure 2-6 2-8 FLDTGL-F6 SELECT-F8 PGMS Directory Selection Screen STEP 7–Micro/DOS User Manual C7900-G7076-C206-03 Setting Up STEP 7–Micro/DOS The PGMS subsystem of STEP 7–Micro/DOS allows you to execute a variety of DOS-related functions using screen menus and function keys without the need to exit STEP 7–Micro/DOS and return to DOS. The following sections describe the functions available in PGMS and how to use them. Selecting a Drive To select a drive, follow these steps: 1. Press DIR-F5 from the Program Selection screen. 2. Move the field cursor with the up/down arrows to select the drive letter you want, or press FLDTGL-F6 and type the drive letter and colon at the DIRECTORY PATH prompt. 3. Press SELECT-F8 or Return . The drive and default directory appear in the PATH: line, and the sub-windows are updated to reflect the new current drive and directory path. 4. Press EXIT-F1 or Creating a New Directory Esc to get back to the Program Selection screen. To create a new directory, follow these steps: 1. Press DIR-F5 from the Program Selection screen. 2. Press FLDTGL-F6 to move the field cursor to the DIRECTORY PATH prompt. 3. Type the new directory name or path. 4. Press MKDIR-F2. The new directory appears in the DIRECTORY sub-window. 5. Repeat steps 2 to 4 as needed to create your directory structure. 6. Press EXIT-F1 or Removing a Directory Esc to get back to the Program Selection screen. To remove a directory, follow these steps. (The directory must be empty to be deleted.) 1. Press DIR-F5 from the Program Selection screen. 2. Move the field cursor in the DIRECTORY sub-window with the up/down arrows to select the directory you want to delete. 3. Press RMDIR-F3. The directory is removed from the DIRECTORY sub-window. 4. Press EXIT-F1 or STEP 7–Micro/DOS User Manual C7900-G7076-C206-03 Esc to get back to the Program Selection screen. 2-9 Setting Up STEP 7–Micro/DOS Managing Program Files, continued Selecting a Directory To select an existing directory, follow these steps: 1. Press DIR-F5 from the Program Selection screen. 2. Move the field cursor in the DIRECTORY sub-window with the up/down arrows to select the directory you want. 3. Press SELECT-F8 or Return . The new current directory appears in the PATH line and the sub-windows are updated to reflect the contents (if any) of the selected directory. 4. Press EXIT-F1 or Formatting a Floppy Disk ! Esc to get back to the Program Selection screen. To format a floppy disk, follow these steps: Caution STEP 7–Micro/DOS allows you to select a hard disk drive as well as a floppy disk. Formatting totally erases all data on the selected disk. To avoid the risk of erasing your hard disk drive, be careful to select the appropriate floppy disk drive if you use the format disk option. 1. Press DIR-F5 from the Program Selection screen. 2. Select the appropriate drive in the DIRECTORY sub-window. 3. Press FORMAT-F4 and follow the directions shown on the screen. 4. Press EXIT-F1 or Creating a New Program Name Esc to get back to the Program Selection screen. To create a new program name which will contain a new program, follow these steps: 1. Select the directory path where the new program is to reside. (See Selecting a Directory.) 2. Press FLDTGL-F6 to move the field cursor to the FILENAME prompt. 3. Type the new program name. 4. Press SELECT-F8 or Return . This takes you out of the PGMS function, and the new program name appears on the lower right status line. When you access STEP 7–Micro/DOS offline to enter or edit a new program, it is saved under the new program name. When you access STEP 7–Micro/DOS online to enter a new program, the program is saved under the new program name after you write it to the PLC. 2-10 STEP 7–Micro/DOS User Manual C7900-G7076-C206-03 Setting Up STEP 7–Micro/DOS Selecting a Program To select an existing program, follow these steps: 1. Select the directory path where the program resides. (See Selecting a Directory.) 2. Move the field cursor in the PROGRAMS sub-window to select the program you want, or type the name at the FILENAME prompt. 3. Press SELECT-F8 or Return . This takes you out of the PGMS function, and the selected program name appears on the lower right status line. Deleting a Program To delete an existing program, follow these steps: Note Status chart and status selection table files are not part of a program and therefore are not copied, deleted, or renamed with the program. 1. Select the directory path where the program resides. (See Selecting a Directory.) 2. Move the field cursor in the PROGRAMS sub-window to select the program you want to delete, or type the name at the FILENAME prompt. 3. Press DELETE-F3 and you are prompted with the message: DELETE <filename>? 4. Press YES-F2. The program is removed from the PROGRAMS sub-window. NO-F1 aborts the operation. Renaming a Program To rename an existing program, follow these steps: 1. Select the directory path where the program resides. (See Selecting a Directory.) 2. Move the field cursor in the PROGRAMS sub-window to select the program you want, or type the name at the FILENAME prompt. 3. Press RENAME-F4. The prompt RENAME TO: appears. 4. Type in the new program name and press ENTER-F8 or Return . The renamed program appears in the PROGRAMS sub-window. STEP 7–Micro/DOS User Manual C7900-G7076-C206-03 2-11 Setting Up STEP 7–Micro/DOS Managing Program Files, continued Copying a Program To copy an existing program, follow these steps: 1. Select the directory path where the program resides. (See Selecting a Directory.) 2. Move the field cursor in the PROGRAMS sub-window to select the program you want, or type the name at the FILENAME prompt. 3. Press COPY-F2. The prompt COPY TO: appears. 4. Type in the new program name or new path and name and press ENTER-F8 or Return . The new program appears in the PROGRAMS sub-window (if it is copied to the same directory). Using PGMS Functions with Charts or Tables When you save or load a chart or table, you also have access to the program management functions. All program management function keys are available for use with chart and table files only in the status chart functions. Figure 2-7 shows the file management display in the status function. (Refer to Chapter 7 for information about status functions.) ROW: 1 COL: 1 NETWORK STARTING ADDRESS: 1 I0.0 I0.1 L-MEMORY AVAILABLE: 4025 M0.0 STEP 7 FILE SELECTION 1 M0.0 Q1.1 2 M0.0 PATH: C:\S7200\ SAVE TABLE TABLE1 TABLE2 TABLE3 X1 Y11 TABLE4 X2 X1 SELECT NETWORKS AND CHART FOR STATUS DISPLAY NETWORK 1: 000014 NETWORK 2: 000001 NETWORK 3: NETWORK 4: NETWORK 5: NETWORK 6: NETWORK 7: 3 Q1.0 I0.2 FILENAME: TABLE1 CHART: LINES: 4 CHART1 04 214 NETDATA ABORT-F1 COPY-F2 DELETE-F3 RENAME-F4 DIR-F5 FLDTGL-F6 Figure 2-7 2-12 RN SELECT-F8 Program Management Functions with Status Charts or Tables STEP 7–Micro/DOS User Manual C7900-G7076-C206-03 Setting Up STEP 7–Micro/DOS 2.5 Selecting Online Operation Selecting Online To use STEP 7–Micro/DOS online (communicating with the controller), press ONLINE-F4. The prompt SELECT STATION ADDRESS appears. Selecting Station Address If the default station address in the prompt is correct, you can press Return or ENTER-F8. If the default station address is not correct, you can either enter the correct address, or press ADDR-F4 to list the available station addresses, as shown in Figure 2-8. A valid station address is 2 through 126. Note When you press ADDR-F4, you must allow up to about 30 seconds for the process of polling all possible station addresses to complete. If you know the address you want to go online with, it is faster to type it at the prompt. After the list of active station addresses appears, follow these steps: 1. Use the arrow keys to select the address that you want to go online with. 2. Press Return or ENTER-F8 to confirm the address you selected. 3. At the start-up screen, press with that CPU. Return or ENTER-F8 to communicate online NETWORK NODE TABLE ACTIVE NODE ADDRESSES 002 003 004 SIEMENS005 Use arrow keys to select address. SIMATIC S7-200 ADDRESS: 002 SIEMENS Copyright 1997 SELECT STATION ADDRESS: 002 TEST ENTER-F8 ABORT-F1 Figure 2-8 STEP 7–Micro/DOS User Manual C7900-G7076-C206-03 Network Node Selection Screen 2-13 Setting Up STEP 7–Micro/DOS Selecting Online Operation, continued Entering Your Password If you are using a password with your controller, the prompt ENTER PASSWORD appears. Type in your password. The online ladder display is then displayed. Online Display Figure 2-9 shows the online ladder screen. ROW: 1 COL: 1 NETWORK STARTING ADDRESS: 0 L-MEMORY AVAILABLE: 4096 1 NOP 2 NOP 3 NOP 4 NOP 5 NOP 6 NOP 7 NOP 214 TEST RN EXIT-F1 EDIT-F2 FIND-F3 DOCUM-F4 BLOCK-F5 REPLAC-F6 STL-F7 WRTPLC-F8 + ⇑ SPACEBAR ⇓ 214 TEST RN PRINT-F1 MEMORY-F2 COMTGL-F3 SYNTGL-F4 UTILS-F6 STATUS-F7 CHART-F8 + Figure 2-9 Online Ladder Display From this display, you can access the edit mode for ladder programming by pressing EDIT-F2, or you can select STL-F7 to access the statement list programming mode. To return to the start-up menu, press EXIT-F1 or Esc . For information on the various STEP 7–Micro/DOS operations, please see the manual section that contains the function you plan to perform. 2-14 STEP 7–Micro/DOS User Manual C7900-G7076-C206-03 Setting Up STEP 7–Micro/DOS 2.6 Selecting Offline Operation Selecting Offline To program offline (using programming device only), press OFFLINE-F8. This brings up the Target PLC Selection screen. Selecting CPU Type When you select the CPU model for which you intend to write your program, you enable STEP 7–Micro/DOS to use the available features, instructions, and memory ranges for that CPU type. Figure 2-10 shows the Target PLC Selection screen, listing the available CPU model numbers. TARGET PLC SELECTION PLCs AVAILABLE CPU 210 CPU 212 Firmware Version 0.92 CPU 212 CPU 214 Firmware Version 0.91 CPU 214 CPU 215 CPU 216 PLC: CPU 214 SIEMENS Copyright 1997 ABORT-F1 214 TEST ENTER-F8 Figure 2-10 Target PLC Selection Screen To select a CPU, follow these steps: 1. Use the arrow keys to select the CPU model number in the list box that matches the number on your CPU. 2. Press ENTER-F8 or Return to confirm your choice. This writes the CPU type you selected to the files of the currently selected program. STEP 7–Micro/DOS User Manual C7900-G7076-C206-03 2-15 Setting Up STEP 7–Micro/DOS Selecting Offline Operation, continued Offline Display You then receive the offline ladder display (Figure 2-11) with function keys for accessing STEP 7–Micro/DOS operations. You are now ready to use STEP 7–Micro/DOS. ROW: 1 COL: 1 NETWORK STARTING ADDRESS: 0 L-MEMORY AVAILABLE: 4096 1 NOP 2 NOP 3 NOP 4 NOP 5 NOP 6 NOP 7 NOP 214 TEST EXIT-F1 EDIT-F2 FIND-F3 DOCUM-F4 BLOCK-F5 REPLAC-F6 STL-F7 WRITDK-F8 + ⇑ SPACEBAR ⇓ PRINT-F1 MEMORY-F2 COMTGL-F3 SYNTGL-F4 UTILS-F6 214 TEST BLDCHT-F8 + Figure 2-11 Offline Ladder Display From this display, you can access the edit mode for ladder programming by pressing EDIT-F2, or you can select STL-F7 to access the statement list programming mode. To return to the start-up menu, press EXIT-F1 or Esc . For information on the various STEP 7–Micro/DOS operations, please see the manual section that contains the function you plan to perform. 2-16 STEP 7–Micro/DOS User Manual C7900-G7076-C206-03 3 STEP 7–Micro/DOS Basics Chapter Overview STEP 7–Micro/DOS User Manual C7900-G7076-C206-03 Section Description Page 3.1 STEP 7–Micro/DOS Functionality 3-2 3.2 Accessing STEP 7–Micro/DOS Functions 3-3 3.3 STEP 7–Micro/DOS Functions 3-4 3.4 Reading STEP 7–Micro/DOS Displays 3-6 3.5 STEP 7–Micro/DOS Keys 3-7 3.6 STEP 7–Micro/DOS Help System 3-9 3-1 STEP 7–Micro/DOS Basics 3.1 STEP 7–Micro/DOS Functionality Programming and Utilities STEP 7–Micro/DOS is a software tool that provides a programming and editing interface with your controller. You can use STEP 7–Micro/DOS to enter and edit your programs, and to access utilities, such as setting password protection and documenting programs. Function key menus and message prompts guide you through your programming tasks step by step. Diagnostics and Status In addition to programming functions, STEP 7–Micro/DOS provides access to controller functions, such as diagnostics and program status. Primary Menu Keys STEP 7–Micro/DOS menus are accessed through function keys, or hard keys, available after you select online or offline. Figure 3-1 shows the function keys you use to select all primary operations. For example, the first set of keys is displayed on the start-up screen. The second set, after selecting online, is your access to all online operations. The last set, available in the offline mode, enables you to perform all offline functions. After you press a key, you receive a menu to follow, or a prompt to perform an action, to complete that particular function. Please see the Glossary in this manual for a description of the functions performed with each function key. EXIT ONLINE SETUP COLOR (see Chapter 2) EXIT EDIT FIND (see Chapter 2) DOCUM BLOCK REPLAC STL ( or LAD) PRINT MEMORY COMTGL SYNTGL EXIT EDIT OFFLINE PGMS UTILS FIND DOCUM WRTPLC Spacebar (+) STATUS CHART BLOCK REPLAC STL ( or LAD) PRINT Figure 3-1 3-2 MEMORY COMTGL SYNTGL UTILS WRITDK Spacebar (+) BLDCHT STEP 7–Micro/DOS Function Keys STEP 7–Micro/DOS User Manual C7900-G7076-C206-03 STEP 7–Micro/DOS Basics 3.2 Accessing STEP 7–Micro/DOS Functions Overview STEP 7–Micro/DOS menus are arranged to permit easy access to all functions. See Appendix A for a layout of the function key menu maps. For additional information, you can access online Help anywhere in the software by pressing Alt H. (Refer to Section 3.6 for more information.) Using the Ladder Display Menus You access all STEP 7–Micro/DOS functions (programming and utilities) from the ladder display. The plus (+) sign at the right of the function menu indicates that you can display additional function keys by pressing the SPACEBAR. Figure 3-2 illustrates the initial ladder display. After you enter a program, your ladder display shows a section of that program when you invoke the display. In this manual, ladder display refers to this screen. ROW: 1 COL: 1 NETWORK STARTING ADDRESS: 0 L-MEMORY AVAILABLE: 4096 1 NOP 2 NOP 3 NOP 4 NOP 5 NOP 6 NOP 7 NOP 214 TEST EXIT-F1 EDIT-F2 FIND-F3 DOCUM-F4 BLOCK-F5 REPLAC-F6 STL-F7 WRITDK-F8 + Figure 3-2 Ladder Display Display Size Your STEP 7–Micro/DOS ladder display is 7 columns wide and 7 rows long. (The actual ladder network can be much larger.) Online/Offline Defined You can use STEP 7–Micro/DOS in either online or offline mode. Online mode allows direct communication with the PLC. In offline mode, you can save program information to disk and later download the program to the PLC by going online. Brief descriptions of the functions available in online and offline modes are given in the following sections. STEP 7–Micro/DOS User Manual C7900-G7076-C206-03 3-3 STEP 7–Micro/DOS Basics 3.3 STEP 7–Micro/DOS Functions Online/Offline Functions Table 3-1 describes the function keys available from both the online and offline ladder displays. Table 3-1 Function Keys Function Key EXIT Returns you to the start-up screen. EDIT Allows you to enter or edit ladder or STL programs. FIND Locates addresses, elements, outputs, and boxes. DOCUM Allows you to display and edit comments, synonyms, and program title. BLOCK Allows you to move, copy, or delete segments of your program, including V-memory and documentation. REPLAC Enables you to search for and replace elements in a program. LAD/STL Toggles between ladder logic (LAD) and statement list (STL) programming language view. PRINT Enables you to set print parameters, select what to print, and initiate the print operation. MEMORY Allows you to access the memory sub-menu. COMTGL Toggles the display of comments (on or off) in your ladder display. SYNTGL Toggles the display of synonyms (on or off) in your ladder display. UTILS Online (Only) Functions Allows you to access PLC utility functions. The functions shown in Table 3-2 are available only from the online ladder display menu. Table 3-2 Online Ladder Display Function Keys Function Key 3-4 Description Description WRTPLC Writes your program to the controller. STATUS Allows you to monitor the status of elements in ladder rungs. CHART Allows you to monitor the status of elements you enter in a chart. STEP 7–Micro/DOS User Manual C7900-G7076-C206-03 STEP 7–Micro/DOS Basics Offline (Only) Functions The functions shown in Table 3-3 are available only from the offline ladder display menu. Table 3-3 Offline Function Keys Function Key Additional Functions Description WRITDK Saves offline modifications made to the program in RAM to the currently selected program on disk. BLDCHT Allows you to build and save status charts for use in monitoring status. (Note: This function is also available online, but not from the ladder display menu.) Additional functions, shown in Table 3-4, are available using the Ctrl and Alt keys. Table 3-4 Control and Alternate Key Functions Key STEP 7–Micro/DOS User Manual C7900-G7076-C206-03 Description Ctrl L Invokes the pop-up synonym editor. Ctrl U Accesses the Element Usage Table. Ctrl V Invokes the V-memory editor for modifying the values and display format for V-memory locations. Ctrl X Executes an on-screen cross-reference for the current network. Ctrl N Element trace operation: see Table 4-3. Ctrl O Element trace operation: see Table 4-3. Ctrl S Element trace operation: see Table 4-3. Ctrl R Element trace operation: see Table 4-3. Alt H Online Help system. Alt R Keystroke macro operation: Record (see Table 4-4). Alt S Keystroke macro operation: Stop (see Table 4-4). Alt P Keystroke macro operation: Play (see Table 4-4). Alt L Keystroke macro operation: Loop (see Table 4-4). Alt W Keystroke macro operation: Write (see Table 4-4). Alt O Keystroke macro operation: Open (see Table 4-4). 3-5 STEP 7–Micro/DOS Basics 3.4 Reading STEP 7–Micro/DOS Displays STEP 7–Micro/DOS Screen The STEP 7–Micro/DOS screen provides information in the format shown in Figure 3-3. Information section Screen title PLC UTILITIES 10. 11. 12. 13. 14. 15. 16. PLC COMMUNICATION PARAMETERS PLC PASSWORD RETENTIVE RANGES SET INPUT DELAY SYSTEM INFORMATION SCAN TIME MODULE CONFIGURATION CLEAR PLC MEMORY –––––––––––– 30. ALL 31. PROGRAM BLOCK (OB1) 32. DATA BLOCK (DB1) 33. SYSTEM MEMORY (SDB0) 20. 21. 22. 23 24. 25. 26. COMPARE PLC TO DISK PLC MODE UPDATE NON-VOLATILE MEMORY SET OUTPUT TABLE CONFIGURE TD 200 PLC TIME-OF-DAY CLOCK PROGRAM MEMORY CARTRIDGE UPLOAD FROM PLC –––––––––––– 60. ALL 61. PROGRAM BLOCK (OB1) 62. DATA BLOCK (DB1) 63. SYSTEM MEMORY (SDB0) DOWNLOAD TO PLC –––––––––––– 90. ALL 91. PROGRAM BLOCK (OB1) 92. DATA BLOCK (DB1) 93. SYSTEM MEMORY (SDB0) Prompts Messages ENTER PLC UTILITY NUMBER: 00 REQUESTED OPERATION IN PROGRESS EXIT-F1 TITLE-F2 RN PGMS-F7 CPU model Function key menu Figure 3-3 214 SAMPLE1 Program name Mode STEP 7–Micro/DOS Message Displays S The first line of the display gives the display title (for example, PLC Utilities; Status Chart), if any. S The main body of the screen shows information about the function you select; it may be either a listing of options or a blank display for making entries. S The third line from the bottom left of the screen provides prompts in which you enter values for operations such as Find or PLC Mode. S STEP 7–Micro/DOS displays messages that help you detect syntax errors, illegal operations, and similar problems. See Appendix B for a listing of error messages and possible corrections. S Status is shown on the lower right side of the screen. In offline mode, there are two fields. The first field shows the controller model, and the second field shows the program name. In online mode, a third field is added which shows the operating mode of the controller. S The last line on the screen is the function key menu. 3-6 STEP 7–Micro/DOS User Manual C7900-G7076-C206-03 STEP 7–Micro/DOS Basics 3.5 STEP 7–Micro/DOS Keys Using the Function Keys STEP 7–Micro/DOS uses programming device function keys F1 – F8 to initiate operations from the various menus. When additional functions are available, the plus sign (+) appears in the lower right corner of the screen. To access the additional functions, press the SPACEBAR. Press the SPACEBAR again to return to the original group of functions. Using Hard Keys You have quick access to many frequently used operations through the keyboard. The following list describes some of the commonly used functions available with hard keys. S ESC returns to the previous level of menu operations. S Print Screen invokes the print operation to print the current display. S Ctrl L invokes the pop-up synonym editor to allow you to edit synonyms. S Shift ? displays a list of valid entries for the current prompt. S Alt H accesses the online Help System menus. S Ctrl X invokes the on-screen cross-reference function. S Ctrl U invokes the element usage operation. S Ctrl V invokes the V-memory editor. S I, Q, M, and B access the contact, coil, and box editors. Entering Data in Prompt Fields Many STEP 7–Micro/DOS functions require you to fill in prompt fields, such as when entering element addresses or parameters in ladder logic instructions or when using the Find function. Most of the prompts range–check the input. That is, if you enter a value that exceeds the range of that element or parameter, the range-checking feature displays the maximum valid value for that field. (Range-checking is not supported in PLC Utilities.) In most cases, you can clear the field by typing 0’s until the field fills and returns to all zeros. STEP 7–Micro/DOS User Manual C7900-G7076-C206-03 3-7 STEP 7–Micro/DOS Basics STEP 7–Micro/DOS Keys, continued Initiating STEP 7–Micro/DOS Functions with Hard Keys Whenever a function appears on the menu, the hard key equivalent of the function is enabled. You can use the hard key to invoke the function, or a function key available on a STEP 7–Micro/DOS menu. Some operations are accessible through Ctrl and Alt keys only, such as element usage (Ctrl U). Table 3-5 shows a listing of some of the function key alternatives. Table 3-5 Hard Keys and Function Keys Hard Key Function Function Hard Key ABORT ESC Less-than relational contact < BOX B List of valid elements ? Constant (decimal or hexadecimal) K L-memory address L Coil (Q, A) Q, A Memory bit M Contact (I, E) I, E NO N DELCH DEL On-screen cross-reference Ctrl X Element Usage Table Ctrl U Page down PgDn ENTER ENTER Page up PgUp Equal-to relational contact = Pop-up synonym editor Ctrl L EXECUTE ENTER STATUS S EXIT ESC UTILS A FIND TAB V-memory address V Greater-than or equal-to contact > V-memory editor Ctrl V HELP system Alt H VERT (line down from cursor) J HORZ (draw horizontal line) H VERT (line up from cursor) U HORZD (delete horizontal line) N VERTD (delete vertical line) L INSCH INS YES Y 3-8 STEP 7–Micro/DOS User Manual C7900-G7076-C206-03 STEP 7–Micro/DOS Basics 3.6 STEP 7–Micro/DOS Help System Accessing Help You can access Help information about STEP 7–Micro/DOS at any location. Press Alt H to display the Help menu. Figure 3-4 shows the Hot Key Help display from the start-up screen. As shown on the menu below, four types of help are available: Hot Key Help, Function Help, Element Help, and Message Help. To see one of these types of help, position the cursor on any of the selections, and press Return . Within the Help system, you can press F1 for information on how to use Help. Press Esc when you want to exit the Help system. SIMATIC S7-200 <Hot Key Help><Function Help><Elem. Help><Msg Help> Element Trace On-Screen Cross-Ref Print Screen Keystroke Macros Pop-up Syn. Editor Programming Overview EXIT: closes the programming software. SETUP: displays the language and mnemonic selection table. You can select the language for the displays and documentation, as well as the type of mnemonic (International or SIMATIC) displayed in the program. ONLINE: is a mode of the programming device; use this ESC=Exit B=Back F1=Help on Help Copyright 1997 SIEMENS EXIT-F1 SETUP-F2 Figure 3-4 ONLINE-F4 TEST COLOR-F6 PGMS-F7 OFFLINE-F8 Help Display Hot Key Help Hot Key Help lists the keys that are active (both function and hard keys) on the current display and describes the operation performed by each one. Function Help Function Help gives a description of a particular operation. For example, if you ask for function help when the Print key menu is displayed, details on the print function are available. Element Help Element Help gives a description of all the elements available. Message Help Message Help is available when an error or other message is displayed. Invoking message help gives you an explanation of the message with a suggested correction for the problem. STEP 7–Micro/DOS User Manual C7900-G7076-C206-03 3-9 STEP 7–Micro/DOS Basics STEP 7–Micro/DOS Help System, continued Element List Although the entire STEP 7–Micro/DOS Help system is available to you in the edit mode, you may find the element list display particularly useful for element names. You can access a list of the valid entries for a field at any point that has a prompt requesting an entry. For example, at the prompt for entering boxes, calling the element list display gives a list of all box types that are valid for the program’s target CPU model. Figure 3-5 shows the display accessible after you select BOX when entering a program. Access the element list display by pressing Shift ?. The following function keys are available: S HELP-F4 – Accesses the Help system and gives you a definition for the element where the cursor is currently positioned. S SELECT-F8 – Returns to the ladder display and inserts the selected element at the prompt. ELEM – – – – – – – – – – – – – COILS/BOXES – – – – – – – – – – – – – MISC – – – – – AD_T_TBL ADD_DI ADD_R ADD_I ATCH ATH BCD_I BLKMOV_B BLKMOV_W CALL CRET CRETI CTU CTUD DI_REAL DEC_DW DEC_W DECO DISI DIV DIV_R EXIT-F1 Figure 3-5 Other Help 3-10 DTCH ENCO END ENI FIFO FILL_N FOR HDEF HSC HTA I_BCD INC_DW INC_W INT INV_DW INV_W JMP LBL LIFO MEND MOV_B MOV_DW MOV_R MOV_W MUL MUL_R NETR NETW NEXT NOP NOT OUT OUTI PLS R R_I READ_RTC RET RETI ROL_DW ROL_W ROR_DW HELP-F4 ROR_W S S_I SBR SEG SET_RTC SHL_DW SHL_W SHR_DW SHR_W SHRB STOP SUB_DI SUB_I SUB_R SWAP SQRT TRUNC TBL_FIND TON TONR PAGEDN-F6 214 TEST PAGEUP-F7 SELECT-F8 Ladder Element List Display You can also refer to other manuals to obtain help in designing or changing your programs. For example, the user manuals for your controllers explain the functionality of the instructions and give guidelines for using a particular instruction. Use the manuals that are available with your controller to supplement the information provided in this manual. STEP 7–Micro/DOS User Manual C7900-G7076-C206-03 Entering/Editing Ladder Programs Chapter Overview STEP 7–Micro/DOS User Manual C7900-G7076-C206-03 Section Description 4 Page 4.1 Getting Started in Ladder Programming 4-2 4.2 Accessing Editing Functions 4-3 4.3 Displaying Networks 4-4 4.4 Entering/Editing Elements 4-6 4.5 Entering/Editing Elements for Extended Networks 4-10 4.6 Adding Connecting Lines for Ladders 4-11 4.7 Making Program Changes 4-12 4.8 Creating Documentation at Program Entry 4-15 4.9 Determining If an Element Identifier Is UNIQUE 4-16 4.10 Showing Element Usage 4-17 4.11 Finding Ladders and Elements 4-18 4.12 Displaying On-Screen Cross-References 4-19 4.13 Accessing Memory Functions 4-20 4.14 Using the V-Memory Editor 4-22 4.15 Tracing Elements 4-25 4.16 Creating Keystroke Macros 4-26 4-1 Entering/Editing Ladder Programs 4.1 Getting Started in Ladder Programming Ladder Program Elements The term element is used in S7 programming to designate a component used in your program. For example, coils, timers, and counters are elements. Each element requires an identifier, which is the number that distinguishes one element of a particular type from another, such as I1.0, Q2.0, etc. Using the Element List Screen Although the entire Help system is available to you in the edit mode, you may find the element list display particularly useful for element names. You can access a display listing the valid entries for a field at any point that has a prompt requesting an element entry. For example at the prompt for entering boxes, accessing the List display gives a listing of all valid box types. (The actual list varies according to the CPU model selected.) Figure 4-1 shows the display after selecting BOX when entering a program. Invoke the List display by pressing Shift ?. Select an element by using the arrow keys to position the cursor on the desired element. Use the function keys on the display to obtain additional information. S HELP-F4 – Accesses the Help system and gives you a definition for the element where the cursor is currently positioned. S SELECT-F8 – Returns to the ladder display and writes at the prompt the element that was under the cursor. ELEM – – – – – – – – – – – – – – COILS/BOXES – – – – – – – – – – – – – MISC – – – – AD_T_TBL ADD_DI ADD_I ADD_R ATCH ATH BCD_I BLKMOV_B BLKMOV_W CALL CRET CRETI CTU CTUD DEC_DW DEC_W DECO DI_REAL DISI DIV DIV_R DTCH ENCO END ENI FIFO FILL_N FOR HDEF HSC HTA I_BCD INC_DW INC_W INT INV_DW INV_W JMP LBL LIFO MEND MOV_B MOV_DW MOV_R EXIT-F1 Figure 4-1 4-2 MOV_W MUL MUL_R NETR NETW NEXT NOP NOT OUT OUTI PLS R R_I READ_RTC RET RETI ROL_DW ROL_W ROR_DW ROR_W S S_I HELP-F4 SBR SEG SET_RTC SHL_DW SHL_W SHR_DW SHR_W SHRB STOP SUB_DI SUB_I SUB_R SWAP SQRT TBL_FIND TON TONR TRUNC WAND_DW WAND_W WDR WOR_DW WOR_W WXOR_DW WXOR_W XMT 214 TEST SELECT-F8 Element List Display STEP 7–Micro/DOS User Manual C7900-G7076-C206-03 Entering/Editing Ladder Programs 4.2 Accessing Editing Functions Using Function Key Menus Most STEP 7–Micro/DOS functions are accessible through the menu keys available after selecting online or offline. Figure 4-2 shows the ladder display that appears offline. The ladder display is the access point to all programming functions. The plus (+) sign at the end of the function key line indicates that more function keys are available by pressing the SPACEBAR. Since you communicate with the controller in online mode, the menu keys for online include those functions that operate only with the controller. See Appendix A for a mapping of function key menus. ROW: 1 COL: 1 NETWORK STARTING ADDRESS: 0 L-MEMORY AVAILABLE: 4096 1 NOP 2 NOP 3 NOP 4 NOP 5 NOP 6 NOP 7 NOP 214 TEST EXIT-F1 EDIT-F2 FIND-F3 DOCUM-F4 BLOCK-F5 REPLAC-F6 STL-F7 WRITDK-F8 + Figure 4-2 STEP 7–Micro/DOS User Manual C7900-G7076-C206-03 Offline Ladder Display 4-3 Entering/Editing Ladder Programs 4.3 Displaying Networks Moving Around in the Ladder Display You can display networks with up to 32 contacts in series and 32 contacts in parallel, plus 32 output elements. The keys listed in Table 4-1 enable you to move through the program display. These keys are also available in other areas of STEP 7–Micro/DOS, unless they were previously defined for another function. Table 4-1 Cursor and Editing Keys Key 4-4 Function HOME Moves cursor to the upper left contact in the current network. END Moves the cursor to the first output coil in the network. Up/down arrows Moves cursor up/down one contact. Right/left arrows Moves cursor right/left one contact. PgUp/PgDn Scrolls up/down one full screen in ladder display. Ctrl right arrow Scrolls the ladders left by the number of complete columns which are currently displayed on the screen (Page Right). Ctrl left arrow Scrolls the ladders right by the number of complete columns which are currently displayed on the screen (Page Left). RETURN If editing an element, RETURN enters the element; otherwise, RETURN moves to the left power rail of the next row. If editing a network, RETURN on last row of network appends a new row to the network. Ctrl T Toggles the cursor position display on/off. STEP 7–Micro/DOS User Manual C7900-G7076-C206-03 Entering/Editing Ladder Programs Cursor Position Display The top line of the ladder display tells you the location of the cursor by network row and column. The network starting address and the amount of ladder (L) memory available are also shown. In Figure 4-3, the cursor is positioned in Row 2, Column 5 of the first network. You can toggle the cursor position display on or off by pressing Ctrl T. The absence of an output element in a display indicates that the network extends beyond the right edge of the screen. The absence of a network address indicates that the network extends beyond the left edge of the screen. Figure 4-3 shows a network that extends beyond the right edge of the screen. ROW: 2 COL: 5 NETWORK STARTING ADDRESS: 0 L-MEMORY AVAILABLE: 4043 I 0.0 I 0.1 M 0.0 VB10 I 0.2 I 0.3 I 0.4 I 0.5 I 0.6 I 0.7 M 0.4 M 0.5 M 0.6 M 0.7 I 1.0 I 1.1 1 K20 == B I 2.0 I 2.1 I 2.2 Q0.0 2 Cursor (non-edit mode) in row 2, column 5 3 MEND 4 NOP 5 NOP NOP 6 214 LOADER1 EXIT-F1 EDIT-F2 FIND-F3 DOCUM-F4 BLOCK-F5 REPLAC-F6 STL-F7 WRITDK-F8 + Figure 4-3 Status Line Information Example of Network that Extends Beyond the Screen The fields on the status line at the bottom right of the display provide you with information as listed below. S Controller type S Program name S Online, the third field shows either ST (stop) or RN (run) mode. The absence of ST or RN indicates offline. In the display shown above, the status line shows that the CPU is a 214 and the program name is LOADER1. The absence of ST or RN indicates that the programming device is offline. STEP 7–Micro/DOS User Manual C7900-G7076-C206-03 4-5 Entering/Editing Ladder Programs 4.4 Entering/Editing Elements Getting into Edit Mode To enter or edit a ladder program, first press EDIT-F2 to access the ladder programming functions. Figure 4-4 shows the ladder screen in edit mode. ROW: 1 COL: 1 NETWORK STARTING ADDRESS: 0 L-MEMORY AVAILABLE: 4096 1 NOP 2 NOP 3 NOP 4 NOP 5 NOP 6 NOP 7 NOP 214 TEST ST EXIT-F1 –| |– -F2 –| / |– -F3 –| R |– -F4 –|SP|–-F5 –( )– -F6 BOX-F7 ST/RN-F8 + ⇑ SPACEBAR ⇓ HORZ-F1 VERT-F2 HORZD-F3 VERTD-F4 DELNET-F5 UNIQUE-F6 COMMNT-F7 INSERT-F8 + Figure 4-4 Edit Mode for Ladder Logic The primary function keys for editing in ladder mode include the following: S The first string of function keys provides the basic elements of a ladder program—contacts, coils, and box instructions. S Additional function keys, accessed by pressing the SPACEBAR, provide the means to draw or delete horizontal or vertical connecting lines in your ladder program. Refer to Sections 4.6 and 4.7 for details on using these function keys for ladder programming. S You can use the INSERT-F8 key to insert networks or elements between existing networks or elements. Refer to Section 4.7 for details on using this function. Note The LPP, LPS, and LRD instructions are not supported in the ladder editor. Refer to the SIMATIC S7-200 Programmable Controller System Manual for more information on ladder logic instructions. 4-6 STEP 7–Micro/DOS User Manual C7900-G7076-C206-03 Entering/Editing Ladder Programs Entering Contacts To enter a contact, follow these steps: 1. Position the cursor where you want the contact to appear. 2. Press –| |– -F2 or –| / |– -F3 to place the contact on the network. After the contact appears, the cursor moves to the element identifier field, as shown in Figure 4-5. (For a list of valid element types, press Shift-?.) 3. Type in the element type, or select it from the element list display. 4. Type in the numeric identifier. Then press moves to the next available position. Return . The editing cursor I 0.0 NOP 1 ABORT-F1 Figure 4-5 Entering Immediate Contacts Entering Contacts To enter an immediate contact, follow these steps: 1. Position the cursor where you want the contact to appear. 2. Press –| SP |– -F5. Another string of function keys appears in place of the one you started with. These function keys allow you to choose one of several different special contacts, as shown in Figure 4-6. 3. Press –| I |– -F2. The software places an immediate contact on the network and highlights a field where you enter the element identifier. 4. Type in the numeric identifier. 5. Press Return . I 0.1 1 I NOP ABORT-F1 –| I |– -F2 –| I /|– -F3 –|P |–-F4 –|N |–-F5 –|NOT|–-F6 Figure 4-6 STEP 7–Micro/DOS User Manual C7900-G7076-C206-03 Entering Immediate Contacts 4-7 Entering/Editing Ladder Programs Entering/Editing Elements, continued Entering Relational Contacts To enter a relational contact, follow these steps: 1. Position the cursor where you want the contact to appear. 2. Press –| R |– -F4. Another string of function keys appears in place of the one you started with. These function keys allow you to choose one of several different relational contacts. A secondary function key menu is displayed when you press the SPACEBAR. The function keys show the equal-to, less-than or equal-to, and greater-than or equal-to relational contacts in byte, word, double-word, or real (if your CPU supports it) format. 3. Press the appropriate function key to select the type of contact you want. The relational contact appears on the network with two parameter fields in either byte, word, double word or real format, depending on the type you selected. See Figure 4-7. 4. Use the arrow keys to position the cursor in each parameter field. 5. Enter each of the parameters, then press network. VW00000000 Return to write the contact to the VW0 == W 1 ABORT-F1 =B-F2 <=B-F3 >=B-F4 Figure 4-7 NOP =W-F6 <=W-F7 >=W-F8 + Entering Relational Contacts You can change the “relation” of an existing relational contact without re-entering the contact or its parameters. For example, suppose you have the following existing contact: VB20 K34 == B You can change the relation to >= B. In edit mode, place the cursor over the contact. Press the > hard key. The contact changes to: VB20 K34 >= B This is available for all formats of relational contacts. 4-8 STEP 7–Micro/DOS User Manual C7900-G7076-C206-03 Entering/Editing Ladder Programs Entering Coils To enter/edit a coil, follow these steps: 1. Position the cursor anywhere on the network after the last input. 2. Press –( )– -F6. A prompt appears at the lower left of your screen. 3. Type in the mnemonic for the coil type at the prompt and press Return , or press Shift-? to display the list of all coils available and use the arrow keys to select the coil you want. Press SELECT-F8, then press Return . 4. After the coil is displayed in the output column, type in the parameter(s). For coils requiring a range of elements, use the arrow keys to position the cursor for making parameter entries. 5. After completing the entry, press Return to write the coil to the network. Note You can edit networks containing mid-line outputs, as shown in Figure 4-8. I 0.0 Q 4.0 1 I 0.1 Figure 4-8 Entering Boxes Q 4.1 Editing Networks To enter/edit a box, follow these steps: 1. Press BOX-F7 (or the B hard key). If you do not know the mnemonic for the box type, press Shift-? to display the List screen. Use the arrow keys to select the box instruction and press SELECT-F8, or type in the mnemonic for the box and press Return . 2. After the box is displayed in the output column, enter the parameters. For boxes with parameters, use the arrow keys to move from field to field. The display format of some box instructions changes when you are in edit mode. Certain boxes are displayed on the left of the screen until you press the EDIT key. They are then displayed as single input, single parameter output boxes on the right side of the screen. 3. After completing the entry, press Return to write the box to the network. When a network is complete, press ENTER-F8. Correcting Entries If you make an incorrect entry at a prompt line or in a parameter field, type in characters until the field overflows. At this point, the field resets and displays the last character typed. STEP 7–Micro/DOS User Manual C7900-G7076-C206-03 4-9 Entering/Editing Ladder Programs 4.5 Entering/Editing Elements for Extended Networks Building Extended Ladder Networks To enter/edit up to 32 contacts in series, you can use either of two methods to extend the network beyond the right edge of the screen. Either position the cursor in the output column and press the desired contact function key, or use the automatic-insert mode to extend your network. To invoke the automatic-insert mode, complete the following steps from the ladder display. 1. Press EDIT-F2. 2. Press the INS hard key or press the SPACEBAR, then press INSERT-F8. You receive the function key display shown in Figure 4-9. 214 LOADER1 ST EXIT-F1 ROW-F2 COL-F3 INSMOD-F4 NETWRK-F5 AUTONT-F6 Figure 4-9 Insert Function Keys 3. Press INSMOD-F4. Using Insert Mode to Extend a Ladder Network When automatic-insert mode is on, all ladder elements at and to the right of the block cursor position are shifted to the right when a new contact is created. A new column is inserted into the network each time you enter an element. You remain in the insert mode until you press INSMOD-F4 again. When a network is complete, press ENTER-F8. If you attempt to enter a network that exceeds the maximum number of elements allowed (120 contact-sized nodes), you receive the following message: ELEMENT TOO LARGE TO FIT INTO NETWORK. To correct the entry, either delete some ladder elements, or break the logic into two networks. 4-10 STEP 7–Micro/DOS User Manual C7900-G7076-C206-03 Entering/Editing Ladder Programs 4.6 Adding Connecting Lines for Ladders Drawing Lines for Networks Use HORZ-F1 (or H hard key) and VERT-F2 (or J hard key) to add the connecting lines when you are entering a network. Drawing Horizontal Lines Use HORZ-F1 (or H hard key) for drawing horizontal lines. Figure 4-10 shows positioning of the cursor before and after the line is drawn. Cursor after line drawn. Line drawn Figure 4-10 Creating Horizontal Lines Drawing Vertical Lines To draw a vertical line down to the left of the cursor, press VERT-F2 or the J hard key. To draw a vertical line up to the left of the cursor, press the U hard key. Figure 4-11 shows positioning of the cursor to draw the line down from the cursor. Cursor before line drawn. Line drawn Cursor after line drawn. Figure 4-11 Creating Vertical Lines STEP 7–Micro/DOS User Manual C7900-G7076-C206-03 4-11 Entering/Editing Ladder Programs 4.7 Making Program Changes Editing Programs To make changes to your program, position the cursor on the element to be edited. If you need to locate the program section to be changed, use the FIND operation to locate the ladder network that contains the element you want to change. After locating the element(s) you want to change, access the edit mode by pressing EDIT-F2 at the ladder display. Inserting Networks You can insert either a single empty network in your program or you can auto-insert to save time when adding several networks. Figure 4-12 illustrates the positioning of inserted networks. To insert an empty network in a display, press either the INS hard key or INSERT-F8, then NETWRK-F5, in the insert mode function keys. To insert more than one empty network, press either the INS hard key or INSERT-F8, then AUTONT-F6 in the insert mode function keys. Network and cursor before INSERT: Cursor M1.2 Q 4.0 I 0.0 Q 4.1 46 47 Network after INSERT: (Previous network moved down with network number incremented by one.) 46 NOP M1.2 Q 4.0 47 Figure 4-12 Inserting Networks 4-12 STEP 7–Micro/DOS User Manual C7900-G7076-C206-03 Entering/Editing Ladder Programs Deleting Networks To delete an entire network, position the cursor on the network and press the SPACEBAR, then press DELNET-F5 in the edit mode function keys. Inserting Elements To insert contacts in an existing network, press either the INS hard key or INSERT-F8. Then press INSMOD-F4 to toggle between insert and edit modes for elements. Select the contact you wish to insert. Inserting Rows To insert an empty row in an existing network, press either the INS hard key or INSERT-F8, then ROW-F2 or the down arrow. Figure 4-13 shows an example of an inserted row. Network 62 after pressing ROW-F2: Cursor 62 Q 4.0 M1.2 Cursor before pressing F2. Figure 4-13 Inserting a Row Inserting Columns To insert an empty column in an existing network, press either the INS hard key or INSERT-F8, then press either COL-F3 or right arrow. Figure 4-14 shows an example of an inserted column. Network 62 after pressing COL-F3: Q 4.0 M1.2 62 Cursor before pressing F3. Cursor Figure 4-14 Inserting a Column STEP 7–Micro/DOS User Manual C7900-G7076-C206-03 4-13 Entering/Editing Ladder Programs Making Program Changes, continued Deleting Lines To delete lines and elements from your ladder program, use HORZD-F3 (or N hard key) and VERTD-F4 (or L hard key). Figure 4-15 and Figure 4-16 illustrate horizontal and vertical line deletes. Cursor after pressing F3. Line segment deleted Figure 4-15 Deleting Horizontal Lines Cursor before pressing F4. Line deleted Cursor after pressing F4. Figure 4-16 Deleting Vertical Lines Deleting Elements To delete elements from a network, position the cursor to the right of the element to delete, and press the BACKSPACE key. You can also delete elements by placing the cursor on the element to delete and pressing HORZD-F3 or the DEL hard key. Editing Existing Elements To edit an existing instruction such as a box, place the cursor over the instruction and press BOX-F7 (or B hard key). To edit a relational contact, place the cursor over the instruction and press –|R|–-F4. You can then use the arrow keys to edit the parameters as needed. Saving Edits After you complete an edit session, save your edit to the disk or PLC. To save changes to your program disk (offline), press WRITDK-F8 at the ladder display menu. To save changes to the PLC (online), press WRTPLC-F8 at the ladder display. 4-14 STEP 7–Micro/DOS User Manual C7900-G7076-C206-03 Entering/Editing Ladder Programs 4.8 Creating Documentation at Program Entry Accessing the Documentation Editors Complete documentation of your programs—title, comments, synonyms, and descriptors—can be entered from the Documentation menus (DOCUM-F4 from the main ladder display). For your convenience, you can add or edit documentation for your program as you enter it. To create or edit a synonym or descriptor for any elements in the network you have just entered, press Ctrl L. The synonym editor can be accessed throughout STEP 7–Micro/DOS. To use the comment operation while entering programs, press the SPACEBAR in edit mode. Then press COMMNT-F7 to invoke the display to enter a comment for the current network. Documenting Your Program For detailed instructions on complete documentation of your program with comments, synonyms, and descriptors, see Chapter 6 of this manual. STEP 7–Micro/DOS User Manual C7900-G7076-C206-03 4-15 Entering/Editing Ladder Programs 4.9 Determining If an Element Identifier Is UNIQUE Accessing the UNIQUE Function To help in assigning identifiers to your program elements, use the UNIQUE function. This function determines if an element with the same address identifier already exists in your program and, if so, gives you the location. To access the UNIQUE function, complete the steps below when you are in the edit mode: 1. Position your cursor on the element you wish to check. 2. Press the SPACEBAR. 3. Press UNIQUE-F6. Messages Received After the check is complete, you receive one of the following messages about the element you selected. S ELEMENT NOT FOUND. S ELEMENT EXISTS ONLY AT CURRENT NETWORK. S ELEMENT EXISTS IN NETWORK NNNNNN (where NNNNNN is the number of the next network that contains an element with the same identifier). 4-16 STEP 7–Micro/DOS User Manual C7900-G7076-C206-03 Entering/Editing Ladder Programs 4.10 Showing Element Usage Valid Element Types To show if specific elements are used in your program, you can build an element usage listing. Creating an Element Usage Listing To display an element usage listing (Figure 4-17), press Ctrl U. Type in the desired starting element at the prompt, and press Return . ROW: 1 COL: 1 NETWORK STARTING ADDRESS: 0 L-MEMORY AVAILABLE: 4012 M 2.1 M 2.0 I 0.0 I 0.1 M 1.1 23 I 0.2 M 2.0 M 2.1 I 0.3 M 0.0 Q 4.0 24 M000.0 M001.0 M002.0 M003.0 M004.0 M005.0 M006.0 M007.0 76543210 *******. [– – – – – –] . . . . . . ** . .* . . . . . ........ ........ ........ ........ ELEMENT USAGE TABLE 76543210 M008.0 . . . . . . . . M009.0 . . . . . . . . M010.0 . . . . . . . . M011.0 . . . . . . . . M012.0 . . . . . . . . M013.0 . . . . . . . . M014.0 . . . . . . . . M015.0 . . . . . . . . M016.0 M017.0 M018.0 M019.0 M020.0 M021.0 M022.0 M023.0 76543210 ........ ........ ........ ........ ........ ........ ........ ........ 214 TEST ST EXIT-F1 FIND-F2 Figure 4-17 Ladder Element Usage Reading the Listing Elements are shown on the display in byte increments. Usage of each point is shown in the adjacent column from 0 through 7 (M0.0 under 0, M0.1 under 1, and so on). You receive a display showing use of the selected elements according to the legend shown in Table 4-2. Table 4-2 Display of Selected Elements Element Meaning Blank Point does not exist Dot (.) Point is not used in the program Asterisk (*) Point used in a program Dash (–) Point not explicitly listed in program, but is used within a range Right Bracket (]) Indicates beginning of a range Left Bracket ([) Indicates end of a range I Indicates point used as a beginning range and as an ending range at another location in the program STEP 7–Micro/DOS User Manual C7900-G7076-C206-03 4-17 Entering/Editing Ladder Programs 4.11 Finding Ladders and Elements FIND Functions The FIND operation enables you to locate any network or element type in your program. You can use the find operation either online or offline. Using FIND Operation To use FIND to locate a particular ladder address or element, press FIND-F3 (or the TAB hard key) from the ladder display. You receive a prompt as shown in Figure 4-18. FIND: NETWORK00000001 214 LOADER1 EXIT-F1 ADDR-F2 NETWRK-F3 CONTCT-F4 COIL-F5 NEXTIN-F6 ?-F8 Figure 4-18 Using the FIND Function Use the function keys to select the type of element to find. At the prompt, enter the identifying number, then press Return . Determining Valid Entries To determine valid entries for the FIND operation, you can access an element list display by pressing ?-F8 or Shift ? at the prompt. The element list shows the valid entries for that particular field. Figure 4-19 shows the element list display available during the FIND operation. ELEM – – – – – – – – – – – – – COILS/BOXES – – – – – – – – – – – – – – – MISC – – – I IB IW ID Q QB QW QD M MB MW MD AIW AQW AC HC T C SM SMB SMW SMD V VB VW VD K KH KR &VB &IB &QB &T &C &MB EXIT-F1 AD_T_TBL ADD_DI ADD_I ADD_R ATCH ATH BCD_I BLKMOV_B BLKMOV_D BLKMOV_W CALL CRET CRETI CTU CTUD DEC_B DEC_DW DEC_W DECO DI_REAL DISI DIV DIV_R DTCH ENCO END ENI FIFO FILL_N FOR HDEF HSC HTA I_BCD INC_B INC_DW INC_W INT INV_B INV_DW INV_W JMP LBL LIFO MEND MOV_B MOV_DW MOV_R MOV_W MUL MUL_R NETR NETW NEXT NOP NOT OUT OUTI PID PLS R R_I READ_RTC HELP-F4 RET RETI RCV ROL_B ROL_DW ROL_W ROR_B ROR_DW ROR_W S S_I SBR SEG SET_RTC SHL_B SHL_DW SHL_W SHR_B SHR_DW SHR_W SHRB PAGEDN-F6 STOP SUB_DI SUB_I SUB_R SWAP SQRT TBL_FIND TON TONR TRUNC WAND_B WAND_DW WAND_W WDR WOR_B WOR_DW WOR_W WXOR_B WXOR_DW WXOR_W XMT ADDR COUT IOUT NETWORK NEXTIN MOUT QOUT SMOUT TOUT VOUT 214 TEST PAGEUP-F7 SELECT-F8 Figure 4-19 Element List Screen for FIND Operation 4-18 STEP 7–Micro/DOS User Manual C7900-G7076-C206-03 Entering/Editing Ladder Programs 4.12 Displaying On-Screen Cross-References Accessing On-Screen Cross-Reference You can access a cross-reference display at any network in your ladder program, either online or offline. Select the network to cross-reference by positioning the cursor on the network to be displayed. Then press Ctrl X. Reading the Display The elements cross-referenced are displayed in a pop-up window. Use the arrow keys to scroll through the listing. The listing displays only the first three usage networks per element; a plus (+) is displayed if it is used more than three times. Figure 4-20 shows a cross-reference on network 2. ROW: 1 COL: 1 NETWORK STARTING ADDRESS: 0 L-MEMORY AVAILABLE: 4012 Q0.0 I0.1 MOV_B I0.3 EN 1 VB0 Q1.0 VB0 K10 M2.1 IN OUT QB1 Q0.0 == B 2 K10 S I0.0 I0.0 I0000.0 Q0000.0 Q0001.0 M0002.1 VB000000 V0.0 RUNG CROSS REFERENCE 3—] [— 4—] [— 1—] [— 3—(OUT) 4—(OUT) 5—(OUT) 1—MOV_B 6—(SET) Q0.0 5—] [— + 214 TEST ST EXIT-F1 Figure 4-20 On-Screen Cross-Reference Display Cross-Reference Parameters The cross-reference operates within the following parameters: S Sorts display by element type and label S Displays only elements that have cross-reference information S Shows all instances of inputs used as outputs S Shows all instances of outputs used as both inputs and outputs STEP 7–Micro/DOS User Manual C7900-G7076-C206-03 4-19 Entering/Editing Ladder Programs 4.13 Accessing Memory Functions Memory Functions With the memory function, you can display the memory types and ranges of your CPU. (Selecting controller type is an offline function.) Online, the configure memory function only allows reading of controller configuration and reading or writing to disk. Accessing the Memory Display To access the memory function, follow these steps: 1. Press the SPACEBAR, then MEMORY-F2 from the ladder display (online or offline). You get a second function key menu, shown in Figure 4-21. 214 TEST EXIT-F1 VMEM-F2 DISPME-F3 XREF-F4 USAGE-F5 Figure 4-21 Memory Function Keys 2. Press DISPME-F3 (display memory) to see the memory configuration. 3. In offline mode, your memory configuration display varies according to CPU model. The line at the bottom of the memory display, PLC TYPE, shows the CPU model number. The display shown in Figure 4-22 is for a CPU 214. MEMORY DISPLAY MEMORY TYPE ADDRESSABLE RANGE ––––––––– –––––––––––––– LADDER . . . . . . . . . . . . . . . . . . . . . . L00000 – L04095 TIMERS . . . . . . . . . . . . . . . . . . . . . . . COUNTERS . . . . . . . . . . . . . . . . . . . HIGH SPEED COUNTERS . . . . . . VARIABLE MEMORY . . . . . . . . . . . T000 C000 HC0 VB0000 INPUTS . . . . . . . . . . . . . . . . . . . . . . . I0.0 OUTPUTS . . . . . . . . . . . . . . . . . . . . . Q0.0 – – – – T127 C127 HC2 VB4095 – I7.7 – Q7.7 ANALOG INPUTS . . . . . . . . . . . . . . AIW00 – AIW30 ANALOG OUTPUTS . . . . . . . . . . . . . AQW00 – AQW30 INTERNAL MEMORY BITS . . . . . . . MB00 – MB31 SPECIAL MEMORY BITS . . . . . . . . SMB00 – SMB85 PLC TYPE . . . . . . . . . . . . . . . . . . . . . CPU 214 FROM RAM EXIT-F1 214 TEST Figure 4-22 Memory Display Screen (Offline) 4-20 STEP 7–Micro/DOS User Manual C7900-G7076-C206-03 Entering/Editing Ladder Programs Other Memory Options The function key menu for memory provides the following addtional options: S V memory (VMEM-F2): you can display the contents of V memory; refer to Section 4.14 for more information. S Cross-reference (XREF-F4): you can access a cross-reference display of elements used in your program; refer to Section 4.12 for more information. S Element usage (USAGE-F5): you can access a table that shows how elements are used in specified memory areas of your program; refer to Section 4.10 for more information. STEP 7–Micro/DOS User Manual C7900-G7076-C206-03 4-21 Entering/Editing Ladder Programs 4.14 Using the V-Memory Editor Reading/Altering V-Memory Contents With the V-memory editor, you can display, read, and write the V-memory addresses in the format you select. You also can display the memory locations with synonyms listed as well. Note The V-memory editor allows you to access all V locations in the non-volatile memory block DB1 that corresponds to your CPU model. V-memory locations above the DB1 range can only be accessed using Status mode. A WRITE operation creates or updates (downloads) the entire contents of DB1 and its corresponding V-memory image in RAM to the online PLC. To access the V-memory editor, press MEMORY-F2 followed by VMEM-F2, or press Ctrl V from any display in STEP 7–Micro/DOS. The memory table is then displayed. Forty consecutive memory locations are listed in the table with the value given for each location. The format of the value is also shown. The default format for all locations is integer. Displaying Memory Values Complete the steps below from the V-memory table (Ctrl V) to display a specific memory location. 1. Press FIND-F2. 2. Type in the desired V address at the prompt. 3. Press Return . The display is changed to show the V address you requested as the first entry in the table, with 39 consecutive entries following the requested location. Displaying Synonyms To display synonyms with a particular location, locate the address by using the steps above. Then, complete the following steps: 1. Using Return or the arrow keys, position the cursor on the desired address in the memory table. 2. Press SYNTGL-F5. The address, synonym, and descriptor you requested are displayed, along with the next three locations. Reading Values To read the current values on your V-memory table, press READ-F7. The current values of the locations on the screen are read and displayed. Any values you have modified on the screen, but have not written, are reset to their original values. 4-22 STEP 7–Micro/DOS User Manual C7900-G7076-C206-03 Entering/Editing Ladder Programs ! Warning STEP 7–Micro/DOS allows modification of V memory while the controller is in RUN mode. All entries made to the program in RUN mode immediately affect the execution of the program. To minimize risk of personal injury or property damage, only qualified personnel authorized to perform system level operations and knowledgeable in safety application and limitations should enter or modify a program with the controller in RUN mode. Changing Memory Values To write a new value to a memory location, complete the following steps from the V-memory table (Ctrl V). 1. Press FIND-F2. 2. Type in the desired V address at the prompt. 3. Press Return . 4. Using Return or the arrow keys, position the cursor on the desired address in the new table display. 5. Type in the desired value for the location. After completing inputs on the display, use the WRITE-F8 key to save the changes you made to the values. You may make as many changes to as many pages as needed before performing the write function. Saving a Numeric Display Format Before making any numeric format changes that you want to save, verify with FMTGL-F6 that FMT: ON is displayed on the lower right of the screen. (Format must be on before the changes are made in order to save them.) Changing Numeric Format To change the display format of a memory location, complete the steps as given below, starting at the V-memory table (Ctrl V). 1. Press FIND-F2. 2. Type in the desired V address at the prompt. 3. Press Return . 4. Press the SPACEBAR. 5. Select the format by pressing the function key corresponding to the desired format: REAL-F1 BIN-F2 INT-F3 HEX-F4 BYTE-F5 WORD-F6 DWORD-F7 6. Press the SPACEBAR to return to the previous function keys. After completing inputs on the display, use the WRITE-F8 key to save the changes you made to the formats. You may make as many changes to as many pages as needed before performing the write function. STEP 7–Micro/DOS User Manual C7900-G7076-C206-03 4-23 Entering/Editing Ladder Programs Using the V-Memory Editor, continued Editing Double Word Values in Floating-Point Format When you first call up the V-memory editor, the default display shows word values in signed integer format. To use instructions that handle real number (IEEE floating-point format) values (if supported by your CPU model), you must assign floating-point values to double-word size V-memory locations. To edit floating-point values, follow these steps: 1. Press the SPACEBAR, then DWORD-F7 to select double-word format. 2. Find the address you want to edit. 3. Press REAL-F1 to change the numeric format to real (floating-point). The value field displays the following format: +00000000.0 The valid range for a real number value is: ± 3.4e–37 to 3.4e+38 4. To edit the mantissa, you can use the following keys: + – 0–9 and ‘.’ 5. To edit the exponent, type E, enter + or – and use 0–9 up to the –37 or +38 limit. If you press the ‘.’ key while editing the exponent, the editor changes to editing the mantissa. 6. After entering a value, press Return or move the cursor to another field. The value is validated and any out-of-range values are set to the maximum limit. Entering Message Strings To enter a message string in V memory, follow these steps: 1. Press STRING-F4. A prompt appears, as shown in Figure 4-23. 2. Using the arrow keys to move from field to field, enter the starting address and the number of words for the message. Forty (40) is the maximum number of words for each string. 3. If you require the bytes to be swapped for display, enter Y in that field. 4. If you want the data cleared (filled with spaces), enter Y in that field. 5. When you have completed your entries, press ENTER-F8. 6. Type in the message string at the prompt line. Press ENTER-F8 to write the string to memory. You can type in up to 80 characters (2 characters per word selected). To display the characters in ASCII, select ASCII format when building the V-memory chart for status displays. See Chapter 7 for details on building displays in ASCII format. STARTING ADDRESS: VW01400 NUMBER OF WORDS: 16 SWAP BYTES: NO CLEAR DATA: NO ABORT-F1 214 LOADER1 ST ENTER-F8 Figure 4-23 String Entry Fields 4-24 STEP 7–Micro/DOS User Manual C7900-G7076-C206-03 Entering/Editing Ladder Programs 4.15 Tracing Elements You can trace the next occurrence of any ladder element you are displaying or editing, then return to the starting location. Use the keys described in Table 4-3 to perform the trace function. Press the control (Ctrl) key and the letter key (O, N, S, or R) simultaneously. Table 4-3 Control Key Sequence for Tracing Elements Key Sequence STEP 7–Micro/DOS User Manual C7900-G7076-C206-03 Action Ctrl O Jumps to the next occurrence of the element as an output. Ctrl N Jumps to the next occurrence of the element (input or output). Ctrl S Marks a point in the return process for stopping as you are stepping back through the program to the element where you initiated the jump. Ctrl R Steps back through the jumps made and/or the points set until the location of the original element is reached. 4-25 Entering/Editing Ladder Programs 4.16 Creating Keystroke Macros You have the option of recording keystrokes for replaying or writing to a file for later use. Use the keys described in Table 4-4 to perform the record/play macro functions. Press the Alt key and the letter key (R, S, P, L, O, or W) simultaneously. Table 4-4 Keystroke Macros Key Sequence 4-26 Action Alt R Records keystrokes until ALT S is pressed. Alt S Stops recording of the keystrokes. Alt P Plays the recorded keystrokes. Press any key to stop replay at end of current cycle. Press ESC to abort playback. Alt L Initiates continuous replay of recorded macros. Press any key to stop the replay. Press ESC to abort playback. Alt W Writes the recorded keystroke macros to the filename you specify. Alt O Reads a recorded keystroke macro from a file. STEP 7–Micro/DOS User Manual C7900-G7076-C206-03 Entering/Editing Statement List Programs Chapter Overview STEP 7–Micro/DOS User Manual C7900-G7076-C206-03 Section Description 5 Page 5.1 Overview 5-2 5.2 Accessing the STL Editor Screen 5-3 5.3 Entering STL Instructions 5-5 5.4 Creating Keystroke Macros 5-8 5.5 Finding STL Instructions in a Program 5-9 5.6 Showing Element Usage 5-11 5.7 Compiling an ASCII Text File into a Program File 5-13 5-1 Entering/Editing Statement List Programs 5.1 Overview Understanding the Basic Tasks for Using STL You can create your program by using statement list (STL) instructions, instead of ladder logic. STEP 7–Micro/DOS provides an STL editor that allows you to enter the STL instructions into your program file. Figure 5-1 shows the basic flow of the tasks required for creating an STL program. SIMATIC S7–200 Start the STEP 7–Micro/DOS software. STEP 7–Micro/DOS Select online or offline and then change to the STL editor screen. ADDR INSTRUCTION –––– –––––––– NETWORK0 0 NOP K0 NETWORK1 2 NOP K0 NETWORK2 4 NOP K0 NETWORK3 6 NOP K0 NETWORK4 8 NOP K0 NETWORK5 10 NOP K0 NETWORK6 Create and save your program. ADDR INSTRUCTION –––– –––––––– NETWORK1 0 LD I0.0 2 A I0.1 4 O I0.3 6 AN I0.2 8 = Q0.0 NETWORK2 10 LD I0.4 12 ON I0.5 14 A I0.6 16 = Q0.1 NETWORK3 18 LD I0.7 20 AB>= VB1 Download the program to the S7-200 micro-PLC or save the program to disk. Figure 5-1 Using a Text Editor to Create an STL Program 5-2 Optional: Create a text file, using any word processor or text editor, and then compile the STL program VB5 Tasks for Creating an STL Program You can also create a text file of STL instructions, using any word processor software or text-file editor. You can then use STEP 7–Micro/DOS to compile this file into an S7-200 program file. For more information about creating and compiling text files, see Section 5.7. STEP 7–Micro/DOS User Manual C7900-G7076-C206-03 Entering/Editing Statement List Programs 5.2 Accessing the STL Editor Screen Changing from Ladder to STL When you create a new program (either online or offline) or edit a program that was saved in ladder, STEP 7–Micro/DOS displays the ladder editor screen. Figure 5-2 shows the ladder editor screen. To display the STL editor screen, press STL-F7. Figure 5-3 shows the STL editor screen with a default (empty) program displayed. Note If you edit a program that was previously saved in STL, STEP 7–Micro/DOS displays the program in STL. ROW: 1 COL: 1 NETWORK STARTING ADDRESS: 0 L-MEMORY AVAILABLE: 4096 1 NOP 2 NOP 3 NOP 4 NOP 5 NOP 6 Select STL 7 NOP NOP 214 TEST STL-F7 EXIT-F1 EDIT-F2 FIND-F3 DOCUM-F4 BLOCK-F5 REPLAC-F6 STL-F7 WRITDK-F8 + Figure 5-2 Using the Function Key Menus Changing to the STL Editor Most STEP 7–Micro/DOS functions are accessible through the function keys available after selecting online or offline. The STL screen is the access point to all STL programming functions. The plus (+) sign at the end of the function key line indicates that more function keys are available by pressing the SPACEBAR. When you communicate directly with the controller (online mode), the function keys show only the functions that are available when online. See Appendix A for a mapping of function key menus. STEP 7–Micro/DOS User Manual C7900-G7076-C206-03 5-3 Entering/Editing Statement List Programs Accessing the STL Editor Screen, continued ADDR INSTRUCTION –––– ––––––––– NETWORK1 0 NOP K0 NETWORK2 2 NOP K0 NETWORK3 4 NOP K0 NETWORK4 6 NOP K0 NETWORK5 8 NOP K0 NETWORK6 10 NOP K0 NETWORK7 12 NOP K0 NETWORK8 14 NOP K0 NETWORK9 16 NOP K0 NETWORK10 214 TEST EXIT-F1 EDIT-F2 FIND-F3 DOCUM-F4 BLOCK-F5 REPLAC-F6 LAD-F7 WRITDK-F8 + Figure 5-3 Understanding the Information on the Status Line STL Editor Screen (Offline) The fields on the status line at the bottom right of the screen provide you with information as listed below. S Controller type S Program name S Online, the third field shows either ST (stop) or RN (run) mode. The absence of ST or RN indicates offline. In the screen shown above, the status line shows that the CPU is a 214 and the program name is “TEST”. The absence of ST or RN indicates that the programming device is offline. Creating Documentation for Your Program You can create a title and network comments for your STL program using the documentation functions (DOCUM-F4 from the main STL screen). The title description can contain up to 16 lines of 60 characters per line. Each network comment can also contain up to 16 lines of 60 characters per line. Note The STL Editor does not display synonyms. You can create a program title and network comments by using the DOCUM-F4 function. From the STL screen, press SPACEBAR and COMTGL-F3 to display network comments. 5-4 STEP 7–Micro/DOS User Manual C7900-G7076-C206-03 Entering/Editing Statement List Programs 5.3 Entering STL Instructions Accessing the STL Editor Functions To enter or edit an STL program, you use the STL programming functions. To access these functions from the STL editor screen, press EDIT-F2. Figure 5-4 shows the STL screen in edit mode. ADDR INSTRUCTION –––– ––––––––– NETWORK1 0 NOP K0 NETWORK2 2 NOP K0 NETWORK3 4 NOP K0 NETWORK4 6 NOP K0 NETWORK5 8 NOP K0 NETWORK6 10 NOP K0 NETWORK7 12 NOP K0 NETWORK8 14 NOP K0 NETWORK9 16 NOP K0 NETWORK10 214 TEST EXIT-F1 INSNW-F2 AUTOLN-F3 DELLN-F4 INSLN-F5 DELFLD-F6 UNDO-F8 Figure 5-4 STL Editor Screen in Edit Mode Table 5-1 describes the functions for creating or deleting either networks or STL instructions. The STL editor includes an “undo” function that restores a line that has been modified to its original (unmodified) state. Table 5-1 STL Editor Function Keys Function Key Description EXIT-F1 Ends the editing session and returns to the start-up screen. INSNW-F2 Inserts a new network above the line highlighted by the cursor. AUTOLN-F3 Automatic line insert toggle: inserts a blank line within the current network after a carriage return. DELLN-F4 Deletes the line (either the network or the instruction line) highlighted by the cursor. Deleting a network line joins two networks. Deleting all of the instructions in a network also deletes the network. INSLN-F5 Inserts a blank line above the line highlighted by the cursor. DELFLD-F6 Deletes the entry under the cursor. Deleting the field does not delete the line. DELFLD does not delete the network line. UNDO-F8 Restores a line that has been modified to its original state. STEP 7–Micro/DOS User Manual C7900-G7076-C206-03 5-5 Entering/Editing Statement List Programs Entering STL Instructions, continued Overview of the STL Instruction Fields The STL editor provides the following fields for entering STL instructions: S Network. This optional designator allows you to structure your program into logical and easy-to-find designations. This field cannot be edited. S Address. This field is generated by STEP 7–Micro/DOS. S Instruction fields. These fields (for address, instruction, and up to three parameters for the STL instruction) contain the elements of your STL instruction. The software performs error checking for each field as you enter an instruction or parameter. For more information about STL instructions, see the SIMATIC S7-200 Programmable Controller System Manual. When you complete an instruction line, the software validates the line. If an incorrect entry is detected during validation, the cursor does not move from the line, and the incorrect field is highlighted. (You can press Shift ? from any field to select an appropriate entry from the element list.) Figure 5-5 shows the layout of the STL instruction fields. ADDR –––– INSTRUCTION ––––––––– Network Number Address Figure 5-5 Instruction Parameter Parameter Parameter Entry Fields for STL Instructions You can display up to 19 lines of STL data, including the numbered network dividers. Entering STL Instructions As a general procedure for entering STL instructions, follow these steps: 1. Move the cursor to the first instruction field. 2. Type the instruction in the field and press Tab or the right arrow key. If the instruction is valid, the cursor moves to the next field. 3. Enter an identifier or parameter. If the instruction requires any additional parameters, press Tab or the right arrow key. If the parameter is valid, the cursor moves to the next parameter. 4. If the automatic line insert mode is active (press AUTOLN-F3 to toggle the mode on or off), press Return to end the current instruction and open a new line below within the same network for the next instruction. 5. You can press INSLN-F5 to insert a blank line above the cursor at any location in your program. Additional edit function keys are described in Table 5-1. 5-6 STEP 7–Micro/DOS User Manual C7900-G7076-C206-03 Entering/Editing Statement List Programs Moving the Cursor with the Keyboard In addition to the function keys listed in Table 5-1, STEP 7-Micro/DOS provides other keys for moving the cursor while creating or editing your program. Table 5-2 describes the keys that are available within the STL editor. Table 5-2 Cursor and Editing Keys Key Up/down arrows Function Validates the current line, if modified, and then moves the cursor to the next line in the corresponding direction. Moves cursor up/down one line. Right/left arrows Tab / Shift+Tab Validates the current field, if modified, and then moves the cursor to the next field in the corresponding direction. Moves cursor right/left one field. PgUp/PgDn Scrolls up/down one full screen in STL screen. RETURN Validates the current line, if modified, and then opens a new blank line within the current network if Automatic Line Insert mode is on, or moves the cursor to the next line if Automatic Line Insert mode is off. Correcting Entries If you make an incorrect entry at a prompt line or in a parameter field, enter characters or 0’s until the field overflows. The field then resets and displays the last character typed. Saving Edits After you complete an edit session, save your edit to the disk or PLC. To save changes to your program disk (offline), press WRITDK-F8 at the STL screen menu. To save changes to the PLC (online), press WRTPLC-F8 at the main menu of the STL editor screen. STEP 7–Micro/DOS User Manual C7900-G7076-C206-03 5-7 Entering/Editing Statement List Programs 5.4 Creating Keystroke Macros You have the option of recording keystrokes for replaying or writing to a file for later use. Use the keys described in Table 5-3 to perform the record/play macro functions. To enable the keystroke-recording function, press the Alt key and the specific letter key (R, S, P, L, O, or W) simultaneously. Table 5-3 Creating Keystroke Macros Key Sequence 5-8 Action Alt R Records keystrokes until ALT S is pressed. Alt S Stops recording of the keystrokes. Alt P Plays the recorded keystrokes. Press any key to stop replay at end of current cycle. Press ESC to abort playback. Alt L Initiates continuous replay of recorded macros. Press any key to stop the replay. Press ESC to abort playback. Alt W Writes the recorded keystroke macros to the filename you specify. Alt O Reads a recorded keystroke macro from a file. STEP 7–Micro/DOS User Manual C7900-G7076-C206-03 Entering/Editing Statement List Programs 5.5 Finding STL Instructions in a Program Overview The FIND operation enables you to locate any network, instruction, or address in your program. You can use the FIND operation either online or offline. The FIND function is located on the main menu for the STL editor screen (see Figure 5-6). ADDR INSTRUCTION –––– ––––––––– NETWORK1 Fill the tank with ingredient 1 and monitor tank level switch. Maintain pump status if start switch opens. 0 LD I0.0 2 A I0.1 4 O I0.3 6 AN I0.2 8 = Q0.0 NETWORK2 10 LD I0.4 12 ON I0.5 14 A I0.6 16 = Q0.1 NETWORK3 18 LD I0.7 20 AB>= VB1 VB5 26 = Q0.5 NETWORK4 Press F3 28 MEND 214 TEST EXIT-F1 EDIT-F2 FIND-F3 FIND-F3DOCUM-F4 BLOCK-F5 REPLAC-F6 LAD-F7 WRITDK-F8 + Figure 5-6 Using FIND Operation STL Editor Screen To use FIND to locate an STL address or network, press FIND-F3 from the STL editor screen. Figure 5-7 shows the FIND prompt. Use the function keys to select the type of element to find. At the prompt, enter the element to find and press Return . FIND: ADDR00000000 EXIT-F1 ADDR-F2 NETWRK-F3 Figure 5-7 Determining Valid Entries NEXTIN-F6 214 TEST ?-F8 Using the FIND Function To determine valid entries for the FIND operation, you can access an element list screen by pressing ?-F8 or Shift ? at the FIND prompt. The element list shows the valid entries for that particular field. If there are more valid entries for the field than can fit on one screen, use the PAGEDN-F6 and PAGEUP-F7 function keys (or the Page Down/Up keys) to change screens. Figure 5-8 shows the first element list screen for the FIND operation in STL. STEP 7–Micro/DOS User Manual C7900-G7076-C206-03 5-9 Entering/Editing Statement List Programs Finding STL Instructions in a Program, continued ELEM – – – – – – – – – – – – – COILS/BOXES – – – – – – – – – – – – – MISC – – – – – I IB IW ID Q QB QW QD M MB MW MD AIW AQW AC HC T C SM SMB SMW SMD V VB VW VD K KH KR &VB &IB &QB &T &C &MB +D –D +I –I +R –R /R R = =I A AB<= AB= AB>= AD<= AD= AD>= AR<= AR= AR>= AW<= EXIT-F1 Figure 5-8 AW= AW>= ALD AN ANDB ANDW ANDD ANI AI ATCH ATH ATT BCDI BMB BMD BMW CALL CRET CRETI CTU CTUD HELP-F4 DECD DECO DECB DECW DISI DIV DTCH DTR ED ENCO END ENI EU FIFO FILL FND< FND<> FND= FND> FOR HDEF HSC HTA IBCD INCB INCD INCW INT INVB INVD INVW JMP LBL LD LDB<= LDB= LDB>= LDD<= LDD= LDD>= LDR<= LDR= LDR>= LDW<= LDW= LDW>= LDI LDN LDNI LIFO LPP LPS LRD MEND MOVB MOVD MOVR MOVW MUL NETR NETW NEXT NOP XORW ADDR NETWORK NEXTIN 214 TEST PAGEDN-F6 PAGEUP-F7 SELECT-F8 First Element List Screen for FIND Operation Figure 5-9 shows the second element list screen for the STL FIND operation. ELEM – – – – – – – – – – – – – COILS/BOXES – – – – – – – – – – – – – MISC – – – – – NOP NOT O OB<= OB= OB>= OD<= OD= OD>= OR<= OR= OR>= OW<= OW= OW>= OI OLD ON ONI ORB ORD EXIT-F1 Figure 5-9 5-10 ORW PID PLS R RET RETI RI RLB RLD RLW RCV RRB RRD RRW S SBR SEG SHRB SI SLB SLD HELP-F4 SLW SRB SRD SRW STOP SWAP SQRT TODR TODW TON TONR TRUNC WDR XMT XORB 214 TEST PAGEDN-F6 PAGEUP-F7 SELECT-F8 Second Element List Screen for FIND Operation STEP 7–Micro/DOS User Manual C7900-G7076-C206-03 Entering/Editing Statement List Programs 5.6 Showing Element Usage Overview STEP 7-Micro/DOS allows you to list the various elements used by your program. This usage table is available when you are editing a program. Creating an Element Usage Listing Figure 5-10 shows the element usage table. You can display an element usage table by using either of the following methods: S Pressing Ctrl U while in edit or display mode S Selecting Usage under the Memory options (not in edit mode): Exit edit mode to display the STL Editor screen (see Figure 5-3 or 5-6), and press the SPACEBAR to display the second group of function keys. Press MEMORY-F2 and then select USAGE-F5. Enter the desired starting address at the prompt, and press Return . The usage start allows you to select a starting point for the listing. You can also choose the memory area to be displayed (such as I, Q, M, etc.). ELEMENT USAGE TABLE INSTRUCTION 76543210 76543210 76543210 M000.0 *******. M008.0 . . . . . . . . M016.0 . . . . . . . . NETWORK1 M001.0 –] M009.0 . . . . . . . . M017.0 . . . . . . . . 0 LD [– – – – – I0.0 M002.0 . M010.0 . . . . . . . . M018.0 . . . . . . . . 2 A . . . . . . . I0.1 M003.0 M019.0 . . . . . . . . 4 O . . *. . . . .I0.3M011.0 . . . . . . . . M004.0 . M012.0 . . . . . . . . M020.0 . . . . . . . . 6 AN . . . . . . . I0.2 M005.0 . M013.0 . . . . . . . . M021.0 . . . . . . . . 8 = . . . . . . . Q0.0 M006.0 . . . . . . . . M014.0 . . . . . . . . M022.0 . . . . . . . . NETWORK2 M007.0 . M015.0 . . . . . . . . M023.0 . . . . . . . . 10 LD . . . . . . . I0.4 12 ON I0.5 14 A I0.6 16 = Q0.1 NETWORK3 18 LD I0.7 20 AB>= VB1 VB5 26 = Q0.5 NETWORK4 28 MEND NETWORK5 30 NOP K0 ADDR EXIT-F1 FIND-F2 214 TEST Figure 5-10 Statement List Element Usage STEP 7–Micro/DOS User Manual C7900-G7076-C206-03 5-11 Entering/Editing Statement List Programs Showing Element Usage, continued Reading the Listing Elements are shown on the screen in byte increments. Usage of each point is shown in the adjacent column from 0 through 7 (M0.0 under 0, M0.1 under 1 etc.). You receive a screen showing use of the selected elements according to the legend shown in Table 5-4. Table 5-4 Display of Selected Elements Element 5-12 Meaning Blank Point does not exist Dot (.) Point is not used in the program Asterisk (*) Point used in a program Dash (–) Point not explicitly listed in program, but is used within a range Right Bracket (]) Indicates beginning of a range Left Bracket ([) Indicates end of a range I Indicates point used as a beginning range and as an ending range at another location in the program STEP 7–Micro/DOS User Manual C7900-G7076-C206-03 Entering/Editing Statement List Programs 5.7 Compiling an ASCII Text File into a Program File Overview STEP 7-Micro/DOS allows you to create STL programs in a text file (using any ASCII text editor). These files can be edited and downloaded with the STL editor screen. Use the following rules for entering the instructions in a text file: S Use the DOS file extension “.AWL” when naming your text file. S Separate each network with the statement NETWORK. (Do not add a network number: it results in a compile error.) S Use only one instruction per line. A semi-colon (;) is not required after each instruction and will be ignored during the compile if included. S Network comments must be preceded by a double slash (//) and can be written on the same line as the NETWORK statement or on subsequent lines preceding an instruction. The STL editor can display up to 16 lines of 60 characters per line. If any comment line does not begin with a double slash, compile errors will result. S Instruction line comments are ignored during the compile and are not displayed in the STL editor. S REAL number constants (IEEE format) must have a KR prefix. For example *R 2222, VD0 must be written as *R KR2222, VD0. S HEX number constants must have a KH prefix. Understanding the Optional Keywords for a Text File Table 5-5 shows the optional keywords that you can use for structuring a program in a text file. Note While the keywords are shown in capital letters, you can enter them in upper, lower, or mixed case. Table 5-5 Keywords for Creating a Text File of STL Instructions Keyword Description ORGANIZATION_BLOCK OB1 Signals the start of a program (optional) TITLE = filename Title for the program: comment until <CR> (optional) BEGIN Starts the program (optional) NETWORK Begins a network of instructions STL Instructions Instructions of your program // Starts each line of a comment for the network END_ORGANIZATION_BLOCK Ends the text file (optional) STEP 7–Micro/DOS User Manual C7900-G7076-C206-03 5-13 Entering/Editing Statement List Programs Compiling an ASCII Text File into a Program File, continued Sample Text File The following program is an example of an STL program that was entered as an ASCII text file. STL Comments Organization_block OB1 Title = Text File Example Begin //Optional: starts the file //Optional: creates a title //Optional: begins the program Network //Starts a network. Comment can continue on //subsequent lines up to the 16–line limit. //Networks are numbered automatically. //STL line instruction comments (not displayed //in STL editor after compiling) LD O A = I0.0; I0.1; I0.2; Q0.1; Network LD I0.3; A I0.4; O M0.5; = Q0.2; //Starts a new network //STL instructions Network MEND End_Organization_Block //End of program //MEND ends an S7-200 program //Optional: ends the text file The compiled program looks like the one in Figure 5-11 (after pressing SPACEBAR followed by COMTGL-F3 to display network comments). ADDR INSTRUCTION –––– ––––––––– NETWORK1 Starts a network. Comment can continue on subsequent lines up to the 16-line limit. Networks are numbered automatically. 0 LD I0.0 2 O I0.1 4 A I0.2 6 = Q0.1 NETWORK2 Starts a new network 8 LD I0.3 10 A I0.4 12 O M0.5 14 = Q0.2 NETWORK3 End of program 16 MEND NETWORK4 17 NOP K0 PRINT-F1 MEMORY-F2 COMTGL-F3 UTILS-F6 214 ASCIITXT BLDCHT-F8 + Figure 5-11 Compiled STL Program with Network Comments 5-14 STEP 7–Micro/DOS User Manual C7900-G7076-C206-03 Entering/Editing Statement List Programs Selecting and Compiling a Text File After you have created an STL program in an ASCII text file, use the following procedure to compile the file into an S7-200 program file. 1. Display the directory screen by pressing PGMS-F7 from the main menu of the start-up screen. See Figure 5-12. SIMATIC S7-200 Programming Software SIEMENS SIMATIC S7-200 STEP 7–Micro/DOS (c) Select PGMS SIEMENS EXIT-F1 SETUP-F2 Version 1.3 ONLINE-F4 Copyright 1997 TEST COLOR-F6PGMS-F7 PGMS-F7 OFFLINE-F8 Figure 5-12 STEP 7–Micro/DOS Start-up Screen 2. Press IMPORT-F7 to change the file selection screen from S7-200 program files to .AWL text files. See Figure 5-13. 3. Select the text file to compile. See Figure 5-14. Pressing DIR-F5 allows you to change directories (see Section 2.4); pressing FLDTGL-F6 moves the cursor between the list of .AWL files and a filename or path prompt. 4. Press CMPFIL-F8 to compile the text file into an S7-200 program file. (See Figure 5-14.) At the prompt, enter a program name. 5. Press ENTER-F8. One of the following results will happen: If the compile operation is successful, new files are created. The message: IMPORT SUCCESSFUL, SEE STL EDITOR is displayed. If the compile operation is not successful, a .LOG file is created, listing the errors. The message: ERROR – SEE ERROR LOG is displayed. You can view and edit the compiled program. If errors were detected during the compilation of the file, you can use a text editor to view the log file (for example, MIXER1.LOG) which contains any error messages that were generated. STEP 7–Micro/DOS User Manual C7900-G7076-C206-03 5-15 Entering/Editing Statement List Programs Compiling an ASCII Text File into a Program File, continued Overwriting Existing Files When you import a text file that uses the same name as an existing file in STEP 7–Micro/DOS, you receive a warning that you are about to overwrite an existing file. If you confirm this operation, the program is deleted. If the compile operation is not successful, a .LOG file is created, but all other files are deleted. STEP 7 FILE SELECTION PATH: C:\S7MD\PROGRAMS\ STEP 7 PROGRAMS BATCH1 BATCH2 BATCH3 BATCH4 LOAD1 LOAD2 LOAD3 MATCH MIX1 MIX2 MIX3 MIX4 PUMP1 PUMP2 PUMP3 STAMP TEST TEST1 TEST2 TEST3 Select IMPORT FILENAME: TEST SIEMENS Copyright 1997 TEST IMPORT-F7 ABORT-F1 COPY-F2 DELETE-F3 RENAME-F4 DIR-F5 FLDTGL-F6 AWLFIL-F7 SELECT-F8 Figure 5-13 PGMS Program Selection Screen STEP 7 FILE SELECTION PATH: C:\S7MD\PROGRAMS\ AWL FILES Select AWL file... MIXER1 MIXER2 MIXER3 Press CMPFIL-F8, enter program name. SIEMENS FILENAME: MIXER1 COMPILE TO: MIXER1 Copyright 1997 TEST ABORT-F1 DIR-F5 FLDTGL-F6 CMPFIL-F8 Figure 5-14 Selecting and Compiling a Text File 5-16 STEP 7–Micro/DOS User Manual C7900-G7076-C206-03 6 Documenting Programs Chapter Overview STEP 7–Micro/DOS User Manual C7900-G7076-C206-03 Section Description Page 6.1 Documenting Your Program 6-2 6.2 Preparing to Enter Comments 6-3 6.3 Entering and Modifying Comments 6-5 6.4 Preparing to Enter Synonyms and/or Descriptors 6-6 6.5 Entering Synonyms and/or Descriptors 6-8 6.6 Modifying Synonyms and/or Descriptors 6-9 6.7 Adding a Title to a Program 6-10 6-1 Documenting Programs 6.1 Documenting Your Program Available Documentation for Elements and Programs To help you in documenting your application program, STEP 7–Micro/DOS provides three methods for identifying elements in your programs. S You can create comments (descriptive text up to 16 lines x 60 characters) for your ladder networks. S You can add synonyms, which are 3-line x 9-character tags for elements. S When more detail is required, along with the synonym, you can add a descriptor that is 3 lines x 48 characters per element. To identify and describe a particular program, you have the option of adding a title with a description that can be up to 16 lines x 60 characters. You can also add the date and version of the program. Accessing the Documentation Function From the start-up screen, press the keys as listed below to invoke the Documentation Menu. If you are already at the ladder display, press DOCUM-F4. The function key menu shown in Figure 6-1 invokes all documentation operations. 1. Press either ONLINE-F4 or OFFLINE-F8. 2. Press DOCUM-F4. TITLE This is a sample title. You can enter a title to identify your specific program and give details on purpose and functions. As shown below, you can also enter the date and version of the program. * DATE: 01-30-97 VERSION: 2 EXIT-F1 COM-F2 SYN-F3 TITLE-F4 Figure 6-1 6-2 Program Documentation Menu STEP 7–Micro/DOS User Manual C7900-G7076-C206-03 Documenting Programs 6.2 Preparing to Enter Comments Selecting Networks for Comments Figure 6-2 shows the prompt for entering comments. To create a comment for a network, follow these steps: 1. Press COM-F2 from the documentation function key menu. 2. Type the network number at the COMMENT: prompt. 3. Press Return . TITLE * DATE: – – VERSION: COMMENT: 000001 214 NETDATA EXIT-F1 Figure 6-2 STEP 7–Micro/DOS User Manual C7900-G7076-C206-03 Comment Element Selection Menu 6-3 Documenting Programs Preparing to Enter Comments, continued Accessing the Comment Screen After you select the network, the comment editor screen is displayed with function keys available for editing, as shown in Figure 6-3. 000001 Enter a comment by typing in the text. Function keys F2 and F3 are available if you need to delete or add characters. If you need to delete or insert lines, use F4 and F5. You can delete the entire comment with DELETE-F7, or save it by pressing ENTER-F8. * PAGING: NONE 214 NETDATA ABORT-F1 DELCH-F2 INSCH-F3 DELLN-F4 INSLN-F5 EDIT-F6 DELETE-F7 ENTER-F8 Figure 6-3 Comment Parameters 6-4 Comment Editor Screen A comment can be up to 16 lines in length with 60 characters in each line. STEP 7–Micro/DOS User Manual C7900-G7076-C206-03 Documenting Programs 6.3 Entering and Modifying Comments Typing in Comments When the comment screen is displayed, the cursor is positioned at the starting point for a comment. Type in the comment for each element. You can use the following function keys: S DELCH-F2: Press F2 or Del to delete a single character. Use this key with the cursor at the end of a line of text to delete the Return and append the following line to the line on which the cursor is positioned. S INSCH-F3: Press F3 or INS to invoke the insert mode. Add a Return after the insert to split a line and move the text after the Return to the following line. Toggle off the insert mode by pressing F3 again. S DELLN-F4: Press F4 to delete the line where the cursor is positioned. S INSLN-F5: Press F5 to insert a blank line above the line on which the cursor is positioned. S EDIT-F6 or COMPSE-F6: Press F6 to toggle between edit and compose modes. Edit mode does not automatically insert a return at the end of a line. To enter text continuously and have the cursor positioned automatically at a new line, use compose mode. S DELETE-F7: Press F7 to delete an entire comment and clear the display. Adding Paging Instructions After typing in your comment, use the down arrow key to position the cursor at the PAGING: field. S Press AFTER-F1 to have the comments print on separate pages. AFTER causes the top of the next page to feed after the comment has printed. S Press BEFORE-F2 to have comments print on separate pages. BEFORE causes the top of the next page to feed before printing the comment. S Press NONE-F3 to have the comments print without page breaks. Saving Comments To save the comments, press ENTER-F8 before exiting the comment menu. Finding a Comment After entering a comment, you may later need to display it for editing. When you do, follow the same procedure to find the comment as you used at entry. 1. Press DOCUM-F4. 2. Press COM-F2. 3. At the prompt, type in the network number to be located. 4. Press Changing a Comment Return . After you display the comment, the edit function keys are available. Use the arrow keys to position the cursor at the point you are changing. Then insert or delete text as desired. STEP 7–Micro/DOS User Manual C7900-G7076-C206-03 6-5 Documenting Programs 6.4 Preparing to Enter Synonyms and/or Descriptors Selecting an Element To create synonyms and/or descriptors, first press SYN-F3 at the documentation menu to access the prompt line for selecting an element (Figure 6-4). Enter the desired element and identifier at the SYNONYM prompt. You can do this in either of the following ways. 1. Press ? to display the list of valid elements for synonyms. 2. Use the arrow keys to select the element type. 3. Press Return . or 1. Type in both the element type and identifier at the SYNONYM prompt. 2. Press Return . SYNONYM: M0000.0 214 LOADER1 ST ?-F8 EXIT-F1 Figure 6-4 Synonym Parameters Synonym Element Selection Menu Synonyms can be up to 3 lines long with 9 characters in each line. Descriptors can be up to 3 lines long with 48 characters in each line. Table 6-1 lists the element types that support synonym documentation. Table 6-1 Element List for Synonym Documentation Valid Elements 6-6 I, IB, IW, ID AIW INT Q, QB, QW, QD AQW JMP M, MB, MW, MD AC LBL SM, SMB, SMW, SMD HC NOP V, VB, VW, VD T, C SBR STEP 7–Micro/DOS User Manual C7900-G7076-C206-03 Documenting Programs Accessing the Synonym Menu After you select the element for synonyms and descriptors, the menu is displayed with function keys available for editing. The element you selected and the four locations following it are displayed. For example, if you enter M0.0 at the select prompt, your synonym menu appears with the elements displayed for entering synonyms and descriptors, as shown in Figure 6-5. ELEMENT SYNONYM DESCRIPTOR M0.0 M0.1 M0.2 M0.3 M0.4 214 NETDATA EXIT-F1 DELCH-F2 INSCH-F3 DELLN-F4 INSLN-F5 FIND-F6 DELETE-F7 DESCR-F8 Figure 6-5 Calling the Pop-up Synonym Editor Synonym Editor You also have the option of entering synonyms and descriptors through the pop-up synonym editor, which is accessible at any location in your program. This allows you to enter a synonym and descriptor while you are entering or editing your program. When you are in the synonym editor, use the FIND key to display another element for entering a synonym. Your synonyms and descriptors are saved when you exit the display. Press Ctrl L to invoke the pop-up synonym editor. You receive a prompt to enter the element type and identifier. Figure 6-6 shows a display after typing in M0.0 in a sample program. STEP 7–Micro/DOS User Manual C7900-G7076-C206-03 6-7 Documenting Programs 6.5 Entering Synonyms and/or Descriptors M 2.0 M 2.1 I 0.3 M 0.0 Q 4.0 1 M 2.4 M 2.5 M 2.7 Q 4.1 2 ELEMENT SYNONYM DESCRIPTOR M0.0 214 NETDATA ST EXIT-F1 DELCH-F2 INSCH-F3 DELLN-F4 INSLN-F5 FIND-F6 DELETE-F7 DESCR-F8 Figure 6-6 Pop-up Synonym Editor At the initial display, the cursor is positioned for you to type in a synonym. Type in the synonyms and descriptors. You can use the following function keys: S DELCH-F2: Press F2 or Del to delete a single character. Use this key with the cursor positioned at the end of text in a line to delete the Return and append the following line to the line on which the cursor is positioned. S INSCH-F3: Press F3 or Ins to invoke the insert mode. Add a return after the insert to split a line at any point and move the text after the Return to the following line. Toggle the insert mode off by pressing F3 again. S DELLN-F4: Press F4 to delete the line where the cursor is positioned. S INSLN-F5: Press F5 to insert a blank line above the line on which the cursor is positioned (within the limit of 3 lines). S FIND-F6: Press F6 to access the SYNONYM prompt to enter any element you want displayed. Type in the element and identifier, such as SM0.5, and press Return . S DELETE-F7: Press F7 to delete a synonym/descriptor and clear the display. S DESCR-F8 or SYN-F8: Press F8 to toggle the cursor between the synonym and descriptor fields. 6-8 STEP 7–Micro/DOS User Manual C7900-G7076-C206-03 Documenting Programs 6.6 Modifying Synonyms and/or Descriptors Finding a Synonym After a synonym is entered, you may later need to display or edit it. When you do, complete the steps given below from the ladder display menu to access the synonym menu. 1. Press DOCUM-F4. 2. Press SYN-F3. 3. At the prompt, type in the element and identifier to be located. 4. Press Return . You can also use the pop-up synonym editor by pressing Ctrl L. Then type in the element and identifier to be located. Use Page Up and Page Down to scroll the display within the same element type. Changing a Synonym After you display the synonym, the edit function keys are available. Use the arrow keys or F8 to position the cursor at the point you are changing. Then insert or delete text as desired. STEP 7–Micro/DOS User Manual C7900-G7076-C206-03 6-9 Documenting Programs 6.7 Adding a Title to a Program Accessing the Title Editor Screen To enter a title, press TITLE-F4 at the documentation function key menu. The Title editor screen, shown in Figure 6-7, is then available with function keys for editing and entering the title. TITLE This is a sample title. You can create a title for your program that is up to 16 lines long. * DATE: –– –– VERSION: 214 NETDATA ABORT-F1 DELCH-F2 INSCH-F3 DELLN-F4 INSLN-F5 EDIT-F6 DELETE-F7 ENTER-F8 Figure 6-7 Title Parameters 6-10 Title Editor Screen You can input a title of up to 60 characters x 16 lines. The DATE field accepts two numeric characters for each of the month, day, and year fields. The VERSION field accepts any five characters, numeric or alphabetic. STEP 7–Micro/DOS User Manual C7900-G7076-C206-03 Documenting Programs Entering a Title Enter the title by typing in the desired text. You can use the following function keys: S DELCH-F2: Press F2 or Del to delete a single character. Use this key with the cursor positioned at the end of text in a line to delete the RETURN and append the following line to the line on which the cursor is positioned. S INSCH-F3: Press F3 or Ins to invoke the insert mode. Add a return after the insert to split a line at any point and move the text after the RETURN to the following line. Toggle the insert mode off by pressing F3 again. S DELLN-F4: Press F4 to delete the line where the cursor is positioned. S INSLN-F5: Press F5 to insert a blank line above the line on which the cursor is positioned. S EDIT-F6 or COMPSE-F6: Press F6 to toggle between edit and compose modes. Edit mode does not automatically insert a return at the end of a line. To enter text continuously and have the cursor positioned automatically at a new line, use compose mode. S DELETE-F7: Press F7 to delete an entire title and clear the display. Saving Titles To save the title you input, press ENTER-F8 before exiting the title menu. STEP 7–Micro/DOS User Manual C7900-G7076-C206-03 6-11 Documenting Programs 6-12 STEP 7–Micro/DOS User Manual C7900-G7076-C206-03 7 Using Status Functions Chapter Overview STEP 7–Micro/DOS User Manual C7900-G7076-C206-03 Section Description Page 7.1 Overview 7-2 7.2 Accessing Status Functions 7-3 7.3 Building a Status Chart 7-4 7.4 Clearing and Saving Charts 7-6 7.5 Displaying Status Charts 7-7 7.6 Displaying Ladder Status 7-8 7.7 Displaying Status in Statement List 7-10 7.8 Finding Ladders and Elements 7-12 7.9 Displaying Synonyms and Comments in Ladder Status 7-13 7.10 Changing Values (CHGVAL) 7-14 7.11 Reading or Changing the Value of an Element 7-16 7.12 Forcing and Unforcing Elements 7-17 7.13 Displaying Ladders and Chart 7-18 7.14 Saving and Loading Selection Tables 7-20 7.15 Changing Controller Operating Mode 7-21 7-1 Using Status Functions 7.1 Overview Status Functions Available After you have entered your program and loaded it to your controller, STEP 7–Micro/DOS provides the functionality for debugging and monitoring. Chart Status You can build status charts to use online as your program executes. For added flexibility, you can also build status charts offline. You can include the elements listed in Table 7-1 in your status charts: Table 7-1 Element List for Status Charts Valid Elements Ladder Status I, IB, IW, ID AIW HC Q, QB, QW, QD T SM, SMB, SMW, SMD M, MB, MW, MD C V, VB, VW, VD You can observe the status of the following element types while in the ladder status display. S Contacts (regular, immediate, and relational) S Coils (out, out immediate, set, set immediate, reset, and reset immediate) S Timers and counters 7-2 STEP 7–Micro/DOS User Manual C7900-G7076-C206-03 Using Status Functions 7.2 Accessing Status Functions Accessing Status or Chart To access the menus for status, complete the following steps from the start-up screen. 1. Press ONLINE-F4. 2. Select the station address. 3. Press Return . 4. Press the SPACEBAR. 5. Select either STATUS-F7 or CHART-F8. Whether you select status or chart, you can toggle between ladder status and chart status with F8. Status is automatically updated in both the status and chart displays. While status is on, the message UPDATE IN PROGRESS is displayed. Error messages do not remain displayed, but are replaced on the next cycle with the update message. Accessing the LIST Display At any point requiring an element type entry while you are in Status or Chart functions, you can access a display that gives you the valid entry types for that field. Press Shift ? to display the element list shown in Figure 7-1. – –ELEM – – – – – – – – – – – – – COILS/BOXES – – – – – – – – – – – – – MISC – – – – I IB IW ID Q QB QW QD M MB MW MD AIW HC T C SM SMB SMW SMD V VB VW VD EXIT-F1 Figure 7-1 STEP 7–Micro/DOS User Manual C7900-G7076-C206-03 HELP-F4 214 TEST ST SELECT-F8 Element List in Build Chart 7-3 Using Status Functions 7.3 Building a Status Chart Accessing Build Chart To invoke the display for building a status chart, complete the steps below from the start-up screen. Either Or 1. Press ONLINE-F4. Press OFFLINE-F8. 2. Select the station address. Press the SPACEBAR. 3. Press Press BLDCHT-F8. Return . 4. Press the SPACEBAR. 5. Press CHART-F8. 6. Press BLDCHT-F3. Making Entries in the Chart Type in the element type and identifier number. If you want to change the numeric format of the display, complete the steps given in the paragraph, “Changing Numeric Format”, before moving the cursor off the entry. You can have a maximum of 57 entries per chart (Figure 7-2). Use the arrow keys to move the cursor to the next field, or move the cursor from field to field with Return if you want to enter sequential elements. If an error occurs while you are building a chart, you must correct the error condition before you can move the cursor or exit the display. LOCATION I0.0 = I0.1 = I0.2 = I0.3 = STATUS BIT BIT BIT BIT EXIT-F1 DIRECT-F2 Figure 7-2 7-4 STATUS CHART LOCATION STATUS T37 = SIGNED T101 = SIGNED LOCATION Q0.0 = Q0.1 = M0.0 = M0.1 = STATUS BIT BIT BIT BIT 214 TEST RN CLRCHT-F5 CLRLOC-F6 LDCHT-F7 SVCHT-F8 + Build Chart Display STEP 7–Micro/DOS User Manual C7900-G7076-C206-03 Using Status Functions Entering Elements in Sequence When entering consecutive locations on a chart, rather than pressing an arrow key after each entry, you can use Return to move to the next field. The software automatically enters the next location. For example, if you enter I0.0 and press Return , I0.1 is displayed, and so on. To set the cursor movement of the RETURN (ENTER) key, use DIRECT-F2. After you press DIRECT-F2, you have three options for cursor movement. S LF>RT-F2: Moves the cursor left-to-right after a Return. S RT>LF-F3: Moves the cursor right-to-left after a Return. S TP>BM-F4: Moves the cursor top-to-bottom after a Return. Select the desired cursor movement by pressing the corresponding key (F2, F3, or F4). Press EXIT-F1. Then continue with the entries. S For word format, the element address increments by 2. S For double word format, the element address increments by 4. S ASCII format is incremented by the number of bytes selected. S All other formats are incremented by one. When you reach the end of the memory locations for a particular memory type, the software duplicates the last element without incrementing. Displaying Data in ASCII Format Using the ASCII feature enables you to display the contents of byte element memory locations in ASCII characters. To create a display, complete the following steps from the Build Chart menu. 1. Type in the desired address, such as VB100. 2. Press the SPACEBAR to display format function keys, then ASCII-F5. You receive a prompt requesting the number of bytes to display in the sequence beginning with the address entered above. 3. Type in the number of bytes (1 – 16). 4. Press Changing Numeric Format Return or ENTER-F8. To change a numeric display format, complete the following steps. 1. Press the SPACEBAR to display format function keys. 2. Select format by pressing the function key that corresponds to the display format you want for that element. If you select a format that is not allowed for a particular element type, an error message is displayed to tell you that the format is not allowed. STEP 7–Micro/DOS User Manual C7900-G7076-C206-03 7-5 Using Status Functions 7.4 Clearing and Saving Charts Clearing a Chart Display To clear a single location on a display, complete the following steps from the Build Chart display. To clear a single location, follow these steps: 1. Using the arrow keys, position the cursor on the location to be cleared. 2. Press CLRLOC-F6. To clear an entire chart, follow these steps: 1. Press CLRCHT-F5. 2. Press YES-F2. Saving a Status Chart After making entries to a status chart, complete the steps below to save the chart. 1. From the Build Chart menu, press SVCHT-F8. 2. Either use the arrow keys to position the cursor on a filename in the window, or type in a new filename at the prompt. 3. Press SELECT-F8 or press 7-6 Return . STEP 7–Micro/DOS User Manual C7900-G7076-C206-03 Using Status Functions 7.5 Displaying Status Charts Displaying a Stored Chart You can recall saved charts. This enables you to monitor and debug a variety of locations in your programs without rebuilding a chart each time. Loading a Status Chart To load a stored chart, complete the following steps from the Status Chart or Build Chart display. Remember that the newly-loaded chart will overwrite the current chart display. 1. Press LDCHT-F7. 2. Either use the arrow keys to position the cursor on a filename in the window, or type in the filename at the prompt. 3. Press SELECT-F8 or press Reading Chart Displays . Examples of status shown for elements in different numeric formats are listed in Table 7-2. Table 7-2 PLC Status Displaying Synonyms in Charts Return Example of Status Values Chart Display Description Bit On Bit Off I0.1 = ON Q1.6 = OFF T/C Bit T1 = ON C4 = OFF On when current value is equal to or greater than preset value T/C Word T1 = 032767 C4 = 000123 Current value of timer or counter in signed integer format Word Value VW20 = 0000000100100011 VW40 = 000291 VW60 = 0123 Binary format Signed integer format Hexadecimal or BCD format Double Word VD64 = 00012345678 VD68 = –1985223 Signed integer format Hexadecimal format Real VD72 = +12.345 Floating point number ASCII VB50 = ABCD To display synonyms on status charts in online mode, press SYNTGL-F6. Press F6 again to return the display to chart only. Use PgUP and PgDn to scroll through the display by page; use the up or down arrow keys to scroll through the chart by rows. STEP 7–Micro/DOS User Manual C7900-G7076-C206-03 7-7 Using Status Functions 7.6 Displaying Ladder Status Accessing Ladder Status Functions The Ladder Status display, shown in Figure 7-3, provides access to status and debug functions for ladders. Press the SPACEBAR to access the synonym and comment display functions. M 2.0 M 2.1 I 0.3 M 0.0 Q 4.0 1 M 2.4 I0.1 2 TON T32 IN 16.000 K16000 PT 32.767 T32 Q 4.1 3 UPDATE IN PROGRESS EXIT-F1 CHGVAL-F2 FIND-F3 ST/RUN-F4 Figure 7-3 7-8 SELECT-F6 214 TEST RN CHART-F8 + Ladder Status Display STEP 7–Micro/DOS User Manual C7900-G7076-C206-03 Using Status Functions Reading Ladder Displays Status is shown for the elements in your ladder display as listed in Table 7-3. The highlighted areas are in reverse video on your display. The status for multiple element coils is shown for the first element only. Table 7-3 Status Display Display Element TON, TONR (Single input boxes) CTD, CTDU (Multiple input boxes) T32 16.000 32.767 Description The bit is highlighted when current >= preset. The top number shown shows preset value; the bottom number shows current value. (status in decimal format only) C100 10000 9215 (status in decimal format only) The bit is highlighted when current >= preset. The top number shows present value; bottom number shows current value. Relational contacts True: 123 123 False: 123 ==B Normally open conOn: tacts (regular and immediate) Normally closed contacts (regular and im- On: mediate) Output coils (regular and immedi- On: ate) I0.1 56 ==B Forced: I0.1 Off: I0.1 The numbers displayed are the current values which are being compared. If the comparison is true, the contact is highlighted. If the bit is on, the contact is highlighted. If the bit is forced, the bit is highlighted. I0.1 Forced: I0.1 Off: I0.1 If the bit is off, the contact is highlighted. If the bit is forced, the bit is highlighted. Q0.1 Forced: Q0.1 Off: Q0.1 If the bit is on, the coil is highlighted. If the bit is forced, the bit is highlighted. Set and reset coils If the bit is on, the coil is high(regular and immedilighted. ate) On: I0.1 VB2 Forced: I0.1 VB2 Off: I0.1 VB2 If the bit is forced, the bit is highlighted. If a range of bits is specified for the coil, only the status of the first bit is displayed. Values for AC, *AC, and *VD are displayed as: ****** STEP 7–Micro/DOS User Manual C7900-G7076-C206-03 7-9 Using Status Functions 7.7 Displaying Status in Statement List Building a Chart for Status Display in STL In order to display program status in statement list, you need to build a status chart first. For information on building a status chart, refer to Section 7.3. Accessing Status Charts From the Statement List display, follow these steps to access and load a status chart: 1. Press the SPACEBAR to access the secondary function key menu. 2. Press STATUS-F7. 3. A status display prompt appears, as shown in Figure 7-4. The default chart shown in the prompt is the last one you built or edited. To select a different chart, press SELCHT-F4. To use the current chart already in RAM, press CURRNT-F3. 4. Press the arrow key to move the cursor to the LINES field. Type the number of lines (1 – 13) of the selected chart you want to be displayed. 5. Press ENTER-F8 to confirm your selection. ADDR INSTRUCTION –––– ––––––––– NETWORK1 0 LD I0.0 2 A I0.1 4 A I0.2 6 LD I0.3 8 AN I0.4 10 OLD 11 = Q1.0 13 = Q1.1 NETWORK2 15 LD I0.5 17 TON T32 NETWORK3 23 LD T32 25 = Q0.0 NETWORK4 27 MEND NETWORK5 28 NOP K0 SELECT CHART FOR STATUS DISPLAY CHART: LINES: CHART1 07 K16000 Specify chart and number of lines for status display, and confirm with F8. 214 TEST EXIT-F1 CLEAR-F2 CURRNT-F3 SELCHT-F4 Figure 7-4 7-10 RN LDTBL-F6 SVTBL-F7 ENTER-F8 Status Chart Prompt Screen STEP 7–Micro/DOS User Manual C7900-G7076-C206-03 Using Status Functions Your statement list status display looks like the example shown in Figure 7-5. S You can toggle between the full status chart screen and the combined screen by pressing CHART-F8 / STATUS-F8. This allows you to edit the status chart. S You can press SELECT-F6 to access the status display prompt again, as shown in Figure 7-4, and then select a different chart or specify a different number of lines for the status display. You can also save this status display configuration as a table by pressing SVTBL-F7 or load a different table by pressing LDTBL-F6. ADDR INSTRUCTION –––– ––––––––– NETWORK1 0 LD I0.0 2 A I0.1 4 A I0.2 6 LD I0.3 8 AN I0.4 10 OLD 11 = Q1.0 13 = Q1.1 NETWORK2 15 LD I0.5 17 TON T32 Status display K16000 I0.0 = ON Q0.0 = ON I0.1 = ON Q0.1 = OFF I0.2 = ON Q0.2 = OFF I0.3 = OFF Q0.3 = OFF I0.4 = OFF Q0.4 = OFF I0.5 = ON Q0.5 = OFF I0.6 = OFF Q0.6 = OFF UPDATE IN PROGRESS EXIT-F1 CHGVAL-F2 FIND-F3 ST/RUN-F4 Figure 7-5 SELECT-F6 Q1.0 Q1.1 = = ON ON T32 T32 = 032767 = ON 214 TEST RN CHART-F8 Status Display in Statement List Note While the status display hides part of your statement list program, you can still view hidden parts of your program by scrolling up or down in the usual manner (arrow keys, PgUp or PgDn). STEP 7–Micro/DOS User Manual C7900-G7076-C206-03 7-11 Using Status Functions 7.8 Finding Ladders and Elements Locating Ladder Networks or Addresses To monitor and debug in ladder programs, first display the section of the ladder program you need by completing the following steps. 1. Press FIND-F3. 2. Press ADDR-F2 or NETWRK-F3. 3. At the prompt, enter the network address or the network number you want displayed. 4. Press Locating Elements Return . To use the find function in locating elements, follow these steps: 1. After pressing FIND-F3, enter the desired element type and identifier at the prompt. For example, if you want to locate I2.0, simply type in I2.0. 2. Press Scrolling Ladder Display 7-12 Return to start the find operation. To show ladder status in sequential networks, use the PgUp and PgDn keys in the ladder status display. STEP 7–Micro/DOS User Manual C7900-G7076-C206-03 Using Status Functions 7.9 Displaying Synonyms and Comments in Ladder Status Displaying Synonyms in Ladders You can display synonyms for your ladder networks while in the status operation. To enable the synonym display, complete the following steps from your ladder status display. 1. Press the SPACEBAR. 2. Press SYNTGL-F2. Displaying Comments in Ladders You can display comments for your ladder networks while in the status operation. To enable the comment display, complete the following steps from your ladder status display. 1. Press the SPACEBAR. 2. Press COMTGL-F1. STEP 7–Micro/DOS User Manual C7900-G7076-C206-03 7-13 Using Status Functions 7.10 Changing Values (CHGVAL) Accessing the Change Value Functions The change value function enables the element read and write functions and the force/unforce functions for elements. To access, press either STATUS-F7 or CHART-F8 from the main ladder display. The change value functions are the same from either entry point, as illustrated in Figure 7-6. STATUS-F7 EXIT CHGVAL FIND (Online only) ST/RUN SELECT CHART Spacebar (+) COMTGL SYNTGL CHART-F8 EXIT CHGVAL BLDCHT (Online only) ST/RUN SYNTGL LDCHT STATUS CHGVAL EXIT READ FORCE UNFORC WRITE UF_ALL Spacebar (+) BIN Figure 7-6 7-14 INT HEX REAL Status Editor Menu Charts STEP 7–Micro/DOS User Manual C7900-G7076-C206-03 Using Status Functions Prompt Line Displays After you select the change value (CHGVAL) function, a prompt line appears for entry of the element type and identifier. The prompt line shows you the current format and force state of the element type and identifier (unless you have made a change to the prompt line—in this case, you need to perform a read to obtain the correct status). The force status is indicated by the word FORCED to the right of the format. If the word FORCED is not displayed, the element is not forced. Updates and Messages While you are in the status or chart change value function, the main display continues to be updated. All information and error messages remain on the screen until you press a key. If no information or error messages are being displayed, the message UPDATE IN PROGRESS is displayed. Checking Numeric Format Numeric formats you have selected for particular types of elements affect the manner in which you use the change value function. For example, double elements require four consecutive bytes each for storage and display. Incrementing/ Decrementing Element Addresses When you use the change value function, you can use the F9 and F10 function keys in the following ways: S F9 increments the element address. S F10 decrements the address. S Both keys perform a read with the address change, provided the operation before using the F9 and F10 keys was a read. S If any operation other than a read was performed before pressing F9 or F10, a read is not done. STEP 7–Micro/DOS User Manual C7900-G7076-C206-03 7-15 Using Status Functions 7.11 Reading or Changing the Value of an Element Reading Status To read the value of an element, complete the following steps from either the ladder status or chart status display. 1. Press CHGVAL-F2. 2. At the prompt, type in the memory type and identifier to be read. 3. If the display format needs to be changed, select the desired format before going to the next step. 4. Press READ-F2. The message CURRENT VALUE is displayed. ! Warning To minimize potential injury to personnel and equipment, do not write values in RUN mode. To do so may seriously affect system level safety. A change made in chart or ladder status updates the program as entered. If made in RUN mode, this change is effective as soon as the CPU reads it. Exercise caution when using the write function in your application. Writing Values To write a value to an element from either the ladder or chart display, complete the following steps. 1. Press CHGVAL-F2. 2. At the prompt, type in the memory type and identifier for the element that is changing value. 3. If the display format needs to be changed, select the desired format before going to the next step. Press the SPACEBAR to view format selections. 4. Use the right arrow key to position the cursor in the value field. 5. Type in the new value to be written. 6. Press WRITE-F8. The message VALUE WRITTEN is displayed. Note Using the CHGVAL function to change values in V memory does not update the corresponding values in DB1. To make changed values permanent in DB1, use Utility 22 Update Non-Volatile Memory as described in Chapter 8. 7-16 STEP 7–Micro/DOS User Manual C7900-G7076-C206-03 Using Status Functions 7.12 Forcing and Unforcing Elements Accessing Force Function While in the change value (CHGVAL) mode, you can force or unforce input (I) or output (Q) bit elements. Forcing Elements To force an element, complete the following steps. Refer to the example in Figure 7-7 to locate the entry fields and function keys. 1. Type in the element and identifier at the prompt. (Q0.6 is used in the example.) 2. Press the right arrow to move the cursor to the on/off field and select the state of the element. You can type ON (or N, or 1) or OFF (or F, or 0). 3. Press FORCE-F3 to force the element. FORCED is then displayed in the prompt line and ELEMENT FORCED is displayed on the message line. M 0.1 I 1.5 Q 0.1 3 I 1.5 Forced state Q 0.2 4 I0001.5 = ON BIT FORCED ELEMENT FORCED EXIT-F1 READ-F2 FORCE-F3 UNFORC-F4 UF_ALL-F5 Figure 7-7 Unforcing Elements 214 TEST RN WRITE-F8 + Force/Unforce Display To unforce an element, complete the following steps. Refer to the example in Figure 7-7 to locate the entry fields and function keys. 1. Type in the element and identifier at the prompt. 2. Press UNFORC-F4 to unforce a single bit, or press UF_ALL-F5 to unforce (or restore) all elements to the state indicated by program logic. The message ELEMENT UNFORCED is displayed when a single element is unforced. The message CURRENT VALUE is displayed when all elements are unforced. STEP 7–Micro/DOS User Manual C7900-G7076-C206-03 7-17 Using Status Functions 7.13 Displaying Ladders and Chart Displaying both Ladders and Chart You can create a ladder status display that includes both ladder networks and a chart of up to 13 lines simultaneously by pressing SELECT-F6 from the ladder status display. The selection table shown in Figure 7-8 is displayed. M 2.0 M 2.1 I 0.3 M 0.0 Q 4.0 1 Selection table M 2.4 SELECT NETWORKS AND CHART FOR STATUS DISPLAY M 1.0 M 1.1 M 1.5 M 1.6 I 0.4 2 3 1: 000003 Q 4.1 2: 000001 OUT 3: 4: 5: 6: 7: CHART: CHART1 LINES: 4 EXIT-F1 CLEAR-F2 NEXT-F3 Figure 7-8 Creating a Display NETWORK NETWORK NETWORK NETWORK NETWORK NETWORK NETWORK 214 TEST RN LDTBL-F6 SVTBL-F7 ENTER-F8 + Selection Table for Ladder and Chart Status To create a ladder and chart display, complete the following steps: 1. Press SELECT-F6 from the ladder status display. 2. Type in the desired network numbers. Move the cursor from field to field with the up and down arrow keys. If you want sequential networks in your display, move the cursor with the down arrow key and press NEXT-F3. Note in the sample entries to the selection table that the networks you enter do not have to be sequential. You can select any seven networks in your ladder program for displaying. You can also select networks for display without displaying a chart. Press CLEAR-F2 to delete the entry shown under your cursor. 3. To specify a chart for the display, move the cursor to the chart field. 7-18 STEP 7–Micro/DOS User Manual C7900-G7076-C206-03 Using Status Functions 4. To use the current chart already in RAM, press CURRNT-F3. To select another chart for display, press SELCHT-F4 to select the chart to be loaded. Then, press SELECT-F8 or press Return . 5. In the LINES: field, type in the number of lines (1 – 13) to be displayed from the chart you selected. 6. Press ENTER-F8 to display your selection. Figure 7-9 shows a sample display of networks and a status chart. M 1.5 M 1.6 M 2.0 M 2.1 Q 4.1 3 I 0.3 M 0.0 Q 4.0 1 M 2.4 M2.0 M2.1 M0.0 M1.5 = OFF = OFF = OFF = ON I0.3 M2.4 M1.0 M1.6 = ON = ON = OFF = ON UPDATE IN PROGRESS EXIT-F1 CHGVAL-F2 FIND-F3 ST/RUN-F4 Figure 7-9 Q4.0 Q4.1 M1.1 SELECT-F6 = OFF = ON = OFF 214 TEST RN CHART-F8 + Ladders and Chart Display Use the up/down arrow keys to scroll through the selected networks. To return the ladders to a sequential display, press page up or page down. If you select a chart to be displayed with the ladders, the chart remains until you exit the select function by pressing EXIT-F1. STEP 7–Micro/DOS User Manual C7900-G7076-C206-03 7-19 Using Status Functions 7.14 Saving and Loading Selection Tables Saving a Selection Table To save a selection table, complete the following steps from the selection menu. 1. Press SVTBL-F7. 2. Either use the arrow keys to position the cursor on a filename in the window, or type in a filename at the prompt. 3. Press SELECT-F8 or press Loading a Selection Table Return . To load a selection table that you have previously saved, complete the following steps from the selection menu. 1. Press LDTBL-F6. 2. Either use the arrow keys to position the cursor on a filename in the window, or type in a filename at the prompt. 3. Press SELECT-F8 or press 7-20 Return . STEP 7–Micro/DOS User Manual C7900-G7076-C206-03 Using Status Functions 7.15 Changing Controller Operating Mode Accessing Menu Press ST/RUN-F4 from the ladder or chart status display to change the controller operating mode. You receive a display with function keys as shown in Figure 7-10. PLC MODE: STOP EXIT-F1 STOP-F2 214 TEST ST RUN-F3 N.SCAN-F4 Figure 7-10 Operating Mode Display Note Set the controller mode switch to the TERM position before attempting to change operating modes. Changing Modes To change the operating mode of the controller, press one of the following function keys: S STOP-F2 places the PLC in STOP mode. S RUN-F3 places the PLC in RUN mode, beginning execution of the program in the PLC. S N.SCAN-F4 allows you to enter RUN mode from STOP mode for a specified number of scans. STEP 7–Micro/DOS User Manual C7900-G7076-C206-03 7-21 Using Status Functions 7-22 STEP 7–Micro/DOS User Manual C7900-G7076-C206-03 8 Using PLC Utilities Chapter Overview STEP 7–Micro/DOS User Manual C7900-G7076-C206-03 Section Description Page 8.1 Accessing PLC Utility Functions 8-2 8.2 Clearing Controller Memory (Utilities 30 to 33) 8-3 8.3 Loading Memory to Controller (Utilities 90 to 93) 8-4 8.4 Uploading Controller Memory to Disk (Utilities 60 to 63) 8-5 8.5 Configuring PLC Communication Parameters (Utility 10) 8-6 8.6 Setting Your PLC Password (Utility 11) 8-8 8.7 Selecting Retentive Ranges on I/O Elements (Utility 12) 8-12 8.8 Configuring Input Delay Times (Utility 13) 8-13 8.9 Displaying System Information (Utility 14) 8-14 8.10 Reading Controller Scan Time (Utility 15) 8-15 8.11 Reading Module Configuration (Utility 16) 8-16 8.12 Reading the DP Standard Protocol Status (Utility 17) 8-17 8.13 Comparing Controller Program to Disk (Utility 20) 8-18 8.14 Setting Controller Operating Mode (Utility 21) 8-19 8.15 Updating Non-Volatile Memory (Utility 22) 8-20 8.16 Setting Output Table (Utility 23) 8-21 8.17 Configuring the TD 200 Parameter Block (Utility 24) 8-22 8.18 Setting the PLC Time-of-Day Clock (Utility 25) 8-25 8.19 Programming the EEPROM Memory Cartridge (Utility 26) 8-26 8-1 Using PLC Utilities 8.1 Accessing PLC Utility Functions Overview Some of the PLC Utility functions are available both online and offline. Most utilities, however, are available only online. The PLC Utility functions include, but are not limited to, the following types: S Setting the PLC password, Utility 11 (online or offline) S Setting retentive ranges, Utility 12 (online or offline) S Clearing memory from the PLC, Utilities 30 to 33 (online only) S Saving memory from the PLC, Utilities 60 to 63 (online only) S Loading memory to the PLC, Utilities 90 to 93 (online only) S Changing controller operating mode, Utility 21 (online only) Accessing the PLC Utilities Menu To display the PLC Utilities menu, press SPACEBAR, then UTILS-F6 from the ladder display. Figure 8-1 shows all the functions available from the PLC Utilities menu in online mode. EXIT-F1 returns you to the online ladder display. TITLE-F2 allows you to read the title of the program you are using. PGMS-F7 accesses the file management system to enter the program name to use with the utility you select. You can also use the other file management functions from this point of access. PLC UTILITIES 10. 11. 12. 13. 14. 15. 16. PLC COMMUNICATION PARAMETERS PLC PASSWORD RETENTIVE RANGES SET INPUT DELAY SYSTEM INFORMATION SCAN TIME MODULE CONFIGURATION CLEAR PLC MEMORY ––––––––––––– 30. ALL 31. PROGRAM BLOCK (OB1) 32. DATA BLOCK (DB1) 33. SYSTEM MEMORY (SDB0) Prompt for PLC Utility number 8-2 COMPARE PLC TO DISK PLC MODE UPDATE NON-VOLATILE MEMORY SET OUTPUT TABLE CONFIGURE TD 200 PLC TIME-OF-DAY CLOCK PROGRAM MEMORY CARTRIDGE UPLOAD FROM PLC –––––––––––– 60. ALL 61. PROGRAM BLOCK (OB1) 62. DATA BLOCK (DB1) 63. SYSTEM MEMORY (SDB0) DOWNLOAD TO PLC –––––––––––– 90. ALL 91. PROGRAM BLOCK (OB1) 92. DATA BLOCK (DB1) 93. SYSTEM MEMORY (SDB0) ENTER PLC UTILITY NUMBER: 00 EXIT-F1 TITLE-F2 Figure 8-1 20. 21. 22. 23 24. 25. 26. 214 SAMPLE1 PGMS-F7 ST PLC Utilities Menu STEP 7–Micro/DOS User Manual C7900-G7076-C206-03 Using PLC Utilities 8.2 Clearing Controller Memory (Utilities 30 to 33) Entering PLC Utility Numbers When you access the PLC Utilities screen, the cursor is located at the 00 field of the ENTER PLC UTILITY NUMBER prompt. This field operates as a calculator style of number entry. When you fill the field, the next digit that you type clears the field and inserts that digit. For example: Initial prompt: You type: 4 You type: 5 You type: 6 Clearing Memory from the PLC Display: Display: Display: Display: 00 04 45 At this point, the field is full. 06 The field is cleared and the 6 is displayed. Use Utilities 30 to 33 to clear programmable logic controller memory. Each utility deletes the memory blocks as follows: S Utility 30: Deletes all memory blocks (OB1, DB1, SDB0) and clears output table Executing Clears S Utility 31: Deletes Program Block (OB1) S Utility 32: Deletes Data Block (DB1) and clears all of V memory S Utility 33: Deletes System Memory (SDB0) To execute Aux 30, 31, 32, or 33, follow these steps: 1. Type the appropriate number at the prompt: ENTER PLC UTILITY NUMBER: 00 2. Then press Return . You receive the message: CLEAR <memory area selected> FROM THE PLC? 3. Confirm by pressing YES-F2. STEP 7–Micro/DOS User Manual C7900-G7076-C206-03 8-3 Using PLC Utilities 8.3 Loading Memory to Controller (Utilities 90 to 93) Downloading Memory Types Use Utilities 90 to 93 to download specified memory blocks or an entire program from disk to your programmable logic controller. Each utility loads memory in the controller as follows: S Utility 90: Loads all memory blocks (OB1, DB1, SDB0) and output table S Utility 91: Loads Program Block (OB1) S Utility 92: Loads Data Block (DB1) S Utility 93: Loads System Memory (SDB0) Note SDB0 (system data block 0) can contain the following parameters: station address, password, retentive ranges, and input delay times. Executing Downloads To execute Utilities 90, 91, 92, or 93, follow these steps: 1. Type the appropriate number at the prompt: ENTER PLC UTILITY NUMBER: 00 2. Press Return . 3. You receive the prompt shown in Figure 8-2. If you want the current program downloaded to PLC memory, press YES-F2. To change to another program file, press PGMS-F7 and enter the new filename. Then press YES-F2. LOAD <memory type you selected> TO PLC FROM <current pgm name>? NO-F1 Figure 8-2 8-4 YES-F2 214 TEST PGMS-F7 ST Load Memory Confirmation Screen STEP 7–Micro/DOS User Manual C7900-G7076-C206-03 Using PLC Utilities 8.4 Uploading Controller Memory to Disk (Utilities 60 to 63) Uploading Memory Types Use Utilities 60 to 63 to upload specified types of memory data from your programmable logic controller to disk. Each utility saves memory as follows: S Utility 60: Saves all memory blocks (OB1, DB1, SDB0) and output table S Utility 61: Saves Program Block (OB1) S Utility 62: Saves Data Block (DB1) S Utility 63: Saves System Memory (SDB0) Note SDB0 (system data block 0) can contain the following parameters: station address, password, retentive ranges, and input delay times. Executing Uploads or Saves To upload or save a program from your controller to disk, follow these steps: 1. Type the appropriate number at the prompt: ENTER PLC UTILITY NUMBER: 00 2. Press Return . 3. You receive the prompt shown in Figure 8-3. If you want the current PLC memory to be saved to the current program file and overwrite the existing contents of that file, press YES-F2. To change to another program file, press PGMS-F7 and enter the new filename. Then press YES-F2. SAVE <memory type you selected> FROM PLC TO <current pgm name>? NO-F1 Figure 8-3 STEP 7–Micro/DOS User Manual C7900-G7076-C206-03 YES-F2 214 TEST PGMS-F7 ST Save Memory Confirmation Screen 8-5 Using PLC Utilities 8.5 Configuring PLC Communication Parameters (Utility 10) Using Utility 10 to Set the Station Address of the CPU 212 and 214 You can set the station address of the CPU 212 and 214 in both online and offline modes: S Changing the station address offline changes the address contained in the offline copy of SDB0. S Changing the station address online changes the address contained in the PLC’s copy of SDB0. This change then goes into effect immediately as soon as the SDB0 is updated. Note If you change the station address, be sure to write the new number in the space provided on the PLC or some other appropriate location; otherwise, you cannot go online if you forget the address number. Setting the Station Address (Online) of the CPU 212 and 214 To change the station address of the CPU 212 or 214, follow these steps: 1. Type in 10 at the Utility menu prompt and press Return . Figure 8-4 shows the screen prompt for setting the station address. STATION ADDRESS: 002 214 TEST EXIT-F1 Figure 8-4 ST WRTPLC-F5 Setting Station Address Screen 2. Set the station address to any value within the valid range of 2 to 126. 3. Press WRTPLC-F5 to write the station address to the PLC copy of SDB0 (online only). 8-6 STEP 7–Micro/DOS User Manual C7900-G7076-C206-03 Using PLC Utilities Using Utility 10 with the CPU 215 and CPU 216 When you use Utility 10 for a CPU 215 or CPU 216, the Configure PLC Communication Parameters screen is invoked. This function allows you to set the following parameters: S CPU ADDRESS: For the CPU 215, you can change the CPU address of PORT 0 or the DP. For the CPU 216, you can change the CPU address of PORT 0 or PORT 1. Valid CPU addresses are from 2 to 126. S HIGH STATION ADDRESS: This setting allows you to denote the highest address of any device on the network. It is probably safest to leave this setting at 126, but under appropriate circumstances, using a lower address can slightly enhance performance. S RETRY COUNT: This setting allows you to control the number of times a master can reissue a specific message or command. For example, a retry count of 1 tells the master to make one attempt to resend a message. S BAUD RATE: This setting allows you to select a baud rate by entering a number from 0 to 2. These numbers signify baud rates as follows: 0=9600 (CPU default) 1=9600 2=19200 Note: If you are using the PC/PPI cable to communicate to the CPU and change the baud rate, you must change the cable’s DIP switch settings. S GAP UPDATE FACTOR: This setting allows you to determine how often a master device polls the “gap” (the station addresses not in the token ring) for other masters waiting to come online. The higher the gap update factor (GUF), the less often the gap is polled for status. Valid settings are 1 to 100. The default setting is 1. Advanced users may want to change the GUF, especially after changes to devices on the network. Most users should accept the default setting of 1. CONFIGURE PLC COMMUNICATION PARAMETERS PORT 0 DP CPU ADDRESS . . . . . . . . . . . . . : 011 002 (2–126) HIGH STATION ADDRESS . . . : 015 015 (2–126) RETRY COUNT . . . . . . . . . . . . . : 2 7 (0–8) BAUD RATE . . . . . . . . . . . . . . . . : 1 0 (0–1 = 9600) (2 = 19200) GAP UPDATE FACTOR . . . . . . : 001 004 (1–100) 215 TEST ABORT-F1 READ-F2 WRITE-F3 Figure 8-5 STEP 7–Micro/DOS User Manual C7900-G7076-C206-03 Configure PLC Communication Parameters Screen 8-7 Using PLC Utilities 8.6 Setting Your PLC Password (Utility 11) Password Functionality With the S7-200 programmable controller, you have the option of locking out program access by using a password. The password function is accessible both online and offline. When the PLC is password protected at level 3, you cannot go online with STEP 7–Micro/DOS without entering the password. If the PLC is password protected at level 2, and you do not know the password, you can go online by pressing the SPACEBAR eight times at the password prompt. However, you are limited to the level 2 restrictions. With password protection, you are asked to enter your password after you select online. After you enter the correct password, STEP 7–Micro/DOS enters the online mode without any restrictions. Since the password is a function of the controller, anyone who knows the password can enter it from any programming device or operator interface. For example, if the password is entered from an operator interface other than STEP 7–Micro/DOS, the PLC is in a locked or unlocked state according to what was entered at the other operator interface. If your PLC is not password protected, you do not need a password to go online. Assigning a Password From the PLC Utilities screen, follow these steps to assign password protection to your PLC. 1. Type in 11 at the prompt and press prompt: Return . You receive the following NEW PASSWORD: XXXXXXXX 2. Type the password. Your password must be eight characters long. Your password is not displayed as you type it in; the X field remains. You then receive the prompt: VERIFY NEW PASSWORD: XXXXXXXX 3. Type the password a second time. The restriction level prompt is added: VERIFY NEW PASSWORD: XXXXXXXX RESTRICTION LEVEL: 2 4. Assign a level of restricted access. (The default level is 2. Type 3 if you want the highest level of restriction.) 5. After verifying your password and assigning a restriction class, save your entries by pressing WRTPLC-F5 to write the password to the PLC copy of SDB0 (online only). In offline mode, press WRITDK-F3 to write the password to the disk copy of SDB0. The password goes into effect as soon as you download SDB0 to one of your PLCs. 8-8 STEP 7–Micro/DOS User Manual C7900-G7076-C206-03 Using PLC Utilities Note Your password cannot contain control characters, the tilde character, or non-standard upper ASCII table characters. STEP 7–Micro/DOS converts all alphabetic characters to upper case when you write the password to the PLC. All other standard alphanumeric characters are valid. Password Restriction Levels Table 8-1 lists the functions that are allowed or not allowed according to the restriction level you set with your password. Table 8-1 Access Restrictions for Password Levels Communication Function Level 2 Level 3 Read user data Yes No3 Write user data No3 No3 Start or stop program execution Yes No3 Set/read the time-of-day clock1 Yes No3 Test (functionality: read) Yes No Upload program, data, and configuration Yes No Load program, data, and configuration No No Delete program, data, and configuration No No Test (functionality: write, change, or modify) No No Copy program, data, and configuration to memory cartridge2 No No 1 2 3 Not supported by the CPU 210 or 212 Not supported by the CPU 212 Restriction specific to Micro/DOS Note The access restrictions noted in Table 8-1 are enforced by STEP 7–Micro/DOS; they are not restrictions of the sequencer. For more information about password protection in the S7-200 PLCs, refer to the SIMATIC S7-200 Programmable Controller System Manual. STEP 7–Micro/DOS User Manual C7900-G7076-C206-03 8-9 Using PLC Utilities Setting Your PLC Password (Utility 11), continued Changing a Password To change a password, complete the following steps from the PLC Utilities screen. 1. Type in 11 at the prompt and press Return . 2. Since you have already entered a valid password, you receive the prompt: NEW PASSWORD: XXXXXXXX 3. Type in the new password. Your password is not displayed as you type it; the X field remains. You receive the prompt: VERIFY NEW PASSWORD: XXXXXXXX 4. Type in the password a second time. The restriction level prompt is added; if necessary, change the level of restriction. VERIFY NEW PASSWORD: XXXXXXXX RESTRICTION LEVEL: 2 5. After verifying your password and the restriction class, save your entries by pressing WRTPLC-F5 to write the password to the PLC copy of SDB0 (online only). In offline mode, press WRITDK-F3 to write the password to the disk copy of SDB0. The new password goes into effect as soon as you download SDB0 to your PLC. Clearing a Password To clear a password, complete the following steps from the PLC Utilities screen. 1. Type in 11 at the prompt and press Return . 2. Since you have already entered a valid password, you receive the prompt: NEW PASSWORD: XXXXXXXX 3. Press the spacebar eight times. The X field remains. You receive the prompt: VERIFY NEW PASSWORD: XXXXXXXX 4. Press the spacebar eight times again. 5. Press WRTPLC-F5 to complete the clearing of the password. The password is now cleared. In offline mode, press WRITDK-F3 to write the password to the disk copy of SDB0. The cleared password goes into effect as soon as you download SDB0 to your PLC. 8-10 STEP 7–Micro/DOS User Manual C7900-G7076-C206-03 Using PLC Utilities What to Do If You Forget Your Password ! If you forget your password, use the master password CLEARPLC to gain access to your PLC. You must set your PLC to the STOP mode, with the switch in either the STOP or TERM position. Caution Using the master password CLEARPLC clears PLC memory and other user data as described in the list below. The use of the master password CLEARPLC can have unexpected results in the operation of your PLC. Take steps to keep your password in a secure place, and thus avoid the use of the CLEARPLC password. When you use CLEARPLC, the PLC is affected in the following ways: S The PLC transitions to the STOP mode. S The user program (OB1) is cleared (deleted). S The user data memory (DB1) is cleared (deleted). All data space is cleared. S All configuration parameters except the station address are set to their default state. S All M memory bits are cleared. S All SM memory bits are set to their default state. S Analog outputs are frozen. S All system data memory is set to the default state. S All forced points are cleared and unforced. S All timer and counter current data is cleared. S The time-of-day clock (not supported by the CPU 210 and 212) is not changed. The results of using the CLEARPLC password can produce an unanticipated side effect. The outputs change state when the PLC sets system data memory to the default state. If you specified values other than the default, the values will be set back to the default state. Note In a CPU with a memory cartridge installed, the PLC does not clear information as described above. After you use the CLEARPLC password, the memory cartridge data is not changed. To clear the memory cartridge, you must copy the CPU contents to the memory cartridge. STEP 7–Micro/DOS User Manual C7900-G7076-C206-03 8-11 Using PLC Utilities 8.7 Selecting Retentive Ranges on I/O Elements (Utility 12) Accessing Utility 12 Configuration Screen You can set certain memory types to be retentive within a specified range using Utility 12, Retentive Ranges. To access the menu, type in 12 at the Utilities menu prompt and press Return . In online mode, the software reads the ranges from the PLC. In offline mode, the software reads the information from the disk. Figure 8-6 shows the screen for setting retentive ranges. RETENTIVE RANGES ––––––––––––– MEMORY TYPE –––––– RANGE 0 RANGE 1 RANGE 2 RANGE 3 RANGE 4 RANGE 5 EXIT-F1 Figure 8-6 Setting Retentive Ranges VB VB T T C MB STARTING ADDRESS –––––– 0000 0000 0000 0064 0000 0000 CLEAR-F4 RANGE –––– 4096 0000 0032 0032 0128 0032 214 TEST ST WRTPLC-F8 Retentive Range Screen To set retentive ranges, follow these steps: 1. In the Memory Type column, select a default memory type or specify a valid memory type mnemonic (VB, VW, VD, T, C, MB, MW, MD). 2. Specify a starting address for each memory type in the next column. 3. In the Range field, specify the number of locations for each memory type. (In this column, you specify how many elements are to be affected, not the address. For example, if you want to set sixteen timers to be retentive, enter 16 in the RANGE column. This means that Timers T0 through T15 will be retentive. Timers T16 through T31 remain nonretentive.) 4. Use CLEAR-F4 as needed to clear data from the row the cursor is on. The values in that row are reset to the default values for the target PLC. 5. After completing your entries, press WRTPLC-F8 to write the information to the controller. In offline mode, press WRITDK-F8 to write the information to the disk copy of SDB0. The retentive ranges go into effect as soon as you download SDB0 to your PLC. 6. If you exit without saving your changes, a SAVE MODIFICATIONS? prompt allows you to save changes, or to exit and lose your changes. 8-12 STEP 7–Micro/DOS User Manual C7900-G7076-C206-03 Using PLC Utilities 8.8 Configuring Input Delay Times (Utility 13) Accessing Utility 13 Configuration Screen You can configure the amount of time that your PLC takes to detect input transitions by setting the input delay time for groups of inputs. Utility 13, Set Input Delay, is available both online and offline. For online, you must set the PLC to STOP mode. To access the menu, type in 13 at the Utilities menu prompt and press Return . Figure 8-7 shows the screen for setting input delay times with a CPU 214. Delay time values are expressed in milliseconds. SET INPUT DELAY ––––––––––– | – – – – – – – – Select Delay Time – – – – – – – – | Input Group .20 I0.0–I0.3 I0.4–I0.7 I1.0–I1.3 I1.4–I1.5 EXIT-F1 Figure 8-7 Configuring Input Delay Times .30 .60 1.10 2.20 4.40 8.70 (ms) X X X X CLEAR-F4 214 TEST ST WRTPLC-F8 Set Input Delay Screen To change input delay times from the default values, follow these steps: 1. Select a group of inputs from the column on the left and use the arrow keys to position the cursor under the column for the delay time you want to assign to that group. 2. Type X at the cursor location corresponding to the new delay time. 3. Repeat this procedure for each additional group of inputs you want to modify. 4. You can use CLEAR-F4 to reset all delay times to the default values. 5. If you are online, press WRTPLC-F8 to write the new values to the controller. In offline mode, press WRITDK-F8 to write the new values to the disk copy of SDB0. The input delay times go into effect as soon as you download SDB0 to your PLC. 6. If you exit without saving your changes, a SAVE MODIFICATIONS? prompt allows you to save changes, or to exit and lose your changes. STEP 7–Micro/DOS User Manual C7900-G7076-C206-03 8-13 Using PLC Utilities 8.9 Displaying System Information (Utility 14) Utility 14 Functions Use Utility 14 to read system information from your controller. The display provides information on your CPU model, firmware version, ASIC version, and error conditions. Displaying System Information Type in 14 at the Utilities menu prompt. Press Return . You receive a display that provides the information for your controller as shown in Figure 8-8. Note If any errors in the ladder program are detected, the ladder address is displayed in an additional line. SYSTEM INFORMATION –––––––––––––– CPU MODEL . . . . . . . . . . . . . CPU 214 REL 0.9 FIRMWARE VERSION . . . . . 00.91 ASIC VERSION . . . . . . . . . . . 02.00 FATAL ERROR . . . . . . . 0000 NO FATAL ERRORS PRESENT NON-FATAL ERROR . . 0000 NO NON-FATAL ERRORS PRESENT 214 TEST ST EXIT-F1 Figure 8-8 8-14 System Information Screen STEP 7–Micro/DOS User Manual C7900-G7076-C206-03 Using PLC Utilities 8.10 Reading Controller Scan Time (Utility 15) Accessing Utility 15 To display controller scan times, type in 15 at the Utilities menu prompt. Then press Return . Displaying Scan Time As illustrated in Figure 8-9, you receive a display that gives you a reading of the last scan time, the minimum scan time, and maximum scan time in milliseconds. The display is updated continuously while you remain in this function. LAST SCAN TIME: XXXX MINIMUM: YYYY MAXIMUM: ZZZZ (MILLISECONDS) 214 TEST RN EXIT-F1 Figure 8-9 Scan Time Screen Press EXIT-F1 to return to the main Utilities menu. STEP 7–Micro/DOS User Manual C7900-G7076-C206-03 8-15 Using PLC Utilities 8.11 Reading Module Configuration (Utility 16) Utility 16 Functions Use Utility 16 to view your PLC’s module configuration with the built-in I/O and any attached expansion modules. Reading Module Configuration To read your module configuration, complete the following steps from the Utilities menu: 1. Type in 16 at the Utilities menu prompt. 2. Press Return . The display shows your current configuration and reports any errors that may have been detected. Figure 8-10 shows an example of a module configuration display. MODULE CONFIGURATION –––––––––––––––– MODULE ––––– CPU TYPE –––– DISCRETE I/O POINTS –––– 14 In / 10 Out CPU NO ERROR: MODULE OK STARTING ADDRESS –––––––––––– I0.0 / Q0.0 214 TEST ST EXIT-F1 Figure 8-10 Module Configuration Screen Press EXIT-F1 to return to the main Utilities menu. 8-16 STEP 7–Micro/DOS User Manual C7900-G7076-C206-03 Using PLC Utilities 8.12 Reading the DP Standard Protocol Status (Utility 17) Utility 17 Functions Use Utility 17 to read the DP Standard Protocol status from the CPU 215. The screen, shown in Figure 8-11, provides the following information on DP communications: S DP COMMUNICATIONS STATUS: Status of the DP communications with the CPU 215. S DP MASTER ADDRESS: Address of the master device which configured the CPU 215 as its slave. S OUTPUT BUFFER ADDRESS: V-memory address of the output buffer. The data sent by the master resides in the output buffer. The input buffer immediately follows the last byte of the output buffer. S NUMBER OF OUTPUT BYTES: Number of bytes of output data. S NUMBER OF INPUT BYTES: Number of bytes of input data. S PORT 0 ADDRESS: Address of the CPU 215 communications port 0 used for PPI communications (2–126). S DP PORT ADDRESS: Address of the CPU 215 DP communications port (2–126). DP STANDARD PROTOCOL STATUS DP COMMUNICATIONS STATUS DP MASTER ADDRESS OUTPUT BUFFER ADDRESS NUMBER OF OUTPUT BYTES NUMBER OF INPUT BYTES NOT INITIALIZED 0 0 0 0 PORT 0 ADDRESS DP PORT ADDRESS 2 2 215 TEST ST EXIT-F1 Figure 8-11 DP Standard Protocol Status Screen STEP 7–Micro/DOS User Manual C7900-G7076-C206-03 8-17 Using PLC Utilities 8.13 Comparing Controller Program to Disk (Utility 20) Accessing the Comparison Utility Use Utility 20 to compare the data on disk to that in the controller. To initiate the operation, type in 20 at the Utilities menu prompt, and press Return . The Compare PLC to Disk screen lists the results of the comparison function for each type of memory block, as shown in Figure 8-12. COMPARE PLC TO DISK –––––––––––––– MEMORY BLOCK –––––––––––––––– STATUS ––––– PROGRAM BLOCK (OB1) PASSED DATA BLOCK (DB1) PASSED SYSTEM MEMORY (SDB0) PASSED 214 TEST ST EXIT-F1 Figure 8-12 Compare PLC to Disk Screen Reading the Comparison Status The STATUS field displays one of the following results of the comparison: S Passed S Failed S Not present in PLC If you do not have any programs stored offline, the software returns the error message DISK FILE NOT FOUND, and no status results are listed. 8-18 STEP 7–Micro/DOS User Manual C7900-G7076-C206-03 Using PLC Utilities 8.14 Setting Controller Operating Mode (Utility 21) Accessing the PLC Mode Utility Use Utility 21 to change the controller operating mode. To access this utility, type 21 at the Utilities menu prompt, then press Return . You receive a display with function keys as shown in Figure 8-13. PLC MODE: RUN 214 TEST EXIT-F1 STOP-F2 RN RUN-F3 N.SCAN-F4 Figure 8-13 PLC Operating Mode Screen Note Set the controller mode switch to the TERM position before attempting to change operating modes with Utility 21. Changing the PLC Operating Mode To change the operating mode of the controller, press the function key to change to an operating state as defined below. S STOP-F2 places the controller in STOP mode. S RUN-F3 places the controller in RUN mode, beginning execution of the program. S N.SCAN-F4 allows you to enter RUN mode from STOP mode for a specified number of scans. STEP 7–Micro/DOS User Manual C7900-G7076-C206-03 8-19 Using PLC Utilities 8.15 Updating Non-Volatile Memory (Utility 22) Utility 22 Functions Use Utility 22 to create or update the non-volatile memory block DB1 with its corresponding V-memory image. Your CPU must be in STOP mode for this function. Creating a Data Block To use Utility 22, complete the following steps from the Utilities menu. 1. Type in 22 at the Utilities menu prompt. 2. Press Return . You receive the display shown in Figure 8-14. 3. Press YES-F2 to confirm the function. CREATE NON-VOLATILE DB1 FROM ONLINE V-MEMORY IMAGE? 214 TEST NO-F1 ST YES-F2 Figure 8-14 Update Non-Volatile Memory Screen Note Using the CHGVAL function to change values in V memory does not update the corresponding values in DB1. To make changed values permanent in DB1, use Utility 22 as described above. 8-20 STEP 7–Micro/DOS User Manual C7900-G7076-C206-03 Using PLC Utilities 8.16 Setting Output Table (Utility 23) Utility 23 Functions Use Utility 23 to configure how the output image register is to be handled on a run-to-stop transition. This utility is available both online and offline. Defining the Output Table To define the state of outputs, complete the following steps: 1. Type in 23 at the Utilities menu prompt. 2. Press Return . You receive the prompt shown in Figure 8-15. FREEZE OUTPUTS ON TRANSITION? 214 TEST EXIT-F1 NO-F2 ST YES-F3 Figure 8-15 Set Output Table Prompt 3. If you press YES-F3, you return to the PLC Utility menu with the PLC in the freeze output mode. 4. If you press NO-F2, the output configuration screen appears as shown in Figure 8-16. Configure the output points in the table to the value that you want the outputs to be during a run-to-stop transition. Use the arrow keys to move the cursor to the points you want to set, and type 1 for each point. Press SET-F2 when you are finished. 5. In offline mode, the output table configuration goes into effect as soon as you download all memory (Utility 90) to your PLC. OUTPUT TABLE CONFIGURATION –––––––––––––––––––– Q0.7 Q1.7 Q2.7 Q3.7 Q4.7 Q5.7 Q6.7 Q7.7 00000000 00000000 00000000 00000000 00000000 00000000 00000000 00000000 Q0.0 Q1.0 Q2.0 Q3.0 Q4.0 Q5.0 Q6.0 Q7.0 214 TEST EXIT-F1 ST SET-F2 Figure 8-16 Output Table Configuration Screen STEP 7–Micro/DOS User Manual C7900-G7076-C206-03 8-21 Using PLC Utilities 8.17 Configuring the TD 200 Parameter Block (Utility 24) Utility 24 Functions Use Utility 24 to configure the parameter block in your programmable logic controller for the TD 200 text display and operator interface unit. The TD 200 displays messages read from the PLC when directed by the PLC. It also allows an operator to modify data, set marker bits, force or unforce I/O points, and set the time in the PLC. Refer to the TD 200 Operator Interface User Manual for detailed information on configuring the TD 200 parameter block, creating TD 200 messages, and formatting variables within messages. Configuring the TD 200 Parameter Block To configure the parameter block for the TD 200, follow these steps: 1. Type in 24 at the Utilities menu prompt and press Return . The software attempts to find a configured parameter block. If none is found, a default configuration screen appears. Otherwise, the previously configured parameter block is displayed as shown in Figure 8-17. You can also enter an address in the TD Table address field and press READ-F2 to read an existing parameter block at a different address. 2. Use the up or down arrow keys to move the cursor to each parameter field and enter values according to the description or range shown to the right of each field. (The Tab and Return keys also move the cursor down; you can use Home and End to move the cursor to the first or last fields.) 3. Press WRITE-F3 to save your configuration settings in the PLC. 4. After saving your parameter block, press CFGMSG-F4 to access the message configuration screen. CONFIGURE TD 200 PARAMETER BLOCK TD Table address . . . . . . . . . . . : VB 0000 Parameter Block Address Language . . . . . . . . . . . . . . . . . . : 01 1=English, 2=German, 3=French, 4=Italian, 5=Spanish Update time . . . . . . . . . . . . . . . . Password enable . . . . . . . . . . . . TOD menu enable . . . . . . . . . . . Force menu enable . . . . . . . . . . Use alternate char. set . . . . . . . Message length . . . . . . . . . . . . . Number of messages . . . . . . . . M Byte address . . . . . . . . . . . . . Message address . . . . . . . . . . . Message enable table . . . . . . . . Password . . . . . . . . . . . . . . . . . . Parameter Block end . . . . . . . . . EXIT-F1 : 00 0 to 15 seconds : NO Y/N (press spacebar) : YES Y/N (press spacebar) : NO Y/N (press spacebar) : NO Y/N (press spacebar) : 0 0=20, 1=40 characters : 05 0 to 80 : 10 Marker bit area : VB 0100 First message address : VB 0200 Start address : 0000 0 to 9999 : VB 0011 Ending address 214 TEST READ-F2 WRITE-F3 CFGMSG-F4 ST Figure 8-17 Configure TD 200 Parameter Block Screen 8-22 STEP 7–Micro/DOS User Manual C7900-G7076-C206-03 Using PLC Utilities Guidelines for Configuring the TD 200 Parameter Block Follow these guidelines when configuring the TD 200 Parameter Block: S The Message address must fall outside the 12-byte range of the parameter block. For example, if you assign the TD Table address as VB0040, the Parameter Block ending address is automatically set to VB0051. Select a message address above VB51 or below VB40, allowing enough available memory locations for the number of messages you selected. S The Number of messages must be greater than 0. Creating TD 200 Messages Figure 8-18 shows the screen where you create messages to be displayed by the TD 200 operator interface unit. Table 8-2 describes the function keys. CONFIGURE TD 200 MESSAGE BLOCK Current message: Message enable bit address: 1 of 5 V200.7 at VB100 Output String: 214 TEST EXIT-F1 ST CLRMSG-F3 VAR-F4 DELVAR-F5 PRVMSG-F6 NXTMSG-F7 WRTPLC-F8 Figure 8-18 Configure TD 200 Message Screen Table 8-2 Configure TD 200 Message Function Keys Function Key Description EXIT-F1 Ends the session and returns to the previous screen. CLRMSG-F3 Clear message clears the output string field. VAR-F4 Inserts or edits a variable symbol at the cursor position. DELVAR-F5 Deletes the variable string at the cursor position. PRVMSG-F6 Displays the previous message (also PgUp). NXTMSG-F7 Displays the next message (also PgDn). WRTPLC-F8 or WRITDK-F8 In online mode, writes configured message to the PLC. In offline mode, writes configured message to disk. STEP 7–Micro/DOS User Manual C7900-G7076-C206-03 8-23 Using PLC Utilities Viewing and Editing Messages The first line shows the current message number and its address in V memory. Press PRVMSG-F6 (PgUp) to view the previous message or NXTMSG-F7 (PgDn) to view the next message in the output string field. The message field accommodates a one-line message of 20 characters or a two-line message of 40 characters in the text field, depending on what you specified in the parameter block. You can enter text in one of two modes: S Insert mode: inserts each character typed at the cursor position while moving any existing text to the right. This mode uses a short cursor. S Overwrite mode: writes each character typed at the cursor position while overwriting any text character the cursor is covering. Press Insert or Ins to toggle between edit modes. Use the arrow keys to move the cursor; use Backspace or Delete to delete a character; use Home and End to move the cursor to the beginning or end of the string. Inserting and Editing Variables To insert a variable in the message, press VAR-F4. The message variable format menu appears below the message field, as shown in Figure 8-19. S Use the arrow keys to move the cursor to each parameter field and enter values according to the description shown to the right of each field. S The abbreviations in the Data types are the following: 1 – SW = signed word 2 – SD = signed double word 3 – UW = unsigned word 4 – UD = unsigned double word S Press ENTER-F8 after configuring the variable. S The variable place holder (♦♦♦♦ or ♦♦♦♦♦♦) includes the two bytes that define the variable format parameters and the variable address. S The variable address is the location of the variable within the message. The edit bit is the location of the edit notification bit. CONFIGURE TD 200 MESSAGE BLOCK Current message: Message enable bit address: Variable address: VW118 1 of 5 at VB100 V200.7 Edit bit: V116.2 Output String: Tank Pressure = ♦♦♦♦ Message Variable Format Edit allowed? . . . . . . . . . . . . . . . Password required? . . . . . . . . . Acknowledgement required? . . Decimal position . . . . . . . . . . . . Data type . . . . . . . . . . . . . . . . . . . : : : : : Y N N 2 1 Y|N (press spacebar) Y|N (press spacebar) Y|N (press spacebar) 0-7 0-None 1-SW 2-SD 3-UW 4-UD 5-Real ABORT-F1 214 TEST ST ENTER-F8 Figure 8-19 Configure TD 200 Variable Screen 8-24 STEP 7–Micro/DOS User Manual C7900-G7076-C206-03 Using PLC Utilities 8.18 Setting the PLC Time-of-Day Clock (Utility 25) Utility 25 Functions Use Utility 25 to set the time-of-day clock in the PLC. (This utility is not available for the CPU 210 or 212.) Setting the PLC Clock To set your PLC clock, complete the following steps from the Utilities menu: 1. Type in 25 at the Utilities menu prompt. 2. Press Return . You receive the screen shown in Figure 8-20. PLC TIME OF DAY CLOCK ––––––––––––––– CURRENT PLC SETTING: 5:15:37 PM MONDAY, JUNE 26, ‘95 NEW TIME: HOUR 17 MINUTE 15 SECOND 37 NEW DATE: DAY OF WEEK 2 MONTH 06 DATE 26 YEAR 95 1 = Sunday 2 = Monday 3 = Tuesday 4 = Wednesday 5 = Thursday 6 = Friday 7 = Saturday 214 TEST ST EXIT-F1 SET-F2 Figure 8-20 PLC Time-of-Day Clock Screen 3. Use 24-hour time to distinguish between AM and PM. 4. Use the arrow keys to move the cursor to the time and date fields. 5. Type in the values you want in each field. Use the values 1 through 7 for Sunday through Saturday. 6. Press SET-F2 to set the new clock and date settings. STEP 7–Micro/DOS User Manual C7900-G7076-C206-03 8-25 Using PLC Utilities 8.19 Programming the EEPROM Memory Cartridge (Utility 26) Accessing the Utility Use Utility 26 to load the EEPROM memory cartridge with the PLC program image. (This utility is not available for the CPU 212.) To display the function keys for this operation, type in 26 at the Utilities menu prompt, and press Return . You receive the display shown in Figure 8-21. PROGRAM EEPROM MEMORY CARTRIDGE? 214 TEST ST NO-F1 YES-F2 Figure 8-21 Program Memory Cartridge Screen Loading the Program to the EEPROM To load the program stored in the CPU to the EEPROM memory cartridge, respond to the prompt by pressing YES-F2 to confirm. Press NO-F1 to return to the main Utilities menu. Note For more information about storing a program in the EEPROM memory cartridge, refer to the SIMATIC S7-200 Programmable Controller System Manual. 8-26 STEP 7–Micro/DOS User Manual C7900-G7076-C206-03 Performing Block Data Functions Chapter Overview STEP 7–Micro/DOS User Manual C7900-G7076-C206-03 Section Description 9 Page 9.1 Block Functions 9-2 9.2 Accessing Block Operations 9-3 9.3 Making Entries to Block Menus 9-4 9-1 Performing Block Data Functions 9.1 Block Functions Overview Block functions enable you to work with segments (blocks) of your program data. This feature is available either online or offline. You can use block functions to perform three types of operations. S Copy S Move S Delete Copying Program Segments You can copy a range of ladder or STL networks (or a range of comments) to another location in your program. All networks that are located below where you insert the copied networks are renumbered. For V memory, Block Copy overwrites the data starting at the destination address with data in the source block V memory addresses. V memory formats are not copied. For synonyms, Block Copy also overwrites data starting at the destination address with data from the source block. Moving Program Segments Block Move operates in the same manner as Block Copy, except that the selected source block of networks or comments is deleted after it is copied to the destination block. All networks (or comments) below the moved networks are renumbered. This is similar to a cut-and-paste operation. Whereas moving networks functions like a cut-and-paste operation, moving V memory copies the values stored in the source block to the destination address, then deletes the values stored in the source block of V memory. The V memory addresses are not renumbered. A Block Move of synonyms functions like moving V memory: Block Move copies the comments or synonyms stored in the source block to the destination address, then deletes the comments or synonyms stored in the source block. Deleting Program Segments Block Delete clears, deletes, or erases the selected memory block. In ladders or statement list, networks or comments after those deleted are moved up to fill the addresses of the deleted block. NOPs are added at the end of L memory to replace the moved networks. In V memory, data in the selected block are set to zero (0). The V memory formats are not cleared. For synonyms, data in the selected block are erased (blanked). 9-2 STEP 7–Micro/DOS User Manual C7900-G7076-C206-03 Performing Block Data Functions 9.2 Accessing Block Operations Starting a Block Operation You can access Block functions from the ladder or STL display, either online or offline by pressing BLOCK-F5. The function keys are shown in Figure 9-1. BLOCK ABORT COPY ABORT NTWK Figure 9-1 Selecting the Type of Data (from ladder display) MOVE DELETE V COM SYN Block Operation Function Keys After you access the Block operation function key menu, you can choose to copy, move, or delete a segment of program data. You can then select the type of data on which you want to perform the operation. The function keys provide the following options: S Networks (NTWK-F2): complete ladder or statement list networks S V memory (V): contents of variable memory locations S Comments (COM): comments associated with networks S Synonyms (SYN): synonyms associated with program elements STEP 7–Micro/DOS User Manual C7900-G7076-C206-03 9-3 Performing Block Data Functions 9.3 Making Entries to Block Menus Entering Copy, Move, or Delete Parameters To perform a block copy, move, or delete, complete the following steps from the ladder or statement list display: 1. Press BLOCK-F5. 2. Press either COPY-F2, MOVE-F3, or DELETE-F4. 3. The prompt line, shown in Figure 9-2, allows you to specify a range of networks to copy, move, or delete. The function key line allows you to select V memory, comments, or synonyms instead of networks. Press V-F3, COM-F5, or SYN-F6 if you want any of these options. MOVE NETWORK RANGE: 00001 THRU: 00001 BEFORE: 00001 214 LOADER1 ST ABORT-F1 NTWK-F2 Figure 9-2 V-F3 COM-F5 SYN-F6 Block Operation Screen 4. Type in the starting number in the RANGE: field. 5. Use the right arrow key to move to the THRU: field. Type in the number for the end of the range. 6. For copy or move operations, press the right arrow key to move the cursor to the BEFORE: field. Type in the destination address for the copied or moved program segment. (For delete operations, the destination field is not shown.) 7. Press Return . If the selected address fields encompass an invalid source block (that is, if the starting address is greater than the ending address) or if the operation would cause memory overflow, you receive either the message, INVALID BLOCK PARAMETERS, or NETWORK TOO LARGE TO FIT INTO PROGRAM. ! Warning Program integrity might be corrupted when performing a block copy ONLINE if you designate a block size that causes memory overflow; program networks are pushed off the end of the program to accommodate the entire block operation. Depending on the application, this may result in potential personal injury or property damage. Ensure that required safety interlocks and overrides independent of the process are utilized. 9-4 STEP 7–Micro/DOS User Manual C7900-G7076-C206-03 Using Global Search and Replace Chapter Overview STEP 7–Micro/DOS User Manual C7900-G7076-C206-03 Section Description 10 Page 10.1 Using Global Search and Replace for an Element Type 10-2 10.2 Using a Global Search and Replace Table 10-3 10.3 Building a Table 10-5 10-1 Using Global Search and Replace 10.1 Using Global Search and Replace for an Element Type Search and Replace Functions You can use Global Search and Replace to replace an element identifier with another element identifier throughout your ladder program or within a selected range of the program. You can do this with a single replacement, or you can build a table of elements to replace multiple element ranges. Global Search and Replace is available both online and offline. Invoking Search and Replace Menu To access the menu, press REPLAC-F6 from the ladder display. Figure 10-1 shows the Global Search and Replace menu. NETWORK RANGE: 00001 THRU: 00001 REPLACE: M0000.0 WITH: M0000.0 ABORT-F1 214 TEST ST BLDTBL-F7 START-F8 Figure 10-1 Search and Replace Screen Completing the Prompt Fields The first two fields, NETWORK RANGE: and THRU:, set the range for your search. The REPLACE: field designates the element type and number you are replacing. The entry in the WITH: field designates the memory type and identifier of the element replacing the one that is designated in the REPLACE: field. The REPLACE: field range corrects all element types to the maximum value allowed by the largest S7-200 CPU. Range-checking is performed, however, on the entries you make in the WITH: field. Replacing an Element To replace an element, complete the following steps at the Search and Replace Menu. 1. Type in the beginning network for the search. 2. Use the right arrow key to position the cursor in the THRU: field to set the search range. 3. Type in the specific element type and identifier to replace in the REPLACE: field. 4. Type in the specific element type and identifier to replace the designated element(s) in the WITH: field. 5. Press START-F8. The replacement continues for the range you indicated. 10-2 STEP 7–Micro/DOS User Manual C7900-G7076-C206-03 Using Global Search and Replace 10.2 Using a Global Search and Replace Table Invoking the Table Display You can build a table of up to 32 entries to replace multiple elements in one operation. To access the Global Search and Replace Table, shown in Figure 10-2, complete the following steps from the Search and Replace menu: 1. Enter the memory range for the search operation at the prompt displayed on the Search and Replace menu. 2. Press BLDTBL-F7. GLOBAL SEARCH AND REPLACE NETWORK RANGE: 1 THRU: 4 REPLACE THRU WITH REPLACE THRU WITH COPY SYNONYMS: NO ABORT-F1 SYNTGL-F2 CLRCHT-F3 READ-F4 CLRLOC-F5 214 TEST ST START-F8 Figure 10-2 Global Search and Replace Table Copying Synonyms To have the synonyms copied from the replaced elements to the new elements, use SYNTGL-F2 to change the field for copying synonyms to read YES. Clearing a Table To clear a table, press CLRCHT-F3. Then press YES-F2. This clears all entries from the table. Clearing a Location To clear a location from the chart display, press CLRLOC-F5. This clears all three fields of the line where the cursor is positioned. STEP 7–Micro/DOS User Manual C7900-G7076-C206-03 10-3 Using Global Search and Replace Using a Global Search and Replace Table, continued Completing the Table Fields To replace a range of elements, follow these steps: 1. Type in the element type and starting identifier in the REPLACE field. Press the right arrow key to move the cursor to the next field. 2. Type in the ending identifier in the THRU field. This defines the range of the element to be replaced. Press the right arrow key again. 3. Continue by typing in the new element type and starting identifier in the WITH field. The range of this element is defined by the range of the REPLACE and THRU fields. For example, replacing Q1.1 through 1.4 with M0.1 will result in Q1.1 being replaced by M0.1, Q1.2 replaced by M0.2, and so on, as shown in Figure 10-3. 4. Press START-F8 to initiate the search and replace operation. Filling in the table as shown in this example and pressing START-F8 . . . REPLACE Q1.1 THRU 1.4 . . . produces these results: WITH M0.1 Q1.1 ➔ M0.1 Q1.2 ➔ M0.2 START F8 Q1.3 ➔ M0.3 Q1.4 ➔ M0.4 Figure 10-3 Example of Search and Replace Operation You can make entries in the REPLACE and WITH fields to replace only a single element instead of a range of elements with an entry. If you make an entry in the REPLACE column, you must also make an entry in the WITH column. Otherwise, your table will not execute. The THRU field does not display the ending entry for the search range if it is less than, or equal to, the identifier in the REPLACE field. Entries to the THRU field require the identifier only, not the element type. The element type is entered for the REPLACE and WITH fields. The REPLACE or THRU field range corrects all element types to the maximum value allowed by the largest S7-200 CPU. Range-checking is performed, however, on the entries you make in the WITH field. 10-4 STEP 7–Micro/DOS User Manual C7900-G7076-C206-03 Using Global Search and Replace 10.3 Building a Table Building a Table You can build a global search and replace table by using free-form entries or by using a read display of selected locations (which can be edited). Building a Table from a Read Operation To build your search and replace table from a read of a specified range and memory type, follow these steps: 1. Enter the range for the table at the prompt displayed on the Search and Replace menu. The read and replacement functions are restricted to the range and memory type you set at the menu prompt. 2. Press BLDTBL-F7. 3. Press READ-F4 to list elements for the range you selected. The elements are displayed in the REPLACE column of the table. The Read function does not duplicate elements in the table listing; only one occurrence of an element within the selected range is listed. Null elements are not listed. When all elements that will fit on one display are listed, you receive a TABLE FULL message. When the read is complete, you can begin editing the listing by combining or deleting entries. 4. Completing the table from this point is free-form entry. You can now edit the elements listed from the READ to fit your application. 5. Press START-F8 to initiate the global search and replace. Building a Free-Form Entry Table To build your search and replace table from elements that you type in, follow these steps: 1. Enter the range for the table at the prompt displayed on the Search and Replace menu. The replacement is restricted to the range you set at the menu prompt. 2. Press BLDTBL-F7. 3. Key in the elements and ranges as needed for your application. Use the arrow and return keys to move the cursor from column to column to make your entries. 4. Press START-F8 to initiate the global search and replace. STEP 7–Micro/DOS User Manual C7900-G7076-C206-03 10-5 Using Global Search and Replace 10-6 STEP 7–Micro/DOS User Manual C7900-G7076-C206-03 11 Printing Chapter Overview STEP 7–Micro/DOS User Manual C7900-G7076-C206-03 Section Description Page 11.1 Print Functions Available 11-2 11.2 Entering Print Selections 11-3 11.3 Printing a Screen Display 11-5 11.4 Completing the Print Setup Menu 11-6 11.5 Printing Extended Networks 11-7 11-1 Printing 11.1 Print Functions Available STEP 7–Micro/DOS offers you several options for printing program information. Each provides a different type of printout information. S Print current screen display: Prints the information currently showing on the screen. S Print programs: Provides hard copies of ladder or STL programs (or selected addresses), including documentation, and in-line cross-reference. S Print Statement List: Prints your program in STL format. S Print element usage: Shows a listing of elements and indicates if used in the program. S Print variable memory tables: Lists the designated variable memory locations in the format selected. S Print memory: Shows your controller memory configuration. S Print cross-reference: Prints a cross-reference of program elements that gives a list of usage locations for each element in the program. S Print synonyms: Prints a listing of synonyms for selected element types. 11-2 STEP 7–Micro/DOS User Manual C7900-G7076-C206-03 Printing 11.2 Entering Print Selections Access the Print Selection menu by pressing PRINT-F1, located at the ladder display (either online or offline). Select the data types to print from this menu screen, as shown in Figure 11-1. Accessing Print Selection Menu Y/N FROM TO SYN DES COM 0001 1023 N N N 0000 1023 MEMORY CONFIGURATION: . . . . . . . N LADDERS: NETWORK RANGE: . . . . INLINE XREF: . . . . . . . . . . STATEMENT LIST: . . . . . . . . . . . . . . . . . ELEMENT USAGE TABLE: . . . . . . . . . . N N N N V-MEMORY: . . . . . . . . . . . . . . . . . . . . . . . N 0000 1023 SYNONYMS: I/O (I/Q): . . . . . . . . . . . . . . ANALOG I/O (AIW/AQW): INTERNAL FLAGS (M): . . SPECIAL MEMORY (SM:) : TMRS/CTRS (T/C): . . . . . V-MEMORY (V): . . . . . . . . N N N N N N 0000 0000 0000 0000 0000 0000 0007 0030 0063 0127 0127 1023 CROSS REFERENCE: . . . . . . . . . . . . . . N 0000 1023 N N 212 NETDATA ST EXIT-F1 EXECUTE-F2 SETUP-F3 Figure 11-1 Print Selection Menu Print Function Keys Figure 11-2 shows the mapping of the Print function keys. PRINT EXIT ABORT ABORT PAGE SUSPEND RESUME EXECUTE SETUP EXIT QUIT Online and offline READDK WRITDK EXIT DELETE INSERT PRTCTL RDDATE SEND Figure 11-2 Print Menu Map STEP 7–Micro/DOS User Manual C7900-G7076-C206-03 11-3 Printing Entering Print Selections, continued Print Selection Options The Print Selection menu provides you with the following program documentation options: S Memory Configuration: Gives you a copy of the completed memory configuration menu showing types and sizes of the various memory areas. S Ladders: Gives you a copy of the ladder program within the address range you specify. Synonyms, descriptors and comments are included if you indicate yes in the SYN, DES, and COM fields. S Inline XREF: Lists the address of the first occurrence where an input is used as an output in each network; performs a full cross reference for each output. S Statement List: Prints your Statement List program. S Element Usage Table: Prints all elements and indicates if they are used in the program. S V-Memory: Provides a listing of V-memory addresses and contents in the range specified. S Cross Reference: Prints a cross-reference of program elements that gives a list of usage locations for each element in the program. S Synonyms: Prints the synonyms and descriptors within the range selected for each of the types listed on the menu. Entering Print Selections Use the arrow keys to position your cursor from field to field to select the desired print options. The Yes and No field is one character long. Indicate the parameters for printing by typing in Y at the selected element type or for the SYN, DES, and COM fields. The FROM and TO field sizes vary with memory type, and size is indicated by length of the cursor when it is positioned on the field. Indicate memory locations to be printed by typing in the numbers for the range to be printed. To start the printout, press EXECUTE-F2. 11-4 STEP 7–Micro/DOS User Manual C7900-G7076-C206-03 Printing 11.3 Printing a Screen Display To print the current display, press the Print Screen key on your keyboard. The following print functions, shown in Figure 11-3, are available: S Press SETUP-F3 to make changes to the print setup parameters. S Press EXECUTE-F2 to initiate the printout of the display. This display shows the function keys available after you press the Print Screen hard key. When you press EXECUTE-F2, the display on the screen is sent to your printer or a file according to your setup parameters. If you need to change the print setup, press the SETUP key and make your changes before executing the printout. PRINT SCREEN 214 TEST ST EXIT-F1 EXECUTE-F2 SETUP-F3 Figure 11-3 Example Print Screen Display STEP 7–Micro/DOS User Manual C7900-G7076-C206-03 11-5 Printing 11.4 Completing the Print Setup Menu Accessing the Print Setup Menu The Print Setup menu is available after you choose either PRINT-F1 or Print Screen. Press SETUP-F3 to access the Print Setup menu shown in Figure 11-4. Select the desired options from the menu by using the RETURN and arrow keys to position the cursor in the correct column to make the selections. For the PAGE HEADER, LINES PER PAGE, STARTING PAGE NUMBER, and FILENAME fields, position the cursor in the correct field and type in the desired parameters. PAGE HEADER: This can be a 40-character Page Header. COLUMNS: (80 132) . . . . . . . . . . . . . . . . . . . . . . . . . . . . . . . . . . . . . . . . . . . . . . . . . 80 LINES PER PAGE: (50 TO 132) . . . . . . . . . . . . . . . . . . . . . . . . . . . . . . . . . . . . . . . 60 STARTING PAGE NUMBER: (1 TO 999) . . . . . . . . . . . . . . . . . . . . . . . . . . . . . . . . . 1 DATE: . . . . . . . . . . . . . . . . . . . . . . . . . . . . . . . . . . . . . . . . . . . . . . . . . . . . . . . . 00–00–00 USE EXTENDED ASCII CHARACTER SET: (YES NO) . . . . . . . . . . . . . . . . YES FORM FEED: (YES NO). . . . . . . . . . . . . . . . . . . . . . . . . . . . . . . . . . . . . . . . . . . YES PRINT LINE FEED ON CARRIAGE RETURN: (YES NO) . . . . . . . . . . . . . . YES PRINT OUTPUT: (PRINTER FILE) . . . . . . . . . . . . . . . . . . . . . . . . . . . . . . PRINTER FILE NAME: PRFILE.LIS 214 NETDATA ST EXIT-F1 READDK-F2 WRITDK-F3 PRTCTL-F4 RDDATE-F5 Figure 11-4 Print Setup Menu Completing the Menu Use the function keys available on the Setup menu to make your selections. The function keys perform the following operations: S Press EXIT-F1 to return to main print display. S Press READDK-F2 to read the print set-up information from disk. S Press WRITDK-F3 to write the print set-up information to disk. S Press PRTCTL-F4 to edit and send control characters to your printer. Entries must be in hexadecimal. See your printer manual to determine the control sequences to set up your printer. S Press RDDATE-F5 to read date from the PC system clock and display it on the date field of the Print Setup menu for inclusion in the printout. 11-6 STEP 7–Micro/DOS User Manual C7900-G7076-C206-03 Printing 11.5 Printing Extended Networks When you print a network that is larger than a single display, the printout is formatted as shown in Figure 11-5. You can select a printout in this format in either 80 or 132 column printouts. The columns of numbers above the elements designate the placement of synonyms in the printed copy. Each printed line of the network ends with a letter of the alphabet to show continuation of the network; the next line of the network begins with that letter. The top row of the network is indicated by two > symbols, and additional rows contain only the letter of the alphabet. 123456789 123456789 123456789 M0.0 123456789 123456789 123456789 V0 123456789 123456789 123456789 M0.1 123456789 123456789 123456789 V2 123456789 123456789 123456789 M0.2 >= 359 123456789 123456789 123456789 V0 123456789 123456789 123456789 V10 123456789 123456789 123456789 M0.3 > a > 123456789 123456789 123456789 M0.4 >= > a > 123456789 123456789 123456789 V0 123456789 123456789 123456789 V5 123456789 123456789 123456789 M0.5 123456789 123456789 123456789 123456789 123456789 123456789 V0 V3 >= > b > >= 123456789 123456789 123456789 V0 123456789 123456789 123456789 V7 >= 123456789 123456789 123456789 M0.6 > b > 123456789 123456789 123456789 M0.7 SET 123456789 123456789 123456789 Q0.0 OUT Figure 11-5 Extended Network Printout (with Synonyms) STEP 7–Micro/DOS User Manual C7900-G7076-C206-03 11-7 Printing 11-8 STEP 7–Micro/DOS User Manual C7900-G7076-C206-03 A Menu Maps Overview The menu listings in this appendix show the primary functions as accessed from the ladder display (illustrated below). The listings are in alphabetical order. Online, Offline Ladder Displays The start-up screen and the initial displays online or offline. EXIT ABORT EXIT INTL SIMATIC EDIT FIND COLOR ONLINE SETUP ENTER EXIT STL WRTPLC ( or LAD) EXIT EDIT FIND UTILS DOCUM Spacebar (+) STATUS CHART BLOCK REPLAC STL ( or LAD) PRINT MEMORY COMTGL SYNTGL STEP 7–Micro/DOS User Manual C7900-G7076-C206-03 OFFLINE READDK WRITDK DOCUM BLOCK REPLAC PRINT MEMORY COMTGL SYNTGL PGMS UTILS WRITDK Spacebar (+) BLDCHT A-1 Menu Maps BLDCHT Build chart for monitoring program status. BLDCHT EXIT DIRECT CLRCHT CLRLOC LDCHT SVCHT Spacebar (+) BIT BIN INT HEX ASCII REAL RT>LF TP>BM Direction for carriage return key: DIRECT BLOCK EXIT LF>RT Copy, move, and delete segments of your program. BLOCK ABORT COPY ABORT NTWK A-2 MOVE DELETE V COM SYN STEP 7–Micro/DOS User Manual C7900-G7076-C206-03 Menu Maps CHART Status chart for monitoring program status. CHART EXIT CHGVAL BLDCHT ST/RUN (online only) SYNTGL LDCHT STATUS CHGVAL EXIT READ WRITE FORCE UNFORC UF_ALL Spacebar (+) BIN COLOR INT HEX REAL Set color configuration for the STEP 7–Micro/DOS interface. COLOR EXIT STEP 7–Micro/DOS User Manual C7900-G7076-C206-03 READDK WRITDK A-3 Menu Maps DOCUM Methods of documenting your program, by providing synonyms (with descriptions) for individual elements, comments for ladder networks, and a title to describe the entire program. DOCUM EXIT COM COM SYN TITLE EXIT RETURN ABORT DELCH INSCH DELLN INSLN EDIT DELETE ENTER COMPSE SYN EXIT ? RETURN EXIT DELCH INSCH DELLN INSLN FIND DELETE DESCR (SYN) EXIT TITLE ABORT ? DELCH INSCH DELLN INSLN EDIT DELETE ENTER COMPSE A-4 STEP 7–Micro/DOS User Manual C7900-G7076-C206-03 Menu Maps EDIT (Ladder) Basic ladder logic editing functions and options. EDIT EXIT –| |– –| / |– –| R |– –| SP |– –( )– ST/RN BOX on-line before modifications Spacebar (+) HORZ VERT HORZD VERTD ABORT –| |– –| / |– –| R |– DELNET UNIQUE COMMNT INSERT –| SP |– –( )– ENTER BOX after modifications Spacebar (+) HORZ –| R |– VERT HORZD VERTD ABORT =B <=B UNIQUE COMMNT INSERT >=B =W <=W >=W Spacebar (+) ABORT =D <=D >=D =R <=R >=R CPU-dependent –| SP |– ABORT –|I |– –| /I |– –| P |– –( )– ABORT OUT SET RSET –| N |– –|NOT|– CNTL INTRPT Spacebar (+) NOP OUTI SETI RSETI CNTL ABORT JMP CALL RET END INTRPT ABORT ENI DISI CRETI RETI INSERT EXIT ROW COL STEP 7–Micro/DOS User Manual C7900-G7076-C206-03 WDR MEND STOP NEXT INSMOD NETWRK AUTONT A-5 Menu Maps EDIT (STL) Basic statement list (STL) editing functions and options. EDIT EXIT INSNW AUTOLN DELLN INSLN UNDO DELFLD AUTOMATIC LINE INSERT –– ON / OFF (toggle) FIND Finding elements in your program. FIND A-6 EXIT ADDR CONTCT ABORT CONT NCONT COIL ABORT IOUT QOUT NETWRK CONTCT COIL NEXTIN ? IMCON NIMCON PDCON NPDCON MOUT COUT TOUT SMOUT VOUT STEP 7–Micro/DOS User Manual C7900-G7076-C206-03 Menu Maps MEMORY Display contents of variable memory and CPU memory configuration. MEMORY VMEM EXIT VMEM ABORT FIND DISPME Online and offline XREF USAGE STRING SYNTGL FMTGL READ (Ctrl V) WRITE Spacebar (+) REAL BIN INT HEX BYTE WORD DWORD Offline DISPME EXIT Online DISPME EXIT XREF EXIT READDK WRITDK READPLC (Ctrl X) USAGE EXIT I (Ctrl U) Q M SM T C VB Spacebar (+) AIW STEP 7–Micro/DOS User Manual C7900-G7076-C206-03 AQW A-7 Menu Maps PGMS Program file management system. PGMS PRINT ABORT COPY EXIT MKDIR DELETE RENAME RMDIR DIR FORMAT FLDTGL IMPORT SELECT SELECT FLDTGL Print set-up options. PRINT EXIT * ABORT APPEND REPLAC EXECUTE EXIT SETUP READDK WRITDK PRTCTL RDDATE *If file already exists, these keys are displayed. REPLACE Search for and replace elements in your program. REPLAC ABORT ABORT SYNTGL CLRCHT A-8 BLDTBL READ CLRLOC START START STEP 7–Micro/DOS User Manual C7900-G7076-C206-03 Menu Maps SETUP Select the language of the mnemonic set, available from the start-up screen. SETUP ABORT STATUS (Ladder) INTL SIMATIC ENTER Program status functions in ladder logic. STATUS EXIT CHGVAL FIND (Online only) SELECT ST/RUN CHART Spacebar (+) COMTGL SYNTGL EXIT CLEAR NEXT LDTBL SVTBL ENTER or Cursor on CHART: EXIT CLEAR CURRNT SELCHT LDTBL SVTBL ENTER or Cursor on LINES: EXIT LDTBL SVTBL ENTER CHGVAL EXIT READ FORCE (Online only) WRITE UNFORC UF_ALL Spacebar (+) BIN STEP 7–Micro/DOS User Manual C7900-G7076-C206-03 INT HEX REAL A-9 Menu Maps STATUS (STL) Program status functions in statement list. STATUS Cursor on CHART: EXIT CLEAR (Online only) CURRNT SELCHT LDTBL SVTBL ENTER or Cursor on LINES: EXIT EXIT CHGVAL LDTBL SVTBL ENTER FIND SELECT ST/RUN CHART see STATUS (Ladder) ST/RUN Change PLC mode from Stop to Run, or Run to Stop. ST/RUN EXIT Utilities STOP RUN N. SCAN Access the PLC Utilties menu for various functions. UTILS EXIT TITLE PGMS (Online only) A-10 STEP 7–Micro/DOS User Manual C7900-G7076-C206-03 STEP 7–Micro/DOS Messages B This appendix contains a listing of programming error messages that may be displayed on the screen when you attempt various functions. The messages are a guide to help you in correcting error conditions. If an error occurs that you cannot resolve, please call your Siemens distributor or sales office in the U.S. for assistance. Note Some error messages from the controller return additional information in the form of an address. When this occurs, it will be displayed following the main part of the message as “AT ADDRESS aaaaaa” where aaaaaa is the memory location number of the error. All NOPS to End of Memory There are no more programmed ladder networks from the starting address to the end of the ladder program. Arithmetic Overflow Invalid parameter in a math statement; check parameters in math statements. Attempt to Divide by Zero Check the parameters in your divide statements. Attempt to Write a Read-Only Variable An attempt has been made to write to a read-only variable: for example, to an SM (Special Memory) element. Attempted Write Operation did not Verify Retry the operation. Automatic Network Insert-Off Indicates that Network Insert mode is inactive. This is the default mode. See Automatic Network Insert-On. Automatic Network Insert-On Indicates that Network Insert mode is active. Press ENTER-F8 to enter a new blank network or series of networks above those already existing. Press INSERT-F8, AUTORN-F6 to toggle this mode off again. STEP 7–Micro/DOS User Manual C7900-G7076-C206-03 B-1 STEP 7–Micro/DOS Messages Automatic Line Insert — Off Indicates that Automatic Line Insert mode is inactive in the statement list (STL) editor. In edit mode, the carriage return moves the cursor down to the next line in the same way as the down arrow. Automatic Line Insert — On Indicates that Automatic Line Insert mode is active in the statement list (STL) editor. When the carriage return is pressed on an STL line in edit mode, the current line will be validated, and, if valid, a new (blank) line opens up beneath it within the current network. Block Name or Block Length Error Retry the operation. If you still receive an error, contact your service representative. Block Not Found Retry the operation. If you still receive an error, contact your service representative. Bottom of Screen The bottom of the status chart is displayed. Box Accesses Unconfigured M Range The box just created in LAD implicitly refers to an internal Memory Bit (M) (or control relay) which is out of range for the current configuration. Try one of the following corrective actions: S Reduce the length of the table of M addresses in the box. S Move the starting table address to an M bit that can accommodate the length of the table. S Increase your I/O configuration to accommodate the extra M addresses. Box Parameter Overflow at Address aaaaa This message is displayed when a box at the specified network address contains more parameter data than expected for the particular box. Re-edit the box with the correct number of parameters. Box Writes to Multiple Memory Values, Maximum Limit Exceeded The box just created in LAD implicitly refers to a memory address which is out of range for the current configuration. Try one of the following corrective actions: S Reduce the length of the table in the box. S Move the starting table address to a memory address that can accommodate the length of the table. S Increase your configuration to accommodate the table range. Cannot Copy File to Itself B-2 Specify a destination filename which is different from the source filename. STEP 7–Micro/DOS User Manual C7900-G7076-C206-03 STEP 7–Micro/DOS Messages Cannot Open File STEP 7–Micro/DOS attempted to open a program file on the disk drive and failed. The file may have been deleted, or a disk hardware failure may have occurred. Cannot Search for Element Online The PLC is not able to search for the requested element. Comment Cannot Be Tied to Element in Network In the ladder editor, this error message indicates that there is no element in the network to which a comment can be tied. Communications Error Data received from the PLC has been corrupted or lost, perhaps due to a COMM PORT failure. Communications Error – Bad Receive Status A character level framing, overrun, or check sum error was detected. Check the cables and connections and retry the operation. Communications Error – Bad Request The controller rejected the header request. Reboot the programming device and retry the operation. Communications Error – Baud Rate Mismatch The PLC baud rate you set has created a mismatch between the Micro/DOS MPI network driver and this CPU address. For MPI communication to work properly, these baud rate settings must match. For the CPU 215 and 216, the baud rate setting in S2CFGPGX.DAT must match the baud rate setting in Utility 10 (Configure PLC Communication Parameters). To correct this error, follow these steps: 1. Use Utility 10 to verify that all Micro/DOS connections are set to the same baud rate. 2. Exit Micro/DOS. 3. Set up the desired baud rate for the Micro/DOS MPI driver by editing the S2CFGPGX.DAT file in your Micro/DOS directory. In the S2CFGPGX.DAT file, the default baudrate = 0 setting is for 9600 baud; if 19200 baud is required, change this setting to baudrate = 1. 4. Restart Micro/DOS running MPI. Communications Error – Buffer too Small for Response The receive buffer allocated was not large enough for the response. Reboot the programming device and retry the operation. Communications Error – Check Sum Failure The LRC of a received data packet did not verify. Check the cables and connections and retry the operation. STEP 7–Micro/DOS User Manual C7900-G7076-C206-03 B-3 STEP 7–Micro/DOS Messages Communications Error – Connect Failure The requested station did not respond to the online selection inquiry. Check the cable connection. Make sure the correct port on the programming device is connected (i.e., port 1). Communications Error in Hold Mode – Run Mode not Allowed Change to Stop mode, then go to Run mode. Communications Error – Invalid Port A port other than 1 or 2 was used when STEP 7–Micro/DOS attempted to open the online operation. Reboot the programming device and retry the operation. Communications Error – Invalid Response Code The service response from the controller did not match what was sent. Reboot the programming device and retry the operation. Communications Error – No Byte Count A request from STEP 7–Micro/DOS to read or write a buffer of 0 bytes was detected. Reboot the programming device and retry the operation. Communications Error – Overrun Error A character level overrun error was detected. Check the cables and connections and retry the operation. Communications Error – Parity Error A character level parity error was detected. Check the cables and connections and retry the operation. Communications Error – Port Does Not Exist The selected port (1 or 2) is not installed in the programming device. Recheck the communications card jumper configuration or select an installed port. Communications Error – Station Time Out There was no response to the inquiry at the start of a read or write transaction. Check the cables and connections and retry the operation. Communications Time Out The communications port has timed out for some reason. Check the cables and connections and retry the operation. B-4 STEP 7–Micro/DOS User Manual C7900-G7076-C206-03 STEP 7–Micro/DOS Messages Connection to Element Missing The line of power flow from the left power rail to the output is incomplete. Ensure that all paths are connected. An example appears below. I 0.0 Q 4.0 Corrupted Data on Disk Data in a program file on the disk drive has been corrupted. This error may result from a loss of communications (due to a power failure or the disk drive being opened) during a Save Memory from PLC operation. To recover, repeat the failed operation. If the error recurs, delete the <pgmname>.VPU file and try again. NOTE: Deleting <pgmname>.VPU erases your ladder logic and memory configuration. Could Not Write Value The Write operation has failed. Retry the operation. Current Value The value displayed on the screen was the current value in the controller at the time the data was read. Cursor Not Positioned Properly When using the UNIQUE function, you must position the cursor over the ladder element whose uniqueness you wish to verify. Data Not Inserted Check that program memory size has not been exceeded. Data Not Written Check that program memory size has not been exceeded. Data Type Not Supported The element type you have entered is not valid for your controller. Diagnostics Failed Upon Power-up Perform Utilities Function 14 to determine cause of failure. Directory is Not Empty This occurs when you try to delete a directory that still contains files. Delete the files in the directory first. Directory Not Initialized The selected directory is not valid or has not been set up. Check to see that the directory exists and is spelled correctly, and retry the operation. STEP 7–Micro/DOS User Manual C7900-G7076-C206-03 B-5 STEP 7–Micro/DOS Messages Disk Access Error This error occurs when either the source or destination directory becomes inaccessible while STEP 7–Micro/DOS switches directories. Perhaps the directory has been deleted or a disk drive is not available. Disk File Not Found An attempt to open a program file on a disk drive has failed because the file does not exist. Check to see if the file has been deleted. Disk File Not Open An attempt to write to a program file has failed because the file is closed. Disk Full You have attempted to write data to the disk, and there is no more room on the disk to store data. You must make room on the disk either by deleting documentation or program data offline, or, by exiting STEP 7–Micro/DOS and deleting non-STEP 7–Micro/DOS files. Disk Is Write Protected An attempt to write to a program file on the disk drive has failed because the file or the disk is write-protected. Remove the write protection and try the operation again. Disk Not Initialized Change to the directory/disk containing the program you want to upgrade and try the File Conversion again. Disk Time Out Error An attempt to access the disk has failed. The disk drive may be open, or a disk hardware failure may have occurred. Element Address Corrected to Valid Boundary The selected element address was invalid and has been corrected to a valid address. Element Cannot Be Displayed in This Format The element selected cannot be displayed in the requested format. For example, a DWORD cannot be displayed in binary format. Element Cannot Be Written in This Format The selected element cannot be written to the controller in the requested format. Change the element to a different data format. Element Corrected to Minimum Value The element address was corrected to the minimum value for the selected PLC. Element Exists in Network aaaaaa The current element is not unique. It is also used in the indicated network. Element Exists Only at Current Network The current element is unique, and does not appear anywhere else in the LAD program. B-6 STEP 7–Micro/DOS User Manual C7900-G7076-C206-03 STEP 7–Micro/DOS Messages Element Forced The requested element has been successfully forced to the specified value. Element Not Found The requested element address or box type does not exist anywhere in the ladder program. Element Out of Range The range of elements you are replacing WITH exceeds the range of the elements you are REPLACING. Element Too Large to Fit into Network This message occurs if you attempt to create a network that exceeds the maximum number of elements allowed for each network (120 contact-sized nodes). Either delete some ladder elements, or break the logic into two networks. Elements require node sizes as listed below. Contact = 1 node Relational contact = 3 nodes Coil = 2 nodes 1 x 2 box = 2 nodes 2 x 2 box = 4 nodes 3 x 2 box = 6 nodes 4 x 2 box = 8 nodes Element Type Not Allowed – Press “?” for Valid Types The specified element type is an invalid type for the current field. Press ? to display a list of valid element types for the current field. Element Unforced The requested element has been successfully unforced. End of Buffer The maximum length of the mnemonic buffer has been exceeded. End of Memory The end of the valid memory range has been reached, for example, when paging up and down in LAD memory. Error Closing File STEP 7–Micro/DOS attempted to close a file on the disk and failed. The file may have been accidentally deleted, the disk drive may not be closed, or a disk hardware failure may have occurred. Error – Command not Supported by PLC Verify that the operation and instruction syntax are valid for your PLC type. Error Creating File Verify that you have entered a valid DOS filename and that sufficient disk space is available, then retry the operation. If the error persists, the disk drive may not be closed or a disk hardware failure may have occurred. Error Deleting from Disk STEP7–Micro/DOS attempted to delete a file from the disk and failed. Either the file is write protected or has been deleted, the disk drive is open, or a disk hardware failure has occurred. STEP 7–Micro/DOS User Manual C7900-G7076-C206-03 B-7 STEP 7–Micro/DOS Messages Error in SDB Block Data Retry the operation. If you still receive an error, contact your service representative. Error Reading from Disk STEP7–Micro/DOS attempted to read a file on the disk drive and failed. This can occur if the system attempts to open too many files simultaneously. Make sure the command FILES =20 is in the CONFIG.SYS file. You might need to increase the maximum number of open files allowed to FILES =30. If the problem persists, the file may have been deleted, the disk drive may not be closed, data in the file may have been corrupted, or a disk hardware failure may have occurred. Error Writing To Disk A disk write operation has failed. Perhaps a disk hardware failure has occurred. Extra Elements not Allowed with an Unconditional Output You have attempted to enter a ladder network that contains a contact with a stand-alone output instruction. Remove any contacts. An example appears below. I 0.0 MEND Fatal Error Detected A CPU hardware failure has occurred. Perform PLC Utilities function 14 to determine the cause of failure. File Already Exists The file name specified in the PRINT TO FILE option already exists. Either replace the existing file, append to the end of the file, or abort the procedure and give the file a different name. File or Directory Already Exists Specify a new file or directory name. Forcing Functions Cannot be Used With this Element The Force and Unforce operations under STATUS, CHART, and CHGVAL are available only for I and Q element types. “From” Boundary Exceeds “To” Boundary The “To” number must be greater than or equal to the “From” number in this operation. Hardware Fault The PLC has failed. Try to read PLC status. B-8 STEP 7–Micro/DOS User Manual C7900-G7076-C206-03 STEP 7–Micro/DOS Messages Help No error currently exists. Error Message Help is available only after STEP 7–Micro/DOS displays a message. The Help for that message is displayed each time you request MSG Help until another error occurs. Illegal UTILS Function The Utilities function number requested is invalid for the current PLC configuration. Illegal Command for SDB2 Retry the operation. If you still receive an error, contact your service representative. Illegal Connection to Multiple Input Box You have attempted to enter a ladder network that is not valid. The logic controlling each input of a multiple input box must connect to the power rail and must not connect to the logic controlling any other input of the box. Ensure that the inputs of the multiple input box are not ORed together, and that each input connects to the power rail. An example follows. I 0.0 C100 K10 Illegal Connection to Muptiple Input Box at Address aaaaaa You have attempted to enter an invalid ladder network at the given address. The logic controlling each input of a multiple input box must connect to the power rail and must not connect to the logic controlling any other input of the box. Ensure that the inputs of the multiple input box are not ORed together, and that each input connects to the power rail. See example above for “Illegal Connection to Multiple Input Box.” Illegal Instruction An instruction that is not valid was found in the ladder program. Edit the program to correct the problem. Illegal Instruction at Address aaaaa The sequencer found an illegal instruction at the specified address during a STOP-to-RUN transition. Edit and re-enter the logic at the given address. Illegal Network The network just entered contains an error that STEP7–Micro/DOS does not recognize. Edit and re-enter the network with valid ladder logic. Illegal Network at Address aaaaaa A ladder network that could not be drawn was encountered at the specified address. Delete and re-enter the network. STEP 7–Micro/DOS User Manual C7900-G7076-C206-03 B-9 STEP 7–Micro/DOS Messages Illegal Network – Too Many Elements in Parallel You have attempted to enter a ladder network that contains more than 32 contacts in parallel. Illegal Network – Too Many Elements in Series You have attempted to enter a ladder network that contains more than 32 contacts in series. Illegal Network – Too Many Elements in Series and Parallel You have attempted to enter a ladder network that contains more than 32 contacts in series and in parallel. Illegal Network – Too Many Elements in Series or Parallel You have attempted to enter a ladder network that contains more than 32 contacts in series or in parallel. Illegal Number An invalid number has been found in a numeric field, (for example, a 9 in an octal field). Edit the field using valid numbers. Illegal Number of Scans to Execute Enter a number from 1 to 65535 and retry the operation. Illegal PLC Type on Disk You have attempted to use a series of PLCs different from the current program disk/directory during STEP 7–Micro/DOS operations. Make sure the user program disk/directory used for operations such as OFFLINE, UTILS, SAVE/LOAD, etc., is a correct user program for the PLC being used. Illegal Request In Current Operational Mode The selected operation is not allowed when the controller is in the present mode. Put the controller in the correct mode using the STOP/RUN function key or Utility 21, and retry the operation. Illegal Service Request The current PLC configuration does not recognize or support the specified service request. Illegal Station Address Enter a station address within the valid range of 2 – 126. Incorrect File Format You have attempted to use a program that is incompatible with STEP 7–Micro/DOS. Verify that you are using the correct disk/directory. Incorrect Old Password Verify the password and retry the operation. B-10 STEP 7–Micro/DOS User Manual C7900-G7076-C206-03 STEP 7–Micro/DOS Messages Incorrect Password An incorrect password was entered to unlock the controller. Verify that you entered the correct password and that the correct password is in SDB0. Then retry the operation. Incorrect Password Verification Repeat the procedure with the correct password. Input Element Missing You have attempted to enter a ladder network without a required contact Supply the necessary contact. An example follows: Q4.0 Internal Block Length Error Retry your operation. If you still receive an error, contact your service representative. Internal Error – aaaaaa This is an internal STEP 7–Micro/DOS error and should not occur. Invalid Action The requested operation is illegal and cannot be performed. For the insertion of rows, columns, or elements in a network, this message indicates either that the cursor is incorrectly positioned, or there is insufficient room to perform the insert. Check the manual or the Help system for the correct procedure. Invalid Block Parameters The source beginning, ending and/or destination addresses are not valid for the controller. Invalid Block Type Retry the operation. If you still receive an error, contact your service representative. Invalid Connection for Ladder Element A ladder element has an illegal connection. Edit the program to change the connections for the element. Invalid Context This is an internal STEP 7–Micro/DOS error. The Help system files may have been corrupted. Invalid Control Block Type Either the PLC or STEP 7–Micro/DOS has malfunctioned. STEP 7–Micro/DOS User Manual C7900-G7076-C206-03 B-11 STEP 7–Micro/DOS Messages Invalid Data Sent with the Command This message is displayed when invalid data is detected during communications. Reboot the programming device and controller and retry the operation. Invalid Data Type Code Check MATH and FOR LOOP statements. Invalid Directory The selected directory does not exist. Check the pathname to be sure you have selected the correct directory. Invalid Drive The selected drive does not exist. Check the pathname to be sure you have selected the correct drive. Invalid Element Type – Press “?” for Valid Types This element type is invalid for the current field. Press of valid element types for this field. Invalid Ladder Element The selected ladder element is invalid. Make sure the ladder element is valid for your controller. Invalid Location The requested ladder element cannot be displayed at the current cursor position, perhaps due to its size. Retry the operation at a different location. Invalid Parameter Either the specified start address exceeds the specified end address, or the data is not valid for the attempted operation. Invalid Return Value Invalid parameter passed in a return from a subroutine. Ladder Element Out of Range The selected ladder element is not within a valid range. Change the element address so that it is in a valid range. Ladder Element Required Parameter Missing A required parameter for a ladder element is missing. Verify that all element parameters are supplied. Ladder Logic Address Out of Range Instruction or network exceeds program memory size. Master Password Already Established The password has already been entered. Verify that no one else is currently connected to the PLC. B-12 ? to display a list For a Global Search and Replace operation, you have tried to replace with an invalid element type. STEP 7–Micro/DOS User Manual C7900-G7076-C206-03 STEP 7–Micro/DOS Messages Maximum Block Size Exceeded Retry the operation. If you still receive an error, contact your service representative. Maximum Number of Elements Exceeded More elements were read than can actually be replaced. Select a smaller set of search limits containing a maximum of 32 different element addresses. Maximum Number of Points Exceeded You have tried to enter too much data on one ladder network. Divide the logic into two or more networks. Memory Size Exceeds Total Available Memory STEP 7–Micro/DOS requires 500K bytes of available system memory in order to be executed. Increase the available RAM by removing unnecessary device drivers, resident utility programs, etc. Modified Values Entered The requested write operation was performed successfully. Multiple Outputs With Stand-Alone Output Not Allowed A stand-alone output must be the only coil in the current network. Remove any additional coils. Network Cannot be Drawn in Ladder Logic This network contains STL instructions that cannot be displayed in ladder logic. Network Contains Extra LD Element at Address aaaaaa The network at the specified address contains invalid Boolean stack logic. It has an extra element with an LD attribute. Edit the network and remove the extra Load element. Network Contains Invalid Large Box at aaaaaa This message indicates that a large box (superbox) used in the specified network address cannot be drawn at this position because the network is too complex. Edit and simplify the network. Network Contains Invalid Output at Address aaaaaa The network at the specified address cannot be drawn because of the presence of an invalid output. Edit the network and remove the invalid element. Network Contains No Coils at Address aaaaaa The network at the specified address contains no coils. Edit the network and define one or more coils, or delete the network. Contact or box data may also be missing. Network Contains No Cross Referencable Elements The network at the cursor contains no valid elements for cross-referencing. STEP 7–Micro/DOS User Manual C7900-G7076-C206-03 B-13 STEP 7–Micro/DOS Messages Network Missing LD Element at Address aaaaaa The network at the specified address contains invalid boolean stack logic. It is missing an element with an LD attribute. Edit the network and add the required Load element. Network Too Large to Fit into Program This message is displayed when attempting to display or enter a ladder network that causes LAD to exceed the current ladder memory size or that is too large to fit the buffer. Simplify the network. This message can also occur during a BLOCK COPY of ladders which exceeds the ladder memory size. Network Was Not Deleted The network cannot be deleted. Network Will Cause Load Stack Overflow in PLC You have attempted to enter a ladder network that contains more than eight contacts with a Load attribute and an unresolved ANDLD. An example appears below. I 0.0 I 0.0 I 0.0 Q4.0 I 0.0 I 0.0 I 0.0 I 0.0 I 0.0 I 0.0 I 0.0 No Comment Tied to Coil Designator You have attempted to copy a comment that does not exist. No Error Currently Exists Error message help is available only after STEP 7–Micro/DOS has displayed a message, and the help for that message will appear each time you request MSG Help until another error occurs. No Help Available for the Current Topic Information on the requested topic is not included in the STEP 7–Micro/DOS Help System. Refer to your user manual. No Password in PLC Retry the operation. If you still receive an error, contact your service representative. Non Ladder Logic Address Out of Range Multiple program operators have performed conflicting memory configurations. B-14 STEP 7–Micro/DOS User Manual C7900-G7076-C206-03 STEP 7–Micro/DOS Messages Object Does Not Exist or Length Error The element type you have entered is invalid or out of range. One or More Illegal Retentive Ranges See your programming reference manual or online Help for valid retentive ranges. Operation Complete The requested operation has been completed successfully. Operation Failed Make sure the controller is in the correct mode, and retry the operation. Out of Memory The requested operation requires more RAM than is available. Free up some RAM within the 640 K conventional base memory by loading into high memory or by unloading any device drivers or memory-resident programs. Output Cannot be the Same as Second Input For Subtract and Divide box instructions in ladder logic programming, you must specify a memory location for the output containing the result of the math operation that is different from the second input location (A – B → C or A / B → C, where C must be different from B). Password Already Released Retry the operation. If you still receive an error, contact your service representative. Password Entry Does Not Verify The first password entry does not match the second password entry. Type in the passwords again. Password Protected Command Verify that you have entered the correct password and retry the operation. Password Violation for Debug Command Verify that you have entered the correct password and retry the operation. PLC Does Not Support this Function The selected function is not allowed for the given controller. Check the manual for valid functions. PLC Error – Command Sent while PLC Busy Allow time for the PLC to complete the task, and retry the operation. PLC Error – Eaaa An unknown error code has been returned from the controller. Reboot the controller and retry the operation. STEP 7–Micro/DOS User Manual C7900-G7076-C206-03 B-15 STEP 7–Micro/DOS Messages PLC in Wrong Mode or PLC Switch Wrong Check PLC mode, including terminal switch setting. PLC Memory Configuration does not Match The memory configuration in the controller does not match or is a different size from the memory configuration in RAM or on the disk. Check to be sure you have the correct program. If necessary, the memory configuration in the controller, in RAM, on the disk, or in a directory will have to be rewritten, depending on which one is incorrect. PLC Memory Configuration is Smaller than Disk The memory configuration in the PLC is not large enough to accommodate the memory configuration on the disk. Make sure the PLC memory configuration is at least as large as the disk memory configuration. PLC Memory Configuration Does Not Match Disk The controller type or ladder memory size did not match the controller type or ladder memory size of the user program. Check memory configurations. PLC Received Command Out of Sequence Retry the operation. If you still receive an error, contact your service representative. PLC Time of Day Clock Not Set Use PLC Utility 25 to set the Time of Day Clock. Printer Out of Paper, Printing Suspended Add paper to the printer and continue the print operation. Printer Timeout, Printing Suspended The printer has failed, and printing has been suspended. Make sure the printer cable is connected to the proper ports on the printer and on the computer. Printing Suspended You have suspended the print operation. Program Compile Failed Perform Utility 14 to determine the cause of failure. Programming Error Ehh at Address aaaaaa The syntax check failed at the given address when the controller tried to go to RUN mode. The E number in the message represents the syntax error that occurred. See the User Manual for E number definitions. RAM Segment Not Allocated This is an internal STEP 7–Micro/DOS error and should not occur. Please call our Technical Hotline (615–461-2522) to report this instance. B-16 STEP 7–Micro/DOS User Manual C7900-G7076-C206-03 STEP 7–Micro/DOS Messages Read of Element Not Supported You cannot read from or write to analog points, or write to a high-speed counter (HSC). Correct the addresses in the Status chart. Received Data Lengths Do Not Match Retry the operation. If you still receive an error, contact your service representative. Rename Across Drives not Allowed A file or program cannot be renamed between two different drives. Use the copy operation. Resource Data File Not Found: . . . This message is displayed at the DOS prompt if one or more required files is missing during initialization. Start-up is aborted and the missing file is displayed with the message. Requested Data Not Found Part or all of the information requested by your Read or Find operation does not exist. Reverse Power Flow You have attempted to enter a ladder network in which power flows from right to left through an element. An example appears below. Ensure that power flows logically from left to right through all elements. I 0.0 Reverse Power Flow or Connection to Element Missing I 0.0 I 0.0 I 0.0 I 0.0 I 0.0 I 0.0 Q4.0 You have attempted to enter a ladder network in which power flows from right to left through an element, or in which a connecting wire to an element has been omitted. An example appears below. Ensure that all elements are connected, and that power flows from left to right through all elements. Q4.0 I 0.0 STEP 7–Micro/DOS User Manual C7900-G7076-C206-03 B-17 STEP 7–Micro/DOS Messages Set Time of Day Clock Errror Retry the operation. If you still receive an error, contact your service representative. Short Circuit You have attempted to enter a ladder network in which at least one ORed segment of logic contains no elements, just a direct connect wire. This results in a short circuit when power flows through the network. An example appears below. Ensure that all ORed segments contain ladder elements. I 0.0 I 0.0 I 0.0 Q4.0 I 0.0 I 0.0 Short Circuit, Missing Connection, or Reverse Power Flow Short Circuit or Reverse Power Flow I 0.0 See “Short Circuit or Reverse Power Flow.” Ensure that all elements are connected. You have attempted to enter a ladder network in which at least one ORed segment of logic contains no elements (which results in a short circuit), or power flows from right to left through an element (resulting in reverse power flow). An example appears below. Ensure that all ORed segments contain ladder elements, that all elements are connected, and that power flows logically from left to right through all elements within the network. I 0.0 Q4.0 I 0.0 Short Circuit, Unconnected Elements, or Reverse Power Flow B-18 See “Short Circuit or Reverse Power Flow.” Ensure that all elements are connected. STEP 7–Micro/DOS User Manual C7900-G7076-C206-03 STEP 7–Micro/DOS Messages Service Buffer Overflow The maximum amount of data to be sent for ladder and/or chart status has been exceeded. Reduce the amount of data asked for in status. Syntax Error in Password Parameters Verify that your have entered the correct password and retry the operation. Table Length Error You entered a TD Table address that is too close to the end of memory. The TD 200 Parameter block is 12 bytes long. If, for example, you attempt to read or write a TD 200 parameter table at VB501 (on a CPU 214), you get this error. Too Many Elements in Series or Parallel at Address aaaaaa The network at the specified address contains too many elements in series or parallel. Re-edit the network to reduce the number of elements in series or parallel. Perhaps divide the network into two simpler networks. Top of Screen The top of the status chart is already on the screen. Unable to Create Print File Your attempt to print to a file has failed: the file cannot be created. Make sure the disk is not full or write-protected, and that the disk drive is closed. A disk hardware failure may have occurred. Undo not Available Either no changes have been made to the current line or any changes made have already been entered. Unexpected Parameter for Ladder Element An extra parameter for a ladder element has been encountered. Check that only the necessary element parameters are supplied. Unknown Instruction An unknown element has been encountered. Upload Error Retry the operation. If you still receive an error, contact your service representative. Value out of Range The selected value or address is out of range. Determine the valid range and edit the number to be within that range. Value Written The selected value has been written to the controller or program successfully. STEP 7–Micro/DOS User Manual C7900-G7076-C206-03 B-19 STEP 7–Micro/DOS Messages B-20 STEP 7–Micro/DOS User Manual C7900-G7076-C206-03 C Entering a Sample Program Chapter Overview STEP 7–Micro/DOS User Manual C7900-G7076-C206-03 Section Description Page C.1 A STEP 7–Micro/DOS Programming Example C-2 C.2 Getting Started C-4 C.3 Using Edit Mode C-7 C.4 Entering a Sample Program C-8 C.5 Creating Synonyms C-10 C.6 Changing to Online Mode C-12 C.7 Accessing PLC Utilities C-13 C.8 Downloading Your Program C-14 C.9 Creating a Status Chart C-16 C.10 Selecting Ladders and Chart for Monitoring C-18 C.11 Showing Synonyms with Ladder Status C-20 C-1 Entering a Sample Program C.1 A STEP 7–Micro/DOS Programming Example Application To help you become familiar with STEP 7–Micro/DOS, use the step-by-step instructions on the following pages to enter a sample application. Before entering the example, however, read the chapter on STEP 7–Micro/DOS basics to familiarize yourself with the terminology and functions. After you have entered the application, use the status and chart functions to monitor and verify your entries. Figure C-1 represents a machine that has a motorized arm. When the Start button is pressed with the arm at Position 1, the arm rotates clock-wise and stops the rotation after it reaches Position 2. After 5 seconds, the arm rotates counterclockwise back to Position 1 and stops. Pressing the Start button repeats the cycle. The following sample application demonstrates how to enter a program to control the action of the motorized arm. Q0.1 Q0.0 Position 1 I0.0 I0.1 START Position 2 I0.2 Figure C-1 Programming Application Satisfying the Requirements The following elements are required to position the motor correctly. Use the instructions on the following pages to enter the program. S Relay I0.0 is tied to the Start button. S Relay I0.1 is tied to the proximity switch at position 1. S Relay I0.2 is tied to the proximity switch at position 2. S Coil Q0.0 is tied to the motor rotating clockwise. S Coil Q0.1 is tied to the motor rotating counterclockwise. If your controller is using these points for something else, you can tie these devices to other points in your system. Be sure you modify the remainder of the program and documentation to reflect the change. The sample application combines several programming features of the controller and illustrates the ease of programming with STEP 7–Micro/DOS. C-2 STEP 7–Micro/DOS User Manual C7900-G7076-C206-03 Entering a Sample Program Sample Program with Documentation Figure C-2 shows the ladder program with full documentation. Comments, synonyms, and descriptors have been added to explain the program. Read through the descriptions before beginning entry of the program. Latch the Start Sequence relay (M0.0) when operator hits Start button (I0.0) and the arm is at position 1 (I0.1). INPUT Start Sequence INPUT Arm at Pos 1 I0.0 I0.1 Sequence Completed Start Motor Sequence M0.1 M0.0 1 Start Motor Sequence M0.0 Sequence is completed when arm is rotating counterclockwise (Q0.1) and it reaches position 1 (I0.1). OUTPUT Rot Arm CounterCW Q0.1 INPUT Arm at Pos 1 Sequence Completed I0.1 M0.1 2 Latch on clockwise motor rotation relay (Q0.0) once sequence has started (M0.0) and arm is at postion 1 (I0.1). Start Motor Sequence M0.0 INPUT Arm at Pos 1 INPUT Arm at Pos 2 I0.1 I0.2 OUTPUT Rot. Arm CounterCW OUTPUT Rot. Arm ClockWise Q0.1 Q0.0 3 OUTPUT Rot. Arm ClockWise Q0.0 INPUT Arm at Pos 2 Once arm reaches position 2 (I0.2), wait 5.0 seconds until arm starts to return to position 1. TON I0.2 4 T37 IN Latch on counterclockwise arm rotation (Q0.1) once the arm has been at position 2 for the specified amount of time (T37). Break latch once arm reaches position 1 (I0.1). Position 2 Delay Timed Out T37 K50 PT INPUT Arm at Pos 1 OUTPUT Rot. Arm ClockWise OUTPUT Rot. Arm CounterCW I0.1 Q0.0 Q0.1 5 OUTPUT Rot. Arm CounterCW Q0.1 6 MEND Figure C-2 Program Example with Documentation STEP 7–Micro/DOS User Manual C7900-G7076-C206-03 C-3 Entering a Sample Program C.2 Getting Started Naming Your Sample Program Before you start writing your program, you need to assign it a name. You access the program management system from the start-up (logo) screen. Follow these steps to name your sample program: 1. Press PGMS-F7 to access the program management system. The STEP 7 File Selection screen appears. 2. At the prompt, FILENAME: type SAMPLE. 3. Press SELECT-F8 (or Return ) to complete the assignment of the name SAMPLE for your program. This returns you to the start-up screen with the new program name showing on the lower right. Selecting Offline You can write your program online or offline. For the purpose of this example, you will start offline. Press OFFLINE-F8. This brings up the Target PLC Selection screen, as shown in Figure C-3. TARGET PLC SELECTION PLCs AVAILABLE CPU 210 CPU 212 Firmware Version 0.92 CPU 212 CPU 214 Firmware Version 0.91 CPU 214 CPU 215 CPU 216 PLC: CPU 214 SIEMENS Copyright 1997 ABORT-F1 214 TEST ENTER-F8 Figure C-3 Target PLC Selection Screen Selecting CPU Type To select your CPU, follow these steps: 1. Move the cursor with the arrow keys to select the CPU model number in the list box that matches the number on your CPU. 2. Press ENTER-F8 or Return to confirm your choice. This writes the CPU type you selected to the files of the currently selected program. C-4 STEP 7–Micro/DOS User Manual C7900-G7076-C206-03 Entering a Sample Program Accessing the Ladder Display After selecting your CPU model, you should be at the ladder display for entering your sample program. Figure C-4 shows the offline ladder display. Note If STEP 7–Micro/DOS opened in the Statement List Editor, press LAD-F7 to access the ladder display shown in Figure C-4. ROW: 1 COL: 1 NETWORK STARTING ADDRESS: 0 L-MEMORY AVAILABLE: 4096 1 NOP 2 NOP 3 NOP 4 NOP 5 NOP 6 NOP 7 NOP 214 SAMPLE EXIT-F1 EDIT-F2 FIND-F3 DOCUM-F4 BLOCK-F5 REPLAC-F6 STL-F7 WRITDK-F8 + Figure C-4 Offline Ladder Display STEP 7–Micro/DOS User Manual C7900-G7076-C206-03 C-5 Entering a Sample Program Accessing the Memory Display You can examine the memory structure in your CPU model by accessing the memory display. To access the memory function, follow these steps: 1. Press the SPACEBAR to display additional ladder display function keys. Press MEMORY-F2. You get a second function key menu, shown in Figure C-5. 214 SAMPLE EXIT-F1 VMEM-F2 DISPME-F3 XREF-F4 USAGE-F5 Figure C-5 Memory Function Keys 2. Press DISPME-F3 (display memory) to see the memory configuration. Your memory configuration display varies according to CPU model. The line at the bottom of the memory display, PLC TYPE, shows the CPU model number. The display shown in Figure C-6 is for a CPU 214. 3. Press EXIT-F1 (or Esc ) to return to the ladder display. MEMORY DISPLAY MEMORY TYPE ADDRESSABLE RANGE ––––––––– –––––––––––––– LADDER . . . . . . . . . . . . . . . . . . . . . . L00000 – L04095 TIMERS . . . . . . . . . . . . . . . . . . . . . . . COUNTERS . . . . . . . . . . . . . . . . . . . HIGH SPEED COUNTERS . . . . . . VARIABLE MEMORY . . . . . . . . . . . T000 C000 HC0 VB0000 INPUTS . . . . . . . . . . . . . . . . . . . . . . . I0.0 OUTPUTS . . . . . . . . . . . . . . . . . . . . . Q0.0 – – – – T127 C127 HC2 VB4095 – I7.7 – Q7.7 ANALOG INPUTS . . . . . . . . . . . . . . AIW00 – AIW30 ANALOG OUTPUTS . . . . . . . . . . . . . AQW00 – AQW30 INTERNAL MEMORY BITS . . . . . . . MB00 – MB31 SPECIAL MEMORY BITS . . . . . . . . SMB00 – SMB85 PLC TYPE . . . . . . . . . . . . . . . . . . . . . CPU 214 FROM RAM EXIT-F1 214 TEST Figure C-6 Memory Display Screen C-6 STEP 7–Micro/DOS User Manual C7900-G7076-C206-03 Entering a Sample Program C.3 Using Edit Mode Invoking the Edit Mode After exiting from the memory display to the ladder display, complete the following steps to access your function keys for entering the ladder portion of the program: 1. Press the SPACEBAR. 2. Press EDIT-F2. Figure C-7 shows the initial display you receive after pressing EDIT-F2. The cursor on the first network is the edit mode cursor. ROW: 1 COL: 1 NETWORK STARTING ADDRESS: 0 L-MEMORY AVAILABLE: 4096 1 NOP 2 NOP 3 NOP 4 NOP 5 NOP 6 NOP 7 NOP EXIT-F1 –| |– -F2 –| / |– -F3 –| R |– -F4 –| SP |–-F5 –( )– -F6 ⇑ SPACEBAR ⇓ 214 SAMPLE BOX-F7 + 214 SAMPLE HORZ-F1 VERT-F2 HORZD-F3 VERTD-F4 DELNET-F5 UNIQUE-F6 COMMNT-F7 INSERT-F8 + Figure C-7 Edit Mode for Ladder Logic Entering Program Elements Use the function keys to select element types, then type in the identifiers in the element or parameter fields. After completing each entry, press Return to write the element to the network. Section C.4 guides you through the sample program step by step. If you need additional information on editing functions while entering this example, please refer to Chapter 4 “Entering/Editing Ladder Programs.” Correcting Entries If you make an incorrect entry in a field, type zeros until the field overflows. When the overflow occurs, the field resets. STEP 7–Micro/DOS User Manual C7900-G7076-C206-03 C-7 Entering a Sample Program C.4 Entering a Sample Program Sample Program in Ladder Logic Figure C-8 shows the sample program for you to enter. Refer to this illustration to enter the ladder networks. I 0.0 I 0.1 M0.1 M0.0 1 M0.0 Q0.1 I 0.1 M0.0 I 0.1 M0.1 2 I 0.2 Q0.1 Q0.0 3 Q0.0 TON I 0.2 4 T37 IN K50 T37 I 0.1 Q0.0 PT Q0.1 5 Q0.1 6 MEND Figure C-8 Sample Program Entering the First Network of the Sample Program Follow the steps below to enter the first network of the sample program. Then follow the same general procedure to enter the remaining networks. 1. Press –| |– -F2 to select a normally-open contact. 2. Type in I0.0 to identify the contact. 3. Press Return to write the contact to the network. 4. Press –| |– -F2 to select a normally-open contact. 5. Type in I0.1 to identify the contact. 6. Press Return to write the contact to the network. 7. Press Return to position the cursor in the next row, left column. 8. Press –| |– -F2 to select a normally-open contact. 9. Type in M0.0 to identify the contact. 10. Press C-8 Return to write the contact to the network. STEP 7–Micro/DOS User Manual C7900-G7076-C206-03 Entering a Sample Program 11. Press the SPACEBAR to toggle to the other ladder editor menu. 12. Press HORZ-F1 to draw a horizontal line. 13. Press the Up Arrow key to position the cursor in the previous row. 14. Press VERT-F2 to draw a vertical line. 15. Press the Up Arrow key to position the cursor in the previous row. 16. Press the SPACEBAR to toggle to the other ladder editor menu. 17. Press –| / |–-F3 to select a normally-closed contact. 18. Type in M0.1 to identify the contact. 19. Press Return to write the contact to the network. 20. Press –( )– -F6 to select the coil menu. 21. At the COIL: prompt, type OUT (if it is not the default). 22. Press Return to select the OUT coil. 23. Type in M0.0 to identify the coil. 24. Press Return to write the coil to the network. 25. Press ENTER-F8 to save the network to RAM. Entering the Remaining Networks of the Sample Program To begin entering your second network, press the down arrow twice to position the cursor at the beginning of the next network (a NOP). Use the procedures listed above to enter the remaining networks. To enter the timer in network 4, follow these steps: 1. Press BOX-F7 and type TON in the prompt. 2. Press Return to display the timer box on the network. 3. Type 37 in the timer identifier field and press any arrow key to position the cursor on the preset time (PT) parameter of the timer. Timer T37 has a resolution of 100 ms per count. Since each count is a multiple of the time base, the constant value K50 represents 5 seconds (50 x 100 ms = 5000 ms, or 5.0 seconds). 4. Type 50 in the preset time field, and press Return to write the box to the network. Press ENTER-F8 to save the network to RAM. Note Remember to include the MEND instruction as your last network. After completing entry of the networks, press Page Up until the beginning network (1) is displayed to enter your synonyms. STEP 7–Micro/DOS User Manual C7900-G7076-C206-03 C-9 Entering a Sample Program C.5 Creating Synonyms Accessing the Pop-up Synonym Editor To access the pop-up synonym editor, follow these steps: 1. While still in ladder edit, press Ctrl L. 2. When the prompt SYNONYM: is displayed, type in I0.0. 3. Press Return . You receive a display similar to the one in Figure C-9 for entering your synonyms. I 0.0 I 0.1 M0.1 M0.0 1 M0.0 Q0.1 I 0.1 M0.0 I 0.1 M0.1 2 I 0.2 Q0.1 Q0.0 3 ELEMENT SYNONYM DESCRIPTOR I 0.0 214 SAMPLE EXIT-F1 DELCH-F2 INSCH-F3 DELLN-F4 INSLN-F5 FIND-F6 DELETE-F7 DESCR-F8 Figure C-9 Pop-up Synonym Editor C-10 STEP 7–Micro/DOS User Manual C7900-G7076-C206-03 Entering a Sample Program Entering Synonyms and Descriptors At the display, the cursor is positioned for you to enter a synonym. Type in the synonym and descriptor for this example as shown in Figure C-10. Complete the following steps to enter the text: 1. Type in: INPUT 2. Press Return . 3. Type in: Start 4. Press Return . 5. Type in: Sequence 6. Press DESCR-F8. 7. Type in: Push-button used to start sequencing. 8. Press Return . 9. Press EXIT-F1 to exit back to ladder edit, which automatically saves your synonym for I0.0. I 0.0 I 0.1 M0.1 M0.0 1 M0.0 Q0.1 I 0.1 M0.0 I 0.1 M0.1 2 I 0.2 Q0.1 Q0.0 3 ELEMENT SYNONYM DESCRIPTOR I 0.0 INPUT Start Sequence Push-button used to start sequencing. 214 SAMPLE EXIT-F1 DELCH-F2 INSCH-F3 DELLN-F4 INSLN-F5 FIND-F6 DELETE-F7 SYN-F8 Figure C-10 Example Synonyms and Descriptors STEP 7–Micro/DOS User Manual C7900-G7076-C206-03 C-11 Entering a Sample Program C.6 Changing to Online Mode You must have STEP 7–Micro/DOS online (your programming device communicating with the programmable logic controller) to download your program. To switch to online mode, follow these steps from the offline ladder display: 1. Press EXIT-F1 to quit edit mode. 2. Press EXIT-F1 to return to the start-up screen. Your program is automatically saved to disk. 3. Press ONLINE-F4, and select station address. 4. Press Return . 5. If a password is required, STEP 7–Micro/DOS prompts you to enter the password. Type in the eight-character password. Figure C-11 shows the online ladder display. Press the SPACEBAR to access the function keys you need for the next step. ROW: 1 COL: 1 NETWORK STARTING ADDRESS: 0 L-MEMORY AVAILABLE: 4096 1 NOP 2 NOP 3 NOP 4 NOP 5 NOP 6 NOP 7 NOP 214 SAMPLE ST EXIT-F1 EDIT-F2 FIND-F3 DOCUM-F4 BLOCK-F5 REPLAC-F6 STL-F7 WRTPLC-F8 + Figure C-11 Online Ladder Display C-12 STEP 7–Micro/DOS User Manual C7900-G7076-C206-03 Entering a Sample Program C.7 Accessing PLC Utilities You load your program by using a PLC Utility function. To access the Utilities functions, press UTILS-F6 from the online ladder display. You receive the PLC Utilities menu, Figure C-12, with a prompt line for entering the number of the function you want to select. PLC UTILITIES 10. 11. 12. 13. 14. 15. 16. PLC COMMUNICATION PARAMETERS PLC PASSWORD RETENTIVE RANGES SET INPUT DELAY SYSTEM INFORMATION SCAN TIME MODULE CONFIGURATION CLEAR PLC MEMORY ––––––––––––– 30. ALL 31. PROGRAM BLOCK (OB1) 32. DATA BLOCK (DB1) 33. SYSTEM MEMORY (SDB0) Prompt for PLC Utility number 20. 21. 22. 23 24. 25. 26. COMPARE PLC TO DISK PLC MODE UPDATE NON-VOLATILE MEMORY SET OUTPUT TABLE CONFIGURE TD 200 PLC TIME-OF-DAY CLOCK PROGRAM MEMORY CARTRIDGE UPLOAD FROM PLC –––––––––––– 60. ALL 61. PROGRAM BLOCK (OB1) 62. DATA BLOCK (DB1) 63. SYSTEM MEMORY (SDB0) DOWNLOAD TO PLC –––––––––––– 90. ALL 91. PROGRAM BLOCK (OB1) 92. DATA BLOCK (DB1) 93. SYSTEM MEMORY (SDB0) ENTER PLC UTILITY NUMBER: 00 EXIT-F1 TITLE-F2 214 SAMPLE1 PGMS-F7 ST Figure C-12 PLC Utilities Menu STEP 7–Micro/DOS User Manual C7900-G7076-C206-03 C-13 Entering a Sample Program C.8 Downloading Your Program Checking Controller Mode Your controller must be in Stop mode, not Run mode, to download the sample program. The mode switch on your CPU must be set to TERM, as shown in Figure C-13. Set switch to TERM. STOP RUN TERM Figure C-13 Setting CPU Mode Switch to TERM To verify the mode, read the message line on your display. Status is shown on the right side of the STEP 7–Micro/DOS display, near the bottom. The third field indicates the operating mode of the controller, as shown in Figure C-14. Operating mode 214 SAMPLE ST EXIT-F1 Figure C-14 Checking PLC Operating Mode Changing Operating Mode Use Utilities 21 if you need to change to Stop mode. Type in 21 at the menu prompt, then press Return . Figure C-15 shows the PLC operation mode screen. PLC MODE: RUN 214 SAMPLE EXIT-F1 STOP-F2 RUN-F3 RN N.SCAN-F4 Figure C-15 PLC Operation Mode Screen Press STOP-F2. This places the controller in Stop mode and returns you to the main Utilities menu. C-14 STEP 7–Micro/DOS User Manual C7900-G7076-C206-03 Entering a Sample Program Downloading Your Program To download your program to the PLC, use Utilities 90. 1. At the prompt, ENTER PLC UTILITY NUMBER, type in: 90. 2. Press Return . 3. Answer Yes to the prompt to complete the download. Changing Operating Mode to Run After the download is complete, use Utilities 21 to change the controller to RUN mode. 1. Type in 21 at the menu prompt. 2. Press Return . 3. Press RUN-F3. This places the controller in Run mode and returns you to the main Utilities menu. Returning to Ladder Display After you have completed downloading your program to the PLC, and you have changed the controller to Run mode, press EXIT-F1 to return to the online ladder display and continue with the example. STEP 7–Micro/DOS User Manual C7900-G7076-C206-03 C-15 Entering a Sample Program C.9 Creating a Status Chart Invoking Build-Chart Display To build a status chart, complete the steps below from the ladder display. Figure C-16 shows the entries you should make to your chart for the programming example. 1. Press the SPACEBAR (if needed), until CHART-F8 is displayed. 2. Press CHART-F8. A blank status chart screen appears. 3. Press BLDCHT-F3. You can now build a status chart. STATUS CHART LOCATION STATUS I0.0 I0.1 I0.2 = BIT = BIT = BIT EXIT-F1 DIRECT-F2 LOCATION STATUS T37 T37 = SIGNED = BIT LOCATION STATUS Q0.0 Q0.1 M0.0 M0.1 = = = = BIT BIT BIT BIT 214 SAMPLE ST CLRCHT-F5 CLRLOC-F6 LDCHT-F7 SVCHT-F8 + Figure C-16 Status Chart C-16 STEP 7–Micro/DOS User Manual C7900-G7076-C206-03 Entering a Sample Program Building the Chart To build the chart, follow these steps: 1. Enter the first location by typing in the element and identifier; in this example, type I and press Return . (The default identifier is 0.0). The format is shown in the STATUS field after each entry is made. 2. When you press Return after entering an element, the next element in sequence appears below the first. In this example, I0.1 appears below the first entry. Press Return again to enter I0.2 as shown in the example. 3. Use the arrow keys to position the cursor for your next entry. For the example, move the cursor to the second Location column to enter the timer. Type T37. To select integer format for the T37 status column, press SPACEBAR, then INT-F3. 4. Move the cursor down and type T37 again. This time, press BIT-F1. 5. Press SPACEBAR again to return to the previous function key line. 6. Use the arrow keys again to move the cursor to the third column. Type Q and press Return . Your chart shows Q0.0 and Q0.1. 7. To enter a different type of element or one that is not in numeric sequence, use the arrow key to move the cursor below the current entry. For this example, type M and press Return . Your chart shows M0.0 and M0.1. Saving the Chart To save the entries on your status chart, complete the steps below. 1. Press SVCHT-F8. The STEP 7–Micro/DOS file selection function window appears. 2. Type in the name (up to 8 characters) for the chart. In this example, type in CHART1. 3. Press Returning to Ladder Status Display Return . Press EXIT-F1, then STATUS-F8. This returns you to the Ladder Status display to begin the next step in your programming example. STEP 7–Micro/DOS User Manual C7900-G7076-C206-03 C-17 Entering a Sample Program C.10 Selecting Ladders and Chart for Monitoring You can specify a display of up to seven networks and a chart by using the select function from the Ladder Status display. You make your selections from a window display invoked by pressing SELECT-F6. Figure C-17 shows the display for your sample. I 0.0 I 0.1 M0.1 M0.0 1 M0.0 Q0.1 I 0.1 SELECT NETWORKS AND CHART FOR STATUS DISPLAY 2 M0.0 I 0.1 I 0.2 Q0.1 3 Q0.0 NETWORK NETWORK NETWORK NETWORK NETWORK NETWORK NETWORK 1: 000005 2: 000001 3: 4: 5: 6: 7: I 0.2 CHART: CHART1 LINES: 4 4 EXIT-F1 CLEAR-F2 NEXT-F3 SELCHT-F4 214 SAMPLE RN LDTBL-F6 SVTBL-F7 ENTER-F8 + Figure C-17 Select Network Menu 1. Type in the address numbers of the networks you want to display. For this example, type in 5 and 1. (Network addresses do not have to be entered sequentially.) 2. Move the cursor from field to field with the up and down arrow keys. 3. Press the down arrow to reach the chart field, and press SELCHT-F4. The STEP 7–Micro/DOS file selection function window appears. 4. Place the cursor on CHART1 or type in CHART1 (the chart you saved earlier). 5. Press Return . 6. Press the down arrow to reach the LINES field, and type in 4. (This sets the chart window size at the bottom of the screen to 4 rows.) 7. Press ENTER-F8 to invoke the display. Your selections will appear as shown in Figure C-18. C-18 STEP 7–Micro/DOS User Manual C7900-G7076-C206-03 Entering a Sample Program T37 I 0.1 Q0.0 Q0.1 I 0.1 M0.1 M0.0 5 Q0.1 I 0.0 1 M0.0 I0.0 I0.1 I0.2 = OFF = OFF = OFF T37 T37 = 000000 = OFF UPDATE IN PROGRESS EXIT-F1 CHGVAL-F2 FIND-F3 ST/RUN-F4 Q0.0 Q0.1 M0.0 M0.1 SELECT-F6 = = = = OFF OFF OFF OFF 214 SAMPLE RN CHART-F8 + Figure C-18 Ladders and Chart Display STEP 7–Micro/DOS User Manual C7900-G7076-C206-03 C-19 Entering a Sample Program C.11 Showing Synonyms with Ladder Status STEP 7–Micro/DOS allows you to display synonyms and comments for your ladder networks while in the status operation. To enable the synonym display, complete the following steps from your Ladder Status display. 1. Press the SPACEBAR. 2. Press SYNTGL-F2. Since the example required that you enter a synonym only for contact I0.0, your display should appear as shown in Figure C-19. The display can contain up to three networks with synonyms, depending on the size of the networks. To see the full status display of ladders, use the up/down arrow keys. T37 I 0.1 Q0.0 Q0.1 I 0.1 M0.1 M0.0 5 Q0.1 INPUT Start Sequence I 0.0 1 M0.0 I0.0 I0.1 I0.2 = OFF = OFF = OFF T37 T37 = 000000 = OFF UPDATE IN PROGRESS Q0.0 Q0.1 M0.0 M0.1 = = = = OFF OFF OFF OFF 214 SAMPLE RN COMTGL-F1 SYNTGL-F2 Figure C-19 Viewing Synonyms with Status C-20 STEP 7–Micro/DOS User Manual C7900-G7076-C206-03 Glossary A ABORT discards any changes made and returns to the previous display. AC is the mnemonic for Accumulator, a read/write device used like memory. ACOUT finds the first place AC is used as an output. ADDR Address is a function that allows you to specify an address in a FIND operation. ADDR also searches for connected addresses when online mode is selected at the start-up screen. AFTER causes the printer to skip to the beginning of the next page once the network and comment are printed. AIW Analog input AIOUT finds the first place AI is used as an output. APPEND When printing to a file, appends data to the end of an existing print file. AQW Analog output AQOUT finds the first place AQ is used as an output. ASCII accesses the prompt to select ASCII format; available in BLDCHT function. AUTOLN Automatic Line Insert toggles on/off in STL edit mode. STEP 7–Micro/DOS User Manual C7900-G7076-C206-03 Glossary-1 Glossary AUTONT Automatic Network Insert automatically inserts empty networks until you abort the edit or press AUTONT again. B B accesses the BOX function; it is a hard key. Backspace a hard key that deletes a single character to the left of the cursor in comment, synonym, and title editors. In the ladder logic editor, deletes the ladder element to the immediate left of the block cursor. BEFORE causes the printer to skip to the beginning of a page before printing a network and the associated comment. BIN a mnemonic for binary format that displays a value as sixteen 0’s and 1’s. BIT displays discrete status as on or off. BLDCHT Build Chart allows building a status chart. BLDTBL Build Table accesses the build table function in global search and replace (REPLAC). BLOCK moves, copies, or deletes a selected segment of data in your ladder or STL program. BOX a programming instruction that may contain one or more input and output parameters. BYTE a format that displays a value as eight 0’s and 1’s. C C references a counter element. CALL is a type of coil in the program control family. Glossary-2 STEP 7–Micro/DOS User Manual C7900-G7076-C206-03 Glossary CFGMSG Configure Message accesses the TD 200 message configuration screen. CHART is an online function that allows monitoring and debugging program elements in a table form; toggles status from ladder to chart. CHGVAL Change Value accesses the element edit function in Status or Chart modes. CLEAR Erases the entry at the cursor in status select. CLRCHT Clear Chart erases the entire status chart or replace table. CLRLOC Clear Location erases selected location in the status chart or replace table. CLRMSG Clear Message clears the output string field in the TD 200 message screen. CNTL Control accesses the program control coil instructions in the ladder logic editor and in FIND. Coil references discrete outputs elements. Discrete elements can be input elements, output elements, or internal memory bit elements. COLOR accesses the color selection table. Foreground and background colors for displays, messages, cursor, and error messages are user-selectable. COL When used with the insert key in the ladder editor, Column inserts a blank column at the block cursor, shifting remaining columns to the right and extending horizontal connections. COM Comment provides information for a network in the program. Only one comment is allowed per network, and it is tied to the first output element of the network. A comment may be up to sixteen lines long, with up to 60 characters on each line. Comments may be upper or lower case. COMMNT Comment either accesses comment functions for documenting programs, or selects comment data. COMPSE Compose is a mode in Comment or Title; it inserts a new line on carriage return. STEP 7–Micro/DOS User Manual C7900-G7076-C206-03 Glossary-3 Glossary COMTGL Comment Toggle toggles the display of comments on or off for displayed ladder networks. In both online and offline modes, the information is obtained from the currently selected program when the comment display is on. In the replace table operation, it toggles the copying of comments on/off. CONST Constant accesses the menu to edit constant value(s) while in Run mode. CONT Contact finds the first regular contact in the FIND operation. Contact references discrete elements. Discrete elements can be input elements, output elements, or internal memory bit elements. CONTCT Contact selects contact as the element for the FIND operation. COPY duplicates a selected block of data. COUT finds the first place C (counter) is used as an output. CRETI Conditional Return from Interrupt instruction. CURRNT selects the current status chart to be displayed with ladders, in status select. D D A hard key that is used to do a page down function. Del A hard key that performs the DELCH function when editing documentation in the ladder logic editor. Also deletes the current ladder element. Used to select a block of ladder memory to be deleted. In print control sequence, deletes the current control character. DELCH Delete Character deletes the character where the cursor is placed and moves characters on the right to fill the vacated space. DELETE deletes block, title, comment, synonym, printer control, number, or program. DELFLD Delete Field deletes the current field in the STL editor. Glossary-4 STEP 7–Micro/DOS User Manual C7900-G7076-C206-03 Glossary DELLN Delete Line deletes the line on which the cursor is placed. The location of the cursor on the line is not important. The rest of the lines of text move up to fill the vacated line. DELNET Delete Network deletes the network that the cursor is on from a ladder program. DELVAR Delete Variable deletes the selected variable string from the TD 200 message. DESCR Descriptor positions the cursor in the descriptor field in the synonym operation. DIR Directory accesses the function keys for performing directory operations. DIRECT Direction enables selection of cursor movement direction. DISCARD Throws away program changes and then performs the originally selected function. DISI Disable Interrupt instruction. Disables inputs from the interrupt module and interrupt routines (INT) do not execute. Inverse of the ENI instruction. DISPME Display memory shows the ranges of different memory types in your CPU. DOCUM Document allows displaying and editing titles, comments, and synonyms. DWORD Double word displays memory type in double word format. E E A hard key that is used to page up. EDIT is a function that allows you to write or change ladder logic in ladder display, or to write or change instructions in statement list display. It is also a mode in comment or title that does not insert new line after return. STEP 7–Micro/DOS User Manual C7900-G7076-C206-03 Glossary-5 Glossary END is a coil that represents the end of the program in ladder memory. It is also a hard key on the PC that moves the cursor to the top of the output column of the current LAD network or moves the cursor to the end of the line or page. ENI Enable Interrupt instruction. Enables inputs from the interrupt module and interrupt routines (INT) may execute. Inverse of the DISI instruction. ENTER enters a network in the ladder logic editor. Enters a comment in the comment editor. Esc A hard key that performs an Exit or Abort operation. EXECUTE begins the print operation. EXIT returns screen to previous display. F F A hard key that accesses the status or chart CHGVAL function. FIND A function that locates and displays elements, boxes, and networks. FLDTGL Field Toggle moves cursor between fields in PGMS function. FMTGL Format Toggle toggles between saving and not saving the numeric format in the V-memory editor. The mode is shown on the lower right of the screen. FORCE sets a bit element to the selected value regardless of the status indicated by logic execution. FORMAT accesses the DOS formatting operation. H H Glossary-6 A hard key that creates a horizontal line in the ladder logic editor. STEP 7–Micro/DOS User Manual C7900-G7076-C206-03 Glossary Hard Key is a predefined key on the programming device keyboard, as opposed to the function keys displayed in STEP 7–Micro/DOS. See the hard key listing in Chapter 3. HC references a high-speed counter address. HCOUT finds the first place HC is used as an output. HEX displays four hexadecimal digits; BCD numbers can be represented with this format. Home moves the cursor to the beginning of the current network in LAD, or moves the cursor to the beginning of the line or page; it is a hardkey. HORZ Horizontal draws a horizontal line beginning at the position of the cursor. A line cannot be drawn over a box, or over a relational contact. It can overwrite a regular contact. HORZD Horizontal Delete deletes the line, contact, coil, or box under the cursor in the ladder editor. I I references an input bit address. IMCON finds the first immediate contact. IMPORT displays the listing of statement list (STL) files in the PGMS function. Ins A hard key that performs the INSCH function when editing documentation in the ladder logic editor. Also inserts rows and columns in the ladder editor. In print control sequence, inserts control characters. INT displays a value in integer format. Also, can mean interrupt. INTL International set of mnemonics for program elements and instructions. STEP 7–Micro/DOS User Manual C7900-G7076-C206-03 Glossary-7 Glossary INSCH Insert Character inserts a character or string of characters at the cursor. To discontinue the INSCH function, press any arrow key. INSERT in ladder edit, accesses a menu that allows rows, columns, elements, or empty networks to be inserted. In print control, it inserts a print control number. INSLN Insert Line inserts a line above the line on which the cursor is positioned. INSMOD Insert Mode automatically inserts elements until you exit the edit operation or press the INSMOD key again. INTRPT accesses the interrupt/subroutine control coil instructions in the ladder editor and in find. IOUT finds the first place I (input bit) is used as an output. J J accesses the vertical line function; it is a hard key. Draws a vertical wire down and to the left of the cursor. JMP a type of coil in the program control family. K K designates a constant value. L L A hard key that deletes a vertical line in the ladder editor; references a ladder memory address. LDCHT Load Chart loads a status chart from the disk/directory to RAM. Glossary-8 STEP 7–Micro/DOS User Manual C7900-G7076-C206-03 Glossary LDTBL Load Table loads a saved table to replace the current table. LINES allows you to specify the number of chart lines to be displayed in the SELECT function. M M, MB, MD, MW references an internal memory bit element (M), byte (MB), word (MW), or double word (MD). MEMORY displays the memory ranges of the controller. Offline, MEMORY displays and selects memory ranges in the programming device RAM and allows selection of a controller type. Memory Bits are part of the PLC internal memory, and do not exist as physical input or output devices. Internal contacts or coils are represented by the letter M. MEND Unconditional end of main program. You must use the MEND instruction to terminate your program. The MEND instruction can also be used to separate the main program from subroutine and interrupt programs. MKDIR Make Directory enables creating of new directories in PGMS function. MORE displays additional information when the screen display becomes full. MOUT finds the first place M (memory bit) is used as an output. MOVE moves a block of program networks to a different location in your program. N N A hard key that performs the horizontal delete line function in the ladder logic editor. Also, indicates “No” when user-confirmation is required to continue an operation. NCONT finds the first NOT contact. STEP 7–Micro/DOS User Manual C7900-G7076-C206-03 Glossary-9 Glossary NETWRK Network allows you to specify a network number in the FIND function. NEXTIN finds the next programmed network. NIMCON finds the first not immediate contact. NONE selects no paging in comment operation; also allows no element to be selected. NOP Null Operation instruction. Represents an empty program location. Also, finds the next network of ladder logic that is not programmed. NPDCON finds the first power flow reversal contact “ —| NOT |— ” N.SCAN executes the specified number of scans (1-65535). NTWK selects the network prompt to perform copy, move, or delete functions on specified networks in your program. NXTMSG Next Message displays the next message in the TD 200 message field. O Offline is a mode of the programming device; it is used when you do not want to communicate with the controller. Online is a mode of the programming device; it is used when you want to communicate directly with the controller. OUT Output coil instruction. OUTI Output immediate instruction. Glossary-10 STEP 7–Micro/DOS User Manual C7900-G7076-C206-03 Glossary P P represents a V-memory pointer; in status chart display, P indicates that the pause bit is set on. PC Personal Computer. PDCON finds the first positive transition contact “ —| P |— ” PLC Programmable Logic Controller. PAGE In print mode, it allows the printer to continue to the end of the page. Password is an eight (8) character word that must be entered to unlock (gain access to) an S7-200 controller. PgDn Page Down displays the next screen; it is a hard key. PgUp Page Up displays the previous screen; it is a hard key. PGMS Programs. Accesses the function that performs file and directory operations on user programs. PG/RN accesses the Program/Run mode selection menu. PG/RUN accesses the Program/Run mode selection menu. PRINT Function key to select groups of program data for printing. PRTCTL Print Control accesses function menu for entering control characters for printers. PRVMSG Previous Message displays the previous message in the TD 200 message field. STEP 7–Micro/DOS User Manual C7900-G7076-C206-03 Glossary-11 Glossary Q Q, QB, QD, QW represents a output bit (Q), byte (QB), word (QW), or double word (QD). QOUT finds discrete input/output “Q” elements used as outputs. QUIT terminates the print operation and keeps the printer paper on a page boundary. R RDDATE In the Print Setup function, Read Date reads the date from the programming device and displays it on the print setup screen. READ in Status CHGVAL, reads the value of the selected element; in V-memory, refreshes the screen display; in Replace edit, it reads the elements for the selected range. READDK reads information from the disk/directory in Online mode. READPC reads information from the PLC in Online mode. READRM reads information from the STEP 7–Micro/DOS programmer’s RAM. REAL Format for floating-point numbers that includes a whole number portion and a fraction portion. Real numbers require a double word (4 bytes). RENAME enables renaming of program files. REPLAC accesses the Global Search and Replace operation. Also, when printing to a file, replaces an existing print file. RESUME restarts a print operation that has been suspended. RET Unconditional return from a subroutine coil must be used to terminate each subroutine. Glossary-12 STEP 7–Micro/DOS User Manual C7900-G7076-C206-03 Glossary RETI Unconditional return from an interrupt routine coil must be used to terminate each interrupt routine. Return a hard key that enters the element when used in edit mode; otherwise, moves the cursor to the left power rail of the next network of ladder logic; also appends an empty row to the end of ladders when editing on last network. RMDIR Remove Directory deletes the selected directory (if the directory is empty) in PGMS function. RN indicates online that the controller is in Run mode. ROW When used with the Insert Key in the ladder logic editor, inserts a blank row above the block cursor, shifting remaining rows down and extending vertical connections. RSET Reset instruction. Resets a coil that has previously been latched with the SET coil. RSETI Reset Immediate instruction. Turns off the range of physical output points referenced in the coil instruction immediately without waiting until the end of the scan. To reset a single point, set the second parameter to None. RUN initiates Run mode in the controller. S S A hard key that accesses the ladder status. SELCHT Select Chart allows you to choose the chart to be displayed in the SELECT function. SELECT allows you to select ladder networks and charts to be displayed in status. SEND sends the print control sequence to the printer. STEP 7–Micro/DOS User Manual C7900-G7076-C206-03 Glossary-13 Glossary SET Set Image Register Range instruction. Turns on the range of image register points referenced in the coil instruction. In STEP 7–Micro/DOS, to set a single point, set the second parameter to None. SETI Set Output Point Range Immediate instruction. Turns on the range of physical output points referenced in the coil instruction immediately without waiting until the end of the scan. In STEP 7–Micro/DOS, to set a single point, set the second parameter to None. SETUP Allows you to select the language of the mnemonic set as either International or SIMATIC. Also, invokes print menu for setting up print parameters. SIMATIC SIMATIC set of mnemonics for program elements and instructions. SM, SMB, SMD, SMW references a special internal memory bit element (SM), byte (SB), word (SMW), or double word (SMD). SMOUT finds the first place SM is used as an output. Soft Key is a function key labeled from F1 to F8; its action depends on the menu displayed. Spacebar toggles between function key menus when a plus (+) appears to the right of the function key line; also inputs a space in text. ST Stop indicates online that controller is in STOP mode. START starts the verify operation in Utility 20. In replace, it starts the global search and replace operation. STATUS is an online function that allows monitoring and debugging ladder or STL programs. STL Statement List invokes the STL editor to view or edit your program using statement list instructions. STOP Changes to controller to Program (PGM) mode, which turns off all outputs. STRING accesses the menu to write characters (values) to V-memory locations. Glossary-14 STEP 7–Micro/DOS User Manual C7900-G7076-C206-03 Glossary ST/RUN Stop/Run allows you to change mode from STOP to RUN or vice versa. SUSPEND halts the print operation. SVCHT Save Chart saves the displayed chart to a disk/directory. SVTBL saves the displayed table to a disk/directory. SWAP reverses the order of the bytes displayed in ASCII format. SYN Synonym creates or modifies synonyms, or selects synonym data. SYNTAX performs a check of the program; the address and type of error are reported. SYNTGL Synonym Toggle toggles display of synonyms on or off for displayed ladder networks or charts. In both online and offline modes, the information is obtained from the currently selected program when synonym display is on. In the Replace table, it toggles the copying of synonyms. T T references a Timer element. Tab accesses the find function; it is a hard key. TITLE accesses the title function to program or display the title, date, and version of the program. In Utilities, it displays the title. In BLOCK, it selects title data. TOUT finds the first place T is used as an output. U U A hard key which accesses the status/chart CHGVAL function. Also, in the ladder logic editor, draws a vertical line up and to the left of the block cursor. STEP 7–Micro/DOS User Manual C7900-G7076-C206-03 Glossary-15 Glossary UNDO aborts edit of the current instruction in STL edit mode; must be pressed before moving off the edited line. UNFORC Unforce restores the state of an element to that indicated by program logic. UNIQUE initiates a search for a like element of a specified type. UPDATE saves program changes in the controller and then performs the originally selected function. USAGE Usage (Ctrl U) creates a list of how and where elements are used in your program. UTILS PLC Utilities refers to online functions which interface with the controller. V V designates user Variable (Register) memory. VAR Variable inserts a variable at the cursor position in the TD 200 message field, and also allows you to edit an existing variable at the cursor position. VB, VD, VW variable memory byte address (VB), word address (VW), or double-word address (VD). VERT Vertical draws a vertical line to the left and below the block cursor in the ladder editor. VERTD Vertical Delete deletes a vertical line in the ladder editor. VMEM V memory (Ctrl V) lists the ranges of V memory in your CPU. W WDR Glossary-16 Watchdog Reset retriggers the watchdog timer. This extends the time that the scan is allowed to take without causing a watchdog time-out error. STEP 7–Micro/DOS User Manual C7900-G7076-C206-03 Glossary WORD Word displays memory type in word format. WRITDK writes information to the disk/directory in online mode. Also saves offline modifications made to the program in RAM and writes them to the current program name selected on disk. WRITE in Status or V-memory edit, writes the value(s) to the selected element(s). WRTPLC writes information to the PLC in online mode. Also saves online modifications made to the program in RAM and writes them to the controller. WRITRM writes information to the STEP 7–Micro/DOS programmer’s RAM. X XREF Cross reference (Ctrl X) creates a list of list of locations where elements are used in your program. Y Y indicates “Yes” when user-confirmation is required to continue an operation. STEP 7–Micro/DOS User Manual C7900-G7076-C206-03 Glossary-17 Glossary Symbols —| |— represents a normally open contact (discrete element). Discrete elements can be input elements, output elements, or internal relay elements designated by I, Q, or M followed by a byte.bit number. Timer expiration discrete elements are represented by T. Counter expiration discrete elements are represented by C. Special internal relay memory bits are represented by SM. —| / |— represents a normally closed contact. See –| |– above for more information. —| I |— represents a normally open immediate contact. It is a discrete input/output element designated by I followed by a byte.bit number. The status of the discrete I/O point is read immediately instead of waiting for the end of scan. —| /I |— represents a normally closed immediate contact. See –| I |– above for more information. —( )— represents an output coil. + indicates on a STEP 7–Micro/DOS display that more function keys are accessible by pressing the spacebar. —| R |— allows access to the relational contact elements: =, < =, > = —| SP |— allows access to immediate and other special contact elements: =, < =, > = = (B, W, D) “equal to” relational contact, in either byte, word, or double-word format. Contact is “closed” when first parameter is equal to the second parameter. It is also a hard key that selects an equal-to relational contact in the ladder editor. >= (B, W, D) “greater than or equal to” relational contact, in either byte, word, or double-word format. Contact is “closed” when first parameter is greater than or equal to the second parameter. <= (B, W, D) “less than or equal to” relational contact, in either byte, word, or double-word format. Contact is “closed” when first parameter is less than or equal to the second parameter. Glossary-18 STEP 7–Micro/DOS User Manual C7900-G7076-C206-03 Glossary < “less than” relational contact. Contact is “closed” when first parameter is less than the second parameter. It is also the hard key that selects a less-than relational contact in the ladder editor. > A hard key that selects a “greater than or equal to“ relational contact in the ladder editor. ? displays the STEP 7–Micro/DOS List screen listing elements valid for the current field. 212/214... Model number of an S7-200 programmable logic controller. STEP 7–Micro/DOS User Manual C7900-G7076-C206-03 Glossary-19 Glossary Glossary-20 STEP 7–Micro/DOS User Manual C7900-G7076-C206-03 Index A ASCII format, displaying data, -5 ASCII text file, compiling to an STL program, 5-13–5-16 Assistance, technical, iv AWL file extensions, 5-13 B Block functions accessing from ladder display, 9-3 block parameters, 9-4 types, 9-2 Box instructions editing, 4-14 entering, 4-9 C Cable, requirements, 1-2 Changing controller operating mode, -21 Changing values, in status mode, -14–-16 Charts. See Status, charts Coils, entering, 4-9 Color accessing, 2-5 configuring, 2-5–2-6 Comments. See Documenting programs, comments Communications MPI cable, 1-2 PC/PPI cable, 1-2 Comparing PLC to disk, Utility 20, 8-18 Compiling a text file of STL instructions, 5-15 Configuration memory, function, 4-20 module (Utility 16), 8-16 Contacts, entering, 4-7 STEP 7–Micro/DOS User Manual C7900-G7076-C206-03 Controller loading program, 8-4 memory clearing, 8-3 saving to disk, 8-5 operating modes changing, -21, 8-19 setting, 8-19–8-26 utility functions accessing, 8-2 types of, 8-2 CPU type, selecting, 2-15, C-4 Creating a program compiling a text file, 5-15 text file of STL instructions, 5-13–5-16 Creating a text file of STL instructions, 5-13–5-16 Cross-reference displaying on-screen, 4-19 in-line, 11-4 printing, 11-4 Cursor, moving and editing with, 4-4, 5-7 Cursor movement, changing direction in status charts, -5 D Delay times, configuring inputs, 8-13 Deleting ladder elements, 4-14 lines in ladder networks, 4-14 lines in statement list, 5-5 networks, 4-13 Directory selection screen, 2-8 Display, message, 3-6 Index-1 Index Documenting programs comments accessing, 4-15, 6-2–6-4 changing, 6-5 entering, 6-5 finding, 6-5 invoking screen, 6-4 paging, 6-5 parameters, 6-4 saving, 6-5 selecting an element, 6-3 using, 6-2 synonyms and descriptors accessing, 4-15, 6-2, 6-6 changing synonyms, 6-9 entering, 6-8 finding, 6-9 invoking menu, 6-7 modifying, 6-9 parameters, 6-6 pop-up editor, 6-7 preparing to enter, 6-6 selecting an element, 6-6 using, 6-2 title accessing, 6-2 entering, 6-11 invoking display, 6-10 parameters, 6-10 saving, 6-11 using, 6-10 Downloading a program, 8-4, C-15 E Edit changing values, -14–-15 documenting programs, 4-15 drawing lines for networks, 4-11 entering boxes, 4-9 entering coils, 4-9 entering contacts, 4-7 entering immediate contacts, 4-7 entering mid-line outputs, 4-9 entering relational contacts, 4-8 inserting elements, 4-12–4-14 messages for TD 200, 8-24 EEPROM cartridge, (Utility 26), 8-26 Element list, accessing, 3-10, 4-2 Index-2 Elements changing or writing values, -16 finding unique identifiers, 4-16 reading status, -16 replacing, 10-2–10-5 showing usage in LAD programs, 4-17 showing usage in STL programs, 5-11–5-12 tracing, 4-25 writing values, -16 Error log files, 5-15 Error messages, B-1–B-20 Extending ladder networks, 4-10 F Find function using, 4-18 using with STL, 5-9 Floating-point format for Real numbers, 4-24 Forcing elements, -17 Format, changing numeric, 4-23, -5 Formatting diskettes, 2-10 Function key menus, 4-3 Function keys, 3-7–3-8 Functions, of STEP 7–Micro/DOS, 3-2–3-5 G Global search and replace accessing, 10-2 building a table, 10-3, 10-5 clearing a table, 10-3 clearing location, 10-3 completing table fields, 10-4 copying comments and synonyms, 10-3 functions, 10-2 invoking menu, 10-2 invoking table display, 10-3 replacing using a table, 10-3–10-4 Guidelines for creating a text file, 5-13 Guidelines for TD 200 parameter block, 8-23 H Hard keys, 3-7–3-8 Help accessing, 3-9 types, 3-9–3-11 STEP 7–Micro/DOS User Manual C7900-G7076-C206-03 Index I Immediate contacts, entering, 4-7 Importing ASCII text files, 5-13–5-16 Information, system (Utility 14), 8-14 Input delay times, configuring (Utility 13), 8-13 Inserting elements, rows, or columns, 4-13 extending ladder networks, 4-10 lines in statement list, 5-5, 5-6 networks in ladders, 4-12 Installing checking PC memory available, 1-3 STEP 7–Micro/DOS in DOS, 1-3 STEP 7–Micro/DOS in Windows 3.1, 1-4 STEP 7–Micro/DOS in Windows 95, 1-4 Interrupt (IRQ) line for MPI communications, 1-2 K Keys function, 3-7 hard, 3-7–3-10 Keystroke macros, 4-26, 5-8 Keywords, creating a text file of STL instructions, 5-13 L Ladder display accessing, C-5 function, 3-4–3-6 invoking, 3-3 using, 3-3 Ladder programs accessing block operations, 9-3 cross-reference, on screen, 4-19 documenting, 6-2–6-12 downloading, 8-4, C-14 editing, 4-6 entering, 4-6 UNIQUE element identifiers, 4-16 Ladder status. See Status, ladders Ladders and charts, displaying in status, -18–-19 Language, selecting, 2-3 STEP 7–Micro/DOS User Manual C7900-G7076-C206-03 List accessing, 3-10 find function, 4-18 find function with STL, 5-9 ladder programming, 4-2 M Managing program files, 2-7–2-12 Manuals, related, iv Memory configuration. See Configuration, memory non-volatile, 8-20 Memory display, accessing, C-6 Memory types, downloading to controller, 8-4 Menu maps, A-1–A-10 Message display, 3-6 Message strings, 4-24 Messages for TD 200, 8-23–8-24 Mnemonics set, selecting, 2-3 Module configuration, reading (Utility 16), 8-16 Monitoring program status, -8–-9, -10–-11, -18–-19, C-18–C-19 MPI communications, 1-2 N Naming a program, 2-10, C-4 Network, step-by-step example, C-2–C-20 Network drivers for MPI communications, 1-2 Non-volatile DB1, creating (Utility 22), 8-20 Numeric format, changing, -5 O Offline operation, selecting, 2-15 Online operation, selecting, 2-13 Operating mode, setting (Utility 21), 8-19 Operations, functions, 3-4–3-6 Output table, setting (Utility 23), 8-21 Index-3 Index P Parameter block for TD 200 configuring, 8-22 guidelines, 8-23 Password assigning, 8-8 changing, 8-10 clearing, 8-10 setting (Utility 11), 8-8–8-11 using master password, 8-11 PC/PPI communications, 1-2 Print function accessing, 11-3 entering selections, 11-4 invoking selection menu, 11-3 print screen display, 11-5 print setup menu, 11-6 printing extended networks, 11-7 types, 11-2 Program files copying, 2-12 creating a new program name, 2-10 deleting, 2-11 management, 2-7–2-12 renaming, 2-11 selecting a directory, 2-10 selecting a program, 2-11 selection screen, 2-7, 2-8 Programming EEPROM cartridge, 8-26 help screen, 4-2 ladder program elements, 4-2 network example, C-2–C-20 using element list, 4-2 using function key menus, 4-3 using help screen, 3-9–3-11 using List screen, 3-10 Programming device, requirements, 1-2 R Reading the DP Standard Protocol status, Utility 17, 8-17 Real numbers editing in V memory, 4-24 using constants in STL, 5-13 Related manuals, iv Index-4 Relational contacts editing, 4-14 entering, 4-8 Retentive ranges, selecting (Utility 12), 8-12 RS-485 cable communications, 1-2 S Sample program in ladder logic, C-8 STL instructions in a text file, 5-14 with documentation, C-3 Scan time, reading (Utility 15), 8-15 Selecting CPU type, 2-15, C-4 Selection tables, saving and loading, -20 Start-up screen, 1-4, 2-2 Station address, setting, 8-6 Status charts accessing, -3 building, -4–-6, C-16 clearing, -6 displaying, -7 entering elements in sequence, -5 loading, -7 making entries, -4 memory types, -2 saving, -6 element forcing and unforcing, -17 reading, -16 writing or changing values, -16 functions accessing, -3 accessing List display, -3 changing controller modes, -21 debugging programs, -2 displaying ladder and charts, -18–-19 monitoring programs, -2 stop/run modes, -21 ladders displaying, -8 displaying synonyms and comments, -13 finding, -12 finding elements, -12 reading, -8 statement list, -10–-11 STEP 7–Micro/DOS User Manual C7900-G7076-C206-03 Index Status line information, 4-5, 5-4 STEP 7–Micro/DOS, software package contents, 1-3 STL programs editing, 5-5 entering, 5-5 Synonyms. See Documenting programs, synonyms and descriptors System information, (Utility 14), 8-14 T Table for status display, -18–-19, -20 setting output (Utility 23), 8-21 TD 200 messages creating and viewing, 8-23–8-24 editing variables, 8-24 TD 200 parameter block, (Utility 24), 8-22–8-24 Technical assistance, iv Text File compiling to make a program file, 5-15 creating an STL program, 5-13–5-16 Text file, sample program, 5-14 Time-of-day, setting PLC clock (Utility 25), 8-25 Titles. See Documenting programs, title U Unforcing elements, -17 Unique, element identifiers, 4-16 Uploading a program, 8-5 Usage of elements in ladder programs, 4-17 in STL programs, 5-11–5-12 Utility functions clearing memory (Utilities 30–33), 8-3 comparing PLC to disk (Utility 20), 8-18 Configuring PLC Communication Parameters, 8-6 EEPROM cartridge (Utility 26), 8-26 input delay times (Utility 13), 8-13 loading memory (Utilities 90–93), 8-4 module configuration (Utility 16), 8-16 output table (Utility 23), 8-21 reading the DP Standard Protocol status (Utility 17), 8-17 saving memory (Utilities 60–63), 8-5 scan time (Utility 15), 8-15 selecting retentive ranges (Utility 12), 8-12 setting operating mode (Utility 21), 8-19 setting PLC clock (Utility 25), 8-25 setting PLC password, 8-8–8-11 system information (Utility 14), 8-14 TD 200 parameter block (Utility 24), 8-22–8-24 updating non-volatile memory (Utility 22), 8-20 V Variables, in TD 200 messages, 8-24 Viewing, messages for TD 200, 8-24 V-memory accessing, 4-22 changing numeric format, 4-23 changing values, 4-23 displaying synonyms, 4-22 displaying values, 4-22 entering message strings, 4-24 reading/altering contents, 4-22 saving numeric display format, 4-23 using READ function, 4-22 W Windows 3.1, installing in, 1-4 Windows 95, installing in, 1-4 STEP 7–Micro/DOS User Manual C7900-G7076-C206-03 Index-5 Index Index-6 STEP 7–Micro/DOS User Manual C7900-G7076-C206-03 Siemens AG AUT E 146 Östliche Rheinbrückenstr. 50 D–76181 Karlsruhe Federal Republic of Germany From: Your Name: _ _ _ _ Your Title: _ _ _ _ Company Name: _ Street: _ City, Zip Code_ Country: _ Phone: _ _ _ _ _ _ _ _ _ _ _ _ _ _ _ _ _ _ _ _ _ _ _ _ _ _ _ _ _ _ _ _ _ _ _ _ _ _ _ _ _ _ _ _ _ _ _ _ _ _ _ _ _ _ _ _ _ _ _ _ _ _ _ _ _ _ _ _ _ _ _ _ _ _ _ _ _ _ _ _ _ _ _ _ _ _ _ _ _ _ _ _ _ _ _ _ _ _ _ _ _ _ _ _ _ _ _ _ _ _ _ _ _ _ _ _ _ _ _ _ _ _ _ _ _ _ _ _ _ _ _ _ _ _ _ _ _ _ _ _ _ _ _ _ _ _ _ _ _ _ _ _ _ _ _ _ _ _ _ _ _ _ _ _ _ _ _ _ _ _ _ _ _ _ _ _ Please check any industry that applies to you: ❒ Automotive ❒ Pharmaceutical ❒ Chemical ❒ Plastic ❒ Electrical Machinery ❒ Pulp and Paper ❒ Food ❒ Textiles ❒ Instrument and Control ❒ Transportation ❒ Nonelectrical Machinery ❒ Other _ _ _ _ _ _ _ _ _ _ _ ❒ Petrochemical ✄ STEP 7-Micro/DOS User Manual 6ES7810-2DA10-8BA0-03 1 Remarks Form Your comments and recommendations will help us to improve the quality and usefulness of our publications. Please take the first available opportunity to fill out this questionnaire and return it to Siemens. Please give each of the following questions your own personal mark within the range from 1 (very good) to 5 (poor). 1. Do the contents meet your requirements? 2. Is the information you need easy to find? 3. Is the text easy to understand? 4. Does the level of technical detail meet your requirements? 5. Please rate the quality of the graphics/tables: Additional comments: _ _ _ _ _ _ _ _ _ _ _ _ _ _ _ _ _ _ _ _ _ _ _ _ _ _ _ _ _ _ _ _ _ _ _ _ _ _ _ _ _ _ _ _ _ _ _ _ _ _ _ _ _ _ _ _ _ _ _ _ _ _ _ _ _ _ _ _ _ _ _ _ _ _ _ _ _ _ _ _ _ _ _ _ _ _ _ _ _ _ _ _ _ _ _ _ _ _ _ _ _ _ _ _ _ _ _ _ _ _ _ _ _ _ _ _ _ _ _ _ 2 _ _ _ _ _ _ _ _ _ _ _ _ _ _ _ _ _ _ _ _ _ _ _ _ _ _ _ _ _ _ _ _ _ _ _ _ _ _ _ _ _ _ _ _ _ _ _ _ _ _ _ _ _ _ _ _ _ _ _ _ _ _ _ _ _ _ _ _ _ _ _ _ _ _ _ _ _ _ _ _ _ _ _ _ _ _ _ _ _ _ _ _ _ _ _ _ _ _ _ _ _ _ _ _ _ _ _ _ _ _ _ _ _ _ _ _ _ _ _ _ _ _ _ _ _ _ _ _ _ _ _ _ _ _ _ _ _ _ _ _ _ _ _ _ _ _ _ _ _ _ _ _ _ _ _ _ _ _ _ _ _ _ _ _ _ _ _ _ _ _ _ _ _ _ _ _ _ _ _ _ _ _ _ _ _ _ _ _ _ _ _ _ _ _ _ _ _ _ _ _ _ _ _ _ _ _ _ _ _ _ _ _ _ _ _ _ _ _ _ _ _ _ _ _ _ _ _ _ _ _ _ _ _ _ _ _ _ _ _ _ _ _ _ _ _ _ _ _ _ _ _ _ _ _ _ _ _ _ _ _ _ _ _ _ _ _ _ _ _ _ _ _ _ _ _ _ _ _ _ _ _ _ _ _ _ _ _ _ _ _ _ _ _ _ _ _ _ _ _ _ STEP 7-Micro/DOS User Manual 6ES7810-2DA10-8BA0-03