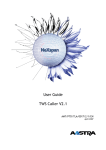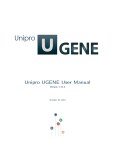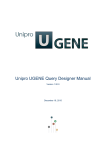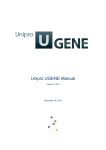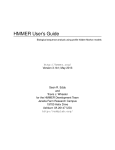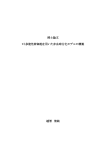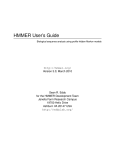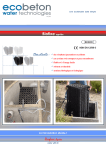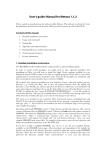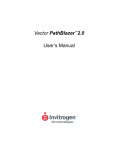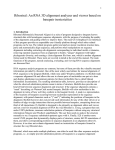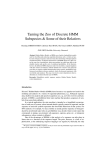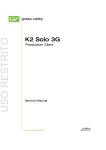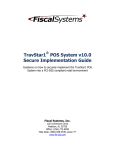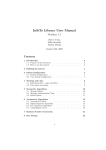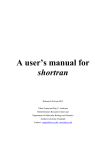Download Unipro UGENE User Manual
Transcript
Unipro UGENE User Manual Version 1.12.3 April 01, 2014 Contents 1 About Unipro . . . . . . . . . . . . . . . . . . . . . . . . . . . . . . . . . . . 10 1.1 2 3 4 Contacts . . . . . . . . . . . . . . . . . . . . . . . . . . . . . . . . . . . . . . . . . . 10 About UGENE . . . . . . . . . . . . . . . . . . . . . . . . . . . . . . . . . . 11 2.1 Key Features . . . . . . . . . . . . . . . . . . . . . . . . . . . . . . . . . . . . . . . 11 2.2 User Interface . . . . . . . . . . . . . . . . . . . . . . . . . . . . . . . . . . . . . . . 11 2.3 High Performance Computing . . . . . . . . . . . . . . . . . . . . . . . . . . . . . . 12 2.4 Cooperation . . . . . . . . . . . . . . . . . . . . . . . . . . . . . . . . . . . . . . . . 12 Installation . . . . . . . . . . . . . . . . . . . . . . . . . . . . . . . . . . . . 13 3.1 Installing UGENE on Windows . . . . . . . . . . . . . . . . . . . . . . . . . . . . . 13 3.2 Installing UGENE on Linux . . . . . . . . . . . . . . . . . . . . . . . . . . . . . . . 14 3.3 Installing UGENE on Mac OS X . . . . . . . . . . . . . . . . . . . . . . . . . . . . 15 Basic Functions . . . . . . . . . . . . . . . . . . . . . . . . . . . . . . . . . . 16 4.1 UGENE Terminology . . . . . . . . . . . . . . . . . . . . . . . . . . . . . . . . . . . 16 4.2 UGENE Window Components . . . . . . . . . . . . . . . . . . . . . . . . . . . . . . 17 4.2.1 4.2.2 4.2.3 4.2.4 . . . . 17 18 19 19 Project View Task View . Log View . . Notifications . . . . . . . . . . . . . . . . . . . . . . . . . . . . . . . . . . . . . . . . . . . . . . . . . . . . . . . . . . . . . . . . . . . . . . . . . . . . . . . . . . . . . . . . . . . . . . . . . . . . . . . . . . . . . . . . . . . . . . . . . . . . . . . . . . . . . . . . . . . . 4.3 Main Menu Overview . . . . . . . . . . . . . . . . . . . . . . . . . . . . . . . . . . 20 4.4 Creating New Project . . . . . . . . . . . . . . . . . . . . . . . . . . . . . . . . . . 21 4.5 Opening Document . . . . . . . . . . . . . . . . . . . . . . . . . . . . . . . . . . . . 21 4.5.1 4.5.2 21 23 Opening for the First Time . . . . . . . . . . . . . . . . . . . . . . . . . . . . Opening Document Present in Project . . . . . . . . . . . . . . . . . . . . . . 4.6 Creating Document . . . . . . . . . . . . . . . . . . . . . . . . . . . . . . . . . . . 24 4.7 Exporting Documents . . . . . . . . . . . . . . . . . . . . . . . . . . . . . . . . . . 25 4.8 Locked Documents . . . . . . . . . . . . . . . . . . . . . . . . . . . . . . . . . . . . 26 4.9 Using Objects and Object Views . . . . . . . . . . . . . . . . . . . . . . . . . . . . 26 4.10 Exporting Objects 27 4.10.1 4.10.2 4.10.3 4.10.4 4.11 Exporting Exporting Exporting Exporting . . . . . . . . . . . . . . . . . . . . . . . . . . . . . . . . . . . . Sequences to Sequence Format . . . . . . Sequences as Alignments . . . . . . . . . Alignment to Sequence Format . . . . . . Nucleic Alignment to Amino Translation . . . . . . . . . . . . . . . . . . . . . . . . . . . . . . . . . . . . . . . . . . . . . . . . . . . . . . . . . . . . . 28 29 30 31 Using Bookmarks . . . . . . . . . . . . . . . . . . . . . . . . . . . . . . . . . . . . . 32 5 4.12 Working with Projects . . . . . . . . . . . . . . . . . . . . . . . . . . . . . . . . . . 33 4.13 Options Panel . . . . . . . . . . . . . . . . . . . . . . . . . . . . . . . . . . . . . . . 34 4.14 Adding and Removing Plugins . . . . . . . . . . . . . . . . . . . . . . . . . . . . . . 34 4.15 Fetching Data from Remote Database . . . . . . . . . . . . . . . . . . . . . . . . . 36 4.16 UGENE Application Settings . . . . . . . . . . . . . . . . . . . . . . . . . . . . . . 36 4.16.1 4.16.2 4.16.3 4.16.4 4.16.5 4.16.6 4.16.7 4.16.8 4.16.9 4.16.10 37 38 39 40 41 42 43 44 45 46 General . . . . . . Resources . . . . . Network . . . . . File Format . . . . Logging . . . . . . OpenCL . . . . . Workflow Designer Genome Aligner . CUDA . . . . . . External Tools . . . . . . . . . . . . . . . . . . . . . . . . . . . . . . . . . . . . . . . . . . . . . . . . . . . . . . . . . . . . . . . . . . . . . . . . . . . . . . . . . . . . . . . . . . . . . . . . . . . . . . . . . . . . . . . . . . . . . . . . . . . . . . . . . . . . . . . . . . . . . . . . . . . . . . . . . . . . . . . . . . . . . . . . . . . . . . . . . . . . . . . . . . . . . . . . . . . . . . . . . . . . . . . . . . . . . . . . . . . . . . . . . . . . . . . . . . . . . . . . . . . . . . . . . . . . . . . . . . . . . . . . . . . . . . . . . . . . . . . . . . . . . . . . . . . . . . . . . . . . . . . . . . . . . . . . . . . . . . . . . . . . . . . . . . . . Sequence View . . . . . . . . . . . . . . . . . . . . . . . . . . . . . . . . . . 47 5.1 Sequence View Components . . . . . . . . . . . . . . . . . . . . . . . . . . . . . . . 47 5.2 Global Actions . . . . . . . . . . . . . . . . . . . . . . . . . . . . . . . . . . . . . . 49 5.3 Sequence Toolbar . . . . . . . . . . . . . . . . . . . . . . . . . . . . . . . . . . . . . 49 5.4 Sequence Overview . . . . . . . . . . . . . . . . . . . . . . . . . . . . . . . . . . . . 50 5.5 Sequence Zoom View . . . . . . . . . . . . . . . . . . . . . . . . . . . . . . . . . . 51 5.5.1 Managing Zoom View Rows . . . . . . . . . . . . . . . . . . . . . . . . . . . . 51 5.6 Sequence Details View . . . . . . . . . . . . . . . . . . . . . . . . . . . . . . . . . . 52 5.7 Information about Sequence . . . . . . . . . . . . . . . . . . . . . . . . . . . . . . . 52 5.8 Manipulating Sequence . . . . . . . . . . . . . . . . . . . . . . . . . . . . . . . . . 54 5.8.1 5.8.2 5.8.3 5.8.4 5.8.5 5.8.6 5.8.7 5.8.8 5.8.9 5.8.10 5.8.11 5.8.12 5.8.13 5.8.14 . . . . . . . . . . . . . . 54 54 54 55 55 55 56 57 59 60 61 64 64 65 Annotations Editor . . . . . . . . . . . . . . . . . . . . . . . . . . . . . . . . . . . . 67 5.9.1 5.9.2 Automatic Annotations Highlighting . . . . . . . . . . . . . . . . . . . . . . . The "db_xref" Qualifier . . . . . . . . . . . . . . . . . . . . . . . . . . . . . . 68 68 Manipulating Annotations . . . . . . . . . . . . . . . . . . . . . . . . . . . . . . . . 69 5.10.1 69 5.9 5.10 Going To Position . . . . . . . . . . . . . . . . . . . Toggling Views . . . . . . . . . . . . . . . . . . . . . Capturing Screenshot . . . . . . . . . . . . . . . . . Zooming Sequence . . . . . . . . . . . . . . . . . . . Creating New Ruler . . . . . . . . . . . . . . . . . . Selecting Amino Translation . . . . . . . . . . . . . . Showing and Hiding Translations . . . . . . . . . . . Selecting Sequence . . . . . . . . . . . . . . . . . . . Copying Sequence . . . . . . . . . . . . . . . . . . . Search in Sequence . . . . . . . . . . . . . . . . . . . Editing Sequence . . . . . . . . . . . . . . . . . . . . Exporting Selected Sequence Region . . . . . . . . . Exporting Sequence of Selected Annotations . . . . . Locking and Synchronize Ranges of Several Sequences . . . . . . . . . . . . . . . . . . . . . . . . . . . . . . . . . . . . . . . . . . . . . . . . . . . . . . . . . . . . . . . . . . . . . . . . . . . . . . . . . . . . . . . . . . . . . . . . . . . . . . . . . . . . . . . . . . . . . . . . . . . . . . . . . . . . . . . . . . . . . . . . . . . . . . . . . . . . . . . . . . . . . . . . . . . . . . . . . . . . . . Creating Annotation . . . . . . . . . . . . . . . . . . . . . . . . . . . . . . . . 5.10.2 5.10.3 5.10.4 5.10.5 5.10.6 5.10.7 5.10.8 5.10.9 6 . . . . . . . . . . . . . . . . . . . . . . . . . . . . . . . . . . . . . . . . . . . . . . . . . . . . . . . . . . . . . . . . . . . . . . . . . . . . . . . . . . . . . . . . . . . . . . . . . . . . . . . . . . . . . . . . . . . . . . . . . . . . . . . . . . . . . . . . . . . . . . . . . . . . . . . . . . . . . . . . . . . . . . . . . . . . . . . . . . . . . . . . . . . . . . . . 70 70 73 74 75 75 75 78 Sequence View Extensions . . . . . . . . . . . . . . . . . . . . . . . . . . . 79 6.1 Circular Viewer . . . . . . . . . . . . . . . . . . . . . . . . . . . . . . . . . . . . . . 83 6.2 3D Structure Viewer . . . . . . . . . . . . . . . . . . . . . . . . . . . . . . . . . . . 86 6.2.1 6.2.2 6.2.3 6.2.4 6.2.5 6.2.6 6.2.7 . . . . . . . 86 87 90 90 91 92 92 Chromatogram Viewer . . . . . . . . . . . . . . . . . . . . . . . . . . . . . . . . . . 94 6.3.1 6.3.2 Exporting Chromatogram Data . . . . . . . . . . . . . . . . . . . . . . . . . . Viewing Two Chromatograms Simultaneously . . . . . . . . . . . . . . . . . . . 95 95 DNA Graphs Package . . . . . . . . . . . . . . . . . . . . . . . . . . . . . . . . . . 98 6.3 6.4 6.4.1 6.4.2 6.5 Opening 3D Structure Viewer . . . . . . . . . Changing 3D Structure Appearance . . . . . . Moving, Zooming and Spinning 3D Structure . Selecting Sequence Region . . . . . . . . . . . Selecting Models to Display . . . . . . . . . . Exporting 3D Structure Image . . . . . . . . . Working with Several 3D Structures Views . . . . . . . . . . . . . . . . . . . . . . . . . . . . . . . . . . . . . . . . . . . . . . . . . . . . . . . . . . . . . . . . . . . . . . . . . . . . . . . . . . . . . . . . . . . . . . . . . . . . . . . . . . . . . . . . . . . . . . . . . Description of Graphs . . . . . . . . . . . . . . . . . . . . . . . . . . . . . . . 99 Graph Settings . . . . . . . . . . . . . . . . . . . . . . . . . . . . . . . . . . . 100 Dotplot . . . . . . . . . . . . . . . . . . . . . . . . . . . . . . . . . . . . . . . . . . 101 6.5.1 6.5.2 6.5.3 6.5.4 6.5.5 6.5.6 6.5.7 6.5.8 6.5.9 6.5.10 7 Editing Annotation . . . . . . . . . Highlighting Annotations . . . . . Creating and Editing Qualifier . . . Adding Column for Qualifier . . . . Copying Qualifier Text . . . . . . . Deleting Annotations and Qualifiers Importing Annotations from CSV . Exporting Annotations . . . . . . . Creating Dotplot . . . . . . . . . . . . . . . . . . . . . . . . . Navigating in Dotplot . . . . . . . . . . . . . . . . . . . . . . Zooming to Selected Region . . . . . . . . . . . . . . . . . . . Selecting Repeat . . . . . . . . . . . . . . . . . . . . . . . . . Interpreting Dotplot: Identifying Matches, Mutations, Ivertions, Editing Parameters . . . . . . . . . . . . . . . . . . . . . . . . Saving Dotplot as Image . . . . . . . . . . . . . . . . . . . . . Saving and Loading Dotplot . . . . . . . . . . . . . . . . . . . Building Dotplot for Currently Opened Sequence . . . . . . . . Comparing Several Dotplots . . . . . . . . . . . . . . . . . . . . . . . . . . . . . . . etc. . . . . . . . . . . . . . . . . . . . . . . . . . . . . . . . . . . . . . . . . . . . . . . . . . . . . . . . . . . . . . . . . . . . . . . . . . . . 101 104 105 105 105 107 108 108 108 108 Alignment Editor . . . . . . . . . . . . . . . . . . . . . . . . . . . . . . . . . 110 7.1 Overview 7.1.1 7.1.2 7.1.3 7.1.4 7.1.5 7.1.6 7.1.7 . . . . . . . . . . . . . . . . . . . . . . . . . . . . . . . . . . . . . . . . . 110 Alignment Editor Features . . Alignment Editor Components Navigation . . . . . . . . . . Coloring Schemes . . . . . . Zooming and Fonts . . . . . Searching for Pattern . . . . Consensus . . . . . . . . . . . . . . . . . . . . . . . . . . . . . . . . . . . . . . . . . . . . . . . . . . . . . . . . . . . . . . . . . . . . . . . . . . . . . . . . . . . . . . . . . . . . . . . . . . . . . . . . . . . . . . . . . . . . . . . . . . . . . . . . . . . . . . . . . . . . . . . . . . . . . . . . . . . . . . . . . . . . . . . . . . . . . . . . . . . . . . . . . . . . . . . . . . . . . . . 110 111 112 112 112 113 114 7.2 Working with Alignment . . . . . . . . . . . . . . . . . . . . . . . . . . . . . . . . . 115 7.2.1 7.2.2 7.2.3 7.2.4 7.2.5 7.3 . . . . . . . . . . . . . . . . . . . . . . . . . . . . . . . . . . . . . . . . . . . . . . . . . . . . . . . . . . . . . . . . . . . . . . . . . . . . . . . . . . . . . . . . . . . . . . . . . . . . . . . . . . . . . . . . . . . . . . . . . . . . . . . . . . . . . . . 115 115 115 117 118 Grid Profile . . . . . . . . . . . . . . . . . . . . . . . . . . . . . . . . . . . . . 120 Exporting Image . . . . . . . . . . . . . . . . . . . . . . . . . . . . . . . . . . 120 Building HMM Profile . . . . . . . . . . . . . . . . . . . . . . . . . . . . . . . 120 Building Phylogenetic Tree . . . . . . . . . . . . . . . . . . . . . . . . . . . . . . . 121 7.4.1 7.4.2 8 . . . . . . . . . . . . List Advanced Functions . . . . . . . . . . . . . . . . . . . . . . . . . . . . . . . . . . . 120 7.3.1 7.3.2 7.3.3 7.4 Undo/Redo Framework Selecting Subalignment Editing Alignment . . . Aligning Sequences . . . Working with Sequences PHYLIP Neighbour-Joining . . . . . . . . . . . . . . . . . . . . . . . . . . . . 121 MrBayes . . . . . . . . . . . . . . . . . . . . . . . . . . . . . . . . . . . . . . 122 Assembly Browser . . . . . . . . . . . . . . . . . . . . . . . . . . . . . . . . 125 8.1 Import BAM/SAM File . . . . . . . . . . . . . . . . . . . . . . . . . . . . . . . . . 125 8.2 Browsing and Zooming Assembly . . . . . . . . . . . . . . . . . . . . . . . . . . . . 126 8.2.1 8.2.2 8.2.3 8.2.4 8.2.5 8.2.6 8.2.7 8.2.8 Opening Assembler Browser Window . . . . Assembly Browser Window . . . . . . . . . Assembly Browser Window Components . . Reads Area Description . . . . . . . . . . . Assembly Overview Description . . . . . . . Ruler and Coverage Graph Description . . . Go to Position in Assembly . . . . . . . . . Using Bookmarks for Navigation in Assembly . . . . . . . . . . . . . . . . . . . . . . . . . . . . Data . . . . . . . . . . . . . . . . . . . . . . . . . . . . . . . . . . . . . . . . . . . . . . . . . . . . . . . . . . . . . . . . . . . . . . . . . . . . . . . . . . . . . . . . . . . . . . . . . . . . . . . . . . . . . . . . . . . . . . . . . 126 126 127 128 129 129 130 130 8.3 Getting Information About Read . . . . . . . . . . . . . . . . . . . . . . . . . . . . 130 8.4 Short Reads Vizualization . . . . . . . . . . . . . . . . . . . . . . . . . . . . . . . . 131 8.4.1 8.4.2 Reads Highlighting . . . . . . . . . . . . . . . . . . . . . . . . . . . . . . . . . 131 Reads Shadowing . . . . . . . . . . . . . . . . . . . . . . . . . . . . . . . . . . 132 8.5 Associating Reference Sequence . . . . . . . . . . . . . . . . . . . . . . . . . . . . 133 8.6 Consensus Sequence . . . . . . . . . . . . . . . . . . . . . . . . . . . . . . . . . . . 133 8.7 Exporting . . . . . . . . . . . . . . . . . . . . . . . . . . . . . . . . . . . . . . . . . 134 8.7.1 8.7.2 8.7.3 8.7.4 8.8 Read . . . . . Visible Reads Consensus . . Image . . . . . . . . . . . . Options Panel in Assembly Browser 8.8.1 8.8.2 8.8.3 8.9 Exporting Exporting Exporting Exporting . . . . . . . . . . . . . . . . . . . . . . . . . . . . . . . . . . . . . . . . . . . . . . . . . . . . . . . . . . . . . . . . . . . . . . . . . . . . . . . . . . . . . . . . . . . . . . . . . . . . . . . . . . . . . . . . 134 134 135 135 . . . . . . . . . . . . . . . . . . . . . . . . . . 136 Navigation . . . . . . . . . . . . . . . . . . . . . . . . . . . . . . . . . . . . . 136 Assembly Browser Settings . . . . . . . . . . . . . . . . . . . . . . . . . . . . 136 Assembly Statistics . . . . . . . . . . . . . . . . . . . . . . . . . . . . . . . . . 137 Assembly Browser Hotkeys . . . . . . . . . . . . . . . . . . . . . . . . . . . . . . . 138 8.9.1 8.9.2 Assembly Overview Hotkeys . . . . . . . . . . . . . . . . . . . . . . . . . . . . 138 Reads Area Hotkeys . . . . . . . . . . . . . . . . . . . . . . . . . . . . . . . . 138 9 Phylogenetic Tree Viewer . . . . . . . . . . . . . . . . . . . . . . . . . . . . 140 9.1 Adjusting Tree Settings . . . . . . . . . . . . . . . . . . . . . . . . . . . . . . . . . 140 9.2 Adjusting Branch Settings . . . . . . . . . . . . . . . . . . . . . . . . . . . . . . . . 141 9.3 Selecting Tree Layout . . . . . . . . . . . . . . . . . . . . . . . . . . . . . . . . . . 141 9.4 Modifying Labels Appearance . . . . . . . . . . . . . . . . . . . . . . . . . . . . . . 142 9.4.1 9.4.2 9.4.3 9.5 Zooming Tree . . . . . . . . . . . . . . . . . . . . . . . . . . . . . . . . . . . . . . . 143 9.6 Working with Clade 9.6.1 9.6.2 9.6.3 9.6.4 9.6.5 10 . . . . . . . . . . . . . . . . . . . . . . . . . . . . . . . . . . . 143 Selecting Clade . . . . . . . . . Collapsing/Expanding Branches Swapping Siblings . . . . . . . Zooming Clade . . . . . . . . . Adjusting Clade Settings . . . . . . . . . . . . . . . . . . . . . . . . . . . . . . . . . . . . . . . . . . . . . . . . . . . . . . . . . . . . . . . . . . . . . . . . . . . . . . . . . . . . . . . . . . . . . . . . . . . . . . . . . . . . . . . . . . . . . . . . . . . . . . . . . . . . . . 144 144 144 145 145 9.7 Exporting Tree Image . . . . . . . . . . . . . . . . . . . . . . . . . . . . . . . . . . 145 9.8 Printing Tree . . . . . . . . . . . . . . . . . . . . . . . . . . . . . . . . . . . . . . . 145 Distributed Computing . . . . . . . . . . . . . . . . . . . . . . . . . . . . . 146 10.1 Remote Machines Monitor 10.2 Running Workflows on Cloud . . . . . . . . . . . . . . . . . . . . . . . . . . . . . . 148 10.2.1 10.2.2 10.2.3 10.2.4 10.2.5 11 Showing/Hiding Labels . . . . . . . . . . . . . . . . . . . . . . . . . . . . . . 142 Aligning Labels . . . . . . . . . . . . . . . . . . . . . . . . . . . . . . . . . . . 142 Changing Labels Formatting . . . . . . . . . . . . . . . . . . . . . . . . . . . . 143 . . . . . . . . . . . . . . . . . . . . . . . . . . . . . . . 146 Introduction . . . . . . . . . . . . Cloud Computing . . . . . . . . . Cloud Remote Machine . . . . . . Launching Workflow . . . . . . . . Useful Tips and Recommendations . . . . . . . . . . . . . . . . . . . . . . . . . . . . . . . . . . . . . . . . . . . . . . . . . . . . . . . . . . . . . . . . . . . . . . . . . . . . . . . . . . . . . . . . . . . . . . . . . . . . . . . . . . . . . . . . . . . . . . . . 148 148 148 149 150 10.3 Running HMMER3 Search Task on Remote Machine . . . . . . . . . . . . . . . . . 151 10.4 Running Smith-Waterman Search Task on Remote Machine . . . . . . . . . . . . . 152 10.5 Running MUSCLE Align Task on Remote Machine . . . . . . . . . . . . . . . . . . 153 Plugins . . . . . . . . . . . . . . . . . . . . . . . . . . . . . . . . . . . . . . 154 11.1 Workflow Designer . . . . . . . . . . . . . . . . . . . . . . . . . . . . . . . . . . . . 155 11.2 DNA Annotator . . . . . . . . . . . . . . . . . . . . . . . . . . . . . . . . . . . . . . 156 11.3 DNA Flexibility . . . . . . . . . . . . . . . . . . . . . . . . . . . . . . . . . . . . . . 157 11.3.1 11.3.2 Configuring Dialog Settings . . . . . . . . . . . . . . . . . . . . . . . . . . . . 158 Result Annotations . . . . . . . . . . . . . . . . . . . . . . . . . . . . . . . . . 158 11.4 DNA Statistics . . . . . . . . . . . . . . . . . . . . . . . . . . . . . . . . . . . . . . 159 11.5 ORF Marker . . . . . . . . . . . . . . . . . . . . . . . . . . . . . . . . . . . . . . . . 161 11.6 Remote BLAST . . . . . . . . . . . . . . . . . . . . . . . . . . . . . . . . . . . . . . 163 11.7 Repeat Finder . . . . . . . . . . . . . . . . . . . . . . . . . . . . . . . . . . . . . . . 168 11.7.1 11.7.2 11.8 Restriction Analysis . . . . . . . . . . . . . . . . . . . . . . . . . . . . . . . . . . . . 172 11.8.1 11.8.2 11.8.3 11.8.4 11.8.5 11.8.6 11.9 Finding Repeats . . . . . . . . . . . . . . . . . . . . . . . . . . . . . . . . . . 168 Finding Tandem Repeats . . . . . . . . . . . . . . . . . . . . . . . . . . . . . 169 Selecting Restriction Enzymes . . Using Custom File with Enzymes Filtering by Number of Hits . . . Excluding Region . . . . . . . . . Circular Molecule . . . . . . . . . Results . . . . . . . . . . . . . . . . . . . . . . . . . . . . . . . . . . . . . . . . . . . . . . . . . . . . . . . . . . . . . . . . . . . . . . . . . . . . . . . . . . . . . . . . . . . . . . . . . . . . . . . . . . . . . . . . . . . . . . . . . . . . . . . . . . . . . . . . . . . . . . . . . . . . . . . . . . . . . . . . . . . . 173 173 173 173 173 174 Molecular Cloning in silico . . . . . . . . . . . . . . . . . . . . . . . . . . . . . . . . 175 11.9.1 11.9.2 11.9.3 Digesting into Fragments . . . . . . . . . . . . . . . . . . . . . . . . . . . . . 175 Creating Fragment . . . . . . . . . . . . . . . . . . . . . . . . . . . . . . . . . 176 Constructing Molecule . . . . . . . . . . . . . . . . . . . . . . . . . . . . . . . 177 11.10 Secondary Structure Prediction . . . . . . . . . . . . . . . . . . . . . . . . . . . . . 181 11.11 SITECON . . . . . . . . . . . . . . . . . . . . . . . . . . . . . . . . . . . . . . . . . 183 11.11.1 11.11.2 SITECON Searching Transcription Factors Binding Sites . . . . . . . . . . . . . 184 Types of SITECON Models . . . . . . . . . . . . . . . . . . . . . . . . . . . . 185 11.12 Smith-Waterman Search . . . . . . . . . . . . . . . . . . . . . . . . . . . . . . . . . 192 11.13 HMM2 . . . . . . . . . . . . . . . . . . . . . . . . . . . . . . . . . . . . . . . . . . . 195 11.13.1 11.13.2 11.13.3 11.14 HMM3 . . . . . . . . . . . . . . . . . . . . . . . . . . . . . . . . . . . . . . . . . . . 198 11.14.1 11.14.2 11.14.3 11.15 Aligning Short Reads with Bowtie . . . . . . . . . . . . . . . . . . . . . . . . . 207 Building Index for Bowtie . . . . . . . . . . . . . . . . . . . . . . . . . . . . . 209 BWA . . . . . . . . . . . . . . . . . . . . . . . . . . . . . . . . . . . . . . . . . . . . 210 11.17.1 11.17.2 11.18 Aligning with MUSCLE . . . . . . . . . . . . . . . . . . . . . . . . . . . . . . 203 Aligning Profile to Profile with MUSCLE . . . . . . . . . . . . . . . . . . . . . 204 Aligning Sequences to Profile with MUSCLE . . . . . . . . . . . . . . . . . . . 204 Bowtie . . . . . . . . . . . . . . . . . . . . . . . . . . . . . . . . . . . . . . . . . . . 206 11.16.1 11.16.2 11.17 Building HMM Model (HMM3 Build) . . . . . . . . . . . . . . . . . . . . . . . 198 Searching Sequence Using HMM Profile (HMM3 Search) . . . . . . . . . . . . 199 Searching Sequence Against Sequence Database (Phmmer Search) . . . . . . . 201 uMUSCLE . . . . . . . . . . . . . . . . . . . . . . . . . . . . . . . . . . . . . . . . . 203 11.15.1 11.15.2 11.15.3 11.16 Building HMM Model (HMM Build) . . . . . . . . . . . . . . . . . . . . . . . 195 Calibrating HMM Model (HMM Calibrate) . . . . . . . . . . . . . . . . . . . . 196 Searching Sequence Using HMM Profile (HMM Search) . . . . . . . . . . . . . 197 Aligning Short Reads with BWA . . . . . . . . . . . . . . . . . . . . . . . . . . 211 Building Index for BWA . . . . . . . . . . . . . . . . . . . . . . . . . . . . . . 213 UGENE Genome Aligner . . . . . . . . . . . . . . . . . . . . . . . . . . . . . . . . . 215 11.18.1 11.18.2 Aligning Short Reads with UGENE Genome Aligner . . . . . . . . . . . . . . . 216 Building Index for UGENE Genome Aligner . . . . . . . . . . . . . . . . . . . . 218 11.19 CAP3 . . . . . . . . . . . . . . . . . . . . . . . . . . . . . . . . . . . . . . . . . . . 219 11.20 Weight Matrix . . . . . . . . . . . . . . . . . . . . . . . . . . . . . . . . . . . . . . 222 11.20.1 11.20.2 11.21 Searching JASPAR Database . . . . . . . . . . . . . . . . . . . . . . . . . . . 224 Building New Matrix . . . . . . . . . . . . . . . . . . . . . . . . . . . . . . . . 225 Primer3 . . . . . . . . . . . . . . . . . . . . . . . . . . . . . . . . . . . . . . . . . . 227 11.22 External Tools 11.22.1 11.23 12 UGENE Command Line Interface . . . . . . . . . . . . . . . . . . . . . . . 236 12.1 CLI Options . . . . . . . . . . . . . . . . . . . . . . . . . . . . . . . . . . . . . . . . 236 12.2 CLI Predefined Tasks . . . . . . . . . . . . . . . . . . . . . . . . . . . . . . . . . . . 238 12.3 Converting Sequences . . . . . . . . . . . . . . . Converting MSA . . . . . . . . . . . . . . . . . . Extracting Sequence . . . . . . . . . . . . . . . . Finding ORFs . . . . . . . . . . . . . . . . . . . Finding Repeats . . . . . . . . . . . . . . . . . . Finding Pattern Using Smith-Waterman Algorithm Adding Phred Quality Scores to Sequence . . . . Local BLAST Search . . . . . . . . . . . . . . . . Local BLAST+ Search . . . . . . . . . . . . . . . Remote NCBI BLAST and CDD Requests . . . . Annotating Sequence with UQL Schema . . . . . Building Bowtie Index . . . . . . . . . . . . . . . Aligning Short Reads with Bowtie . . . . . . . . . Building Profile HMM Using HMMER2 . . . . . . Searching HMM Signals Using HMMER2 . . . . . Aligning with ClustalW . . . . . . . . . . . . . . Aligning with Kalign . . . . . . . . . . . . . . . . Aligning with MAFFT . . . . . . . . . . . . . . . Aligning with MUSCLE . . . . . . . . . . . . . . Building PFM . . . . . . . . . . . . . . . . . . . Searching for TFBS with PFM . . . . . . . . . . Building PWM . . . . . . . . . . . . . . . . . . . Searching for TFBS with Weight Matrices . . . . Building Statistical Profile for SITECON . . . . . Searching for TFBS with SITECON . . . . . . . . Fetching Sequence from Remote Database . . . . . . . . . . . . . . . . . . . . . . . . . . . . . . . . . . . . . . . . . . . . . . . . . . . . . . . . . . . . . . . . . . . . . . . . . . . . . . . . . . . . . . . . . . . . . . . . . . . . . . . . . . . . . . . . . . . . . . . . . . . . . . . . . . . . . . . . . . . . . . . . . . . . . . . . . . . . . . . . . . . . . . . . . . . . . . . . . . . . . . . . . . . . . . . . . . . . . . . . . . . . . . . . . . . . . . . . . . . . . . . . . . . . . . . . . . . . . . . . . . . . . . . . . . . . . . . . . . . . . . . . . . . . . . . . . . . . . . . . . . . . . . . . . . . . . . . . . . . . . . . . . . . . . . . . . . . . . . . . . . . . . . . . . . . . . . . . . . . . . . . . . . . . . . . . . . . . . . . . . . . . . . . . . . . . . . . . . . . . . . . . . . . . . . . . . . . . . . . . . . . . . . . . . . . . . . . . . . . . 239 239 240 240 241 241 242 242 243 244 244 245 245 246 246 247 247 247 248 248 249 250 250 251 251 252 Creating Custom CLI Tasks . . . . . . . . . . . . . . . . . . . . . . . . . . . . . . . 252 APPENDIXES . . . . . . . . . . . . . . . . . . . . . . . . . . . . . . . . . . 253 13.1 Appendix A. Supported File Formats . . . . . . . . . . . . . . . . . . . . . . . . . . 253 13.1.1 13.1.2 13.1.3 14 Configuring External Tool . . . . . . . . . . . . . . . . . . . . . . . . . . . . . 228 Query Designer . . . . . . . . . . . . . . . . . . . . . . . . . . . . . . . . . . . . . . 235 12.2.1 12.2.2 12.2.3 12.2.4 12.2.5 12.2.6 12.2.7 12.2.8 12.2.9 12.2.10 12.2.11 12.2.12 12.2.13 12.2.14 12.2.15 12.2.16 12.2.17 12.2.18 12.2.19 12.2.20 12.2.21 12.2.22 12.2.23 12.2.24 12.2.25 12.2.26 13 . . . . . . . . . . . . . . . . . . . . . . . . . . . . . . . . . . . . . . 228 Specific File Formats . . . . . . . . . . . . . . . . . . . . . . . . . . . . . . . . 253 UGENE Native File Formats . . . . . . . . . . . . . . . . . . . . . . . . . . . . 256 Other File Formats . . . . . . . . . . . . . . . . . . . . . . . . . . . . . . . . . 256 Tutorials . . . . . . . . . . . . . . . . . . . . . . . . . . . . . . . . . . . . . . 257 14.1 Using BioMart with UGENE . . . . . . . . . . . . . . . . . . . . . . . . . . . . . . . 257 14.1.1 14.1.2 14.1.3 Environment requirements: . . . . . . . . . . . . . . . . . . . . . . . . . . . . 257 Installing UGENE extension on Google Chrome . . . . . . . . . . . . . . . . . . 257 Installing UGENE extension on Mozilla Firefox . . . . . . . . . . . . . . . . . . 258 Unipro UGENE User Manual, Version 1.12.3 14.1.4 14.1.5 14.1.6 Opening data found using BioMart in UGENE . . . . . . . . . . . . . . . . . . 259 Opening BioMart data in UGEBE by ID . . . . . . . . . . . . . . . . . . . . . 259 Opening selected data in UGENE . . . . . . . . . . . . . . . . . . . . . . . . . 262 9 1 About Unipro Established in 1992 Unipro company has its headquarters located in Novosibirsk Akademgorodok (the home of Siberian Branch of Russian Academy of Sciences). The company’s primary activity is IT outsourcing solutions. To learn more about the company, please, visit the company website (http://unipro.ru/). 1.1 Contacts Company website: http://unipro.ru Address: UniPro, 6/1 Lavrentiev Avenue 630090, Novosibirsk, Russia Marketing department: Tel: +7 (383) 3326061 Fax: +7 (383) 3302960 Email: [email protected] UGENE website: http://ugene.unipro.ru UGENE technical support: Email: [email protected] 10 2 About UGENE Unipro UGENE is a free cross-platform genome analysis suite. It is distributed under the terms of the GNU General Public License (http://www.gnu.org/licenses/old-licenses/gpl-2.0.html). To learn more about UGENE visit UGENE website (http://ugene.unipro.ru). It works on Windows, Mac OS X or Linux and requires only a few clicks to install. 2.1 Key Features • Creating, editing and annotating nucleic acid and protein sequences • Search through online databases: NCBI, PDB, UniProtKB/Swiss-Prot, UniProtKB/TrEMBL • Multiple sequence alignment: Clustal, MUSCLE, Kalign, MAFFT, T-Coffee • Online and local BLAST search • Restriction analysis with integrated REBASE restriction enzyme database • Integrated Primer3 package for PCR primers design • Search for direct, inverted and tandem repeats in DNA sequences • Constructing dotplots for nucleic acid sequences • Search for transcription factor binding sites (TFBS) with weight matrix and SITECON algorithms • Aligning short reads with Bowtie and UGENE genome aligner • Search for ORFs • Cloning in silico • 3D structure viewer for files in PDB and MMDB formats, anaglyph view support • Protein secondary structure prediction with GOR IV and PSIPRED algorithms • HMMER2 and HMMER3 packages integration • Building (using integrated PHYLIP package) and viewing phylogenetic trees • Local sequence alignment with optimized Smith-Waterman algorithm • Combining various algorithms into custom workflows with UGENE Workflow Designer • Search for a pattern of various algorithms’ results in a nucleic acid sequence with UGENE Query Designer 2.2 User Interface • Visual and interactive genome browsing including circular plasmid view • Multiple alignment editor • Chromatograms visualization • 3D viewer for files in PDB and MMDB formats with anaglyph stereo mode support • Phylogenetic tree viewer 11 Unipro UGENE User Manual, Version 1.12.3 • Easy to use workflow designer for custom computational workflows 2.3 High Performance Computing • Complete support of modern multicore processors and SSE instructions • Out of the box support of modern GPUs using NVIDIA CUDA and ATI Stream • Integrated solutions for Cell Broadband Engine • Supercomputers and distributed computing support • Amazon EC2 cloud computing support 2.4 Cooperation • Can be used for education purposes in schools and universities • Features to be included into the next release are initiated by users • UGENE team is ready for collaboration in related projects, both free and commercial 12 Chapter 2. About UGENE 3 Installation Get the appropriate package from the UGENE download page http://ugene.unipro.ru/download.html. Follow the installation instructions on the same page to install UGENE on your system. Quick guides on how to install UGENE on Windows, Linux and Mac OS X are situated below. 3.1 Installing UGENE on Windows To install UGENE on Windows: 1. Download UGENE Windows installation package. 2. Launch the downloaded *.exe file and follow the Unipro Setup wizard: Alternatively, to use UGENE without installing: 1. Download UGENE zip package. 2. Unpack it. 3. Launch the ugeneui.exe file. Note: Be sure that you launch the installer with an administrative Windows account. If you have a problem with installation, try to do the following: right-click on the installer ‘.exe’ file and select Run as administrator item. 13 Unipro UGENE User Manual, Version 1.12.3 3.2 Installing UGENE on Linux 1. Download the appropriate version of the installation package (32-bit or 64-bit): The downloaded file has *.tar.gz extension. 2. Unpack the archive. You can use this command: ‘tar -xf [name of the downloaded *.tar.gz file]’ 3. Change the working directory to the unpacked UGENE directory: ‘cd [name of the unpacked directory]’ 4. Launch the UGENE GUI version using the command: ‘./ugene -ui’ or the command line version using the command: ‘./ugene’ Note: Several native packages for specific Linux distributions are also available. Find out details on the download page. Note: UGENE is a part of Ubuntu and Fedora Linux distributions. 14 Chapter 3. Installation Unipro UGENE User Manual, Version 1.12.3 3.3 Installing UGENE on Mac OS X 1. Download the Mac OS X Disk image file using the appropriate link on the download page: 2. Launch the *.dmg file and accept the GNU license agreement. The following window will appear: 3. To start UGENE click on the ugeneui icon. You can also copy UGENE to the Applications folder by dragging it. 3.3. Installing UGENE on Mac OS X 15 4 Basic Functions 4.1 UGENE Terminology Project Storage for a set of data files and visualization options. Document A single file (can be stored on a local hard drive or be a remote web page). Each document contains a set of objects. Object A minimal and complete model of biological data. For example: a single sequence, a set of annotations, a multiple sequence alignment. Task A process, usually asynchronous, that works in background. For example: some computations, loading and writing files. Plugin A dynamically loaded module that adds new functionality to UGENE. Object View A graphical view for a single or a set of objects. Project View A visual component used to manage active project. Task View A visual component used to manage active tasks. Log View A visual component used to show logs. Notifications A visual component used to show notifications. Generally it is used to open tasks reports. Plugin Viewer A visual component used to manage plugins. Sequence View An Object View aimed to visualize DNA, RNA or protein sequences along with their properties like annotations, chromatograms, 3D models, statistical data, etc. Annotation Additional information about a sequence, identified by its name and the sequence region. Alignment Editor An Object View used to visualize and edit DNA, RNA or protein multiple sequence alignments. Options Panel An Options Panel it is the panel with different information tabs and tabs with settings for Sequence View and Assembly Browser . In the image below you can see a typical UGENE window with a Project View and a single Object View window opened: 16 Unipro UGENE User Manual, Version 1.12.3 4.2 UGENE Window Components This chapter describes UGENE main window components Project View , Task View , Log View and the Notifications popup window. 4.2.1 Project View The Project View shows documents and bookmarks of the current project. The documents are files added to the project. And the bookmarks are visual view states of the documents. Read Using Bookmarks to learn more about bookmarks. To show/hide the Project View, click the Project button in the main UGENE window: 4.2. UGENE Window Components 17 Unipro UGENE User Manual, Version 1.12.3 You can also use the Alt+1 hotkey to show/hide the Project View. To create a new project, refer to Creating New Project. Note that if you have no project created when opening file with a sequence, an alignment or any other biological data, a new anonymous project is created automatically. 4.2.2 Task View The Task View shows active tasks, for example, algorithms computations. To show/hide the Task View, click the Tasks button in the main UGENE window: 18 Chapter 4. Basic Functions Unipro UGENE User Manual, Version 1.12.3 The hotkey for showing/hiding the Task View is Alt+2. The Task name column of the Task View shows the tasks names. Task state description shows the status of the active tasks: Started, Running, Finished and so on. The Task progress column shows the percentage of the tasks progress. If you want to cancel a task, click the red cross button in the Actions column for the task. 4.2.3 Log View The Log View shows the program log information. To show/hide the Log View click the Log button in the main UGENE window: The hotkey for this action is Alt+3. It is possible to configure the Log View settings: the level of the log to show (ERROR, INFO, DETAILS, TRACE) , the category (Algrorithms, Tasks, etc.), and the format of the log messages (format of the dates, etc.). This settings can be configured in the UGENE Application Settings. 4.2.4 Notifications The Notifications component shows notifications for tasks reports. If a task has finished without errors, the notification is blue. If an error has occured during the task execution, the notification is red. To open a task report, click on the corresponding notification. See an example of a task report below: 4.2. UGENE Window Components 19 Unipro UGENE User Manual, Version 1.12.3 To remove a notification from the Notifications popup window, click the notification cross button. Note that you can click on the clip button of the Notifications popup window to show the window always on top. 4.3 Main Menu Overview Menu Description File A set of project level operations. Example: create, open, etc. a project; open a document; access remote database to download a file. Actions Various actions associated with the active window. Example: export, remove, edit, analyze a sequence using different plugins (for the Sequence View ); edit, align, change the consensus mode (for the Alignment Editor ). Settings Application, plugins and tools settings. Tools Various tools, independent of an active window. This menu is extended by different plugins. Example: HMMER2 / HMMER3 tools, SITECON, Workflow Designer. Window A list of active windows and basic manipulations with the windows. Example: close all windows, tile windows, select next window. Help Application help and check for updates. The menus can be dynamically populated with new actions added by plugins. Check the Plugins documentation to learn how each plugin affects global and context menus. 20 Chapter 4. Basic Functions Unipro UGENE User Manual, Version 1.12.3 4.4 Creating New Project A project stores links to the data files, cross-file data associations and visualization settings. Below is the description on how to create a new project manually. Note that if you have no project created when opening file with a sequence, an alignment or any other biological data, a new anonymous project is created automatically. To create a new project select the File → New project menu or click the New project button on the main toolbar. The dialog will appear: Here you need to specify the visual name for the project and the directory and file to store it. After you click the Create button the Project View window is opened. 4.5 Opening Document UGENE stores information about documents you are working with in a project. Once a document has been opened, the information about it is saved in the current project. 4.5.1 Opening for the First Time To open a document that is not yet presented in the current project use either an advanced Add existing document dialog, a simple open file dialog or just drag the document to the UGENE window. UGENE automatically detects the format of the document, but if you use the advanced dialog you can choose the format manually. To open the advanced dialog select one of the following: • Add → Existing document item in the Project View context menu • File → Open As item in the main menu To simply open the document select one of the following: • Open item in the main toolbar • File → Open item in the main menu 4.4. Creating New Project 21 Unipro UGENE User Manual, Version 1.12.3 or drag the file to the UGENE window. Warning: Documents created not by UGENE are locked . To be able to edit the document you should save a copy of the document and continue working with the copy. Advanced Dialog Options Open the Add existing document dialog: 22 Chapter 4. Basic Functions Unipro UGENE User Manual, Version 1.12.3 The following parameters are available: Document location — location of the document. It can be a local file, a shared network file or a web reference, for example: • C:\store\mydocument.gb • \\192.168.0.3\store\mydocument.gb • http://someaddress.com/store/mydocument.gb Document format — specifies how to interpret the data stored in the file. As specified above the format is detected automatically, but you can select it manually. Force read-only mode — locks the document for editing. Save file to disk before opening — this option becomes available if a web reference has been specified in the Document location. Saves the remote file to the local disk before opening it. Custom settings — the button is available for Genbank, EMBL, FASTA and FASTQ document formats. The button opens the following dialog: If there are several sequences in the document, then selecting the Separate sequences option will open several sequences in a Sequence View window. Contrariwise, selecting the Merge sequences option will merge the sequences into one sequence. The Gap length parameter specifies the length of the gaps inserted between the merged sequences. Your choice will be saved as default if you check the Save as default settings check box. Note that if you select to merge the sequences, then the annotations of the sequences if any are also relocated automatically. 4.5.2 Opening Document Present in Project To open a document that is already present in the current project select it in the Project View and click Enter, double-click on it or drag it to an empty space of the UGENE window. 4.5. Opening Document 23 Unipro UGENE User Manual, Version 1.12.3 4.6 Creating Document To create a new sequence file from text, select the File → New document from text main menu item: The Create Document dialog appears: You can input the created sequence to the Paste data here field: The following Custom settings are available: Alphabet — here you can select the alphabet: Skip unknown symbols / Replace unknown symbols with — you can select either to skip unknown input symbols or to replace them with the specified symbol. 24 Chapter 4. Basic Functions Unipro UGENE User Manual, Version 1.12.3 Document location — location of the created document. Document format — format of the created document. Currently available formats are FASTA and Genbank. Sequence name — name of the sequence in the created document. Save file immediately — check this option if you want to save the document immediately after the Create button is pressed. The created document will be added to the current project and opened in the Sequence View . 4.7 Exporting Documents If a document has a format that supports writing in UGENE (see the Supported File Formats chapter), you can export the document to a new document in a required format. To do it use the Export document item in the context menu: The following dialog appears: Here you may select the name of the output file in the Save to file field and, optionally, choose the format of the output file in the File format field. Use the Compress file checkbox to compress the file. The Add to project checkbox, checked by default, adds the output file to the current project. After choosing all parameters click the Export button. 4.7. Exporting Documents 25 Unipro UGENE User Manual, Version 1.12.3 4.8 Locked Documents The lock icon in the document element indicates that the document can’t be modified: UGENE does not allow modification of some formats that were created not by UGENE. If UGENE is able only to read a document (see the Supported File Formats chapter), you can export the document objects to a file. To do it use the built-in export utilities. Also, you can export the document objects of unlocked documents. 4.9 Using Objects and Object Views The document always contains one or more objects. An object is a structured biological data that can be visualized by different Object Views. A single Object View can visualize one or several objects of different types. For example a single view can show a sequence, annotations for the sequence, 3D model for the part of the sequence or its chromatogram simultaneously. The type of an object is indicated by the symbol in the square brackets and the icon near the object: Below is the list of object types supported by the current version of UGENE. Object types: 26 Chapter 4. Basic Functions Unipro UGENE User Manual, Version 1.12.3 Symbol Icon Description [3d] A 3D model. [a] Annotations for DNA sequence regions. [as] An assembly. [c] Chromatogram data. [i] A file with index information for a set of other, usually large files. [m] A multiple sequence alignment. [s] A nucleic, protein or raw sequence. [t] A plain text. [tr] A phylogenetic tree. You can edit names of particular objects, such as sequence objects, by selecting them in the Project View and then pressing F2. To be able to do so, the document containing the target object must be unlocked. To see the list of all available views for a given object select the object and activate the context menu inside the Project View window and select the Open view submenu: The picture above illustrates an option to visualize the selected DNA sequence object using the Sequence View — a complex and extensible Object View that focuses on visualization of sequence objects in combination with different kinds of related data: sequence annotations, graphs, chromatograms, sequence analysis algorithms. Note, that the Sequence View is described in more details in the separate documentation section. 4.10 Exporting Objects The document objects can be exported into a new document. For more details see the following chapters: 4.10. Exporting Objects 27 Unipro UGENE User Manual, Version 1.12.3 4.10.1 Exporting Sequences to Sequence Format Select a single or several sequence objects in the Project View window and click the Export → Export sequences context menu item: The Export Selected Sequences dialog will appear: 28 Chapter 4. Basic Functions Unipro UGENE User Manual, Version 1.12.3 Here you can select the location of the result file and a sequence file format. You can choose to add newly created document to the current project and export sequence with annotations or without annotations. To do it check the corresponding checkboxes. Use the Conversion options to choose a strand for saving sequence(s). Also you can translate sequence(s) to amino alphabet. Also it is possible to specify whether to merge the exported sequences into a single sequence or store them as separate sequences. If you merge the sequences, you’re allowed to select the gap symbols between sequences. This is the length of the insertion region between sequences that contain N symbols for nucleic or X for protein sequences. 4.10.2 Exporting Sequences as Alignments Suppose, we want to interpret FASTA file as multiple alignment. To do this, select a single or several sequence objects in the Project View window, click right mouse button to open the context menu and select the Export → Export sequences as alignment item: 4.10. Exporting Objects 29 Unipro UGENE User Manual, Version 1.12.3 The Export Sequences as Alignment dialog will appear where you can point the result alignment file location, to select a multiple alignment file format, to use Genbank "SOURCE" tags as a name of sequences for Genbank sequences and optionally add the created document to the current project: 4.10.3 Exporting Alignment to Sequence Format Select a single object with a sequence alignment in the Project View window and click the Export → Export alignment to sequence format context menu item: 30 Chapter 4. Basic Functions Unipro UGENE User Manual, Version 1.12.3 The Convert Alignment to Separate Sequences dialog will appear: Here it is possible to specify the result file location, to select a sequence file format, to define whether to keep or remove gaps (’—’ chars) in the aligned sequences and optionally add the created document to the current project. 4.10.4 Exporting Nucleic Alignment to Amino Translation Select a single object with a nucleic sequence alignment in the Project View window and click the Export → Export nucleic alignment to amino translation context menu item: 4.10. Exporting Objects 31 Unipro UGENE User Manual, Version 1.12.3 The Export Nucleic Alignmemt to Amino Translation dialog will appear: Here it is possible to specify the result file location, to select a file format and an amino translation, to export whole alignment or selected rows and optionally add the created document to the current project. 4.11 Using Bookmarks One of the most important features supported by most Object Views is an ability to save and restore visual view state. Saving and restoring visual state of an Object View enables rapid switching between different data regions and is similar to bookmarks used in Web browsers. 32 Chapter 4. Basic Functions Unipro UGENE User Manual, Version 1.12.3 Initially an Object View is created as transient. It means that its state is not saved. To save current state of a view select an item with the view name in the Bookmarks part of the Project View windows and select the Add bookmark item in the context menu: For every persistent view UGENE automatically saves the state of the view in the Auto saved bookmark when the view is closed. Now, by activating bookmarks you can restore the original view state. For example for the Sequence View bookmarks you can store a visual position and zoom scale for the sequence region. Use the F2 keyboard shortcut to rename a bookmark. To remove a bookmark press the Delete key. UGENE has limited set of built-in Object Views. Extensions modules or plugins can be used to adjust the existing views or to add new views to the tool. 4.12 Working with Projects All the opened documents and bookmarks (along with the corresponding views states) can be saved within a project file. To do so, select File → Export Project. It will invoke the Export project dialog, where you can select the destination folder and the project file name. 4.12. Working with Projects 33 Unipro UGENE User Manual, Version 1.12.3 To load a saved project later, select File → Open and specify the path to the project file. 4.13 Options Panel The Options Panel is available in the Sequence View and in the Assembly Browser. By default, it is closed. To open a tab of the Options Panel click on the corresponding icon at the right side of a Sequence View or Assembly Browser window. To close the tab click again on the tab icon. Note that Ctrl key can be used to open several tabs at the same time. In this case the tabs are shown on the Options Panel one after another. More detailed information about different Options Panel tabs can be found in the following chapters: • Options Panel in Sequence View – Information about Sequence – Search in Sequence – Highlighting Annotations • Options Panel in Assembly Browser – Navigation in Assembly Browser – Assembly Browser Settings – Assembly Statistic 4.14 Adding and Removing Plugins A plugin is a dynamically loaded module that adds a new functionality to UGENE. To manage plugins select the Settings → Plugins main menu item. The Plugin Viewer window will appear: 34 Chapter 4. Basic Functions Unipro UGENE User Manual, Version 1.12.3 The window shows the list of available plugins. To add or remove plugins use the Add plugin and the Remove plugin items available in the Plugin Viewer context menu: When you select the Remove plugin item for a plugin, the plugin’s status is changed to the to remove after restart value. The Remove plugin is no more available in the context menu of the plugin. Instead the Enable plugin item appears in the context menu: If you select this item the plugin will be enabled again, i.e. it will not be removed after restart. Otherwise, the plugin will not be available after UGENE restart. 4.14. Adding and Removing Plugins 35 Unipro UGENE User Manual, Version 1.12.3 4.15 Fetching Data from Remote Database UGENE allows fetching data from remote biological databases such as NCBI GenBank, NCBI protein sequence database and some others. To fetch data select the File → Access remote database... item in the main menu. The dialog will appear: Here you need to enter unique id of the biological object and choose a database. Unique identifiers are different for various databases. For example, for NCBI GenBank such unique id could be Accession Number (http://en.wikipedia.org/wiki/Accession_number_%28bioinformatics%29) or NCBI GI number (http://www.ncbi.nlm.nih.gov/Sitemap/sequenceIDs.html). Optionally, you can browse for a directory to save the fetched file to. After you click the OK button, UGENE downloads the biological object (DNA sequence, protein sequence, 3d model, etc.) and adds it to the current project. If something goes wrong check the Log View , it will help you to diagnose the problem. 4.16 UGENE Application Settings To open UGENE Application Settings dialog choose the Settings → Preferences item in the main menu. The following settings are available: 36 Chapter 4. Basic Functions Unipro UGENE User Manual, Version 1.12.3 4.16.1 General The following settings are available on the tab: Language of User Interface (applied after restart) — here you can select UGENE localization. Currently available localizations are EN, RU, CS and ZH. The default value (Autodetection) specifies that UGENE should use the operating system regional options to select the localization. This setting is applied only after UGENE is reopened. Appearance — defines the appearance of the application, for example here is a part of the same dialog when the Cleanlooks appearance has been applied: 4.16. UGENE Application Settings 37 Unipro UGENE User Manual, Version 1.12.3 Window Layout — this option allows to control the behavior of windows, multiple or tabs. Preferred Web browser — you can use either System default browser or specify some other browser. Open last project at startup — if the option is checked, the last project is opened when UGENE is started. Path to downloaded data — specifies the path where files downloaded from the remote databases will be stored. Enable statistical reports collecting — collects information about UGENE usage and sends it to the UGENE team to help improve the application. Note: The collected information includes: 1. System info: UGENE version, OS name, Qt version, etc. 2. Counters info: number of launches of certain tasks (e.g. HMM search, MUSCLE align). The collected information DOESN’T include any personal data. Path for temporary files — the path where will be stored temporary files. Default settings — this option resets the default settings. 4.16.2 Resources 38 Chapter 4. Basic Functions Unipro UGENE User Manual, Version 1.12.3 On the Resources tab you can set resources that can be used by the application: Optimize for CPU count, Tasks memory limit and Threads limit. 4.16.3 Network On the Network settings tab of the dialog you can specify Proxy server parameters, select SSL settings and configure the Remote request timeout. 4.16. UGENE Application Settings 39 Unipro UGENE User Manual, Version 1.12.3 4.16.4 File Format The Sequence Annotations settings allows to use upper/lower case annotations during the file reading process. Format options: 1. Don’t use case annotations (default mode) — usual sequence reading and writing. 2. Use lower case annotation — sequences are read and annotations with names lower_case are added. When these sequences are written to file then the case becomes like original the file case (the case is saved). 3. Use upper case annotation — there is a similar behavior but with "upper_case" annotations. 40 Chapter 4. Basic Functions Unipro UGENE User Manual, Version 1.12.3 4.16.5 Logging On the Logging tab you can select type of log information (ERROR, INFO, DETAILS, TRACE ) for each Category that will be output to the Log View . You can select format for each log message by checking the Show date, Show log level and Show log category options. 4.16. UGENE Application Settings 41 Unipro UGENE User Manual, Version 1.12.3 4.16.6 OpenCL If you have a video card that supports OpenCL you can use it to speed up some calculations in UGENE. To do it install the latest video card driver and check the corresponding check box: Now you can, for example, use OpenCL optimization for the Smith-Waterman algorithm. 42 Chapter 4. Basic Functions Unipro UGENE User Manual, Version 1.12.3 4.16.7 Workflow Designer Use this tab to configure the Workflow Designer settings: 4.16. UGENE Application Settings 43 Unipro UGENE User Manual, Version 1.12.3 4.16.8 Genome Aligner Use this tab to configure the Genome Aligner settings: 44 Chapter 4. Basic Functions Unipro UGENE User Manual, Version 1.12.3 4.16.9 CUDA If you have a NVIDIA video card that supports Compute Unified Device Architecture (CUDA) you can use it to speed up some calculations in UGENE. To do it install the latest video driver and check the corresponding check box: Now you can, for example, use OpenCL optimization for the Smith-Waterman algorithm. 4.16. UGENE Application Settings 45 Unipro UGENE User Manual, Version 1.12.3 4.16.10 External Tools Here you can set the paths to the external tools executable files. 46 Chapter 4. Basic Functions 5 Sequence View 5.1 Sequence View Components The Sequence View is one of the major Object Views in UGENE aimed to visualize and edit DNA, RNA or protein sequences along with their properties like annotations, chromatograms, 3D models, statistical data, etc. For each file UGENE analyzes the file content and automatically opens the most appropriate view. To activate the Sequence View open any file with at least one sequence. For example you can use the $UGENE/data/samples/EMBL/AF177870.emb file provided with UGENE. After opening the file in UGENE the Sequence View window appears: After the view is opened you can see a set of new buttons in the toolbar area. The actions provided by these buttons are available for all sequences opened in the view. In the picture below these buttons are pointed by the "Global actions” arrow. Below the toolbar there is an area for a single or several sequences. For each sequence a smaller toolbar with actions for the sequence and the following areas are available: Sequence overview Shows the sequence in whole and provides handy navigation in the Sequence zoom view and the Sequence details view . Sequence zoom view Provide flexible tools for navigation in large annotated sequence regions. Sequence details view A supplementary component of the Sequence overview . It is used to show sequence content without zooming. Annotations editor Contains tools to manipulate annotations for a sequence. 47 Unipro UGENE User Manual, Version 1.12.3 An example of the Sequence View with several sequences: You can change the focus by clicking on the corresponding sequence area. All sequences that are not in focus have the sequence name and icon disabled. The bottom area of the Sequence View is the Annotations editor . It contains a tree-like structure of all annotations available for all sequences shown in the Sequence View and can be used to perform various actions on annotations: create a new annotation, modify the existing one, group, sort, etc. 48 Chapter 5. Sequence View Unipro UGENE User Manual, Version 1.12.3 5.2 Global Actions The global action toolbar provides possibility to go to the specified position (in all sequences at the same time). Also it allows to lock or adjust ranges of sequences in the same Sequence View . See this paragraph for details. 5.3 Sequence Toolbar A brief description of the sequence toolbar buttons is shown on the picture below: See also: • Toggling Views • Capturing Screenshot • Zooming Sequence • Showing and Hiding Translations • Selecting Sequence 5.2. Global Actions 49 Unipro UGENE User Manual, Version 1.12.3 5.4 Sequence Overview The Sequence overview is an area of the Sequence View below the sequence toolbar. It shows the sequence in whole and provides handy navigation in the Sequence zoom view and the Sequence details view . When the sigma button (in the right part of the Sequence overview ) is pressed, density of annotations in the sequence is shown. For example in the picture below there are annotations in the parts of the sequence that are marked with dark grey color: See also: • Sequence Zoom View • Sequence Details View 50 Chapter 5. Sequence View Unipro UGENE User Manual, Version 1.12.3 5.5 Sequence Zoom View The Sequence zoom view is designed to provide flexible tools for navigation in large annotated sequence regions. The most Sequence zoom view space is used to visualize annotations for the sequence. The annotations are organized in rows by their names. If two annotations with the same name overlap, an extra row is created. For every row the name and the total number of annotations in the row are shown with a light grey text at the left part of the area. Below the annotation rows there is a ruler to show coordinates in the sequence. 5.5.1 Managing Zoom View Rows The Zoom View contains not more than 20 rows by default. The rest rows are available by scrolling. To change this behavior use the Manage Rows in Zoom View menu button on a sequence toolbar: When the Show All Rows item is checked all available annotations are always shown. You can also add rows by selecting the +5 Rows and +1 Row items and remove rows by selecting the -5 Rows and -1 Row items. To restore the default number of rows select the Reset Rows Number item. See also: • Navigating Sequence zoom view using Sequence overview • Zooming Sequence • Creating New Ruler • Manipulating Annotations 5.5. Sequence Zoom View 51 Unipro UGENE User Manual, Version 1.12.3 5.6 Sequence Details View The Sequence details view is a supplementary component of the Sequence overview . It is used to show sequence content without zooming. Every time you double click the sequence in the Sequence overview area or select an annotation, the corresponding sequence position is made visible in the Sequence details view . For a DNA sequence the Sequence details view automatically shows complement DNA strand and 6 amino translation frames. See also: • Navigating the Sequence details view using the Sequence overview • Selecting Amino Translation • Showing and Hiding Translations 5.7 Information about Sequence Context information about a sequence can be found on the Information tab in the Options Panel . All information is contextual, i.e. it shows statistics about the currently selected region (on the selected sequence). The tab includes information about: 52 Chapter 5. Sequence View Unipro UGENE User Manual, Version 1.12.3 • Sequence length • Characters occurrence • Dinucleotides occurrence (for sequences with the standard DNA and RNA alphabets) To copy the statistical information about a sequence select it on the Options Panel and choose the copy item in the context menu, or use the Ctrl+C shortcut. 5.7. Information about Sequence 53 Unipro UGENE User Manual, Version 1.12.3 5.8 Manipulating Sequence 5.8.1 Going To Position To go to a position, use the global actions toolbar: Or use the Go to position context menu or the Actions main menu item. Also you can use the shortcut Ctrl-G. 5.8.2 Toggling Views It is possible to switch the Sequence overview , Sequence zoom view and the Sequence details view visibility using the rightmost button in the toolbar: The sequence can be removed from the view using the same menu. Once you remove the last sequence in the view, the view is automatically closed. 5.8.3 Capturing Screenshot Use a sequence toolbar Capture screen button to save a screenshot of the sequence: Available file formats are *.jpg, *.png and *.tiff. 54 Chapter 5. Sequence View Unipro UGENE User Manual, Version 1.12.3 5.8.4 Zooming Sequence To zoom a sequence in the Sequence zoom view you can use one of the zoom button on the sequence toolbar: There are standard Zoom In and Zoom Out buttons. Additionally you can zoom to a selected region using the Zoom to Selection button. To restore the default view of the Sequence zoom view (when the sequence is not zoomed) use the Zoom to Whole Sequence button. 5.8.5 Creating New Ruler You can create any number of additional rulers by clicking the Ruler → Create new ruler context menu item: The new ruler will be shown right above the default one: 5.8.6 Selecting Amino Translation The default value for the genetic code is read by UGENE from the sequence file when it is available. You can also select the genetic code for the sequence using the Amino translation menu button on the sequence toolbar. Note: All analysis routines (like HMMER, OFR finding, etc.) will use this code by default. 5.8. Manipulating Sequence 55 Unipro UGENE User Manual, Version 1.12.3 The numbering of the genetic codes corresponds the NCBI Genbank database numbering. 5.8.7 Showing and Hiding Translations You can turn on / off the direct and complement amino translations visualization in the Sequence details view using the Show complement strand and the Show amino translations toolbar buttons. On the picture below the both strands are turned off: 56 Chapter 5. Sequence View Unipro UGENE User Manual, Version 1.12.3 5.8.8 Selecting Sequence You can use different items from the Select submenu of the context menu to select a sequence. Selecting the Sequence region context menu item opens the Select range dialog: Here you can specify the sequence range you would like to select. You can open the same dialog using the Select sequence region button on a sequence toolbar or using the Ctrl-A key sequence. To use the Sequence between selected annotations item, select two annotations in the Annotations editor (holding the Ctrl key at the same time): 5.8. Manipulating Sequence 57 Unipro UGENE User Manual, Version 1.12.3 And select the Select → Sequence between selected annotations item in the context menu. The Sequence around selected annotations item selects the selected annotations and the sequences between these annotations. 58 Chapter 5. Sequence View Unipro UGENE User Manual, Version 1.12.3 Another way to select a sequence around annotations is to hold Shift and Ctrl keys while clicking on the annotations either in the Sequence details view or in the Sequence zoom view . 5.8.9 Copying Sequence The selected sequence region, an annotation sequence or their amino translations can be copied to clipboard: 1. By pressing the corresponding buttons in the global toolbar. 2. Using the following shortcuts: • Ctrl-C — copies direct sequence strand • Ctrl-T — copies direct amino translation • Ctrl-Shift-C — copies reverse-complement sequence • Ctrl-Shift-T — copies reverse-complement amino translation 3. Using the Copy submenu of the context menu: 5.8. Manipulating Sequence 59 Unipro UGENE User Manual, Version 1.12.3 5.8.10 Search in Sequence To search for a pattern in a sequence go to the Search in Sequence tab of the the Options Panel in the Sequence View . Input the value you want to search in the text field and click the Search button. By default, misc_feature annotations are created for regions that exactly match the pattern. To change these and/or other settings, click on the Show more options link. Find below the description of the available settings. Search algorithm This group specifies the algorithm that should be used to search for a pattern. The algorithm can be one of the following: • InsDel — there could be insertions and/or deletions, i.e. a pattern and the searched region can vary in their length. You can specify the percentage of the pattern and a searched region match in the field nearby. Note that this value also depends on the pattern length and is disabled when the pattern hasn’t been specified. • Substitute — a pattern may contain characters different from the characters in the searched region. When this algorithm has been selected you can also specify the match percentage and additionally it is possible to take into account ambiguous bases. • Regular expression — a regular expression may be specified instead of a pattern. For example character ’.’ matches any character, ’.*’ matches zero or more of any characters. There is also the Limit result length option that specifies the maximum length of a result. Search in 60 Chapter 5. Sequence View Unipro UGENE User Manual, Version 1.12.3 In this group you can specify where to search for a pattern: in what region and in which strand (for nucleotide sequences). Also for nucleotide sequences it is possible to search for a pattern on the sequence translations. Strand — for nucleotide sequences only. Specifies on which strand to search for a pattern: Direct, Reverse-complementary or Both strands. Search in — for nucleotide sequences you can select the Translation value for this option. In this case the input pattern will be searched in the amino acid translations. Region — specifies the sequence range where to search for a pattern. You can search in the whole sequence or specify a custom region. Other settings This group contains additional common settings: Remove overlapped results — annotates only one of the overlapped results. Limit results number to — limits number of the searched results to the specified value. Annotations settings In the Save annotation(s) to group you can set up a file to store annotations. It could either an existing annotation table object or a new document (file). In the Annotation parameters group you and specify the annotations name and a group in the Annotations Editor . 5.8.11 Editing Sequence If the document is not locked, it is possible to edit the sequence: 5.8. Manipulating Sequence 61 Unipro UGENE User Manual, Version 1.12.3 The Edit sequence submenu is available in the Actions main menu and in the Sequence View context menu. When you select the Insert subsequence item the following dialog is opened: 62 Chapter 5. Sequence View Unipro UGENE User Manual, Version 1.12.3 Description of the dialog parameters: Paste data here — you must input the inserted subsequence. This parameter is mandatory. Annotated regions resolving — defines either to Resize, Remove or Split an annotation (into two annotations) in case when the subsequence is inserted to the sequence position where some annotations are presented. Start position — the sequence position where to insert the subsequence. Save resulted document to a new file — the result sequence can be saves to a new file instead of modifying the current file. You must select the Document location. FASTA and Genbank file formats are available when you do not include annotations to the result file. If you check the Merge annotations to this file item, the annotations will also be saved to the result file (Genbank file format is only available in this case). In case a subsequence has been selected, the first item in the Edit sequence submenu is called Replace subsequence instead of Insert subsequence. The dialog opened in this case is similar to the dialog described above, except it already contains the sequence to be edited an doesn’t allow to input the start position. Also it is possible to remove selected subsequence from a sequence. When you select corresponding item (in the context menu or in the Actions menu), the Remove subsequence dialog appears: Description of the parameters: Region to remove — specifies the region of the sequence that will be removed in the form. This parameter is mandatory. Annotated regions resolving — specifies what to do with annotations that overlap with the region that is removed. You can select either Resize such annotations (i.e. make it smaller) or Remove them. Save resulted document to a new file — similar to the same parameter in the Insert subsequence dialog (described above). 5.8. Manipulating Sequence 63 Unipro UGENE User Manual, Version 1.12.3 5.8.12 Exporting Selected Sequence Region Open a sequence object in the Sequence View and select a region by pressing and moving the left mouse button over the sequence. Use the Export → Export selected sequence region context menu item to save selection into a file of a sequence format. The Export Selected Sequence Region dialog will appear which is similar to the Export Selected Sequences dialog described here. 5.8.13 Exporting Sequence of Selected Annotations Open the Sequence View with document that contains annotations. A good candidate here could be any file in Genbank format with both sequence and annotations. Select a single or several annotations or annotation groups in the Annotation editor, click the right mouse button to open the context menu and select the Export → Export sequence of selected annotations item: 64 Chapter 5. Sequence View Unipro UGENE User Manual, Version 1.12.3 The Export Sequence of Selected Annotations dialog will appear which is similar to the Export Selected Sequences dialog described here. 5.8.14 Locking and Synchronize Ranges of Several Sequences An important feature of the Sequence zoom view is the ability to synchronize and lock visual ranges of different sequences shown in the Sequence View . This feature is available when there are two or more sequences opened in the same Sequence View . If we click the Lock scales button the second sequence scale will be adjusted to be the same as the focused sequence scale and is locked. Now if we move a scrollbar or use zoom buttons for any of the sequence, visual ranges for the rest sequences will also be adjusted. 5.8. Manipulating Sequence 65 Unipro UGENE User Manual, Version 1.12.3 To unlock the scales click the same button again. You may use the Adjust scales button to synchronize scales without locking them. Note, that if you have a selected sequence region or a selected annotation the scales will be synchronized by the start position of the region or the annotation. If there are no active selection the regions are synchronized by the first visible sequence position on the screen. 66 Chapter 5. Sequence View Unipro UGENE User Manual, Version 1.12.3 5.9 Annotations Editor The Annotations editor contains tools to manipulate annotations for a sequence. It provides a convenient way to organize, view and modify a single annotation as well as annotation groups. An annotation for a sequence consists of: • Name (or key) — indicates the biological nature of the annotated feature. • Location — coordinates in the sequence. • The list of qualifiers — qualifiers are the general mechanism for supplying information about annotation. Qualifiers are stored as pairs of (name, value) strings. Below is the default layout of the Annotations editor with an extra column for the “note” qualifier added: There are usually several objects with annotations in the Annotations editor . A special Auto-annotations object is always presented for each sequnce opened. It contains annotations automatically calculated for the sequence (see below for details). An object contains groups of annotations used by UGENE for logical organization of the annotations. An annotation must always belongs to some group. 5.9. Annotations Editor 67 Unipro UGENE User Manual, Version 1.12.3 For documents created not by UGENE annotations are grouped by their names. For annotations created in UGENE it is possible to use arbitrary group names. Groups can contain both annotations and other groups. The numbers in the brackets after a group name in the Annotations editor are the count of subgroups and annotations in the current group. A single annotation is allowed to be presented in several groups simultaneously. An annotation is physically removed from the document when it does not belong to any group. 5.9.1 Automatic Annotations Highlighting Enabling the automatic annotations highlighting allows you to automatically calculate and highlight annotations on each nucleotide sequence opened. Currently, the following annotations types support the automatic highlighting: • Open reading frames • Restriction sites The corresponding groups of annotations found are stored in the Auto-annotations object in the Annotations editor , for example: To disable/enable the automatic annotations calculations use the Automatic Annotations Highlighting menu button on the Sequence View toolbar: 5.9.2 The "db_xref" Qualifier Some files in Genbank format contain the db_xref qualifier. A value of this qualifier is a reference to a database. When you click on the value a web page is opened or a file is loaded specified in the reference. The loaded file is added to the current project. 68 Chapter 5. Sequence View Unipro UGENE User Manual, Version 1.12.3 5.10 Manipulating Annotations 5.10.1 Creating Annotation To create a new annotation for the active sequence press the Ctrl-N key sequence, select the New annotation toolbar button or use the Add → New annotation or New annotation context menu item: This will activate a dialog where to set up annotation parameters: The dialog asks where to save the annotation. It could be either an existing annotation table object or a new document (file). You can also specify the name of the group and the name of the annotation. If the group name is set to <auto> UGENE will use the annotation name as the name for the group. You can use the ’/’ characters in this field as a group name separator to create subgroups. The Location field contains annotation coordinates. The coordinates must be provided in the Genbank or EMBL file formats. If you want to annotate complement sequence strand surround the coordinates with the “complement()” word or press the last button in the Location row to do it automatically. 5.10. Manipulating Annotations 69 Unipro UGENE User Manual, Version 1.12.3 Note, that by default the Location field contains the coordinates of the selected sequence region. Once the Create button is pressed the annotation is created and highlighted both in the Sequence overview and the Sequence details view areas: 5.10.2 Editing Annotation If the document is not locked, it is possible to edit an annotation or an annotation group using the F2 key. The result of pressing the key for an annotation: The result of pressing the key for an annotation group: 5.10.3 Highlighting Annotations To configure settings of annotation types go to the Annotation Highlighting tab in the Options Panel . By default the tab shows annotations types of the opened Sequence View . 70 Chapter 5. Sequence View Unipro UGENE User Manual, Version 1.12.3 If you want to see all annotation types, click the Show all annotation types link. Find below information about annotations types’ properties that you can configure. Annotations Color To change a color of all annotations of a certain type click on the corresponding color box in the annotations types table and select the required color in the appeared Select Color dialog. Annotations Visability You can show/hide annotations of a certain type by selecting the type in the annotations types table and checking/unchecking the Show annotations of this type check box. Show on Translation This option is available for nucleotide sequences only. It specifies to show the annotation on the corresponding amino sequence instead of the original nucleotide sequence in the Sequence Detailed View , for example: 5.10. Manipulating Annotations 71 Unipro UGENE User Manual, Version 1.12.3 You can enable/disable this option by checking/unchecking the Show on translation checkbox. Captions on Annotations It is possible to show a value of a qualifier of an annotation instead of the annotation type name in the Sequence Zoom View . To enable this option for an annotation type check the Show value of qualifier check box and input the values of the required qualifiers in the text field nearby this check box. See the image below. If you input several qualifiers names (separated by comma), then the first found qualifier is taken into account and shown on the annotation. 72 Chapter 5. Sequence View Unipro UGENE User Manual, Version 1.12.3 5.10.4 Creating and Editing Qualifier To add a qualifier to an annotation select it in one of the Sequence View subviews and press the Insert key, or use the Add → Qualifier context menu or the Actions main menu item. 5.10. Manipulating Annotations 73 Unipro UGENE User Manual, Version 1.12.3 The dialog will appear: Here you can specify the name and the value of the qualifier. You can use the F2 key to rename a qualifier: To edit a qualifier, select the qualifier and press the F4 key or use the Edit qualifier context menu item: 5.10.5 Adding Column for Qualifier It is possible to add a column with the qualifier values to the Annotations editor . To add the column, select the Add ‘[the qualifier name]’ column qualifier context menu item. 74 Chapter 5. Sequence View Unipro UGENE User Manual, Version 1.12.3 5.10.6 Copying Qualifier Text Use the Copy qualifier ‘[the qualifier name]’ text qualifier context menu item to copy the qualifier value. 5.10.7 Deleting Annotations and Qualifiers Selected annotations, groups and qualifiers can be deleted using the Delete key. To remove an annotation object from the active view, select the object in the Annotations editor and press the Shift-Delete. Note that the object will not be removed from the project, but just from the active Sequence View . To add object again just drag and drop it to the Sequence View . 5.10.8 Importing Annotations from CSV It is possible to import annotations for a sequence from an annotations table stored in the CSV format. To import annotations from a CSV file, right-click on a Project View and select Import → Import annotations from CSV. The following dialog box will appear: Basically you need to specify the file to read annotations table from (required): 5.10. Manipulating Annotations 75 Unipro UGENE User Manual, Version 1.12.3 And the format of and the path to the file to write the annotations table into (required): Check Add result file to project to link the annotations to the currently opened sequence. To use a separator to split the table, check the Column separator item and specify the separator symbols. Also you can press Guess to try to detect the separator from the input file. Alternatively, you can press Edit and edit the script which will specify the separator for each parsed line. It is possible to use line number in the script. Using the arrows, you exclude the necessary number of lines at the beginning of the document from parsing. You can also skip all lines that start with the specified text. By pressing Preview one can bring up the view of the current annotations table (which is produced from the input file with the specified parameters values). The input file contents will also be shown at the bottom part of the dialog. 76 Chapter 5. Sequence View Unipro UGENE User Manual, Version 1.12.3 The preview table headline indicates the types of the information contained in the corresponding columns. By default the values are [ignored]. To specify a column role, click on the corresponding headline element: The annotation start and end positions must be specified. It is possible to add an offset to every read start position by checking the Add offset checkbox, and to shorten annotations by one from the end by uncheking the Inclusive checkbox. When all the roles are specified, press Run. With the Add to project checkbox specified and a Sequence View opened, on success you will see the Sequence View with annotations linked: 5.10. Manipulating Annotations 77 Unipro UGENE User Manual, Version 1.12.3 5.10.9 Exporting Annotations Open the Sequence View with document that contains annotations. Select a single or several annotations or annotation groups in the Annotation editor, select the Export → Export annotations context menu item. The Export Annotations dialog will appear: Here you can set the path to the file, choose the file format and optionally for CSV format you can save the sequence along with annotations and save sequence names. 78 Chapter 5. Sequence View 6 Sequence View Extensions The functionality of the Sequence View can be significantly increased with Sequence View Extensions. Below is the demonstration its functionality. The Circular Viewer shows the circular view of a sequence: The 3D Structure Viewer adds 3D visualization for PDB and MMDB files: 79 Unipro UGENE User Manual, Version 1.12.3 The Chromatogram Viewer adds support for chromatograms visualization and editing: The DNA Graphs Package shows various graphs for sequences: 80 Chapter 6. Sequence View Extensions Unipro UGENE User Manual, Version 1.12.3 The Dotplot provides a tool to build dotplots for DNA or RNA sequences. A number of other instruments add graphical interface for popular sequence analysis methods: 81 Unipro UGENE User Manual, Version 1.12.3 For details see the next sections of the documentation: 82 Chapter 6. Sequence View Extensions Unipro UGENE User Manual, Version 1.12.3 6.1 Circular Viewer The Circular Viewer plugin provides capability to show the circular view of a nucleotide sequence. Usage example: Open a nucleotide sequence object in the Sequence View . The Show circular view button is available on the sequence toolbar: Pressing the button will show the circular view of the sequence: Note: The Circular Viewer is opened automatically when the Sequence View is opened for a plasmid. The inner circle represents the sequence clockwise and the scale marks show the corresponding sequence positions. The sequence annotations are represented as curved colored regions at the outer side of the circle. The Circular Viewer helps to navigate within the sequence. You can select an annotation on the circular view and the annotation will also be focused and highlighted in all Sequence View areas: Sequence overview , Sequence zoom view , Sequence details view and Annotations editor . 6.1. Circular Viewer 83 Unipro UGENE User Manual, Version 1.12.3 You can also select a sequence region: This will also affect the Sequence View . Note that the circular view is zoomed automatically when the Circular Viewer area is resized: 84 Chapter 6. Sequence View Extensions Unipro UGENE User Manual, Version 1.12.3 So you can adjust it to an appropriate size. It is possible to rotate the circular view using the mouse wheel. Use the Export → Save circular view as image context menu or the Actions main menu item to save the image of the circular view. Different file formats are available, including *.png, *.bmp, *.jpg, *.svg and *.pdf. Note, that if a sequence file contains several sequences it is possible to view the circular views of the sequences in the same Circular Viewer area. You can work with these circular views at the same time. 6.1. Circular Viewer 85 Unipro UGENE User Manual, Version 1.12.3 6.2 3D Structure Viewer The 3D Structure Viewer is intended for visualization of 3D structures of biological molecules. Using the 3D Structure Viewer you can work with data from the Protein Data Bank (PDB) - a repository for the 3D structural data of large biological molecules, such as proteins and nucleic acids, maintained by the Worlwide Protein Data Bank (http://www.wwpdb.org/) (wwPDB). You can work as well with data from the NCBI Molecular Modeling DataBase (http://www.ncbi.nlm.nih.gov/sites/entrez?db=structure) (MMDB), also known as "Entrez Structure", a database of experimentally determined structures obtained from the RCSB Protein Data Bank (http://www.pdb.org/). Find the description of the 3D Structure Viewer’ features below. 6.2.1 Opening 3D Structure Viewer The 3D Structure Viewer is opened automatically when you open a PDB or MMDB file. For example, open $UGENE/data/samples/PDB/1CF7.PDB. The 3D Structure Viewer adds a view to the upper part of the Sequence View : Notice the Links button on the toolbar. When you click the button the menu appears with quick links to online resources with detailed information about the molecule opened: • PDB Wiki 86 Chapter 6. Sequence View Extensions Unipro UGENE User Manual, Version 1.12.3 • RSCB PDB • PDBsum • NCBI MMDB Note that if you’re online, you can access the Protein Data Bank directly from UGENE and load a required file by its PDB ID (see Fetching Data from Remote Database for details). Hint: Don’t forget to select the correct database (PDB) while fetching. 6.2.2 Changing 3D Structure Appearance This chapter describes how you can change a 3D stucture appearance. Selecting Render Style The following render styles are available: • Ball-and-Stick • Space Fill • Tubes • Worms To change the render style select an appropriate item in the Render Style menu (it can be found either in the 3D Structure Viewer context menu or in the the Display menu on the toolbar). 6.2. 3D Structure Viewer 87 Unipro UGENE User Manual, Version 1.12.3 Selecting Coloring Scheme You can select one of the following coloring schemes: • Chemical Elements • Molecular Chains • Secondary Structure To change the coloring scheme open the Coloring Scheme menu (available in the context menu and in the Display menu on the toolbar). Calculating Molecular Surface To calculate the molecular surface of a molecule select the Molecular Surface item in the 3D Structure Viewer context menu or in the Display menu on the toolbar and check one of the following items: • SAS (solvent-accessible surface) • SES (solvent-excluded surface) • vdWS (van der Waals surface) To remove the molecular surface that has already been calculated select the Off item. You can also select the Molecular Surface Render Style to modify the calculated molecular surface appearance: • Convex Map • Dots 88 Chapter 6. Sequence View Extensions Unipro UGENE User Manual, Version 1.12.3 Selecting Background Color To change the background color open the Settings dialog (choose the Settings item in the 3D Structure Viewer context menu or in the Display menu on the toolbar), press the Set background color button and select a color in the dialog appeared. Selecting Detail Level To select the detail level of a 3D Structure representation open the Settings dialog of the 3D Structure Viewer and drag the Detail level slider. Enabling Anaglyph View UGENE allows you to view a molecule in the anaglyph mode. To enable the anaglyph view open the Settings dialog of the 3D Structure Viewer and check the Anaglyph view check box. You can modify the color settings: select one of the available Glasses colors or set custom colors, swap the colors. The offset of the color layers can be adjusted by dragging the Eyes shift slider. 6.2. 3D Structure Viewer 89 Unipro UGENE User Manual, Version 1.12.3 See the result the anaglyph view is applied to a molecule below: 6.2.3 Moving, Zooming and Spinning 3D Structure A 3D structure can be easily spinned, moved and resized: • To spin the 3D structure drag the mouse on the 3D structure while holding the left mouse button. • To move the 3D structure hold the Ctrl keyboard button and drag the mouse with the left button pressed. • To resize the 3D structure either use the mouse wheel or Zoom In and Zoom Out buttons on the toolbar. At any time you can restore the default view by pressing the Restore Default View button on the toolbar. You can also overview the whole structure by spinning it automatically. Select the Spin item either in the 3D Structure Viewer context menu or in the Display menu on the toolbar to do it. To stop the spinning uncheck the Spin item. 6.2.4 Selecting Sequence Region When you are selecting a region of a sequence e.g in the Sequence zoom view the corresponding region on the 3D structure is being highlighted while the rest regions of the 3D structure are being shaded. To configure the color of a region selected open the Settings dialog (press the Settings item in the 3D Structure Viewer context menu or in the Display menu on the toolbar to do it), press the Set selection color button and select a color in the dialog appeared. 90 Chapter 6. Sequence View Extensions Unipro UGENE User Manual, Version 1.12.3 To adjust the shading drag the Unselected regions shading slider in the Settings dialog. 6.2.5 Selecting Models to Display When a molecular structure contains multiple models (e.g. NMR ensembles of models), the Models item appears in the 3D Structure Viewer context menu and in the Display menu on the toolbar. To show all the models check the Select All item. To show only one model check the Exclusive item and then check the model you want to display. To show several models uncheck both the Select All and the Exclusive items and check the models you would like to display. 6.2. 3D Structure Viewer 91 Unipro UGENE User Manual, Version 1.12.3 6.2.6 Exporting 3D Structure Image To export a 3D structure image select the Export Image item in the 3D Structure Viewer context menu or in the Display menu on the toolbar. The Export Image dialog will appear: Here you can browse for the file name, select the width and height of the image as well as its format: svg, png, ps, jpg or tiff. 6.2.7 Working with Several 3D Structures Views To add another view to the 3D Structure Viewer you can: 1. Drag a required [3d] object from the Project View to the 3D Structure Viewer. 2. Press the Add button on the toolbar. The Select Item dialog will appear. Select [3d] objects to add. Hint: Use the Ctrl keyboard button to select several objects. 92 Chapter 6. Sequence View Extensions Unipro UGENE User Manual, Version 1.12.3 Below you can see the 3D Structure Viewer with two views: To select an active view click on the view area or select an appropriate value in the Active view combo box on the toolbar. To synchronize the views press the Synchronize 3D Structure Views sticky button on the toolbar (see the image above). When the button has been pressed the 3D structures are moved, zoomed and spinned synchronously. Press the button again to stop the views synchronization. The views that are no more required can be closed by selecting the Close button in the 3D Structure Viewer context menu. Also you can hide/show views for a while. Use the menu of the green arrow button on the toolbar to do it: Notice that the 3D Structure Viewer can be closed from this menu. 6.2. 3D Structure Viewer 93 Unipro UGENE User Manual, Version 1.12.3 6.3 Chromatogram Viewer The Chromatogram Viewer plugin brings DNA chromatogram data viewing and editing capabilities into UGENE. Currently supported chromatogram file formats are ABIF and SCF. To view a chromatogram, just open an interesting file in UGENE by standard means (e.g. drag&drop the file or press the Ctrl-O shortcut). The Chromatogram Viewer is automatically embedded into the generic Sequence View if chromatogram data are found, as on the screenshot below: After zooming in, more chromatogram details are available: To edit a sequence data, right-click on the chromatogram view and select the Edit new sequence item in the appeared context menu. The original DNA sequence is not allowed to be changed; however you can add and modify a new sequence stored in a separate file. The sequence being edited is displayed right above the original one. Symbols can be changed by clicking on interesting value, modifications are shown in bold. 94 Chapter 6. Sequence View Extensions Unipro UGENE User Manual, Version 1.12.3 6.3.1 Exporting Chromatogram Data Open, for example, the $UGENE/data/samples/SCF/90-JRI-07.srf file. In the Project View context menu there is Export chromatogram to SCF item: After clicking on the item, the Export chromatogram file dialog will appear: Check the Reversed and Complemented options if you want to create a reverse and complement chromatogram. Press the Export button. The exported file will be opened in the Sequence View . 6.3.2 Viewing Two Chromatograms Simultaneously To add another sequence to the Sequence View , drag the required sequence object from the Project View and drop it in the Sequence View area. (Note that the dragged object is the sequence object, not the chromatogram object.) 6.3. Chromatogram Viewer 95 Unipro UGENE User Manual, Version 1.12.3 The result will look like this: You can also use the Lock scales and Adjust scales global actions for the chromatograms. For example if you lock the scales you are able to scroll the sequences simultaneously. Also when you select a 96 Chapter 6. Sequence View Extensions Unipro UGENE User Manual, Version 1.12.3 sequence region in one sequence, the same region is selected in the second sequence. 6.3. Chromatogram Viewer 97 Unipro UGENE User Manual, Version 1.12.3 6.4 DNA Graphs Package The DNA Graphs Package draws contextual graphs for sequences. The DNA Graphs Package is available for the Standard DNA alphabet (A, C, G, T and N). Open a sequence in the Sequence View and click the Graphs icon on the toolbar. The popup menu appears: To see a graph select the corresponding graph item in the popup menu. A new area with the graph appears right above the Sequence zoom view : Each point on a graph is calculated for a window of a specified size. The window is moved along the sequence by a step. See Graph Settings for instructions on how to modify these parameters. All graphs are always aligned to the range shown in the Sequence zoom view . It means that if you change the visible range in the overview (either by zooming or scrolling) the graph will also be updated. The minimum and maximum values of the visible range are shown at the right lower and upper corners of the graph. 98 Chapter 6. Sequence View Extensions Unipro UGENE User Manual, Version 1.12.3 To close a graph, uncheck its item in the popup menu. 6.4.1 Description of Graphs Find below the detailed description of each graph. Note that characters A, C, G and T in the formulas denote the number of corresponding nucleotide in a window. • DNA Flexibility — searches for regions of high DNA helix flexibility in a DNA sequence. The average Threshold in a window is calculated by the following formula: (sum of flexibility angles in the window) / (the window size - 1) For more detailed information see DNA Flexibility paragraph. • GC Content (%) — shows the percentage of nitrogenous bases (either guanine or cytosine) on a DNA molecule. It is calculated by the following formula: (G+C)/(A+G+C+T)*100 • AG Content (%) — shows the percentage of nitrogenous bases (either adenine or guanine) on a DNA molecule. It is calculated by the following formula: (A+G)/(A+G+C+T)*100 • GC Frame Plot — this graph is similar to the GC content graph but shows the GC content of the first, second and third position independently. It is most effective in organisms with GC rich genomic sequence but it also works on all microbial sequences. • GC Deviation (G-C)/(G+C) — shows the difference between the "G" content of the forward strand and the reverse strand. GC Deviation is calculated by the following formula: (G-C)/(G+C) • AT Deviation (A-T)/(A+T) — shows the difference between the "A" content of the forward strand and the reverse strand. AT Deviation is calculated by the following formula: (A-T)/(A+T) • Karlin Signature Difference — dinucleotide absolute relative abundance difference between the whole sequence and a sliding window. Let: f(XY) = frequency of the dinucleotide XY f(X) = frequency of the nucleotide X p(XY) = f(XY) / f(X) * f(Y) p_seq(XY) = p(XY) for the whole sequence p_win(XY) = p(XY) for a window The Karlin Signature Difference for a window is calculated by the following formula: sum(p_seq(XY) - p_win(XY)) / 16 • Informational Entropy — is calculated from a table of overlapping DNA triplet frequencies. The use of overlapping triplets smooths the frame effect. Informational Entropy is calculated by the following formula: -(triplet frequency)*log10(triplet frequency)/log10(2) 6.4. DNA Graphs Package 99 Unipro UGENE User Manual, Version 1.12.3 6.4.2 Graph Settings To change settings of a graph, select the Graph settings item in the graph context menu. The Graph Settings dialog appears: The following parameters are available: Window — the number of bases in a window. Steps per window — the number of steps in window. The Step is calculated as Window / Steps per window. Default color — the default color of line of graph (or lines of graphs for GC Frame Plot). Checking of the Cutoff for minimum and maximum values checkbox enables the following settings: Minimum — the minimum value for cutoff. Maximum — the maximum value for cutoff. Select an appropriate minimum and maximum value and click the OK button to show the graph of cutoffs. The graph is divided into 2 parts. The upper part shows values greater than the specified Maximum value. The lower part of the graph shows values lower than the specified Minimum value. For example: 100 Chapter 6. Sequence View Extensions Unipro UGENE User Manual, Version 1.12.3 6.5 Dotplot The Dotplot plugin provides a tool to build dotplots for DNA or RNA sequences. This allows to compare these sequences graphically. Using a dotplot graphic, you can easily identify such differences between sequences as mutations, invertions, insertions, deletions and low-complexity regions. Also the plugin provides advanced features: comparing multiple dotplots, navigation in a dotplot, dotplots synchronization, saving and loading a dotplot, etc. An example of a dotplot view: Note: The Dotplot plugin uses the Repeat Finder plugin to build a dotplot, make sure you have the Repeat Finder plugin installed. The Dotplot features are described in more details below. 6.5.1 Creating Dotplot To create a dotplot select the Tools → Build dotplot main menu item. The Build dotplot from sequences dialog will appear: 6.5. Dotplot 101 Unipro UGENE User Manual, Version 1.12.3 Here you should specify the File with first sequence. Also you should either check the Compare sequence against itself option or select the File with second sequence. Optionally you can select to Join all sequences found in the file (for the first and/or for the second file). If you select to join the sequences you can also select the Gap size. The gap of the specified size will be inserted between the joined sequences. After you press the Next button, the dialog to configure the dotplot parameters will appear: The following parameters are available: X axis sequence — the sequence for the X dotplot axis. Y axis sequence — the sequence for the Y dotplot axis. If there are several sequences in the specified (the first or the second) file and you haven’t selected to join the sequences in the previous dialog, then you can select a sequence in these fields. If you have selected to Join all sequences found in the file, then you can’t select a separate sequence from the file, the joined Sequence can be selected instead. Search direct repeats — check this option to search for direct repeats in the specified sequences. You can also select the color with which the repeats will be displayed in the picture. The default button sets the default color. Search inverted repeats — check this option to search for inverted repeats in the specified sequences. 102 Chapter 6. Sequence View Extensions Unipro UGENE User Manual, Version 1.12.3 You can also select the color with which the repeats will be displayed in the picture. The default button sets the default color. Custom algorithm — optionally you can select an algorithm to calculate the repeats: • Auto • Suffix index • Diagonals Note: The specified algorithm is provided to the Repeat Finder plugin as an input parameter. In most cases the Auto value is appropriate. Minimum repeat length — allows to draw only such matches between the sequences that are continuous and long enough. For example if it equals to 3bp, then only repeats will be found that contain 3 and more base symbols. Press the 1k button to automatically adjust the Minimum repeat length value. Such value will be set, that there will be about 1000 repeats found. Repeats identity — specifies the percents of the repeats identity. Press the 100 button to set the 100% identity. After the parameters are set, press the OK button. The dotplot will appear in the Sequence View : It is a two-dimentional plot consisted of dots. 6.5. Dotplot 103 Unipro UGENE User Manual, Version 1.12.3 Each dot on the plot corresponds to a matched base symbol at the "x" position of the horizontal sequence and the "y" position of the vertical sequence. Visible diagonal lines indicate matches between sequences in the given particular region. See also: • Interpreting Dotplot: Identifying Matches, Mutations, Ivertions, etc. • Building Dotplot for Currently Opened Sequence 6.5.2 Navigating in Dotplot To zoom in / zoom out a dotplot you can: • Rotate the mouse wheel. • Press corresponding zoom buttons located on the left: To move the zoomed region you can: • Hold the middle mouse button and move the mouse cursor over the zoomed region of the doplot. • Click on the desired region of the minimap in the right bottom corner. • Activate the Scroll tool, hold the left mouse button and move the mouse cursor over the zoomed region: 104 Chapter 6. Sequence View Extensions Unipro UGENE User Manual, Version 1.12.3 6.5.3 Zooming to Selected Region To select a dotplot region activate the Select tool : hold down the left mouse button and drag the mouse cursor over the dotplot. When you select a region on a dotplot the corresponding region is also selected in other Sequence View areas (Sequence details view , Sequence zoom view , etc.). The opposite is true as well: if you select a region in a Sequence View area, the corresponding region is also selected in the dotplot view. To zoom to the region selected click the Zoom in on the left. 6.5.4 Selecting Repeat To select a repeat activate the Select tool : and click on the repeat: To deselect the repeat either click on other repeat or hold Ctrl and click somewhere on the dotplot. 6.5.5 Interpreting Dotplot: Identifying Matches, Mutations, Ivertions, etc. Using a dotplot graphic, you can identify such the following differences between the sequences: 1. Matches A match between sequences looks like a diagonal line on the dotplot graphic, representing the continuous match (or repeat). 6.5. Dotplot 105 Unipro UGENE User Manual, Version 1.12.3 2. Frame shifts a. Mutations Mutations are distinctions between sequences. On the graphic they are represented by gaps in diagonal lines. They interrupt matches. b. Insertions Insertions are parts of one sequence that are missed in the another, while the surrounding parts match. In other words, an insertion is a subsequence that was inserted into a sequence. Graphically, insertions are represented by gaps which lie only on one axis. A little shift towards the other axis indicates a mutation involved. c. Deletions A deletion is a subsequence that was deleted from a sequence. A deletion from sequence A found in sequence B can be considered as an insertion into sequence B and contained in sequence A. 3. Inverted repeats The Dotplot plugin allows to search for inverted repeats as well. Inverted repeats are shown contrary to the direct repeats. Use the Search direct repeats and Search inverted repeats options of the Dotplot parameters dialog to select which repeats to draw (the dialog is described here). 106 Chapter 6. Sequence View Extensions Unipro UGENE User Manual, Version 1.12.3 4. Low-complexity regions A low-complexity region is a region produced by redundancy in a particular part of the sequence. It is represented on a plot as a rectangular area filled with the matches. Hint: Compare sequence with itself to easily find low-complexity regions in it. 6.5.6 Editing Parameters It is possible to edit parameters of a built dotplot. Right-click on the dotplot and select the Dotplot → Parameters context menu item: The parameters dialog will be re-opened. See description of the available parameters here. 6.5. Dotplot 107 Unipro UGENE User Manual, Version 1.12.3 6.5.7 Saving Dotplot as Image To save a dotplot as image right-click on the dotplot and select the Dotplot → Save/Load → Save as image context menu item: Available formats are *.png, *.jpg and *.bmp. 6.5.8 Saving and Loading Dotplot To save a dotplot in a native format, right-click on the dotplot and select the Dotplot → Save/Load → Save context menu item: The Save Dotplot dialog will appear. A dotplot is saved in a file with the *.dpt extension. Later the dotplot can be loaded using the Dotplot → Save/Load → Load context menu item. 6.5.9 Building Dotplot for Currently Opened Sequence To build a dotplot for currently opened sequences, create a multiple view containing these sequences. It can be arranged by dragging the corresponding sequence objects (the items strated with the "[s]") into the same Sequence View . Then right-click on the created view and select the Analyze → Build dotplot item in the context menu. Every sequence from the current multiple sequence view can be used to build a dotplot. Note: If you need to compare a sequence with itself, you can activate the menu from a single Sequence View . 6.5.10 Comparing Several Dotplots Dotplots created for the same view are shown at the same view. If the horizontal and vertical sequences of several dotplots are the same correspondingly, it is possible to lock all zooming and navigating operations for these dotplots. Press the Multiple view synchronization lock button on the left. 108 Chapter 6. Sequence View Extensions Unipro UGENE User Manual, Version 1.12.3 6.5. Dotplot 109 7 Alignment Editor 7.1 Overview This chapter gives an overview of the Alignment Editor components and explains basic concepts of browsing an alignment. 7.1.1 Alignment Editor Features The Alignment Editor is a powerful tool for visualization and editing DNA, RNA or protein multiple sequence alignments. The editor supports different multiple sequence alignment (MSA) formats, such as ClustalW, MSF and Stockholm. The full list of file formats supported in UGENE is here. The editor provides interactive visual representation which includes: • Navigation through an alignment; • Optional coloring schemes (for example Clustal, Jalview like, etc.); • Flexible zooming for large alignments; • Export publication-ready images of alignment; • Several consensus calculation algorithms. Using the Alignment Editor you can: • Perform multiple sequence alignment using integrated MUSCLE and KAlign algorithms; • Edit an alignment: delete/copy/paste symbols, sequences and subalignments; • Build phylogenetic trees; • Generate grid profiles; • Build Hidden Markov Model profiles to use with HMM2/HMM3 tools. 110 Unipro UGENE User Manual, Version 1.12.3 7.1.2 Alignment Editor Components Here is the default layout of the editor: The Alignment Editor components: Sequence area This is the main component of the editor. It displays aligned sequences. The upper part of the Sequence area is the ruler, which shows the coordinates of the currently visible row sequences. Consensus area This component is situated above the Sequence area. It shows the consensus sequence for the current alignment calculated using currently selected algorithm. Sequence list This component is located in the left part of the Sequence area. It shows names of the corresponding sequences in the alignment. Editor toolbar The toolbar contains shortcuts for important editor actions, such as Undo/Redo, Zooming and others. Sequence offsets These are the offsets for the first and the last visible base for each alignment row. Note that the offset value doesn’t include gaps. For example, let’s assume that the coordinate of the first visible base of the row is N, but the row contains K gaps before the position N. The starting offset value will be N-K. The same rule is true for the ending offset. You can turn off the Sequence offsets by unchecking the Actions → View → Show offsets main menu item or View → Show offsets context menu item. Global coordinates This component displays the coordinates of the upper left corner of the current selection. If no region is selected it shows the starting alignment point. 7.1. Overview 111 Unipro UGENE User Manual, Version 1.12.3 Alignment lock status As in the Sequence View this component shows whether the alignment is locked. Locked documents are not allowed to be modified. 7.1.3 Navigation The Sequence area provides several flexible ways to navigate through an alignment. The simplest way is to use the mouse and the scrollbars. Alternatively you can use arrow keys on the keyboard to navigate. The list of hot keys for quick navigation: • PageUp — to move one screen left. • PageDown — to move one screen right. • Home — to center the starting columns of the alignment. • End — to move to the trailing columns of the alignment Hint: if you use Shift key with the hot keys above you will navigate through the rows. For example, Shift-PageDown will move one screen down. Finally you can use the Go to position dialog from the Actions menu, the context menu or the editor toolbar. Enter the column number (base coordinate) and the view will be centered to the corresponding base. 7.1.4 Coloring Schemes There are various coloring schemes for DNA and amino alphabets available. To change the scheme, activate the context menu (using the right mouse button) or the Actions main menu and select the required scheme in the Colors submenu. 7.1.5 Zooming and Fonts To perform zoom operations use the corresponding buttons on the editor toolbar. 112 Chapter 7. Alignment Editor Unipro UGENE User Manual, Version 1.12.3 By default, the base characters are visible when zooming. But for rather long sequences there is another zoom mode available. In this mode the bases are not shown. This allows viewing very large sequence regions (up to 500 bp). You can zoom to the selected region by clicking the Zoom to selection button. It is very convenient operation, when the alignment size is rather large. For example, you can zoom out to some percentage, select an interesting region and then zoom to the selection. You can change font by clicking the Change font button. To reset zoom and font click the Reset zoom button. 7.1.6 Searching for Pattern You can search for a pattern inside an alignment. Enter a query string in the edit box under the Sequence area. Press the right arrow to search in the direction "From left to right, from top to bottom". Press the left arrow to search in the direction "From right to left, from bottom to top". If the pattern is found, the result will be focused and highlighted in the Sequence area. You can continue the search in any direction from this position. 7.1. Overview 113 Unipro UGENE User Manual, Version 1.12.3 7.1.7 Consensus Each base of a consensus sequence is calculated as a function of the corresponding column bases. There are different methods to calculate the consensus. Each method reveals unique biological properties of the aligned sequences. The Alignment Editor allows switching between different consensus modes. To switch the consensus mode activate the context menu (using the right mouse button) or the Actions menu and select the Consensus mode item. There are several modes: • JalView (Default) — it is based on the JalView algorithm. Returns ’+’ if there are 2 characters with high frequency. Returns symbol in lower case if the symbol content in a row is lower than the specified threshold. • ClustalW — emulates the ClustalW program and file format behavior. • Levitsky — this algorithm is proposed by Victor Levitsky to calculate consensus of DNA alignments. At first, it collects global alignment frequencies for every symbol using extended (15 symbols) DNA alphabet. Then, for every column it selects the rarest symbol in the whole alignment with percentage in the column greater or equals to the threshold value. • Strict — the algorithm returns gap character (’—’) if symbol frequency in a column is lower than the threshold specified. 114 Chapter 7. Alignment Editor Unipro UGENE User Manual, Version 1.12.3 7.2 Working with Alignment This chapter explains how to work efficiently with the Alignment Editor . You will learn how to modify an alignment, remove gaps, align sequences, copy and paste regions, add new sequences and extract subalignments as new alignments. 7.2.1 Undo/Redo Framework The editor tracks all modifications of the aligned sequences. When a modification happens the current state of the multiple sequence alignments object is being recorded. You can apply any previous state and redo the modifications using the corresponding buttons on the toolbar: 7.2.2 Selecting Subalignment While in the Sequence area, if you hold the left mouse button and move the cursor, you will activate the selection mode. By moving the cursor you can adjust the size of the selection. Releasing the mouse button will result in exiting the selection mode. The selection mode is available in the Sequence list and the Consensus area too. The difference between these areas and the Sequence area is that here you can add to selection the whole rows or columns respectively. To cancel the selection, press the Esc key. 7.2.3 Editing Alignment Select the Edit submenu in the Alignment Editor context menu: The actions available from this menu are described below. 7.2. Working with Alignment 115 Unipro UGENE User Manual, Version 1.12.3 Extracting Selected as MSA It is possible to extract a subalignment and save it as new multiple sequence alignment (MSA). Select a subalignment and choose the Edit → Extract selected as MSA item in the Actions main menu or in the context menu. The following dialog appears: Specify the name of the new MSA file in the File name field. The currently selected region is extracted by default when you press the Extract button. You can change the columns to be extracted using the From and to fields. And change the rows to be extracted by checking / unchecking required sequences in the Selected sequences list. Use buttons: • Invert selection — to invert the selection of the sequences. • Select all — to select all sequences. • Clear selection — to clear the selection of all sequences. The Add to project check box specifies to add the MSA file created from the subalignment to the active project. Removing All Gaps Use the Edit → Remove all gaps item in the Actions main menu or in the context menu to remove all gaps from the alignment. Removing Selection To remove a subalignment select it and choose the Edit → Remove selection item in the context menu or press the Delete key. 116 Chapter 7. Alignment Editor Unipro UGENE User Manual, Version 1.12.3 Removing Columns of Gaps To remove colums containg certain number of gaps select the Edit → Remove columns of gaps item in the context menu. The dialog appears: There are the following options: Remove columns with number of gaps — removes columns with number of gaps greater than or equal to the specified value. Remove columns with percentage of gaps — removes columns with percentage of gaps greater than or equal to the specified value. Remove all columns of gaps — this option is selected by default. It specifies to remove columns from the alignment if they entirely consist of gaps. Select the option required and press the Remove button. Filling Selection with Gaps Select a region in the alignment and choose the Edit → Fill selection with gaps item in the context menu or press the Spacebar. The region is filled with gaps shifting the subalignment from the region to the right. 7.2.4 Aligning Sequences The Alignment Editor integrates several popular multiple sequence alignment algorithms. Below is the list of available algorithms and links to the documentation: • Port of the popular MUSCLE3 algorithm. • KAlign plugin: effective work with huge alignments. • ClustalW and MAFFT: these algorithms appeared in the version 1.7.2 of UGENE with the External Tools plugin. • T-Coffee: this alignment algorithm is available since version 1.8.1 of UGENE with the External Tools plugin. To align sequences choose a preferred alignment method in the Actions main menu or in the context menu. Also you may find useful the following video tutorials devoted to the multiple sequence alignment: • Making a multiple sequence alignment from FASTA file (http://www.youtube.com/watch?v=2pZszPGKnT8) • Working with large alignments in UGENE (http://www.youtube.com/watch?v=npN1mZoK4lE) • Performing profile-to-profile and profile-to-sequence (http://www.youtube.com/watch?v=AYECTzDuibg) MUSCLE alignments • Running remote MUSCLE task (http://www.youtube.com/watch?v=FmSsKqpT9bE) 7.2. Working with Alignment 117 Unipro UGENE User Manual, Version 1.12.3 7.2.5 Working with Sequences List Adding New Sequences You can add new sequences to an alignment using the Add submenu in the Actions main menu or the context menu. There are two ways to add a new sequence to the current alignment: • From a file in the compatible format (FASTA, GenBank etc.). The list of the supported data formats can be found here. • From the current project. If you activate this item, the following dialog will appear: You will see the Project View tree filtered to show only appropriate sequences. Select the items to add and press the Ok button. Copying Sequences To copy current selection click the Copy → Copy selection item in the Actions main menu or the context menu. The hotkey for this action is Ctrl-C. To copy one or several sequences do the following: • Select the sequences in the Sequence list area; • Select the Copy → Copy selection context menu item in the Sequence area or use hot key combination. Note, that if you activate context menu in the Sequence list area you will lose your current selection. 118 Chapter 7. Alignment Editor Unipro UGENE User Manual, Version 1.12.3 To copy consensus sequence use the Copy → Copy consensus item. Sorting Sequences To sort sequences by name in the alphabetical order choose the View → Sort sequences by name item from the Actions main menu or the context menu. 7.2. Working with Alignment 119 Unipro UGENE User Manual, Version 1.12.3 7.3 Advanced Functions This chapter is devoted to the advanced functions of the Alignment Editor . You will learn how to build a grid profile, export a picture of an alignment and build HMM profiles. 7.3.1 Grid Profile Using the Alignment Editor you can create a statistic profile of a multiple sequence alignment. The alignment grid profile shows positional amino acid or nucleotide counts highlighted according to the frequency of symbols in a row. To create a grid profile, use the Statistics → Generate grid profile item in the Actions main menu or in the context menu. To learn more about this feature, refer to the DNA Statistics plugin documentation. 7.3.2 Exporting Image To export an alignment as image click the Export as image button on the editor toolbar. The file save dialog will appear where you should set name, location and format of the picture. UGENE supports export to the PNG, TIFF and JPEG image formats. 7.3.3 Building HMM Profile The editor has capabilities to build a Hidden Markov Model profile based on the multiple sequence alignment. This functionality is based on the Sean Eddy’s HMMER (http://hmmer.janelia.org/) package. To build a HMM profile select the Advanced → Build HMMER2 profile or the Advanced → Build HMMER3 profile item in the Actions main menu or in the context menu. Learn more about the HMM tool in the documentation pages of the HMM2 and the HMM3 plugins. 120 Chapter 7. Alignment Editor Unipro UGENE User Manual, Version 1.12.3 7.4 Building Phylogenetic Tree To build a tree from an alignment either press the Build Tree button on the toolbar, select the Tree → Build Tree item in the alignment context menu or the Actions → Tree → Build Tree item in the main menu. Two methods for building phylogenetic trees are supported: 1. The PHYLIP Neighbour-Joining method. The PHYLIP (http://evolution.genetics.washington.edu/phylip.html) package implementation of the method is used under the hood. 2. The MrBayes external tool. Check MrBayes Web Site (http://mrbayes.sourceforge.net/) for more details. 7.4.1 PHYLIP Neighbour-Joining The Building Phylogenetic Tree dialog for the PHYLIP Neighbour-Joining method has the following view: The following parameters are available: Distance matrix model — model to compute a distance matrix. The following values are available for a nucleotide multiple sequence alignment: • F84 • Kimura • Jukes-Cantor • LogDet 7.4. Building Phylogenetic Tree 121 Unipro UGENE User Manual, Version 1.12.3 The following models are available for a protein alignment: • Jones-Taylor-Thornton • Henikoff/Tillier PMB • Dayhoff PAM • Kimura Gamma distributed rates across sites — specifies to take into account unequal rates of change at different sites. It is assumed that the distribution of the rates follows the Gamma distribution. Coefficient of variation of substitution rate among sites — becomes available if the Gamma distributed rates across sites parameter is checked. Specifies the coefficient of the distribution of the rates. Transition/transversion ratio — expected ratio of transitions to transversions. To enable bootstrapping check the Bootstrapping and Consensus Trees group check box. The following parameters are available: Number of replicates — number of replicate date sets. Seed — random number seed. By default, it is generated automatically. You can manually change this value in order to make results of different runs (of a tree building) reproducible. The should must be an integer greater than zero and less than 32767 and which is of the form 4n+1, that is, it leaves a remainder of 1 when divided by 4. Any odd number can also be used, but may result in a random number sequence that repeats itself after less than the full one billion numbers. Usually this is not a problem. Consensus type — specifies the method to build the consensus tree. Select one of the following: • Strict — specifies that a set of species must appear in all input trees to be included in the strict consensus tree. • Majority Rule (extended) — specifies that any set of species that appears in more than 50% of the trees is included. The program then considers the other sets of species in order of the frequency with which they have appeared, adding to the consensus tree any which are compatible with it until the tree is fully resolved. This is the default setting. • M1 — includes in the consensus tree any sets of species that occur among the input trees more than a specified fraction of the time (see the Fraction parameter below). The Strict consensus and the Majority Rule consensus are extreme cases of the Ml consensus, being for fractions of 1 and 0.5 respectively. • Majority Rule — specifies that a set of species is included in the consensus tree if it is present in more than half of the input trees. Fraction — becomes available when the Consensus type parameter is set to M1. Specifies the fraction. Save tree to — file to save the tree built. Press the Build button to build a tree with the parameters selected. 7.4.2 MrBayes The Building Phylogenetic Tree dialog for the MrBayes method has the following view: 122 Chapter 7. Alignment Editor Unipro UGENE User Manual, Version 1.12.3 There are two steps to a phylogenetic analysis using MrBayes: 1. Set the evolutionary model. 2. Run the Markov chain Monte Carlo (MCMC) analisys. The evolutionary model is defined by the following parameters: Substitution model — specifies the general structure of a DNA substitution model. This parameter is available for the nucleotide sequences. It corresponds to the Nst setting of MrBayes. You may select one of the following: • JC69 (Nst=1) • HKY85 (Nst=2) • GTR (Nst=6) Rate matrix (fixed) — specifies the fixed-rate amino-acid model. This parameter is available for amino-acid sequences. The following models are available: • poisson • jones • dayhoff • mtrev • mtmam • wag • rtrev • cprev 7.4. Building Phylogenetic Tree 123 Unipro UGENE User Manual, Version 1.12.3 • vt • blosum • equaline The following parameters are common for nucleotide and amino-acid sequences: Rate — sets the model for among-site rate variation. Select one of the following: • equal — no rate variation across sites. • gamma — gamma-distributed rates across sites. The rate at a site is drawn from a gamma distribution. The gamma distribution has a single parameter that describes how much rates vary. • propinv — a proportion of the sites are invariable. • invgamma — a proportion of the sites are invariable while the rate for the remaining sites are drawn from a gamma distribution. Gamma — sets the number of rate categories for the gamma distribution. You can select the following parameters for the MCMC analisys: Chain length — sets the number of cycles for the MCMC algorithm. This should be a big number as you want the chain to first reach stationarity, and then remain there for enough time to take lots of samples. Subsampling frequency — specifies how often the Markov chain is sampled. You can sample the chain every cycle, but this results in very large output files. Burn-in length — determines the number of samples that will be discarded when convergence diagnostics are calculated. Heated chains — number of chains will be used in Metropolis coupling. Set 1 to use usual MCMC analysis. Heated chain temp — the temperature parameter for heating the chains. The higher the temperature, the more likely the heated chains are to move between isolated peaks in the posterior distribution. Random seed — a seed for the random number generator. Save tree to — file to save the built tree. Press the Build button to run the analysis with the parameters selected and build a consensus tree. 124 Chapter 7. Alignment Editor 8 Assembly Browser The UGENE Assembly Browser project started in 2010 was inspired by Illumina iDEA Challenge 2011 (http://www.illumina.com/landing/idea/) and multiple requests from UGENE users.The main goal of the Assembly Browser is to let a user visualize and efficiently browse large next generation sequence assemblies. Currently supported formats are SAM (Sequence Alignment/Map) and BAM, which is a binary version of the SAM format. Both formats are produced by SAMtools and described in the following specification: SAMtools (http://samtools.sourceforge.net/SAM1.pdf). Support of other formats is also planned, so please send us a request if you’re interested in a certain format. To browse an assembly data in UGENE, a BAM or SAM file should be imported to a UGENE database file. After that you can convert the UGENE database file into a SAM file. The import to a UGENE database file has both advantages and disadvantages. The disadvantages are that the import may take time for a large file and there should be enough disk space to store the database file. On the other hand, this allows one to overview the whole assembly and navigate in it rather rapidly. In addition, during the import you can select contigs to be imported from the BAM/SAM file. So, there is no need to import the whole file if you’re going to work only with some contigs. Note that in the future there are plans to support the other approach as well, namely, when a BAM/SAM file is opened directly. The Assembly Browser has been tested on different BAM/SAM files from the 1000 Genomes Project (http://www.1000genomes.org/about) and other sources. Read the documentation below to learn more about the Assembly Browser features. 8.1 Import BAM/SAM File To start working with an assembly import it to the UGENE database file. To do this, open the assembly file. The Import BAM/SAM File dialog appears: The Source URL field in the dialog specifies the file to import. The Info button nearby can be used to obtain additional information about the file. 125 Unipro UGENE User Manual, Version 1.12.3 There is a list of contigs below the Source URL. Check the contigs that you want to import to the database. You can use the Select All, Deselect All and Invert Selection buttons to manage the selection. The Destination URL field specifies the output database file. If you check the Import unmapped reads, then all unmapped reads in the assembly (i.e. read with the unmapped flag or without CIGAR) are imported. Note, however, that they are not vizualized in the current UGENE version. To start the import, click the Import button in the dialog. You can see the progress of the import in the Task View . To export a UGENE database file into the SAM format, select the Actions → Export assembly to SAM format item in the main menu. 8.2 Browsing and Zooming Assembly 8.2.1 Opening Assembler Browser Window An imported assembly added to the project is shown in the Project View as follows: Each [as] object corresponds to an imported contig. When you double-click on an [as] object a new Assembly Browser window with the assembly data is opened. A window for the first assembly object in the list is opened automatically after the import. 8.2.2 Assembly Browser Window The opened window contains the list of well-covered regions of the assembly: 126 Chapter 8. Assembly Browser Unipro UGENE User Manual, Version 1.12.3 Note that for large assemblies it may take some time to calculate the overview and the well-covered regions. To see the reads, either select a region from the list or zoom in, for example, by clicking the link above the well-covered regions or by rotating the mouse wheel. You can also use the hotkeys. Tips about hotkeys are shown under the list of well-covered regions. To learn about available hotkeys refer to Assembly Browser Hotkeys. 8.2.3 Assembly Browser Window Components An Assembly Browser window consists of: Assembly Overview By default, shows the whole assembly overview. Can be resized to provide an overview of an assembly part. Reference Area Shows the reference sequence. Consensus Area Shows the consensus sequence. Ruler Shows the coordinates in the Reads Area. Reads Area Displays the reads. Coverage Graph Shows the coverage of the Reads Area. See the example below: 8.2. Browsing and Zooming Assembly 127 Unipro UGENE User Manual, Version 1.12.3 8.2.4 Reads Area Description The Reads Area provides a visualization of reads of an assembly part. To zoom in or zoom out, rotate the mouse wheel. To perform zooming you can also use the Zoom In and Zoom Out buttons on the toolbar or the Actions → Zoom In and Actions → Zoom Out items in the main menu. Also, when you double-click on a read it is zoomed in and moved to the center of the window. By dragging the mouse while holding the left mouse button you can navigate in the Reads Area. To navigate long distances in the Reads Area use the Assembly Overview described below . Other ways to navigate in the assembly are: • Use the horizontal and vertical scroll bars of the Reads Area • Go to a specified position in an assembly To learn about available hotkeys refer to Assembly Browser Hotkeys. By default, assembly rendering is optimized while scrolling. While you are moving across an assembly, it shows the assembly in gray color, but when you stop it shows the assembly in different colors. To disable this option uncheck the Optimize the rendering while scrolling item in the context menu of the Reads Area or Optimize scrolling item on the Assembly Browser Settings tab of the Options Panel . 128 Chapter 8. Assembly Browser Unipro UGENE User Manual, Version 1.12.3 8.2.5 Assembly Overview Description The Assembly Overview shows a coverage overview of the assembly. The longer the depth of a line in the overview and the deeper the color, the more reads are located in this region. To open a region of the assembly in the Reads Area click on it in the Assembly Overview. On the overview, the selected region is displayed either as a gray rectangle, a red cross or a red rectangle. For example: If you hold Shift and select a region on the overview, the overview is zoomed to the selection. Note that when the Assembly Overview is in focus and you use either the zoom buttons on the toolbar, the zoom items in the Actions main menu, or a mouse wheel, the Reads Area is resized appropriately. The Assembly Overview can also be resized. To zoom in the overview, select either the Zoom in or the Zoom in 100x item in the Assembly Overview context menu. You can scroll the resized overview by dragging the mouse while pressing down the mouse wheel. To zoom out the overview, select the Zoom out item in the context menu. The Restore global overview item in the context menu restores the default overview size when the whole contig overview is shown. Notice that the Assembly Overview shows the coordinates of the assembly areas visible in the Reads Area and in the Assembly Overview: To scroll the resized overview, drag the mouse while pressing down the mouse wheel. To learn about available hotkeys refer to Assembly Browser Hotkeys. 8.2.6 Ruler and Coverage Graph Description The Ruler shows the coordinates in the Reads Area. When you move the mouse cursor in the Reads Area the coordinate of the selected location with the coverage of reads is shown on the ruler in dark red. The Coverage Graph shows the exact coverage of the sequence at each position. For example on the image below the coordinate is 9168 and the coverage of reads is 251. To show/hide the coordinates on the ruler you can click the following button on the toolbar: To show/hide the coverage on the ruler you can click the following button on the toolbar: Alternatively, you can use the Show coordinates and Show coverage under cursor check boxes located on the Assembly Browser Settings tab of the Options Panel . 8.2. Browsing and Zooming Assembly 129 Unipro UGENE User Manual, Version 1.12.3 8.2.7 Go to Position in Assembly To go to the required position in an assembly use the following field located on the Assembly Browser toolbar. Input the location and click the Go! button. A similar Go! field is also available on the Navigation tab of the Options Panel . 8.2.8 Using Bookmarks for Navigation in Assembly Data Use bookmarks to save and restore visual state of an assembly, for example, position in the assembly, zoom scale, etc. 8.3 Getting Information About Read A read displayed in the Reads Area consists of the bases (A, C, G, T). It may also contain the N character that stays for an ambigous base. Depending on the value of the Cigar parameter, the read can be shown partially or gaps can be inserted inside the read (see below). By default when a read is hovered over in the Reads Area a hint appears: To disable this behaviour click the following button on the toolbar: Or uncheck the Show pop-up hint check box on the Assembly Browser Settings tab of the Options Panel . The hint shows the following information about the read: • Read name • Location • Length • Cigar • Strand • Read sequence The operations in the Cigar parameter are described as follows: • M — Alignment match (can be a sequence match or mismatch). • I — Insertion to the reference. Skipped when the read is aligned to the reference, i.e. it is not shown in the Reads Area, but is present in the read sequence. 130 Chapter 8. Assembly Browser Unipro UGENE User Manual, Version 1.12.3 • D — Deletion from the reference. Gaps are inserted to the read when the read is aligned to the reference. For example: • N — Skipped region from the reference. Behaves as D, but has a different biological meaning: for mRNAto-genome alignment it represents an intron. • S — Soft clipping (clipped sequences are present in the read sequence, i.e. behaves as I). • H — Hard clipping (clipped sequences are not present in the read sequence). • P — Padding (silent deletion from padded reference). • = — Exact match to the reference. • x — Reference sequence mismatch. To copy the information about the read to the clipboard, select the Copy read information to clipboard item in the Reads Area context menu. Now you can paste it in any text editor. To copy the current position of the read select the Copy current position to clipboard item in the Reads Area context menu. 8.4 Short Reads Vizualization There are various modes of reads highlighting and shadowing. 8.4.1 Reads Highlighting To apply a reads highlighting mode, select it in the Reads highlighting menu of the Reads Area context menu or on the Assembly Browser Settings tab of the Options Panel . The following modes are available: • Nucleotide — shows all nucleotides in different colors. It is used by default. • Difference — highlights gaps and nucleotides that differ from the reference sequence. 8.4. Short Reads Vizualization 131 Unipro UGENE User Manual, Version 1.12.3 • Strand direction — highlights reads located on the direct strand in blue and reads on the complement strand in green. • Paired reads — highlights all paired reads in green. Note that the information about the pair is shown in the hint. 8.4.2 Reads Shadowing Various modes of column highlighting are available from the Reads shadowing item in the context menu of the Reads Area: • Disabled — highlights all columns of nucleotides. • Free — highlights all reads that intersect a given column. In this mode you can lock a position. Click the Lock here item in the context menu to do it. To return to a locked position, select the Jump to locked base item in the context menu. • Centered — highlights all reads that intersect the column in the center of the screen. 132 Chapter 8. Assembly Browser Unipro UGENE User Manual, Version 1.12.3 8.5 Associating Reference Sequence To associate a reference sequence with the assembly, open the sequence (the sequence must be loaded) and drag it to the Assembly Reference Area: The sequence appears in the Reference Area: To remove the association, select the Unassociate item in the Reference Area context menu. 8.6 Consensus Sequence A consensus sequence can be found in the Consensus Area under a reference sequence. It refers to the most common nucleotide at a particular position. To choose a consensus algorithm select the Consensus algorihtm item either in the context menu of the Consensus Area, in the context menu of the Reads Area or on the Assembly Browser Settings tab of the Options Panel . . The following algorithms are currently available: • Default — shows the most common nucleotide at each position. When there is equal numbers of different nucleotides in a position, the consensus sequence resulting nucleotide is selected randomly from these nucleotides. 8.5. Associating Reference Sequence 133 Unipro UGENE User Manual, Version 1.12.3 • SAMtools — uses an algorithm from the SAMtools Text Alignment Viewer to build the consensus sequence. The algorithm takes into account quality values of reads and nucleotides and works with the extended nucleotide alphabet. To leave only differences between the reference and the consensus sequences highlighted on the consensus sequence, select the Show difference from reference item in the context menu of the Consensus Area or the Difference from reference item on the Assembly Browser Settings tab of the Options Panel : To export a Consensus Sequence, right-click on it in the Consensus Area and select the Export → Export consensus item in the context menu. For more information about consensus exporting see Exporting Consensus. 8.7 Exporting 8.7.1 Exporting Read To export a read, right-click on it in the Reads Area and select the Export → Current read item in the context menu. The Export Reads dialog appears: Select a file to export the read to and the file format. The read can be exported either to a FASTA or FASTQ file. When the parameters are set click the Export button. The read is exported to the file and if the Add to project check box has been checked it is added to the current project from where you can open it. 8.7.2 Exporting Visible Reads To export all reads visible in the Reads Area select the Export → Visible reads item in the Reads Area context menu. The Export Reads dialog appears. The dialog is described in the Exporting Read section. 134 Chapter 8. Assembly Browser Unipro UGENE User Manual, Version 1.12.3 8.7.3 Exporting Consensus To export a consensus sequence of the assembly, select either the Export consensus item in the Consensus Area context menu or the Export → Consensus item in the Reads Area context menu. The Export Consensus dialog appears: Select a file and the file format. The consensus can be exported to a FASTA, FASTQ, GFF or GenBank file. Modify, if required, the exported sequence name and choose the consensus algorithm. The consensus is exported with gaps if the Keep gaps check box has been checked. Also you can select the exporting region. It can be either a Whole sequence, a Visible region, or a Custom region. When all the parameters are set click the Export button. The consensus sequence is exported to the file and if the Add to project check box has been checked it is added to the current project and opened. 8.7.4 Exporting Image To export the visible part of the assembly as an image, select either the Actions → Export as image item in the main menu or the following button on the toolbar: The Export Image dialog appears: In the dialog you can select the image file name and its format (bmp, jpeg, png, etc.). For some file formats the Quality parameter also becomes available. When the parameters are set click the OK button. 8.7. Exporting 135 Unipro UGENE User Manual, Version 1.12.3 8.8 Options Panel in Assembly Browser 8.8.1 Navigation The Navigation tab of the Options Panel in the Assembly Browser includes the list of well-covered regions of the assembly and the field for searching required position. To learn more about well-covered regions refer to the Assembly Browser Window chapter. To learn more about searching required position refer to the Go to Position in Assembly chapter. 8.8.2 Assembly Browser Settings The Assembly Browser Settings tab includes Reads Area, Consensus Area and Ruler settings. 136 Chapter 8. Assembly Browser Unipro UGENE User Manual, Version 1.12.3 To learn more about Reads Area settings refer to the Reads Area Settings chapter. To learn more about Consensus see the Consensus Sequence chapter. To learn more about Ruler see the Browsing and Zooming Assembly chapter. 8.8.3 Assembly Statistics The Assembly Statistics tab includes the following Assembly Information: • Name — the name of the opened assembly. • Length — the length of the assembly. • Reads — the number of reads in the assembly. Also the tab can include the Reference Information if it is available in the assembly file. For example: • MD5 • Species • URI 8.8. Options Panel in Assembly Browser 137 Unipro UGENE User Manual, Version 1.12.3 8.9 Assembly Browser Hotkeys 8.9.1 Assembly Overview Hotkeys The following hotkeys are available for the Assembly Overview : Hotkey Action Shift + move mouse Zoom the Assembly Overview to selection Ctrl + wheel Zoom the Assembly Overview Alt + click Zoom the Assembly Overview in 100x wheel + move mouse Move the Assembly Overview 8.9.2 Reads Area Hotkeys The following hotkeys are available for the Reads Area: 138 Chapter 8. Assembly Browser Unipro UGENE User Manual, Version 1.12.3 Hotkey Action wheel Zoom the Reads Area double-click Zoom in the Reads Area +/- Zoom in / zoom out the Reads Area click + move mouse Move the Reads Area arrow Move one base in the corresponding direction in the Reads Area Ctrl + arrow Move one page in the corresponding direction in the Reads Area Page Up / Page Down Move one page up / down in the Reads Area Home / End Move to the beginning / end of the assembly in the Reads Area Ctrl+G Focus to the Go to position field on the toolbar 8.9. Assembly Browser Hotkeys 139 9 Phylogenetic Tree Viewer The Phylogenetic Tree Viewer is intended to display a phylogenetic tree built from an alignment or loaded from a file (e.g. a Newick file). To load a tree from a file follow the instruction described in the Opening Document paragraph. For example, you may open the $UGENE\data\samples\Newick\COI.nwk sample file provided within UGENE package. To build a tree from a multiple sequence alignment see the Building Phylogenetic Tree paragraph. To learn what you can do with a tree using UGENE Phylogenetic Tree Viewer read the documentation below. 9.1 Adjusting Tree Settings To adjust a tree settings select either the Tree Settings toolbar button or the Actions → Tree Settings item in the main menu. The Tree Settings dialog will appear. 140 Unipro UGENE User Manual, Version 1.12.3 In the dialog you can tune the width of the tree. If the tree layout is set to rectangular you can tune the height of the tree also. And you can select the tree view: • Phylogram • Cladogram 9.2 Adjusting Branch Settings To adjust branch settings select either Branch Settings toolbar button or the Actions → Branch Settings item in the main menu. The Branch Settings dialog will appear: Here you can select the color and the line width of the tree branches. Note that when a clade has been selected the branch settings are applied to the clade only. 9.3 Selecting Tree Layout You can select one of the following tree layouts: • Rectangular • Circular • Unrooted To do it press the Layout toolbar button and check the required item in the appeared menu. Or you can check the item in the Actions→Layout submenu of the main menu. See the example of the Circular layout: 9.2. Adjusting Branch Settings 141 Unipro UGENE User Manual, Version 1.12.3 9.4 Modifying Labels Appearance From this paragraph you can learn how to show/hide taxon and distance labels, align them and change their formatting (font, color, etc.). 9.4.1 Showing/Hiding Labels When you open a tree all the labels are shown by default. To hide the taxon (sequence name) labels select either the Show Labels toolbar button or the Actions→Show Labels item in the main menu and uncheck the Show Names item in the submenu appeared. To hide the distance labels uncheck the Show Distances item in the same submenu. To show the labels again check an appropriate item in the submenu. 9.4.2 Aligning Labels To align a tree labels press the Align Labels sticky button on the toolbar or the Actions → Align Labels item in the main menu. See the example of aligning labels below: 142 Chapter 9. Phylogenetic Tree Viewer Unipro UGENE User Manual, Version 1.12.3 9.4.3 Changing Labels Formatting To change formatting of a tree labels select either the Formatting toolbar button or the Actions → Formatting item in the main menu. The Labels Formatting dialog will appear: Here you can select color, font, size and attributes (bold, italic, etc.) of the labels. Note that when a clade has been selected the labels formatting settings are applied to the clade only. 9.5 Zooming Tree To change the size of a tree use the Zoom In and Zoom Out toolbar button. You can use the Restore Zooming toolbar button to set the default size. Or use the corresponding items in the Actions main menu. See also: Zooming Clade. 9.6 Working with Clade This paragraph describes how to select a clade and modify it’s appearance. 9.5. Zooming Tree 143 Unipro UGENE User Manual, Version 1.12.3 9.6.1 Selecting Clade To select a clade click on it’s root node: You can see that the corresponding branches are highlighted. To select several clades at the same time hold the Shift key and click on the root nodes of the clades. 9.6.2 Collapsing/Expanding Branches You can hide branches of a clade by selecting the Collapse item in the context menu of the clade’s root node: See the result of a collapsing on the image below: To show the collapsed clade select the Expand item in the node’s context menu. 9.6.3 Swapping Siblings To interchange the locations of the the two branches of a clade select the Swap Siblings item in the context menu of the root node of the clade. 144 Chapter 9. Phylogenetic Tree Viewer Unipro UGENE User Manual, Version 1.12.3 9.6.4 Zooming Clade Additionally to other zooming options you can use the Zoom In item in the context menu of the root node of a clade. 9.6.5 Adjusting Clade Settings When a clade is selected the branch and the labels formatting settigns are applied to the clade only. Note that the settings are not applied to the collapsed branches (if any). See an example of changing branch settings for a clade: 9.7 Exporting Tree Image A tree image can be exported to a raster format (.png, .jpg, .bmp, etc.) or to a vector format (.svg). Select either the Export Tree Image toolbar button or the Actions → Export Tree Image item in the main menu. In the submenu appeared select the Screen Capture item to save the tree image to a raster format. The standard Save As dialog will appear where you can select the file name and format. To export a tree image to a vector format select the As SVG item in the Export Tree Image submenu. 9.8 Printing Tree To print a tree select either the Print Tree toolbar button or the Actions → Print Tree item in the main menu. The standard print dialog will appear where you can select a printer to use and specify other settings. 9.7. Exporting Tree Image 145 10 Distributed Computing Distributed computing allows to notably increase the performance of computational tasks by distributing the task data among computational units. However the distributed computing assumes complex solutions: specialized versions of algorithms, network communication etc. Unipro UGENE project provides advanced distributed computing capabilities. Despite the complexity of the internal structure, for users running computational tasks on a remote machine is as easy as running it on a local machine. Starting with version 1.7.2 UGENE supports cloud computing. For example, computational workflows can be launched on the Amazon EC2 (http://aws.amazon.com/ec2/) cloud. Check for details the following documentation section: • Running Workflows on Cloud There are also several distributed algorithms that can be executed on a remote machine: • HMMER3 search • Smith-Waterman search • Muscle3 align 10.1 Remote Machines Monitor Remote machines to perform calculations can be set in the Remote machines monitor dialog. It can be accessed by selecting the Settings → Remote machines monitor in the main menu. The Remote machines monitor allows you to add, remove or modify remote machines. 146 Unipro UGENE User Manual, Version 1.12.3 To add a new remote machine, click the Add button. In the appeared dialog select the protocol and fill other required fields: Modification of a remote machine is as simple as adding a new one. Just select the machine and click the Modify button. To remove a remote machine from the monitor select the machine in the table and click the Remove button. You can Ping a remote machine to check if it’s still alive and UGENE is still running there. Some network protocols (for example, direct socket protocol) can do scanning of local network. To search for running UGENEs through such protocols click the Scan button. Also, you can use one of the public UGENE machines to run your tasks on it. To add public machines to the monitor click the Get public machines button. 10.1. Remote Machines Monitor 147 Unipro UGENE User Manual, Version 1.12.3 10.2 Running Workflows on Cloud 10.2.1 Introduction The Workflow Designer is a powerful extension of Unipro UGENE, which allows to easily construct and execute computational workflows. It has interactive visual interface and provides a lot of capabilities. This manual section explains how to launch workflow schemas on the cloud. Make sure to read the documentation pages devoted to the Workflow Designer . There is also video tutorial available: • Using Workflow Designer to export sequences from (http://www.youtube.com/watch?v=s5zp8DZxNVI&fmt=18) PDB files into FASTA files 10.2.2 Cloud Computing Basically a cloud is a cluster of virtual servers available over the Internet. One can use these servers to execute specific functions: storage, computation etc. UGENE provides for users capability to launch their computational tasks on the cloud. UGENE computational service is hosted on the Amazon EC2 (http://aws.amazon.com/ec2/) servers and maintained by the UGENE team. Currently this service works in testing mode and it is free to try. Note: To ensure that sensitive data are not intercepted and read all data are transmitted over a secure connection. Although the available cloud computing functionality is based on the Amazon EC2 (http://aws.amazon.com/ec2/), Unipro company is capable of installing and maintaining UGENE distributed computation service in any private local network or cluster environment. Please contact us for more details on this matter. 10.2.3 Cloud Remote Machine Before launching a distributed workflow, make sure that the public EC2 remote machine is enabled in the remote machines monitor. The public EC2 machine settings are already provided with the default UGENE bundle, so you don’t have to specify them. Once you’ve opened the Remote machines monitor, the session with the remote cloud service will be initialized and ping task will be performed. 148 Chapter 10. Distributed Computing Unipro UGENE User Manual, Version 1.12.3 Check the cloud machine status in the Remote machines monitor. If the session has been initialized successfully, the green tick is highlighted in the Ping column. If there is no green tick, check the Log View for details about the occurred problem. 10.2.4 Launching Workflow Open the Workflow Designer (using the Tools → Workflow Designer main menu item) and prepare a workflow schema. Don’t forget to validate it before launching. Once the schema is ready, select the Remote machine workflow run mode on the Workflow Designer toolbar. Run the schema, e.g. by clicking the corresponding Workflow Designer toolbar button. The Remote machines monitor dialog will appear. Select the remote machine that represents the EC2 service and click the Run button. 10.2. Running Workflows on Cloud 149 Unipro UGENE User Manual, Version 1.12.3 10.2.5 Useful Tips and Recommendations • Before launching a schema on a cloud try launching it on a local machine with some test data. This will help to prevent schema errors. • Always check the Log View (at the bottom of UGENE window): it contains important information and all error messages. • When a remote workflow is executed, its progress is shown in the Task View . • When analysing large datasets (> 10 Mb), first make sure that your schema works correctly with small datasets. If something goes wrong don’t panic. Report about your problem on our forum or contact us directly. 150 Chapter 10. Distributed Computing Unipro UGENE User Manual, Version 1.12.3 10.3 Running HMMER3 Search Task on Remote Machine Read the HMM3 plugin documentation before reading this paragraph. To run the HMMER3 search task on a remote machine you need to do the following: • Open a sequence and select the Tools → HMMER3 tools → Search HMM signals item in the main menu: • In the appeared HMM3 search dialog fill required parameters and click the Remote run... button. • The Remote machines monitor dialog will appear. You can also add, remove or modify remote machines here. • Select a machine to run and click the Run button. Note that only 1 machine can be selected in the current version of UGENE. • That’s all. After the task is finished you will see the task report in the Task View . 10.3. Running HMMER3 Search Task on Remote Machine 151 Unipro UGENE User Manual, Version 1.12.3 10.4 Running Smith-Waterman Search Task on Remote Machine Read the Smith-Waterman Search plugin documentation before reading this paragraph. To run the Smith-Waterman Search task on a remote machine you need to do the following: • Open a sequence and click the Analyze → Find pattern [Smith-Waterman] item in the Sequence View context menu. • You will see the Smith-Waterman search dialog. Fill required fields and click the Remote run button. • The Remote machines monitor dialog will appear. You can also add, remove or modify remote machines here. • Select a machine to run and click the Run button. Note that only 1 machine can be selected in the current version of UGENE. • That’s all. After the task is finished you will see the task report in the Task View . 152 Chapter 10. Distributed Computing Unipro UGENE User Manual, Version 1.12.3 10.5 Running MUSCLE Align Task on Remote Machine Read the uMUSCLE plugin documentation before reading this paragraph. To run the uMUSCLE align task on a remote machine you need to do the following: • Open a multiple sequence alignment and click the Align → Align with MUSCLE item in the context menu or in the Actions main menu. • You will see the Align with MUSCLE dialog. Fill required fields and click the Remote run button. • The Remote machines monitor dialog will appear. You can also add, remove or modify remote machines here. • Select a machine to run and click the Run button. Note that only 1 machine can be selected in the current version of UGENE. • That’s all. After the task is finished you will see the task report in the Task View . 10.5. Running MUSCLE Align Task on Remote Machine 153 11 Plugins 154 Unipro UGENE User Manual, Version 1.12.3 11.1 Workflow Designer The Workflow Designer allows a molecular biologist to create and run complex computational workflow schemas even if he or she is not familiar with any programming language. The workflow schemas comprise reproducible, reusable and self-documented research routines, with a simple and unambiguous visual representation suitable for publications. The workflow schemas can be run both locally and remotely, either using graphical interface or launched from the command line. The elements that a schema consists of corresponds to the bulk of algorithms integrated into UGENE. Additionally you can create custom workflow elements. To learn more about the Workflow Designer read the Workflow Designer Manual (follow the link on the UGENE documentation page (http://ugene.unipro.ru/documentation.html)). 11.1. Workflow Designer 155 Unipro UGENE User Manual, Version 1.12.3 11.2 DNA Annotator The DNA Annotator plugin provides an algorithm to search for sequence regions that contain a predefined set of annotations. Usage example: Open the Sequence View for a sequence that has annotations. A good candidate here could be any file in Genbank format with a rich set of annotations. Select the Analyze → Find annotated regions... item in the context menu. The dialog will appear: Using this dialog you can search for DNA sequence regions that contain every annotation from the list on the left side. The found regions are displayed on the right side of the dialog. Use the Save regions as annotations... button to store the regions as new annotations to the sequence. 156 Chapter 11. Plugins Unipro UGENE User Manual, Version 1.12.3 11.3 DNA Flexibility To search for regions of high DNA helix flexibility in a DNA sequence, open the sequence in the Sequence View and select the Analyze → Find high DNA flexibility regions item in the context menu. Note that only standard DNA alphabet is supported, i.e. the sequence should consist of characters A, C, G, T and N. The following dialog appears: The calculation is made for overlapping windows along a given sequence. If there are two or more consecutive windows with an average flexibility threshold (in each window) greater than the specified Threshold parameter, such area is marked by an annotation. The average threshold in a window is calculated by the following formula: (average window threshold) = (sum of flexibility angles in the window) / (the window size - 1) The following flexibility angles are used during the calculation: Dinucleotide Angle Dinucleotide Angle AA 7.6 CA 14.6 AC 10.9 CC 7.2 AG 8.8 CG 11.1 AT 12.5 CT 8.8 GA 8.2 TA 25 GC 8.9 TC 8.2 GG 7.2 TG 14.6 GT 10.9 TT 7.6 A minimum value is used when N characters is present in a dinucleotide: • CN, NC, GN, NG, NN: 7.2 • AN, NA, TN, NT : 7.6 11.3. DNA Flexibility 157 Unipro UGENE User Manual, Version 1.12.3 11.3.1 Configuring Dialog Settings In the dialog you can setup the corresponding parameters: Window size — the number of bases in a window. The window size should be greater than 2. The default value is 100 bp. Window step — the number of bases used to shift a window. The Window step should be a positive integer. The default value is 1 bp. Threshold — the threshold value of the twist angle (see above). The default value is 13.7. You can remember the input values or restore the default values using the Remember Setting and the Restore Defaults buttons. The annotations names and other parameters can be changed on the Output tab of the dialog: Once the Search button has been pressed, the annotations for the regions of the high DNA flexibility are created. 11.3.2 Result Annotations Each annotation has the following qualifiers: • area_average_threshold — average window threshold in the area (i.e. dows_number ) total_threshold / win- • total_threshold — sum of all window thresholds in the area • windows_number — number of windows in the area Note: Using the DNA Graphs Package you can see the flexibility graph of a DNA sequence. 158 Chapter 11. Plugins Unipro UGENE User Manual, Version 1.12.3 11.4 DNA Statistics The DNA Statistics plugin provides exportable statistic reports. In the current UGENE version the DNA Statistics plugin provides only Alignment Grid Profile report. The Alignment Grid Profile shows positional amino acid or nucleotide counts highlighted according to the frequency of symbols in a row. The original idea of the MSA Grid Profile is described in the following paper: "Alberto Roca, Albert Almada and Aaron C Abajian: ProfileGrids as a new visual representation of large multiple sequence alignments: a case study of the RecA protein family, BMC Bioinformatics 2008, 9:554" Usage example: Open a sequence alignment in the Alignment Editor and use the Statistics → Generate grid profile context menu item. The dialog will appear: Here is a brief description of the options that can be set in the dialog: Profile mode: Counts/Percents — select the Percents to have scores shown as percents in the report. Show scores for gaps — check this item if you want gap characters (’—’) statistics to be shown in the report. 11.4. DNA Statistics 159 Unipro UGENE User Manual, Version 1.12.3 Show scores for symbols not used in alignment — if a symbol is not used in the alignment at all it won’t be shown in the report. Check this item to make all symbols of alignment alphabet reported. Skip gaps in consensus position increments — consensus ruler configuration. If checked the gaps in consensus will not lead to ruler increments. Save profile to file — allows to save profile to a file in the HTML or CSV format. The CSV format is convenient for further processing in worksheets editors like Excel. The result profile in the HTML mode: 160 Chapter 11. Plugins Unipro UGENE User Manual, Version 1.12.3 11.5 ORF Marker From this chapter you can learn how to search for Open Reading Frames (ORF) in a DNA sequence. The ORFs found are stored as automatic annotations. This means that if the automatic annotations highlighting has been enabled then ORFs are searched and highlighted for each sequence opened. Refer Automatic Annotations Highlighting to learn more. To open the ORF Marker dialog, select the Analyze → Find ORFs item in the context menu. The following search settings are available: Min length — ORFs with length lower than Min length value will not be found. Must terminate within region — this option ignores boundary ORFs located beyond the search region. Must start with init codon — item switches the ORF Marker algorithm to the mode when any non-stop amino acid code is interpreted as region start position. Allow overlaps — alternative (downstream) initiators, when another start codon is located within a longer ORF, i.e. all possible ORFs will be found, not only the longest ones. Allow alternative init codon — option includes ORFs starting with alternative initiation codons, accordingly to the current translation table. 11.5. ORF Marker 161 Unipro UGENE User Manual, Version 1.12.3 Include stop codon — includes stop codons into resulting annotations. The other available parameters are: DNA-to-Amino translation table defines the way start, alternative start and stop codons are encoded. Strand — where to search the ORFs: in the direct strand, in the complement strand or in both strands. Preview — allow to preview the regions, strands and lengths of the found ORFs. Clear results — becomes available when some results have been found, clears these results. Results: When the search parameters has been selected and the OK button has been pressed in the dialog, the auto-annotating becomes enabled. In the Annotations editor the ORFs annotations can be found in the Auto-annotations\orf group. After the search has been finished you can browse the results, sort them by length, strand or start position and save as annotations to the original sequence in the Genbank format. 162 Chapter 11. Plugins Unipro UGENE User Manual, Version 1.12.3 11.6 Remote BLAST The Remote BLAST plugin provides the capability to annotate sequences with information stored in remote databases. To perform a remote database search open the Sequence View , select the sequence region to analyze and click the Analyze → Query remote database context menu item. If a region is not selected the whole sequence will be analyzed. The following dialog will appear where you can choose the search options: 11.6. Remote BLAST 163 Unipro UGENE User Manual, Version 1.12.3 General options are: Select the search type — in the remote databases the blastn search is used for nucleotide sequences, blastp and cdd searches are used for amino sequences. UGENE also provides a way to use blastp and cdd searches for nucleotide sequences. This is achieved by translating the nucleotide sequence into the amino sequences. When a sequence is translated the translation table from the active Sequence View is used. Finally, all 6 translations are used to query the remote database with the selected blastp or cdd search. Expectation value — this option specifies the statistical significance threshold for reporting matches against database sequences. Lower expect thresholds are more stringent, leading to fewer chance matches being reported. Max hits — the maximum number of hits that will be shown (not equal to number of annotations). Database — the target database. Search for short, nearly exact matches — automatically adjusts the word size and other parameters to improve results for short queries. Megablast — select this option to compare query with closely related sequences. It works best if the target percent identity is 95% or more, but it is very fast. You can see the description of the annotation saving parameters here. Search timeout — sometimes a database doesn’t respond, therefore you need to re-wait for the response. This option sets the time that will be spent for re-appeal to the database. Note that in case of long sequences time for request preparation increases and the search takes several minutes. Also there is Advanced options tab: 164 Chapter 11. Plugins Unipro UGENE User Manual, Version 1.12.3 The view of the Advanced options tab depends on the selected search. For the blastn search it looks like on the picture above. Word size — the size of the subsequence parameter for the initiated search. Gap costs — costs to create and extend a gap in an alignment. Increasing the Gap costs will result in alignments which decrease the number of Gaps introduced. Match scores — reward and penalty for matching and mismatching bases. Entrez query — a BLAST search can be limited to the result of an Entrez query against the database chosen. This restricts the search to a subset of entries from that database fitting the requirement of the Entrez query. Examples are given below: protease NOT hiv1[organism] — this will limit a BLAST search to all proteases, except those in HIV 1. 1000:2000[slen] — this limits the search to entries with lengths between 1000 to 2000 bases for nucleotide entries, or 1000 to 2000 residues for protein entries. Mus musculus[organism] AND biomol_mrna[properties] — this limits the search to mouse mRNA entries in the database. For common organisms, one can also select from the pulldown menu. 10000:100000[mlwt] — this is yet another example usage, which limits the search to protein sequences with calculated molecular weight between 10 kD to 100 kD. src specimen voucher[properties] — this limits the search to entries that are annotated with a /specimen_voucher qualifier on the source feature. 11.6. Remote BLAST 165 Unipro UGENE User Manual, Version 1.12.3 all[filter] NOT enviromnental sample[filter] NOT metagenomes[orgn] — this excludes sequences from metagenome studies and uncultured sequences from anonymous environmental sample studies. For help in constructing Entrez queries see (http://www.ncbi.nlm.nih.gov/books/NBK3837/). the Entrez Help document Filters — filters for regions of low compositional complexity and repeat elements of the human’s genome. Masks for lookup table only — this option masks only for purposes of constructing the lookup table used by BLAST so that no hits are found based upon low-complexity sequence or repeats (if repeat filter is checked). Mask lower case letters — with this option selected you can cut and paste a FASTA sequence in upper case characters and denote areas you would like filtered with lower case. Filter by — filters results by accession, by definition of annotations or by id. Select result by — selects results by EValue or by score. When the blastp search is selected in the general options, the view of the Advanced options tab is the following: As you can see there is no Match scores option, but there are Matrix and Service options. Matrix — key element in evaluating the quality of a pair-wise sequence alignment is the "substitution matrix", which assigns a score for aligning any possible pair of residues. Service — blastp service which needs to be performed: plain, psi or phi. 166 Chapter 11. Plugins Unipro UGENE User Manual, Version 1.12.3 The Advanced options tab is not available when the cdd search is selected. 11.6. Remote BLAST 167 Unipro UGENE User Manual, Version 1.12.3 11.7 Repeat Finder The Repeat Finder plugin provides a tool to search for direct and invert repeats in a DNA sequence. Also it allows to search for tandem repeats. 11.7.1 Finding Repeats Usage example: Open a DNA sequence in the Sequence View and select the Analyze → Find repeats... context menu item: The dialog will appear that allows specifying repeat parameters and the annotations table document to save the results into: The dialogues status line displays approximate repeats number that will be found with the current settings. The Advanced tab provides additional repeats finding options: 168 Chapter 11. Plugins Unipro UGENE User Manual, Version 1.12.3 The found repeats are saved and displayed as annotations to the DNA sequence: 11.7.2 Finding Tandem Repeats To find tandem repeats, select the Analyze → Find tandems... context menu item in the Sequence View window. In the opened dialog you can specify the tandem search parameters, the region to search in and the result parameters: 11.7. Repeat Finder 169 Unipro UGENE User Manual, Version 1.12.3 The dialog parameters: Tandem preset — specify the tandem repeats parameters with predefined values by selecting the available preset: Min period, Max period — the minimum and maximum acceptable repeat length measured in base symbols. Region to process — specify the region to search in the whole sequence, a custom region or the region of the current selection (if any). Save annotation(s) to — specify the existing or new annotations table file to save the resulting annotations into. Annotation parameters — you can change the default group name and annotation(s) name values of the resulting annotation(s). 170 Chapter 11. Plugins Unipro UGENE User Manual, Version 1.12.3 Additional search options can be found in the Advanced tab: Algorithm — the algorithm parameter allows to select the search algorithm. The default and a fast one is optimized suffix array algorithm. Minimum tandem size — the minimum tandem size sets the limit on minimum acceptable length of the tandem, i.e. the minimum total repeats length of the searched tandem. Minimum repeat count — the minimum number of repeats of a searched tandem. Show overlapped tandems — check if the plugin should search for the overlapped tandems, otherwise keep unchecked. Tandem Repeats Search Result An example of the search results for the micro-satellite preset: The tandem repeats annotations are located side by side. 11.7. Repeat Finder 171 Unipro UGENE User Manual, Version 1.12.3 11.8 Restriction Analysis From this chapter you can learn how to search for restriction sites on a DNA sequence. The restriction sites found are stored as automatic annotations. This means that if the automatic annotations highlighting is enabled then the restiction sites are searched and highlighted for each nucleotide sequence opened. Refer Automatic Annotations Highlighting to learn more. Open a DNA sequence in and click the following button on the Sequence View toolbar: Alternatively, select either the Actions → Analyze → Find restriction sites item in the main menu or the Analyze → Find restriction sites item in the context menu. The Find restriction sites dialog appears: You can see the list of restriction enzymes that can be used to search for restriction sites. The information about enzymes was obtained from the REBASE (http://rebase.neb.com/rebase/rebase.html) database. For each enzyme in the list a brief description is available (the accession ID in the database, the recognition sequence, etc.). If you’re online you can get more detailed information about an enzyme selected by clicking the REBASE Info button. 172 Chapter 11. Plugins Unipro UGENE User Manual, Version 1.12.3 11.8.1 Selecting Restriction Enzymes To select an enzyme check it in the list. Notice that the enzyme appears in the Selected enzymes area of the dialog. You can also use the Select All button to select all the enzymes available, the Select None button to deselect all the enzymes. To select all enzymes with recognition sequence length shorter than the specified value click the Select by length button and input the minimum length in the dialog appeared. To invert selection click the Invert selection button. As soon as enzymes are selected you can click the OK button to search for corresponding restriction sites in the sequence. 11.8.2 Using Custom File with Enzymes To load a custom file with enzymes click the Enzymes file button and browse for the file. The file must be of the Bairoch format. For details about the format refer http://rebase.neb.com/rebase/rebase.f19.html. You can also save the currently selected enzymes to a file. Click the Save selection button to do that. 11.8.3 Filtering by Number of Hits To filter the results by the number of restriction sites found for an enzyme check the Filter by number of results check box and input the minimum value and the maximum value of hits. 11.8.4 Excluding Region To exclude a sequence region from the search check the Exclude region check box and input the start and the end positions of the region. If a subsequence has been selected before opening the dialog you can click the Selected button to automatically fill the values with the selected subsequence’s start and end positions. 11.8.5 Circular Molecule To consider the sequence as circular and be able to search for restriction sites between the end and the beginning of the sequence check the Circular molecule option. Example: Let’s consider: • The sequence is “CTGC ... CAC”. • AarI restriction enzyme (with recognition sequence “CACCTGC”) has been checked. In this case if the Circular molecule option has been checked, the restriction site will be found. If it hasn’t been checked, the restriction site won’t be found (in this position). 11.8. Restriction Analysis 173 Unipro UGENE User Manual, Version 1.12.3 11.8.6 Results When at least one enzyme has been selected and the OK button has been pressed in the dialog, the autoannotating becomes enabled. In the Annotations editor the Restriction Sites annotations can be found in the Auto-annotations\enzyme group. The direct and complement cut site positions are visualized as triangles on an annotation in the Sequence details view : 174 Chapter 11. Plugins Unipro UGENE User Manual, Version 1.12.3 11.9 Molecular Cloning in silico This chapter describes a set of tools in UGENE to perform molecular cloning experiments in silico. This allows you to digest a molecule into fragments, create a fragment from a sequence region and ligate fragments into a new molecule. 11.9.1 Digesting into Fragments Open a DNA molecule you want to cut into fragments. Digestion into fragments is performed using restriction enzymes. So before continuing make sure that the restriction analysis has been performed. Refer chapter Restriction Analysis for details. Select either the Tools → Cloning → Digest into Fragments item or the Actions → Cloning → Digest into Fragments item in the main menu or the Cloning → Digest into Fragments item in the context menu. The Digest Sequence into Fragments dialog appears: On the Restriction Sites tab of the dialog you can see the name of the molecule, the list of restriction enzymes found during the restriction analysis that can cut the molecule and the list of enzymes selected to perform the digestion. To digest the sequence into fragments you should select at least one enzyme. To move an enzyme to the Selected enzymes list click on it in the Available enzymes list and press the Add button. Note that you can select several items in a list by holding the Ctrl key while clicking on the items. To select all available enzymes press the Add All button. To remove enzymes from the Selected enzymes list select them in the list and press the Remove button. To remove all items from the Selected enzymes list press the Clear Selection button. 11.9. Molecular Cloning in silico 175 Unipro UGENE User Manual, Version 1.12.3 On the Conserved Annotations tab of the dialog you can select the annotations that must not be disrupted during cloning. On the Output tab of the dialog you can select the file to save the new molecule to. As soon as the required parameters are selected press the OK button. The fragments will be saved as annotations. Also all the generated fragments are available in the task report: Refer to Notifications to learn more about task reports. 11.9.2 Creating Fragment To create a DNA fragment from a sequence region activate the Sequence View window and select either the Actions → Cloning → Create Fragment item in the main menu or the Cloning → Create Fragment item in the context menu. The Create DNA Fragment dialog appears: 176 Chapter 11. Plugins Unipro UGENE User Manual, Version 1.12.3 If a region has been selected you can choose to create the fragment from this region. Otherwise you can either choose to create the fragment from the whole sequence or choose the Custom item and input the custom region. To add a 5’ overhang to the direct strand check the Include Left Overhang check box and input the required nucleotides. To add a 5’ overhang to the reverse strand in addition to the described steps select the Reversecomplement item in the same group box. Similarly, to add a 3’ overhang check the Include Right Overhang check box, input the required overhang and select either the direct or the reverse-complement strand. On the Output tab of the dialog you can optionally modify the annotations output settings. Finally, press the OK button to create the fragment. The fragment will be saved as an annotation. 11.9.3 Constructing Molecule To construct a new molecule from fragments select the Tools → Cloning → Construct Molecule item in the main menu. If a Sequence View window is active you can also select either the Actions → Cloning → Construct Molecule item in the main menu or the Cloning → Construct Molecule item in the context menu. The Construct Molecule dialog appears: 11.9. Molecular Cloning in silico 177 Unipro UGENE User Manual, Version 1.12.3 Available Fragments All the fragments available in the current project are shown in the Available fragments list. You can automatically create a fragment from a DNA molecule from the current UGENE project. Click the From Project button to do so. The Select Item dialog appears with the sequence objects available. Select a sequence and press the OK button. After that create a fragment in the appeared Create DNA Fragment dialog as described in the Creating Fragment paragraph. The fragment created from the sequence appears in the list of available fragments. Fragments of the New Molecule The next step is to add required fragments to the new molecule contents. To add fragments select them in the list of available fragments and click the Add button. To add all the fragments click the Add All button. Changing Fragments Order in the New Molecule To change the order of fragments in the new molecule select a fragment in the new molecule contents list and click either the Up or the Down button to move the fragment in the corresponding direction. 178 Chapter 11. Plugins Unipro UGENE User Manual, Version 1.12.3 Removing Fragment from the New Molecule To remove a fragment from the new molecule select it in the new molecule contents list and click the Remove button. To remove all the fragments click the Clear All button. Editing Fragment Overhangs To edit a fragment’s overhangs select the fragment in the new molecule contents list and click the Edit button. The Edit Molecule Fragment dialog appears: Here you can select the type of each DNA end and even input a custom overhang. The changes you’ve made are shown in the Preview area of the dialog. To confirm the changes and close the dialog click the OK button. Reverse Complement a Fragment To reverse complement a fragment check the Inverted check box for the fragment in the new molecule contents list. Other Constuction Options To save the fragments of the new molecule as annotations check the Annotate fragments in new molecule check box. 11.9. Molecular Cloning in silico 179 Unipro UGENE User Manual, Version 1.12.3 To make all DNA ends blunt check the Force "blunt" and omit all overhangs check box. All overhangs would be cut in this case. Check the Make circular check box to make the new molecule circular. Output On the Output tab of the dialog you can select the file to save the new molecule to. The molecule is opened by default as soon as it is created. To modify this behavior uncheck the Open view for new molecule check box on the same tab. To save the molecule file to the hard disk immediately after it is created check the Save immediately check box. Otherwise it would be stored in memory until you save or remove it. 180 Chapter 11. Plugins Unipro UGENE User Manual, Version 1.12.3 11.10 Secondary Structure Prediction The Secondary Structure Prediction plugin provides a set of algorithms for the protein secondary structure (alphahelix, beta-sheet) prediction from a raw sequence. Currently available algorithms are: • GORIV Jean Garnier, Jean-Francois Gibrat, and Barry Robson,"GOR Method for Predicting Protein Secondary Structure from Amino Acid Sequence", in Methods in Enzymology, vol.266, pp. 540 - 553, (1996). Improved version of the GOR method in J. Garnier, D. Osguthorpe, and B. Robson, J. Mol. Biol., vol. 120, p. 97 (1978). • PsiPred Bryson K, McGuffin LJ, Marsden RL, Ward JJ, Sodhi JS. & Jones DT. (2005) Protein structure prediction servers at University College London. Nucl. Acids Res. 33(Web Server issue):W36-38. Jones DT. (1999) Protein secondary structure prediction based on position-specific scoring matrices. J. Mol. Biol. 292: 195-202. You can access these analysis capabilities for a protein sequence using the Analyze → Predict secondary structure... context menu item. The dialog will appear: It supports the following options: Algorithm — you can choose the preferred algorithm. Currently, “GORIV” and “PsiPred” algorithms are available. Range start / Range end — select the sequence range for prediction. Results — visual representation of the prediction results, for example: 11.10. Secondary Structure Prediction 181 Unipro UGENE User Manual, Version 1.12.3 Save as annotation — select this button to save the results as annotations of the current protein sequence. 182 Chapter 11. Plugins Unipro UGENE User Manual, Version 1.12.3 11.11 SITECON SITECON — is a program package for recognition of potential transcription factor binding sites basing on the data about conservative conformational and physicochemical properties revealed on the basis of the binding sites sets analysis. To cite SITECON use the following article: "Oshchepkov D.Y., Vityaev E.E., Grigorovich D.A., Ignatieva E.V., Khlebodarova T.M.SITECON: a tool for detecting conservative conformational and physicochemical properties in transcription factor binding site alignments and for siterecognition. //Nucleic Acids Res. 2004 Jul 1;32(Web Server issue):W208-12." UGENE version of SITECON provides a tool for recognition of potential binding sites for over 90 types of transcription factors. Also UGENE version of SITECON provides a tool for recognition of potential binding sites basing site alignment proposed by user. For the detailed method description see the original SITECON site (http://wwwmgs.bionet.nsc.ru/cgi-bin/mgs/sitecon/sitecon.pl?stage=0). Data about used context-dependent conformational and physicochemical properties are available in the PROPERTY Database (http://wwwmgs.bionet.nsc.ru/mgs/gnw/bdna). 11.11. SITECON 183 Unipro UGENE User Manual, Version 1.12.3 11.11.1 SITECON Searching Transcription Factors Binding Sites To search transcription factor binding sites in a DNA sequence select the Analyze → Search TFBS with SITECON... context menu item. In the appeared search dialog you must select a file with TFBS profile. The profiles supplied with UGENE are placed in the $UGENE/data/sitecon_models folder. After the profile is loaded the threshold-filter is populated with values read from profile. You can use the filter to remove low-scoring regions from the result. The regions found by SITECON algorithm can be saved as annotations to the DNA sequence in the Genbank format. Every SITECON profile supplied with UGENE contains complete information about calibration settings provided to UGENE team by the author of SITECON. The original TFBS alignments used to calculate profiles can be requested directly from the author of SITECON. 184 Chapter 11. Plugins Unipro UGENE User Manual, Version 1.12.3 11.11.2 Types of SITECON Models Eukaryotic Name Description CEBP_a CCAAT-enhancer-binding protein_alpha (http://en.wikipedia.org/wiki/Ccaatenhancerbinding_proteins) CEBP_all CCAAT-enhancer-binding proteins (http://en.wikipedia.org/wiki/Ccaatenhancerbinding_proteins) CLOCK Circadian Locomotor Output Cycles Kaput (http://en.wikipedia.org/wiki/CLOCK) cMyc_can Myc (c-Myc) is a regulator gene that codes for a transcription factor. A mutated version (http://en.wikipedia.org/wiki/Myc) of Myc is found in many cancers. CRE Cyclic AMP response element (http://en.wikipedia.org/wiki/CAMP_response_element#cAMP_response_element) E2F1 Transcription factor E2F1 is a protein that in humans is encoded by the E2F1 gene. (http://en.wikipedia.org/wiki/E2F1) E2F1/DP1sel1 E2F factors bind to DNA as homodimers or heterodimers in association with dimerization (http://en.wikipedia.org/wiki/TFDP1) partner DP1. EGR1 Early growth response protein 1 (http://en.wikipedia.org/wiki/EGR1) EKLf Erythroid Kruppel-like Factor (http://en.wikipedia.org/wiki/KLF1) ER2 Estrogen receptor beta (http://en.wikipedia.org/wiki/Estrogen_receptor_beta) GATA_all GATA transcription factors are a family of transcription factors characterized by their (http://en.wikipedia.org/wiki/GATA_transcription_factor) ability to bind to the DNA sequence "GATA" GATA-1 GATA-binding factor 1 (http://en.wikipedia.org/wiki/GATA1) GATA-2 GATA-binding protein 2 (http://en.wikipedia.org/wiki/GATA2) GATA-3 Trans-acting T-cell-specific transcription factor GATA-3 (http://en.wikipedia.org/wiki/GATA3) HMG-1 High-mobility group protein 1 (http://en.wikipedia.org/wiki/HMGB1) HNF-1 Hepatocyte nuclear factor 1 (http://en.wikipedia.org/wiki/Hepatocyte_nuclear_factors#HNF1) HNF-3 Hepatocyte nuclear factor 3 (http://en.wikipedia.org/wiki/Hepatocyte_nuclear_factors#HNF3) Continued on next page 11.11. SITECON 185 Unipro UGENE User Manual, Version 1.12.3 Table 11.1 – continued from previous page HNF-4 Hepatocyte nuclear factor 4 (http://en.wikipedia.org/wiki/Hepatocyte_nuclear_factors#HNF4) IRF Interferon regulatory factors (http://en.wikipedia.org/wiki/Interferon_regulatory_factor) isre Interferon stimulation response element (http://en.wikipedia.org/wiki/Interferon#Downstream_signaling) MyoD MyoD belongs to a family of proteins known as myogenic regulatory factors (MRFs) (http://en.wikipedia.org/wiki/MyoD) MyOGsel3 Myogenin (http://en.wikipedia.org/wiki/Myogenin) NF-1 Neurofibromin 1 (http://en.wikipedia.org/wiki/Neurofibromin_1) NF-E2 Transcription factor NF-E2 45 kDa subunit is a protein that in humans is encoded by the (http://en.wikipedia.org/wiki/NFE2) NFE2 gene. NFATp Pre-existing component of the NFAT(Nuclear factor of activated T-cells) transcription (http://en.wikipedia.org/wiki/NFAT) complex. NFkB_all Nuclear factor kappa-light-chain-enhancer of activated B cells (http://en.wikipedia.org/wiki/NF%CE%BAB) NFkB_hetero The p50 (NFKB1)/p65 (RELA) heterodimer is the most abundant form of NF-kB (http://en.wikipedia.org/wiki/RELA) NFkB_ homo The c-Rel protein is a member of the NF-kB family of transcription factors and contains (http://en.wikipedia.org/wiki/REL) a Rel homology domain Nfy Nuclear transcription factor Y (http://en.wikipedia.org/wiki/NFYA) Nrf2 Nuclear factor (erythroid-derived 2)-like 2 (http://en.wikipedia.org/wiki/NFE2L2) Oct-1 Octamer transcription factor 1 (http://en.wikipedia.org/wiki/Oct1) Oct_all Octamer transcription factors (http://en.wikipedia.org/wiki/Octamer_transcription_factor) p53 Protein 53 (http://en.wikipedia.org/wiki/P53) PPRF Paramedian pontine reticular formation (http://en.wikipedia.org/wiki/Paramedian_pontine_reticular_formation) Pu1 Is a protein that in humans is encoded by the SPI1 gene (http://en.wikipedia.org/wiki/SPI1) setCREB cAMP response element-binding (http://en.wikipedia.org/wiki/CREB) setCREBzag cAMP response element-binding (http://en.wikipedia.org/wiki/CREB) Continued on next page 186 Chapter 11. Plugins Unipro UGENE User Manual, Version 1.12.3 Table 11.1 – continued from previous page SRE_san Serum response element (http://en.wikipedia.org/wiki/Serum_response_factor) SRF Serum response factor (http://en.wikipedia.org/wiki/Serum_response_factor) STAT1 Signal Transducer and Activator of Transcription 1 (http://en.wikipedia.org/wiki/STAT1) STAT Signal Transducer and Activator of Transcription (http://en.wikipedia.org/wiki/STAT_protein) TTF1 Thyroid transcription factor 1 (http://en.wikipedia.org/wiki/NK2_homeobox_1) USF Upstream stimulatory factors (http://en.wikipedia.org/wiki/USF1) yy1 Is a protein that in humans is encoded by the YY1 gene (http://en.wikipedia.org/wiki/YY1) Prokaryotic Name Description AgaR N-acetylgalactosamine repressor, AgaR, negatively controls the expression of the aga gene (http://biocyc.org/ECOLI/substringcluster search?type=NIL&object=AgaR&quickSearch=Quick+Search) AgaC AgaC is the Enzyme IIC domain of a predicted N-acetylgalactosamine-transporting PEP(http://biocyc.org/ECOLI/substringdependent phosphotransferase system search?type=NIL&object=AgaC&quickSearch=Quick+Search) ArcA ArcA transcriptional dual regulator (http://biocyc.org/ECOLI/substringsearch?type=NIL&object=ArcA&quickSearch=Quick+Search) ArgR ArgR complexed with L-arginine represses the transcription of several genes involved in (http://biocyc.org/ECOLI/substringbiosynthesis and transport of arginine, transport of histidine, and its own synthesis and search?type=NIL&object=ArgR&quickSearch=Quick+Search) activates genes for arginine catabolism. CpxR DNA-binding response regulator in two-component regulatory system with CpxA (http://biocyc.org/ECOLI/substringsearch?type=NIL&object=CpxR&quickSearch=Quick+Search) Crp cAMP receptor protein (http://biocyc.org/ECOLI/substringsearch?type=NIL&object=Crp&quickSearch=Quick+Search) CysB Cysteine B (http://biocyc.org/ECOLI/substringsearch?type=NIL&object=CysB&quickSearch=Quick+Search) CytR Cytidine Regulator (http://biocyc.org/ECOLI/substringsearch?type=NIL&object=CytR&quickSearch=Quick+Search) Continued on next page 11.11. SITECON 187 Unipro UGENE User Manual, Version 1.12.3 Table 11.2 – continued from previous page DeoR Deoxyribose Regulator (http://biocyc.org/ECOLI/substringsearch?type=NIL&object=DeoR&quickSearch=Quick+Search) DnaA DnaA is the linchpin element in the initiation of DNA replication in E. coli. (http://biocyc.org/ECOLI/substringsearch?type=NIL&object=DnaA&quickSearch=Quick+Search) FadR Fatty acid degradation Regulon (http://biocyc.org/ECOLI/substringsearch?type=NIL&object=FadR&quickSearch=Quick+Search) fis Factor for inversion stimulation (http://biocyc.org/ECOLI/substringsearch?type=NIL&object=fis&quickSearch=Quick+Search) FlhDC Operon that encodes two transcriptional regulators (http://biocyc.org/ECOLI/substringsearch?type=NIL&object=FlhDC&quickSearch=Quick+Search) Fnr FNR is the primary transcriptional regulator that mediates the transition from aerobic to (http://biocyc.org/ECOLI/substringanaerobic growth through the regulation of hundreds of genes. search?type=NIL&object=Fnr&quickSearch=Quick+Search) Frur Fructose repressor (http://biocyc.org/ECOLI/substringsearch?type=NIL&object=Frur&quickSearch=Quick+Search) FUR Ferric Uptake Regulation (http://biocyc.org/ECOLI/substringsearch?type=NIL&object=FUR&quickSearch=Quick+Search) GALR Galactose repressor (http://biocyc.org/ECOLI/substringsearch?type=NIL&object=GALR&quickSearch=Quick+Search) GALS Galactose isorepressor (http://biocyc.org/ECOLI/substringsearch?type=NIL&object=GALS&quickSearch=Quick+Search) GLPR sn-Glycerol-3-phosphate repressor (http://biocyc.org/ECOLI/substringsearch?type=NIL&object=GLPR&quickSearch=Quick+Search) GNTP Is a member of the GntP family transporters (http://biocyc.org/ECOLI/substringsearch?type=NIL&object=GNTP&quickSearch=Quick+Search) HNS Histone-like nucleoid structuring protein (http://biocyc.org/ECOLI/substringsearch?type=NIL&object=HNS&quickSearch=Quick+Search) ICLR Isocitrate lyase Regulator (http://biocyc.org/ECOLI/substringsearch?type=NIL&object=ICLR&quickSearch=Quick+Search) IHF Integration host factor (http://biocyc.org/ECOLI/substringsearch?type=NIL&object=IHF&quickSearch=Quick+Search) Continued on next page 188 Chapter 11. Plugins Unipro UGENE User Manual, Version 1.12.3 Table 11.2 – continued from previous page ISCR1 Iron-sulfur cluster Regulator 1 (http://biocyc.org/ECOLI/substringsearch?type=NIL&object=ISCR&quickSearch=Quick+Search) ISCR3 Iron-sulfur cluster Regulator 3 (http://biocyc.org/ECOLI/substringsearch?type=NIL&object=ISCR&quickSearch=Quick+Search) LEXA LexA represses the transcription of several genes involved in the cellular response to DNA (http://biocyc.org/ECOLI/substringdamage or inhibition of DNA replication search?type=NIL&object=LEXA&quickSearch=Quick+Search) Lrp Leucine-responsive regulatory protein (http://biocyc.org/ECOLI/substringsearch?type=NIL&object=Lrp&quickSearch=Quick+Search) MALT Maltose regulator (http://biocyc.org/ECOLI/substringsearch?type=NIL&object=MALT&quickSearch=Quick+Search) MARA Multiple antibiotic resistance (http://biocyc.org/ECOLI/substringsearch?type=NIL&object=MARA&quickSearch=Quick+Search) MELR Melibiose regulator (http://biocyc.org/ECOLI/substringsearch?type=NIL&object=MELR&quickSearch=Quick+Search) MEtJ MetJ represses the expression of genes involved in biosynthesis and transport of methionine (http://biocyc.org/ECOLI/substringsearch?type=NIL&object=MEtJ&quickSearch=Quick+Search) MetR1 MetR participates in controlling several genes involved in methionine biosynthesis [ Weiss(http://biocyc.org/ECOLI/substringbach91 ] and a gene involved in protection against nitric oxide search?type=NIL&object=MetR&quickSearch=Quick+Search) MLC DgsA, better known as Mlc, "makes large colonies," is a transcriptional dual regulator (http://biocyc.org/ECOLI/substringthat controls the expression of a number of genes encoding enzymes of the Escherichia search?type=NIL&object=MLC&quickSearch=Quick+Search) coli phosphotransferase (PTS) and phosphoenolpyruvate (PEP) systems MODE Molybdate-responsive transcription factor (http://biocyc.org/ECOLI/substringsearch?type=NIL&object=MODE&quickSearch=Quick+Search) NAC Nitrogen assimilation control (http://biocyc.org/ECOLI/substringsearch?type=NIL&object=NAC&quickSearch=Quick+Search) NAGC_new2 N-acetylglucosamine (http://biocyc.org/ECOLI/substringsearch?type=NIL&object=NAGC&quickSearch=Quick+Search) NANR N-acetyl-neuraminic acid regulator (http://biocyc.org/ECOLI/substringsearch?type=NIL&object=NANR&quickSearch=Quick+Search) NARL2 Nitrate/nitrite response regulator NarL (http://biocyc.org/ECOLI/substringsearch?type=NIL&object=NARL&quickSearch=Quick+Search) Continued on next page 11.11. SITECON 189 Unipro UGENE User Manual, Version 1.12.3 Table 11.2 – continued from previous page NARL Nitrate/nitrite response regulator NarL (http://biocyc.org/ECOLI/substringsearch?type=NIL&object=NARL&quickSearch=Quick+Search) NARP Nitrate/nitrite response regulator NarP (http://biocyc.org/ECOLI/substringsearch?type=NIL&object=NARP&quickSearch=Quick+Search) NIRC NirC is a nitrite transporter which is a member of the FNT family of formate and nitrite (http://biocyc.org/ECOLI/substringtransporters search?type=NIL&object=NIRC&quickSearch=Quick+Search) OmpC OmpC is a member of the GMP family (http://biocyc.org/ECOLI/substringsearch?type=NIL&object=OmpC&quickSearch=Quick+Search) OxyR Oxidative stress regulator (http://biocyc.org/ECOLI/substringsearch?type=NIL&object=OxyR&quickSearch=Quick+Search) PHOB PhoB is a dual transcription regulator that activates expression of the Pho regulon in (http://biocyc.org/ECOLI/substringresponse to environmental Pi search?type=NIL&object=PHOB&quickSearch=Quick+Search) PHOP Member of the two-component regulatory system phoQ/phoP involved in adaptation to (http://biocyc.org/ECOLI/substringlow Mg2+ environments and the control of acid resistance genes search?type=NIL&object=PHOP&quickSearch=Quick+Search) PurR PurR dimer controls several genes involved in purine nucleotide biosynthesis and its own (http://biocyc.org/ECOLI/substringsynthesis search?type=NIL&object=PurR&quickSearch=Quick+Search) RcsB_1 Regulator capsule synthesis B (http://biocyc.org/ECOLI/substringsearch?type=NIL&object=RcsB&quickSearch=Quick+Search) RcsB_2 Regulator capsule synthesis B (http://biocyc.org/ECOLI/substringsearch?type=NIL&object=RcsB&quickSearch=Quick+Search) Rob2 Right origin-binding protein (http://biocyc.org/ECOLI/substringsearch?type=NIL&object=ROB&quickSearch=Quick+Search) ROB Right origin-binding protein (http://biocyc.org/ECOLI/substringsearch?type=NIL&object=ROB&quickSearch=Quick+Search) soxS SoxS is a dual transcriptional activator and participates in the removal of superoxide and (http://biocyc.org/ECOLI/substringnitric oxide and protection from organic solvents and antibiotics search?type=NIL&object=soxS&quickSearch=Quick+Search) TORR TorR response regulator (http://biocyc.org/ECOLI/substringsearch?type=NIL&object=TORR&quickSearch=Quick+Search) TRPR Tryptophan (trp) transcriptional repressor (http://biocyc.org/ECOLI/substringsearch?type=NIL&object=TRPR&quickSearch=Quick+Search) Continued on next page 190 Chapter 11. Plugins Unipro UGENE User Manual, Version 1.12.3 Table 11.2 – continued from previous page TyrR Tyrosine repressor (http://biocyc.org/ECOLI/substringsearch?type=NIL&object=TyrR&quickSearch=Quick+Search) 11.11. SITECON 191 Unipro UGENE User Manual, Version 1.12.3 11.12 Smith-Waterman Search The Smith-Waterman Search plugin adds a complete implementation of the Smith-Waterman algorithm (http://en.wikipedia.org/wiki/Smith-Waterman) to UGENE. To use the plugin open a nucleotide or protein sequence in the Sequence View and select the Analyze → Find pattern [Smith-Waterman] item in the context menu. The Smith-Waterman Search dialog appears: First of all you need to specify the pattern to search for. The rest parameters are optional: Search in — select either to search in the sequence or in its translation. Strand — select the strand to search in: direct, complementary or both strands. Region — specifies the region of the sequence that will be used to search for the pattern. By default, if a subsequence has been selected when the dialog has been opened, then the selected subsequence is searched for the pattern. Otherwise, the whole sequence is used. You can also input a custom range. Algorithm version — version of the algorithm implementation. Non-classic versions produce the same results as classic but much faster. To use these optimizations our system must support these capabilities. • Classic 2 • SSE2 • CUDA • OPENCL Scoring matrix — can be chosen from a bunch of matrices supplied with UGENE. To view a matrix selected click the View button. 192 Chapter 11. Plugins Unipro UGENE User Manual, Version 1.12.3 Gap open — penalty for opening a gap. Gap extension — penalty for extending a gap Report results — simple heuristic which allows to filter intersected hits. If it is set to none, the algorithm may report large set of almost identical results in the same region. Minimal score — another simple heuristic which measures sequences similarity. It is more convenient than using some abstract scores. If set to 100%, the algorithm will search for exact substring match. The results of the search are saved as annotations or as multiple alignment. To set the saving parameters go to the Input and output tab of the dialog. If you want to save the results as annotations input the annotations saving parameters (Annotation name, Group name, a file to save the annotation to). If you want to save the results as multiple alignment select the following parameters: Here you can select a file to save the alignment to (Alignment files directory path parameter). Using the Set advanced options checkbox you can select the saving options. You can set the different templates for files names: create your own or create by using the following: [E] — adds a subsequence end position, [hms] — adds a time, [MDY] — adds a date, [S] — adds a subsequence start position, [L] — adds a subsequence length, [SN] — adds a reference sequence name prefix, [PN] — adds a pattern sequence name prefix, [C] — adds a counter. You can create templates for alignment files names, reference subsequence names, pattern subsequence names and for pattern sequence name: 11.12. Smith-Waterman Search 193 Unipro UGENE User Manual, Version 1.12.3 194 Chapter 11. Plugins Unipro UGENE User Manual, Version 1.12.3 11.13 HMM2 The HMM2 plugin is a toolkit based on the Sean Eddy’s HMMER2 package (http://hmmer.janelia.org/). While working on this plugin we were guided by the following principles: • Make the HMMER2 tools accessible to a wider user audience by providing graphical interface for all supported utilities for most of the platforms. • Be compatible with the original HMMER2 package. • Create the high-performance solution utilizing modern multi-core processors and SIMD instructions. The current version of UGENE provides user interface for three HMM2 tools: HMM build , HMM calibrate and HMM search. In the original program the corresponding commands are: “hmmbuild”, “hmmcalibrate” and “hmmsearch”. To access these tools select the Tools → HMMER2 tools submenu of the program main menu: We highly recommend reading the original HMMER2 documentation (http://hmmer.janelia.org/#documentation) to learn how to use utilities provided by the plugin. Note: SSE2 algorithm is implemented by Leonid Konyaev, Novosibirsk State University. Use of the SSE2 optimized version of the HMM search algorithm with quad-core CPU gives >30x performance boost when compared with the original single-threaded algorithm (single sequence mode). 11.13.1 Building HMM Model (HMM Build) HMM build tool is used to build a new HMM profile from a multiple alignment. You can use any alignment file formats supported by UGENE. The output HMM profile format is compatible with the HMMER2 package. 11.13. HMM2 195 Unipro UGENE User Manual, Version 1.12.3 Note: The HMM build tool does not automatically calibrate a profile. Use the HMM calibrate tool to calibrate the profile. 11.13.2 Calibrating HMM Model (HMM Calibrate) The HMM calibrate tool reads a HMM profile file, scores a large number of synthesized random sequences with it, fits an extreme value distribution (EVD) to the histogram of those scores, and re-saves the hmm file including the EVD parameters. To avoid modification of the original HMM file you can select a new location for the calibrated profile. 196 Chapter 11. Plugins Unipro UGENE User Manual, Version 1.12.3 11.13.3 Searching Sequence Using HMM Profile (HMM Search) The HMM search tool reads a HMM profile from a file and searches the sequence for significantly similar sequence matches. The sequence must be selected in the Project View or there must be an active Sequence View window opened. If the selected sequence is nucleic and the HMM profile is built for amino alignment, the sequence is automatically translated and all 6 translations are used to search in. If a HMM profile is built for nucleic alignment, the search is performed for both strands (direct and complement). The search results are stored as sequence annotations in the Genbank file format. Warning: All HMM2 UGENE tools work only with files that contain a single HMM model. 11.13. HMM2 197 Unipro UGENE User Manual, Version 1.12.3 11.14 HMM3 The HMM3 plugin is a toolkit based on the Sean Eddy’s HMMER3 package (http://hmmer.janelia.org/). While working on this plugin we were guided by the following principles: • Make the HMMER3 tools accessible to a wider user audience by providing graphical interface for all supported utilities for most of the platforms. • Be compatible with the original HMMER3 package. • Create the high-performance solution utilizing modern multi-core processors. The current version of UGENE provides user interface for three HMM3 tools: HMM3 build , HMM3 search and Phmmer search. In the original program the corresponding commands are: “hmmbuild”, “hmmsearch” and “phmmer”. To access these tools select the Tools → HMMER3 tools submenu of the program main menu: We highly recommend reading the original HMMER3 documentation to learn how to use utilities provided by the plugin. 11.14.1 Building HMM Model (HMM3 Build) The HMM3 build tool is used to build a new HMM profile from a multiple alignment. You can use any alignment file formats supported by UGENE. The output HMM profile format is compatible with the HMMER3 package, but it is not compatible with the HMMER2. The HMM3 build automatically calibrates the target model. 198 Chapter 11. Plugins Unipro UGENE User Manual, Version 1.12.3 The HMM3 configuration dialog provides an easy way to set appropriate search parameters. Here you can see effective weighting strategies options: 11.14.2 Searching Sequence Using HMM Profile (HMM3 Search) The HMM3 search tool reads a HMM profile from a file and searches a sequence for significantly similar sequence matches. The sequence must be selected in the Project View or there must be an active Sequence View window opened. If the selected sequence is nucleic and profile HMM is built from amino alignment, the sequence will be automatically translated and searched in all possible frames (6 totally). If a profile HMM is built for nucleic alignment, the search is performed for both strands (direct and complement). The HMM3 search accepts the HMMER2 HMM profiles (amino only) as a backward compatibility feature. An interesting post about using the HMMER2 models with the HMMER3 is available on the Sean Eddy’s blog (http://selab.janelia.org/people/eddys/blog/?p=117). 11.14. HMM3 199 Unipro UGENE User Manual, Version 1.12.3 For example, reporting thresholds options can be configured using the dialog: The search results are stored as sequence annotations in the Genbank file format. Warning: The HMM3 search works only with files that contain a single HMM model. 200 Chapter 11. Plugins Unipro UGENE User Manual, Version 1.12.3 11.14.3 Searching Sequence Against Sequence Database (Phmmer Search) The Phmmer search tool searches for query sequence matches in sequence database, much as BLASTP or FASTA would do. The Phmmer search works essentially like the HMM3 search does, except you provide a query sequence instead of a query profile HMM. The database sequence must be selected in the Project View or there must be an active Sequence View window opened. Select the query sequence in the Phmmer search dialog: You can set options of the Phmmer search by choosing the needed dialog tab. Here you can see the e-value calibration options: 11.14. HMM3 201 Unipro UGENE User Manual, Version 1.12.3 The results are stored as sequence annotations in the Genbank file format. Warning: The Phmmer search works only with single-sequence databases. 202 Chapter 11. Plugins Unipro UGENE User Manual, Version 1.12.3 11.15 uMUSCLE UGENE contains graphical ports of the Robert C. Edgar’s MUSCLE (http://www.drive5.com/muscle) tool for multiple alignment. Note: MUSCLE4 is not supported since UGENE version 1.7.2. The package is integrated completely, so there is no need in extra files for using it. It is possible to run several multiple alignment tasks in parallel, check the progress and cancel the running tasks safely. Note: The k-mer clustering part of the MUSCLE algorithm was optimized for multicore systems by Timur Tleukenov, Novosibirsk State Technical University. 11.15.1 Aligning with MUSCLE To run the classic MUSCLE use the Align → Align with MUSCLE context menu item in the Alignment Editor . The dialog contains the list of MUSCLE modes: MUSCLE default, Large alignment, Refine only. Warning: By default UGENE does not rearrange sequence order in an alignment, but the original MUSCLE package does. To enable sequence rearrangement uncheck the Do not re-arrange sequences (-stable) option in the dialog. 11.15. uMUSCLE 203 Unipro UGENE User Manual, Version 1.12.3 One of the improvements to the original MUSCLE package is the ability to align only a part of the model. When the Column range item is selected the region of the specified columns is only passed to the MUSCLE alignment engine. The resulted alignment is inserted into the original one with gaps added or removed on the region boundaries. Note: To visually select the column range to align, make a selection in the alignment editor first. Then invoke the MUSCLE plugin. Its column range boundary values will automatically match the given selection. 11.15.2 Aligning Profile to Profile with MUSCLE The Align → Align profile to profile with MUSCLE context menu item allows to align an existing profile to an active alignment. During this process the MUSCLE does not realign the profiles, but inserts columns with gaps characters only (’—’ characters). For example, the alignment in the picture below could be used as a profile: The same profile after profile-to-profile alignment: There are two gap columns inserted into the source profile, and two gap columns inserted into the added one. Therefore the profiles columns kept intact and the alignments haven’t been changed. Note: Aligning a profile to the active alignment you will modify the original alignment file, since it will contain 2 profiles after the operation is completed. 11.15.3 Aligning Sequences to Profile with MUSCLE Another feature provided by the plugin is aligning a set of unaligned sequences to an existing profile. To use this feature select the Align → Align sequences to profile with MUSCLE context menu item. This option is not available in the original MUSCLE package (v3.7) and is a new functionality for original MUSCLE users. In this mode each sequence from the input file is aligned to the active profile separately and is merged to the result alignment only after all sequences are processed. For example, the alignment in the picture above can be used as a profile again. And the added profile can be used as a set of sequences. The result of such sequences-to-profile alignment is presented on the picture below: 204 Chapter 11. Plugins Unipro UGENE User Manual, Version 1.12.3 The original alignment is not modified, only columns with gap (’—’) character can be inserted. The second profile was considered as a set of sequences and therefore is modified. Note that if a file with another alignment is used as a source of unaligned sequences, the gap characters are removed and each input sequence is processed independently. This method is quite fast, for example an alignment of 3000 sequences (1000 bases each) to the existing profile takes about 5 minutes on the usual Core2Duo computer. 11.15. uMUSCLE 205 Unipro UGENE User Manual, Version 1.12.3 11.16 Bowtie Bowtie is a popular short read aligner. Click this link (http://bowtie-bio.sourceforge.net/index.shtml) to open Bowtie homepage. Bowtie is embedded as an external tool into UGENE. Open Tools → DNA Assembly submenu of the main menu. 206 Chapter 11. Plugins Unipro UGENE User Manual, Version 1.12.3 11.16.1 Aligning Short Reads with Bowtie When you select the Tools → DNA Assembly → Align short reads item in the main menu, the Align Short Reads dialog appears. Set value of the Align short reads method parameter to Bowtie. The dialog looks as follows: There are the following parameters: Reference sequence — DNA sequence to align short reads to. This parameter is required. Result file name — file in SAM format to write the result of the alignment into. This parameter is required. Prebuilt index — check this box to use an index file instead of a source reference sequence. The index is a set of 6 files with suffixes .1.ebwt, .2.ebwt, .3.ebwt, .4.ebwt, .rev.1.ebwt, and .rev.2.ebwt. The index is created during the alignment. Also you can build it manually . 11.16. Bowtie 207 Unipro UGENE User Manual, Version 1.12.3 SAM output — always save the output file in the SAM format (the option is disabled for Bowtie). Short reads — each added short read is a small DNA sequence file. At least one read should be added. Note: Short reads length for Bowtie can’t be more than 1024. You can also configure other parameters. They are the same as in the original Bowtie (you can read detailed description of the parameters on the Bowtie manual page (http://bowtie-bio.sourceforge.net/manual.shtml)). Select one of the following alignment modes: The -n alignment mode: When the -n mode is selected, Bowtie determines which alignments are valid according to the following policy. Alignments may have no more than N mismatches (where N is a number 0-3) in the first L bases (where L is a number 5 or greater, set with Seed length) on the high-quality (left) end of the read. The sum of the Phred quality values at all mismatched positions (not just in the seed) may not exceed E (set with Maq error ). Where qualities are unavailable (e.g. if the reads are from a FASTA file), the Phred quality defaults to 40. The -v alignment mode: In -v mode, alignments may have no more than V mismatches, where V may be a number from 0 through 3. Quality values are ignored. The -v mode is mutually exclusive with the -n mode. The following parameters are available: Maq error (–maqerr) — maximum permitted total of quality values at all mismatched read positions throughout the entire alignment, not just in the "seed". The default is 70. By default, Bowtie rounds quality values to the nearest 10 and saturates at 30. Note that the rounding can be disabled with No Maq rounding. Seed Length (–seedlen) — the number of bases on the high-quality end of the read to which the -n applies. The lowest permitted setting is 5 and the default is 28. Maximum of backtracks (-maxbts) — the maximum number of backtracks (default: 125 without Best, 800 with Best). A "backtrack" is the introduction of a speculative substitution into the alignment. Descriptors memory usage (–chunkmbs) — the number of megabytes of memory a given thread is given to store path descriptors in the Best flag. Default: 64. This parameter is available if the Best flag is checked. Seed (–seed) — pseudo-random number generator. Threads — launch the specified number of parallel search threads. Threads will run on separate processors/cores and synchronize when parsing reads and outputting alignments. The following flags are available: Colorspace (–color) — the input is read in colorspace, colors are encoded as characters A/C/G/T (A=blue, C=green, G=orange, T=red). No Maq rounding (–nomaqround) — Maq (Mapping and Assembly with Quality) accepts quality values in the Phred quality scale, but internally rounds values to the nearest 10, with a maximum of 30. By default, Bowtie also rounds this way. No Maq rounding prevents this rounding in Bowtie. No forward orientation (–nofw) — do not attempt to align against the forward reference strand. No reverse-complement orientation (–norc) — do not attempt to align against the reverse-complement reference strand. Try as hard (–tryhard) — try as hard as possible to find valid alignments when they exist, including paired-end alignments. 208 Chapter 11. Plugins Unipro UGENE User Manual, Version 1.12.3 Best alignments (–best) — make Bowtie guarantee that reported singleton alignments are "best" in terms of stratum (i.e. number of mismatches, or mismatches in the seed for the case of -n mode) and in terms of the quality values at the mismatched position(s). All alignments (–all) — report all valid alignments per read or pair. Validity of alignments is determined by the alignment policy (combined effects of -n mode, -v mode, Seed length, and Maq error ). Select the required parameters and press the Start button. 11.16.2 Building Index for Bowtie To build Bowtie index select the Tools → DNA Assembly → Build index item in the main menu. The Build Index dialog appears. Set the Align short reads method parameter to Bowtie. The dialog looks as follows: There are the following parameters: Reference sequence — DNA sequence to which short reads would be aligned to. This parameter is required. Index file name — a file to save the created index to. This parameter is required. Colorspace (–color) — the input is read in colorspace, colors are encoded as characters A/C/G/T (A=blue, C=green, G=orange, T=red). 11.16. Bowtie 209 Unipro UGENE User Manual, Version 1.12.3 11.17 BWA BWA is a fast light-weighted tool that aligns relatively short reads to a reference sequence. Click this link (http://bio-bwa.sourceforge.net/) to open BWA homepage. BWA is embedded as an external tool into UGENE. Open Tools → DNA assembly submenu of the main menu. 210 Chapter 11. Plugins Unipro UGENE User Manual, Version 1.12.3 11.17.1 Aligning Short Reads with BWA When you select the Tools → DNA Assembly → Align short reads item in the main menu, the Align Short Reads dialog appears. Set value of the Align short reads method parameter to BWA. The dialog looks as follows: There are the following parameters: Reference sequence — DNA sequence to align short reads to. This parameter is required. 11.17. BWA 211 Unipro UGENE User Manual, Version 1.12.3 Result file name — file in SAM format to write the result of the alignment into. This parameter is required. Prebuilt index — check this box to use an index file instead of a source reference sequence. Also you can build it manually . SAM output — always save the output file in the SAM format (the option is disabled for BWA). Short reads — each added short read is a small DNA sequence file. At least one read should be added. You can also configure other parameters. They are the same as in the original BWA (you can read detailed description of the parameters on the BWA manual page (http://bio-bwa.sourceforge.net/)). Select one of the following parameters, that correspond to the -n option in the original BWA. Max #diff (-n) — maximum edit distance. An integer value should be input. Missing prob (-n) — the fraction of missing alignments given 2% uniform base error rate. A float value is used. Max gap opens (-o) — maximum number of gap opens. Index algorithm (-a) — algorithm for constructing BWT index. It implements three different algorithms: 1. is — designed for short reads up to ~200bp with low error rate (<3%). It does gapped global alignment w.r.t. reads, supports paired-end reads, and is one of the fastest short read alignment algorithms to date while also visiting suboptimal hits. 2. bwtsw — is designed for long reads with more errors. It performs heuristic SmithWaterman-like alignment to find high-scoring local hits. Algorithm implemented in BWT-SW (http://seqanswers.com/wiki/BWA-SW). On low-error short queries, BWA-SW. is slower and less accurate than the is algorithm, but on long reads, it is better. 3. div — does not work for long genomes. Enable long gaps — checking this box allows one to set the Max gap extentions parameter. Max gap extensions (-e) — maximum number of gap extensions. Indel offset (-i) — disallow insertions and deletions within the specified number of base pairs towards the ends. Max long deletion extensions (-d) — disallow a long deletions within the specified number of base pairs towards the 3‘-end. Seed length (-l) — take the subsequence of the specified length as seed. If the specified length is larger than the query sequence, seeding will be disabled. For long reads, this option is typically ranged from 25 to 35. Max seed differences (-k) — maximum edit distance in the seed. Max queue entries (-m) — maximum queue entries. Threads (-t) — number of threads. Mismatch penalty (-M) — BWA will not search for suboptimal hits with a score lower than the specified value. Gap open penalty (-O) — gap open penalty. Gap extension penalty (-E) — gap extension penalty. 212 Chapter 11. Plugins Unipro UGENE User Manual, Version 1.12.3 Best hits (-R) — proceed with suboptimal alignments if there are no more than specified number of equally best hits. This option only affects paired-end mapping. Increasing this threshold helps to improve the pairing accuracy at the cost of speed, especially for short reads (~32bp). Quality threshold (-q) — parameter for read trimming. Barcode length (-B) — length of barcode starting from the 5‘-end. When the specified length is positive, the barcode of each read will be trimmed before mapping and will be written at the BC SAM tag. For paired-end reads, the barcode from both ends are concatenated. Colorspace (–color) — the input is read in colorspace, colors are encoded as characters A/C/G/T (A=blue, C=green, G=orange, T=red). Long-scaled gap penalty for long deletion (-L) — long-scaled gap penalty for long deletion. Non-iterative mode (-N) — disable iterative search. All hits with no more than Max #diff differences will be found. This mode is much slower than the default. Select the required parameters and press the Start button. 11.17.2 Building Index for BWA To build BWA index select the Tools → DNA Assembly → Build Index item in the main menu. The Build Index dialog appears. Set the Align short reads method parameter to BWA. The dialog looks as follows: There are the following parameters: Reference sequence — DNA sequence to which short reads would be aligned to. This parameter is required. Index file name — file to save index to. This parameter is required. Index algorithm (-a) — Algorithm for constructing BWT index. Available options are: It implements three different algorithms 1. is — designed for short reads up to ~200bp with low error rate (<3%). It does gapped global alignment w.r.t. reads, supports paired-end reads, and is one of the fastest short read alignment algorithms to date while also visiting suboptimal hits. 2. bwtsw — is designed for long reads with more errors. It performs heuristic SmithWaterman-like alignment to find high-scoring local hits. Algorithm implemented in BWT-SW (http://seqanswers.com/wiki/BWA-SW). On low-error short queries, BWA-SW. is slower and less accurate than the is algorithm, but on long reads, it is better. 11.17. BWA 213 Unipro UGENE User Manual, Version 1.12.3 3. div — does not work for long genomes. Colorspace (–color) — the input is read in colorspace, colors are encoded as characters A/C/G/T (A=blue, C=green, G=orange, T=red). 214 Chapter 11. Plugins Unipro UGENE User Manual, Version 1.12.3 11.18 UGENE Genome Aligner The UGENE Genome Aligner (http://ugene.unipro.ru/benchmarks/UGENE_Genome_Aligner_SPO_2011.pdf) is a fast short read aligner. It aligns DNA sequences of various lengths to the reference genome with configurable mismatch rate. It is available from the Tools → DNA assembly submenu of the main menu. 11.18. UGENE Genome Aligner 215 Unipro UGENE User Manual, Version 1.12.3 11.18.1 Aligning Short Reads with UGENE Genome Aligner When you select the Tools → DNA Assembly → Align short reads item in the main menu, the Align Short Reads dialog appears. Set the Align short reads method parameter to UGENE Genome Aligner. The dialog looks as follows: The following parameters are available: Reference sequence — DNA sequence to align short reads to. This parameter is required. Result file name — file in UGENE database format or SAM format (if the box SAM output check), to write the result of the alignment into. This parameter is required. Prebuilt index — check this box to use an index file instead of a reference sequence. Also you can build it manually . 216 Chapter 11. Plugins Unipro UGENE User Manual, Version 1.12.3 SAM output — checking this box allows one to save output files in the SAM format. The default format of output files is the UGENE database format (ugenedb). Short reads — each added short read is a small DNA sequence file. At least one read should be added. Note: The Aligning Short Reads with UGENE Genome Aligner has no limitation on short reads length. Common parameters: Mismatches allowed — check this box to allow mismatches between the reference sequence and a short read. Select one of the following: • Mismatches number to set the number of mismatched nucleotides allowed. This parameter can take values: 1, 2 and 3. • Percentage of mismatches to set the number of mismatches in percents. Note, that in this case the absolute number of mismatches can vary for different reads. This parameter can take values: 1 - 10 %. Align options: • Use GPU-optimization — use an openCL-enabled GPU during the alignment (the corresponding hardware should be available on your computer). • Align reverse complement reads — use both: a read and its reverse complement during the alignment. • Use "best"-mode during the alignment — report only about best alignments (in terms of mismatches). • Omit reads with qualities lower than — omit all reads with qualities lower than the specified value. Reads that have no qualities are not omited. Advanced parameters: Maximum memory for short reads — maximum memory usage for short reads. This parameter allows one to decrease the load on the computer on one side and to increase the computer speed of the task on the other side. • Total memory usage — shows the total memory usage. • System memory size — shows the total system memory size. Index parameters: Reference fragmentation — this parameter influences the number of parts the reference will be divided. It is better to make it bigger, but it influences the amount of memory used during the alignment. • Index memory usage size — shows the index memory usage. • Directory for index files — temporary directory for saving index files. You can choose a temporary directory for saving index files for the reference that will be built during the alignment. If you need to run this algorithm one more time with the same reference and with the same reference fragmentation parameter, you can use this prebuilt index that will be located in the temporary directory. 11.18. UGENE Genome Aligner 217 Unipro UGENE User Manual, Version 1.12.3 11.18.2 Building Index for UGENE Genome Aligner You can build an index to optimize short reads alignment using UGENE Genome Aligner . To open the Build Index dialog, select the Tools → DNA assembly → Build index item in the main menu. Set value of the Align short reads method parameter to UGENE Genome Aligner. The dialog looks as follows: The parameters are the following: Reference sequence — DNA sequence to which short reads would be aligned to. This parameter is required. Index file name — file to save index to. This parameter is required. Reference fragmentation — this parameter influences the amount of parts the reference will be devided. It is better to make it bigger, but it influences the amount of memory used during the alignment. Total memory usage — shows the total memory usage. System memory size — shows the total system memory size. 218 Chapter 11. Plugins Unipro UGENE User Manual, Version 1.12.3 11.19 CAP3 CAP3 (CONTIG ASSEMBLY PROGRAM Version 3) (http://genome.cshlp.org/content/9/9/868.full) is a sequence assembly program for small-scale assembly with or without quality values. Click this link (http://seq.cs.iastate.edu/) to open CAP3 homepage. CAP3 is embedded as an external tool into UGENE. Open Tools → DNA assembly submenu of the main menu. Select the Contig assembly with CAP3 item to use the CAP3. The Contig Assembly With CAP3 dialog appears. You can add or remove input files using Add and Remove buttons. To remove all files click the Remove all button. Input files are files with a long DNA reads in FASTA or FASTQ formats. At least one input file should be added. Input a Result contig name and press the Run button. CAP3 produces assembly results in the ACE file format (".ace"). The file contains one or several contigs assembled from the input reads. 11.19. CAP3 219 Unipro UGENE User Manual, Version 1.12.3 Also you can change the following advanced parameters: Clipping for poor regions parameters: Clipping of a poor end region of a read is controlled by parameters Base quality cutoff for clipping (-c) (the specified value should be more than 5), and Clipping range (-y) (the specified value should be more than 5). Quality difference score of an overlap parameters: Base quality cutoff for differences (-b) — if an overlap contains a difference at bases of quality values q1 and q2, then the score at the difference is max(0, min(q1, q2) - b), where b is the specified value. The specified value should be more than 15. The difference score of an overlap is the sum of scores at each difference. Max qscore sum at differences (-d) — remove an overlap if its difference score is greater than the specified value. The specified value should be more than 20. Similarity score of an overlap parameters: The following parameters are used to calculate the similarity score of an overlapping alignment: Match score factor (-m) — a match at bases of quality values q1 and q2 is given a score of m * min(q1, q2), where m is the specified value. The specified value should be more than 0. Mismatch score factor (-n) — a mismatch at bases of quality values q1 and q2 is given a score of n * min(q1, q2), where n is the specified value. The specified value should be less than 0. Gap penalty factor (-g) — a base of quality value q1 in a gap is given a score -g * min(q1, q2), where g is the specified value; q2 is the quality value of the base in the other sequence right before the gap. The specified value should be more than 0. 220 Chapter 11. Plugins Unipro UGENE User Manual, Version 1.12.3 The similarity score is caclulated as the sum of scores of each match, each mismatch and each gap. Based on this value and the following value some overlaps are removed: Overlap similarity score cutoff (-s) — remove overlaps with similarity scores less than the specified value. The specified value should be more than 250. Length and percent identity of an overlap parameters: Overlap length cutoff (-o) — minimum length of an overlap (in base pairs). The specified value should be more than 15 base pairs. Overlap percent identity cutoff (-p) — minimum percent identity of an overlap. The specified value should be more than 65%. Other parameters: Maximum number of word matches (-t) — an upper limit of word matches between a read and other reads. Increasing the value would result in more accuracy, however this could slow down the program. The specified value should be more than 0. Band expansion size (-a) — a number of bases to expand a band of diagonals for an overlapping alignment between two sequence reads. The specified value should be more than 10. Max gap length in any overlap (-f) — reject overlaps with a gap longer than the specified value. A small value may cause the program to remove true overlaps and to produce incorrect results. This option may be used by the user to split reads from alternative splicing forms into separate contigs. The specified value should be more than 1. Assembly reverse reads (-r) — consider reads in reverse orientation for assembly. The default value is "checked". 11.19. CAP3 221 Unipro UGENE User Manual, Version 1.12.3 11.20 Weight Matrix The Weight Matrix plugin is a tool for solving the problem of a sequence annotating. As well as for the SITECON, the main use case of the plugin is recognition of potential transcription factor binding sites on basis of the data about conservative conformational and physicochemical properties revealed with the binding sites sets analysis. The Weight Matrix contains a lot of position frequency matrices (PFM ’s) and position weight matrices (PWM ’s, also known as position specific score matrices — PSSM ’s). The matrices came from two wideknown open archives: JASPAR (http://jaspar.genereg.net/), which contains frequency matrices, and UniPROBE (http://the_brain.bwh.harvard.edu/uniprobe/) containing weight matrices. Also the Weight Matrix plugin provides a tool for creating specific position frequency and weight matrices from an existing alignment or from a file with several sequences. The created matrix can be used as a profile for the search as well as the JASPAR and UNIPROBE ones. To search for transcription factor binding sites in a DNA sequence select the Analyze → Search TFBS with matrices... context menu item. The Weight matrix search dialog will appear: 222 Chapter 11. Plugins Unipro UGENE User Manual, Version 1.12.3 In the search dialog you must specify a file with PWM or PFM. You can do so by pressing the browse button [1] and selecting the file. Also you can use the special interface to choose a JASPAR matrix by pressing the Search JASPAR database button [2]. Alternative way to specify the position weight/frequency matrix is to create a specific one from an alignment or a file with several sequences with the build a new matrix tool. After the profile (the matrix) is loaded, you can adjust the threshold value [3]. The threshold sets the minimal identity score for a result to pass. The more the result score is, the more it is homologically related to the aligned region. By changing the threshold you can filter low- scoring results. If the loaded matrix is a position frequency matrix, you must also specify the algorithm to build the corresponding position weight matrix which will represent the transcription factor. There are four algorithms available. Also you can add a selected matrix with the specified Minimal score and the Algorithm to the matrices list. To do it, select the matrix and other options and press the Add to queue button. The plugin will search with all matrices specified in the list. You can use the Save list... button to export the list of matrices to a *.csv file. Later the list can be loaded from the file using the Load list... button. The rest options are standard sequence search options: the strand and the sequence region where to search for matches. After specifying the necessary options press the Search button. The found results will appear in the dialog table. The corresponding results identity scores are in the Score column. The regions found by the weight matrix algorithm can be saved as annotations to the DNA sequence in the Genbank format by pressing the Save as annotations button. After saving, the file with resulting annotations will be automatically added to the current project, and the annotations will be added to the original sequence. Note that in case of selecting JASPAR or UNIPROBE matrix, the resulting annotations will contain the given matrix properties. 11.20. Weight Matrix 223 Unipro UGENE User Manual, Version 1.12.3 11.20.1 Searching JASPAR Database Press the Search JASPAR database button in the Weight matrix search dialog. The following dialog will appear: 224 Chapter 11. Plugins Unipro UGENE User Manual, Version 1.12.3 Here the matrices are divided into categories and you can read detailed information of a matrix which is represented by its properties. It could help you to choose the matrix properly. Note: The matrices provided with UGENE are located in the $UGENE/data/position_weight_matrix folder. 11.20.2 Building New Matrix To create a position weight or frequency matrix from an alignment or a file with several sequences, press the Build new matrix button in the Weight matrix search dialog, or select the Tools → Weight matrix → Build weight matrix program main menu item: The Build weight or frequency matrix dialog will appear: The following parameters are available: Input file — an alignment or a file with several sequences to build the matrix from. The parameter is mandatory. Output file — the resulting matrix will be saved in this file. The parameter is mandatory. Statistic type — defines the way in which the statistics will be collected. The Mononucleic option is basically good for small alignments, and the Dinucleic option must give more appropriate results for big alignments. Matrix type — defines the type of the resulting matrix. 11.20. Weight Matrix 225 Unipro UGENE User Manual, Version 1.12.3 If the Frequency matrix option is selected then the frequency matrix will be created and saved into the resulting file. If the Weight matrix option is selected then the intermediate frequency matrix will be created and then transformed into a weight matrix on basis of the selected Weight algorithm. Then the weight matrix will be saved into the resulting file. For some input files the colored “Alignment Logo” appears at the bottom of the dialog. It gives the representation of the selected alignment. Note: The “Alignment logo” appears when: • The input file format is *.pfm, *.aln or it is a file with several sequences; • The size of the input file is small enough. To start the operation, press the Start button. The matrix will be created and saved. If the Build weight or frequency matrix dialog was invoked from the Weight matrix search dialog, then the matrix also will be chosen as the current profile. 226 Chapter 11. Plugins Unipro UGENE User Manual, Version 1.12.3 11.21 Primer3 The Primer3 plugin is a port of the Primer3 tool (http://primer3.sourceforge.net/). It is intended to pick primers from a DNA sequence. To use the Primer3 , open a DNA sequence and select the Analyze → Primer3... context menu item. The dialog will appear: All available parameters are the same as in the original Primer3. 11.21. Primer3 227 Unipro UGENE User Manual, Version 1.12.3 11.22 External Tools The External Tools plugin allows one to launch an external tool from UGENE. The folllowing tools are supported: • Bowtie • BLAST/BLAST+ • BWA • CAP3 • ClustalW • MAFFT • MrBayes • T-Coffee To use an external tool from UGENE, the tool needs to be installed on the system and the path to it should be properly configured. However, there is no need in the additional configuration, if you’ve installed the UGENE Full Package, as it already contains all the tools by default. Otherwise, if you’ve installed the UGENE Standard Package, you would need to configure an external tool in order to use it. Note that in this case you can download the package with all the external tools from this page (http://ugene.unipro.ru/external.html). To learn how to configure an external tool, read below. 11.22.1 Configuring External Tool To configure an external tool: 1. Make sure the tool is installed on your system. 2. Set a path to the tool executable file in UGENE. It can be set on the External Tools tab of the Application Settings dialog. If the path hasn’t been set for a tool, UGENE menu items that launch the tool are displayed in italic. For example, on the image below a path for the ClustalW external tool has been set, and paths for MAFFT and T-Coffee has not: 228 Chapter 11. Plugins Unipro UGENE User Manual, Version 1.12.3 BLAST/BLAST+ The Basic Local Alignment Search Tool (BLAST (http://blast.ncbi.nlm.nih.gov)) finds regions of local similarity between sequences. The program compares nucleotide or protein sequences to sequence databases and calculates the statistical significance of matches. BLAST can be used to infer functional and evolutionary relationships between sequences as well as help identify members of gene families. BLAST+ is a new version of the BLAST package from the NCBI. From UGENE you can use the following tools of the old BLAST package: • blastall — the old program developed and distributed by the NCBI for running BLAST searches. • formatdb — formats protein or nucleotide source databases before these databases can be searched by blastall. And the following tools of the new BLAST+ package: • blastn — searches a nucleotide database using a nucleotide query. • blastp — searches a protein database using a protein query. • blastx — searches a protein database using a translated nucleotide query. • tblastn — compares a protein query against a translated nucleotide database (the all six reading frames). • tblastx — translates the query nucleotide sequence in all six possible frames and compares it against the six-frame translations of a nucleotide sequence database. • makeblastdb — — formats protein or nucleotide source databases before these databases can be searched by other BLAST+ tools. BLAST home page: http://blast.ncbi.nlm.nih.gov/Blast.cgi?CMD=Web&PAGE_TYPE=BlastHome To make BLAST (or BLAST+) tools available from UGENE: 1. Install the required verion of BLAST (or BLAST+) on your system. 2. Set the paths to the executables, you are going to use, on the External tools tab of UGENE Application Settings dialog. After you’ve finished this configuration you can access the tools from the Tools → BLAST submenu of the main menu. Creating Database To format a BLAST database do the following: • If you’re using BLAST open Tools → BLAST → FormatDB. • If you’re using BLAST+ open Tools → BLAST → BLAST+ make DB. The Format database dialog appears: 11.22. External Tools 229 Unipro UGENE User Manual, Version 1.12.3 Here you must select the input files. If all the files you want to use are located in one directory, you can simply select the directory with the files. By default only the files are taken into account with *.fa and *.fasta extensions. You can change this by specifying either Include files filter or Exclude files filter. You can choose either protein or nucleotide type of the files. Then you must select the path to save the database file and specify a Base name for BLAST files and a Title for database file. Making Request to Database To make a request to a local BLAST database do the following: • If you’re using BLAST open Tools → BLAST → BLAST Search. • If you’re using BLAST+ open Open Tools → BLAST → BLAST+ Search. If there is a sequence opened you can also initiate the request to a local BLAST database from the Sequence View : • If you’re using BLAST select the Analyze → Query with BLAST item in the context menu or in the Actions main menu. • If you’re using BLAST+ select the Analyze → Query with BLAST+ item in the context menu or in the Actions main menu. The Request to local BLAST database dialog appears: 230 Chapter 11. Plugins Unipro UGENE User Manual, Version 1.12.3 The dialog is very similar to the dialog described in the Remote BLAST chapter, except the following parameters: Select input file — this parameter is only presented if the dialog has been opened from the Tools main menu. Here you must input a query sequence file that would be used to search the BLAST database. If the dialog has been opened e.g. using the Sequence View context menu, then the currently active sequence is used as a query sequence. Search type — here you should select the tool you would like to use. If the query sequence is a nucleotide sequence then blastn, blastx and tblastx items are available. For a protein sequence the items are blastp and tblastn. Select database path — path to the database files. Base name for BLAST DB files — base name for the BLAST database files. Number of CPUs being used — number of processors to use. To learn about other parameters, please, refer to the Remote BLAST chapter. ClustalW Clustal (http://www.clustal.org/) is a widely used multiple sequence alignment program. It is used for both nucleotide and protein sequences. ClustalW is a command-line version of the program. Clustal home page: http://www.clustal.org 11.22. External Tools 231 Unipro UGENE User Manual, Version 1.12.3 If you are using Windows OS, there are no additional configuration steps required, as ClustalW executable file is included to the UGENE distribution package. Otherwise: 1. Install the Clustal program on your system. 2. Set the path to the ClustalW executable on the External tools tab of UGENE Application Settings dialog. Now you are able to use Clustal from UGENE. Open a multiple sequence alignment file and select the Align with ClustalW item in the context menu or in the Actions main menu. The Align with ClustalW dialog appears (see below), where you can adjust the following parameters: Gap opening penalty — cost of opening up a new gap in the alignment. Increasing this value will make gaps less frequent. Gap extension penalty — cost of every item in a gap. Increasing this value will make gaps shorter. Weight matrix — specifies a single weight matrix for nucleotide sequences or series of matrices for protein sequences. For nucleotide sequences the weight matrix selected defines the scores assigned to matches and mismatches (including IUB ambiguity codes), it can take values: • IUB — default scoring matrix used by BESTFIT for the comparison of nucleic acid sequences. X’s and N’s are treated as matches to any IUB ambiguity symbol. All matches score 1.9; all mismatches for IUB symbols score 0. • CLUSTALW — previous system used by ClustalW, in which matches score 1.0 and mismatches score 0. All matches for IUB symbols also score 0. For protein sequences it describes the similarity of each amino acid to each other. The following values are available: • BLOSUM — BLOcks of Amino Acid SUbstitution Matrices (http://en.wikipedia.org/wiki/BLOSUM) first introduced in a paper by Henikoff and Henikoff. These matrices appear to be the best available for carrying out data base similarity (homology searches). • PAM — Point Accepted Mutation matrices (http://en.wikipedia.org/wiki/Point_Accepted_Mutation) introduced by Margaret Dayhoff. These have been extremely widely used since the late ’70s. • GONNET — these matrices were derived using almost the same procedure as the Dayhoff one (above) but are much more up to date and are based on a far larger data set. They appear to be more sensitive than the Dayhoff series. • ID — identity matrix which gives a score of 1.0 to two identical amino acids and a score of zero otherwise. Iteration type — specifies the iteration type to use. During the iteration step each sequence is removed in turn and realigned. It is kept if the resulting alignment is better than the one has been made before. This process is repeated until the score converges or until the maximum number of iterations is reached. Available values are: • NONE — specifies not to use iterations. • TREE — specifies to iterate at each step of the progressive alignment. • ALIGNMENT — specifies to iterate on the final alignment. Max iterations — maximum number of iterations. 232 Chapter 11. Plugins Unipro UGENE User Manual, Version 1.12.3 The following parameters are only available for protein sequences: Gap separation distance — tries to decrease the chances of gaps being too close to each other. Gaps that are less than this distance apart are penalized more than other gaps. This does not prevent close gaps; it makes them less frequent, promoting a block-like appearance of the alignment. Hydrophilic gaps off — increases the chances of a gap within a run of hydrophilic amino acids. No end gap separation penalty — treats end gaps just like internal gaps to avoid gaps that are too close. Residue-specific gaps off — amino acid specific gap penalties that reduce or increase the gap opening penalties at each position in the alignment or sequence. For example, positions that are rich in glycine are more likely to have an adjacent gap than positions that are rich in valine. MAFFT Originally, MAFFT (http://mafft.cbrc.jp/alignment/software/) is a multiple sequence alignment program for unixlike operating systems. However, currently it is available for Mac OS X, Linux and Windows. It is used for both nucleotide and protein sequences. MAFFT home page: http://mafft.cbrc.jp/alignment/software To make MAFFT available from UGENE: 1. Install the MAFFT program on your system. 2. Set the path to the MAFFT executable on the External tools tab of UGENE Application Settings dialog. For example, on Windows you need to specify the path to the mafft.bat file. To use MAFFT open a multiple sequence alignment file and select the Align with MAFFT item in the context menu or in the Actions main menu. The following dialog appears: 11.22. External Tools 233 Unipro UGENE User Manual, Version 1.12.3 The following parameters are available: Gap opening penalty — Gap opening penalty at group-to-group alignment. Offset (works like gap extension penalty) — offset value, which works like gap extension penalty, for group-to-group alignment. Maximum number of iterative refine — specifies the number of cycles of iterative refinement to perform. T-Coffee T-Coffee (http://www.tcoffee.org/Projects_home_page/t_coffee_home_page.html) is a multiple sequence alignment package. T-Coffee home page: T-Coffee (http://www.tcoffee.org/Projects_home_page/t_coffee_home_page.html) To make T-Coffee available from UGENE see the External Tools. To use T-Coffee open a multiple sequence alignment file and select the Align with T-Coffee item in the context menu or in the Actions main menu. The following dialog appears: The following parameters are available: Gap opening penalty — indicates the penalty applied for opening a gap. The penalty must be negative. Gap extension penalty — indicates the penalty applied for extending a gap. Number of iterations — specifies the number of iterations. 234 Chapter 11. Plugins Unipro UGENE User Manual, Version 1.12.3 11.23 Query Designer The Query Designer allows a molecular biologist to analyze a nucleotide sequence using different algorithms (Repeats finder, ORF finder, Weight matrix matching, etc.) at the same time imposing constraints on the positional relationship of the results obtained from the algorithms. A user-friendly interface is used to create a schema of the algorithms and constraints. Alternatively, you can create / edit a schema using a text editor. When the schema has been created and all its parameters have been set you can run it for a nucleotide sequence. The results are saved as a set of annotations to the specified file in the Genbank format. To learn more about the Query Designer read the Query Designer Manual (follow the link on the UGENE documentation page (http://ugene.unipro.ru/documentation.html)). 11.23. Query Designer 235 12 UGENE Command Line Interface UGENE command line interface (CLI) was developed keeping in mind the following principles: • To make it as easy as popular shell commands. • To include all significant UGENE features. • To allow users to add their own commands. To use UGENE CLI make sure to add the path to the UGENE executable to your %PATH% environment variable. The general syntax is the following: ugene [[--task=]task_name] [--task_parameter=value ...] [-task_parameter value ...] [--option[=value]] [-option[ value]] Here: task_name — task to execute, it can be one of the predefined tasks or a task you have created . task_parameter — parameter of the specified task. Some parameters of a task are required, like in and out parameters of some tasks. option — one of the CLI options. See the example below: ugene align --in=COI.aln -out result.aln -log-level-details 12.1 CLI Options --help | -h [<option_name> | <task_name>] Shows help information. For example: ugene --help ugene -h ## Shows general UGENE CLI help. ugene --help=<option_name> ugene -h <option_name> ## Shows help for the <option_name> option. ugene --help=<task_name> ugene -h <task_name> ## Shows help for the <task_name> task. --task=<task_name> [<task_parameter>=value ...] Specifies the task to run. A user-defined UGENE workflow schema can be used as a task name. For example: ugene --task=align --in=COI.aln -out result.aln ugene --task=C:\myschema.uwl --in=COI.aln --out=res.aln 236 Unipro UGENE User Manual, Version 1.12.3 --log-no-task-progress A task progress is shown by default when a task is running. This option specifies not to show the progress. --log-level="[<category1>=]<level1> [, ...]" Sets the log level per category. If a category is not specified, the log level is applied to all categories. The following categories are available: • "Algorithms" • "Console" • "Core Services" • "Input/Output" • "Performance" • "Remote Service" • "Scripts" • "Tasks". The following log levels are available: TRACE, DETAILS, INFO, ERROR or NONE. By default, loglevel=ERROR. For example: ugene --log-level=NONE ugene --log-level="Tasks=DETAILS, Console=DETAILS" --log-format="<format_string>" Specifies the format of a log line. Use the following notations: L - level, C - category, YYYY or YY - year, MM - month, dd - day, hh hour, mm - minutes, ss - seconds, zzz - milliseconds. By default, logformat="[L][hh:mm]". --license Shows license information. --lang=language_code Specifies the language to use (e.g. for the log output). The following values are available: • CS (Czech) • EN (English) • RU (Russian) --log-color-output If log output is enabled, this option make it colored: ERROR messages are displayed in red, DETAILS messages are displayed in green, TRACE messages are displayed in blue. 12.1. CLI Options 237 Unipro UGENE User Manual, Version 1.12.3 12.2 CLI Predefined Tasks Using current version of UGENE you can perform the following tasks by running a simple command: Converting Between Formats Tasks: • Converting MSA • Converting Sequences Basic Analysis Tasks: • Extracting Sequence • Finding ORFs • Finding Repeats • Finding Pattern Using Smith-Waterman Algorithm • Adding Phred Quality Scores to Sequence • Local BLAST Search • Local BLAST+ Search • Remote NCBI BLAST and CDD Requests • Annotating Sequence with UQL Schema DNA Assembly Tasks: • Building Bowtie Index • Aligning Short Reads with Bowtie HMMER2 Tasks: • Building Profile HMM Using HMMER2 • Searching HMM Signals Using HMMER2 Multiple Sequence Alignment Tasks: • Aligning with ClustalW • Aligning with Kalign • Aligning with MAFFT • Aligning with MUSCLE Transcription Factor Tasks: • Building PFM • Searching for TFBS with PFM • Building PWM • Searching for TFBS with Weight Matrices • Building Statistical Profile for SITECON • Searching for TFBS with SITECON Other Tasks: • Fetching Sequence from Remote Database 238 Chapter 12. UGENE Command Line Interface Unipro UGENE User Manual, Version 1.12.3 12.2.1 Converting Sequences Task Name: convert-seq Converts a sequence from one format to another. Parameters: in — input sequence file. [String, Required] out — name of the output file. [String, Required] format — format of the output file. [String, Optional] The following values are available: • fasta • fastq • genbank • raw Example: ugene convert-seq --in=human_T1.fa --out=human_T1.gbk --format=genbank 12.2.2 Converting MSA Task Name: convert-msa Converts a multiple sequence alignment file from one format to another. Parameters: in — input multiple sequence alignment file. [String, Required] out — name of the output file. [String, Required] format — format of the output file. [String, Optional] The following values are available: • clustal (default) • mega • msf • sam • srfasta • stockholm Example: ugene convert-msa --in=CBS.sto --out=CBS --format=msf 12.2. CLI Predefined Tasks 239 Unipro UGENE User Manual, Version 1.12.3 12.2.3 Extracting Sequence Task Name: extract-sequence Extracts annotated regions from an input sequence. Parameters: in — semicolon-separated list of input files. [String, Required] out — output file. [String, Required] annotation-names — list of annotations names which will be accepted or filtered. [String, Required] accept-or-filter — if set to true, accepts only the specified annotations, if set to false, accepts all annotations except the specified ones. [Boolean, Optional] complement — complements the annotated regions if the corresponding annotation is located on the complement strand. [Boolean, Optional] extend-left — extends the resulting regions to the left for the specified number of base symbols. [Number, Optional] extend-right — extends the resulting regions to the right for the specified number of base symbols. [Number, Optional] gap-length — inserts a gap of the specified length between the merged annotations. transl - translates the annotated regions. [Boolean, Optional] Example: ugene extract-sequence --in=sars.gb --out=res.fa --annotation-names=gene 12.2.4 Finding ORFs Task Name: find-orfs Searches for Open Reading Frames (ORFs) in nucleotide sequences and saves the regions found as annotations. Parameters: in — semicolon-separated list of input files. [String, Required] out — output file with the annotations. [String, Required] name — name of the annotated regions. [String, Optional, Default: "ORF"] min-length — ignores ORFs shorter than the specified length. [String, Optional, Default: 100] require-stop-codon — ignores boundary ORFs that last beyond the search region (i.e. have no stop codon within the range). [Boolean, Optional, Default: false] require-init-codon — allows ORFs starting with any codon other than terminator. [Boolean, Optional, Default: true] allow-alternative-codons — allows ORFs starting with alternative initiation codons, accordingly to the current translation table. [Boolean, Optional, Default: false] 240 Chapter 12. UGENE Command Line Interface Unipro UGENE User Manual, Version 1.12.3 Example: ugene find-orfs --in=human_T1.fa --out=result.gb --require-init-codon=false 12.2.5 Finding Repeats Task Name: find-repeats Searches for repeats in sequences and saves the regions found as annotations. Parameters: in — semicolon-separated list of input files. [String, Required] out — output file with the annotations. [String, Required] name — name of the annotated regions. [String, Optional, Default: "repeat_unit"] min-length — minimum length of the repeats. [Number, Optional, Default: 5] identity — percent identity between repeats. [Number, Optional, Default: 100] min-distance — minimum distance between the repeats. [Number, Optional, Default: 0] max-distance — maximum distance between the repeats. [Number, Optional, Default: 5000] inverted — if true, searches for the inverted repeats. [Boolean, Optional, Default: false] Example: ugene find-repeats --in=murine.gb --out=murine_repeats.gb --identity=99 12.2.6 Finding Pattern Using Smith-Waterman Algorithm Task Name: find-sw Searches for a pattern in a nucleotide or protein sequence using the Smith-Waterman algorithm and saves the regions found as annotations. Parameters: in — input sequence file. [String, Required] out — output file with the annotations. [String, Required] name — name of the annotated regions. [String, Optional, Default: "misc_feature"] ptrn — subsequence pattern to search for (e.g. AGGCCT ). [String, Required] score — percent identity between the pattern and a subsequence. [Number, Optional, Default: 90] matrix — scoring matrix. [String, Optional, Default: "Auto"] Among others the following values are available: • blosum62 • dna • rna • dayhoff • gonnet 12.2. CLI Predefined Tasks 241 Unipro UGENE User Manual, Version 1.12.3 • pam250 • etc. The matrices available are stored in the $UGENE\data\weight_matrix directory. filter — results filtering strategy. [String, Optional, Default: "filter-intersections"] The following values are available: • filter-intersections • none Example: ugene find-sw --in=human_T1.fa --out=sw.gb --ptrn=TGCT --filter=none 12.2.7 Adding Phred Quality Scores to Sequence Task Name: join-quality Adds Phread quality scores to a sequence and saves the result to the output FASTQ file. Parameters: in — input sequence file. [String, Required] quality — input Phred quality scores file. [String, Required] out — output FASTQ file. [String, Required] Example: ugene join-quality --in=e_coli.fa --quality=e_coli.qual --out=res.fastq 12.2.8 Local BLAST Search Task Name: local-blast Performs a search on a local BLAST database using old version of the NCBI BLAST. Warning: BLAST is used as an external tool and must be installed on your system. Parameters: toolpath — path to the blastall executable. By default, the path specified in the Application Settings is applied. [String, Optional, Default: "default"] tmpdir — directory for temporary files. By default, the path specified in the Application Settings is applied. [String, Optional, Default: "default"] in — semicolon-separated list of input sequence files. [String, Required] dbpath — path to the BLAST database files. [String, Required] dbname — base name of the BLAST database files. [String, Required] out — output Genbank file, the results of the search are stored as annotations. [String, Required] name — name of the annotations. [String, Optional, Default: "blast result"] 242 Chapter 12. UGENE Command Line Interface Unipro UGENE User Manual, Version 1.12.3 p — type of the BLAST search. [String, Optional, Default: "blastn"] The following values are available: • blastn • blastp • blastx • tblastn • tblastx e — expectation value threshold. [Number, Optional, Default: 10] Example: ugene local-blast --in=input.fa --dbpath=. --dbname=mydb --out=output.gb 12.2.9 Local BLAST+ Search Task Name: local-blast+ Performs a search on a local BLAST database using BLAST+. Warning: BLAST+ is used as an external tool and must be installed on your system. Parameters: toolpath — path to an appropriate BLAST executable (e.g. blastn, blastp, etc.). By default, the path specified in the Application Settings is applied. [String, Optional, Default: "default"] tmpdir — directory for temporary files. By default, the path specified in the Application Settings is applied. [String, Optional, Default: "default"] in — semicolon-separated list of input sequence files. [String, Required] dbpath — path to the BLAST database files. [String, Required] dbname — base name of the BLAST+ database files. [String, Required] out — output Genbank file, the results of the search are stored as annotations. [String, Required] name — name of the annotations. [String, Optional, Default: "blast result"] p — type of the BLAST search. [String, Optional, Default: "blastn"] The following values are available: • blastn • blastp • blastx • tblastn • tblastx e — expectation value threshold. [Number, Optional, Default: 10] Example: ugene local-blast+ --in=input.fa --dbpath=. --dbname=mydb --out=output.gb 12.2. CLI Predefined Tasks 243 Unipro UGENE User Manual, Version 1.12.3 12.2.10 Remote NCBI BLAST and CDD Requests Task Name: remote-request Performs remote requests to the NCBI. Saves the results as annotations. Parameters: in — semicolon-separated list of input files. A file can be of any format containing sequences or alignments. [String, Required] db — database to search in. [String, Optional, Default: "ncbi-blastn"] The following databases are available: • "ncbi-blastn" for nucleotide sequences • "ncbi-cdd" for amino acid sequences • "ncbi-blastp" for amino acid sequences out — output Genbank file. [String, Required] eval — specifies the statistical significance threshold for reporting matches against database sequences. [Number, Optional, Default: 10] hits — maximum number of hits, that will be shown. [Number, Optional, Default: 10] name — name of the result annotations. If not set, name will be specified with the "cdd" result or the "blast" result. [String, Optional, Default: "cdd" or "blast"] short — optimizes search for short sequences. [Boolean, Optional, Default: false] blast-output — path to the file with the NCBI-BLAST output (only for the "ncbi-blastp" and "ncbi-blastn" databases). [Boolean, Optional, Default: the file is not saved] Example: ugene remote-request --in=seq.fa --db=ncbi-blastp --out=res.gb 12.2.11 Annotating Sequence with UQL Schema Task Name: query Annotates a sequence in compliance with a UGENE Query Language (UQL) schema. This allows to analyze a sequence using different algorithms at the same time imposing constraints on the positional relationship of the results. To learn more about the UQL schemas (http://ugene.unipro.ru/documentation.html). read the Query Designer Manual Parameters: in — semicolon-separated list of input sequence files. [String, Required] out — output Genbank file with the annotations. [String, Required] schema — UQL schema. [String, Required] merge — if true, merges regions of each result into a single annotation. [Boolean, Optional, Default: false] offset — if merge is set to true, specified left and right offsets for merged annotations. [Number, Optional, Default: 0] 244 Chapter 12. UGENE Command Line Interface Unipro UGENE User Manual, Version 1.12.3 Example: ugene query --in=input.fa --out=result.gb --schema=RepeatsWithORF.uql 12.2.12 Building Bowtie Index Task Name: bowtie-build Builds a Bowtie index using a reference sequence. The index can later be used to align short reads to the reference sequence. Parameters: ref — reference sequence file. [String, Required] ebwt — name of the index. The index is stored as a set of 6 files with suffixes .1.ebwt, .2.ebwt, .3.ebwt, .4.ebwt, .rev.1.ebwt, .rev.2.ebwt. [String, Required] Example: ugene bowtie-build --ref=ref.fa --ebwt=refindex 12.2.13 Aligning Short Reads with Bowtie Task Name: bowtie Aligns short reads to a reference sequence with Bowtie using its pre-built index. Parameters: reads — semicolon-separated list of input short reads files. [String, Required] ebwt — Bowtie index file. [String, Required] out — output file. [String, Required] format — format of the output file. [String, Optional] maqerr — maximum permitted total of quality values at all mismatched read positions throughout the entire alignment, not just in the "seed". The default is 70. Bowtie rounds quality values to the nearest 10 and saturates at 30; rounding can be disabled with nomaqround. [Number, Optional] nomaqround — prevents rounding of quality values (see maqerr description). [Boolean, Optional] maxbts — maximum number of backtracks permitted when aligning a read in -n 2 ir -n 3 mode (default: 125 without best, 800 with best). A "backtrack" is the introduction of a speculative substitution into the alignment. Without this limit, the default parameters will sometimes require that Bowtie tries 100s or 1,000s of backtracks to align a read, especially if the read has many low-quality bases and/or has no valid alignments, slowing bowtie down significantly. However, this limit may cause some valid alignments to be missed. Higher limits yield greater sensitivity but require longer running times. [Number, Optional] n — maximum number of mismatches permitted in the "seed", i.e. the first L base pairs of the read (where L is set with seedlen. [Number, Optional] nofw — specifies not to align against the forward reference strand. [Boolean, Optional] norc — specifies not to align against the reverse-complement reference strand. [Boolean, Optional] v — reports alignments with at most <specified number> mistmatches. maqerr and seedlen are ignored and quality values have no effect on what alignments are valid. v is mutually exclusive with n. [Number, Optional] 12.2. CLI Predefined Tasks 245 Unipro UGENE User Manual, Version 1.12.3 seed — seed for pseudo-random number generator. [Number, Optional] seedlen — number of bases on the high-quality end of the read to which the n ceiling applies. The lowest permitted setting is 5 and the default is 28. Bowtie is faster for larger values of seedlen. [Number, Optional] tryhard — finds valid alignments when they exist, including paired-end alignments. [Boolean, Optional] chunkmbs — number of megabytes a certain thread is given to store path descriptors in best mode. [Number, Optional] best — guarantees that reported singleton alignments are "best" in terms of stratum (i.e. number of mismatches, or mismatches in the seed in the case of n mode) and in terms of the quality values at the mismatched position(s). Example: ugene bowtie --reads=r1.fa;r2.fa;r3.fa --ebwt=refindex --out=result.aln 12.2.14 Building Profile HMM Using HMMER2 Task Name: hmm2-build Builds a profile HMM using the HMMER2 tools. Parameters: in — semicolon-separated list of input multiple sequence alignment files. [String, Required] out — output HMM file. [String, Required] name — name of the profile HMM. [String, Optional, Default: "hmm_profile"] calibrate — enables/disables calibration. [Boolean, Optional, Default: true] seed — random seed, a non-negative integer. [Number, Optional, Default: 0] Example: ugene hmm2-build --in=CBS.sto --out=CBS.hmm 12.2.15 Searching HMM Signals Using HMMER2 Task Name: hmm2-search Searches each input sequence for the significantly similar sequence that matches to all specified profile HMM using the HMMER2 tool. Parameters: seq — semicolon-separated list of the input sequence files. [String, Required] hmm — semicolon-separated list of the input HMM files. [String, Required] out — output file with annotations. [String, Required] name — name of the result annotations. [String, Optional, Default: "hmm_signal"] e-val — e-value that can be used to exclude low-probability hits from the result. [Number, Optional, Default: 1e-1] 246 Chapter 12. UGENE Command Line Interface Unipro UGENE User Manual, Version 1.12.3 score — score based filtering which is an alternative to e-value filtering to exclude low-probability hits from the result. [Number, Optional, Default: -1000000000] Example: ugene hmm2-search --seq=CBS_seq.fa --hmm=CBS.hmm --out=CBS_hmm.gb 12.2.16 Aligning with ClustalW Task Name: align-clustalw Multiple sequence alignment with ClustalW. Warning: ClustalW is used as an external tool and must be installed on your system. Parameters: toolpath — path to the ClustalW executable. By default, the path specified in the Application Settings is applied. [String, Optional, Default: "default"] tmpdir — directory for temporary files. [String, Optional] in — semicolon-separated list of input files. [String, Required] out — output file. [String, Required] format — format of the output file. [String, Optional] Example: ugene align-clustalw --in=COI.aln --out=COI.sto --format=stockholm 12.2.17 Aligning with Kalign Task Name: align-kalign Multiple sequence alignment with Kalign. Parameters: in — semicolon-separated list of input files. [String, Required] out — output file in the ClustalW format. [String, Required] Example: ugene align-kalign --in=COI.aln --out=COI_aligned.aln 12.2.18 Aligning with MAFFT Task Name: align-mafft Multiple sequence alignment with MAFFT. Warning: MAFFT is used as an external tool and must be installed on your system. 12.2. CLI Predefined Tasks 247 Unipro UGENE User Manual, Version 1.12.3 Parameters: toolpath — path to the MAFFT executable. By default, the path specified in the Application Settings is applied. [String, Optional, Default: "default"] tmpdir — directory for temporary files. [String, Optional] in — semicolon-separated list of input files. [String, Required] out — output file. [String, Required] format — format of the output file. [String, Required] op — penalty for opening a gap. [Number, Optional] ep — penalty for extending a gap. [Number, Optional] maxiterate — maximum number of cycles of iterative refinement. [Number, Optional] Example: ugene align-mafft --in=COI.aln --out=COI_aligned.aln 12.2.19 Aligning with MUSCLE Task Name: align Multiple sequence alignment with MUSCLE. Parameters: in — semicolon-separated list of input files. An input file can be of any format containing sequences or alignments. [String, Required] out — output ClustalW file. [String, Required] Example: ugene align --in=14-3-3.sto --out=14-3-3_aligned.aln 12.2.20 Building PFM Task Name: pfm-build Builds a position frequency matrix from a multiple sequence alignment file. Parameters: in — semicolon-separated list of input MSA files. [String, Required] out — output file. [String, Required] type — type of the matrix. [Boolean, Optional, Default: false] The following values are available: • true (dinucleic type) • false (mononucleic type) Dinucleic matrices are more detailed, while mononucleic ones are more useful for small input data sets. 248 Chapter 12. UGENE Command Line Interface Unipro UGENE User Manual, Version 1.12.3 Example: ugene pfm-build --in=COI.aln --out=result.pfm 12.2.21 Searching for TFBS with PFM Task Name: pfm-search Searches for transcription factor binding sites (TFBS) with position weight matrices (PWM) converted from input position frequency matrices (PFM) and saves the regions found as annotations. Parameters: seq — semicolon-separated list of input sequence files to search TFBS in. [String, Required] matrix — semicolon-separated list of the input PFM. [String, Required] out — output Genbank file. name — name of the annotated regions. [String, Optional, Default: "misc_feature"] type — type of the matrix. [Boolean, Optional, Default: false] The following values are available: • true (dinucleic type) • false (mononucleic type) Dinucleic matrices are more detailed, while mononucleic ones are more useful for small input data sets. algo — algorithm used to convert a PFM to a PWM. [String, Optional, Default: "Berg and von Hippel"] The following values are available: • Berg and von Hippel • Log-odds • Match • NLG score — minimum percentage score to detect TFBS. [Number, Optional, Default: 85] strand — strands to search in. [Number, Optional, Default: 0] The following values are available: • 0 (both strands) • 1 (direct strand) • -1 (complement strand) Example: ugene pfm-search --seq=in.fa --matrix=MA0265.1.pfm;MA0266.1.pfm --out=res.gb 12.2. CLI Predefined Tasks 249 Unipro UGENE User Manual, Version 1.12.3 12.2.22 Building PWM Task Name: pwm-build Builds a position weight matrix from a multiple sequence alignment file. Parameters: in — semicolon-separated list of input MSA files. [String, Required] out — output file. [String, Required] type — type of the matrix. [Boolean, Optional, Default: false] The following values are available: • true (dinucleic type) • false (mononucleic type) Dinucleic matrices are more detailed, while mononucleic ones are more useful for small input data sets. algo — algorithm used to build the matrix. [String, Optional, Default: "Berg and von Hippel"] The following values are available: • Berg and von Hippel • Log-odds • Match • NLG Example: ugene pwm-build --in=COI.aln --out=result.pwm 12.2.23 Searching for TFBS with Weight Matrices Task Name: pwm-search Searches for transcription factor binding sites (TFBS) with position weight matrices (PWM) and saves the regions found as annotations. Parameters: seq — semicolon-separated list of input sequence files to search TFBS in. [String, Required] matrix — semicolon-separated list of the input PWM. [String, Required] out — output Genbank file. name — name of the annotated regions. [String, Optional, Default: "misc_feature"] min-score — minimum percentage score to detect TFBS. [Number, Optional, Default: 85] strand — strands to search in. [Number, Optional, Default: 0] The following values are available: • 0 (both strands) • 1 (direct strand) • -1 (complement strand) 250 Chapter 12. UGENE Command Line Interface Unipro UGENE User Manual, Version 1.12.3 Example: ugene pwm-search --seq=input.fa --matrix=Aro80.pwm;Aft1.pwm --out=res.gb 12.2.24 Building Statistical Profile for SITECON Task Name: sitecon-build Builds a statistical profile for SITECON. It can be later used to search for TFBS. Parameters: in — semicolon-separated list of input DNA multiple sequence alignment files. An input file must not contain gaps. [String, Required] out — output file. If several input files have been supplied, then a sitecon profile is built for each input file, i.e. several output files (with different indexes) are generated. [String, Required] wsize — window size. The window is a region of the alignment used to build the profile. It is picked up from the center of the alignment and occupies the specified length. The edges of the alignment beyond the window are not taken into account. The recommended length is a bit less than the alignment length, but not more than 50 bp. [Number, Optional, Default: 40] clength — length of a random synthetic sequence used to calibrate the profile. [Number, Optional, Default: 1000000] rseed — random seed used to calibrate the profile, e.g. to generate the random synthetic sequence. Use the same value to get the same calibration results twice on the same data. By default, new random seed is generated each time a calibration occurs. [Number, Optional, Default: 0] walg — specifies to use the Algorithm 2 weight algorithm. In most cases it is not required, but in some cases it can increase the recognition quality. [Boolean, Optional, Default: false] Example: ugene sitecon-build --in=COI.aln --out=result.sitecon 12.2.25 Searching for TFBS with SITECON Task Name: sitecon-search Searches for transcription factor binding sites (TFBS) with SITECON and saves the regions found as annotations. Parameters: in — semicolon-separated list of input sequence files to search TFBS in. [String, Required] inmodel — input SITECON profile(s). If several profiles have been supplied, searches with all profiles one by one and outputs merged set of annotations for each input sequence. [String, Required] out — output Genbank file. [String, Required] annotation-name — name of the annotated regions. [String, Optional, Default: "misc_feature"] min-score — recognition quality threshold. The value must be between 60 and 100. Choosing too low threshold will lead to recognition of too many TFBS recognised with too low trustworthiness. Choosing too high threshold may result in no TFBS recognised. [Number, Optional, Default: 85] min-err1 — setting for filtering results, minimal value of Error type I. [Number, Optional, Default: 0] 12.2. CLI Predefined Tasks 251 Unipro UGENE User Manual, Version 1.12.3 max-err2 — setting for filtering results, maximum value of Error type II. [Number, Optional, Default: 0.001] strand — strands to search in. [Number, Optional, Default: 0] The following values are available: • 0 (both strands) • 1 (direct strand) • -1 (complement strand) Example: ugene sitecon-search --in=input.fa --inmodel=profile.sitecon --out=res.gb 12.2.26 Fetching Sequence from Remote Database Task Name: fetch-sequence Fetches a sequence from a remote database. Parameters: db — database to read from. [String, Required] in — semicolon-separated list of resource IDs in the database. [String, Required] save-dir — directory to store sequence files loaded from the database. [String, Optional] Example: ugene fetch-sequence --db=PDB --id=3INS;1CRN 12.3 Creating Custom CLI Tasks The predefined tasks are actually the Workflow Designer schemas stored in the $UGENE/data/cmdline directory. Follow the instructions in the Workflow Designer Manual (http://ugene.unipro.ru/documentation.html) on how to create a schema and to run it from the command line. You may also find useful the following video tutorial devoted to the creating of a custom console command: • Creating custom console command (MUSCLE (http://www.youtube.com/watch?v=ZfxmX_2Ot5M) 252 alignment with various output format) Chapter 12. UGENE Command Line Interface 13 APPENDIXES 13.1 Appendix A. Supported File Formats Note: UGENE is able to read and write files compressed with Unix/Linux gzip utility. You don’t have to unpack the files. 13.1.1 Specific File Formats File format File extension Read Write Comment ABIF *.ab1, *.abi, *.abif + - A chromatogram file format. See also: Chromatogram Viewer ACE *.ace, + - A file format for storing data about genomic contigs. See also: Alignment Editor Bairoch *.bairoch + + A file format to store enzymes. See also: Restriction Analysis BAM *.bam + - Binary compressed SAM format. See also: Assembly Browser ClustalW *.aln + + A multiple sequence alignments (MSA) file format. See also: Alignment Editor EBWT *.ebwt + + A Bowtie prebuilt index file. See also: Bowtie EMBL *.em, *.emb, *.embl + - A rich format for storing sequences and their annotations. See also: Sequence View FASTA *.fa, *.mpfa, *.fna, *.fsa, *.fas, *.fasta, *.sef *.seqs + + One of the oldest and simplest sequence file format. See also: Sequence View FASTQ *.fastq + + A file format used to store a sequence and its corresponding quality scores. It was originally developed at the “Wellcome Trust Sanger Institute”. See also: Sequence View Genbank *.gb, *.gbk, *.gen, *.genbank + + A rich format for storing sequences and associated annotations. See also: Sequence View 253 Unipro UGENE User Manual, Version 1.12.3 GFF *.gff + + The Gene Finding Format (GFF) format is used to store features and annotations. See also: Sequence View HMM *.hmm + + A file format to store HMM profiles. See also: HMM2 , HMM3 MMDB *.prt + - ASN.1 format used by the Molecular Modeling Database (MMDB). See also: 3D Structure Viewer MSF *.msf + + A multiple sequence alignments file format. See also: Alignment Editor Mega *.meg, *.meg.gz + Newick *.nwk, *.newick + + A tree file format. See also: Building Phylogenetic Tree, Phylogenetic Tree Viewer Nexus *.nex *.nxs + + A multiple alignment and phylogenetic trees file format. See also: Alignment Editor , Building Phylogenetic Tree, Phylogenetic Tree Viewer PDB *.pdb + - The Protein Data Bank (PDB) format allows to view the 3D structure of the sequence. See also: 3D Structure Viewer pDRAW32 *.pdw + - A sequence file format used by pDRAW32 software. See also: Sequence View PFM *.pfm + + A file format for a position frequency matrix. See also: Weight Matrix PWM *.pwm + + A file format for a position weight matrix. See also: Weight Matrix Raw *.seq + + A raw sequence format. See also: Sequence View SAM *.sam + + The Sequence Alignment/Map (SAM) format is a generic alignment format for storing read alignments against reference sequences. See also: Assembly Browser , Bowtie, UGENE Genome Aligner SCF *.scf + - It is a Standard Chromatogram Format. See also: Chromatogram Viewer SITECON *.sitecon + - A file format to store TFBS profile. See also: SITECON 254 A multiple sequence alignments file format. See also: Alignment Editor Chapter 13. APPENDIXES Unipro UGENE User Manual, Version 1.12.3 Stockholm *.sto + + A multiple sequence alignments file format. See also: Alignment Editor Swiss-Prot *.txt *.sw + - An annotated protein sequence in format of the UniProtKB/Swiss-Prot database. See also: Sequence View 13.1. Appendix A. Supported File Formats 255 Unipro UGENE User Manual, Version 1.12.3 13.1.2 UGENE Native File Formats File format File extension Read Write Comment Dotplot *.dpt + + Stores a dotplot of a sequence. See also: Dotplot UGENE database file *.ugenedb + + UGENE database files stores information for imported BAM or SAM files and can be used for converting this information into a SAM file. See also: Import BAM/SAM File Short FASTA *.srfa, *.srfasta + + A multiple sequence alignments file format. See also: Alignment Editor UGENE Workflow Designer schema *.uwl + + Human-readable format to store UGENE Workflow Designer schemas. See also: Workflow Designer UGENE Query Designer schema *.uql + + Human-readable format to store UGENE Query Designer schemas. See also: Query Designer Workflow ement command tool *.etc + + Format for storing workflow elements that can launch an external command line tool. See also: Workflow Designer Reads elfor line 13.1.3 Other File Formats File format / extension Comment *.csv Example of usage: annotations can be exported to this format; the Weight Matrix matrices list can also be saved to this format. *.html For example it is used to store reports. image formats: *.bmp, *.jpg, *.png, *.tiff, *.svg, etc.; *.pdf These formats are used throughout the program to save screenshots, etc. *.txt It is possible to view and modify plain text files in UGENE. 256 Chapter 13. APPENDIXES 14 Tutorials 14.1 Using BioMart with UGENE The BioMart (http://www.biomart.org/) system enables scientists to perform advanced querying of a wide range of biological data sources through a single web interface, regardless of the data sources geographical locations. This tutorial describes how data found through the BioMart web interface can be easily opened for further analysis in UGENE by a couple of mouse-clicks. 14.1.1 Environment requirements: Please, make sure that: 1. Google Chrome or Mozilla Firefox web browsers should be used: 2. A special UGENE extension for the web browser is installed. See instructions below on how to install it. 3. UGENE must be launched! 14.1.2 Installing UGENE extension on Google Chrome To install UGENE extension on Google Chrome: 1. Open Extension settings in Google Chrome (you may input chrome://extensions in the address bar to do it). 2. Open Chrome directory from the UGENE Web Browsers Extensions Package that there is on the Download page (http://ugene.unipro.ru/download.html). 3. Drag the ugene.crx from the Chrome directory to the Extensions settings page and click Add in the confirm dialog. 257 Unipro UGENE User Manual, Version 1.12.3 14.1.3 Installing UGENE extension on Mozilla Firefox To install UGENE extension on Mozilla Firefox open Add-ons Manager and select Install Add-on From File item in the settings menu: 258 Chapter 14. Tutorials Unipro UGENE User Manual, Version 1.12.3 In the browse dialog select ugene.xpi file that you can find in the Firefox directory of the UGENE Web Browsers Extensions Package that there is on the Download page (http://ugene.unipro.ru/download.html). 14.1.4 Opening data found using BioMart in UGENE For now there are two options to open data found using BioMart in UGENE: 1. Open data by ID, for example, by an Ensembl ID. 2. Open selected data. 14.1.5 Opening BioMart data in UGEBE by ID Let’s open web site (http://www.biomart.org/): 14.1. Using BioMart with UGENE 259 Unipro UGENE User Manual, Version 1.12.3 Click, for example, on the Proceed to Bio Portal link. The following page will appear: 260 Chapter 14. Tutorials Unipro UGENE User Manual, Version 1.12.3 Notice that an example Ensembl ID below the search bar is highlighted (it has a light blue background). Current version of the UGENE extension allows detecting the following types of identification numbers: 1. Ensemble Gene ID 2. Ensembl Protein ID 3. PDB ID Right-click on the ID and select Open in UGENE item in the context menu: 14.1. Using BioMart with UGENE 261 Unipro UGENE User Manual, Version 1.12.3 The sequence with the selected ID will be opened in UGENE. 14.1.6 Opening selected data in UGENE Imagine that you have browsed for required data (e.g. a sequence with annotations) and opened, for example, an html view for the data in a web browser. Now you would like to open the data in UGENE to analyze them in more detail. Or, alternatively, maybe you would like to analyze a certain sequence part. In this case you select the required data in the web browser window. the Open selected in UGENE item should now appear in the context menu: 262 Chapter 14. Tutorials Unipro UGENE User Manual, Version 1.12.3 The selected data will be opened in UGENE. 14.1. Using BioMart with UGENE 263