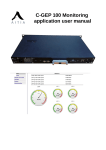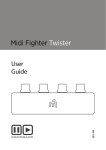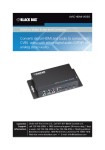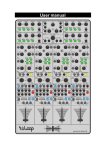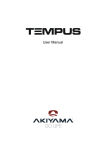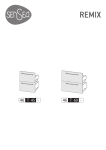Download Midi Fighter 3D Remix Deck Firmware
Transcript
Midi Fighter 3D Remix Deck Firmware The Remix Deck firmware unlocks remix deck functionality for the Midi Fighter 3D in Traktor 2.5. This document describes how to flash your Midi Fighter with the new firmware, how to configure it to work alongside existing MF3D midi maps, and how to create your own mappings which allow full function of all of the new features. The Remix Deck firmware makes the Midi Fighter 3D a dual function device, it still sends all the same MIDI messages as the standard firmware however at the click of a button it can change to a Remix deck controller. It will work with any existing mapping which has one free side button to be used to toggle between MIDI mode and HID mode. Part 1: Flashing your Midi Fighter The Midi Fighter 3D Remix Deck firmware is a special version of the Midi Fighter 3D firmware, it is design solely for use with Traktor 2.5 and hence some features you will find in the standard firmware are removed. It is important to note that there are two versions of the Remix Deck firmware, one for use with Windows, and the other for use with OS X. Make sure you use the correct firmware for your system. To upgrade your Midi Fighter to the Remix Deck firmware you need the Midi Fighter Utility. You can download this using the links below • • Midi Fighter Utility OS X Midi Fighter Utility Windows Please note that the utility requires Windows Vista or better on PC, and OS X 10.6 or better on Mac. After you have downloaded and installed the Midi Fighter Utility connect your Midi Fighter 3D and then run the utility. To switch to the Remix Deck firmare click Tools>Alternate Firmware> and select the Remix Deck firmware for your operating system. The Utility will now download and install the latest version of the remix deck firmware on your device. You can switch back to the standard firmware by selecting “Standard Firmware”. Part 2: Using the Remix Decks Once the Midi Fighter has been loaded with the Remix Deck firmware you are now ready to start using the remix decks with Traktor 2.5 Deck Assignment • Connect your Midi Fighter 3D and start Traktor 2.5 • The display will change to display a cursor which indicates the current deck focus. • To accept the deck assignment press a button withithin the cursor • To change the deck assigment press a button in the quadrant corresponding to the desired deck. If you did not get a cursor as described make sure either Deck A or Deck B is set as a remix deck Getting Started Navigate to the All Remix Sets folder in your track collection, select a remix set and load it in to the deck you assigned the Midi Fighter to. You should now see the clip colors appear on the Midi Fighter grid. To launch a clip press the corresponding button, you can tell when a clip is active as its ring will be brightly lit By default the Remix Deck firmware has the following button assignments. You can change these button assignments using the utility. Please refer to Part 2 for a description of all available functions. Default Functions Shift Shift can be used to set the following parameters for each slot. Keylock, FX Send, Monitor Send, & Punch. To change these parameters hold shift, and then press the button which corresponds to the slot parameter you want to change, ie to turn of the FX send for Slot 3 we would push button 7. Reverse This can be used to reverse the playback direction of any active sample. To use hold the Reverse button, and then push the arcade button of the clip you want to reverse. If you release the Reverse button while still holding the clip button it will lock playback in reverse for that clip. Quantize Toggles the deck Quantize setting Sync Toggles the deck Sync setting Page Up Moves the focus up one page Page Down Moves the focus down one page. Stop You can use this to stop a clip by holding this and pressing the bank button corresponding to that slot. Deck Up This moves remix deck focus back, ie Deck C to Deck B. Deck Down This moves remix deck focus forward, ie Deck A to Deck B HID Toggle This toggles the Midi Fighter between HID and MIDI mode. Part 2: Configuration The Midi Fighter Utility gives you the ability to assign some HID functions to the side & bank buttons of the Midi Fighter. Following is a description of each of the HID functions. For a full description of the different HID functions please refer to the F1 User Manual available from Native Instruments website. • Native Instruments - F1 User Manual HID Toggle Toggles the device between HID and MIDI modes. This must be assigned if you want to use existing mappings as well as controling remix decks. This function has effect in both MIDI and HID modes. Size This can be used to adjust the length of clip, when this control is activated hold the arcade button of the clip you want to modify then use the Page Up / Page Down buttons to modify the length. Type This can be used to modify a number of clip parameters. You can move through the various sub modes using the Page Up / Page Down buttons. Reverse This can be used to reverse the playback direction of any active sample. To use hold the Reverse button, and then push the arcade button of the clip you want to reverse. If you release the Reverse button while still holding the clip button it will lock playback in reverse for that clip. Shift Shift can be used to set the following parameters for each slot. Keylock, FX Send, Monitor Send, & Punch. To change these parameters hold shift, and then press the button which corresponds to the slot parameter you want to change, ie to turn of the FX send for Slot 3 we would push button 7. Quantize Toggles the deck Quantize setting. Hold the button to display & change the quantized length. Sync Toggles the deck Sync setting Page Down Moves the grid focus down one page. This button is also used to set paramters in some of the other modes. Page Up Moves the grid focus up one page This button is also used to set paramters in some of the other modes. Page 1 Moves grid focus directly to the first page. Page 2 Moves grid focus directly to the second page. Page 3 Moves grid focus directly to the thrid page. Page 4 Moves grid focus directly to the fourth page. Mute 1 Toggles the mute state of sample slot 1. Mute 2 Toggles the mute state of sample slot 2. Mute 3 Toggles the mute state of sample slot 3. Mute 4 Toggles the mute state of sample slot 4. Stop 1 Stops the playback of sample slot 1. If quantize is enabled it will stop the sample at the end of the current period. Stop 2 Stops the playback of sample slot 2. If quantize is enabled it will stop the sample at the end of the current period. Stop 3 Stops the playback of sample slot 3. If quantize is enabled it will stop the sample at the end of the current period. Stop 4 Stops the playback of sample slot 4. If quantize is enabled it will stop the sample at the end of the current period. Next Deck This moves the focus forwards to the next valid remix deck, ie from Deck A to Deck B. Previous Deck This moves the focus back to the previous valid remix deck ie from Deck C to Deck B. Deck Assign This allows you to change which remix deck is being controlled. When this button is held the Midi Fighter will display an orange dot for each deck which is currently set as a remix deck. Push the dot corresponding to the deck you wish to access and the focus will change to that deck. This feature requires a MIDI mapping to function correctly, please refer to Special MIDI functions section. Deck 1 This moves deck focus directly to Deck 1. If this is not set as a remix deck it will have no effect. This feature requires a MIDI mapping to function correctly, please refer to the Special MIDI functions section. Deck 2 This moves deck focus directly to Deck 2. If this is not set as a remix deck it will have no effect. This feature requires a MIDI mapping to function correctly, please refer to the Special MIDI functions section. Deck 3 This moves deck focus directly to Deck 3. If this is not set as a remix deck it will have no effect. This feature requires a MIDI mapping to function correctly, please refer to the Special MIDI functions section. Deck 4 This moves deck focus directly to Deck 4. If this is not set as a remix deck it will have no effect. This feature requires a MIDI mapping to function correctly, please refer to the Special MIDI functions section. Section 3: Special MIDI Features Some of the advanced remix deck functions require a few MIDI messages to work correctly. 1. Direct Deck Change For the MIDI fighter to change deck focus to a specific deck it has to know if that deck is a remix deck or not. To allow this map the following outputs. Deck Up/ Deck down will work without these mappings. Control: Deck Flavour Selector. I/O Type: Output Map to: Ch03 E7 Assignment: Deck A Controller Range: 0 – 2 MIDI Range: 0 - 127 Blend: Enabled Control: Deck Flavour Selector. I/O Type: Output Map to: Ch03 F7 Assignment: Deck B Controller Range: 0 – 2 MIDI Range: 0 - 127 Blend: Enabled Control: Deck Flavour Selector. I/O Type: Output Map to: Ch03 F#7 Assignment: Deck C Controller Range: 0 – 2 MIDI Range: 0 - 127 Blend: Enabled Control: Deck Flavour Selector. I/O Type: Output Map to: Ch03 G7 Assignment: Deck D Controller Range: 0 – 2 MIDI Range: 0 - 127 Blend: Enabled 2. Synced Deck Focus The deck focus of the Midi Fighter in HID mode is independent of the device focus in MIDI mode. By adding the following MIDI assignments you can make the MIDI device focus follow the HID focus. Make sure that deck focus control is set to software in the Global Setting menu Control: I/O Type: Map to: Assignment: Set to value Deck Focus Selector. Input Ch03 C#8 Global Deck A Control: I/O Type: Map to: Assignment: Set to value Deck Focus Selector. Input Ch03 D8 Global Deck B Control: I/O Type: Map to: Assignment: Set to value Deck Focus Selector. Input Ch03 D#8 Global Deck C Control: I/O Type: Map to: Assignment: Set to value Deck Focus Selector. Input Ch03 E8 Global Deck D