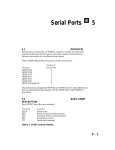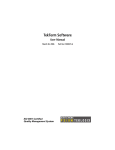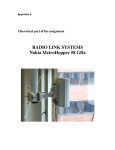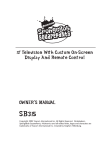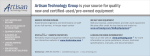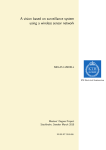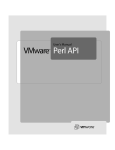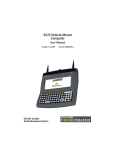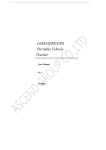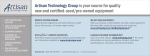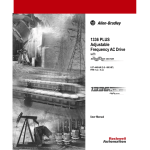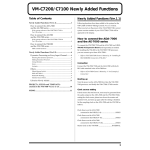Download Capturing Payload Sequences
Transcript
Artisan Technology Group is your source for quality new and certified-used/pre-owned equipment • FAST SHIPPING AND DELIVERY • TENS OF THOUSANDS OF IN-STOCK ITEMS • EQUIPMENT DEMOS • HUNDREDS OF MANUFACTURERS SUPPORTED • LEASING/MONTHLY RENTALS • ITAR CERTIFIED SECURE ASSET SOLUTIONS SERVICE CENTER REPAIRS Experienced engineers and technicians on staff at our full-service, in-house repair center WE BUY USED EQUIPMENT Sell your excess, underutilized, and idle used equipment We also offer credit for buy-backs and trade-ins www.artisantg.com/WeBuyEquipment InstraView REMOTE INSPECTION LOOKING FOR MORE INFORMATION? Visit us on the web at www.artisantg.com for more information on price quotations, drivers, technical specifications, manuals, and documentation SM Remotely inspect equipment before purchasing with our interactive website at www.instraview.com Contact us: (888) 88-SOURCE | [email protected] | www.artisantg.com User Manual UI4610 Graphical User Interface Software 070-8856-04 This document applies for software version 2.08 and above. Artisan Technology Group - Quality Instrumentation ... Guaranteed | (888) 88-SOURCE | www.artisantg.com Copyright E Tektronix, Inc. All rights reserved. Licensed software products are owned by Tektronix or its suppliers and are protected by United States copyright laws and international treaty provisions. Use, duplication, or disclosure by the Government is subject to restrictions as set forth in subparagraph (c)(1)(ii) of the Rights in Technical Data and Computer Software clause at DFARS 252.227-7013, or subparagraphs (c)(1) and (2) of the Commercial Computer Software – Restricted Rights clause at FAR 52.227-19, as applicable. Tektronix products are covered by U.S. and foreign patents, issued and pending. Information in this publication supercedes that in all previously published material. Specifications and price change privileges reserved. Printed in the U.S.A. Tektronix, Inc., P.O. Box 1000, Wilsonville, OR 97070–1000 TEKTRONIX and TEK are registered trademarks of Tektronix, Inc. Artisan Technology Group - Quality Instrumentation ... Guaranteed | (888) 88-SOURCE | www.artisantg.com WARRANTY Tektronix warrants that this software product will conform to the specifications in the documentation provided with the product, when used properly in the specified operating environment, for a period of three (3) months. The warranty period begins on the date of shipment, except that if the program is installed by Tektronix, the warranty period begins on the date of installation or one month after the date of shipment, whichever is earlier. If this software product does not conform as warranted, Tektronix will provide remedial services as described in the documentation provided with the product. Tektronix does not warrant that the functions contained in this software product will meet Customer’s requirements or that operation of the programs will be uninterrupted or error-free or that all errors will be corrected. In order to obtain service under this warranty, Customer must notify Tektronix of the defect before the expiration of the warranty period and make suitable arrangements for such service in accordance with the instructions received from Tektronix. If Tektronix is unable, within a reasonable time after receipt of such notice, to provide remedial services, Customer may terminate the license for this software product and return this software product and any associated materials to Tektronix for credit or refund. This warranty shall not apply to any software product that has been modified or altered by Customer. Tektronix shall not be obligated to furnish service under this warranty with respect to any software product a) that is used in an operating environment other than that specified or in a manner inconsistent with the User Manual and documentation or b) when the software product has been integrated with other software if the result of such integration increases the time or difficulty of analyzing or servicing the software product or the problems ascribed to the software product. THIS WARRANTY IS GIVEN BY TEKTRONIX WITH RESPECT TO THE LISTED PRODUCT IN LIEU OF ANY OTHER WARRANTIES, EXPRESSED OR IMPLIED. TEKTRONIX AND ITS VENDORS DISCLAIM ANY IMPLIED WARRANTIES OF MERCHANTABILITY OR FITNESS FOR A PARTICULAR PURPOSE. TEKTRONIX’ RESPONSIBILITY TO PROVIDE REMEDIAL SERVICE WHEN SPECIFIED, REPLACE DEFECTIVE MEDIA, OR REFUND CUSTOMER’S PAYMENT IS THE SOLE AND EXCLUSIVE REMEDY PROVIDED TO THE CUSTOMER FOR BREACH OF THIS WARRANTY. TEKTRONIX AND ITS VENDORS WILL NOT BE LIABLE FOR ANY INDIRECT, SPECIAL, INCIDENTAL, OR CONSEQUENTIAL DAMAGES IRRESPECTIVE OF WHETHER TEKTRONIX OR THE VENDOR HAS ADVANCE NOTICE OF THE POSSIBILITY OF SUCH DAMAGES. Artisan Technology Group - Quality Instrumentation ... Guaranteed | (888) 88-SOURCE | www.artisantg.com Artisan Technology Group - Quality Instrumentation ... Guaranteed | (888) 88-SOURCE | www.artisantg.com Table of Contents Preface . . . . . . . . . . . . . . . . . . . . . . . . . . . . . . . . . . . . . . . . . . . . . . . . . . . vii About This Manual . . . . . . . . . . . . . . . . . . . . . . . . . . . . . . . . . . . . . . . . . . . . . . . Related Manuals . . . . . . . . . . . . . . . . . . . . . . . . . . . . . . . . . . . . . . . . . . . . . . . . . . vii viii Understanding Computer System Requirements . . . . . . . . . . . . . . . . . . . . . . . . . Configuring the GPIB Hardware . . . . . . . . . . . . . . . . . . . . . . . . . . . . . . . . . . . . . Configuring the MXI Hardware . . . . . . . . . . . . . . . . . . . . . . . . . . . . . . . . . . . . . . Installing the UI4610 Software . . . . . . . . . . . . . . . . . . . . . . . . . . . . . . . . . . . . . . Establishing Communication with the VX4610 . . . . . . . . . . . . . . . . . . . . . . . . . Selecting SDH or SONET Operating Mode . . . . . . . . . . . . . . . . . . . . . . . . . . . . Verifying Basic Functionality of the VX4610 . . . . . . . . . . . . . . . . . . . . . . . . . . . 1–1 1–2 1–3 1–4 1–5 1–8 1–9 Recommended File Extensions . . . . . . . . . . . . . . . . . . . . . . . . . . . . . . . . . . . . . . Objects in Windows and Dialog Boxes . . . . . . . . . . . . . . . . . . . . . . . . . . . . . . . . Contents of the Main Window . . . . . . . . . . . . . . . . . . . . . . . . . . . . . . . . . . . . . . . The Command Builder Tool . . . . . . . . . . . . . . . . . . . . . . . . . . . . . . . . . . . . . . . . . The Command Monitor Tool . . . . . . . . . . . . . . . . . . . . . . . . . . . . . . . . . . . . . . . . The Talk/Listen Tool . . . . . . . . . . . . . . . . . . . . . . . . . . . . . . . . . . . . . . . . . . . . . . 2–1 2–2 2–2 2–7 2–11 2–13 Introduction . . . . . . . . . . . . . . . . . . . . . . . . . . . . . . . . . . . . . . . . . . . . . . . Setting Test Control Parameters . . . . . . . . . . . . . . . . . . . . . . . . . . . . . . 3–1 3–3 Setting the Test Time Duration . . . . . . . . . . . . . . . . . . . . . . . . . . . . . . . . . . . . . . Starting and Stopping a Test . . . . . . . . . . . . . . . . . . . . . . . . . . . . . . . . . . . . . . . . 3–3 3–4 Working with Test Setups . . . . . . . . . . . . . . . . . . . . . . . . . . . . . . . . . . . . 3–7 Saving and Recalling Test Setups . . . . . . . . . . . . . . . . . . . . . . . . . . . . . . . . . . . . Pass/Fail Tests . . . . . . . . . . . . . . . . . . . . . . . . . . . . . . . . . . . . . . . . . . . . . . . . . . . 3–7 3–10 Checking Signal Status . . . . . . . . . . . . . . . . . . . . . . . . . . . . . . . . . . . . . . Setting Generator Parameters . . . . . . . . . . . . . . . . . . . . . . . . . . . . . . . . 3–13 3–15 Generator and Receiver Coupling . . . . . . . . . . . . . . . . . . . . . . . . . . . . . . . . . . . . Basic Generator Settings . . . . . . . . . . . . . . . . . . . . . . . . . . . . . . . . . . . . . . . . . . . Using the NRZ Connections . . . . . . . . . . . . . . . . . . . . . . . . . . . . . . . . . . . . . . . . 3–15 3–17 3–22 Setting Receiver Parameters . . . . . . . . . . . . . . . . . . . . . . . . . . . . . . . . . 3–23 Generator and Receiver Coupling . . . . . . . . . . . . . . . . . . . . . . . . . . . . . . . . . . . . Basic Receiver Settings . . . . . . . . . . . . . . . . . . . . . . . . . . . . . . . . . . . . . . . . . . . . Using the NRZ Connections . . . . . . . . . . . . . . . . . . . . . . . . . . . . . . . . . . . . . . . . 3–23 3–25 3–31 Setting and Viewing Overhead Bytes . . . . . . . . . . . . . . . . . . . . . . . . . . 3–33 Setting Overhead Bytes . . . . . . . . . . . . . . . . . . . . . . . . . . . . . . . . . . . . . . . . . . . . Viewing Overhead Bytes . . . . . . . . . . . . . . . . . . . . . . . . . . . . . . . . . . . . . . . . . . . 3–33 3–36 Setting Errors, Alarms, and Pointers . . . . . . . . . . . . . . . . . . . . . . . . . . 3–41 Simulating Error Conditions . . . . . . . . . . . . . . . . . . . . . . . . . . . . . . . . . . . . . . . . 3–41 Getting Started Operating Basics Reference UI4610 Software User Manual Artisan Technology Group - Quality Instrumentation ... Guaranteed | (888) 88-SOURCE | www.artisantg.com i Table of Contents Setting Alarms . . . . . . . . . . . . . . . . . . . . . . . . . . . . . . . . . . . . . . . . . . . . . . . . . . . Simulating Transmit Failures . . . . . . . . . . . . . . . . . . . . . . . . . . . . . . . . . . . . . . . . Setting Pointers or Frequency Offset . . . . . . . . . . . . . . . . . . . . . . . . . . . . . . . . . . 3–43 3–44 3–45 Viewing Test Results . . . . . . . . . . . . . . . . . . . . . . . . . . . . . . . . . . . . . . . . 3–57 Displaying an Error Count . . . . . . . . . . . . . . . . . . . . . . . . . . . . . . . . . . . . . . . . . . Viewing Detailed Results . . . . . . . . . . . . . . . . . . . . . . . . . . . . . . . . . . . . . . . . . . . Viewing Pass/Fail Test Results . . . . . . . . . . . . . . . . . . . . . . . . . . . . . . . . . . . . . . Saving and Recalling Results . . . . . . . . . . . . . . . . . . . . . . . . . . . . . . . . . . . . . . . . 3–57 3–57 3–64 3–64 Setting Trigger Outputs . . . . . . . . . . . . . . . . . . . . . . . . . . . . . . . . . . . . . 3–67 Selecting the Trigger Events . . . . . . . . . . . . . . . . . . . . . . . . . . . . . . . . . . . . . . . . Routing Triggers to the VXIbus . . . . . . . . . . . . . . . . . . . . . . . . . . . . . . . . . . . . . . 3–67 3–68 Generating Custom Payload Sequences . . . . . . . . . . . . . . . . . . . . . . . . 3–69 Setting the Payload Sequence Content . . . . . . . . . . . . . . . . . . . . . . . . . . . . . . . . . Transmitting the Custom Payload Sequence . . . . . . . . . . . . . . . . . . . . . . . . . . . . Saving and Recalling Payload Sequences . . . . . . . . . . . . . . . . . . . . . . . . . . . . . . 3–69 3–72 3–73 Capturing Payload Sequences . . . . . . . . . . . . . . . . . . . . . . . . . . . . . . . . 3–77 Setting the Trigger Condition . . . . . . . . . . . . . . . . . . . . . . . . . . . . . . . . . . . . . . . . Starting the Payload Capture Process . . . . . . . . . . . . . . . . . . . . . . . . . . . . . . . . . Viewing the Captured Payload Sequence . . . . . . . . . . . . . . . . . . . . . . . . . . . . . . Saving and Recalling Captured Payload Sequences . . . . . . . . . . . . . . . . . . . . . . Transmitting a Captured Payload Frame . . . . . . . . . . . . . . . . . . . . . . . . . . . . . . . 3–77 3–79 3–80 3–80 3–83 Appendix A: SDH/SONET Terminology . . . . . . . . . . . . . . . . . . . . . . . . Appendix B: Settings After Reset to Defaults . . . . . . . . . . . . . . . . . . . . Appendix C: Limited-Access Commands and Queries . . . . . . . . . . . . A–1 B–1 C–1 Appendices Glossary Index ii UI4610 Software User Manual Artisan Technology Group - Quality Instrumentation ... Guaranteed | (888) 88-SOURCE | www.artisantg.com Table of Contents List of Figures Figure 1–1: Typical GPIB or MXI/VXI system configuration . . . . . . Figure 1–2: Icons for the UI4610 Software group and program . . . . Figure 1–3: The Setup Communications dialog box for GPIB setup . Figure 1–4: The Setup Communications dialog box for VISA setup . Figure 1–5: Search Bus dialog box . . . . . . . . . . . . . . . . . . . . . . . . . . . . . Figure 1–6: Selecting the SDH or SONET Mode . . . . . . . . . . . . . . . . . Figure 1–7: Location of the VX4610 READY light . . . . . . . . . . . . . . . Figure 1–8: Location of the signal status lights . . . . . . . . . . . . . . . . . . 1–3 1–5 1–6 1–6 1–7 1–9 1–10 1–10 Figure 2–1: Typical main window and its contents . . . . . . . . . . . . . . . Figure 2–2: The Auto Update Timer dialog box . . . . . . . . . . . . . . . . . . Figure 2–3: The Command Group menu . . . . . . . . . . . . . . . . . . . . . . . Figure 2–4: The Command Monitor window . . . . . . . . . . . . . . . . . . . . Figure 2–5: The Talk/Listen window . . . . . . . . . . . . . . . . . . . . . . . . . . . 2–3 2–3 2–9 2–11 2–13 Figure 3–1: Test Duration selector and Test Time indicators . . . . . . . Figure 3–2: Stop and Start buttons . . . . . . . . . . . . . . . . . . . . . . . . . . . . Figure 3–3: The Save dialog box . . . . . . . . . . . . . . . . . . . . . . . . . . . . . . Figure 3–4: The Save As dialog box . . . . . . . . . . . . . . . . . . . . . . . . . . . . Figure 3–5: The Recall dialog box . . . . . . . . . . . . . . . . . . . . . . . . . . . . . Figure 3–6: The Open dialog box . . . . . . . . . . . . . . . . . . . . . . . . . . . . . . Figure 3–7: Pass/Fail test controls . . . . . . . . . . . . . . . . . . . . . . . . . . . . . Figure 3–8: Pass/Fail Conditions dialog box . . . . . . . . . . . . . . . . . . . . . Figure 3–9: Signal status lights . . . . . . . . . . . . . . . . . . . . . . . . . . . . . . . Figure 3–10: Generator coupling choices . . . . . . . . . . . . . . . . . . . . . . . Figure 3–11: The GENERATOR group . . . . . . . . . . . . . . . . . . . . . . . . Figure 3–12: The Generator window . . . . . . . . . . . . . . . . . . . . . . . . . . . Figure 3–13: Setting a repeating byte test pattern . . . . . . . . . . . . . . . . Figure 3–14: Setting the NRZ connection Transmit/Drop parameters Figure 3–15: Generator coupling choices . . . . . . . . . . . . . . . . . . . . . . . Figure 3–16: The RECEIVER group . . . . . . . . . . . . . . . . . . . . . . . . . . . Figure 3–17: The Receiver window . . . . . . . . . . . . . . . . . . . . . . . . . . . . Figure 3–18: Setting a repeating byte test pattern . . . . . . . . . . . . . . . . Figure 3–19: Received Signal Status window . . . . . . . . . . . . . . . . . . . . Figure 3–20: Setting the NRZ connection Receive/Add parameters . 3–3 3–5 3–7 3–8 3–9 3–9 3–10 3–11 3–13 3–16 3–18 3–19 3–21 3–22 3–24 3–26 3–27 3–29 3–30 3–31 UI4610 Software User Manual Artisan Technology Group - Quality Instrumentation ... Guaranteed | (888) 88-SOURCE | www.artisantg.com iii Table of Contents Figure 3–21: Setting transmit overhead bytes . . . . . . . . . . . . . . . . . . . Figure 3–22: The Transmitted APS Bytes dialog box . . . . . . . . . . . . . Figure 3–23: Viewing received overhead bytes . . . . . . . . . . . . . . . . . . . Figure 3–24: The Trigger Setup dialog box . . . . . . . . . . . . . . . . . . . . . . Figure 3–25: The Received APS Bytes dialog box . . . . . . . . . . . . . . . . Figure 3–26: Selecting error type . . . . . . . . . . . . . . . . . . . . . . . . . . . . . . Figure 3–27: Entering a user-defined error rate . . . . . . . . . . . . . . . . . Figure 3–28: Selecting the alarm type . . . . . . . . . . . . . . . . . . . . . . . . . . Figure 3–29: Selecting the failure type . . . . . . . . . . . . . . . . . . . . . . . . . Figure 3–30: The Transmit Signal Control window . . . . . . . . . . . . . . . Figure 3–31: Setting single or burst pointer movements . . . . . . . . . . . Figure 3–32: Alternating burst pointer movement . . . . . . . . . . . . . . . Figure 3–33: Setting Pointer Location to a specific value . . . . . . . . . . Figure 3–34: Selecting pointer sequences . . . . . . . . . . . . . . . . . . . . . . . Figure 3–35: Displaying pointer sequences . . . . . . . . . . . . . . . . . . . . . . Figure 3–36: Setting frequency offset . . . . . . . . . . . . . . . . . . . . . . . . . . Figure 3–37: Error count display in main window . . . . . . . . . . . . . . . Figure 3–38: Measurement results grouped by errors . . . . . . . . . . . . . Figure 3–39: Measurement results grouped by alarms . . . . . . . . . . . . Figure 3–40: Measurement results grouped by failures . . . . . . . . . . . Figure 3–41: Pointer-related measurement results . . . . . . . . . . . . . . . Figure 3–42: Measurement analysis of the RS or Section Layer . . . . Figure 3–43: Measurement analysis of the MS or Line Layer . . . . . . Figure 3–44: Measurement analysis of the Path Layer . . . . . . . . . . . . Figure 3–45: Measurement analysis of the Payload Pattern . . . . . . . . Figure 3–46: The Save dialog box . . . . . . . . . . . . . . . . . . . . . . . . . . . . . Figure 3–47: The Save As dialog box . . . . . . . . . . . . . . . . . . . . . . . . . . . Figure 3–48: The Recall dialog box . . . . . . . . . . . . . . . . . . . . . . . . . . . . Figure 3–49: The Open dialog box . . . . . . . . . . . . . . . . . . . . . . . . . . . . . Figure 3–50: The Triggers Out window . . . . . . . . . . . . . . . . . . . . . . . . Figure 3–51: The Payload Generation window . . . . . . . . . . . . . . . . . . Figure 3–52: The Save dialog box . . . . . . . . . . . . . . . . . . . . . . . . . . . . . Figure 3–53: The Save As dialog box . . . . . . . . . . . . . . . . . . . . . . . . . . . Figure 3–54: The Recall dialog box . . . . . . . . . . . . . . . . . . . . . . . . . . . . Figure 3–55: The Open dialog box . . . . . . . . . . . . . . . . . . . . . . . . . . . . . Figure 3–56: The Payload Capture window . . . . . . . . . . . . . . . . . . . . . Figure 3–57: The Trigger Setup dialog box . . . . . . . . . . . . . . . . . . . . . . Figure 3–58: The Save dialog box . . . . . . . . . . . . . . . . . . . . . . . . . . . . . iv 3–34 3–35 3–37 3–38 3–39 3–41 3–42 3–43 3–44 3–45 3–47 3–48 3–49 3–50 3–51 3–55 3–58 3–59 3–60 3–60 3–61 3–62 3–62 3–63 3–63 3–64 3–65 3–66 3–66 3–67 3–70 3–74 3–74 3–75 3–75 3–77 3–78 3–81 UI4610 Software User Manual Artisan Technology Group - Quality Instrumentation ... Guaranteed | (888) 88-SOURCE | www.artisantg.com Table of Contents Figure 3–59: The Save As dialog box . . . . . . . . . . . . . . . . . . . . . . . . . . . Figure 3–60: The Recall dialog box . . . . . . . . . . . . . . . . . . . . . . . . . . . . Figure 3–61: The Open dialog box . . . . . . . . . . . . . . . . . . . . . . . . . . . . . Figure 3–62: The Export Payload Data dialog box . . . . . . . . . . . . . . . UI4610 Software User Manual Artisan Technology Group - Quality Instrumentation ... Guaranteed | (888) 88-SOURCE | www.artisantg.com 3–81 3–82 3–83 3–84 v Table of Contents List of Tables vi Table 1–1: Communications software required when using the UI4610 Software . . . . . . . . . . . . . . . . . . . . . . . . . . . . . . . . . . . . . . . . . . . . . . 1–4 Table 2–1: Recommended file extensions . . . . . . . . . . . . . . . . . . . . . . . 2–1 Table 3–1: Interpreting the signal status lights . . . . . . . . . . . . . . . . . . Table 3–2: Pointer sequences . . . . . . . . . . . . . . . . . . . . . . . . . . . . . . . . . Table 3–3: Trigger output VXI line assignments . . . . . . . . . . . . . . . . . Table 3–4: Maximum payload sequence length . . . . . . . . . . . . . . . . . . Table 3–5: Source and destination of generated payload sequence data . . . . . . . . . . . . . . . . . . . . . . . . . . . . . . . . . . . . . . . . . . . . . . . . . . Table 3–6: Source and destination of captured payload sequence data . . . . . . . . . . . . . . . . . . . . . . . . . . . . . . . . . . . . . . . . . . . . . . . . . . 3–14 3–51 3–68 3–71 3–73 3–80 Table A–1: SDH/SONET equivalent or similar terms . . . . . . . . . . . . A–1 Table B–1: Default settings . . . . . . . . . . . . . . . . . . . . . . . . . . . . . . . . . . B–1 Table C–1: Commands and queries accessible only with command builder . . . . . . . . . . . . . . . . . . . . . . . . . . . . . . . . . . . . . . . . . . . . . . . . C–1 UI4610 Software User Manual Artisan Technology Group - Quality Instrumentation ... Guaranteed | (888) 88-SOURCE | www.artisantg.com Preface This manual describes how to use the UI4610 Graphical User Interface Software to operate the VX4610 SDH/SONET Generator/Receiver. The UI4610 Software is a Microsoft Windows-based application; familiarity with Windows-based applications is assumed. The UI4610 Software operates in either of two modes, SDH or SONET. Many descriptions and illustrations in this manual show both operating modes. Refer to the information that is appropriate for your application. About This Manual The following table shows you where to find information on common tasks. Where to find information in this manual If you want to know about: Look in this part of the manual: System requirements to run the UI4610 Software Getting Started, starting on page 1–1 Installing the UI4610 Software Getting Started, starting on page 1–4 Setting the operating mode, SDH or SONET Getting Started, starting on page 1–8 Using the Main window menus Operating Basics, starting on page 2–2 Using the Command Builder tool Operating Basics, starting on page 2–7 Using the Command Monitor tool Operating Basics, starting on page 2–11 Using the Talk/Listen tool Operating Basics, starting on page 2–13 Operating the VX4610 using the simulated front panel in the UI4610 Software Reference, starting on page 3–1 This section is organized by common tasks you may need to perform UI4610 Software User Manual Artisan Technology Group - Quality Instrumentation ... Guaranteed | (888) 88-SOURCE | www.artisantg.com vii Preface Related Manuals The following documents are also available for the VX4610 SDH/SONET Generator/Receiver: viii H The VX4610 User Manual (Tektronix part number 070-8855-XX) provides a functional overview of the VX4610 as well as detailed information about programming commands and instrument specifications. H The VX4610 Reference (Tektronix part number 070-8974-XX) provides a quick overview of the instrument programming commands. UI4610 Software User Manual Artisan Technology Group - Quality Instrumentation ... Guaranteed | (888) 88-SOURCE | www.artisantg.com Getting Started Artisan Technology Group - Quality Instrumentation ... Guaranteed | (888) 88-SOURCE | www.artisantg.com Artisan Technology Group - Quality Instrumentation ... Guaranteed | (888) 88-SOURCE | www.artisantg.com Getting Started The UI4610 Graphical User Interface Software will help you explore, operate, and program the Tektronix VX4610 SDH/SONET Generator/Receiver. The UI4610 Software provides the following key benefits: H An intuitive, Microsoft Windows-based, graphical interface to explore the functions and learn the capabilities of the VX4610 H A convenient way to operate the VX4610 in interactive applications such as troubleshooting or testing H A bridge from the human interface to the command language, providing an easy way to construct and send commands and see the responses H A method to develop application programs by capturing sequences of commands and exporting these command sequences into your program The UI4610 Software is also useful when not connected to a VX4610. You can use the UI4610 Software to explore the VX4610 features and command structure even when no VX4610 is connected to the computer. This section covers the following topics: H Understanding computer system requirements H Configuring GPIB hardware H Configuring MXI hardware H Installing the UI4610 Software H Establishing communication with the VX4610 H Selecting SDH or SONET operating mode H Verifying basic functionality of the VX4610 Understanding Computer System Requirements The UI4610 Software runs on any IBM-PC or compatible computer with the following minimum system requirements: H 486 processor H 4 Mbyte RAM H Microsoft Windows operating system, version 3.1 or higher UI4610 Software User Manual Artisan Technology Group - Quality Instrumentation ... Guaranteed | (888) 88-SOURCE | www.artisantg.com 1–1 Getting Started H VGA color display monitor H National Instruments GPIB card or MXI card and supporting software H 3.5 inch, high-density floppy disk drive H Keyboard H Mouse Configuring the GPIB Hardware The UI4610 Software may communicate with the VX4610 through a standard GPIB interface connected to the VXIbus GPIB adapter. Install the GPIB board in your computer according to the manufacturer instructions and safety precautions. Turn off your computer and the VX4610 system. Install the GPIB cable between the GPIB connector on your computer and the GPIB connector at the front of the VXIbus GPIB adapter shown in Figure 1–1. For proper operation, the system requires the following conventions when you use the GPIB interface: 1–2 H Check the specification for the number of devices for your specific GPIB interface. If you have other GPIB-configured devices connected to your system, do not exceed the recommended maximum number of devices on the bus. H Assign a unique address to each GPIB device. Refer to the VX4610 User Manual for information about how to set the VX4610 logical address. H Connect one device for each 2 m (6 ft) of cable. H Do not exceed 20 m (65 ft) total cable length. H Turn on at least two-thirds of the connected devices when operating the network. H Connect the network devices in a star or linear configuration rather than in a loop or parallel configuration. UI4610 Software User Manual Artisan Technology Group - Quality Instrumentation ... Guaranteed | (888) 88-SOURCE | www.artisantg.com Getting Started Monitor MXI or GPIB Adapter VXIbus Mainframe Mouse MXI or GPIB Card Controller Keyboard MXI or GPIB Cable VX4610 Figure 1–1: Typical GPIB or MXI/VXI system configuration Configuring the MXI Hardware The UI4610 Software may communicate with the VX4610 through a standard AT–MXI interface connected to the VXI/MXI bus Slot 0 controller. Install the MXI board in your computer according to the manufacturer’s instructions and safety precautions. Turn off your computer and the VX4610 system, then install the MXIbus cable between the MXI connector on your computer and the VXI/MXI connector at the front of the MXI adapter as shown in Figure 1–1. For proper operation, the system requires the following conventions when you use the MXI interface: H MXI systems can have up to eight devices connected by daisy-chain cable. If you have other MXI-configured devices connected to the system, do not exceed eight devices on one MXI bus. H Assign a unique address to each device. Refer to the VX4610 User Manual for information about how to set the VX4610 logical address. H Connect one device for each 2 m (6 ft) of cable. H Do not exceed 20 m (65 ft) total cable length. H Connect the network devices in a star or linear configuration rather than in a loop or parallel configuration. UI4610 Software User Manual Artisan Technology Group - Quality Instrumentation ... Guaranteed | (888) 88-SOURCE | www.artisantg.com 1–3 Getting Started Installing the UI4610 Software This section describes how to install and start the UI4610 Software. To operate the VX4610 with the UI4610 Software, you must also install the National Instruments (NI) GPIB software or the NI-VXI and NI-VISA software on your computer. The UI4610 Software installer program looks for the file gpib.dll included with the GPIB software or the file visa.dll included with the VISA software. The UI4610 Software installation will continue without the NI GPIB, NI-VXI, or NI-VISA software, but you can not communicate with the VX4610. Table 1–1 lists the interface types and the software required for each interface. The software listed is included with your communications interface and must be installed before attempting to operate the VX4610 with the UI4610 Software. To install the UI4610 Software, perform the following steps: 1. Remove older versions of the UI4610 Software, if any, from your PC. The installation software will not overwrite or automatically remove previous versions the UI4610 Software. 2. Insert the UI4610 Graphical User Interface Software diskette number 1 into the disk drive. 3. Start the installer program setup.exe located on the installed disk. 4. When prompted, insert the UI4610 Graphical User Interface Software diskette number 2 into the disk drive and follow the instructions. 5. When the installation dialog box appears, confirm or change the destination disk drive and directory. 6. The UI4610 Setup dialog box announces when the installation is complete. Click on OK to acknowledge the successful installation. Table 1–1: Communications software required when using the UI4610 Software 1–4 Bus type Interface type Required software GPIB GPIB NI GPIB/gpib.dll VISA GPIB NI GPIB/gpib.dll NI VISA/visa.dll VISA GPIB-VXI NI GPIB/gpib.dll NI VISA/visa.dll VISA VXI/MXI NI-VXI/nivxi.dll NI VISA/visa.dll UI4610 Software User Manual Artisan Technology Group - Quality Instrumentation ... Guaranteed | (888) 88-SOURCE | www.artisantg.com Getting Started Starting the Software After you install the UI4610 Software, double-click on the icon shown at the left in Figure 1–2 to open the UI4610 window. Then, in the UI4610 window, double-click on the icon shown at the right in Figure 1–2 to start the UI4610 program. Figure 1–2: Icons for the UI4610 Software group and program Establishing Communication with the VX4610 Each time the UI4610 Software starts, it automatically tries to communicate with the VX4610. At start-up, the UI4610 Software temporarily displays a dialog box that states whether communication with the VX4610 was successful or not. Any time the UI4610 Software is running you can verify communication with the VX4610 using the Communications menu. To display the Setup Communications window, click on the Communications menu and select the Setup Bus command. The Setup Communications window provides selections to support GPIB or VISA/MXI communications, as shown in Figures 1–3 and 1–4. When the UI4610 Software can communicate with the VX4610, the Instrument Connected check box contains an X. If you click on the ID command button in the GPIB dialog box, the VX4610 responds with its GPIB identification in the text box of the dialog. Using VISA Software VISA is the Virtual Instrument Software Architecture, which provides a vendor independent communications interface. VISA is not required to establish GPIB communications, but it can simplify communications. When you have the VISA software installed in your system, you can select the VISA mode and your communications link, such as MXI or GPIB, and get immediate communication. VISA simplifies communication between controllers and VXI modules from many vendors. The VX4610 and UI4610 products support the VISA system. UI4610 Software User Manual Artisan Technology Group - Quality Instrumentation ... Guaranteed | (888) 88-SOURCE | www.artisantg.com 1–5 Getting Started Figure 1–3: The Setup Communications dialog box for GPIB setup Figure 1–4: The Setup Communications dialog box for VISA setup Setting the GPIB Address To establish communications using the GPIB bus, follow these steps: 1. In the Setup Communications dialog box, click on the Search button to display the Search Bus dialog box (see Figure 1–5). 2. Click on the Secondary Addressing check box to include a search of secondary addresses. 1–6 UI4610 Software User Manual Artisan Technology Group - Quality Instrumentation ... Guaranteed | (888) 88-SOURCE | www.artisantg.com Getting Started 3. Click on Check to begin a search for all devices connected to the bus. Figure 1–5: Search Bus dialog box 4. Once you recognize that your device is listed in Devices found on GPIB Bus, select Stop to halt further searching. Note the address. 5. Click on OK to close the Search Bus dialog and return to the GPIB dialog. 6. Click on the up or down arrows in the Primary address box and, optionally, the Secondary address box to set the correct address for your target device. 7. Click on the ID button to confirm communication with your instrument. 8. Click on OK to close the Communications dialog and proceed with other operations. Setting the VISA Address To establish communications using the VXI/MXI bus, follow these steps: 1. In the Setup Communications dialog box, click on the VISA button and the VXI/MXI interface button. 2. Find your instrument in the list of Devices found on the Bus and note its logical address. 3. Enter the device logical address in the logical address box and click on the ID button to confirm communication with your instrument. 4. Click on OK to close the Communications dialog and proceed with other operations. UI4610 Software User Manual Artisan Technology Group - Quality Instrumentation ... Guaranteed | (888) 88-SOURCE | www.artisantg.com 1–7 Getting Started Talk and Listen in the Search Bus Dialog Box You may have noticed that the Search Bus dialog box (see Figure 1–5) conveniently includes Send and Receive command buttons. They allow you to talk and listen to a particular device while in the Search Bus dialog box. To talk and listen from the Search Bus dialog box, follow these steps: 1. Choose the Setup BUS command from the Communications menu and click on Search in the dialog box to display the Search Bus dialog. 2. Click on the up or down arrows in the Primary address box and optionally the Secondary address box to set the correct address for your target device. NOTE. This Talk/Listen session is independent of the Talk/Listen command found in the Tools menu (refer to page 2–13 for more information). 3. Enter a valid command in the Send text box and click on the Send button. 4. Click on the Receive button to read the response, if your command requires a response. 5. Click on OK to close the Search Bus dialog and return to the GPIB dialog. 6. Click on OK to close the GPIB dialog and return to the main window. Selecting SDH or SONET Operating Mode You must choose one of two operating modes to use the UI4610 Software: SDH or SONET. This choice determines the terminology and content you see in most of the windows. To set the operating mode, pull down the Setup menu (see Figure 1–6). Select either SDH Mode or SONET Mode. Once set, the terminology and content of all windows reflects the standard you have chosen. Your choice of operating mode remains set even when you exit the UI4610 Software or turn off the computer. You can select the other standard at any time; however, all settings are reset to the default settings when you change operating mode. NOTE. When a VX4610 with options is connected to the UI4610 Graphical User Interface Software, the software displays only those functions that apply to the connected VX4610. If no VX4610 is connected to the UI4610 Graphical User Interface Software, then sample functions are displayed. 1–8 UI4610 Software User Manual Artisan Technology Group - Quality Instrumentation ... Guaranteed | (888) 88-SOURCE | www.artisantg.com Getting Started Figure 1–6: Selecting the SDH or SONET Mode Verifying Basic Functionality of the VX4610 This section describes several simple steps you can perform to check that the VX4610 is operating in the VXIbus mainframe: 1. Verify that the UI4610 Software and the VX4610 are communicating using the method described in the section Establishing Communication with the VX4610, beginning on page 1–5. 2. Verify that the READY light on the VX4610 front panel is on. This indicates that the VX4610 has passed its power-on diagnostics. See Figure 1–7 for the location of the READY light. 3. In the UI4610 Software menu bar, pull down the Setup menu and select Reset to Defaults. 4. In the Setup menu, select Auto Update On. 5. Disconnect any 75 W coaxial cable connected between the TRANSMIT output and the RECEIVE input on the VX4610. 6. Verify that the LOS and Pat. Lock status lights in the control and indicator bar are red. See Figure 1–8 for the location of the signal status lights. 7. Connect a 75 W coaxial cable from the TRANSMIT output to the RECEIVE input on the front panel of the VX4610 and click on the Transmit On button in the Generator group of the UI4610 Graphical User Interface Software. UI4610 Software User Manual Artisan Technology Group - Quality Instrumentation ... Guaranteed | (888) 88-SOURCE | www.artisantg.com 1–9 Getting Started READY Light Figure 1–7: Location of the VX4610 READY light 8. Verify that all six lights, LOS, LOF, LOP, Alarm, Error, and Pat.Lock, are green. You have verified that a signal transmitted by the VX4610 is being received by the VX4610 with no errors or alarms. Signal status lights Figure 1–8: Location of the signal status lights 1–10 UI4610 Software User Manual Artisan Technology Group - Quality Instrumentation ... Guaranteed | (888) 88-SOURCE | www.artisantg.com Operating Basics Artisan Technology Group - Quality Instrumentation ... Guaranteed | (888) 88-SOURCE | www.artisantg.com Artisan Technology Group - Quality Instrumentation ... Guaranteed | (888) 88-SOURCE | www.artisantg.com Operating Basics The UI4610 Graphical User Interface Software runs under Microsoft Windows. If a Windows-based, menu-driven program is new to you, refer to your Microsoft Windows User’s Guide for general information about how to use Windows. Operating Basics covers the topics listed below: H Recommended file extensions H Objects in windows and dialog boxes H Contents of the main window H Command Builder tool and its menus H Command Monitor tool and its menus H Talk/Listen tool and its menus You can find additional information about most items in the graphical user interface in the Reference section of this manual. Recommended File Extensions Using the UI4610 Software, you can save VX4610 setups, test results, and payload data from the generation and capture processes to disk files. To recognize these different file types when they are recalled, refer to the file extensions listed in Table 2–1. Table 2–1: Recommended file extensions File type File extension VX4610 setups .set Test results .res Payload generator data .gen Payload capture data .cap UI4610 Software User Manual Artisan Technology Group - Quality Instrumentation ... Guaranteed | (888) 88-SOURCE | www.artisantg.com 2–1 Operating Basics Objects in Windows and Dialog Boxes The UI4610 Software uses the mouse as its main control device for interface objects. When you first start the program, the main window is displayed. Figure 2–1 shows a typical window, the main window. Most windows displayed by the UI4610 Software contain objects similar to those shown in the figure. Figure 2–1 shows the names used throughout this manual to refer to objects in windows. Contents of the Main Window The main window contains the basic controls needed to set up the VX4610, run tests, and see summary test results. You can click command buttons in the main window to display additional windows that provide access to more VX4610 features. The main window controls are arranged in the following groups to simulate a front panel for the VX4610: H The GENERATOR group contains controls to set up the generator section. H The RECEIVER group contains controls to set up the receiver section. H The RESULTS group contains controls to set up tests and view detailed measurement results and indicators to view summary test results. The following sections describe items in the menu bar and the control and indicator bar of the main window. Some of the items provide access to new windows. Other items provide alternatives to using the simulated front panel. Setup Menu Use the Setup menu items to change the following UI4610 Software settings: SDH Mode. Select this item to place the UI4610 Software and VX4610 in SDH mode. This selection indicates that the terminology and content of the windows are based on the SDH communication standards. SONET Mode. Select this item to place the UI4610 Software and VX4610 in SONET mode. This selection indicates that the terminology and content of the windows are based on the SONET communication standards. Auto Update On. Select this item to update the main and results windows automatically with the current VX4610 test results, elapsed time, and signal status. Auto Update does not update generator settings, receiver settings, or overhead data. This menu item is replicated by check boxes in the main and results windows. 2–2 UI4610 Software User Manual Artisan Technology Group - Quality Instrumentation ... Guaranteed | (888) 88-SOURCE | www.artisantg.com Operating Basics Save and Recall icons Test Duration selector % Done indicator Signal status lights Menu bar Control and indicator bar Generator group Receiver group Results group Test pattern list Figure 2–1: Typical main window and its contents Auto Update Timer. Select this item to display the Auto Update Timer dialog box (see Figure 2–2). The default refresh interval is once per second. You can set the refresh interval to other values using the text box. Click on OK after you have entered the new value. Figure 2–2: The Auto Update Timer dialog box Reset to Defaults. Select this item to initialize the VX4610 to a known state. See Appendix B for a listing of the default setups for the SDH and SONET modes. Save Current Setup. Select this item to display a Save dialog box with the controls to save the current setup to disk or buffer. See Saving Setups to a Disk on page 3–7 for more information. UI4610 Software User Manual Artisan Technology Group - Quality Instrumentation ... Guaranteed | (888) 88-SOURCE | www.artisantg.com 2–3 Operating Basics Recall Setup. Select this item to display a Recall dialog box with the controls to recall a setup from disk or buffer. See Recalling Setups from a Disk on page 3–9 for more information on this procedure. Execute Self Test. Select this item to execute the VX4610 self-test diagnostics. You can execute this test without disconnecting cables from the VX4610 front panel. When the test is finished, a passed or failed test result is displayed in a dialog box. Do not select this function while a testing is running. Setup Printer. Select this item to choose the printer. You can also choose paper orientation and size. Print Results. Select this item to send the contents of the Main Results and Error Analysis windows to the printer. The Print Results command prints only the contents of open windows. Exit. Select this item to quit the UI4610 Software program. Test Menu Use the Test menu items to set up Pass/Fail tests: Pass/Fail On. Select this item to turn the Pass/Fail test feature on or off. This menu item replicates the function of the On and Off option buttons in the Pass/Fail group of the main window. Pass/Fail Conditions. Select this item to display the Test Pass/Fail Setup menu. This menu item replicates the function of the Fail if... command button in the Pass/Fail group of the main window. See Pass/Fail Tests on page 3–10 for information about setting Pass/Fail test conditions. Results Menu Use the Results menu items to save, recall, and print test results: Save Results. Select this item to display the Save As dialog box with the controls to save the current test results to disk. See Saving Results to Disk on page 3–64 for more information. Recall Results. Select this item to display the Open dialog box with the controls to recall test results from disk. See Recalling Results from Disk on page 3–65 for more information. 2–4 UI4610 Software User Manual Artisan Technology Group - Quality Instrumentation ... Guaranteed | (888) 88-SOURCE | www.artisantg.com Operating Basics Print Results. Select this item to send the contents of the Main Results and Error Analysis windows to the printer. The Print Results command prints only the contents of open windows. Tools Menu Use the Tools menu items to explore the instrument controls you can use in addition to the simulated front panel provided by the UI4610 Software: Command Builder. Select this item to open the Command Builder tool. See The Command Builder Tool on page 2–7 for information. Command Monitor. Select this item to open the Command Monitor tool. See The Command Monitor Tool on page 2–11 for information. Talk/Listen. Select this item to open the Talk/Listen tool. See The Talk/Listen Tool on page 2–13 for information. Notepad. Select this item to open the Windows Notepad text editor. Use Notepad to take notes, edit files, or paste commands copied from the Command Builder or Command Monitor. See the Microsoft Windows User’s Guide for instructions on using Notepad. Communications Menu Use the Communications menu items to set up the communication interface: Instrument Connected. Select this command to enable communication between the UI4610 Software and the VX4610. A check mark next to the command indicates that the UI4610 Software and the VX4610 are communicating. No Communications Active. Select this command to disable communication between the UI4610 Software and the VX4610. A check mark next to the command indicates that the UI4610 Software and the VX4610 are not communicating. Select at any time to operate the UI4610 Software without affecting the setup of the VX4610. Setup Bus. Select this item to display the Setup Communications window. Use this window to set and verify the communication connection between the VX4610 and the UI4610 Software. See Establishing Communication with the VX4610 on page 1–5 for instructions on how to use this window. Help Menu Use the Help menu items to access the help system: UI4610 Software User Manual Artisan Technology Group - Quality Instrumentation ... Guaranteed | (888) 88-SOURCE | www.artisantg.com 2–5 Operating Basics Contents. Select this item to display the topics available in the help system. How to use Help. Select this item to display information about how to navigate through the help system. About the Tektronix UI4610. Select this item to display a window that shows information about the UI4610 Graphical User Interface Software version, the VX4610 to which it is connected, and the host computer. Control and Indicator Bar The control and indicator bar, located just below the menu bar, contains the following items: Update Main Window Command Button. Click on this command button to update only the main window contents. The current generator and receiver settings, signal status, elapsed test time, and main window test results are loaded into the UI4610 Software. SAVE and RECALL Icons. Click on these icons to access disk storage for setups and test results, as well as generated and captured data. Test Duration Selector. Use this control to set the duration of a test. % Done Indicator. This indicator displays the percent completion of a test that is running. Start/Stop Button. Click on this button to start and stop a test. To make any measurements, a test must be running. Clock Icon. This icon “ticks” when a test is running. The message displayed below the clock, STOPPED or RUNNING, shows the state of a test. Signal Status Lights. These lights show the status of the received signal. See Checking Signal Status on page 3–13 for information on how to interpret the lights. NRZ Control with Option 58 2–6 With the Option 58 tributary module installed, a PDH NRZ (SDH) or DSn NRZ (SONET) button appears at the bottom of the Main window. Click on the button to control Transmit and Receive parameters for the NRZ connectors and to switch them on or off. UI4610 Software User Manual Artisan Technology Group - Quality Instrumentation ... Guaranteed | (888) 88-SOURCE | www.artisantg.com Operating Basics Updating the Windows Periodic updating is necessary to load current information from the VX4610 into the UI4610 Software. Use the Update command buttons to perform this operation. You can also choose Auto Update to update certain information automatically on a time interval you define. The following paragraphs describe the differences between these update controls: H When you click on the Update MAIN WINDOW command button, the generator and receiver settings, signal status, and elapsed test time are loaded into the UI4610 Software. However, only the test results displayed in the main window update. When powering up or changing operating modes between SDH and SONET, click on the Update MAIN WINDOW button twice to fully update the status lights. H When you click on the Update command button in the RESULTS group of the main window, only the elapsed test time, signal status lights, and measurement results displayed in the RESULTS group update. H When you click on Update command buttons located in other windows, such as the Generator Overhead window, only the contents of that specific window update. H When you select Auto Update in the Setup menu, the elapsed test time, signal status lights, and all measurement results update automatically. H When you click on a button to open a window, the settings automatically update if a VX4610 is connected to the UI4610 Software. However, this feature doesn’t operate in the Overhead, Payload, Main Results, or Error Analysis windows. The Command Builder Tool The Command Builder tool, available in the Tools menu, provides an easy way to learn and use the VX4610 command language. Use the Command Builder to construct and send commands and queries, and then view the response from the VX4610. All VX4610 instrument commands and queries are presented according to their hierarchy and can be selected using only the mouse. The Command Builder menus contain most of the controls you need to use the window. The menus also contain items that access other windows in the UI4610 Software. The only Command Builder control that is not in the menus is the Send command button. Click on the Send command button after constructing the command or query you want to send to the VX4610. Command Structure There are two basic types of commands and queries used to program the VX4610. Most of the VX4610 commands and queries use a command language derived from the SCPI standard (Standard Commands for Programmable Instruments). A SCPI-derived command begins with the command subsystem UI4610 Software User Manual Artisan Technology Group - Quality Instrumentation ... Guaranteed | (888) 88-SOURCE | www.artisantg.com 2–7 Operating Basics and is constructed of additional nodes, each separated by a colon. The SCPIderived command usually ends with a parameter; the query form ends with a question mark. An example of a SCPI-derived command with five nodes is “SENSe:DATA:TELecom:TEST:STARt;”. The VX4610 also uses IEEE 488.2 Common Commands, which consist of an asterisk followed by a three-character mnemonic and, in some cases, a parameter. The query form of the IEEE 488.2 Common Command ends with a question mark. The end of all commands and queries is punctuated with a semicolon. An example of an IEEE 488.2 Common Command is “*RST;”. Command Group Menu Use the Command Group menu to construct commands and queries to send to the VX4610. Pull down the Command Group menu to display the command subsystems (see Figure 2–3). Complete the command or query by selecting and clicking additional command nodes as described in the following paragraphs. NOTE. The Command Builder only displays those commands that apply to the SDH or SONET mode selected in the Setup menu. H Click on one of the command subsystems to select it. As you make the selection, the command string begins to form in the Command String text box. If you chose a command subsystem without a trailing arrow, a list of command nodes appears in the Command List box. Select one of these command nodes to append it to the command string. At the same time, parameters may appear in the Parameters box. If so, select one of the parameters to complete the command. When finished, the complete command is in the Command String text box. Click on the Send command button to send the command to the VX4610. NOTE. Executing commands while running a test produces undefined results. Choose Error Checking in the Command Builder window Options menu to receive status messages about command execution. 2–8 H Several of the command subsystems in the menu are followed by an arrow. If you click on one with an arrow, the next level of command nodes appears in a new menu box at the right. Continue building the command by selecting a command node from the new menu box. Depending on your selection, you may need to repeat this process several times. Finally, select a command node from the Command List box (and in a few cases a parameter from the Parameters box) to complete the command. H Some commands require text or numerical parameters that you must enter with the keyboard. When this information is needed, a User Supplied Input UI4610 Software User Manual Artisan Technology Group - Quality Instrumentation ... Guaranteed | (888) 88-SOURCE | www.artisantg.com Operating Basics dialog box appears. Enter the parameter into the text box, and then click on the OK command button to append the parameter to the command string. H Construct queries like commands, except the lowest level of the command string is a question mark (?). In some cases, the question mark is already attached to the lowest-level command node. In other cases, the question mark is one of the available parameters and you select it to create the query. Figure 2–3: The Command Group menu To exit the Command Builder, click on Exit in the Command Group menu. Edit Menu Use items in the Edit menu to clear, copy, or paste text strings. Clear All. This selection clears the Command String and Response text boxes. Use this menu item if you make a mistake and want to start over. Copy. This selection copies the selected text to the Windows clipboard. To select the text you want to copy, drag the mouse selection cursor ( ) across it. Paste. This selection copies the Windows clipboard content to a text box where the mouse selection cursor ( ) has been placed. UI4610 Software User Manual Artisan Technology Group - Quality Instrumentation ... Guaranteed | (888) 88-SOURCE | www.artisantg.com 2–9 Operating Basics Options Menu The Options menu provides access to several Command Builder options. It also provides access to other tools and windows in the UI4610 Software. Short Commands. This selection substitutes the short version of all commands. To form the short version, use only the capital letters from the long version of the commands. Error Checking. This selection displays the most recent error or event messages in the status bar at the bottom of the Command Builder window after each command or query is sent. Auto Send. This selection sends each command or query to the VX4610 automatically after you have finished constructing it. Setup Bus. This selection displays the GPIB dialog box. Use this dialog box to set and verify the communication connection between the VX4610 and the UI4610 Software. See Establishing Communication with the VX4610 on page 1–5 for instructions on how to use this dialog box. Command Monitor. This selection opens the Command Monitor tool. See The Command Monitor Tool on page 2–11 for information about this feature. Talk/Listen. This selection opens the Talk/Listen tool. See The Talk/Listen Tool on page 2–13 for information about this feature. Help Window The Help window provides access to the help system. Contents. This selection displays the list of topics available in the help system. How to use Help. This selection displays the window that explains how to navigate through the help system. 2–10 UI4610 Software User Manual Artisan Technology Group - Quality Instrumentation ... Guaranteed | (888) 88-SOURCE | www.artisantg.com Operating Basics The Command Monitor Tool The Command Monitor tool can help you develop an application program while you operate the VX4610 with either the simulated front panel or the Command Builder. The Command Monitor records command, query, and response traffic between the UI4610 Software and the VX4610. You can choose to record incoming only, outgoing only, or bidirectional traffic. By recording only outgoing commands during a session, later you can copy the recorded communications into a text editor or your application program. Figure 2–4 shows an example of bidirectional communication traffic recorded by the Command Monitor. NOTE. Communication traffic generated or received by the Talk/Listen tool is not captured by the Command Monitor tool. Figure 2–4: The Command Monitor window You can use the Command Monitor in two ways. In one method, the Command Monitor buffer records and displays communication traffic while you use the simulated front panel or the Command Builder to operate the VX4610. At any time, you can save the content of the buffer to a disk file. In the alternative method, you use menu items in the Command Monitor window to start and stop a process of saving communication traffic directly into a disk file. For either method, the Command Monitor window must remain open or be reduced to an icon during the recording process. You can adjust the Command Monitor window to any size that is convenient. Make it larger to see more commands or make it smaller to take up less space. File Menu Use items in the File menu of the Command Monitor window to control the recording and printing of communication traffic. UI4610 Software User Manual Artisan Technology Group - Quality Instrumentation ... Guaranteed | (888) 88-SOURCE | www.artisantg.com 2–11 Operating Basics Start Save. This selection opens the Save As dialog box where you can specify a file to record communication traffic. After you click on OK in the Save As window, communication traffic is written to the file until the Stop Save menu item is selected. The Command Monitor window must stay open or be iconified during the recording process. Stop Save. This selection stops the recording process that was started with the Start Save menu item. Save Buffer. This selection opens the Save As dialog box where you can specify a file to save the Command Monitor buffer to. Print Buffer. This selection sends the contents of the Command Monitor buffer to the printer. Exit. This selection closes the Command Monitor window. Edit Menu Use items in the Edit menu to clear or copy the buffer content. Copy. This selection copies the selected text from the buffer into the Windows clipboard. Clear Buffer. This selection clears the entire Command Monitor buffer. Options Menu The Options menu accesses several Command Monitor options. You can select only one of the three traffic options. Show all Traffic. In this mode, the Command Monitor records bidirectional traffic between the UI4610 Software and the VX4610. This traffic includes commands and queries going to and responses coming from the VX4610. Show Traffic from Instrument Only. In this mode, the Command Monitor records only responses from the VX4610. Show Traffic to Instrument Only. In this mode, the Command Monitor records only commands and queries sent to the VX4610. Max Buffer Size. This selection displays a menu that allows you to select the maximum buffer length. 2–12 UI4610 Software User Manual Artisan Technology Group - Quality Instrumentation ... Guaranteed | (888) 88-SOURCE | www.artisantg.com Operating Basics Save/Copy Direction Indicators. When this item is checked, the direction indicators are saved or copied along with the commands. The direction indicators are >> for outgoing and << for incoming. They are displayed in the Command Monitor window and are useful to determine the direction of communication traffic. However, the indicators are not part of the command syntax and should not be included when you copy commands into your application programs. The Talk/Listen Tool The Talk/Listen tool provides a method to communicate with other instruments, either on the same or on a different GPIB network than the VX4610. You can address other instruments, send commands or queries, and receive responses, all without leaving the UI4610 Graphical User Interface Software or affecting the VX4610. Figure 2–5 shows a Talk/Listen window with a query and response from another GPIB instrument. You can also select the Talk/Listen tool from the Command Builder window by using the Options menu. Figure 2–5: The Talk/Listen window There are three basic steps to use the Talk/Listen window to communicate with another GPIB instrument: 1. In the Command Builder window, select Setup Bus from the Options menu to set the address for the other instrument. Click OK when done. 2. Select Talk/Listen from the Options menu. Enter a command into the Command String text box and send it by clicking on the Send command button. 3. View a response from the instrument by clicking the Receive command button. The response is displayed in the Response text box. UI4610 Software User Manual Artisan Technology Group - Quality Instrumentation ... Guaranteed | (888) 88-SOURCE | www.artisantg.com 2–13 Operating Basics Options Menu Edit Menu Choose Setup Bus to display the communications dialog box. Use this dialog to set and verify the communication connection between another instrument and your computer. Set the GPIB primary and secondary addresses and the GPIB port to which the second instrument is connected. Click on the ID command button to verify the connection. If the communication link is made successfully, the instrument responds with its GPIB identification in the text box. Use items in the Edit menu to clear, copy, or paste text strings: Clear All. This selection clears the Command String and Response text boxes. Use this menu item if you make a mistake and want to start over. Copy. This selection copies the selected text to the Windows clipboard. Paste. This selection puts the contents of the Windows clipboard into a text box. Close Command Button 2–14 To exit the Talk/Listen window, click on Close in the Talk/Listen window. UI4610 Software User Manual Artisan Technology Group - Quality Instrumentation ... Guaranteed | (888) 88-SOURCE | www.artisantg.com Reference Artisan Technology Group - Quality Instrumentation ... Guaranteed | (888) 88-SOURCE | www.artisantg.com Artisan Technology Group - Quality Instrumentation ... Guaranteed | (888) 88-SOURCE | www.artisantg.com Introduction The Reference section describes how to operate the VX4610 using a simulated front panel provided by the UI4610 Graphical User Interface Software. The section is organized by the following list of common tasks: H Setting test control parameters H Working with test setups H Checking signal status H Setting generator parameters H Setting receiver parameters H Setting and viewing overhead bytes H Setting errors, alarms, and pointers H Viewing test results H Setting trigger outputs H Generating custom payload sequences H Capturing payload sequences NOTE. When tributary signal Options 22, 36, or 58 are installed, some UI4610 Software window and dialog box controls and selections change. To familiarize yourself with the tributary option changes, refer to the tributary option topics listed under the Options entries in the Index. NOTE. When the ECL signal Option 02 is installed, additional rate selections are available, such as 155ECL. Use these additional rates as you do other electrical rate selections. UI4610 Software User Manual Artisan Technology Group - Quality Instrumentation ... Guaranteed | (888) 88-SOURCE | www.artisantg.com 3–1 Introduction 3–2 UI4610 Software User Manual Artisan Technology Group - Quality Instrumentation ... Guaranteed | (888) 88-SOURCE | www.artisantg.com Setting Test Control Parameters The VX4610 has two test states, running and stopped. The VX4610 takes measurements only while a test is running. This section describes how to set the duration of a test and how to start and stop a test. Setting the Test Time Duration Before running a test, you must specify how long the test will run. The default test duration is continuous, which means a test runs until you stop it manually. To set the duration of a test, locate the Test Duration selector in the main window (see Figure 3–1). Using the mouse, drag across the days, hours, minutes, and seconds in the Test Duration selector. Use the keyboard to enter the new test time. When you start the next test, it will run for the duration you set unless you stop the test manually. NOTE. If you recall an instrument setup from disk, the restored setup overwrites the test time specified in the Test Duration selector. TestDuration selector % Done indicator Elapsed time indicator Figure 3–1: Test Duration selector and Test Time indicators UI4610 Software User Manual Artisan Technology Group - Quality Instrumentation ... Guaranteed | (888) 88-SOURCE | www.artisantg.com 3–3 Setting Test Control Parameters Viewing Elapsed Test Time While running a test, an elapsed-time indicator in the RESULTS group shows the time since the test began (see Figure 3–1). Click on the Update command button to display the current elapsed time. With each update, the % Done indicator also shows the percentage of the test remaining, in both numerical and bar-graph form. If you want the elapsed-time and % Done indicators to update automatically, click on the Auto Update check box. Auto Update allows you to watch the test count down to its completion. Starting and Stopping a Test If a test is not running, the Start button is visible in the Main window and the message STOPPED appears below the clock icon (see Figure 3–2). To start a test, click on the Start button. The clock icon begins to “tick” and the message RUNNING appears below it. To stop the test manually, click on the Stop button. NOTE. Clicking on the Stop button while a test is running stops the test immediately, regardless of the Test Duration setting. Making Changes While a Test is Running If you change any receiver settings while a test is running, the test restarts. The VX4610 clears error counts and the test begins again using the new settings. You can change the Test Duration while a test is running without affecting the test as long as the new Test Duration is greater than the elapsed time. The test stops immediately if the new Test Duration is less than or equal to the elapsed time. You can change the generator settings at any time without affecting a test. 3–4 UI4610 Software User Manual Artisan Technology Group - Quality Instrumentation ... Guaranteed | (888) 88-SOURCE | www.artisantg.com Setting Test Control Parameters Start Button SDH Stop Button SONET Figure 3–2: Stop and Start buttons UI4610 Software User Manual Artisan Technology Group - Quality Instrumentation ... Guaranteed | (888) 88-SOURCE | www.artisantg.com 3–5 Setting Test Control Parameters 3–6 UI4610 Software User Manual Artisan Technology Group - Quality Instrumentation ... Guaranteed | (888) 88-SOURCE | www.artisantg.com Working with Test Setups This section describes how to save and recall VX4610 test setups. The section also explains how to set up and run a Pass/Fail test. Saving and Recalling Test Setups Test setups are files, stored in memory or on disk, that completely describe how the VX4610 is set up. Setups include all generator and receiver settings, overhead data, the test duration, and any predefined Pass/Fail criteria. If you regularly set up the VX4610 in the same way, you can save the instrument settings in a test setup. Then, you can recall the test setup whenever you want the VX4610 configured exactly the same way. This capability saves you time and minimizes the chances of error when setting up the VX4610 for standard tasks. NOTE. The VX4610 does not retain test setups stored in internal setup buffers when the instrument is turned off. For permanent storage, save the setups to disk. Saving Setups to a Disk To save the current VX4610 setup to a disk file, perform the following steps: 1. Click on the SAVE icon in the control and indicator bar to display the Save dialog box (see Figure 3–3). Figure 3–3: The Save dialog box UI4610 Software User Manual Artisan Technology Group - Quality Instrumentation ... Guaranteed | (888) 88-SOURCE | www.artisantg.com 3–7 Working with Test Setups 2. Click on the Save to Disk command button in the Save Setups group. This action displays the Save As dialog box (see Figure 3–4). Figure 3–4: The Save As dialog box 3. Select the asterisk (*) in the File Name text box and then enter a file name consisting of up to eight characters. Setup files have the file extension .set. 4. Click on the Drives: drop-down list and then select the disk drive where you want the file to be saved. 5. In the Directories: list box, select the directory into which you want the file placed. 6. If you want the file to have read-only protection, click on the Read Only check box. 7. Click on the OK command button to save the settings file to disk. Saving Setups to a Setup Buffer To save the current VX4610 setup to one of the setup buffers, perform the following steps: 1. Click on the SAVE icon in the control and indicator bar to display the Save dialog box (see Figure 3–3). 2. In the Save Setups group, click on the up or down arrows in the Buffer No. box to select the setup buffer you want to use. 3. Click on the Save to Buffer command button to load the current settings into the buffer. The current settings overwrite any settings previously stored in the buffer. 3–8 UI4610 Software User Manual Artisan Technology Group - Quality Instrumentation ... Guaranteed | (888) 88-SOURCE | www.artisantg.com Working with Test Setups Recalling Setups from a Disk To recall VX4610 setups from a disk file, perform the following steps: 1. Click on the RECALL icon in the control and indicator bar to display the Recall dialog box (see Figure 3–5). Figure 3–5: The Recall dialog box 2. Click on the From Disk command button in the Recall Setups group to display the Open dialog box (see Figure 3–6). Figure 3–6: The Open dialog box 3. Click on the Drives: drop-down list and select the disk drive that contains the setup file you want to recall. 4. In the Directories: list box, select the directory that contains the setup file that you want to recall. 5. In the File Name: list box, select the setup file you want to recall. 6. Click on the OK command button to recall the setup file from disk. UI4610 Software User Manual Artisan Technology Group - Quality Instrumentation ... Guaranteed | (888) 88-SOURCE | www.artisantg.com 3–9 Working with Test Setups Recalling Setups from a Setup Buffer To recall VX4610 setups from one of the setup buffers contained in the VX4610, perform the following steps: 1. Click on the RECALL icon in the control and indicator bar to display the Recall dialog box (see Figure 3–5). 2. Click on the up or down arrows in the Buffer No. box to select the buffer from which you want to recall the setup. 3. Click on the From Buffer command button to load the setup from the buffer. After recall, the contents of the setup buffer remain intact in case they need to be recalled again. Pass/Fail Tests A Pass/Fail test is an easy way to run a test and get a simple response stating whether or not the VX4610 encountered specific failure conditions during the test. When a Pass/Fail test completes, the UI4610 Software displays a message stating that the test has either passed or failed. To set up Pass/Fail test criteria, click on the Fail if command button in the Pass/Fail group (see Figure 3–7). The Pass/Fail test criteria are stored along with the rest of the test setup when you save a setup. Pass/Fail Group Figure 3–7: Pass/Fail test controls 3–10 UI4610 Software User Manual Artisan Technology Group - Quality Instrumentation ... Guaranteed | (888) 88-SOURCE | www.artisantg.com Working with Test Setups Setting Pass/Fail Criteria To set Pass/Fail criteria, click on the Fail if command button in the Pass/Fail group to display the Pass/Fail Conditions dialog box (see Figure 3–8). You can now define up to four failure criteria. For each failure criterion you want to set, perform the following steps: 1. Choose an event type from the Type drop-down box. NOTE. The pass/fail conditions listed depend upon the VX4610 configuration you have connected. You must choose the appropriate errors, alarms, and failures based on the transmission rate and mapping you have selected. 2. Choose the event source from the Source drop-down box. The available event sources depend on the event type you selected. 3. Define an appropriate threshold in the Threshold drop-down list or text box. 4. After all failure criteria are defined, click on the Set command button and then click on Close to close the Pass/Fail Conditions dialog box. Figure 3–8: Pass/Fail Conditions dialog box Running a Pass/Fail Test Once you have defined the failure criteria, click on the On option button in the Pass/Fail group. To start the test, click on the Start button. The Pass/Fail message NONE shows while the test is running. When the test is complete, the VX4610 evaluates the test results against the failure criteria you defined. The UI4610 Software then reports a green PASSED or red FAILED message in the Pass/Fail group. The message remains in the display until the next test starts. UI4610 Software User Manual Artisan Technology Group - Quality Instrumentation ... Guaranteed | (888) 88-SOURCE | www.artisantg.com 3–11 Working with Test Setups 3–12 UI4610 Software User Manual Artisan Technology Group - Quality Instrumentation ... Guaranteed | (888) 88-SOURCE | www.artisantg.com Checking Signal Status This section describes how to use the UI4610 Graphical User Interface Software to check signal status. The VX4610 continuously monitors the received signal for alarms, errors, and failures. Signal status lights in the control and indicator bar show you the state of the signal at a glance (see Figure 3–9). Signal status lights SDH Signal status lights SONET Figure 3–9: Signal status lights UI4610 Software User Manual Artisan Technology Group - Quality Instrumentation ... Guaranteed | (888) 88-SOURCE | www.artisantg.com 3–13 Checking Signal Status A green status light indicates the normal signal condition with no errors, no alarms, and no failures. A green Pat. Lock light means the receiver is locked to a recognizable test pattern. When the status lights turn red, they indicate the presence of an error, alarm, or failure, or the loss of pattern lock at the time of the last update. To update the lights with the most recent signal status, click either Update command button in the Main window. Table 3–1 describes which status lights can also display intermittent signal problems. If you want the status lights to continually show the most recent signal status, click the Auto Update check box in the TEST RESULTS group. Table 3–1: Interpreting the signal status lights Status lights in the control and indicator bar Displays signal problem existing at the time of an update command Displays intermittent signal problems occurring between update commands Pat. Lock (Pattern Lock) Yes No All others Yes Yes Refer to The Status Command Button on page 3–30 for information about viewing all the status lights found on the VX4610 front panel. 3–14 UI4610 Software User Manual Artisan Technology Group - Quality Instrumentation ... Guaranteed | (888) 88-SOURCE | www.artisantg.com Setting Generator Parameters The VX4610 SDH/SONET Generator/Receiver contains independent generator and receiver modules. One group of parameters controls the generator module and another group controls the receiver module. You can set the parameters that control the generator independently or you can couple its parameters to the receiver settings. This section describes how to set the following functions: H Set whether to couple the generator and receiver H Set basic parameters such as transmit rate, AU4 or STS signal type, and payload mapping and content H Set parameters for the NRZ connections (Option 58 only) Generator and Receiver Coupling Coupling determines whether the transmitter and receiver operate at separate rates, share signal settings or detect an incoming signal and pass it through unchanged. A drop-down list sets the generator and receiver coupling as shown in Figure 3–10. The following topics describe the four coupling choices. Independent In the Independent mode, you can set the transmit and receive settings independently. For example, the VX4610 can receive an electrical signal at the STS-1 rate while simultaneously generating an optical signal at the OC-3 rate. NOTE. When Option 22, 36, or 58 is installed and you select tributary rates or mappings for the Generator and Receiver and select Independent coupling, the tributary rates or mappings for the Generator and Receiver automatically match. Coupled Tx to Rx If your application requires identical transmit and receive settings, you can save time by coupling them together. Select Coupled Tx to Rx to copy the settings from the GENERATOR group to the RECEIVER group. Once you establish coupling, any change you make to a parameter in either group changes that parameter in both groups. To remove the coupling, change coupling to Independent. UI4610 Software User Manual Artisan Technology Group - Quality Instrumentation ... Guaranteed | (888) 88-SOURCE | www.artisantg.com 3–15 Setting Generator Parameters Coupling drop-down list SDH Coupling drop-down list SONET Figure 3–10: Generator coupling choices Coupled Rx to Tx Through Mode 3–16 Coupled Rx to Tx has the same effect as Coupled Tx to Rx except that the RECEIVER group settings are copied to the GENERATOR group. When coupled, any parameter change affects both groups. To remove the coupling, change coupling to Independent. Use the Through Mode to monitor an SDH/SONET signal without changing it. While in the Through Mode, the GENERATOR control group disappears, and the rate and content of the generated signal matches the received signal. With no generator control, you cannot make changes to pointers, timing, or overhead UI4610 Software User Manual Artisan Technology Group - Quality Instrumentation ... Guaranteed | (888) 88-SOURCE | www.artisantg.com Setting Generator Parameters bytes, and you cannot insert alarms or errors. To exit the Through Mode, select another coupling choice. Basic Generator Settings The GENERATOR group provides the primary controls needed to control the generated signal (see Figure 3–11). It also includes command buttons that open additional windows containing controls for defining the generated signal. All changes to generator settings take effect immediately. The More command button opens the Generator window which gives you access to more transmitter settings. Use the following references to get information on the other GENERATOR group buttons: H To set the transport/section and path overhead, see page 3–33. H To set errors, alarms and pointers, see page 3–41. H To set custom payload sequences, see page 3–69. UI4610 Software User Manual Artisan Technology Group - Quality Instrumentation ... Guaranteed | (888) 88-SOURCE | www.artisantg.com 3–17 Setting Generator Parameters Generator group SDH Generator group SONET Figure 3–11: The GENERATOR group Transmit On and Off To enable transmissions from the VX4610, click the Transmit On command button. To disable transmissions from the VX4610, click the Transmit Off command button. When you have Option 22, 36, or 58 installed, tributary signals are always available. 3–18 UI4610 Software User Manual Artisan Technology Group - Quality Instrumentation ... Guaranteed | (888) 88-SOURCE | www.artisantg.com Setting Generator Parameters The More Command Button Click the More command button in the GENERATOR group to display the Generator window shown in Figure 3–12. The Generator window contains the full set of generator controls, including the drop-down lists found in the main window. SDH SONET Figure 3–12: The Generator window Using Update Setting Transmit Parameters Before changing any settings, use the Update command button to update all parameters to the current VX4610 settings. You can set some of the Generator transmit parameters from the main window or use the complete group of settings available in the Generator window shown in Figure 3–12. Perform the following steps to set the transmit parameters: 1. Click on the More command button in the GENERATOR group to display the Generator window (see Figure 3–12). 2. Click on the Update command button to update all displayed settings to match the current VX4610 settings. 3. To set the transmit rate, click on the Tx Rate drop-down list and select one of the available transmit rates. When Option 22, 36, or 58 are installed and you select a tributary rate, the Overhead and Payload Gen buttons are removed from the GENERATOR group. In addition, two new list boxes replace the STM/STS Active and AU4/STS Mapping lists in the GENERATOR group and Generator window UI4610 Software User Manual Artisan Technology Group - Quality Instrumentation ... Guaranteed | (888) 88-SOURCE | www.artisantg.com 3–19 Setting Generator Parameters to allow you to select payload framing (Framing) and line encoding (Line Code). 4. To select the transmit clock source, click on the Tx Clock drop-down list. Choose one of the list items: H Internal derives the transmit clock from the internal oscillator H Recovered derives the transmit clock from the received signal H External takes the transmit clock from the front-panel EXT connector H 2 Mb/s derives the transmit clock from a 2.048 Mb/s reference signal (SDH only) H BITS derives the transmit clock from a 1.544 Mb/s BITS reference signal (SONET only) NOTE. Do not select the External clock source unless a valid clock signal is connected to the VX4610 EXT input. Refer to the VX4610 User Manual for information about external clock requirements. 5. To set the active channel, click on the STM Active (SDH) or STS Active (SONET) drop-down list and select the active channel. 6. To set the payload mapping, click on the AU4 Mapping (SDH) or STS Mapping (SONET) drop-down list and then select one of the choices. When you choose Equipped or Unequipped, the VX4610 transmits the test pattern selected in the Test Pattern drop-down list. If you select Custom, the VX4610 transmits a custom payload data sequence that you define. For more information, refer to Generating Custom Payload Sequences on page 3–69. When you have Option 22, 36, or 58 installed and you select TU/VT mapping, two new list boxes are added to the GENERATOR group and to the Generator window: Active TU/VT and TU/VT Payload. The Active TU/VT list selects which channel will contain the transmitted pattern. The TU/VT Payload list selects the type of payload framing. However, if you add an external tributary, such as DS1 Ext Add, then the framing and pattern used are those contained in the external signal (the Test Pattern list disappears). When you have Option 22, 36, or 58 installed and you select DS3/140Mb AU4/STS Mapping, a Payload list box appears. Use it to select the type of payload framing. If you add an external tributary, such as DS3 Ext Add, then the framing and pattern used are those contained in the external signal (the Test Pattern list disappears). 3–20 UI4610 Software User Manual Artisan Technology Group - Quality Instrumentation ... Guaranteed | (888) 88-SOURCE | www.artisantg.com Setting Generator Parameters 7. To set the test pattern, click on Test Pattern and then select one of the available patterns. To enter a byte pattern to use as a repeating pattern, follow these steps: a. Select User Byte#H00. b. When the text box appears as shown in Figure 3–13, remove the two digits 00 in the text box. c. Enter one or two digits of a hexadecimal number. To enter a decimal value, remove the symbols #H. Maximum value is FF hexadecimal. d. To set the byte to this value, click on the Set command button. SDH SONET Figure 3–13: Setting a repeating byte test pattern When you have Option 22, 36, or 58 installed and you select a tributary rate or mapping, additional test patterns are added to the Test Pattern list. 8. To set the transmit level, select one of the option buttons in the Level group. 9. To set the signal structure (SONET only), select one of the option buttons in the Structure group. 10. To set scrambling on or off, select the appropriate button in the Scrambling group. Scrambling ensures frequent signal transitions when sending all ones or zeros. Scrambling conforms to ITU and ANSI standards. UI4610 Software User Manual Artisan Technology Group - Quality Instrumentation ... Guaranteed | (888) 88-SOURCE | www.artisantg.com 3–21 Setting Generator Parameters Using the NRZ Connections The Option 58 module has NRZ signal and clock connections, which you can configure with the UI4610 Software. Click on the PDH NRZ or DSn NRZ command button in the main window to enter the corresponding NRZ dialog box shown in Figure 3–14. SDH SONET Figure 3–14: Setting the NRZ connection Transmit/Drop parameters The dialog boxes shown in Figure 3–14 present both transmit and receive settings. For information on the Receive/Add settings, refer to page 3–31. Perform the following steps to set the NRZ transmit parameters: 1. Click the PDH NRZ or DSn NRZ command button in the main window. This button is displayed only when Option 58 is detected. 2. Set Data Polarity to either High true or Low true. 3. Set Clock Edge to clock data on either the Rising or Falling edge. 4. For SDH 140 mB (E4) tributaries, set Level to ECL or PECL for negative or positive ECL logic levels. When active, the Transmitter drives the Single and Differential outputs continuously. 5. Click the Close command button. 6. In the main window, set the receive rate and the transmit rate. 3–22 UI4610 Software User Manual Artisan Technology Group - Quality Instrumentation ... Guaranteed | (888) 88-SOURCE | www.artisantg.com Setting Receiver Parameters The VX4610 SDH/SONET Generator/Receiver contains independent generator and receiver modules. One group of parameters controls the generator module and another set controls the receiver module. You can set the parameters that control the receiver independently or you can couple its parameters to the generator settings. This section describes how to set the receive rate, define the AU4 or STS under test, set the payload mapping and content, and check the received signal electrical voltage or optical power. CAUTION. To avoid damaging the Receive optical inputs, use a 10 dB attenuator for high–power optical sources, such as the Option 05 and 10 modules. Without adequate attenuation, these 0 dB optical sources will overdrive and damage the receive inputs. Generator and Receiver Coupling Coupling determines whether the transmitter and receiver operate at separate rates, share signal settings or detect an incoming signal and pass it through unchanged. A drop-down list sets the generator and receiver coupling as shown in Figure 3–15. The following topics describe the four coupling choices. Independent In the Independent mode, you can set the transmit and receive settings independently. For example, the VX4610 can receive an electrical signal at the STS-1 rate while simultaneously generating an optical signal at the OC-3 rate. NOTE. When Option 22, 36, or 58 is installed and you select tributary rates or mappings for the Generator and Receiver and select Independent coupling, the tributary rates or mappings for the Generator and Receiver automatically match. Coupled Tx to Rx If your application requires identical transmit and receive settings, you can save time by coupling them together. Select Coupled Tx to Rx to copy the settings from the GENERATOR group to the RECEIVER group. Once you establish coupling, any change you make to a parameter in either group changes that UI4610 Software User Manual Artisan Technology Group - Quality Instrumentation ... Guaranteed | (888) 88-SOURCE | www.artisantg.com 3–23 Setting Receiver Parameters parameter in both groups. To remove the coupling, change coupling to Independent. Coupled Rx to Tx Coupled Rx to Tx has the same effect as Coupled Tx to Rx except that the RECEIVER group settings are copied to the GENERATOR group. When coupled, any parameter change affects both groups. To remove the coupling, change coupling to Independent. Coupling drop-down list SDH Coupling drop-down list SONET Figure 3–15: Generator coupling choices 3–24 UI4610 Software User Manual Artisan Technology Group - Quality Instrumentation ... Guaranteed | (888) 88-SOURCE | www.artisantg.com Setting Receiver Parameters Through Mode Use the Through Mode to monitor an SDH/SONET signal without changing it. While in the Through Mode, the GENERATOR control group disappears, and the rate and content of the generated signal matches the received signal. With no generator control, you cannot make changes to pointers, timing, or overhead bytes, and you cannot insert alarms or errors. To exit the Through Mode, select another coupling choice. NOTE. When you have Option 22, 36, or 58 installed and select tributary rates, the Through Mode is disabled. Basic Receiver Settings The RECEIVER group provides the primary controls needed to detect the connected signal with the VX4610 receiver as shown in Figure 3–16. It also includes command buttons that open additional windows containing controls for the receiver. All changes to receiver settings take effect immediately. The More command button opens the Receiver window which gives you access to more receiver settings. UI4610 Software User Manual Artisan Technology Group - Quality Instrumentation ... Guaranteed | (888) 88-SOURCE | www.artisantg.com 3–25 Setting Receiver Parameters Receiver group SDH Receiver group SONET Figure 3–16: The RECEIVER group 3–26 UI4610 Software User Manual Artisan Technology Group - Quality Instrumentation ... Guaranteed | (888) 88-SOURCE | www.artisantg.com Setting Receiver Parameters The More Command Button Click on the More command button in the RECEIVER group to display the Receiver window shown in Figure 3–17. The Receiver window contains the full set of receiver controls, including the drop-down lists found in the main window. SDH SONET Figure 3–17: The Receiver window Using Update Setting Receive Parameters Before changing any settings, use the Update command button to update all parameters to the current VX4610 settings. You can set some of the Receiver parameters from the main window or use the complete group of settings available in the Receiver window shown in Figure 3–17. Perform the following steps to set the receiver parameters: 1. Click on the More command button in the RECEIVER group to display the Receiver window shown in Figure 3–17 2. Click on the Update command button to update all displayed settings to match the current VX4610 settings. 3. To set the receive rate, click on the Rx Rate drop-down list and select one of the available receive rates. When you have Option 22, 36, or 58 installed and you select a tributary rate, the Overhead and Payload Gen buttons are removed from the RECEIVER group. In addition, two new list boxes replace the STM/STS Active and UI4610 Software User Manual Artisan Technology Group - Quality Instrumentation ... Guaranteed | (888) 88-SOURCE | www.artisantg.com 3–27 Setting Receiver Parameters AU4/STS Mapping lists in the RECEIVER group and Receiver window to allow you to select payload framing (Framing) and receiver level (Rx Level). 4. To set the active channel, click on the STM Active (SDH) or STS Active (SONET) drop-down list and select the active channel. 5. To set the payload mapping, click on the AU4 Mapping (SDH) or STS Mapping (SONET) drop-down list and then select one of the choices. When you have Option 22, 36, or 58 installed and you select TU/VT mapping, three new list boxes are added to the RECEIVER group and to the Receiver window: Active TU/VT, TU/VT Payload, and External Drop. The Active TU/VT list selects which channel will contain the received pattern. The TU/VT Payload list selects the type of payload framing. The External Drop list enables dropped tributary signal encoding (On AMI or On B8ZS) or disables dropping of the tributary signal. When you have Option 22, 36, or 58 installed and you select DS3/140Mb mapping, the Payload and External Drop list boxes appear. The Payload list selects the type of DS3/140Mb payload framing. The External Drop list enables or disables tributary signal dropping. 6. To set the test pattern, click on Test Pattern and then select one of the available patterns. If you do not know the transmitted test pattern, select Unknown. When you select Unknown, the VX4610 ignores all payload bit errors. When you have Option 22, 36, or 58 installed and you select a tributary rate or mapping, additional test patterns are available in the Test Pattern list. To enter a byte pattern to use as a repeating pattern, follow these steps: a. Select User Byte#H00. b. When the text box appears as shown in Figure 3–18, remove the two digits 00 in the text box. c. Enter one or two digits of a hexadecimal number. To enter a decimal value, remove the symbols #H. Maximum value is FF hexadecimal. d. To set the byte to this value, click on the Set command button. 3–28 UI4610 Software User Manual Artisan Technology Group - Quality Instrumentation ... Guaranteed | (888) 88-SOURCE | www.artisantg.com Setting Receiver Parameters SDH SONET Figure 3–18: Setting a repeating byte test pattern 7. To set the receive level, select one of the option buttons in the Level group. 8. To set the signal structure (SONET only), select one of the option buttons in the Structure group. 9. To set scrambling on or off, select one of the option buttons in the Scrambling group. If the received signal is scrambled, you must turn on scrambling to properly decode the signal. Scrambling ensures frequent signal transitions, according to ITU and ANSI standards, when sending all ones or zeros. UI4610 Software User Manual Artisan Technology Group - Quality Instrumentation ... Guaranteed | (888) 88-SOURCE | www.artisantg.com 3–29 Setting Receiver Parameters The Status Command Button Click on the Status command button in the RECEIVER group to view various types of status information as shown in Figure 3–19, including all the status lights found on the VX4610 front panel. Status information displays for the following areas: H Received Peak Voltage or Optical Power H Trigger Condition H VX4610 Signals H Tributaries (for Options 22, 36, and 58 only when a received tributary rate or mapping is selected) The status readouts update whenever you click on the Update command button or continually when Auto Update is On. SDH SONET Figure 3–19: Received Signal Status window 3–30 UI4610 Software User Manual Artisan Technology Group - Quality Instrumentation ... Guaranteed | (888) 88-SOURCE | www.artisantg.com Setting Receiver Parameters Using the NRZ Connections The Option 58 module has NRZ signal and clock connections which you can configure with the UI4610 Software. Click on the PDH NRZ or DSn NRZ command button in the main window to enter the corresponding NRZ dialog box shown in Figure 3–20. SDH SONET Figure 3–20: Setting the NRZ connection Receive/Add parameters The dialog boxes shown in Figure 3–20 present both generator and receiver settings. For information on the Transmit/Drop settings, refer to page 3–22. Perform the following steps to set the NRZ receive parameters: 1. Click on the PDH NRZ or DSn NRZ command button in the main window. This button is displayed only when Option 58 is detected. 2. Set Data Polarity to either High true or Low true. 3. Set Clock Edge to clock data on either the Rising or Falling edge. 4. For SDH 140 mB (E4) tributaries, set Level to ECL or PECL for negative or positive ECL logic levels. Set Receiver Type to Single or Differential. Single sets the receiver for a single connection with the polarity set by the Receive/Add Data Polarity selection. Differential sets the receiver for two signal connections with identical data but opposite polarity. 5. Click the Close command button. 6. In the main window, set the receive rate and the transmit rate. UI4610 Software User Manual Artisan Technology Group - Quality Instrumentation ... Guaranteed | (888) 88-SOURCE | www.artisantg.com 3–31 Setting Receiver Parameters 3–32 UI4610 Software User Manual Artisan Technology Group - Quality Instrumentation ... Guaranteed | (888) 88-SOURCE | www.artisantg.com Setting and Viewing Overhead Bytes To stress test a network element, you sometimes need to simulate errors or alarms or create other stress conditions. One way to simulate these conditions is to edit the Transport/Section and Path Overhead bytes. This section describes how to edit overhead bytes directly. The section also describes how to view the overhead bytes received by the VX4610. Setting Overhead Bytes The overhead bytes generated by the VX4610 are available in separate Section/ Transport and Path windows. Click on the Tran Overhd command button and the Path Overhd command button in the GENERATOR group to display the Transmit Overhead windows (see Figure 3–21). These windows display each of the path and transport/section overhead bytes, show their current values (after an update), and provide a means to edit transport overhead parameters. You cannot edit the bytes indicated by the value ** because they are indirectly controlled by the instrument. To update all displayed overhead bytes to the current VX4610 settings, click on the Update command button. To edit overhead bytes, follow these steps: 1. Select the byte you want to edit with the mouse; each cell is editable. Depending on the signal structure, you may need to scroll to access the byte of interest. Use the Data Format option buttons to choose hexadecimal, binary, or decimal form. 2. Enter the new byte value with the keyboard. The new cell value updates the VX4610 when you make the next selection. 3. If you want to reset all transmit overhead bytes to their default values, click the Reset to Defaults command button. UI4610 Software User Manual Artisan Technology Group - Quality Instrumentation ... Guaranteed | (888) 88-SOURCE | www.artisantg.com 3–33 Setting and Viewing Overhead Bytes SDH SONET Figure 3–21: Setting transmit overhead bytes 3–34 UI4610 Software User Manual Artisan Technology Group - Quality Instrumentation ... Guaranteed | (888) 88-SOURCE | www.artisantg.com Setting and Viewing Overhead Bytes Setting the Path Trace Byte String To set the path trace byte string, click in the VC4 Path Trace text box for SDH or the Path Trace text box for SONET. Type a string of up to 62 characters. The new value updates the VX4610 when you make another selection. The path trace accepts uppercase, lowercase, and all special characters except the quotation mark (”), which is used as a delimiter. The VX4610 automatically adds CR and LF characters to complete the 64-byte path trace string. If you make a typing mistake or need to edit an existing string, use the mouse to select the characters you want to change and then type in new characters to replace them. To get the path trace message currently being transmitted by the VX4610, click on the Update command button. Setting the APS Bytes The UI4610 Software provides a convenient way to set the K1 and K2 bytes to send APS commands. To set the APS bytes, perform the following steps: 1. Click the APS menu in the Transmit Section/Transport Overhead window to display the Transmitted APS Bytes dialog box (see Figure 3–22). 2. If you want to see the APS bytes currently being transmitted, click the Update command button in the Transmitted APS Bytes dialog box. 3. Set the APS Mode, to either Span or Ring by clicking on the appropriate option button. This selection affects only the APS byte labels. SDH SONET Figure 3–22: The Transmitted APS Bytes dialog box 4. Select either a Binary or Hex display of the APS bytes using the option buttons. 5. Select any K1 and K2 bits you want to change and enter the new values with the keyboard. 6. Click on the Set command button to enter the new APS bytes. UI4610 Software User Manual Artisan Technology Group - Quality Instrumentation ... Guaranteed | (888) 88-SOURCE | www.artisantg.com 3–35 Setting and Viewing Overhead Bytes 7. If you want to revert to the default APS byte values, click the Default command button. 8. Click on Close to dismiss the dialog box. Viewing Overhead Bytes The overhead bytes received by the VX4610 are available in separate Overhead Section/Transport and Overhead Path windows. Click on the Sec Overhd and Path Overhd command buttons in the RECEIVER group to display the Receive Section/Transport Overhead and Receive Path windows (see Figure 3–23). These windows display each of the Section/Transport and Path Overhead bytes and shows the values currently stored in the VX4610. To update all displayed overhead bytes to new ones currently being received by the VX4610, click on the Acquire New Data command button. This command captures new overhead data and displays it in the current overhead window. To change the display format for bytes, select the Hex, Binary, or Decimal option button in the Data Format button group. Depending on the signal structure, you may have to use the scroll bars to view a byte of interest. 3–36 UI4610 Software User Manual Artisan Technology Group - Quality Instrumentation ... Guaranteed | (888) 88-SOURCE | www.artisantg.com Setting and Viewing Overhead Bytes SDH SONET Figure 3–23: Viewing received overhead bytes UI4610 Software User Manual Artisan Technology Group - Quality Instrumentation ... Guaranteed | (888) 88-SOURCE | www.artisantg.com 3–37 Setting and Viewing Overhead Bytes Triggered Overhead Capture A single trigger event determines the timing of the both the payload and overhead capture processes. To set up the trigger condition, click on Triggers in either of the Receive Overhead windows. This action displays the Trigger Setup dialog box (see Figure 3–24). Figure 3–24: The Trigger Setup dialog box In the Trigger Setup dialog box, perform the following steps: 1. Click the Position drop-down list to select the trigger position within the sequence of captured payloads. The captured overhead is always acquired from the last frame of the captured payload sequence. Select one of the list items: H Begin captures payload sequence data relative to a trigger event in the second frame of the sequence. H Middle captures payload sequence data relative to a trigger event in the middle frame of the sequence. H End captures payload sequence data relative to a trigger event in the second-to-last frame of the sequence. 2. Click the Trigger Source drop-down list to select the trigger source. Select one of the list items: 3–38 H Manual turns off all trigger sources except the Manual command buttons in the UI4610 Software. The Manual command buttons are always active, even if you select another trigger source. H Sense sets the trigger condition to an event detected in the received signal. Click on the Condition drop-down list to select the specific event. H TTL Trig sets the trigger source to one of the TTLTRG* lines in the VXIbus backplane. Click on the Condition drop-down list to specify the line number and polarity (rising- or falling-edge sensitivity). UI4610 Software User Manual Artisan Technology Group - Quality Instrumentation ... Guaranteed | (888) 88-SOURCE | www.artisantg.com Setting and Viewing Overhead Bytes H Front Panel takes the trigger source from the front-panel External Trigger input. Click on Polarity to select Positive (rising-edge sensitivity) or Negative (falling-edge sensitivity). 3. After you have set the above controls, click on Close to return to the Receive Overhead window. Acquiring New Data To acquire new path data, including the Path Trace J1, click on the Acquire New Data command button. This command arms and triggers the VX4610 and then updates the path data. Viewing the Path Trace Byte String To view the path trace byte string, click the Update command button in the Receive Overhead window. The path trace message is displayed in the Path Trace J1 text box. You can also view the Path Trace J1 by selecting the Acquire New Data command button, as described above. Viewing APS Bytes The UI4610 Software provides a convenient way to view the network response to APS commands. To view the APS bytes, perform the following steps: 1. Click on the APS menu in the Receive Overhead window to display the Received APS Bytes dialog box(see Figure 3–25). SDH SONET Figure 3–25: The Received APS Bytes dialog box 2. If you want to see the APS bytes currently being received, click on the Update command button in the Received APS Bytes dialog. 3. Select the APS Mode, either Span or Ring, by clicking on the appropriate option button. This selection affects only the APS byte labels. 4. Select either a Binary or Hex display of the APS bytes using the option buttons. 5. Click on Close to dismiss the dialog box. UI4610 Software User Manual Artisan Technology Group - Quality Instrumentation ... Guaranteed | (888) 88-SOURCE | www.artisantg.com 3–39 Setting and Viewing Overhead Bytes Viewing the Current Pointer Value To view the current pointer value, click on the Pointer menu in the Receive Overhead window, and then click on the Update command button. The Received Pointer dialog box shows the current pointer value. If you have Options 22, 36, or 58 installed and have a tributary mapping selected, the TU/VT Received Pointer Value is also displayed. NOTE. A test must be running to get the current pointer values. When no test is running, the value zero (0) is returned. 3–40 UI4610 Software User Manual Artisan Technology Group - Quality Instrumentation ... Guaranteed | (888) 88-SOURCE | www.artisantg.com Setting Errors, Alarms, and Pointers This section describes how to simulate error conditions, set alarms, and simulate network failures. To test the response of a network element, you might simulate parity errors, send alarm signals, and simulate failures. The last part of this section describes how to generate pointer movements within the transmitted signal. When stress testing a network, you may want to move pointers or introduce a frequency offset. Simulating Error Conditions The VX4610 can simulate error conditions, either as a single event or at a continuous rate. To access these capabilities, click on the Err/Alrm/Ptr command button in the GENERATOR group. This selection displays the Transmit Signal Control window (see Figure 3–26). SDH SONET Figure 3–26: Selecting error type To set a simulated error, perform the following steps: 1. To update to the current VX4610 error settings, click on the Update command button in the Transmit Signal Control window. UI4610 Software User Manual Artisan Technology Group - Quality Instrumentation ... Guaranteed | (888) 88-SOURCE | www.artisantg.com 3–41 Setting Errors, Alarms, and Pointers 2. To select an error type, click on the Error Type drop-down list in the ERRORS group and then select one of the available error types. 3. To insert a single occurrence of the selected error type, click on the Single command button. Each time you click on Single, the error is inserted once. 4. To insert the error at a continuous rate, click on the Rate option button in the ERRORS group. This action displays the Error Rate drop-down list. 5. Click on the Error Rate drop-down list and choose one of the pre-defined error rates. You might need to use the scroll bars to see all the available rates. 6. If you want to enter a specific error rate, follow these steps: a. Select User Defined in the Error rate drop-down list. b. Select the number in the Error Rate Value: text box and enter a new rate with the keyboard (see Figure 3–27). c. When you have completed the entry, click on the Set Value command box. Once entered, user-defined error rates are rounded to one significant digit. If the error rate you entered is outside the allowed range, the UI4610 Software displays a message that states Invalid Error Rate. 7. To turn off continuous error insertion, click on the Single option button in the ERRORS group. SDH SONET Figure 3–27: Entering a user-defined error rate 3–42 UI4610 Software User Manual Artisan Technology Group - Quality Instrumentation ... Guaranteed | (888) 88-SOURCE | www.artisantg.com Setting Errors, Alarms, and Pointers Setting Alarms The VX4610 simulates alarm conditions to test the response of a network element. To access these capabilities, click on the Err/Alrm/Ptr command button in the GENERATOR group. This selection displays the Transmit Signal Control window (see Figure 3–28). SDH SONET Figure 3–28: Selecting the alarm type To set a simulated alarm, perform the following steps: 1. To update to the current VX4610 alarm settings, click on the Update command button in the Transmit Signal Control window. 2. To select an alarm type, click on the Alarm Type drop-down list in the ALARMS group, and select one of the available alarm types. 3. All alarms remain in effect until they are deliberately turned off. To turn off all alarms, select NONE in the Alarm Type drop-down list. UI4610 Software User Manual Artisan Technology Group - Quality Instrumentation ... Guaranteed | (888) 88-SOURCE | www.artisantg.com 3–43 Setting Errors, Alarms, and Pointers Simulating Transmit Failures The VX4610 simulates failure conditions to test the response of a network element. To access these capabilities, click on the Err/Alrm/Ptr command button in the GENERATOR group. This selection displays the Transmit Signal Control window (see Figure 3–29). To set a simulated failure, perform the following steps: 1. To update to the current VX4610 failure settings, click on the Update command button in the Transmit Signal Control window. 2. To select a failure type, click on the Failure Type drop-down list in the FAILURES group and then select one of the available failure types. 3. All transmit failures remain in effect until they are deliberately turned off. To turn all failures off, select NONE in the Failure Type drop-down list. SDH SONET Figure 3–29: Selecting the failure type 3–44 UI4610 Software User Manual Artisan Technology Group - Quality Instrumentation ... Guaranteed | (888) 88-SOURCE | www.artisantg.com Setting Errors, Alarms, and Pointers Setting Pointers or Frequency Offset This section describes how to generate pointer movements within the generated signal. When stress testing a network element, you may want to move pointers or introduce a frequency offset. The UI4610 Software allows you to control this type of testing four ways: H Make discrete pointer movements under manual or program control H Make a burst of pointer movements under manual or program control H Make continuous, repetitive pointer movements at a rate you determine H Select from a list of pointer sequences H Introduce a frequency offset in the transmit rate To set the VX4610 to make pointer movements, click on the Err/Alrm/Ptr command button in the GENERATOR group. This selection displays the Transmit Signal Control window (see Figure 3–30). To update to the current VX4610 settings, click on the Update command button in the Transmit Signal Control window. SDH SONET Figure 3–30: The Transmit Signal Control window UI4610 Software User Manual Artisan Technology Group - Quality Instrumentation ... Guaranteed | (888) 88-SOURCE | www.artisantg.com 3–45 Setting Errors, Alarms, and Pointers Continuous Pointer Movements To set the VX4610 to make continuous pointer movements, perform the following steps: 1. If you have Options 22, 36, or 58 installed and have a tributary mapping selected, click on the TU Pointers or VT Pointers option button. If you have Options 22, 36, or 58 installed and have not selected a tributary mapping, click on the AU Pointers or STS Pointers option button. 2. Click on the Continuous option button in the POINTERS/TIMING group of the Transmit Signal Control window (see Figure 3–30). 3. Select one of the Direction option buttons to increment, decrement, or alternate the direction of the pointer movements. 4. Select the current value in the Rate text box and enter a new value with the keyboard. The number you enter is the time in milliseconds between pointer movements. 5. Click on the Set Rate command button to enter the rate. Single or Burst Pointer Movements To set the VX4610 to make single or burst pointer movements, follow these steps: 1. If you have Options 22, 36, or 58 installed and have a tributary mapping selected, click on the TU Pointers or VT Pointers option button. If you have Options 22, 36, or 58 installed and have not selected a tributary mapping, click on the AU Pointers or STS Pointers option button. 2. Click on the Single/Burst option button in the POINTERS/TIMING group of the Transmit Signal Control window (see Figure 3–31). 3–46 UI4610 Software User Manual Artisan Technology Group - Quality Instrumentation ... Guaranteed | (888) 88-SOURCE | www.artisantg.com Setting Errors, Alarms, and Pointers SDH SONET Figure 3–31: Setting single or burst pointer movements 3. To make a single pointer movement, click on the Single command button. Each click on this button moves the pointer up or down by one location. The first click increments it, the second click decrements it, the third click increments it, and so forth. 4. To set up for burst pointer movements, click on the up or down arrows of the Burst Size box to set the number of pointer movements to be included in the burst. 5. To start a burst of pointer movements, click on the Burst command button. Each click on this button starts a burst of pointer movements. Each burst consists of a series of one-location pointer movements that are spaced four frames apart. Clicking on Burst repeatedly alternates between an incrementing burst and a decrementing burst (see Figure 3–32). UI4610 Software User Manual Artisan Technology Group - Quality Instrumentation ... Guaranteed | (888) 88-SOURCE | www.artisantg.com 3–47 Setting Errors, Alarms, and Pointers First Burst command button click Example burst of four Next two Burst command button clicks pointer movements Increment 500 ms, nominal Decrement Figure 3–32: Alternating burst pointer movement Setting a Pointer to a Specific Value You can move the pointer immediately to a new location, with or without a new data flag being set. You can lose payload data when you use pointer movements of this type. To set the pointer to a specific value, perform the following steps: 1. If you have Options 22, 36, or 58 installed and have a tributary mapping selected, click on the TU Pointers or VT Pointers option button. If you have Options 22, 36, or 58 installed and have not selected a tributary mapping, click on the AU Pointers or STS Pointers option button. 2. Click on the Set Value option button in the POINTERS/TIMING group of the Transmit Signal Control window (see Figure 3–33). 3. Select the pointer value displayed in the Value text box and then enter a new value. Legal pointer values are in the range of 0 to 782. You can also set illegal values beyond this range. 4. If you want a new data flag (NDF) to be set along with the pointer movement, click on the NDF On option button. If not, select NDF Off. 5. If you want to set the S bits of the pointer bytes to specific values, click on the S-Bits drop-down list and select one of the choices (this step does not apply to tributary pointers). 6. Click on Set Value to move the pointer to the defined location. 3–48 UI4610 Software User Manual Artisan Technology Group - Quality Instrumentation ... Guaranteed | (888) 88-SOURCE | www.artisantg.com Setting Errors, Alarms, and Pointers SDH SONET Figure 3–33: Setting Pointer Location to a specific value Setting Pointer Sequences You can select from several pointer sequences. Each selection configures a sequence of pointer movements that occur at specific intervals and directions. To set the pointer sequence, perform the following steps: 1. If you have Options 22, 36, or 58 installed and have a tributary mapping selected, click on the TU Pointers or VT Pointers option button. If you have Options 22, 36, or 58 installed and have not selected a tributary mapping, click on the AU Pointers or STS Pointers option button. 2. Click on the Sequences option button in the POINTERS/TIMING group of the Transmit Signal Control window (see Figure 3–34). UI4610 Software User Manual Artisan Technology Group - Quality Instrumentation ... Guaranteed | (888) 88-SOURCE | www.artisantg.com 3–49 Setting Errors, Alarms, and Pointers SDH SONET Figure 3–34: Selecting pointer sequences 3. Click on the Show Sequences command button to display the Pointer Sequences Window. See Figure 3–35. The sequence process includes three periods: Initialization, Cool Down, and Sequence. H Initialization – a thirty second period where the VX4610 produces a 30 second burst of 1 pointer movement per second in the same direction as the specified pointer sequence. Initialization fills up Network Element timing adjustment buffers. Initialization can be turned on or off. H Cool Down – a period at least 60 seconds long, following the Initialization period, where the specified pointer sequence is running. Cool Down allows the Network Element buffers to reach a steady state condition. Cool Down can be turned on or off. H Sequence – the period following the Cool Down period where the specified pointer sequence runs continuously. Test sequences are applied continuously to test the Network Element under worst case conditions. The VX4610 generates the pointer sequences described in the revised ITU-T G.783 standard and in the ANSI T1.105.03–1994 standard. 3–50 UI4610 Software User Manual Artisan Technology Group - Quality Instrumentation ... Guaranteed | (888) 88-SOURCE | www.artisantg.com Setting Errors, Alarms, and Pointers SDH SONET Figure 3–35: Displaying pointer sequences 4. The current status is shown in the Pointer Sequence Status group. 5. In the Setup group, select the Sequence Type from the drop-down list. Table3–2 describes each available sequence. Table 3–2: Pointer sequences Pointer sequence Description Single Time between pointer adjustments is 30 s. Burst Time between bursts of 3 pointers for STS pointers is 0.5 ms and for VT pointers is 2 ms. Time between pointer bursts is 30 s. Phase Transient Time between pointer movement burst of seven pointers is 0.25 s, 0.25 s, 0.5 s, 0.5 s, 0.5 s, 0.5 s. Time between pointer bursts is 30 s. Periodic Continuous Time between STS pointers has a range of 0.034 s to 10 s with a resolution of 1 ms. Periodic Continuous with Cancel Time between STS and AU pointers has a range of 0.034 s to 10 s with a resolution of 1 ms. UI4610 Software User Manual Artisan Technology Group - Quality Instrumentation ... Guaranteed | (888) 88-SOURCE | www.artisantg.com 3–51 Setting Errors, Alarms, and Pointers Table 3–2: Pointer sequences (cont.) Pointer sequence Description Periodic Continuous with Add Time between added pointer movement and previous normal pointer movement for STS and AU-4 pointers is 0.5 ms and for VT1.5 pointers is 2 ms. Time between normal pointer movements is as follows: D STS pointers have a range of 0.34 s to 10 s with a resolution of 1 ms. D VT1.5 pointer movements has a range of 1 s to 10 s with a resolution of 1 ms. D AU-4 and TU-3 pointers have a range of 0.34 s to 10 s with a resolution of 1 ms. D TU-12 pointer movements has a range of 0.760 s to 10 s with a resolution of 1 ms. Periodic 87–3 Sequence pattern is 87 pointer movements followed by 3 missing pointer movements. Time between STS and AU pointer movements has a range of 0.34 s to 10 s with a resolution of 1 ms. Periodic 87–3 With Cancel Sequence pattern is 87 pointer movements followed by 3 missing pointer movements with a cancelled pointer movement at the 87th pointer. Time between STS and AU pointer movements has a range of 0.34 s to 10 s with a resolution of 1 ms. Periodic 87–3 With Add Sequence pattern is 87 pointer movements followed by 3 missing pointer movements with an added pointer movement after the 43rd pointer. Time between STS and AU pointer movements has a range of 0.34 s to 10 s with a resolution of 1 ms; time between added pointer movement and previous normal pointer movement for STS and AU pointers is 0.5 ms. Periodic 26–1 Sequence pattern is 26 pointer movements followed by 1 missing pointer movement. Time between VT1.5 pointer movements has a range of 1 s to 10 s with a resolution of 1 ms. Periodic 26–1 With Cancel Sequence pattern is 26 pointer movements followed by 1 missing pointer movement with a cancelled pointer movement at the 26th pointer, yielding a gap of 2. Time between VT1.5 pointer movements has a range of 1 s to 10 s with a resolution of 1 ms. Periodic 26–1 With Add Sequence pattern is 26 pointer movements followed by 1 missing pointer movement with an added pointer movement after the 13th pointer. Time between normal pointer movements has a range of 1 s to 10 s with a resolution of 1 ms; time between added pointer movement and previous normal pointer movement is 2 ms. Single Alternating 3–52 Alternating single pointer movement. The time between pointer movements is 30 s. UI4610 Software User Manual Artisan Technology Group - Quality Instrumentation ... Guaranteed | (888) 88-SOURCE | www.artisantg.com Setting Errors, Alarms, and Pointers Table 3–2: Pointer sequences (cont.) Pointer sequence Description Double Alternating Alternating double pointer movement. The time between the double pointer movements is 2 ms, and the time between each pair of pointer movements is 30 s. Regular + Double Time between added pointer movement and previous normal pointer movement for AU-4 and TU-3 pointers is 0.5 ms and for TU-12 pointers is 2 ms. Time between normal pointer movements is as follows: D AU-4 and TU-3 pointers have a range of 0.34 s to 10 s with a resolution of 1 ms. D TU-12 pointer movements has a range of 0.760 s to 10 s with a resolution of 1 ms. Regular + Missing Time between AU pointers has a range of 0.034 s to 10 s with a resolution of 1 ms. Periodic 85–5 Sequence pattern is 85 pointer movements followed by 5 missing pointer movements. Time between pointer movements has a range of 0.34 s to 10 s with a resolution of 1 ms. Periodic 85–5 With Cancel Sequence pattern is 85 pointer movements followed by 5 missing pointer movements with a cancelled pointer movement at the 85th pointer, yielding a gap of 6. Time between pointer movements has a range of 0.34 s to 10 s with a resolution of 1 ms. Periodic 85–5 With Add Sequence pattern is 85 pointer movements followed by 5 missing pointer movements with an added pointer movement after the 43rd pointer. Time between AU pointer movements has a range of 0.34 s to 10 s with a resolution of 1 ms; time between added pointer movement and previous normal pointer movement for AU pointers is 0.5 ms. Periodic 35–1 Sequence pattern is 35 pointer movements followed by 1 missing pointer movement. Time between pointer movements has a range of 0.760 s to 10 s with a resolution of 1 ms. Periodic 35–1 With Cancel Sequence pattern is 35 pointer movements followed by 1 missing pointer movement with a cancelled pointer movement at the 35th pointer, yielding a gap of 2. Time between pointer movements has a range of 0.760 s to 10 s with a resolution of 1 ms. Periodic 35–1 With Add Sequence pattern is 35 pointer movements followed by 1 missing pointer movement with an added pointer movement after the 17th pointer. Time between normal pointer movements has a range of 0.760 s to 10 s with a resolution of 1 ms; time between added pointer movement and previous normal pointer movement is 2 ms. UI4610 Software User Manual Artisan Technology Group - Quality Instrumentation ... Guaranteed | (888) 88-SOURCE | www.artisantg.com 3–53 Setting Errors, Alarms, and Pointers 6. Set the pointer direction to either increment (+) or decrement (–) using the options in the Direction group. 7. Set the Pointer Rate to a value between 34 and 30,000 ms. The rate is automatically set to 30,000 ms for sequence types single, burst, phase, single alternating, and double alternating. 8. You can disable the Initialization and Cooldown periods using the option buttons at the bottom of the window. 9. The time between pointer adjustments is not adjustable. Setting a Frequency Offset You can offset the transmit line rate from its nominal value to stress test a network element. Both the transmit line rate and the payload data rate are offset by the same amount, so no pointer movements are generated. To set a frequency offset, perform the following steps: 1. If you have Options 22, 36, or 58 installed and have a tributary mapping selected, click on the AU Pointers or STS Pointers option button. NOTE. If you have Options 22, 36, or 58 installed and have a tributary mapping selected, selecting Tributary Pointers removes the Freq Offset function. 2. Click on the Freq. Offset option button in the POINTERS/TIMING group of the Transmit Signal Control window (see Figure 3–36). 3. Select the offset value displayed in the Offset (ppm) text box and then enter a new value. The allowed offset range is from –100 ppm to +100 ppm (range values are different for tributary mappings). 4. Click on Set Offset to enter the new offset value. 3–54 UI4610 Software User Manual Artisan Technology Group - Quality Instrumentation ... Guaranteed | (888) 88-SOURCE | www.artisantg.com Setting Errors, Alarms, and Pointers SDH SONET Figure 3–36: Setting frequency offset UI4610 Software User Manual Artisan Technology Group - Quality Instrumentation ... Guaranteed | (888) 88-SOURCE | www.artisantg.com 3–55 Setting Errors, Alarms, and Pointers 3–56 UI4610 Software User Manual Artisan Technology Group - Quality Instrumentation ... Guaranteed | (888) 88-SOURCE | www.artisantg.com Viewing Test Results While the VX4610 runs a test, it measures and analyzes errors, alarms, failures, pointer movements, and other events that occur during the test. The VX4610 analyzes errors according to industry standards: ITU-T G.821 or G.826 (SDH) or ANSI T1M1.3 (SONET). This section describes several ways to display the measurement and analysis results. Then it describes how to save and recall test results to and from a disk. Displaying an Error Count The UI4610 Software provides space in the main window to display an error count using large, easy-to-see digits. If you are concerned about one particular type of error, you can display that error count directly in the main window (see Figure 3–37). To select the specific error count, perform the following steps: 1. In the RESULTS group, click on the Show drop-down list to select the error count to display. 2. Click on the Start button. A test must be running to take measurements. 3. Click on the Update command button in the RESULTS group to display the current error count. 4. If you want the error count to update automatically, click on the Auto Update check box. Viewing Detailed Results While a test is running, the VX4610 compiles an extensive set of measurement results. You can view interim results while a test is running or wait until the test is complete for final results. The UI4610 Software provides two ways to display measurement results and analysis: H Results organized and analyzed by measurement type. You can view the results from all layers in groupings of errors, alarms and failures, or pointer measurements. H Error results analyzed by layer. You can view ITU-T G.821 or G.826 (SDH) or ANSI T1M1.3 (SONET) error analysis grouped by the RS/section, MS/line, path, or payload layers. UI4610 Software User Manual Artisan Technology Group - Quality Instrumentation ... Guaranteed | (888) 88-SOURCE | www.artisantg.com 3–57 Viewing Test Results SDH SONET Figure 3–37: Error count display in main window Results Grouped by Measurement Type To view measurement results and analysis grouped by measurement type, perform the following steps: 1. Click on the Main Results command button in the RESULTS group to display the Main Results window (see Figure 3–38). 2. Click on the Update command button in the Main Results window to load all current measurement results into the UI4610 Software. 3. Click on the Errors command button to view the errors that occurred in each of the protocol layers during the test (see Figure 3–38). 3–58 UI4610 Software User Manual Artisan Technology Group - Quality Instrumentation ... Guaranteed | (888) 88-SOURCE | www.artisantg.com Viewing Test Results 4. Click on the Alarms command button to view the alarms that occurred during the test (see Figure 3–39). 5. Click on the Failures command button to view the failures that occurred during the test (see Figure 3–40). 6. Click on the Pointers command button to view measurements of pointer-related events that occurred during the test (see Figure 3–41). NOTE. Auto Update updates only the current measurement type displayed. SDH SONET Figure 3–38: Measurement results grouped by errors UI4610 Software User Manual Artisan Technology Group - Quality Instrumentation ... Guaranteed | (888) 88-SOURCE | www.artisantg.com 3–59 Viewing Test Results SDH SONET Figure 3–39: Measurement results grouped by alarms SDH SONET Figure 3–40: Measurement results grouped by failures 3–60 UI4610 Software User Manual Artisan Technology Group - Quality Instrumentation ... Guaranteed | (888) 88-SOURCE | www.artisantg.com Viewing Test Results SDH SONET Figure 3–41: Pointer-related measurement results Error Analysis by Protocol Layer To view measurement results and analysis grouped by protocol layer, perform the following steps: 1. Click on the Error Analysis command button in the main window to display the Error Analysis window (see Figure 3–42). 2. Click on the Update command button in the Error Analysis window to retrieve all current measurement results. 3. To view error analysis of the regenerator section or section layer, select RS or Section from the G.82X Analysis for or T1M1.3 Analysis for dropdown list (see Figure 3–42). NOTE. The G.82X field changes with the receiver rate, mapping, and measurement type selected for SDH analysis. 4. To view error analysis of the multiplexer section or line layer, select MS or Line from the G.82X Analysis for or T1M1.3 Analysis for drop-down list (see Figure 3–43). 5. To view error analysis of the path layer, select Path from the G.82X Analysis for or T1M1.3 Analysis for drop-down list (see Figure 3–44). 6. To view payload bit error analysis, select Payload from the G.82X Analysis for or T1M1.3 Analysis for drop-down list (see Figure 3–45). UI4610 Software User Manual Artisan Technology Group - Quality Instrumentation ... Guaranteed | (888) 88-SOURCE | www.artisantg.com 3–61 Viewing Test Results SDH SONET Figure 3–42: Measurement analysis of the RS or Section Layer SDH SONET Figure 3–43: Measurement analysis of the MS or Line Layer 3–62 UI4610 Software User Manual Artisan Technology Group - Quality Instrumentation ... Guaranteed | (888) 88-SOURCE | www.artisantg.com Viewing Test Results SDH SONET Figure 3–44: Measurement analysis of the Path Layer SDH SONET Figure 3–45: Measurement analysis of the Payload Pattern UI4610 Software User Manual Artisan Technology Group - Quality Instrumentation ... Guaranteed | (888) 88-SOURCE | www.artisantg.com 3–63 Viewing Test Results Viewing Pass/Fail Test Results The qualitative result of a Pass/Fail test, either PASSED or FAILED, appears in the main window after the test completes. You can also review the full set of quantitative measurement results of a Pass/Fail test in the Main Results and Error Analysis windows, using the methods described in the previous section. For more information on Pass/Fail tests, see Pass/Fail Tests on page 3–10. Saving and Recalling Results You can save test results to disk and recall the test results for later display and analysis. This capability is important if you are running a series of tests because the VX4610 clears the previous test results from its internal memory when you start the next test. Saving Results to Disk To save the test results that are displayed in the Main Results and Error Analysis windows to disk, perform the following steps: 1. Click on the SAVE icon in the control and indicator bar to display the Save dialog box (see Figure 3–46). Figure 3–46: The Save dialog box 2. Click on the Save to Disk command button in the Save Results group. This action displays the Save As dialog box (see Figure 3–47). 3–64 UI4610 Software User Manual Artisan Technology Group - Quality Instrumentation ... Guaranteed | (888) 88-SOURCE | www.artisantg.com Viewing Test Results Figure 3–47: The Save As dialog box 3. Select the asterisk (*) in the File Name text box. Enter a file name of up to eight characters. Results files have the file extension .res. 4. Click on the Drives: drop-down list, and select the disk drive where you want the file to be saved. 5. In the Directories: list box, select the directory where you want the file placed. 6. If you want the file to have read-only protection, click on the Read Only check box. 7. Click on the OK command button to save the results file. Recalling Results from Disk You can recall results from disk at any time, even while a test is running. Recalled results are for viewing only and do not affect results stored in the VX4610. After results are recalled, they are displayed in the Main Results and Error Analysis windows. The title box in that window shows the file name the results were recalled from. NOTE. When viewing recalled results, avoid clicking Update command buttons or turning on Auto Update. If an update occurs, the VX4610 replaces the recalled results with the current results stored in the VX4610. To recall test results from disk, perform the following steps: 1. Click on the RECALL icon in the control and indicator bar to display the Recall dialog box (see Figure 3–48). UI4610 Software User Manual Artisan Technology Group - Quality Instrumentation ... Guaranteed | (888) 88-SOURCE | www.artisantg.com 3–65 Viewing Test Results Figure 3–48: The Recall dialog box 2. Click on the Recall command button in the Recall Results File group. This action displays the Open dialog box (see Figure 3–49). Figure 3–49: The Open dialog box 3. Click on the Drives: drop-down list, and select the disk drive that contains the results file you want to recall. 4. In the Directories: list box, select the directory that contains the results file that you want to recall. 5. In the File Name: list box, select the results file you want to recall. 6. Click on the OK command button to recall the results file. 7. View the recalled results in the Main Results and Error Analysis windows using the methods described in Viewing Detailed Results on page 3–57. 3–66 UI4610 Software User Manual Artisan Technology Group - Quality Instrumentation ... Guaranteed | (888) 88-SOURCE | www.artisantg.com Setting Trigger Outputs Both the generator and receiver subsystems in the VX4610 produce trigger output signals based on generated or received events. These signals are always available at the front-panel trigger output connectors (Tx SECTION and Rx SECTION). In addition, you can route these signals to a pair of TTLTRG* lines in the VXIbus backplane. You can select two specific events, one from the generator and one from the receiver, to produce trigger outputs. This section describes how to select the trigger events and how to route the trigger signals to the backplane. Selecting the Trigger Events To set up the trigger outputs, click on the Triggers Out command button in the RECEIVER group. The Triggers Out window (see Figure 3–50) lets you select generator and receiver triggers and lets you select a VXI bus trigger. Figure 3–50: The Triggers Out window Click on the Select Event drop-down list in the Tx Section (Generator) group to select a trigger event derived from the generated signal. Select one of the available events. Likewise, to select a trigger event derived from the received signal, click on the Select Event drop-down list in the Rx Section (Receiver) group. UI4610 Software User Manual Artisan Technology Group - Quality Instrumentation ... Guaranteed | (888) 88-SOURCE | www.artisantg.com 3–67 Setting Trigger Outputs Routing Triggers to the VXIbus To route the trigger signals to the VXIbus backplane, click on the VXI Line Pair drop-down list and select the pair of lines you want to use. Table 3–3 shows the available line assignments. Table 3–3: Trigger output VXI line assignments Even-numbered line driven by Tx section Odd-numbered line driven by Rx section TTLTRG0* TTLTRG1* TTLTRG2* TTLTRG3* TTLTRG4* TTLTRG5* TTLTRG6* TTLTRG7* If you do not want the trigger signals to be present on the VXIbus backplane, select NONE in the VXI Line Pair drop-down list. 3–68 UI4610 Software User Manual Artisan Technology Group - Quality Instrumentation ... Guaranteed | (888) 88-SOURCE | www.artisantg.com Generating Custom Payload Sequences In addition to generating payload test patterns for transmission, the VX4610 can generate and transmit a custom payload sequence. You can use the UI4610 Graphical User Interface Software to define the custom payload sequence. This section describes how to define the sequence length and content, and how to generate the sequence for transmission. It also describes how to save and recall payload sequences. Setting the Payload Sequence Content To access the controls to set up a payload sequence, click on the Payload Gen command button in the GENERATOR window. This action displays the Payload Generation window (see Figure 3–51). Click on the Update command button to load the current content of payload generator memory into the UI4610 Software. The UI4610 Software provides four ways to set or change payload bytes. You can use any one method or combine them if needed: H Import data for transmission from the VX4610 payload capture memory H Load one of the predefined setups provided with the UI4610 Software H Set the data for transmission, one frame at a time, to one of several built-in sequences or to a user-defined word H Edit an individual byte from any payload of the sequence to a desired value To make any changes to the payload sequence, the AU4 Mapping or STS Mapping must be set to Equipped or Unequipped, or if you have Option 22 or Option 36 installed, you can choose a tributary mapping. You cannot change the payload sequence bytes in Custom mapping. NOTE. If you close the Payload Generation window, you will lose the custom sequence you have defined. To prevent the loss of data, save the sequence. If the Payload Generation window is in the way, you can reduce it to an icon without losing any data contained in the window. UI4610 Software User Manual Artisan Technology Group - Quality Instrumentation ... Guaranteed | (888) 88-SOURCE | www.artisantg.com 3–69 Generating Custom Payload Sequences Importing the Payload Sequence Use the Payload Capt command button in the RECEIVER group to copy payload data from the receive capture memory to the generator memory in the VX4610; see Transmitting a Captured Payload Frame, on page 3–83, for instructions. Once the captured payload data has been copied, see Transmitting the Custom Payload Sequence, on page 3–72, for instructions about starting the transmitted sequence. Loading a Predefined Payload Sequence You can load one of the predefined payload sequences provided with the UI4610 Software. Refer to Recalling Payload Generator Data from Disk on page 3–75 for additional information. SONET SDH Figure 3–51: The Payload Generation window 3–70 UI4610 Software User Manual Artisan Technology Group - Quality Instrumentation ... Guaranteed | (888) 88-SOURCE | www.artisantg.com Generating Custom Payload Sequences Loading Preset Patterns You can set the payload data sequence, one frame at a time, to one of several built-in sequences with the following steps: 1. Set the AU4 Mapping or STS Mapping to Equipped or Unequipped. 2. Click on the up or down arrows in the Current Frame box and click on the Show command button to select the frame you want to load. 3. Click on the Preset Frame drop-down list and select one of the available sequences. If you select User Word, select the four digits in the User Word text box, and then enter a new word. 4. After defining the sequence, click on the Set command button in the Preset Frame group to load the sequence for the current frame into payload generator memory. If you want to load the same preset pattern into additional frames, select a new current frame and click on the Set command button. 5. Repeat steps 2 through 4 to define additional frames. Editing Individual Payload Bytes You can edit an individual byte from any frame of the payload sequence with the following steps: 1. Set the AU4 Mapping or STS Mapping to Equipped or Unequipped. 2. Click on the up or down arrows in the Current Frame box and click on the Show command button to select the frame that contains the byte to edit. 3. Select the byte to edit; each cell is editable. Depending on the signal structure, you may have to use the scroll bars to access the byte of interest. Use the Data Format option buttons to choose hexadecimal, binary, or decimal form. 4. Enter the new byte value with the keyboard. The new cell value updates the VX4610 when you make the next selection. Setting the Sequence Length To set the sequence length, click on the up or down arrows in the Total Frames box. Or, select the current sequence length with the mouse and enter a new length with the keyboard. The minimum sequence length is one frame. The maximum sequence length depends on the signal structure (see Table 3–4). To set the new sequence length, click on the Set Total command button. Table 3–4: Maximum payload sequence length SDH signal structure SONET signal structure Maximum length Not applicable STS-1 64 frames AU4 STS-3c 54 frames UI4610 Software User Manual Artisan Technology Group - Quality Instrumentation ... Guaranteed | (888) 88-SOURCE | www.artisantg.com 3–71 Generating Custom Payload Sequences Copying Payload Data Use the Copy menu in the Payload Generation window to copy a specified payload frame to another specified frame. To copy payload data, perform the following steps: 1. Click on the Copy menu to display the Copy Payload Data dialog box. 2. Click on the left up or down arrows to select the copy-from frame number and on the right up or down arrows to select the copy-to frame number. 3. Click on the Copy button to begin copying. 4. Click on Close to end copying, close the Copy Payload dialog, and return to the Payload Generation window. Transmitting the Custom Payload Sequence When you have defined the payload sequence you want to generate, select Send Current, Send Total, or Send All in the Send menu. Then click on the AU4 Mapping or STS Mapping drop-down list and select Custom. When the mapping is set to Custom, the VX4610 generates and repeats the defined payload sequence. To turn off the payload sequence and resume transmission of a standard test pattern, select either an Equipped or Unequipped mapping. NOTE. If you close the Payload Generation window, you will lose the custom sequence you have defined. To prevent the loss of data, save the sequence. If the Payload Generation window is in the way, you can reduce it to an icon without losing data contained in the window. 3–72 UI4610 Software User Manual Artisan Technology Group - Quality Instrumentation ... Guaranteed | (888) 88-SOURCE | www.artisantg.com Generating Custom Payload Sequences Saving and Recalling Payload Sequences You can save and recall payload sequence data to and from a system disk. The source and destination for the payload sequence data depends on whether the Payload Generation window is open, as explained in Table 3–5. Table 3–5: Source and destination of generated payload sequence data Payload sequence data operation Payload Generation window is open Payload Generation window is not open Saving to disk Data source is Total Frames1 from the UI4610 Software Data source is Total Frames1 from the VX4610 Recalling from disk Data destination is the VX4610 if instrument is connected2 Data destination is the VX4610 if instrument is connected2 Data destination is the UI4610 Software Data destination is the UI4610 Software The Payload Generation window opens automatically Saving Payload Generator Data to Disk 1 Total Frames is the payload sequence length. All payloads in the sequence are saved. 2 Instrument connected means the UI4610 Software is in communication with a VX4610. Save payload generator data from the VX4610 to disk only when no sequence is being transmitted. To save the generator data to disk, perform the following steps: 1. In the GENERATOR group, set the AU4 Mapping or STS Mapping to either Equipped or Unequipped. 2. Click on the SAVE icon in the control and indicator bar to display the Save dialog box (see Figure 3–52). UI4610 Software User Manual Artisan Technology Group - Quality Instrumentation ... Guaranteed | (888) 88-SOURCE | www.artisantg.com 3–73 Generating Custom Payload Sequences Save Payload Generate group Figure 3–52: The Save dialog box 3. Click on the Save to Disk command button in the Save Payload Generate Data group. This action displays the Save As dialog box (see Figure 3–53). 4. Select the asterisk (*) in the File Name text box. Enter a file name consisting of up to eight characters. The payload file extension is .gen. 5. Click the Drives: drop-down list and then select the disk drive where you want the file to be saved. Figure 3–53: The Save As dialog box 6. In the Directories: list box, select the directory into which you want the file placed. 7. If you want the file to have read-only protection, click on the Read Only check box. 8. Click on the OK command button to save the payload generator data file. 3–74 UI4610 Software User Manual Artisan Technology Group - Quality Instrumentation ... Guaranteed | (888) 88-SOURCE | www.artisantg.com Generating Custom Payload Sequences Recalling Payload Generator Data from Disk Recall payload generator data from disk only when no sequence is being transmitted. After the data is recalled, the UI4610 Software displays it in the Payload Generation window. The title box in that window shows the file name from which the data was recalled. To recall the generator data from disk, perform the following steps: 1. In the GENERATOR group, set the AU4 Mapping or STS Mapping to either Equipped or Unequipped. 2. Click on the RECALL icon in the control and indicator bar to display the Recall dialog box (see Figure 3–54). 3. Click on the Recall command button in the Recall Results File group. This action displays the Open dialog box (see Figure 3–55). Recall Payload Generator File group Figure 3–54: The Recall dialog box Figure 3–55: The Open dialog box 4. Click on the Drives: drop-down list and select the disk drive that contains the payload generator data file you want to recall. UI4610 Software User Manual Artisan Technology Group - Quality Instrumentation ... Guaranteed | (888) 88-SOURCE | www.artisantg.com 3–75 Generating Custom Payload Sequences 5. In the Directories: list box, select the directory that contains the desired payload generator data file. 6. In the File Name: list box, select the desired payload generator data file. 7. Click on the OK command button to recall the payload generator data file. 3–76 UI4610 Software User Manual Artisan Technology Group - Quality Instrumentation ... Guaranteed | (888) 88-SOURCE | www.artisantg.com Capturing Payload Sequences With the UI4610 Graphical User Interface Software, you can set up the VX4610 to capture a sequence of payload data. Once captured, you can use the UI4610 Software to retrieve the data from memory and view it. This section describes how to set up the capture process and view the captured data. It describes how to save and recall captured payload data to and from a disk. Finally, the section describes how to move captured payload data directly to the generator for transmission. To begin setting up the capture process, click on the Payload Capt command button in the RECEIVER window to display the Payload Capture window (see Figure 3–56). Figure 3–56: The Payload Capture window Setting the Trigger Condition A trigger event determines the timing of the payload capture process. To set up the trigger condition, perform the following steps: 1. Click on the Payload Capt command button in the RECEIVER window, then click on the Set Triggers command in the Triggers menu of the Payload Capture window. This action displays the Trigger Setup dialog (see Figure 3–57). UI4610 Software User Manual Artisan Technology Group - Quality Instrumentation ... Guaranteed | (888) 88-SOURCE | www.artisantg.com 3–77 Capturing Payload Sequences Figure 3–57: The Trigger Setup dialog box 2. Click on the Position drop-down list to select the trigger position within the sequence of captured payloads and choose one of the following: H Begin captures payload-sequence data relative to a trigger event in the second frame of the sequence. H Middle captures payload-sequence data relative to a trigger event in the middle frame of the sequence. H End captures payload-sequence data relative to a trigger event in the second-to-last frame of the sequence. 3. Click on the Trigger Source drop-down list to select the trigger source and choose one of the following: H Manual turns off all trigger sources except the Manual command buttons in the UI4610 Software. The Manual command buttons are always active, even if you select another trigger source. H Sense sets the trigger condition to an event detected in the received signal. Click on the Condition drop-down list to select the specific event. H TTL Trig sets the trigger source to one of the TTLTRG* lines in the VXIbus backplane. Click on the Condition drop-down list to specify the line number and polarity (rising- or falling-edge sensitivity). H Front Panel takes the trigger source from the front-panel External Trigger input. Click on Polarity to select Positive (rising-edge sensitivity) or Negative (falling-edge sensitivity). 4. After you have set the above controls, click on Close to return to the Payload Capture window. 3–78 UI4610 Software User Manual Artisan Technology Group - Quality Instrumentation ... Guaranteed | (888) 88-SOURCE | www.artisantg.com Capturing Payload Sequences Starting the Payload Capture Process The Payload Capture window contains the Trigger menu commands that control the payload capture process (see Figure 3–56). The trigger controls are replicated in the Trigger Setup dialog, so you can start the payload capture process from either location. For instance, perform the following steps: 1. Click on the Payload Capt command button in the RECEIVER window. Then click on either One Payload or All Payloads in the Payloads to Update or Acquire group of the Payload Capture window. These selections determine how many frames to capture when the trigger event occurs. 2. In the Triggers menu, select Set Triggers to display the Trigger Setup dialog box. 3. To arm the VX4610 to capture a payload sequence, click on the Initiate command button. When the trigger condition you previously defined occurs, the sequence is captured. The messages Armed and Triggered in the Trigger Setup dialog box indicate the status of the capture process. 4. Click on Update to load the current capture status. 5. To cancel the armed condition, click on the Abort command button in the Trigger Setup window. 6. To capture a payload immediately, ignoring any trigger conditions that are set, click on the Manual command button. 7. Click on Close to return to the Payload Capture window. Another method you can use to capture payload data is to click on the Acquire New Data command button in the Payload Capture window. This command arms and triggers the VX4610, and then it updates the path data. UI4610 Software User Manual Artisan Technology Group - Quality Instrumentation ... Guaranteed | (888) 88-SOURCE | www.artisantg.com 3–79 Capturing Payload Sequences Viewing the Captured Payload Sequence The Payload Capture window displays the captured payload sequence when you click on the Payload Capt command button in the RECEIVER window, and then click on the Update command button (see Figure 3–56). Use the horizontal scroll button to access all the bytes in the payload. To select another frame in the sequence to view, click on the up or down arrows in the Current Frame box and then click on the Show command button. To display payload bytes in hexadecimal, binary or decimal form, click on the Hex, Binary or Decimal option button in the Data Format group. Saving and Recalling Captured Payload Sequences You can save and recall captured payload sequence data to and from the disk. The source and destination for the payload sequence data depends on whether the Payload Capture window is open, as explained in Table 3–6. Table 3–6: Source and destination of captured payload sequence data Payload sequence data operation Payload Capture window is open Payload Capture window is not open Saving to disk Data source is the selected frames from the UI4610 Software Data source is the selected frames from the VX4610 Recalling from disk Data destination is the UI4610 Software Data destination is the UI4610 Software The Payload Capture window is opened automatically 3–80 UI4610 Software User Manual Artisan Technology Group - Quality Instrumentation ... Guaranteed | (888) 88-SOURCE | www.artisantg.com Capturing Payload Sequences Saving Payload Capture Data to Disk You can save payload capture data only after a capture is complete. To save the capture data to disk, perform the following steps: 1. Click on the SAVE icon in the control and indicator bar to display the Save dialog box (see Figure 3–58). Save Payload Capture Data group Figure 3–58: The Save dialog box 2. You must select the part of the payload capture sequence you want to save: H If you want to save only the payload data from the frame that contained the trigger event, click on the One Payload (at trigger) option button. The frame containing the trigger event is displayed in the message at the bottom of the Save Payload Capture Data group. H If you want to save a range of payloads, select the From option button, and then click on the up or down arrows to set the beginning and ending frame numbers. 3. Click on the Save to Disk command button in the Save Payload Capture Data group. This action displays the Save As dialog box (see Figure 3–59). Figure 3–59: The Save As dialog box UI4610 Software User Manual Artisan Technology Group - Quality Instrumentation ... Guaranteed | (888) 88-SOURCE | www.artisantg.com 3–81 Capturing Payload Sequences 4. Select the asterisk (*) in the File Name text box. Enter a file name of up to eight characters. Capture data files have the file extension .cap. 5. Click on the Drives: drop-down list and then select the disk drive where you want the file to be saved. 6. In the Directories: list box, select the directory for the file. 7. If you want the file to have read-only protection, click on the Read Only check box. 8. Click on the OK command button to save the payload capture data file. Recalling Payload Capture Data from Disk You can recall payload capture data at any time. Recalled capture data is for viewing only and does not affect captured data currently stored in the VX4610. After the data is recalled, it is displayed in the Payload Capture window. The title box in that window shows the file name from which the data was recalled. NOTE. When viewing recalled payload capture data, avoid clicking on Update command buttons or icons. If you click on Update, the recalled data is replaced by current data stored in the VX4610. To recall the capture data from disk, perform the following steps: 1. Click on the RECALL icon in the control and indicator bar to display the Recall dialog box (see Figure 3–60). Recall payload capture data Figure 3–60: The Recall dialog box 3–82 UI4610 Software User Manual Artisan Technology Group - Quality Instrumentation ... Guaranteed | (888) 88-SOURCE | www.artisantg.com Capturing Payload Sequences 2. Click on the Recall command button in the Recall Payload Capture File group. This action displays the Open dialog box (see Figure 3–55). Figure 3–61: The Open dialog box 3. Click on the Drives: drop-down list and select the disk drive that contains the payload capture data file you want to recall. 4. In the Directories: list box, select the directory that contains the payload capture data file that you want to recall. 5. In the File Name: list box, select the payload capture data file you want to recall. 6. Click on the OK command button to recall the payload capture data file. 7. Click on the Payload Capt command button in the RECEIVER group. This action displays the Payload Capture window where you can view the recalled payload data. Transmitting a Captured Payload Frame To move a frame of captured payload data directly into a memory location for transmission, follow these steps: 1. Check that AU4 Mapping or STS Mapping in the GENERATOR group of the main window is set to Equipped or Unequipped. If you have Option 22, 36, or 58 installed, you can choose a tributary mapping. 2. Click on the Export menu in the Payload Capture window to display the Export Payload Data dialog box (see Figure 3–62). UI4610 Software User Manual Artisan Technology Group - Quality Instrumentation ... Guaranteed | (888) 88-SOURCE | www.artisantg.com 3–83 Capturing Payload Sequences Figure 3–62: The Export Payload Data dialog box 3. Select the payload capture frames you want to copy to the generator memory by clicking on the up or down arrows of the Payload Capture Frame No. boxes. 4. Select the starting frame number in generator memory to copy the payload data into by clicking on the up or down arrows of the Starting Payload Generate Frame No. box. 5. Click on the >> Export >> command button to copy the data. This action overwrites any previous generator memory data in the VX4610. 6. Repeat steps 3 through 5 for any additional frames of captured payload data you want to transmit. 7. Click on Close to dismiss the Export Payload Data dialog and return to the Payload Capture window. 8. Click on Close to dismiss the Payload Capture window and return to the main window. Refer to Generating Custom Payload Sequences, beginning on page 3–69, for additional information on defining, editing, and transmitting a sequence of payload data. 3–84 UI4610 Software User Manual Artisan Technology Group - Quality Instrumentation ... Guaranteed | (888) 88-SOURCE | www.artisantg.com Appendices Artisan Technology Group - Quality Instrumentation ... Guaranteed | (888) 88-SOURCE | www.artisantg.com Artisan Technology Group - Quality Instrumentation ... Guaranteed | (888) 88-SOURCE | www.artisantg.com Appendix A: SDH/SONET Terminology This appendix provides a cross reference between SDH and SONET terminology used in this manual. Table A–1 lists terms side by side that have equivalent or similar meanings. Terms that have no direct equivalent in the other standard are marked with the words no equivalent. Acronyms and abbreviations in Table A–1 are defined in the Glossary. Table A–1: SDH/SONET equivalent or similar terms Category SDH term SONET term Line rates STM-0E (not supported) STS-1 STM-1E STS-3 STM-0 (not supported) OC-1 STM-1 OC-3 STM-4 OC-12 AU-3 (not supported) STS-1 SPE AU-4 STS-3c SPE Section overhead Transport overhead Regenerator section overhead Section overhead Multiplexer section overhead Line overhead Path overhead Path overhead MSP bytes APS bytes National use bytes No equivalent VC SPE AU No equivalent Tributaries TU VT Alarms MS AIS Line AIS MS FERF Line FERF Path AIS Path AIS Path FERF Path FERF RS B1 error Section B1 error MS B2 error Line B2 error Path B3 error Path B3 error MS FEBE Line FEBE Path FEBE Path FEBE Structures Overhead Payload Errors UI4610 Software User Manual Artisan Technology Group - Quality Instrumentation ... Guaranteed | (888) 88-SOURCE | www.artisantg.com A–1 Appendix A: SDH/SONET Terminology Table A–1: SDH/SONET equivalent or similar terms (cont.) Category SDH term SONET term Error analysis Degraded Minutes No equivalent No equivalent Type A errored seconds No equivalent Type B errored seconds RS DCC Section DCC MS DCC Line DCC 2 Mb/s No equivalent No equivalent BITS External add/drop External clock references A–2 UI4610 Software User Manual Artisan Technology Group - Quality Instrumentation ... Guaranteed | (888) 88-SOURCE | www.artisantg.com Appendix B: Settings After Reset to Defaults Table B–1 lists the VX4610 settings, for SDH and SONET modes, after you click Reset to Defaults. Table B–1: Default settings Parameter SDH setting SONET setting Tx/Rx coupling Independent Independent Tx rate STM-1E STS-1 Tx level –6 dB X connect Tx clock Internal Internal Tx frequency offset 0 ppm 0 ppm Tx signal structure AU-4 STS-1 Tx active channel 1 1 Tx mapping Equipped Equipped Tx test pattern PRBS2^23–1 PRBS2^23–1 Tx test pattern user byte 00 00 Tx section trigger event Frame pulse Frame pulse Transmit Overhead Refer to description of SOURce:DATA: TELecom:OVERhead :PRESet command in VX4610 User Manual Refer to description of SOURce:DATA: TELecom:OVERhead :PRESet command in VX4610 User Manual Path Overhead Refer to description of SOURce:DATA: TELecom:POVerhead :PRESet command in VX4610 User Manual Refer to description of SOURce:DATA: TELecom:POVerhead :PRESet command in VX4610 User Manual Path trace string “ ” (64 null characters) “ ” (64 null characters) Error insertion Single Single Error rate 1E–10 1E–10 Error type B1 Error B1 Error Alarm type None None Failure type None None Pointer mode Single Single Pointer value 522 522 NDF flag On On UI4610 Software User Manual Artisan Technology Group - Quality Instrumentation ... Guaranteed | (888) 88-SOURCE | www.artisantg.com B–1 Appendix B: Settings After Reset to Defaults Table B–1: Default settings (cont.) Parameter SDH setting SONET setting Pointer direction Alternate Alternate Pointer rate 100 ms 100 ms APS bytes 00 00 APS mode Ring Ring Freq offset mode Offset Line Offset Line Rx rate STM-1E STS-1 Rx level –6 dB X connect Rx signal structure AU-4 STS-1 Rx active channel 1 1 Rx mapping Equipped Equipped Rx test pattern PRBS2^23–1 PRBS2^23–1 Rx test pattern user byte 00 00 Rx section trigger event Frame pulse Frame pulse Test duration 00d:00h:00m:00s 00d:00h:00m:00s Pass/Fail test criteria None None Trigger state Armed Armed Trigger position Begin Begin Trigger source Manual Manual VXI line pair None None Rx tributary rate level1 Normal Normal Tx tributary framing1 Unframed Unframed Rx tributary framing1 Unframed Unframed Tx tributary add1 Off Off Rx tributary drop1 Off Off Tx DS1 line code1 1 1 Rx Active VT/TU1 1 1 Tx VT/TU Payload1 Unframed Unframed Rx VT/TU Payload1 Unframed Unframed 1 B–2 AMI Tx Active VT/TU1 For Option 22, 36, or 58 only. UI4610 Software User Manual Artisan Technology Group - Quality Instrumentation ... Guaranteed | (888) 88-SOURCE | www.artisantg.com Appendix C: Limited-Access Commands and Queries The parts of the UI4610 Graphical User Interface Software that simulate a VX4610 front panel do not use the commands and queries listed in Table C–1. However, you can send these commands and queries using the Command Builder window. Table C–1: Commands and queries accessible only with command builder Command or Query SOURce:DATA:TELecom:OVERhead:INSert SOURce:DATA:TELecom:POVerhead:INSert SOURce:DATA:TELecom:ERRor:MASK SOURce:DATA:TELecom:ERRor:FEBEvalue SOURce:DATA:TELecom:ICHAnnels INPUT1:TELecom:STATus? INPUT1:TELecom:ECL:TYPE? OUTPUT1:TELecom:ECL:TYPE? SENSe:DATA:TELecom:OVERhead:DROP SENSe:DATA:TELecom:POVerhead:DROP SENSe:DATA:TELecom:MEASure:BUFFer SENSe:DATA:TELecom:MEASure:HISTory: (all) SENSe:DATA:TELecom:MEASure:STESts:DESCription SENSe:DATA:TELecom:MEASure:STESts:DONE SENSe:DATA:TELecom:AUTOscan TRIGger:SENSe:TPOLarity DIAGnostic: (all) SYSTem:DATE SYSTem:TIME SYSTem:OWNer SYSTem:USER SYSTem:SDEScription SOURce:DATA:TELecom:TRIButary:BACKground:PATTern1 1 For Options 22, 36 and 58 only. UI4610 Software User Manual Artisan Technology Group - Quality Instrumentation ... Guaranteed | (888) 88-SOURCE | www.artisantg.com C–1 Appendix C: Limited-Access Commands and Queries C–2 UI4610 Software User Manual Artisan Technology Group - Quality Instrumentation ... Guaranteed | (888) 88-SOURCE | www.artisantg.com Glossary Artisan Technology Group - Quality Instrumentation ... Guaranteed | (888) 88-SOURCE | www.artisantg.com Artisan Technology Group - Quality Instrumentation ... Guaranteed | (888) 88-SOURCE | www.artisantg.com Glossary AIS An acronym for Alarm Indication Signal. An AIS is used to alert downstream equipment that an upstream failure has been detected. APS An acronym for Automatic Protection Switching. ASCII An acronym for American Standard Code for Information Interchange. AU An acronym for Administrative Unit. AU-4 Virtual Container (VC) plus the Transport Overhead pointers. BBE An acronym for Background Block Error. A Background Block Error is an errored block that occurs outside of a Severely Errored Second. BER An acronym for Bit Error Ratio (or Rate). The principal measure of quality of a digital transmission system. BER is defined as: BER + Number of Errors Total Number of Bits BER is usually expressed as a negative exponent. For example, a BER of 10–7 means that 1 bit out of 107 bits is in error. BIP An acronym for Bit Interleaved Parity. A method used to monitor errors in the transmitted signal. Bit Error An incorrect bit. Also known as a coding violation. BITS An acronym for Building Integrated Timing Supply. Class 2 A term for ECL-level signals on the VXI Local Bus. Coding Violation (CV) An error detected by Bit Interleaved Parity (BIP) checks. UI4610 Software User Manual Artisan Technology Group - Quality Instrumentation ... Guaranteed | (888) 88-SOURCE | www.artisantg.com Glossary–1 Glossary COFA An acronym for Change of Frame Alignment. CV An acronym for Coding Violation. dB The symbol for decibels. dBm The symbol for power level in decibels relative to 1 mW. DM An acronym for Degraded Minute. A minute with a BER greater than 10–6. DSn An acronym for Digital Signal-n (DS1, DS2, DS3, and DS4). DS1 is the basic multiplex rate in North America; additional rates are DS2, DS3, and DS4. The following table lists the DSn rates and their multiple of DS1: Digital signal transmission rates Level Rate Multiple of DS1 DS1 1.544 Mb/s 1 DS1c 3.152 Mb/s 2 DS2 6.312 Mb/s 4 DS3 44.736 Mb/s 24 EB An acronym for Errored Block. An Errored Block is a block with one or more bit errors, usually applied to a single SDH frame. ECL An acronym for Emitter Coupled Logic. EFS An acronym for Error Free Seconds. ES An acronym for Errored Second. A second with at least one error. E1, E2, E3, E4 The preferred names for the ITU 2 Mb/s, 8 Mb/s, 32 Mb/s, and 140 Mb/s tributary signals. Glossary–2 UI4610 Software User Manual Artisan Technology Group - Quality Instrumentation ... Guaranteed | (888) 88-SOURCE | www.artisantg.com Glossary FEBE An acronym for Far End Block Error. An indication returned to the transmitting LTE that an errored block has been detected at the receiving LTE. See REI. FERF An acronym for Far End Receive Failure. A FERF indicates to the transmitting LTE that the receiving LTE has detected an incoming line failure or is receiving a Line AIS. See RDI. Gapped Clock A discontinuous clock signal that appears in bursts separated by gaps. ITU An acronym for the International Telecommunication Union. Line The portion of a transmission line between two multiplexers. Line Alarm Indication Signal (AIS) A Line AIS is generated by Section Terminating Equipment upon Loss of Signal or Loss of Frame. Line Coding Violation (CV) The sum of the BIP errors detected at the Line layer. Line CVs are collected using the BIP codes in the B2 bytes of the Line Overhead. Line Errored Second (ES) A second during which at least one Line CV occurred, or a second during which the line was in the Line AIS state. Line Far End Receive Failure (FERF) An indication returned to a transmitting LTE from the receiving LTE that a Line AIS or incoming line failure has been detected. Line Overhead (LOH) Controls the payload information using the section layer and provides alarm indications, error monitoring, and message signalling between two LTEs. Line Severely Errored Second (SES) A second with N or more Line CVs, or a second during which the line was in the Line AIS state. The value of N varies with the transmit rate, but corresponds to a 2 × 10–7 BER. LOF An acronym for Loss of Frame. Logical address A specific, unique address setting for modules in a VXIbus system. UI4610 Software User Manual Artisan Technology Group - Quality Instrumentation ... Guaranteed | (888) 88-SOURCE | www.artisantg.com Glossary–3 Glossary LOP An acronym for Loss of Pointer. LOS An acronym for Loss of Signal. LTE An acronym for Line Terminating Equipment. Mapping The process of placing a tributary signal into a SONET SPE or an SDH AU. Mb/s Megabits per second. MS An acronym for Multiplexer Section. MS–RDI An SDH acronym for Line Remote Defect Indication. A signal returned to the transmitting Terminating Equipment upon detecting a Loss of Signal defect. Previously known as MS-FERF. NE An acronym for Network Element. OC An acronym for Optical Carrier. OOF An acronym for Out of Frame. Optical Carrier Level N (OC-N) An optical version of an STS-N signal. Path The portion of a transmission network between two terminal multiplexers. Path Overhead (POH) A set of bytes allocated within the information payload to carry status and maintenance information between two network elements. POH An acronym for Path Overhead. PTE An acronym for Path Terminating Equipment. Network elements, such as fiber-optic terminating systems, which can access, generate, and process Path Overhead. RAI An acronym for Remote Alarm Indication. A code sent upstream in a DSn Glossary–4 UI4610 Software User Manual Artisan Technology Group - Quality Instrumentation ... Guaranteed | (888) 88-SOURCE | www.artisantg.com Glossary network as a notification that a failure condition has been declared downstream. Previously known as Yellow signals. RDI An acronym for Remote Defect Indication. A signal returned to the transmitting Terminating Equipment upon detecting a Loss of Signal, Loss of Frame, or AIS defect. Previously known as Far End Receive Failure (FERF). RDI–L A SONET acronym for Line Remote Defect Indication. A signal returned to the transmitting Line Terminating Equipment (LTE) upon detecting a Loss of Signal, Loss of Frame, or AIS–L defect. Previously known as Line FERF or LFERF. RDI–P A SONET acronym for STS Path Remote Defect Indication. A signal returned to the transmitting STS Path Terminating Equipment (PTE) upon detecting certain defects on the incoming path. Previously known as Path FERF or PFERF. RDI–V A SONET acronym for Virtual Tributary or VT Path Remote Defect Indication. A signal returned to the transmitting VT PTE upon detecting certain defects on the incoming path. Previously known as Path VTFERF. REI An acronym for Remote Error Indication. An indication returned to a transmitting node (source) that an errored block has been detected at the receiving node (sink). Previously known as Far End Block Error (FEBE). REI–L An acronym for Line Remote Error Indication. An indication returned to a transmitting node (source) that an errored block has been detected at the receiving node (sink). Previously known as Line FEBE. REI–P An acronym for STS Path Remote Error Indication. An indication returned to a transmitting node (source) that an errored block has been detected at the receiving node (sink). Previously known as Path FEBE. REI–V An acronym for VT or Virtual Tributary Remote Error Indication. An indication returned to a transmitting node (source) that an errored block has been detected at the receiving node (sink). Previously known as VTFEBE. RS An acronym for Regenerator Section. UI4610 Software User Manual Artisan Technology Group - Quality Instrumentation ... Guaranteed | (888) 88-SOURCE | www.artisantg.com Glossary–5 Glossary Rx An abbreviation for Receive. Scrambling Scrambling is a form of data manipulation to improve clock recovery from a signal. SDH An acronym for Synchronous Digital Hierarchy. Section The portion of a transmission line between a Network Element (NE) and a Line Terminating Equipment (LTE) or two LTEs. Section Coding Violation (CV) A BIP error that is detected at the Section layer. CVs for the Section layer are collected using the BIP-8 in the B1 byte located in the Section overhead of STS-1 number 1. Section Errored Second (ES) A second during which at least one Section CV or OOF/COFA event occurred, or a second during which the NE was (at any point during the second) in the LOS state. Section Overhead (SOH) A set of bytes allocated within each frame to carry framing and error monitoring information between an NE and LTE or between two LTEs. Part of the transport overhead. SES An acronym for Severely Errored Seconds. Severely Errored Seconds (SES) A second with more than N CVs. N varies with the transmit rate but corresponds to a BER of 2 × 10–7. Slot 0 The location in a VXIbus mainframe for a controller or resource manager module. SOH An acronym for Section Overhead. SONET An acronym for Synchronous Optical NETwork. SPE An acronym for Synchronous Payload Envelope. STE An acronym for Section Terminating Equipment. Glossary–6 UI4610 Software User Manual Artisan Technology Group - Quality Instrumentation ... Guaranteed | (888) 88-SOURCE | www.artisantg.com Glossary STM An acronym for Synchronous Transport Module. STM-N An acronym for Synchronous Transport Module-N (STM-1, -4, -16). The different STM-N rates for the SDH Signal Hierarchy are listed in the following table: SDH signal hierarchy Electrical signal Optical signal STM-0E STM-1E Data rate (Mb/s) 51.84 STM-1 155.52 STM-4 622.08 STM-8 1244.16 STM-16 2488.32 STS An acronym for Synchronous Transport Signal. STS-N An acronym for Synchronous Transport Signal level-N (STS-1, -3, -9, -12, -18, -24, -36, -48). The different STS-N rates (and their optical equivalents) for the SONET Signal Hierarchy are listed in the following table: SONET signal hierarchy Electrical signal Optical signal Data rate (Mb/s) STS-1 OC-1 51.84 STS-3 OC-3 155.52 STS-9 OC-9 466.56 STS-12 OC-12 622.08 STS-18 OC-18 933.12 STS-24 OC-24 1244.16 STS-36 OC-36 1866.24 STS-48 OC-48 2488.32 TE An acronym for Terminal Equipment. UI4610 Software User Manual Artisan Technology Group - Quality Instrumentation ... Guaranteed | (888) 88-SOURCE | www.artisantg.com Glossary–7 Glossary Through Mode The ability to retransmit the incoming signal and manipulate its contents. TOH An acronym for Transport Overhead. Transport Overhead (TOH) A set of bytes allocated within each frame to carry operation, administration, and maintenance information from one end of the system to the other. Tributary The lower rate signal that is input to a multiplexer for combination (multiplexing) with other low rate signals to form a higher rate signal. TTLTRG* The TTL-level trigger bus on the VXIbus backplane. TU An acronym for Tributary Unit. A structure (not a signal) designed for transport and switching of sub-AU-4 payloads. The TU sizes currently in use are TU-11, TU-12, and TU-3. TUG An acronym for Tributary Unit Group. Tx An abbreviation for Transmit. VC An acronym for Virtual Container. VT An acronym for Virtual Tributary. A structure (not a signal) designed for transport and switching of sub-STS payloads. The sizes of VT currently in use are VT1.5, VT2, VT3, and VT6. VXIbus A standardized backplane and system specification for modular instrumentation. VXI Local Bus Lines in the VXIbus backplane for direct communication between adjacent modules. Yellow Signal A code sent upstream to indicate that a failure condition has been declared downstream. See RAI. Glossary–8 UI4610 Software User Manual Artisan Technology Group - Quality Instrumentation ... Guaranteed | (888) 88-SOURCE | www.artisantg.com Index Artisan Technology Group - Quality Instrumentation ... Guaranteed | (888) 88-SOURCE | www.artisantg.com Artisan Technology Group - Quality Instrumentation ... Guaranteed | (888) 88-SOURCE | www.artisantg.com Index );7)16-216 *-/) );7)51%/ '/2'. %-/ -* '200%1( &87721 *%-/85)6 6)77-1+ *-/) );7)16-216 *5)48)1'< 2**6)7 6)77-1+ *5217>3%1)/ 75-++)5 2873876 *5217>3%1)/ 75-++)5 6285') *25 29)5,)%( '%3785) *25 3%</2%( '%3785) '48-5) ): %7% '200%1( &87721 /%50 /-+,7 %/%506 6)77-1+ &<7)6 6)77-1+ 9-):-1+ 872 !3(%7) )783 0)18 6)/)'7-21 872 !3(%7) 7-0)5 &%'.3/%1) 75-++)5 2873876 8567 &8567 32-17)5 029)0)17 '/2'. 200%1( 8-/()5 '200%1( +52836 200%1( 21-725 '20081-'%7-21 )67%&/-6,-1+ 6)77-1+ %((5)66 6)77-1+ " %((5)66 6)77-1+ "## %((5)66 86-1+ %/. %1( -67)1 &877216 86-1+ " 9)5-*<-1+ 9)5-*<-1+ &%6-' *81'7-21%/-7< '20387)5 5)48-5)0)176 '21752/ %1( -1(-'%725 &%5 '22/ (2:1 3)5-2( '23<-1+ 3%</2%( (%7% '283/-1+ &)7:))1 +)1)5%725 %1( 5)')-9)5 -1()3)1()17 ; 72 ; ,528+, 02() ; 72 ; (-6. See 6%9-1+ 72 (-6. 5)'%//-1+ *520 (-6. 28&/) /7)51%7-1+ 1 $ 0%-1 :-1(2: &87721 1 $ '200%1( &87721 (85%7-21 6)77-1+ *25 7)676 )/%36)( 7-0) )5525 %1%/<6-6 5525 /-+,7 )55256 (-63/%<-1+ 6)77-1+ )1)5%725 )1)5%725 :-1(2: 6)77-1+ 75%160-7 3%5%0)7)56 )1)5%725 +5283 '%&/) -167%//%7-21 -17)5*%') 5)48-5)0)176 6)77-1+ %((5)66 62*7:%5) +3-&(// *-/) )/3 0)18 )/3 :-1(2: '200%1( &87721 -1()3)1()17 '283/-1+ ; %1( ; -1-7-%/-=%7-21 3)5-2( -167%//%7-21 62*7:%5) ! 62*7:%5) 167580)17 211)'7)( -17)51%/ '/2'. /-+,7 /-+,7 /-+,7 %-1 )68/76 0%-1 :-1(2: %18%/ '200%1( &87721 *25 29)5,)%( '%3785) *25 3%</2%( '%3785) 0%33-1+ '86720 0)%685)0)176 9-):-1+ 25) '200%1( &87721 -1 +)1)5%725 +5283 -1 5)')-9)5 +5283 UI4610 Software User Manual Artisan Technology Group - Quality Instrumentation ... Guaranteed | (888) 88-SOURCE | www.artisantg.com Index–1 Index " 5(66,0* $''4(55 1 &6,8( 16(2$' # &10641. *(0(4$614 5(66,0*5 /$,0 9,0'19 %76610 4(&(,8( &100(&6,105 4(&(,8(4 5(66,0*5 64$05/,6 &100(&6,105 1))5(6 )4(37(0&: 12(4$6,0* /1'( 126,&$. 219(4 26,10 # &10641. 26,105 $))(&65 1) 0'(2(0'(06 &172.,0* $))(&65 10 (0(4$614 *4172 5(.(&6,105 < &106,07175 21,06(4 /18(/(06 '()$7.6 5(66,0*5 ())(&65 10 ',52.$:(' )70&6,105 .,/,6(' $&&(55 &1//$0'5 # 4(&(,8( 5(66,0*5 # 64$05/,6 5(66,0*5 2$:.1$' )4$/(5 21,06(4 5(.(&6,10 4(&(,8(4 &172.,0* 9+(0 64,%76$4: 5,*0$.5 $4( 10 26,105 14 < &7561/ 2$:.1$' 5(37(0&(5 18(4+($' %:6(5 5(66,0* 8,(9,0* 18(4+($' &$2674( 215,6,10 64,**(4(' 2$4$/(6(45 5(66,0* )14 *(0(4$614 $55$,. 6(56 &4($6,0* 4700,0* $6 1&- .,*+6 $6+ 8(4+' &1//$0' %76610 ,0 *(0(4$614 *4172 $6+ 8(4+($' 8,(9,0* 2$6+ 64$&( %:6( 5(66,0* 8,(9,0* 2$66(40 70-0190 2$66(405 2$:.1$' 5(37(0&( 2$:.1$' &$2674( &7561/ 5(37(0&(5 Index–2 /$22,0* 2$:.1$' &$2674( 215,6,10 5$8,0* $0' 4(&$..,0* 56$46,0* 64$05/,66,0* '$6$ 8,(9,0* # /$,0 9,0'19 %76610 # &1//$0' %76610 (4,1',& '(),0(' 21,06(4 5(37(0&( !,6+ '' !,6+ $0&(. (4,1',& '(),0(' 5(37(0&( 2$66(40 !,6+ '' !,6+ $0&(. (4,1',& 106,07175 !,6+ '' 9,6+ $0&(. +$5( 4$05,(06 2+:5,&$. .$:(4 /($574(/(06 21,06(4 /18(/(06 5(66,0* 21,06(4 5(37(0&(5 &106,07175 4700,0* &11. '190 2(4,1' &11. '190 2(4,1' &10641. ,0,6,$.,;$6,10 ,0,6,$.,;$6,10 2(4,1' &10641. 5(37(0&(5 '(),0(' 5(66,0* 21,06(4 8$.7( 5(37(0&(5 5(66,0* 8,(9,0* 215,6,10 18(4+($' &$2674( 2$:.1$' &$2674( 24,06,0* 241*4$//,0* 75,0* 6+( 1//$0' 7,.'(4 7(4: &1//$0' %76610 4(&$..,0* )41/ %7))(4 5(6725 4(&$..,0* )41/ ',5&$2674( '$6$ *(0(4$614 '$6$ 4(57.65 5(6725 (&(,8(4 *4172 4(&18(4(' &.1&- 4(5(6 4(57.65 /$,0 5$8,0* $0' 4(&$..,0* (57.65 /(07 UI4610 Software User Manual Artisan Technology Group - Quality Instrumentation ... Guaranteed | (888) 88-SOURCE | www.artisantg.com Index 5$8( $0' 4(&$.. 6(56 5(6725 $8(12; ,0 6+( 1//$0' 10,614 5$8,0* $0' 4(&$..,0* &7561/ 2$;.1$' 5(37(0&(5 5$8,0* 61 %7))(4 5(6725 5$8,0* 61 ',5&$2674( '$6$ *(0(4$614 '$6$ 4(57.65 5(6725 &4$/%.,0* 4(&(,8( 64$05/,6 /1'( (& 8(4+' &1//$0' %76610 ,0 4(&(,8(4 *4172 5(.) 6(56 (05( 64,**(4 5174&( )14 18(4+($' &$2674( )14 2$;.1$' &$2674( 5(37(0&( 2$;.1$' ,/2146,0* 61 *(0(4$614 5(37(0&( 2(4,1' 5(37(0&(5 1) 21,06(4 8$.7(5 5(37(0&(5 2$;.1$' (',6,0* (:2146,0* )41/ &$2674( 5(66,0* .(0*6+ 64$05/,66,0* 5(66,0*5 *(0(4$614 (672 /(07 5(672(:( ),.( 5(6725 5$8,0* $0' 4(&$..,0* 5(66,0*5 5,*0$. 56$675 .,*+65 ,0*.( ,0*.( .6(40$6,0* /1'( 56$0'$4'5 (44145 6$46 %76610 6$675 &1//$0' %76610 56$675 .,*+65 10 ,0',&$614 %$4 612 %76610 5;56(/ 4(37,4(/(065 $.-,56(0 611. )14 &1//70,&$6,10 (56 /(07 6(56 5(6725 5$8,0* $0' 4(&$..,0* 6(565 (.$25(' 6,/( /$-,0* &+$0*(5 '74,0* $55$,. 5(66,0* '74$6,10 56$46,0* $0' 56122,0* < +417*+ 1'( &172.,0* )14 *(0(4$614 $0' 4(&(,8(4 6,/( 5(66,0* 6(56 '74$6,10 6,/,0* &+$0*,0* 11.5 /(07 4$0 8(4+' &1//$0' %76610 ,0 *(0(4$614 *4172 64$05/,6 5(66,0* 2$4$/(6(45 4$05/,6 0)) 64$05/,6 4$6( 1))5(66,0* 64,%76$4; 126,105 < ())(&65 10 ',52.$;(' )70&6,105 64,**(4 ,02765 1762765 18(4+($' &$2674( 2$;.1$' &$2674( 4,* 64,**(4 5174&( )14 18(4+($' &$2674( )14 2$;.1$' &$2674( 5,*0$.5 %5 &.1&- ! ,&10 !2'$6( &1//$0' %76610 72'$6,0* /$,0 9,0'19 56$675 8(4,);,0* &1//70,&$6,10 " 5(66,0* $''4(55 81.6$*( 2($- 4(&(,8(' "#%75 5,*0$.5 $.- $0' .,56(0 ,0 ($4&+ 75 ',$.1* %1: UI4610 Software User Manual Artisan Technology Group - Quality Instrumentation ... Guaranteed | (888) 88-SOURCE | www.artisantg.com Index–3 Index Index–4 UI4610 Software User Manual Artisan Technology Group - Quality Instrumentation ... Guaranteed | (888) 88-SOURCE | www.artisantg.com Artisan Technology Group is your source for quality new and certified-used/pre-owned equipment • FAST SHIPPING AND DELIVERY • TENS OF THOUSANDS OF IN-STOCK ITEMS • EQUIPMENT DEMOS • HUNDREDS OF MANUFACTURERS SUPPORTED • LEASING/MONTHLY RENTALS • ITAR CERTIFIED SECURE ASSET SOLUTIONS SERVICE CENTER REPAIRS Experienced engineers and technicians on staff at our full-service, in-house repair center WE BUY USED EQUIPMENT Sell your excess, underutilized, and idle used equipment We also offer credit for buy-backs and trade-ins www.artisantg.com/WeBuyEquipment InstraView REMOTE INSPECTION LOOKING FOR MORE INFORMATION? Visit us on the web at www.artisantg.com for more information on price quotations, drivers, technical specifications, manuals, and documentation SM Remotely inspect equipment before purchasing with our interactive website at www.instraview.com Contact us: (888) 88-SOURCE | [email protected] | www.artisantg.com